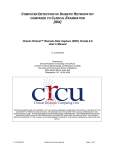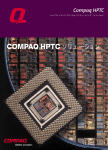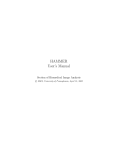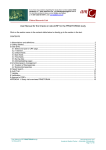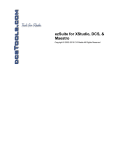Download DREAM User`s Guide - University of Pennsylvania
Transcript
Oracle Clinical Remote Data Capture (RDC) Onsite 4.6 Oracle Clinical™ Remote Data Capture (RDC) Onsite 4.6 User’s Manual v1.0.20140915 Prepared by: Clinical Research Computing Unit (CRCU) Center for Clinical Epidemiology and Biostatics (CCEB) University of Pennsylvania School of Medicine 3535 Market Street, Suite 560 Philadelphia, PA 19104-3309 THESE DOCUMENTS ARE THE PROPERTY OF THE CLINICAL RESEARCH COMPUTING UNIT (CRCU), A DIVISION OF THE UNIVERSITY OF PENNSYLVANIA’S SCHOOL OF MEDICINE AND THE CENTER FOR CLINICAL EPIDEMIOLOGY AND BIOSTATISTICS (CCEB). THESE DOCUMENTS CONTAIN PRIVILEGED, PROPRIETARY, OR OTHERWISE PRIVATE STUDY INFORMATION AND SHALL NOT BE REPRODUCED, DISTRIBUTED, DISCLOSED OR USED WITHOUT THE EXPRESS WRITTEN CONSCENT OF THE CLINICAL DATA MANAGEMENT DIVISION OF THE CLINICAL RESEARCH COMPUTING UNIT (CRCU). V1.0.20140915 Oracle Clinical User’s Manual Page 1 of 60 Oracle Clinical Remote Data Capture (RDC) Onsite 4.6 Table of Contents SYSTEM REQUIREMENTS 3 PERSONAL COMPUTER (PC) REQUIREMENTS COMPATIBILITY VIEW 3 4 STUDY LANDING PAGE 5 DATA MANAGEMENT SYSTEM (DMS) PASSWORD MANAGEMENT STEPS TO CHANGE PASSWORDS, AFTER LOGGING INTO RDC ONSITE: DMS NAVIGATION AND GENERAL OVERVIEW HOME PAGE IN RDC ONSITE: HOME PAGE IN REVIEW: PARTICIPANT SELECTION 6 7 7 7 8 9 12 GENERAL DATA ENTRY INSTRUCTIONS 17 CASEBOOK PAGE DATA ENTRY HOME PAGE SELECTION AND CASEBOOK DATA ENTRY CASEBOOK SPREADSHEET OVERVIEW: CASEBOOK SPREADSHEET CONTROLS: NAVIGATING WITHIN THE CASEBOOK SPREADSHEET: DATA ENTRY WINDOW (DEW) OPENING A DATA ENTRY WINDOW (DEW): DATA ENTRY WINDOW (DEW) TOOLBAR: NAVIGATING WITHIN THE CASE REPORT FORM (CRF): GENERAL DATA ENTRY WITH A DATA ENTRY WINDOW (DEW): ENTERING DATA IN A CRF: NAVIGATING BETWEEN CRFS: MARKING A CRF AS BLANK: INSERTING MISSED VISIT OR TELEPHONE VISIT CRFS 17 22 23 23 24 25 26 27 28 29 31 32 34 37 DISCREPANCY MANAGEMENT 38 DISCREPANCY TYPES DISCREPANCY STATUS REVIEWING DISCREPANCIES CASEBOOK PAGE SURROUND DISCREPANCY REVIEW: REVIEW PAGE SURROUND FOR DISCREPANCY REVIEW WORKING WITH THE REVIEW PAGE RESOLVING DISCREPANCIES USING THE NAVIGATOR PANE USING THE NAVIGATOR PANE TO RESPOND TO DISCREPANCIES: UPDATING DISCREPANCY VALIDATION 38 38 39 39 41 42 47 47 50 52 LIST OF ABBREVIATIONS 53 GLOSSARY 54 V1.0.20140915 Oracle Clinical User’s Manual Page 2 of 60 Oracle Clinical Remote Data Capture (RDC) Onsite 4.6 System Requirements Personal Computer (PC) Requirements In order to operate the Oracle Clinical Remote Data Capture (RDC) Onsite application, your computer must meet the following requirements: Windows 7. Internet Explorer (IE) 6 or higher. Adobe Acrobat Reader (or Professional) 7 or above. If Adobe is not installed, it can be downloaded from the Adobe website – http://www.adobe.com. Follow the installation instructions provided on the Adobe website. If the Internet browser’s popup blocker is enabled, make sure to allow popups from the following websites: https://crcuedc1.cceb.med.upenn.edu/. Disable Yahoo Search, Google Toolbar, AOL Toolbar, Windows Messenger add-ons. To disable then for IE 7 or above, go to the Tools menu and select Manage Add-ons; click on the add-on and check ‘Disable’. Repeat for each add-on found. You need to restart IE for the changes to take effect. V1.0.20140915 Oracle Clinical User’s Manual Page 3 of 60 Oracle Clinical Remote Data Capture (RDC) Onsite 4.6 Compatibility View If you open a case report form in the RDC and the form appears as a blank page you will need to change the compatibility view in Internet Explorer. To turn on compatibility view, go to the Tools Menu and choose Compatibility View settings. Make sure the “Display all websites in Compatibility View” is checked. Click on Close. V1.0.20140915 Oracle Clinical User’s Manual Page 4 of 60 Oracle Clinical Remote Data Capture (RDC) Onsite 4.6 Study Landing Page The study landing page at http://rt5.cceb.med.upenn.edu/public/dream_home.html has a convenient link to the Oracle ClinicalTM Remote Data Capture (RDC) system. Be sure to bookmark this page as a favorite. Logging In Clicking on the link Oracle Clinical Remote Data Capture – Case Report Form Data Entry will access the Login Page of the RDC. Enter your assigned User Name and Password and click Login. The User Name and a temporary password are provided by the DREAM Coordinating Center. During the first login, you will receive a prompt to change your password. If you forget your password, you cannot log in to RDC Onsite. To request a password reset, you can contact: [email protected]. During certification, logging in will allow access to the DREAMCERT database. This is the database where the required exercise is entered. After certification, you will be given access to the live study database. It is important that you keep your login information confidential. This information acts as an electronic signature, and attaches your name to any changes, updates, additions, or modifications within the Oracle Clinical system and can be tracked through the Audit Trail. V1.0.20140915 Oracle Clinical User’s Manual Page 5 of 60 Oracle Clinical Remote Data Capture (RDC) Onsite 4.6 Data Management System (DMS) RDC Onsite displays the session information in the upper right hand corner of the Home Page, under the global links. Session information will be visible on every page throughout the RDC Onsite Application: Username Role Database Last Refreshed Study Site Username: Your first and last name. Role: Role corresponds to your username. Different roles have different levels of access and privileges within the RDC Onsite application. Database: Displays the name of the database to which you are currently logged into. Last Refreshed: Displays the date and time the view was last refreshed in response to any action from you, such as entering and saving data on a participant. Study: The name of the Study you are currently logged into will appear here. The dropdown list allows you to select from the studies you have access to. Site: The name of the Site currently logged into. Ability to select sites from the dropdown menu is dependent upon your account’s access permissions. V1.0.20140915 Oracle Clinical User’s Manual Page 6 of 60 Oracle Clinical Remote Data Capture (RDC) Onsite 4.6 Password Management Steps to change Passwords, after logging into RDC Onsite: 1. Click Change Password in the upper right-hand corner of the header of the RDC Onsite 4.5.3 Home Page. 2. Enter the old password in the Old Password field. 3. Enter the new password in the New Password field. 4. Re-enter the new password in the Confirm Password field. 5. Click Apply to process the change. V1.0.20140915 Oracle Clinical User’s Manual Page 7 of 60 Oracle Clinical Remote Data Capture (RDC) Onsite 4.6 DMS Navigation and General Overview Home Page in RDC Onsite: Below is a snapshot of the RDC Onsite Home Page, the following features will be described in more detail throughout this section: Tabs Sections Global Links Patient Snapshot Patient Search Tool Session Information Global Links Tabs Session Information Patient Search Tool Sections Patient Snapshot RDC Onsite organizes and displays information in pages, oriented towards user tasks. There are two main types of pages that make up RDC Onsite: Surround Pages: The Surround pages provide a way for you to review and interact with data. Examples of the Surround pages include: Home Page, the Casebook Page, the Review Page, and the Reports Page. All of which are accessible via the Tabs. Data Entry Window (DEW): The Data Entry Window (DEW) displays a Case Report Form (CRF) that you can select and open from the Casebooks and Review Surround Pages. V1.0.20140915 Oracle Clinical User’s Manual Page 8 of 60 Oracle Clinical Remote Data Capture (RDC) Onsite 4.6 Home Page in Review: Tabs act as navigational tools presented in the upper left corner (like file tabs) and are also incorporated into the global links at the bottom of each page throughout the RDC Onsite application. Home: Home Page appears when logged into RDC Onsite and acts as the activity page – providing News Items, Actionable Items, Snapshots, and Search functionalities. Casebooks: Casebooks Tab allows access to the only page in RDC Onsite where data entry into a CRF can be initiated. Review: Review Tab access pages from which you can review general information about CRFs, discrepancies, and investigator comments (these dialog boxes are available as sub-tabs on the Review Page). Reports: Reports tab accesses the Reports Page – NOTE: This Feature is NOT available in the study. Sections provide information and a snapshot of actionable items. Activities: Provides customized tasks based on your role. The tasks are displayed as hyperlinks. Click the link Review 5 Active Discrepancies to access the Review Page and activate the Review Discrepancies page to view only those that require your attention. Links: Reference links that are external to the RDC Onsite system. These links can be private (password protected) or public sites. V1.0.20140915 Oracle Clinical User’s Manual Page 9 of 60 Oracle Clinical Remote Data Capture (RDC) Onsite 4.6 Global Links are located across the bottom (full list of links) and in the right corner (subset list of links) of each application page within RDC Onsite. (Full List of Links – Bottom of the Screen) Home: Access to the Home Page within RDC Onsite. Casebooks: Access to the Casebooks Page and allow data entry within RDC Onsite. Review: Access to the Review Page within RDC Onsite. Reports: Access to the Reports Page within RDC Onsite (Not available in this study). Logout: Logout of RDC Onsite. The Home Page Session view will display the site and study last visited. IMPORTANT: For Security, use the LOGOUT to securely end a given session. Do not close or “X” out of a window and assume you have been successfully logged out of the application. Preferences: Change the way RDC Onsite displays data. Number of News items, Activities, and Links to display: Specify the maximum number of items to be displayed in the News, Activities, and Links section of the Home Page. If the number of items exceeds the maximum display limit specified here, RDC Onsite will add NEXT and Previous links within the section boxes. Number of items to display, all other lists (except on Patient Casebooks page): Specify the maximum number of patients, CRFs, discrepancies, and investigator comments to be displayed at a time on the Home Page and Review Page within RDC Onsite. Input Date Format: Change the way the date is recorded during data entry. The formats are: US (mm-dd-yyyy), European (dd-mm-yyyy), and Swedish (yyyymm-dd). The STANDARD OPTION is US format (mm-dd-yyyy). Display date format: Change the way the date gets displayed throughout the RDC Onsite application. The formats are the same as described above. Display time stamps in local time zone: Display timestamps in the local time zone. This will only affect audit trail information displayed, such as Last Modified, when looking at discrepancy information in the review tab. APPLY to save any changes entered; CANCEL to return to the previous page. Change Password: V1.0.20140915 will allow the user to change their password, as described in the Logging-In section. Oracle Clinical User’s Manual Page 10 of 60 Oracle Clinical Remote Data Capture (RDC) Onsite 4.6 Contact us: will allow the user to email technical questions or issues directly to the Help Desk: [email protected]. Help: will allow the user to open a web based help dictionary on a variety of RDC Onsite related topics. V1.0.20140915 Oracle Clinical User’s Manual Page 11 of 60 Oracle Clinical Remote Data Capture (RDC) Onsite 4.6 Participant Selection Patient Snapshot or Patient Selection List is located on the Home Page and lists a snapshot of patients for the site. The Patient Snapshot consists of two components – Patient Search and Patients: Patient Search: Range: Displays a subset of patients. Search a range of patient numbers in terms of FROM and TO. Click on the magnifying glass icon to select values from the patient identifier list and also to define a range. Blank patient Range fields indicate that all patients should be displayed. Only entering one number in either the FROM or TO will return only that patient number. Assigned Book: The name of the patient casebook. Show: View three possible “sets” or groups of patients: All – all patients are shown. This is the Default view. Patients with data entered – select this view to review data already entered. On the Home Page and Casebook Page selecting this option will eliminate patient rows from view for those patients who have no saved data. V1.0.20140915 Oracle Clinical User’s Manual Page 12 of 60 Oracle Clinical Remote Data Capture (RDC) Onsite 4.6 Patients with no data entered – select this view when initiating data entry for new patients. This view will only show patients who have no data entered and are available for data entry. Discrepancy Status: View patients with discrepancies. From the Home Page view the results appear as patientlevel discrepancies (patients with discrepancies); other pages within the RDC Onsite application display results CRF-level discrepancies. The discrepancy statuses are: All – all patients regardless of their discrepancy status are displayed. This is the default value. Active – display only patients with active discrepancies. These discrepancies are based on logic checks, range checks, and other study defined criteria per CRF. Other – display only patients with other discrepancies. These are eligibility discrepancies during the screening and baseline visits. Open (Active & Other) – display open discrepancies that are active and other. Clean (None or Closed) – retrieve patients with no open (active or other) discrepancies. Patients: Provides brief information about each patient depending upon the search criteria selected. The description below refers to patients for a site that have had no search criteria entered. Select: Select patient by checking the box in the first column. In “Select Patients and…”, select an action to execute on the patients from the dropdown menu: Open Patient Casebooks – open the casebooks for the selected patients. Review Discrepancies – review open discrepancies for the selected patients. V1.0.20140915 Oracle Clinical User’s Manual Page 13 of 60 Oracle Clinical Remote Data Capture (RDC) Onsite 4.6 Review Entered CRFs – review entered CRFs for the selected patients. Review Investigator Comments – review investigator comments for the selected patients. Generate Patient Data Report – This feature is not available in this study. Generate Blank Casebook Report –This feature is not available for this study. Blank case report forms are available on the DREAM landing page. Review MedDRA Dictionary / AE – review the coded Adverse Event information for the selected patients. This feature is not used for most studies. V1.0.20140915 Oracle Clinical User’s Manual Page 14 of 60 Oracle Clinical Remote Data Capture (RDC) Onsite 4.6 Patient Icons: The patient icon is represented by an anthropomorphic (human looking) figure. The color of the icon signifies the discrepancy status or entry status of a given patient. See table below: Icon Color Description White Patient data contains no open discrepancies. Gray with a question mark No data have been entered for this patient. Yellow Patient data includes discrepancies involving eligibility criteria, which requires your attention. Red Patient data includes discrepancies involving non-eligibility criteria, which requires your attention. Patient Number: The patient number or patient identification number (PID) is an assigned unique number for each patient, unique to a given site. Last Modified: The value in this field represents the date and time of the last modification to the patient’s entered data. A modification can represent any of the following actions: data updates, discrepancy resolution, or initial entry of a CRF. Casebook Name: The casebook name is the name of the casebook (or CRF packet) to which a given PID has been assigned. Provisional – casebook is currently being developed, enhancements are being made, or testing is being performed. Data entered into a provisional casebook is committed into a study database, but can be removed prior to activation. Active – casebook is currently active or live. Data entered into an active casebook will be committed to the study database; any subsequent changes to data will be tracked via the audit trail. Site and Study Summary is shown below the Session information on the Home Page: To view Study and Site Summary information, click on the Study and Site Summary hyperlink below the Session information from any of the Surround Pages. Study and Site Summary information will give a snapshot of data related to: Study Summary: provides number of sites, number of patients with data, number of CRFs, and number of discrepancies. Site Summary: provides the name of the Investigator, address of the Investigator, patient summary information, number of CRFs with discrepancies, and number of discrepancy free CRFs. V1.0.20140915 Oracle Clinical User’s Manual Page 15 of 60 Oracle Clinical Remote Data Capture (RDC) Onsite 4.6 General terminology from the display above: Patients Created: indicates the number of patient numbers that have been pre-programmed for the study and for the site. Patients with Data: represents the number of created patients that have at least one CRF entered and saved in the system. Planned CRFs: the number of CRFs that have been allotted or planned per visit per patient. Unplanned CRFs: represents the number of CRFs that were entered as unplanned forms per the existing study matrix (missed visit or telephone visit). With Active Discrepancies: represents the number of CRFs that have open discrepancies. TIP – CRF level discrepancies only count forms with errors, this summary report does not represent question level discrepancies within the CRF. Example: if a CRF has 5 open discrepancies on the individual questions within the CRF, the statistic will be displayed in this summary view as 1 CRF with discrepancies. With Other Discrepancies: represents the number of CRFs that have open discrepancies related to eligibility criteria With no Open Discrepancies: represents the number of CRFs without any currently open discrepancies. V1.0.20140915 Oracle Clinical User’s Manual Page 16 of 60 Oracle Clinical Remote Data Capture (RDC) Onsite 4.6 General Data Entry Instructions Data Entry within RDC Onsite is performed from the Casebook Page. It is the only page in the RDC Onsite application where you can initiate data entry for a CRF. Casebook Page Data Entry 1. Click on the Casebooks tab to open the study Patient Casebooks Search and Casebook Spreadsheet display view: 2. To view patients data in the Casebook Spreadsheet, either enter search parameters or click on “Go” in the Search section of the Casebook Page. The features of this Search section are similar to the Search section on the Home Page. V1.0.20140915 Oracle Clinical User’s Manual Page 17 of 60 Oracle Clinical Remote Data Capture (RDC) Onsite 4.6 The Search options of the Patient row: Range: Search a range of patient numbers in terms of FROM and TO. Click the magnifying glass icon to select values from the patient identifier list and also to define a range. Blank patient Range fields indicate that all patients should be displayed. Only entering one number in either the FROM or TO will return only that patient number. Assigned Book: Show: The name of the patient casebook. View three possible “sets” or groups of patients: All – all patients are shown. This is the Default view. Patients with data entered – select this view to review data already entered. On the Home Page and Casebook Page selecting this option will eliminate patient rows from view for those patients who have no saved data. Patients with no data entered – select this view when initiating data entry for new patients. This view will only show patients who have no data entered and are available for data entry. The search options of the CRF Status row: Entry Status: Select the entry status of CRFs for the study. Each of these entry statuses have a corresponding ICON that is displayed in the Casebook Spreadsheet: Icon V1.0.20140915 CRF Label Description Placeholder No information has been entered. Created The CRF contains header field information, but no response data have been entered. Entry Started The CRF contains header field information and at least some response data but has been saved incomplete. Entry Complete All required CRF header and response data have been entered. The CRF has been saved complete. Oracle Clinical User’s Manual Page 18 of 60 Oracle Clinical Remote Data Capture (RDC) Onsite 4.6 Discrepancy Status: View CRFs with discrepancies. From the Casebook Page view the results appear as CRF-level discrepancies. The discrepancy status ICONS are: Icon Approval Status: Color Description White Patient data contains no open discrepancies. Yellow Patient data includes discrepancies involving eligibility criteria, which requires your review. Red Patient data includes discrepancies involving non-eligibility criteria, which requires your review. View CRF Approval Status for those CRFs that require Principal Investigator (PI) approval of some aspect of data collected on a given CRF or set of CRFs. The Approval ICONS are: TIP: This study does not currently have any study specified elements that require electronic approval and this feature of the Search section will not return any associated data. Keep Approval Status set to the default of ALL or use NONE when searching CRF Status. Verification Status: View CRF Verification Status for those CRFs that require the Coordinating Center Study Monitor verification of some aspect of data collected on a given CRF or set of CRFs. The Verification Status ICONS are: TIP: This study does not currently have any study specified elements that require additional verification and this feature of the Search section will not return any associated data. Keep Verification Status set to the default of ALL or use NONE when searching CRF Status. V1.0.20140915 Oracle Clinical User’s Manual Page 19 of 60 Oracle Clinical Remote Data Capture (RDC) Onsite 4.6 The Search options for the CRF Source row: Casebook: will allow users to specify ALL or the study to which they are currently logged in to. From the above, users can select: Visit: will allow users to select a specific visit name that will display CRF data in the Casebook Spreadsheet. See below for an example, users can select: CRF Name: will allow users to select a given CRF. CRF Names can be found in the lower right-hand corner of the paper CRFs used for data collection. Below is an example of the CRF choices: TIP: When logged into the study, users will be presented with a specific list of study CRFs. V1.0.20140915 Oracle Clinical User’s Manual Page 20 of 60 Oracle Clinical Remote Data Capture (RDC) Onsite 4.6 In the above example, the Casebook Search is set to default. 1. Click “Go” to run the patient search with the default parameters. All patient CRFs will be returned (example below). The above view shows: Discrepancies: There is a CRF ICON displayed in the list above. CRF level information is displayed in the Casebook Spreadsheet, which means the red CRF ICON could represent a single discrepancy or multiple discrepancies. For Patient level information, detailing how many open discrepancies per CRF, users would need to Search via the Review Tab. More information can be found in the Discrepancy Management Section of this manual. Entered: There are CRF ICONs displayed in the list above. Users could enter these CRFs if updates or additions to the previously saved data need to be performed. Placeholder: There are CRF ICONs displayed in the list above for available patient identification numbers. There has been no data entered or saved for these CRFs. V1.0.20140915 Oracle Clinical User’s Manual Page 21 of 60 Oracle Clinical Remote Data Capture (RDC) Onsite 4.6 Home Page Selection and Casebook data entry From the Home Page, you can select a set of patients from the Patient Snapshot or Patient Selection List section: 1. Select the set of patients you’d like to perform data entry for – these can be either patients with current data (continuing data entry) or patients with no data entered (new patient data entry). 2. From the Drop Down box, choose the “Open Patient Casebooks” option. 3. Click on the “Go” button to be taken to the Casebook spreadsheet for the selected patients. V1.0.20140915 Oracle Clinical User’s Manual Page 22 of 60 Oracle Clinical Remote Data Capture (RDC) Onsite 4.6 Casebook Spreadsheet overview: Casebook Spreadsheets displays patients in rows and the expected, study-related CRFs in columns. You can navigate across patients (up and down) and across visit specific CRFs (left to right). Casebook Spreadsheet controls: To assist in navigating in the Casebook Spreadsheet, you can make use of the controls located in the top section. The controls, from left to right, are: Patients: if the list of patients cannot fully be displayed, use the up and down caret signs, Previous, and Next options located in the upper left of the Casebook Spreadsheet to navigate across the groups of patients. Casebook View: is the default Casebook or study a user is currently working in. Visit: allows the user to select a visit from the dropdown list to view the CRFs associated with the Visit. CRFs: if the number of columns viewable on screen is insufficient to show all CRFs for the visit selected, use (<) Previous or Next (>) in the upper right of the Casebook Spreadsheet, to navigate to visit CRFs that cannot be displayed in the current view. V1.0.20140915 Oracle Clinical User’s Manual Page 23 of 60 Oracle Clinical Remote Data Capture (RDC) Onsite 4.6 Navigating within the Casebook Spreadsheet: Visit Name CRF Names CRFs The information listed in the control section of the Casebook Spreadsheet corresponds to the spreadsheet view: Visit Name: displays the current Visit Name. In the above example, SV is displayed. CRF Names: the CRFs associated with the Visit are displayed under the Visit Name. CRFs: the CRFs for the patient row are displayed with their appropriate icon. The CRFs can represent Empty CRFs or Entered CRFs. V1.0.20140915 Clicking on one of the CRF icons will allow you to perform data entry on the CRFs for a given patient. The numbers beside the CRF icons act as sequence numbers for ordering and displaying the CRFs within a Casebook. Oracle Clinical User’s Manual Page 24 of 60 Oracle Clinical Remote Data Capture (RDC) Onsite 4.6 Data Entry Window (DEW) In RDC Onsite, the Data Entry Window (DEW) opens a pop-up window from the Casebook Surround Page. Users can have up to three DEWs open at a time, which operate independently of the Casebook Surround Page. The pop-up windows have the following functionality: Ability to navigate between the RDC Onsite application tabs while the DEW windows are open. This gives users the ability to access other areas of the application while the DEW is running without worrying about losing data or not having the ability to continue performing data entry while browsing the application. All pop-up windows opened will remain active until the window is closed. Each of these pop-up windows will display a unique name displayed in the Internet Window Header and also in the Windows Taskbar at the bottom of the screen: In the example above the farthest window is the Casebook Surround Page, the middle window is the Baseline DEMO form for patient 100002, and the closest window is the Baseline DEMO form for patient 100003. V1.0.20140915 Oracle Clinical User’s Manual Page 25 of 60 Oracle Clinical Remote Data Capture (RDC) Onsite 4.6 Opening a Data Entry Window (DEW): 1. Click on a CRF icon from either the Casebook Page or the Review Page. Placeholder or Empty CRF: The Casebook Spreadsheet is the only section of RDC Onsite that displays empty CRF icons. These icons symbolize a CRF that is empty and awaiting data entry. 2. Click an empty CRF icon in the Casebook Spreadsheet to open the pop-up DEW and begin data entry. Entered CRFs: V1.0.20140915 Entered CRFs contain data and can be accessed from either the Casebook Page or the Review Page and opened in a DEW to update data. Oracle Clinical User’s Manual Page 26 of 60 Oracle Clinical Remote Data Capture (RDC) Onsite 4.6 Data Entry Window (DEW) toolbar: DEWs have a standard toolbar to facilitate work within the CRF: The DEW toolbar icons are described below: The DEW toolbar are there to assist you in performing data entry. The icons will be described in the sections of this Manual where their functions are utilized during data entry. TIP: A few of the icons above require additional study privileges and may or may not function based on a user’s assigned role. V1.0.20140915 Oracle Clinical User’s Manual Page 27 of 60 Oracle Clinical Remote Data Capture (RDC) Onsite 4.6 Navigating within the Case Report Form (CRF): The Case Report Forms (CRFs) within the Data Entry Window (DEW) are replicas of the paper based study CRFs. General layout of the CRFs within the DEW: Vertical Scrollbar: Right of the open window if the CRF is too long to fit within the open DEW. Horizontal Scrollbar: Bottom of the open window if the CRF is too wide to fit within the open DEW. Page Navigation: In the DEW toolbar, if a CRF has multiple pages. The number of the current page is displayed against the total number of CRF pages. Navigate using the Next, Previous, or Last Page icons. See below: Page Number of Pages First Page V1.0.20140915 Previous Oracle Clinical User’s Manual Next Last Page Page 28 of 60 Oracle Clinical Remote Data Capture (RDC) Onsite 4.6 General Data Entry with a Data Entry Window (DEW): Using the Keyboard: Tab: Move the cursor to the next data field available for data entry. The opened field will be outlined in gray. Shift Tab: Move the focus to the previous data entry field. The opened field will be outlined in gray. Spacebar: Toggle a checkbox field on or off. Using the Mouse: Left Click: Open the field for data entry. The opened field will be outlined in gray. Date Fields: Click on the calendar icon to the right of the opened field to access the pop-up calendar window: Month Selection Drop Down Box Year Selection Increase / Decrease Arrows Previous Month Arrow Next Month Arrow Today’s date is highlighted V1.0.20140915 Navigate to the appropriate Month (Month Selection Drop Down Box) and Year (Year Selection Increase / Decrease Arrows). Click on the Day and the date will populate in the field. or manually enter the date in the opened date field instead of opening the calendar pop-up window. Oracle Clinical User’s Manual Page 29 of 60 Oracle Clinical Remote Data Capture (RDC) Onsite 4.6 List of Values: V1.0.20140915 Some fields have lists of study-defined values associated with the data entry field. A magnifying glass icon at the right of the opened field indicates the field has an associated List of Values (LOV). Click on the icon to access a pop-up LOV window: Click the radio button in the SELECT column for the answer of a ROW. The “VALUE” field in the LOV pop-up indicates the numeric value of the answer associated with the paper-based CRF (the small number to the right of a check box). or manually enter this number in the opened field instead of using the LOV pop-up window. Oracle Clinical User’s Manual Page 30 of 60 Oracle Clinical Remote Data Capture (RDC) Onsite 4.6 Entering data in a CRF: All CRFs – either Empty or Entered – contain basic study related information: Study Name, Logo, Site Name / Number, Patient Identification Number (PID), CRF Name, etc. You are only required to enter responses to the remaining CRF questions. To enter data in a CRF: 1. Click on a field to enter or update information. 2. Enter the data. 3. Use the Keyboard or Mouse to navigate from the field after adding or changing a value. 4. After all of the data has been entered or updated, click on the Save Data Icon in the toolbar. Confirm Save Data using the Save Complete pop-up window: 5. Select Save Incomplete or Save Complete: Save Complete – indicates that all of the data for a CRF have been entered. Selecting this option if all the data fields for the CRF are complete. Discrepancy management will run on the CRF and highlight any discrepancies in red. Any data changes made to a field after the CRF has been saved as complete will need to be documented in Audit Trail Dialogue boxes indicating the “Reason for Change” (described in 5c of this section of the Manual). Save Incomplete – indicates that data has been entered but is not considered complete. Select this option to save entered data to the study database, and that you intend to complete the document at a later time. The Audit Trail Dialogue does not pop-up for any data changes or updates. V1.0.20140915 Oracle Clinical User’s Manual Page 31 of 60 Oracle Clinical Remote Data Capture (RDC) Onsite 4.6 Navigating between CRFs: While in an open Data Entry Window (DEW), you can move from one CRF to another without closing the DEW and reopening a new CRF: 1. Click on the Previous CRF or Next CRF links in the upper right corner: The Previous CRF or Next CRF opens in the same DEW and will move you backward or forward through the CRFs displayed in the Casebook Spreadsheet. These navigational links are restricted to CRFs for a single patient and visit, and these links are only available to CRFs opened from the Casebook Page. To change patients or visits: Open additional DEWs for the patients and/or visits: 2. Select the CRF icon from the Casebook Spreadsheet, or 3. Close the current DEW (click the red X in the toolbar) and open up a new DEW. Updating Existing Data in a CRF: Data updates for existing CRF data can be performed from either the Casebook Page or the Review Page within the RDC Onsite application. To update a data field: 1. Enter the CRF to be updated. 2. Select the data field to be updated. 3. Change the value of the response. 4. Continue data entry if multiple values need to be entered or updated, or click the Save button in the toolbar. Depending on the status of the CRF, RDC Onsite will respond accordingly: CRF Previously Saved Incomplete – the system will accept the updates and prompt you to save the data using either the Save Complete or Save Incomplete options. CRF Previously Save Complete – the Reason for Change pop-up window will open: V1.0.20140915 Oracle Clinical User’s Manual Page 32 of 60 Oracle Clinical Remote Data Capture (RDC) Onsite 4.6 The Reason for Change is used as a way to provide additional information regarding changes made to data that has been Saved Complete. This additional information, along with the prior value and updated value, gets added to the Audit Trail history and allows for a more comprehensive understanding for data changes made at the site level. To complete the Reason for Change: 1. Click the downward arrow beside the Reason field to view a dropdown list: 2. Select a reason from the dropdown list to populate the Reason field. This is a mandatory field and RDC Onsite will not accept the change without a Reason. 3. Enter a comment in the Comment text box. Use this comment field to provide additional information, if needed, about the change being made. 4. Click OK to process the data change. V1.0.20140915 Oracle Clinical User’s Manual Page 33 of 60 Oracle Clinical Remote Data Capture (RDC) Onsite 4.6 Marking a CRF as Blank: In very rare circumstances, you may need to mark a CRF as intentionally blank. When marking a CRF as blank, all of the enterable data fields are “grayed out” and the data fields become inaccessible. To mark a CRF as blank: Use the Blank Flag Icon in the DEW Toolbar: 1. Open a CRF from the Casebook Spreadsheet 2. Select the Blank Flag icon from the DEW toolbar. A CRF Blank Selection(s) processing dialog appears with these choices (example below): Mark this CRF as having no responses. Mark the Section Name (Number) as having no responses – this pertains to CRFs with multiple sections (for example: extensive Medical History). 3. Check the box to make the selection – typically: Mark this CRF as having no responses. 4. Select OK. The CRF will be marked blank, associated fields are grayed out, and cannot be updated. V1.0.20140915 Oracle Clinical User’s Manual Page 34 of 60 Oracle Clinical Remote Data Capture (RDC) Onsite 4.6 Using the Blank Flag Checkbox in the CRF: Depending upon the design of the CRFs approved for the study, a CRF Blank checkbox will appear in the header of the CRF. 1. Open the CRF from the Casebook spreadsheet 2. Check the CRF Blank box in the upper right corner of the CRF to make the selection. The CRF will then be marked blank, associated fields are grayed out, and cannot be updated. Changing the Status from Blank to Enterable: To enter data in a CRF marked Blank, 1. Deselect the CRF Blank check box. or Deselect the Blank flag icon V1.0.20140915 Oracle Clinical User’s Manual Page 35 of 60 Oracle Clinical Remote Data Capture (RDC) Onsite 4.6 If the Blank CRF was saved as Entry Complete, and you either deselect the Mark this CRF as having no responses box, or deselect the CRF Blank checkbox in the header, you will be prompted to provide a Reason for Change. V1.0.20140915 Oracle Clinical User’s Manual Page 36 of 60 Oracle Clinical Remote Data Capture (RDC) Onsite 4.6 Inserting Missed Visit or Telephone Visit CRFs There are two instances where you may need to insert a form onto a visit. One form that may need to be added is a Missed Visit Form if a patient fails to have a study visit within the time window. The Missed Visit Form must be inserted onto the visit that is actually missed. The Telephone Visit Form (TF) may need to be inserted onto a visit for a required call 1 month after the last study visit. The Telephone Visit Form already exists on the 9, 15, and 21 month visits. To insert a MV or TF form: 1. Select a visit from the Visit dropdown list. 2. Check the Select box to select a patient in the Casebook Spreadsheet. 3. Click the Add Other Page button in the control box. The Add Other Page dialog opens, listing all of the unplanned CRFs that can be added to the current visit for the selected patient. The dialog also displays the study and site name. 4. Select a CRF by clicking the radio button next to the CRF name. 5. Click Continue. The dialog closes and returns to the Casebook Spreadsheet. 6. Click the new CRF icon to open the icon in a DEW. 7. Enter data and save the CRF. V1.0.20140915 Oracle Clinical User’s Manual Page 37 of 60 Oracle Clinical Remote Data Capture (RDC) Onsite 4.6 Discrepancy Management Discrepancy management refers to an electronic process that systematically addresses data entry discrepancies within study CRFs. Data entered into the RDC Onsite application is evaluated against a set of study-defined expectations for each response field (answer on the CRFs). The application will trigger discrepancy management and create displayable messages regarding the discrepancy for reconciliation. Discrepancy Types There are two types of discrepancies that operate within the RDC Onsite application – Simple (Univariate) and Complex (Multivariate) discrepancies: Simple (Univariate) – Discrepancies that are dependent on the value of a single data point. Simple discrepancies usually relate to the format of the data entered, to missing data in required fields, or to an unexpected value entered into a defined field. Simple discrepancies are triggered in real time and cause a dialogue box to be displayed while the user is performing data entry. Example – Entering an invalid date such as 04/31/2014. Complex (Multivariate) – are discrepancies that are dependent on two or more data point values, which can be within a single CRF or across multiple CRFs and / or visits. Complex discrepancies relate to missing data, to data that does not correlate with other data within a CRF or across CRFs, or to significant differences in data across time for patient safety. Complex discrepancies are triggered when a CRF is saved, causing fields and icons to be flagged in red or yellow. Example – selecting male as the gender and selecting yes to “Is the patient a women of childbearing potential?” Discrepancy Status There are several discrepancy statuses that operate with the RDC Onsite: Icon Color Description White Patient data contains no open discrepancies. Gray with a question mark No data have been entered for this patient. Yellow Patient data includes discrepancies involving eligibility criteria, which requires your attention. Red Patient data includes discrepancies involving non-eligibility criteria, which requires your attention. Open Discrepancies appear in two formats: Active – a discrepancy that requires action or resolution based upon data that have been entered and validated. These discrepancies produce red icons and highlight the discrepant data in red. Other – a discrepancy that requires action or resolution based upon data that relates to eligibility criteria. These discrepancies produce yellow icons and highlight the discrepant data in yellow. V1.0.20140915 Oracle Clinical User’s Manual Page 38 of 60 Oracle Clinical Remote Data Capture (RDC) Onsite 4.6 Closed Discrepancies represent discrepancies that have been resolved: Resolution of discrepancy – data updated or modified in accordance with edit checks. The red highlight of the field will disappear if a discrepancy has been resolved. Affirmation of discrepancy – an open discrepancy based on “unexpected” data results entered into CRF fields can be confirmed to be valid values and the discrepancy can be “Closed with no resolution”. These fields will be highlighted in green. Reviewing Discrepancies In this section, finding and reviewing discrepancies will be discussed. Discrepancies can be reviewed from the two Surround Pages (Casebook Page and Review Surround Page) differently, to identify CRFs containing active discrepancies: Casebook Page Surround Discrepancy Review: The Casebook Surround Page organizes CRF icons in patient rows and CRF columns in casebook order. This organization can be useful in managing discrepancies on a patient-by-patient or visit-by-visit basis. To find patients with active discrepancies: 1. Expand the Search section pane to specify a search for patients with active discrepancies. 2. Select Open (Active & Other) from the discrepancy drop-down of the CRF Status row. 3. Click Go. The Casebook Spreadsheet will display only those CRF icons with active discrepancies. V1.0.20140915 Oracle Clinical User’s Manual Page 39 of 60 Oracle Clinical Remote Data Capture (RDC) Onsite 4.6 V1.0.20140915 Oracle Clinical User’s Manual Page 40 of 60 Oracle Clinical Remote Data Capture (RDC) Onsite 4.6 Review Page Surround for Discrepancy Review The Review Discrepancies Page is especially useful in reviewing discrepancies across CRFs. To access this page, click on the hyperlink Review [#] Active Discrepancies from the Activities section on the Home Page. This hyperlink will open the Review Active Discrepancies view of the Review Surround Page, listing all active discrepancies across all patients and CRFs for the site. In the case above: 2 Patients, 2 CRFs, and 6 Total Discrepancies. V1.0.20140915 Oracle Clinical User’s Manual Page 41 of 60 Oracle Clinical Remote Data Capture (RDC) Onsite 4.6 Working with the Review Page The Review Page Surround provides easy access to review data entered in RDC Onsite via one of the 4 topical areas: CRFs: View Audit Trail History about CRFs that have been entered and saved. 1. Use the Search pane of the Patient CRFs to view a sub-set of data or all entered data. 2. Click Go The Patient CRFs section will display information about the Search criteria. The screen below shows that for this study there are 4 current patients with data. The Patient CRFs section displays the following data in the columns: Patient Number: Patient numbers listed in descending order. Visit (Name & Date): Visit Name and Date CRFs entered. (Date is blank since it is not used for the DREAM study). CRF Name: CRFs listed according to the order within a Casebook; in this case there several CRFs for this visit. Casebook: Casebook or Study information Date (Modified, Verified, Approved, & Locked): Dates of the most recent modification, verification, approval, and lock. Some of these dates may never be populated depending upon study use. Open CRF: V1.0.20140915 Hyperlink to a Data Entry Window (DEW) to update data or review discrepancies. Oracle Clinical User’s Manual Page 42 of 60 Oracle Clinical Remote Data Capture (RDC) Onsite 4.6 Discrepancies: Access to Search Discrepancies. 1. Use the Search section pane within Discrepancies to view a sub-set of data or all entered data. 2. Click Go The Discrepancies section will display information about the Search selection criteria. The detail below shows that for this study there are 2 patients, 2 CRFs, and 6 total discrepancies The Discrepancies section displays the following data in the columns: Patient Number: Patient number for the query; in this case there is one patient displayed on two rows. Visit (Name & Date): Visit name and date of CRF entry. CRF Name: CRF Name for the open discrepancies. Question / Section: Hyperlink to open the Discrepancy Detail for more information. Response: Hyperlink to view the Discrepancy Details for more information Review Status: Display the discrepancies current review status. Description: Display the discrepancy message. V1.0.20140915 Oracle Clinical User’s Manual Page 43 of 60 Oracle Clinical Remote Data Capture (RDC) Onsite 4.6 Detail: Open a review window to view related values and discrepancy history without opening the CRF: Open CRF: Hyperlink to a Data Entry Window (DEW) to address the discrepancy or modify data. Sort the displayed discrepancies by clicking on any column header: Sort or Search by: o Patient to view a list of all discrepancies sorted by patient. o Visit to view all discrepancies for a given Visit across patients. o Review Status to view which discrepancies are currently open or currently in review. o Description to find any view discrepancies based upon their error message. Investigator Comments – View field level comments or notes that an Investigator, Monitor, or Reviewer deems appropriate to be included for a given value. This feature may or may not be used for a particular study. V1.0.20140915 Oracle Clinical User’s Manual Page 44 of 60 Oracle Clinical Remote Data Capture (RDC) Onsite 4.6 1. Use the Search section pane within Investigator Comments to view a sub-set of data or all entered data. 2. Click Go The Investigator Comments (if there are any used for the study) section displays the following data in the columns: Patient Number: Patient number for the query; in this case there is one patient displayed on two rows. Visit (Name & Date): View the associated visit name and date of CRF entry. CRF Name: View the CRF Name of the Investigator Comment. Question: Hyperlink to open the Investigator Comment Detail for more information. Response: Hyperlink to view the Investigator Comment detail for more information. Investigator Comment: Display the associated comment for the Question. Last Modified: Display the date the comment was last modified. Open CRF: Open a DEW for the CRF and view the comment on the associated CRF. V1.0.20140915 Oracle Clinical User’s Manual Page 45 of 60 Oracle Clinical Remote Data Capture (RDC) Onsite 4.6 Special Listings – View specialized questions. Examples may include Adverse Events or Concomitant Medications with coding errors that need to be reviewed and updated. NOTE: Primarily, CRCU staff only use this area, therefore the functionality will not be described in detail. V1.0.20140915 Oracle Clinical User’s Manual Page 46 of 60 Oracle Clinical Remote Data Capture (RDC) Onsite 4.6 Resolving Discrepancies After a CRF with a discrepancy has been found, you will need to open it in a Data Entry Window (DEW). The CRFs with discrepancies can be opened from the Home Page Surround, the Casebook Page Surround, or the Review Page Surround as detailed in the previous sections. Use the Navigator Pane to review, in list format, all Discrepancies or Investigator Comments (if applicable for the study) for a CRF. By navigating through the list of Discrepancies or Investigator Comments, you simultaneously navigate through the associated fields in the CRF. Using the Navigator Pane 1. Click the arrow on the right edge of the DEW to open/close the Navigator Pane: 2. Select a tab, either Discrepancy Navigator or Investigator Comments Navigator. There are two sub-panes of the Navigator: List and Details. These sub-panes help organize information and facilitate movement in the open CRF. 3. Click the nodes (+ or -) next to the List or Details in the title bar of the sub-pane to collapse (-) or expand (+) the sub-pane windows. o List: Lists discrepancies or investigator comments according to the tab selected. Click an item in the list to review the associated field within the CRF and activate the Details sub-pane. o Details: View details of a selected discrepancy or investigator comment within this sub-pane. A scroll bar at the right edge of the sub-pane allows you to scroll through Details. V1.0.20140915 Oracle Clinical User’s Manual Page 47 of 60 Oracle Clinical Remote Data Capture (RDC) Onsite 4.6 4. Click on an item in the List to view the details Related Values opens a pop-up window listing any previously entered values for the same CRF at different visits to show values over time. In the example above, the button is not available meaning this field has no related values. History V1.0.20140915 opens a pop-up window listing the discrepancy history: Oracle Clinical User’s Manual Page 48 of 60 Oracle Clinical Remote Data Capture (RDC) Onsite 4.6 5. After the discrepancy has been reviewed, correct the data in the associated highlighted field appropriately. A reason for change dialog box will appear. 6. Save the CRF and the discrepancy will automatically close. V1.0.20140915 Oracle Clinical User’s Manual Page 49 of 60 Oracle Clinical Remote Data Capture (RDC) Onsite 4.6 Using the Navigator Pane to Respond to Discrepancies: In some instance, data that triggered a discrepancy may be valid and you can document this within the Navigator Pane. 1. Click a CRF icon to open it in the DEW. 2. Open the Discrepancy Navigator and select the specific discrepancy. 3. Select “Closed – no resolution” from the Action dropdown list at the bottom of the Discrepancy Navigator and then click Go. The Discrepancy Action dialogue box opens (see example below): 4. Supply a Resolution Reason and add a Resolution Comment 5. Click OK. The field highlight will switch from red to green, and the Navigator Pane will display the Review Status as Irresolvable. 6. Save the CRF for the changes to take effect. V1.0.20140915 Oracle Clinical User’s Manual Page 50 of 60 Oracle Clinical Remote Data Capture (RDC) Onsite 4.6 Using Highlights to Review Discrepancies RDC Onsite highlights information in a CRF in different ways. To review a CRF using this feature: 1. Select the type of information to highlight from the Highlight dropdown selection list in the DEW toolbar. Options are: None, Active Discrepancies, Active and Other Discrepancies, Closed Discrepancies, All Discrepancies, Investigator Comments, Audit History, etc. RDC Onsite highlights the associated fields accordingly, facilitating a quick review of the CRF. 2. Navigate to the highlighted field. 3. If the field is red, modify the data. 4. Save the CRF. If the new value is valid for a field, the associated discrepancy will automatically close. V1.0.20140915 Oracle Clinical User’s Manual Page 51 of 60 Oracle Clinical Remote Data Capture (RDC) Onsite 4.6 Updating Discrepancy Validation 1) If you have saved complete the Screening Visit Eligibility Review or the Request for Randomization and need to update discrepancies in preceding forms, you may need to validate the record for the eligibility checks to be updated. To validate the record check the box under the select column and select Validate. 2) After clicking on Go you will receive a warning message. Click on Continue. 3) When the validation is complete another message will be displayed. Click on close. V1.0.20140915 Oracle Clinical User’s Manual Page 52 of 60 Oracle Clinical Remote Data Capture (RDC) Onsite 4.6 List of Abbreviations AE Adverse Event CC Coordinating Center CCEB Center for Clinical Epidemiology and Biostatistics CDM Clinical Data Management CMED Concomitant Medication Log CRCU Clinical Research Computing Unit CRF Case Report Form DEW Data Entry Window DM Data Manager DMS Data Management System FDA Food and Drug Administration ICH International Conference on Harmonization IE Internet Explorer IFPMA International Federation of Pharmaceutical Manufacturers and Associations INV Investigator MedDRA Medical Dictionary for Regulatory Activities NIH National Institutes of Health OC Oracle Clinical OPA Oracle Project Administration OS Operating System PC Personal Computer PDF Portable Document Format PI Principal Investigator PID Patient Identification Number QA Quality Assurance QC Quality Control RC Research Coordinator RDC Oracle Clinical Remote Data Capture SAE Serious Adverse Event SOM School of Medicine UPENN University of Pennsylvania V1.0.20140915 Oracle Clinical User’s Manual Page 53 of 60 Oracle Clinical Remote Data Capture (RDC) Onsite 4.6 Glossary1 A–B Active A discrepancy status that indicates the relevant discrepancy is actionable by members of your user group. audit trail history The set of all audit records for a given data point. audit trail record A set of information that describes an instance of data update. Each audit record includes the following information: the current value of the data point the previous value of the data point the username that changed the data point the timestamp the data update occurred the change reason an optional comment Blank An entry status designation that is assigned to a CRF a user has defined as blank. A Blank CRF does not contain data, nor can data be collected while it is marked as blank. C 1 Cancel A user action that halts the current process or action and reverts to the state of the application that immediately preceded the process or action, without changing the status of the system or data. cancel button In a dialogue or pop-up window, a cancel button causes the application to dismiss the window, disregard changes made in the window, and revert to conditions that existed before the window opened. Casebook The set of CRFs that are used to collect data for a patient over the course of the study. Each patient is assigned to a particular case book. case report form (CRF) A paper or electronic record associated with a patient in a study. Its purpose is to facilitate accurate collection of clinical data. CRFs are accessed through the PDF data entry window. change reason A constituent of an audit record. A standardized entry that explains why a data point changed. The change reason can be supplied either automatically (system-provided) or manually (user-provided). A user-supplied change reason is required when patient data changes after the CRF reaches entry complete data entry status. Abridged version of the Glossary from the RDC User Guide. V1.0.20140915 Oracle Clinical User’s Manual Page 54 of 60 Oracle Clinical Remote Data Capture (RDC) Onsite 4.6 Clinical Research Computing Unit (CRCU) The Clinical Research Computing Unit (CRCU) is a designated core research facility providing state-of-the-art scientific services related to clinical data management and research computing. The CRCU is staffed with project management, clinical data management, and research computing professionals who support the development and implementation of largescale, multi-center clinical trials, collaborative clinical and patient-oriented research, and multi-institutional health services research projects for Penn Medicine, which encompasses the CCEB, the School of Medicine, and the University of Pennsylvania Health System (UPHS). The development and support activities of the CRCU involve application development, database administration, project management, clinical data management, research computing, and technology support services. closed A discrepancy status that indicates the relevant discrepancy is not actionable by any user group. The discrepancy has been resolved, either by a user or the system. CRF header An area of a CRF which consists of information that identifies a given CRF and the data that it collects. The information pertains to the patient, visit, investigator, and site. Much of the information included in the header is displayed in Patient Workbook Report, which allows you to print a casebook for a specific patient. In the data entry windows, certain fields in the CRF header are required, that is, you must record that information before the system allows you to save the CRF. RDC Onsite will not save a CRF to the study database until all required CRF header and CRF section header fields are collected. current A discrepancy stat that indicates action can be taken on the discrepancy – either by a user or by the system. current study The data set that is active. The name of the current study is displayed in the title bar of the Main Application Window. D data entry mode A designation that describes the method that is used to enter data into a CRF and save it to the study database. data entry status A designation that describes the current state of data entry for a CRF. There are four data entry statuses: 1. created 2. blank 3. entry started 4. entry complete data field A location in the Question area of the Data Entry window in which you type a value that is the response to a CRF question. data point A location in a form where a data value may be entered. In most cases, a data point corresponds to a field in the data entry window. data update The process of changing a CRF that has been created and saved to the database by altering a data point and saving the new version of the CRF to the database. discrepancy Data that falls outside of an expected range of values or is otherwise “flagged” during the edit check process. V1.0.20140915 Oracle Clinical User’s Manual Page 55 of 60 Oracle Clinical Remote Data Capture (RDC) Onsite 4.6 discrepancy management A process that systematically addresses discrepancies generated within a study. Discrepancy management attempts to identify the cause and assess the implications of each discrepancy and determine an appropriate action for the discrepancy. Its goal is to satisfactorily resolve all discrepancies associated with each CRF. discrepancy record An entry which is part of the study database that defines the pertinent aspects of a discrepancy, from its initial occurrence and through each action that is taken on it. discrepancy status A designation that describes the current state of a CRF with regard to discrepancies. There are four discrepancy statuses: 1. none 2. closed 3. active 4. other E–F electronic data capture (EDC) A method of data collection for studies that uses computers at investigator sites as a mechanism to submit patient data and information to a centralized study database. Remote Data Capture (RDC) is an electronic data capture application. entry complete An entry status that is assigned to a CRF in which all required fields have been entered, including CRF header fields and Question area response data points. entry started An entry status that is assigned to a CRF in which data entry has been initiated but is not complete. CRFs that are assigned this entry status, some required data fields are complete, while some are not; the document has been saved in an incomplete status. entry status Formal stages of data entry, delineated in RDC, that track the progression of a CRF from no data entered (“created”) through entry complete. filter A saved search that is applied to the Activity List window to limit the scope of the Navigation page and / or the activities that is available in the Task pane. It allows you to generate a more discrete and focused work set that is still based on an activity. focus Where the cursor is currently active. Focus may change from window to window, as when the cursor moves from the Main Application window to the first data field in the Data Entry window when you click a CRF cell. H–I header field V1.0.20140915 A location in the CRF header in which you collect values that provides information about the CRF. All required header fields must be collected before the system permits a CRF to be saved to the study database. Oracle Clinical User’s Manual Page 56 of 60 Oracle Clinical Remote Data Capture (RDC) Onsite 4.6 A question used with certain question groups that allow “branching” during data entry based on the response. indicator question For example, in a Drug Allergy question group, an indicator question could be, “Are you allergic to any drugs?” If the response is “Yes”, the remaining questions in the question group, such as “Drug Name” and “Type of Reaction”, require responses If the response is “No”, the rest of the question group is not collected. L list of values (LOV) A set of possible values for a data field. The list of values can generally be displayed by either clicking the button associated with list of value fields, pressing the List button, or by pressing the F9 key. manual discrepancy A discrepancy that is generated by a user, rather than a data point value. A manual discrepancy may be associated with an entire CRF, a CRF header, or a specific response in the question area of a CRF. MedDRA The Medical Dictionary for Regulatory Activities – is a pragmatic, medically valid taxonomy of medical terms with an emphasis on ease of use for data entry, retrieval, analysis, and display, as well as a suitable balance between sensitivity and specificity within the regulatory environment. It allows for uniform coding and reporting of medical signs, symptoms, and body systems for Adverse Event (AE) reporting. It was developed by the International Conference on Harmonization (ICH) and is owned by the International Federation of Pharmaceutical Manufacturers and Associations (IFPMA) acting as trustee for the ICH steering committee. multivariate discrepancy A discrepancy that is dependent on two or more data point values, which can be within a single CRF or across multiple CRFs and / or visits. A multivariate discrepancy is generated when a CRF is saved, which causes the system to run the validation procedures that locate this type of discrepancy. M N–O news item A message that is communicated by the study sponsor to some portion of its RDC Onsite application users. News items are displayed in the News window. open A designation for a discrepancy that indicates it is either in the active or other discrepancy status; that is, it is actionable by a user group. A designation for a CRF that indicates it contains at least one active or other discrepancy. P parameter V1.0.20140915 A component of a criterion that you use to define a specific property of the data you wish to comprise the work set. A parameter may be comprised of settings that represent a value or range of values that, when combined with Oracle Clinical User’s Manual Page 57 of 60 Oracle Clinical Remote Data Capture (RDC) Onsite 4.6 any other parameters in the same criterion, define specific data. patient A human participant in a study. In RDC Onsite about whom data is collected. Each patient in a study is assigned a unique patient number that is associated with a particular site. In addition, the patient number is also assigned to a particular case book. patient data The data that is collected about a participant in a study. This includes demographic information and clinical results. patient list The set of patients that contain at least one CRF which satisfies the search criteria. patient number A designation for a set of patient data that is unique across a give study. Patient numbers are assigned to a study as part of the design process. Alternative terms include – patient positions, enrollment number, allocation number, and randomization number. The following rules apply to all patient numbers: 1. Each patient number must always be assigned to a site. 2. Each patient number may not be assigned to more than one site at a time. 3. The first character in the patient number string may be a non-zero numeric or an alphabetic character. 4. If the first character in the patient number sting is alphabetic, the second character must be a non-zero character. 5. Only the first character may be alphabetic. pending changes Changes that are made to a CRF that have not yet been committed to the study database. The changes that may be pending are response value, investigator comments, or discrepancies. The save action commits pending changes to the database. privilege The ability for a user to perform a certain task. Privileges are granted to users in the Administration study and site maintenance windows by administrators. In general, users within a user group, that is, those that are given the same role, are assigned the same set of privileges. The specific sequence that is employed at any time is defined by the Progression to next CRF setting in the Preferences window. In PDF mode, the browse sequence is invoked when you use the Previous and Next buttons. Q–R query A term that is a synonym for discrepancy. A procedure that is run against a database with the goal of returning a subset of data that satisfies the query criteria. resolution A type of discrepancy action that causes the status to change from active to closed. resolution reason A parameter associated with a discrepancy action that provides a reason when a user closes a discrepancy. response value The value that is assigned to a data point. This term usually refers to the fields in the Question area of a CRF. response sequence The order in which the system expects data to proceed, from one field to the next. Also termed “Tab Order”, this is determined for each question during the CRF design of study setup. It is utilized when you use the Tab V1.0.20140915 Oracle Clinical User’s Manual Page 58 of 60 Oracle Clinical Remote Data Capture (RDC) Onsite 4.6 key to navigate from one field to another. S–T save An action that commits pending data changes to the study database. In PDF mode, all save actions is explicit, initiated by the user clicking the Save button or choosing to save pending changes through the save edits / exit window. save complete A save action that causes RDC to assign the CRF to the entry complete data entry status. save incomplete A save action that causes RDC to assign the CRF to the entry started data entry status. site A clinical location that participates within a given study. time point A significant even in the history of a CRF. Used as criterion when viewing the Audit Trail tab. Examples of time points include: creation date verification dates approval dates timestamp A value assigned to a data point that provides a chronology for significant events during a study. Such events include: the date / time when a value was created, the date / time when a value was updated, etc. univariate discrepancy A discrepancy that is dependent on the value of a single data point. This type of discrepancy is usually when the value recorded for a response does not meet certain criteria that have been deemed acceptable by the PI, protocol, or study sponsor. unplanned A designation attributed to any event or CRF that was not part of the protocol schedule or which occurs at a time other than was originally specified in the protocol schedule. unplanned CRF A CRF collected at a visit at which it was not planned, that is, it is not part of the casebook. update A process or condition in which CRF data or information, which has previously been saved is changed. A privilege that allows a user to initiate data entry, update data, initiate discrepancies, and update discrepancies. user role A database role that is granted to a user or user group. There are five default user roles, however, any given study database may include some or all of these, and may include protocol-defined roles. RDC allows privileges to be assigned independently of user role assignment. validation An action that entails the initiation and processing of sponsor-defined procedures, in the case of multiple data points, or edit checks, in the case of a single data point, that analyze collected data and return a query, or discrepancy, for each data point that does not meet the criteria defined in the procedure. Such a data-generated discrepancy is also referred to as a validation error. validation error A condition associated with one or more data points that indicate the value U V V1.0.20140915 Oracle Clinical User’s Manual Page 59 of 60 Oracle Clinical Remote Data Capture (RDC) Onsite 4.6 does not meet the criteria defined in a question definition or validation procedure. It is equivalent to a data-generated discrepancy. value When used in the context of criteria and parameters, the choice that you assign to a parameter, which was chosen from a list of possible values. visit A clinical even, which generally denotes the occurrence of a meeting between a patient and clinical staff at a study site. In the course of a visit, data related to the study is collected, which at some point is recorded and saved to the study database. In RDC Onsite, a visit consists of one or more CRFs. By default, the system displays Spreadsheet Visit view in the Casebook Page, which displays, for the current patient list, all of the CRFs collected for a single visit. V1.0.20140915 Oracle Clinical User’s Manual Page 60 of 60