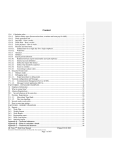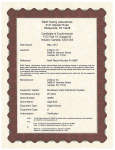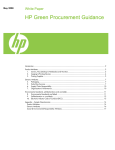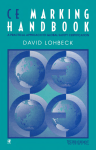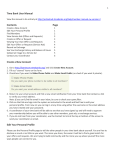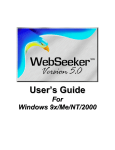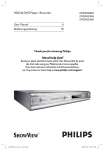Download SystemX Get Started
Transcript
Manual Part 2: Setup and configuration ___________________________________________________________________________ QL Time user manual Part 2: Setup and Configuration © 2012 QuantumLeap Production Ltd Updated 07.06.2012 Page: 1 Content Part 2: Setup and configuration ........................................................................................................ 1 Login to QL Time................................................................................................................................ 4 Login ........................................................................................................................................... 4 Change user password .................................................................................................................. 4 Change the connection to the database and / or the server ........................................................ 5 License key .................................................................................................................................... 5 License information in the QL Time .............................................................................................. 7 Setup menu ....................................................................................................................................... 7 Options .............................................................................................................................................. 8 General options ............................................................................................................................. 8 Search (in the department tab)..................................................................................................... 9 Log file ........................................................................................................................................... 9 Time calculation .......................................................................................................................... 10 Terminal communication ............................................................................................................ 10 Backup options ................................................................................................................................ 11 Other data ....................................................................................................................................... 11 Positions ...................................................................................................................................... 11 Skills ......................................................................................................................................... 12 Municipalities .............................................................................................................................. 13 Contact types............................................................................................................................... 14 Payment patterns ........................................................................................................................ 15 Experience ................................................................................................................................... 16 Budget types................................................................................................................................ 17 Countries / Currencies................................................................................................................. 18 Dep. roles .................................................................................................................................... 19 Calculation rules - Work Agreement rules ...................................................................................... 20 Overtime (OT) .............................................................................................................................. 23 Inconvenient time (IC) ................................................................................................................. 24 Extra time .................................................................................................................................... 25 Shift bonus................................................................................................................................... 25 Cost move .................................................................................................................................... 26 ___________________________________________________________________________ QL Time user manual Part 2: Setup and Configuration © 2012 QuantumLeap Production Ltd Updated 07.06.2012 Page: 2 Extra payments................................................................................................................................ 27 Validation rules ............................................................................................................................... 28 Flex time rules ................................................................................................................................. 29 Time bank .................................................................................................................................... 30 Enhancement on a single day for a single employee and travel time ........................................ 31 Default break rules .......................................................................................................................... 31 Event reasons .................................................................................................................................. 33 Payment rules.............................................................................................................................. 34 Day counting rules ....................................................................................................................... 35 Alarms ......................................................................................................................................... 38 Holidays ........................................................................................................................................... 40 Shift roles......................................................................................................................................... 42 Salary periods .................................................................................................................................. 47 Export file name .......................................................................................................................... 49 QL Time accounts ............................................................................................................................ 49 Export file formats........................................................................................................................... 52 Converting to QL Time salary accounts ....................................................................................... 53 Export settings................................................................................................................................. 54 Issue filter ........................................................................................................................................ 54 Save all to file .................................................................................................................................. 55 ___________________________________________________________________________ QL Time user manual Part 2: Setup and Configuration © 2012 QuantumLeap Production Ltd Updated 07.06.2012 Page: 3 QL Time setup and configuration Login to QL Time Login window has several functions, so you can: Login into QL Time Change password Change the connection to the database and / or the server Login To login to QL Time, just enter the username and password, provided by QuantumLeap Production LTD or QuantumLeap dealers, and press the ‘OK’ button. Change user password To change the current user password, click on the text ‘Password…’in the upper left corner. Then click on ‘Change My Password on Login’. The appeared ‘tick’ means that after you enter your current username and password and click the ‘OK’ button, new window will appear and you will be able to change your password. Note! You won’t get the form where you can change the password before you enter the correct username and password. The new password must be entered twice before the change is approved. ___________________________________________________________________________ QL Time user manual Part 2: Setup and Configuration © 2012 QuantumLeap Production Ltd Updated 07.06.2012 Page: 4 Change the connection to the database and / or the server If you have more than one database / server to work with, you should press button ‘Options>>’ in order to change the database and / or server. ‘Connection Manager’ is used to change database and / or server. ‘Windows authentication’ together with Active Directory is in use only in exceptional cases. Enter or copy the correct values into the appropriate fields. Username with password and name of database is e-mailed to the subscriber by QuantumLeap Production Ltd when the Azure database is created. License key After the trial period ends, you need to have a license key in order to use QL Time and database. The license key is delivered by QuantumLeap Production Ltd or by QuantumLeap dealers. There are two ways to enter/change the license key: Using QuantumLeap Administration kit or Directly in QL Time by pressing the ‘Help’ menu item on the top menu, then click the ‘License agreement’ and then on the ‘Upgrade’ link label. ___________________________________________________________________________ QL Time user manual Part 2: Setup and Configuration © 2012 QuantumLeap Production Ltd Updated 07.06.2012 Page: 5 License key keeps track of five different components: Number of users (how many user can login into the QL Time) Number of departments / companies Number of employees Expiration date (when the license will expire) Unique license number Users are not able to login into QL Time after the license has expired. An error message about the expired license will pop up on QL Time start up. The user can press the ‘OK’ button, which will open the ‘License agreement’ window. The license date after expirations is coloured in red. As mentioned before, if the license has expired the user will not be able to login to QL Time unless the new license key is provided. Renewing the use of the QL Time may be done in two ways after clicking on the ‘Upgrade’ link label: Entering the new licence key directly in the available field or Clicking on ‘Go to upgrade page’ link label which will link you to QuantumLeap’s upgrade web page. ___________________________________________________________________________ QL Time user manual Part 2: Setup and Configuration © 2012 QuantumLeap Production Ltd Updated 07.06.2012 Page: 6 License information in the QL Time Select the ‘Help’ menu item and then ‘License agreement’. The ‘License agreement’ window displays basic information related to your license. By clicking on the link label ‘Show license agreement’ the entire agreement will be displayed. By clicking on the link label ‘Upgrade’ a new window will be opened where you can enter your new license key. Note! Do not use any other license key than the one provided by QuantumLeap Production Ltd or its dealers. Failure to enter the correct license key can result in loss of access to your data. Setup menu If you click on the ‘Setup’ menu item from the top menu you will get an overview of all QL Time functionality. Remember, that the access to this menu item is limited depending on which user’s rights you have. Use of short cut keys in order to access different functions helps to do work much more efficiently. For example, holding the ‘Ctrl’ key, press the ‘F’ key to enable you to work within the flex time rules window. ___________________________________________________________________________ QL Time user manual Part 2: Setup and Configuration © 2012 QuantumLeap Production Ltd Updated 07.06.2012 Page: 7 Options The option dialog box consists of several tab controls which give you several opportunities. The most important are the language settings, terminal settings and currencies to use. General options Note! If your PC has a different regional setting from the language settings in QL Time, some buttons and messages may be displayed according to your PC settings. If, under the tab ‘General’, you select automatic language detection QL Time language will be aligned to your PC or client’s setup. If QL Time is not adapted for your pc’s language, all information in QL Time will be displayed in English. Currency will be defined in the same way as language. If ‘Convert all other currencies to:’ is checked and the appropriate currency is selected, all calculations are performed in the selected currency. Marked ‘Show former employees’ check box means that all employees will be displayed in the company structure (not just those who have a valid employment contract or who could potentially have a valid contract). In other words, people who have a field ‘Hired to’ defined in the employee card are filtered out A Marked ‘Show all departments in the tree’ check box means that the department’s tree structure will display all company departments even if the user does not have access to it. This functionality makes it possible to ‘borrow’ employees from other departments within the same company. The ‘Notify if public holidays are found in a vacation period’ functionality means that a warning will be given if a public holiday is detected in the vacation period. The ‘Task simulation’ is a function for future solutions and is meant to visualize tasks per day. Some countries have automatically extended vacations if a public holiday occurs in that period. ___________________________________________________________________________ QL Time user manual Part 2: Setup and Configuration © 2012 QuantumLeap Production Ltd Updated 07.06.2012 Page: 8 Search (in the department tab) The ticked ‘Use detailed department search’ gives the opportunity to search for detailed information in the department tables and in the employee cards. You can search the phone number, address, name, etc. An example shows that we have entered the text 'No 5' in the search field. As the search result, all departments, where the text 'No 5' is, will be displayed. The place, where ‘No 5's presents, is highlighted in light grey, which indicates the best match (/-es). It is now possible to search for an exact phrase if you put it in quotation marks (“No 5”). It is also possible to specify a search for a company / department with the parameter ‘/c’ or employee with parameter ‘/e’. Log file This function is meant only for some detailed analysis. It has no practical value in everyday use. ___________________________________________________________________________ QL Time user manual Part 2: Setup and Configuration © 2012 QuantumLeap Production Ltd Updated 07.06.2012 Page: 9 Time calculation The check box ‘Normal time is full worked time’ defines how ordinary hours should be presented. If this check box is not marked, the cost for ordinary work hours will be divided into: Ordinary hours that do not include overtime; Work hours you pay overtime for. If the check box ‘Show unpaid events in plan salary’ is marked, it means that unpaid hours will be shown in the ‘salary’ part in both Work plan and Registrations views. You can decide if you want basic or precise calculation rules under ‘Agreement hours per month calculation rules’. To do a conversion between monthly salaries and "cost per week" a standard rule for re-calculating is used. It is possible to choose between a precise calculation or the most common rule (4,33 weeks in a month). Defined default break times will automatically be reflected in the work plans. Terminal communication The option ‘Timeout (1 terminal, sec.):’ is meant to determine how long the terminal program should wait for a response from MR 650 terminal before it starts to send / retrieve data to / from other terminals. The option ‘Status update interval (sec.):’ defines the number of seconds between each terminal updating and retrieving the relevant data. ___________________________________________________________________________ QL Time user manual Part 2: Setup and Configuration © 2012 QuantumLeap Production Ltd Updated 07.06.2012 Page: 10 Backup options Locally (on user’s pc/server) installed QL Time database can be backed up using “backup options’. Mark the ‘Enable automatic daily database backup’ check box, set where the backup should be stored on the server/pc and click the link label ‘Run backup now’. Note! This backup solution can NOT be used against Azure database. Two backup files will be saved on the server, which means as a minimum, the last two month’s data is backed up. If you want additional security, we recommend you to copy the backup files to another media (external). Other data Positions The tab ‘Positions’ allows you to define the internal positions within your organization. Defined positions can be used later in conjunction with the budgeted skills in your organization. Double click on the appropriate position name or select it and then click the link label ‘Edit’. If you want add a new position, click the link label ‘New’. ___________________________________________________________________________ QL Time user manual Part 2: Setup and Configuration © 2012 QuantumLeap Production Ltd Updated 07.06.2012 Page: 11 The ‘New position’ window allows entering international titles as well as position titles in different languages for both genders (male and female). If the position title is not translated (blank fields are left), changing application language means that only the International name is displayed. Skills The tab ‘Skills’ is used to define the skills the employee supposed to have and the skills that are needed for the business. This function is also used in other QL Time / QL Task components when searching for employees with a particular experience. The skills together with the employee position are used to define budgeted business needs. Double click on the appropriate skill name or select it and then click the link label ‘Edit’. If you want to add a new skill, click the link label ‘New’. In this window you can enter the international name of the new skill as well as the skill name in different languages. If the position name is not translated (blank fields under ‘Translations’ is left), changing QL Time language, only the International name will be displayed. ___________________________________________________________________________ QL Time user manual Part 2: Setup and Configuration © 2012 QuantumLeap Production Ltd Updated 07.06.2012 Page: 12 Municipalities The tab ‘Municipalities’ is used to define different tax regions. This table is automatically linked to the department the employee is entitled to work in and this department address is registered in QL Time. The example shows what information is defined for the department and how to apply the regional tax to the department. ___________________________________________________________________________ QL Time user manual Part 2: Setup and Configuration © 2012 QuantumLeap Production Ltd Updated 07.06.2012 Page: 13 Contact types The tab ‘Contact types’ is used to define the types of contacts that can be registered in the employee card. All fields are searchable in the departments ‘tree structure’ by entering text in the search field. You can see it in the example bellow. Anything that fits ‘8888888’ will be highlighted in light grey. ___________________________________________________________________________ QL Time user manual Part 2: Setup and Configuration © 2012 QuantumLeap Production Ltd Updated 07.06.2012 Page: 14 Payment patterns The tab ‘Payment patters’ allows you to define different types of salary levels based on the employee’s experience. Double click on the appropriate pattern name or select it and then click the link label ‘Edit’. If you want add a new payment pattern click the link label ‘New’. It is only a few registrations that are needed for a payment pattern and the idea is only to simplify the editing of each employee. Note! There is not an automatic update on employee level if the payment pattern is changed. On the employee card the payment pattern automatically is set if you select a payment pattern. Note! Changing the payment pattern record does not change anything on the employee record regarding salary. New level for salary etc. will not automatically be set. ___________________________________________________________________________ QL Time user manual Part 2: Setup and Configuration © 2012 QuantumLeap Production Ltd Updated 07.06.2012 Page: 15 Experience The tab ‘Experience’ gives the possibility to define a different education structure from a typical one. Experience levels defined in this tab are available in the employee card under ‘Additional info’. It lets you to define text in different languages depending on what countries you want to have languages for. International names will be used if nothing is defined under ‘Translations’. Example below shows how an employee’s CV may be built in the employee card under ‘Experience’. ___________________________________________________________________________ QL Time user manual Part 2: Setup and Configuration © 2012 QuantumLeap Production Ltd Updated 07.06.2012 Page: 16 Budget types The tab ‘Budget types’ has few a pre-defined budget types: Turnover (net) Work cost Bonus Also you can define as many budget types as you want. Note! When you define turnover it should always be without VAT. The tick ‘Show in plans:’ means that the defined budget will be displayed in the ‘Work Plan’ and ‘Registrations’ views which makes planning easier. Data related to budgets is displayed under ‘Summary’. Budget data can be entered in the ‘Budget’ table under ‘Budgets / Sales’ top menu or directly in ‘Work Plan’ and ‘Registrations’ views. ___________________________________________________________________________ QL Time user manual Part 2: Setup and Configuration © 2012 QuantumLeap Production Ltd Updated 07.06.2012 Page: 17 Countries / Currencies The tab ‘Countries / Currencies’ allow defining different currencies. Clicking link label ‘Update exchange rates using web service’ automatically updates exchange rates. Remember! This is a free service which may not be available for shorter periods. You can also enter currency exchange rates manually. If you want to use several currencies, be aware that all currencies are converted into Euro (€) and then converted into the currency you want to see the cost in. ___________________________________________________________________________ QL Time user manual Part 2: Setup and Configuration © 2012 QuantumLeap Production Ltd Updated 07.06.2012 Page: 18 Country code is defined in the employee card under ‘Basic information’. Dep. roles The tab ‘Dep. Roles’ allows the user to define the differing roles in business. The department roles are used to budget skills levels in the business. A role is a function within a department / business unit that requires special knowledge / experience. ___________________________________________________________________________ QL Time user manual Part 2: Setup and Configuration © 2012 QuantumLeap Production Ltd Updated 07.06.2012 Page: 19 Calculation rules - Work Agreement rules A work agreement rule is a collection of different calculation rules for: inconvenient time overtime shift pay extra time These are QL Time salary types. QL Time provides various possibilities for customization / configuration. A combination of various rules is called a work agreement and normally includes rules defined in national laws and / or rules defined in agreements with labour unions. Clicking the ‘Setup’ top menu item and then ‘Calculation rules’ you will get an overview of the rules that are defined. Double click on the existing rule or select the appropriate rule and then click ‘Edit’. Click the button ‘New’ if you want to create a new rule. You can create as many agreements as is necessary for your company, for example, agreements with the unions. Each agreement can have many sub-agreements related to time periods. Changing the current agreement instead of creating a new one can change data back in time. Remember! When changes to an agreement are required, it is essential to create a new agreement. ___________________________________________________________________________ QL Time user manual Part 2: Setup and Configuration © 2012 QuantumLeap Production Ltd Updated 07.06.2012 Page: 20 After you press the link label ‘New’ to add the new agreement, you may click the link label ‘Copy rules from another agreement’. This option makes it easy to create new agreements from existing ones and then make changes in them. QL Time has three different kind of built in salary types that follow specific rules in addition to ordinary (worked) hours: Inconvenient time Overtime Extra pay Shift pay If you create new rules, double click on a rule (‘Base rules’) in the left grid or select a rule and click the ‘Add->’ buttons. ‘Chosen rules’ grid on the right should be empty by then. If you have copied the rules form another agreement, ‘Chosen rules’ grid on the right is filled in whose rules. So now it is necessary to change ___________________________________________________________________________ QL Time user manual Part 2: Setup and Configuration © 2012 QuantumLeap Production Ltd Updated 07.06.2012 Page: 21 those rules according to new needs. Double click on a rule or select a rule and click the ‘Edit’ link label in the ‘Chosen rules’ grid. In each way, it allows access to the editing window for each single rule. In some cases defining rules (normally for IC week rule, OT day rule and OT week rule), you will get a notification like in the example on the left. QL Time automatically checks that the rules won’t breach each other. In order to use built in salary types, define on which days rules should be applied. The rules are applied in the following order: 1. Special day rule - ‘S’ (after you type in ‘S’ you can enter the exact date) 2. Holiday – ‘H’ 3. Weekdays – 1, 2, 3, 4, 5, 6, 7 (1 = Monday, etc.) 4. Normal work week – ‘D’ (from Monday to Friday) The rule, in the example above, tells that 40% for overtime should be paid if employee works after 21:00 on workdays. You can enter the amount in a percentage or exact value. Note! Saturday, Sunday and Holidays gives only ordinary pay if they are not defined. You can set many different rules, for example, 40%, 60% and 100% pay for overtime depending on the time of the day. The same tariff for different cases may be defined in several rules or you can define it in one. The rule in the example defines 100% pay for overtime on: Workdays (Monday to Friday) Saturdays after 21:00 Holidays and special days th (16 of February, 2012). In the rule editor windows, examples of how to enter a rule correctly are displayed. Rule definition is also displayed in the ___________________________________________________________________________ QL Time user manual Part 2: Setup and Configuration © 2012 QuantumLeap Production Ltd Updated 07.06.2012 Page: 22 text. If a rule is entered incorrectly, a notification “Wrong value’ will be out-rightly displayed in the text field. Overtime (OT) When it comes to overtime and inconvenient time, three other rules may be configured separately: Day rule overtime Week rule overtime Minimum worked time before inconvenient time or overtime is calculated. A day rule describes how many hours an employee can work during a day before overtime is calculated. Currently in Norway after 9 hours of work overtime starts to be calculated. A week rule describes how many hours an employee supposed to work during a week before overtime is calculated, so it is necessary set the preferred number of hours for overtime calculation. Note! To change the day or week rule can give unexpected results and it is necessary to plan it in detail and control that the calculations will be correct. Example: Employee’s work schedule Monday Tuesday Wednesday Thursday Friday 8-17:030 8-17:030 8-17:030 8-17:030 8-17:030 8.5 hours 8.5 hours 8.5 hours 8.5 hours 3.5 hours ___________________________________________________________________________ QL Time user manual Part 2: Setup and Configuration © 2012 QuantumLeap Production Ltd Updated 07.06.2012 Page: 23 TOTAL: 37.5 hours This gives a total of 37.5 hours and if the week rule is set to 37.5 all extra time will be calculated as overtime. If the employee works extra on Monday, for example, half an hour from 7.30 to 8.00 will be considered as a half hour overtime because the week exceeds 37.5 hour and the overtime period will be from 7.30 to 8.00. If two, three or more week work cycles are defined, QL Time counts the average of weeks, and overtime is only calculated if worked hours total more than 37.5 multiplied by number of weeks during the cycle. Several week cycles are defined in the employee card under ‘Work Schedule’ tab. Assuming that the validation rule is applied, after you try to save work schedules you will get a warning in case it breach the validation rule. Inconvenient time (IC) IC formulas are built in in the same manner as for overtime. Example shows that pay for inconvenient time will be calculated if employee works on work days (Monday-Friday) from 18:00 to 21:00 and gets 21,- equivalent units per hour in addition to ordinary salary. ___________________________________________________________________________ QL Time user manual Part 2: Setup and Configuration © 2012 QuantumLeap Production Ltd Updated 07.06.2012 Page: 24 IC week rule comes along with IC for the day rule and is used to define how many hours an employee should work before IC week rule is applied. Extra time The extra time is work time after ordinary work hours excluding overtime. The reason for keeping special control with more time on a special QL Account is to make it simpler to calculate the extra use of part time employment. In some countries an employee is entitled to a full time position if the extra time exceeds a given number of hours in a current year. Using this functionality, you will automatically be informed when limits are exceeded. Shift bonus Shift bonus is specified in the same way as pay for overtime and inconvenient time. QL Time lets you define pay for inconvenient time and shift time in the same time frame (even if times overlap). ___________________________________________________________________________ QL Time user manual Part 2: Setup and Configuration © 2012 QuantumLeap Production Ltd Updated 07.06.2012 Page: 25 Cost move Cost move functionality is normally in use when the employee is entitled to work according to the schedule which crosses midnight – night shifts. For example: creating a schedule in the ‘Work Plan’ view, type actual work hours 20:00-05:00. QL time automatically splits hours in two days: 20:00-24:00 00:00-05:00 Select the ‘Cost move’ functionality and define when you want it to be displayed: previous or next day. This is a special functionality for bakeries and restaurants. An example bellow shows that the cost that occurs between 20:00-24:00 on work days (Monday-Friday) and on holidays will be moved to the next day. Note! Costs that are moved from Monday to Saturday will not be managed but will remain on Sunday. ___________________________________________________________________________ QL Time user manual Part 2: Setup and Configuration © 2012 QuantumLeap Production Ltd Updated 07.06.2012 Page: 26 Extra payments Extra payment rule describes what payment will be calculated on top of the ordinary pay. Everything that is in addition to the salary cost and based on worked hours may be calculated in this function. Clicking the ‘Setup’ top menu item and then ‘Extra payments’ will give you an overview of rules that are defined. Double click on the existing rule or select the appropriate rule and then click ‘Edit’. Click button ‘New’ if you want to create a new rule. This functionality is meant to calculate vacation pay, social security fees, insurance etc. Every rule may have several sub-rules for different time periods. Double click on the rule you want to modify or click link label ‘New’ in order to add new rule for extra pay. Note! Select the appropriate rule and click on UP or DOWN arrows on the right side of the window in order to change the order of calculation. ___________________________________________________________________________ QL Time user manual Part 2: Setup and Configuration © 2012 QuantumLeap Production Ltd Updated 07.06.2012 Page: 27 Extra pay calculation may be easily added using formulas. Note! Remember that the character ‘>’ means ‘greater than’ (not equal to). So if you want to define a rule that a different tariff should be applied, for example, once an employee turns 60, you should define ‘> 59’ in the rule field. Keep in mind, that each payment may be calculated based on the age or municipality tax tariff related to an employee’s living address or the registered municipality of the business. Calculation is based on: Check the box ‘Daily salary’. When a fixed amount is in use, it should be specified if the amount is based on worked days or the whole month, Check the box ‘Base salary’. There is also a possibility to do the calculation based on base salary instead of the accumulated sum of the salary plus the calculated work cost. Base salary is salary without inconvenient, overtime or shift pay. Rules must be linked to each employee card under the ‘Work agreement’ tab for ‘Cost calculation rule’. Validation rules Validation rules are used when you create a work time agreement and work in the plan section (but not in the registration window). Several checks, for example, regarding maximum work time during one week may be configured and put to work. The rules will be checked every time something changes in the work agreement schedule or the plan schedule and Remember that validation rules are defined for each country. ___________________________________________________________________________ QL Time user manual Part 2: Setup and Configuration © 2012 QuantumLeap Production Ltd Updated 07.06.2012 Page: 28 a warning is issued if the rule is broken. For each employee you can link to a validation rule on the employee card in the work agreement page Flex time rules The term Flextime is used when an employee can choose within limits when to start or finish work on a given day. The term Time bank is used when the manager decides that hours should be stored in the time bank account instead of paying for the hours right away or redrawing them from the payroll. The difference between flex time and time bank is minimal from a QL Time point of view and the real difference is between data that is treated automatically or not. The basic idea of the flextime function is to give each employee or a group of employees more influence on their own work schedule planning. The employee should in fact have the possibility to plan in advance their own schedule, for example, through a web interface. Employer’s motivations for the solution are: Less cost (employee takes responsibility to do the right issues at the right time); More flexibility in staff administration; Employers are also forced by new governmental laws; According to some country laws, overtime, inconvenient time and shift must be paid and not stored in the time bank. QL Time supports both possibilities. Defining flexibility, the user can choose: ‘Time span’ is a time in which limits employee may be flexible regarding his work plan. According to the example above, it is 7:00-18:00, and ‘Core time’ is a time when employee must present at work, and according to the same example, it is from 9:00 to 15:00; or ___________________________________________________________________________ QL Time user manual Part 2: Setup and Configuration © 2012 QuantumLeap Production Ltd Updated 07.06.2012 Page: 29 ‘Arrival’ - it means time period in which limits employee have to start working (example 7:00-9:00), and ‘Departure’ - it means time period in which limits employee should finish working (example 15:0018:00). The result will be the same in both ways. The rule for ‘Max hours’ is set to 9 in order to prevent overtime, when the overtime is circulated after 9 ordinary hours (if this rule is defined). Work over 9 hours will not be approved. If you check the box ‘Do not use timebank’, the time bank solution will not be used at all, and in fact this is the only way to prevent QL Time from using the time bank functionality. Time bank The same registration form that is shown above is also used for time bank. If you un-check the box ‘Do not use time bank, the drop down list for default IC and OT handling become available: Pay out. Add OT to time bank Add (convert) both (IC and OT) to time bank Note! Default for both flex time and time bank functionality is that costs are calculated and arise when somebody works extra or outside the plan. Rules must be linked to each employee card under ‘Work agreement’ tab for ‘Flex time rule’. ___________________________________________________________________________ QL Time user manual Part 2: Setup and Configuration © 2012 QuantumLeap Production Ltd Updated 07.06.2012 Page: 30 Note! If you do not intend to use time bank you still need to define a rule that does not yield time bank. Enhancement on a single day for a single employee and travel time Note! This functionality is not implemented in QL Time yet. To be able to allow some employees to arrive before or depart later than normal with automatic payment it is possible to enhance the string parameter, for an example, like this: Plan 9-19:030 is enhanced to 9-19:030:010:015 which says that if the employee arrives 10 minutes before, it is automatically paid and also 15 minutes later is automatically paid The rest of the time is not paid if not approved. This functionality is the opposite of the normal use of ‘Walk Time’. ‘Walk Time’ and ‘Enhancement on a single day’ can be set up with parameters as follow: Paid Not paid and the functionality is built to be used on a single day action (from plan) then it may be considered as the same functionality. NB! This functionality is more or less used on special occasions and on a day level. Default break rules Default break rules are based on hours worked during a day. Click on ‘Setup’ in the top menu and then ‘Default break rules’ or just press the shortcut key ‘Ctrl’+’Shift’+’D‘ which also opens the Breaks editor window. Specify a break plan applied in your company. ___________________________________________________________________________ QL Time user manual Part 2: Setup and Configuration © 2012 QuantumLeap Production Ltd Updated 07.06.2012 Page: 31 Double click on the appropriate Break plan or select it and then click link label ‘Edit’. If you want add a new break plan, click link label ‘New’. First of all, total of work hours for a day should be defined. Then define after how many hours of work and up to when a break should be. An example on the left shows that the default break is defined after 4 h of work and lasts up to 30 min, when the total on that day is 8 work hours. Default break rule plan can then be applied in the graphical planning: ___________________________________________________________________________ QL Time user manual Part 2: Setup and Configuration © 2012 QuantumLeap Production Ltd Updated 07.06.2012 Page: 32 Graphical planning can be run from the plan menu or by pressing keyboard button F11. Graphical planning lets you print preview, sort and display of events and holidays. Exported and inaccessible departments are disabled. Event reasons Definition of “Events” includes any absence from the ordinary workspace. Events include sickness, child care or vacations, as well as external meetings, travelling and so on. To create an event code, select ‘Setup’ from the top menu and then press ‘Event reasons’. To edit an existing code, the appropriate line should be clicked and then press the ‘Edit’ button or select ‘New’ to register a new event. To create a new event first of all you must select the type. The classification of events can be changed and each classification has a special meaning. Since QL Time can be used across national borders, you must also specify the country codes to apply. Note! Country code is associated with the country code that is registered in the employee card. After entering common event information, three tabs are provided in order to define different rules for: - Payment - Day counting - Alarms ___________________________________________________________________________ QL Time user manual Part 2: Setup and Configuration © 2012 QuantumLeap Production Ltd Updated 07.06.2012 Page: 33 Payment rules 'Payment Plan' indicates the percentage of payment for event days. For example, the formula '100, 0 (> 2)’ means that it will be paid at 100% to begin with, but from the third day the percentage is 0% which means no payment will be made. The check box 'Count workdays only' indicates how QL Time should count the time of event. Normally, the sick leave is counted in work days; this means that the event from Monday to Sunday will be counted as 5 days (when a work week is from Monday to Friday). The check box 'Is work time' determines whether the absence hours should be counted as work time when considering the plan. In this way, events are recorded and will simultaneously be managed in common operations. The check box 'Is work cost' determines whether work costs will be calculated or not. The check box ‘Subtract from TB’ means that allowed out of office hours will be deducted from the timebank account. The check box ‘Hide in reports’ gives the possibility to show/hide this information in the reposts. The check box 'Pay over agreed time' determines payment rules for overtime, inconvenient time and shifts. It is possible to select a single payment over agreed time or altogether. The check box ‘Exclude holidays' indicates how QL Time should count days then national holidays that are in the event period. Sometimes national holidays are not included into the event (for example during a vacation) period, it means that if this box is checked, national holidays will be excluded. Let’s analyse the following example ‘0,100(>2),0(>16)’. The first part of the formula ‘0’ends with the first comma. This is the default pay for the event code, so no salary is calculated for first two days of absence. So you should: Start with payment for the first day and then append the parameters as needed, separated by commas. The second parameter is ‘100(>2)’ which means that payment will be made 100% of salary for absence from day number three. The third parameter is ‘0(>16)’ which means that this parameter overwrites the second parameter therefore salary is not calculated from the seventeenth day of event. Remember that calculations are based on work days in the case of illness and on the calendar days when it comes to vacation. However, this may vary from country to country. ___________________________________________________________________________ QL Time user manual Part 2: Setup and Configuration © 2012 QuantumLeap Production Ltd Updated 07.06.2012 Page: 34 Note! Number of rules entered here must match an appropriate internal account, if you want to keep a correct track of the result of every calculation rule, for example, to be able to export to a salary system. Events can be recorded in several different ways: Plan module Registration module Employee card Web module (not included into standard package) Mobile telephone (not included into standard package) Day counting rules Under the Day counting rules tab adding/editing an event with the reason that has the rules set, the system automatically calculates days used and days available in this period and it is reflected in each employee card. The counting period can be a month or a year with an exact day in the month/year and can start on a given employment date or can be relative to an event start date (eg. 1 year relative would count days from event start date – 1 year). In the example below the rule for vacation day’s calculation in Norway is entered where the period equals the calendar year. ___________________________________________________________________________ QL Time user manual Part 2: Setup and Configuration © 2012 QuantumLeap Production Ltd Updated 07.06.2012 Page: 35 Normally national law, collective agreements or employment contracts define how many event days belong to an employee in certain period. Rule in the example says that: - Every counting period 25 calendar days belong to an employee as a standard and 30 calendar days if employee is over 59 years of age. Also the number of event days can vary depending on experience (for example for work experience over 10 years add 2 days to vacation: 27(EXP>10)), on how many children an employee cares for (e.g. 1 day more if an employee cares for children up to 5 years old: 26(CHILD<5)) or if an employee cares for a child with chronic illness (e.g. 26(CHILD_ILL<10)). - Event day count rules ‘Max days per event’ and ‘Max events’ are meant for events like selfdeclaration. This rule is valid in Norway when an employee is allowed self-declaration of illness if he is sick 3 days or less and not more than 4 events per 12 month period. The period between those events can’t be less than 16 calendar days. ___________________________________________________________________________ QL Time user manual Part 2: Setup and Configuration © 2012 QuantumLeap Production Ltd Updated 07.06.2012 Page: 36 - Normally, some limitations can be applied the ‘first employment period’ that may differ from country to county. For example, the self-declaration rule in Norway says that days are given if a person is employed for at least 2 months, or, the Lithuanian rule regarding vacations says that the employee is entitled for vacations after 6 months (‘All days are given if employed at least:’ ) of employment and can get at least 14 calendar days (‘Otherwise given days:’). - If local rules say, the day filter can be defined and then only those days will be counted (‘D’workday, ‘6’-Saturday, ‘7’-Sundays, ‘H’-holidays). QL Time exclude holidays as a default. But if the filter is not defined, all days will be counted. - If an event day may be transferred to the next period, the field ‘Max transferable days to next period’ should be filled in with the number. The Lithuanian rule regarding child care time says that days can’t be transferred to the next period; in this case ‘0’ would be in this field. An empty field would mean that there are no limitations. - The field ‘Max total transferable days’ should be filled in with a number. The difference from ‘Max transferable days to next period’ is that sometimes rules allow transferring days from several previous periods which mean that it would be ‘Max transferable days to next period’ multiplied by the ‘Number of previous periods to transfer from’, but also the number of transferable days could be less, depending on company policy or other valid rules. An empty field would mean that there are no limitations. - The field ‘Number of previous periods to transfer from’ defines rules when event days may be transferred from previous periods. For example, the rule says that unused vacation days may be transferred from the last 3 periods or- like in the example above – only from 1 period. An empty field would mean that there are no limitations. - Annual leave may be taken in instalments. One instalment of annual leave may not be shorter than 21 calendar days. Also the example above tells how many days may be transferred to the following period in case not all vacation days are used. Precise described rules make it easier to manage evens for each employee. In the employee card under the ‘Events’ tab double-click on an event (in this case vacation). Select the start and end dates of the event, and the number of used days (in example below 20 c.d.) will automatically be calculated as well as number of unused vacation days (4 c.d.). ___________________________________________________________________________ QL Time user manual Part 2: Setup and Configuration © 2012 QuantumLeap Production Ltd Updated 07.06.2012 Page: 37 For more detailed information press link label ‘Details’ to get a quick overview of belonged, used, available and transferred from previous period days related to the selected event. Alarms Also setting up payment and day counting rules for the events, Alarms can be defined in the event reason editor as well in order to get notifications. Event Alarms can now be set to trigger before/after event start and before/after event end. The example below shows that notification regarding vacation money calculation will appear 7 days before the start of the vacation period and notification regarding vacation money pay-out – 3 days before the start of vacation period. ___________________________________________________________________________ QL Time user manual Part 2: Setup and Configuration © 2012 QuantumLeap Production Ltd Updated 07.06.2012 Page: 38 The following example shows the rule that an alarm regarding first meeting at NAV will appear 4 weeks after start of illness. Alarm will pop up on application start-up. But also link label of Event Alarm window will be displayed at the bottom of the application window. ‘1/4 event alarms’ means that one of four alarms, which has reached an alarm level, has not been handled. It is then possible to set it as handled, meaning that event was taken care of, and set a comment. NB! Alarms only pop up if they are unhandled. Also the employee card can be opened from the ‘Event Alarm’ window and changes made if necessary. ___________________________________________________________________________ QL Time user manual Part 2: Setup and Configuration © 2012 QuantumLeap Production Ltd Updated 07.06.2012 Page: 39 To be able to export the absences to a salary system see the chapter ‘QL Time accounts’. Holidays QL Time has predefined national holidays. To check out what predefined holidays the system uses, the user should select ‘Setup’ from the top menu and then ‘Holidays’. Holidays exist only in one instance, but you can change them to a new rule. For example, rule from a given date. If a holiday is to be changed it should be done from a given date when the new holiday or changed holiday rule is activated. Double click on the existing rule and you will get a list of defined holidays. ___________________________________________________________________________ QL Time user manual Part 2: Setup and Configuration © 2012 QuantumLeap Production Ltd Updated 07.06.2012 Page: 40 Below the text ‘Holidays’, the line can be used to filter the list and / or search in order to get an easier overview of special codes or countries. Note! If a new holiday is added or removed make sure that you define new holiday rules from given data. Note that the holidays are stored with the country code and holiday names as well as the international name. It is important to keep in mind that a holiday may be only part of a day, i.e. Christmas Eve or New Year’s Eve. Properly registered holidays in this form are the base for correct use of the holiday calculation rule. When an employee has a work schedule and the expected working day is on a holiday he/she is entitled to a salary and extra pay, for example, for inconvenient time and if it is planned overtime (it should not be planned). QL Time looks at a holiday as an ordinary work day and pays according to ordinary rules even if there is no work done. Note! These definitions are connected to 'H' parameters used for formula definition. When vacations are calculated, days from Monday to Saturday are considered as work days. Public holidays are not included into the vacation period. ___________________________________________________________________________ QL Time user manual Part 2: Setup and Configuration © 2012 QuantumLeap Production Ltd Updated 07.06.2012 Page: 41 If a holiday falls in the vacation period and it is a working day, an extra day’s vacation is calculated. Shift roles Before you can start using the 'Shift Roles' functionality it is necessary to define both the skills and positions that each employee has. To store or change a shift role, select the 'Setup' menu item from the top menu and then 'Shift roles’. In the example window on the left, double click the appropriate shift role or select the row and click ‘Edit’ to change a role. To add a new role click on ‘New’. A role can be defined with one or numerous listed skills and combined with a position the employee has. In the example, defining the ‘Shift role 2’, the employee that has ‘Position 2’ should also have the formal knowledge related to the ‘Master degree’ with the minimum grade of 1 and a 2 years of work experience. It is necessary to select one position even if more than one position is listed. ___________________________________________________________________________ QL Time user manual Part 2: Setup and Configuration © 2012 QuantumLeap Production Ltd Updated 07.06.2012 Page: 42 In the employee card, under the skills tab, the field ‘Matching roles:’ displays the roles that the employee can be assigned to. The example on the left shows that ‘Employee No2’ may be assigned to the role ‘Shift role 2’. We recommend creating a Shift role plan as a following step related to the shift roles. Select the ‘Budget/Sales’ menu item from the top menu, then select ‘Shift role plan’. The ‘Shift role plan’ window helps to create schedules when special roles are needed. The example shows that the shift role plan is defined for ‘Department 2’ and ‘Shift role 2’ on 13th of February, 2012. The plan says that two employees that match ‘Shift role 2’ requirements are needed from 8:00 to 10:00 on Monday morning and one person from 15:00 to 16:00 in the afternoon. When you select a plan in the same time frame as shift roles are defined (in this case, it is one day - 13th of February, 2012), it will be displayed on the left in the bottom if the need of shift roles is met or not. According to the current example, QL Time finds multiple employees matching ‘Shift role 2’ requirements. ‘Employee No2’, ‘Employee No3’ and ‘Employee No4’ match ‘Shift role 2’, but there is still one discrepancy in the plan left: ‘Employee No3’ matches the requirements, but he is marked with an absence on Monday; ___________________________________________________________________________ QL Time user manual Part 2: Setup and Configuration © 2012 QuantumLeap Production Ltd Updated 07.06.2012 Page: 43 ‘Employee No2’ matches the requirements and has 10 years of work experience; ‘Employee No4’ also matches the requirements and has 12 years of work experience; ‘Employee No5’ does not match the requirements due to lack of work experience (less than 2 years). Therefore QL Time does not suggest ‘Employee No5’ to work at the needed time even though his work plan is suitable. The expanded ‘Summary’ part displays the notice that QL Time has split the role ‘Shift role 2’ for two Employees: Employee No2 from 8:00 to 10:00 Employee No4 from 15:00 to 16:00 and Since the need of shift roles was not met completely, the link label is displayed in red color. Open the Issue window by clicking the ‘1 issues in the shift role plan’ link label. Double click on the issue related to the missing shift roles or select it and then click the link label ‘Show other suggestions’. ___________________________________________________________________________ QL Time user manual Part 2: Setup and Configuration © 2012 QuantumLeap Production Ltd Updated 07.06.2012 Page: 44 For the time frame from 8:00 to 10:00 on Monday QL Time will suggest ‘Employee No4’ to cover the position. On Monday both ‘Employee No2’ and ‘Employee No4’ are present, but ‘Employee No4’ has more work experience and therefore is suggested. Double click on the chosen employee from the suggestions list or select the employee and then click the link label ‘Select as chosen’. In other cases, when the selected department does not have any employees matching required shift roles, QL Time provides the possibility to do a search in other departments by selecting departments from the drop down list and then clicking the link label ‘Find in other department:’. The text regarding issues becomes green which means that the need of shift roles is met. If you need to correct the work hours that are missing, double click on the appropriate employee name or select it and then click the link label ‘Edit time’. If QL Time suggests several employees, the missing time frame can also be split in to shorter time frames for the suggested employees. If you want remove a chosen employee, click the link label ‘Remove’. ___________________________________________________________________________ QL Time user manual Part 2: Setup and Configuration © 2012 QuantumLeap Production Ltd Updated 07.06.2012 Page: 45 Select the issue with the chosen employee for the missing shift roles and then click the link label ‘Accept selected suggestions’. Made changes are applied outright. Click the button ‘Read data’ in order to refresh the work plan. The expanded ‘Summary’ part displays the notice that QL Time has split the role ‘Shift role 2’ for two Employees: ‘Employee No2’ from 8:00 to 10:00 and ‘Employee No4’ from 8:00 to 10:00 and from 15:00 to 16:00. The work schedule of ‘Employee No4’ was modified according to shift role needs. Since the need of shift roles was met completely, the link label is displayed in green color. ___________________________________________________________________________ QL Time user manual Part 2: Setup and Configuration © 2012 QuantumLeap Production Ltd Updated 07.06.2012 Page: 46 Salary periods Salary period defines time periods to be exported as well as what data should be exported for different types of salary. Pressing the ‘New’ button or double clicking on an existing appointment the ‘Salary period agreements’ form is opened. The year is divided into several periods and every period may also be divided into sub-periods. It is possible to set up three different export types: Registered Plan Differences Default is ‘Registered’ and this is the type that is used in most situations. ___________________________________________________________________________ QL Time user manual Part 2: Setup and Configuration © 2012 QuantumLeap Production Ltd Updated 07.06.2012 Page: 47 If it is necessary to make some more advanced export; for example, at the end of the year it is possible to split a period into several time periods. For example: Split December, that normally is from 1 to31, into two periods: a) 1-20 – registered data should be exported b) 21-31 – planned work hours should be exported. Such a solution may be relevant because you can pay your wages before 31 December, based on the scheduled working hours and not real work. The idea is that most of the registration for December will be registered data but the last few days will be based on the plan. Next salary period must also be split into two: a) 21 – 31 – difference should be exported. b) 1-31 - data based on registrations should be exported for January When a period is exported based on plan, the same period should be corrected in the next period and the plan should be compared with registrations and only the differences exported. There are two relation points between export functionality and each employee: 1. Define the Salary Period for each employee. In the example the Salary Period agreement is named ‘Salary Period’. 2. Define the export reference number (salary number) for each employee. In the example below it is set to: 0001. This number is used to export data to, for example, a salary system for each employee. When you select ‘Period results’ tab, you should also define the information to be exported: Departments Salary period agreement Time period ___________________________________________________________________________ QL Time user manual Part 2: Setup and Configuration © 2012 QuantumLeap Production Ltd Updated 07.06.2012 Page: 48 Export file name For each salary period agreement it must be defined with a path and a file name that can be used for the export process. Clicking on the tab ‘Export files’ which is in the ‘Edit agreement’ window under ‘Salary period agreements’, opens the form similar to the example. In this view you may select the file format that will be used for exporting data. Pressing the down arrow to the right of the list box, a pop up list will show file formats that are available. By using fixed definition formats you avoid problems related to naming files each time you want to export QL Time accounts All accounts should be given a proper description and specified in the form for accounts. There are basically three different types of accounts: Automatically calculated salary: o o These accounts are basically something you describe by adding the shift, overtime and inconvenient rules within allowed parameter. In addition you must describe how each account should be exported. The reason why this must be specified in detail is the QL Time way of calculating salary. Remember that the overtime pay can be specified with several parameters and an account must be declared for each parameter to be able to keep it apart in the statistical database or in the export file. Manually calculated salary o This is meant to give you the opportunity to do manual registrations that more or less override the automatic salary types. ___________________________________________________________________________ QL Time user manual Part 2: Setup and Configuration © 2012 QuantumLeap Production Ltd Updated 07.06.2012 Page: 49 Extra Payments o This is a special type of account that may be calculated based on other accounts. It is used to give you the exact cost level and normally we do not export any figures from this type of account. A user may add new, edit or delete selected existing account. Double click on the appropriate account or select it and then click link label ‘Edit’. If you want add a new QL Time account, click link label ‘New’ Here entries are grouped by account type. Selecting one of the presenting account types, the user may select the preferred salary type. We recommend adding a clear description field for each account in the ‘Description’ field. QL Time account number (internal account) is related to QL Time numbering system, and External accounts are related to data export to external systems. ___________________________________________________________________________ QL Time user manual Part 2: Setup and Configuration © 2012 QuantumLeap Production Ltd Updated 07.06.2012 Page: 50 Clicking on link label ‘All days’ a new window will be opened where you can define on what days the system should do appropriate calculations. It will allow you to split salary types for holidays or special days into different accounts. In this case, ‘+50’ will be calculated on holidays and will go into 10004 account for IC (inconvenient time) Select ‘Events’ from the ‘Salary type’ drop down list and with the account type ‘Salary. You get a new box where you can enter an event name or select link label ‘Select event reason’. ___________________________________________________________________________ QL Time user manual Part 2: Setup and Configuration © 2012 QuantumLeap Production Ltd Updated 07.06.2012 Page: 51 Clicking on ‘Select event reason’ gives a list box of events that you can link to. Example: Event 0% pay (not paid by company) Event 100% (100% of ordinary pay from company) Link ‘Event 0%’ to account ‘Event not paid’ with adding the parameter 0% and Link ‘Event 100%’ to account ‘Event paid’ with adding the parameter 100%. CRITICAL: Check and double check your links between absence codes and accounts. Export file formats Select a predefined format or build your own file format. Predefined file formats can also be changed. Note! Make sure that defined file formats match salary system requirements. ___________________________________________________________________________ QL Time user manual Part 2: Setup and Configuration © 2012 QuantumLeap Production Ltd Updated 07.06.2012 Page: 52 We strongly recommend not change existing file formats or create a new ones unless you have proper computer skills or used to work with these types of files. Provider may test and define the file structure. The example shows what fields should be filled in with the appropriate information defining the file formats. Converting to QL Time salary accounts As mentioned before, different compensation rates for overtime or inconvenient time may be applied. For example, three different compensation rates for overtime: 1st of April = NOK 120 Ordinary days = + 30% of hourly pay (per hour) Ordinary days but outside work plan (two hours before and two hours after) +50% Since these are three different solutions for how to pay, three different salary accounts for export are also required to be setup. ___________________________________________________________________________ QL Time user manual Part 2: Setup and Configuration © 2012 QuantumLeap Production Ltd Updated 07.06.2012 Page: 53 QL Time automatically detects new salary codes and tries to save them. At the same time you are forced to define the account number in QL Time’s account table. Without a proper definition of account number and a definition of the export account you will not be able to lock up salary periods. Export settings QL Time uses three different export types: All Only differences Nothing ‘All’ indicates that all hours will be exported. Normally, it is in use for hourly pay – QL Time terminology = Full time. “Only difference’ means export of difference between the registrations and the work schedule (Agreed Salary) – QL Time terminology = Only differences ‘Nothing’ is normally used for manual registrations (Fixed pay) according to QL Time terminology. Issue filter The Issue filter settings were described in “QL Time manual part 1: Overview” in detail. ___________________________________________________________________________ QL Time user manual Part 2: Setup and Configuration © 2012 QuantumLeap Production Ltd Updated 07.06.2012 Page: 54 Save all to file All rules can be saved to and read from an xml file. So if you work with several databases, you will be able to, for example, import only the selected or all the rules into a different database. Menu Save / Import can now be found under options circled in red: For example, saving calculation rules: ___________________________________________________________________________ QL Time user manual Part 2: Setup and Configuration © 2012 QuantumLeap Production Ltd Updated 07.06.2012 Page: 55 Loading calculations rules: It is also possible to save everything to one file: ___________________________________________________________________________ QL Time user manual Part 2: Setup and Configuration © 2012 QuantumLeap Production Ltd Updated 07.06.2012 Page: 56