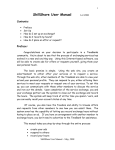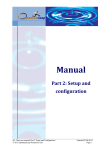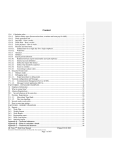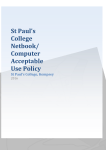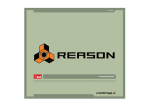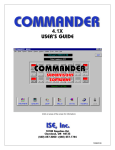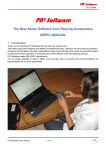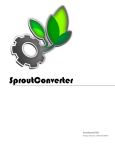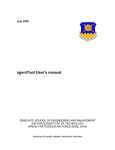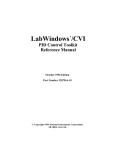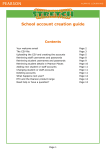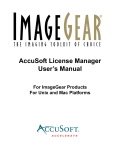Download Time Bank User Manual Contents Page Create a New Account Edit
Transcript
1 Time Bank User Manual View the manual in its entirety at http://actionhub.timebanks.org/help/member-manual-cw-version-2 Contents Create a New Account Edit Your Personal Profile Find Members View Service Ads (Offers and Requests) Create an Offer or Request Viewing Your Own Offers and Requests Edit Your Offers or Requests (Service Ads) Record an Exchange See Your Exchange History and Balance of Hours Upload an Image to a Service Ad Contact your Coordinator Page 1 1 2 3 3 4 4 4 5 5 6 Create a New Account 1. Go to http://barriecom.timebanks.org/ and click Create New Account. 2. Fill out “starred” items on the form. 3. Check box if you want to Make Phone Public and Make Email Public (un-check if you want it private). 4. Return to your email account and find a new email notification from your time bank that contains a link to verify your email address. Note: if you can't find the email in your inbox, be sure to check your spam filter. 5. Click on that link and sign into the system as instructed in the email and feel free to edit your personal profile. From now on you can log in at any time using either the username or the email address you have created and your password. 6. A coordinator of your time bank will be able to see that you have signed up and will need to approve your membership before you will be able to see other members, post ads, or exchange services. 7. If you do not hear from your coordinator, use the Contact Us link at the top or bottom of the screen to send your coordinator an email. Edit Your Personal Profile Please use the Personal Profile page to tell the other people in your time bank about yourself. You are free to disclose as much or as little as you want. The more you share, the easier it will be to find a good match for your offers and requests. We are trying to build community and the more you say about yourself the more ways people can connect to you. 2 Your Personal Profile is also a place to keep track of service offers and requests you have posted, find expired service ads and reactive them, and see your exchange history and account balance. 1. Click the “My Account” tab 2. Click on Edit User Account in the left-hand column, under your contact information, to edit your: * Username * Password (Note: you may change your password by entering a new password twice here) * Photo Note: After you upload a new photo you must refresh the web browser (Control-R or CommandR) for the new image to appear. * Location * Email settings, Contact Settings, Message Settings--these are not used. 3. Click on Edit Profile Details in the left-hand column, under Availability, to edit: * First and Last Name * Neighborhood and Affiliations (Note: you can select more than one by holding down Control (Ctrl) or the Apple Command key) * Group Project and Community Driving preferences * Living Situation * Transportation * Languages * Birthday * Description * Availability (Note: Click on the timeslots that you are available. All slots highlighted in green indicate your general weekly availability. If you are available at all times, you can click on the “Check All” button in the upper left hand corner.) * Personal Links 4. Be sure you click Save to record your changes. Note: Be sure to take note of what other members can and can't see from your profile. Some information on your profile is private to only you and your coordinators (your exchanges, balance of hours, contact information and messages. Some of it is visible to all other members of your time bank (offers and requests, your location, and all of the details listed in 4 above). None of these pieces of information are visible outside of Community Weaver, except for your name, which may be accessed by external sites that your Coordinators have given permission to do so. Find Members Get to know the members of you community by reviewing their profiles. It’s fun to find out all the interests you have in common with neighbors that you didn’t know. 3 From the Give & Receive Menu 1. All members can search for members by finding and clicking View All Members under the Give & Recieve menu. Note: members are listed chronologically according to the order in which they signed up. 2. (Optional) Selected a neighborhood or affiliation to sort by these criteria. 3. Type in the any part of a member's Full Name. 4. Click on Apply. 5. Click on the user in the list to view their full profile. View Service Ads (Offers and Requests) 1. 2. 3. 4. To view JUST offers or requests, go to Give & Receive -> View All Requests OR View All Offers. To view all offers AND requests, go to Give & Receive -> View All Service Ads. When you find an interesting ad, click on the ad title to see the full description. If you want to reply to the ad, you can either: - Click on the Respond to this Post link beneath Action Links menu (top of the right list). A message form will drop down. The username of the member you intend to contact has already been filled in. Enter a subject line and message. Click Send to send the message. - Click on the Send this Member a Message. When you reply to an ad or send a member a message, that member will receive an email to come to the site and read your message. You’ll get a notice when they respond to your response. 5. Once you have fulfilled an offer or a request, be sure you >>record the hours<<. You can do so from any ad by clicking Record Hours for this Listing. Create an Offer or Request A great way to prompt exchanges in your time bank community is to create service advertisements for offers and requests. It is just as important that you put up listings for receiving as well as giving. 1. There are two ways to create a Service Ad: Option (1) – go to Give & Receive -> Post a Service Ad. Option (2) – go to My Account -> Post a new Offer of a Service or Post a new Request for a Service under Current Offers and Current Requests on the right-hand side of your profile. 2. Put all the details of you service offer or request in the Title and Description (required). In order to publish the ad, the description must contain at least 10 words. Tip: We are building community and people want to get a sense of the person behind the ad, so the more detailed and personable your ad is, the better. You may want to add details like: who’s providing any tools and materials to be used, your level of expertise on the subject, urgency of the need, your expectations of the other member, pertinent 4 3. 4. 5. 6. 7. information regarding allergies, gender preferences, restrictions on mobility, etc. Tip: You may add pictures and hyperlinks to your ad if appropriate by clicking the icons in the menu above the text space. You must select a category for the ad. If you want to use subcategories (which is strongly recommended), click on the green arrows or small plus signe to the left of the category titles and the sub-categories will appear. You can assign at most 3 categories to any one service ad. Mark any times you are available in the Availability section. Review or change the Expiration Date for the add. The default is 3 months after the service ad is created. You can choose an earlier or later expiration date. Click the Preview button (lower right) to see how your ad will appear. If you are satisfied, scroll down and click Save. Otherwise, scroll down and edit the fields, Preview again, or Save once you have made your changes. Your have now established a potential exchange in the system! You don’t need to check back to look for responses. When someone responds to your ad, the system will automatically send you an email with a link directly to their response. Viewing Your Own Offers and Requests A member can click on My Account and to see a page that displays (at the bottom) a list of your offers and requests. If you chose to list the offer or request in more than one category, the offer or request will be shown once for each category that is chosen. This will help you to track the categories you have chosen for each of your offers or requests. Edit Your Offers or Requests (Service Ads) You can edit your Offers or Requests at any time following these instructions: 1. Locate your offer or request in one of two ways Option (1) – Click on My Account and find the offer or request you want to edit in the right-hand column of your profile. Option (2) – Go to My Account -> My Services. 2. Click on the title of the ad you would like to edit. 3. The ad will appear in View mode. Click on Edit (to the right of View) 4. Make whatever changes you want to the ad. 5. Preview the ad if you like (optional) and then click the Save. 6. Delete the ad if you want. Note: Expired ads can be reactivated at any time by simply resaving an expired ad with a new expiration date. Record an Exchange When you have completed an exchange with another member of your time bank, you’ll want to record hours for it. There are two ways to record an exchange on Community Weaver: 1. For an exchange related to an open offer or request: 1. Find the offer or request related to your exchange. 5 2. Click on the ad and then click on Record Hours for this Listing under Action Links on the right. 3. Enter the Number of Hours. For a fraction of an hour, click on the triangle. 4. Click on the Record an Exchange button. 2. For any other exchange: 1. Go to Give & Receive -> Record an Exchange. 2. Select a service category (subcategories can be accessed by clicking a plus sign). 3. Enter the Date Service Performed. (To change the date, click on it. To change the year, click on the triangle to the right of the year. To change the month, click on the triangle to the right of the month. To change the day of the month, click on the calendar day.) 4. Enter the Recipient and Provider of Service. (To enter the name, type the first few letters and a list will appear. Select the name from the list. If you have performed the service, you are the provider.) 5. Enter the Description of Service. 6. Enter the Number of Hours. For a fraction of an hour, click on the triangle. 7. Click on the Record an Exchange button. After you record the exchange: 1. Hours will be subtracted from the account of the person who received the service and added to the account of the person who performed the service. 2. The other member will receive an email notifying them that the exchange was recorded. You will not. 3. You can view your exchange history at any time. See Your Exchange History and Balance of Hours You can see your balance of hours and all of the exchanges you have recorded with other members of your TimeBank from two different places in Community Weaver: 1. Option (1) - My Account -> My Hours. Option (2) - Click on the My Account tab in the menu and scroll to the bottom of your user profile. 2. Your Account Balance shows your net total from hours you have earned and spent. Each row represents a different transaction, and the title of that transaction is under Service Performed. Hours Spent are in red in the column furthest to the right and hours Earned are in the column to the left. 3. You may click on any of the Service Performed titles to see the exchange certificate, which includes the date, exchange participants, and a certificate number. 4. You can click on CSV in the bottom left-hand corner to download a spreadsheet of your exchange history. Note: Coordinators of your TimeBank can see your exchange history and account balance, but other members cannot. Be sure you know what information other members can and can't see about you. Upload an Image to a Service Ad 1. Click the image icon in the toolbar of the paragraph editor 6 2. Select the image you want to add in one of two ways: Option (1) - If it's an image somewhere else on the web, paste the image's URL into the URL field, then click OK. Option (2) - If it's an image on your computer, click Browse Server button in Image Properties window, click Upload in File Browser window, click Choose File in popup to open your local machine's file browser (chose file however you normally do), click Upload then close the popup. 3. Click Insert file 4. Click OK in Image Properties window 5. Adjust the size by changing the Width and Height. Lock the ratio between width and height by clicking the lock symbol. Contact your Coordinator You can contact your Coordinator at any time by clicking on Contact Us in the upper middle section of the website. You can also find your Coordinator’s profile by going to the Home page. In the right hand column there is a section that displays your Coordinators. Click on the Coordinator’s name to view his/her profile then click Send me a Message on the left hand side. Finally, you can send an email to [email protected] to contact the Coordinator.