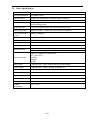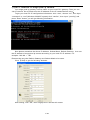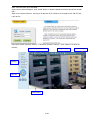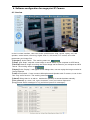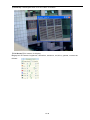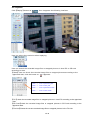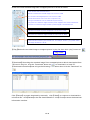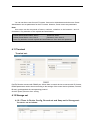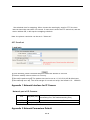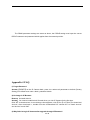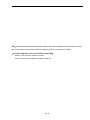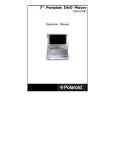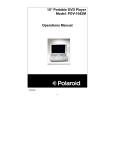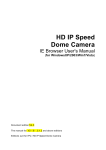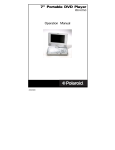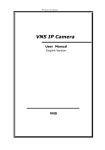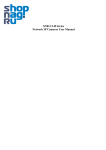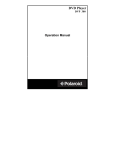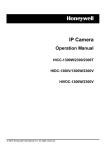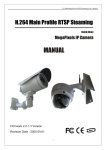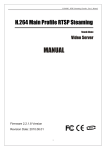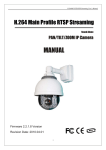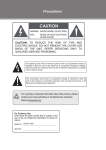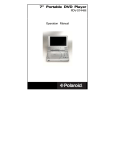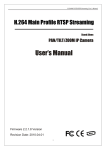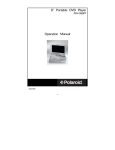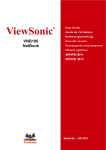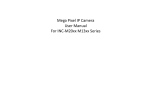Download Mega Pixel IP Camera ----User Manual
Transcript
Mega Pixel IP Camera ----User Manual Packing List: 1. 2. 3. 4. Mega Pixel IP Camera DC12V Power Adapter User Manual CD 1 pc 1 pc 1pc 1pc Our corporation reserves the right to make any update to this manual without notice. Mega Pixel IP Camera User Manual Contents 1 Product Overview ............................................................................................................................ 2 1.1 Main Features .......................................................................................................................... 2 1.2 Basic Specification ............................................................................................................... 3 1.3 Hardware requirement .......................................................................................................... 4 2 Appearance and Installation .......................................................................................................... 5 2.1 Backside connection of mega pixel IP Camera .................................................................... 5 2.2 Hardware installation .............................................................................................................. 5 3 Searching device and installing ActiveX ...................................................................................... 6 3.1 Searching device and modify network parameters .................................................................. 6 3.2 Checking connection ............................................................................................................... 8 3.3 Installing ActiveX and login device ........................................................................................ 8 4. Software configuration for mega pixel IP Camera ................................................................... 10 4.1 Liveview ................................................................................................................................ 10 4.2 Playback ................................................................................................................................ 12 4.3 System ................................................................................................................................... 14 4.4 Video ..................................................................................................................................... 15 4.5 Motion alarm ......................................................................................................................... 17 4.6 Sensor alarm .......................................................................................................................... 18 4.7 Network fault alarm............................................................................................................... 19 4.8 Network ................................................................................................................................. 20 4.9 Advanced ............................................................................................................................... 21 4.10 User management ................................................................................................................ 22 4.11 Terminal ............................................................................................................................... 23 4.12 Storage set ........................................................................................................................... 23 4.13 Local set .............................................................................................................................. 25 Appendix 1 Network Interface for IP Camera ............................................................................... 25 Appendix 2 Network Parameters Default ...................................................................................... 25 Appendix 3 Visits IP Camera under different network environment .......................................... 26 1 /34 1 Product Overview 1.1 Main Features User can visit the mega pixel ip camera live image and playback in IE . It supports max 10 users visit it at the same time. Local PC storage or network storage permitted, it is built -in SD slot and supports several network storage protocols. Max resolution 1600x1200. Support CDMA1X and GRPS Mobile network. Support local or remote arming or disarming. Support warning detecting and gang video recording scheme. Sending the snapped picture or alarm message by email or FTP server. Support video masking, can be set 4 video mask areas. Set motion detection to alarm for recording, it supports 4 detecting areas. Sending alarm message and snapshot to user by email or FTP upload. Support many network protocols, for example, HTTP, TCP/IP, UDP, SMTP, DDNS, DNS, SNTP,BOOTP, DHCP, FTP, RTSP, SNMP, and so on. Network self-adapting to match the network bandwidth for the bit rate and frame rate. Support DDNS, LAN and Internet (ADSL、Cable Modem). Provide alarm message for Video Lost, Motion Detection (sensitivity and area can be set) and Sensors. Support remote configuration, remote upgrade, and remote error testing and automatic recovery. 2/ 36 1.2 Basic Specification Image Sensor CMOS:1/3 inch deinterlace CMOS sensor. Min 1.5Lux Video Compression H.264 Main Profile Two Streaming Primary and Secondary streaming H.264 & MJPEG Video Resolution CMOS: 1600*1200, 1280*960, 1280*720. Video Parameters CMOS: Brightness, Chroma, Saturation, gamma, Contrast, Acutance, Red, Blue and Image quality. Streaming Type Pure Video Streaming or Audio and Video streaming. Video Frame rate CMOS: 1-30 fps,can be set under different resolution. Video Compression bit rate 30Kbit/S~8MKbit/S Audio Input 1 channel linear input, input impedance 1 K Ohms Audio Compression G.726, G.711, ADPCM Audio Output 1 channel Linear output Two-way talk input Support Audio two-way talk Local Recording Support SD card to record the image and snapshot. SD2.0 standard. Support IP-San storage. System Interface 10Base-T/100Base-TX Ethernet Port WiFi(802.11b/g) 1 RS485 USB port SD Slot Alarm Input 1 channel on/off input, Support NO(open),or NC(closed) Alarm Output 1 channel on/off output, 120VAC 1A/24VDC 1A PoE POE standard 802.3AF-class 0 Power Supply DC 12V 1A Power Consumption Less than 6W Work Temperature -10℃ ~ 55℃ Work Humidity 10% ~ 85% Storage Temperature -20℃ ~ 70℃ 3/ 36 Hardware requirement 1.3 The lowest configuration for hardware ◆ ◆ ◆ ◆ ◆ CPU: Pentium 2.8 GHz Memory: 512 MB Graphic Card: TNT2 Sound Card: Speaker, Two-way talk Hard Disk: Bigger than 40G Recommended configuration for hardware ◆ CPU: Dual-core 2.6GMhz ◆ Memory: 1GB ◆ Graphic Card: Nvidia Geforce FX5200 or ATI RADEON 7000(9000) series 256MB video memory Operation System ◆ 32 bit Windows2000, Windows XP, Windows2003, Windows Vista and 64 bit Windows2003、Windows XP. Software ◆ IE 6.0 or Better ◆ DirectX8.0 or Better ◆ TCP/IP protocol PC system other requirement The PC graphics card is required to support conversion and zoom in & out of image color. The tested VGA are as follows: Nvidia Tnt/Tnt2, Geforce Mx200/400/420/440, Fx5200/5600 and its series; ATIR adeon7000/7200/7500/8500/9000/9200/9500/9600and its series, MatroxG450/550; INTEL845G/865G and its series. Please attend that the driving of graphics card must support hardware zoom in & out function. 4/ 36 2 Appearance and Installation 2.1 Backside connection of mega pixel IP Camera Note: The power input DC12V 50Hz 1A.Don’t use other power supply to damage the mega pixel ip camera. Explanations: LAN: Ethernet Port RST: Reset Button (default set) DC12V: Power Supply, DC 12V/1A A out: Audio Output A in: Audio Input SD Card: SD Card slot AUTO IRIS: Auto Iris port, support DC Lens ANT: WiFi interface ALM out: 1 Alarm output ALM in: 1 Alarm Input GND: Signal ground, alarm ground, RS485 ground RS485: SD Card: RS485 Control interface, connect to Pan/Tilt or encoder, support many protocols SD slot 2.2 Hardware installation 2.2.1Connecting mega pixel IP camera through Router/Network Switch/Hub 5/ 36 Step1: Connect power supply (DC 12V) Step2: Connect LAN port with router/network switch/ hub via RJ45 cable. 2.2.2 Connect LAN port with PC via RJ45 cable. The Light of LAN port turns green within 5 seconds under the normal network situation after power on. 3 Searching device and installing ActiveX 3.1 Searching device and modify network parameters Run “SearchNVS” to find the default IP and modify mega pixel ip camera network parameters according to clients’ local PC IP gateway (Such as IP address, subnet mask, gateway and so on) How to run “SearchNVS”, A: Find the NVSCenter software in 【Application】file from the CD. B: Install the NVSCenter software, then do it as follows to find SearchNVS: 【Start】---【all programs】--- 【NVS Center】---【Search NVS】. Note: 1. The factory settings of the IP Camera as follows IP: 192.168.55.160; Subnet mask: 255.255.255.0. 2. User name: admin; Password: admin 3. Run the SearchNVS software to search and modify IP Camera network parameters .It is multicast protocol. But the firewall forbids the multicast data packet. So please close the firewall first. (1)Click【SearchNVS】button to run SearchNVS software as follow: 【Local IP】Display the local PC IP. If your PC is NIC or multi-addressed local IP, please select one IP address to connect NVS. 6/ 36 (2)Set IP address for mega pixel ip camera. Your mega pixel ip gateway must be same as your local PC’s gateway. Then you can visit IP camera. So we need to set the IP address for the IP camera before using 。 To get your local PC IP configuration information: click “start”, choose “run”, then input “command” or “cmd”(Windows 2000/XP system).click “confirm”, then input “ ipconfig” and press “Enter” button, you will get following information: Now please remember the above IP Address, Subnet Mask, Default Gateway,then set the IP address of mega pixel ip camera according to your local PC IP address. For example :192.168.1.100. Please make sure the Default Gateway and Subnet Mask to be same. Click 【Set】to get the following windows: After setting, click “OK”, then mega pixel IP camera will restart. 7/ 36 3.2 Checking connection To check connection works well: “Start”→ “Run”→ “cmd”. Input: “ping 192.168.1.100”, Click “Enter” button. That means the IP Camera works normally and connects to network correctly. [Then use SearchNVS software to search and modify network parameters (such as IP address, subnet mask, gateway and so on according to clients’ local IP information)]. 3.3 Installing ActiveX and login device You need to install ActiveX when you visit mega pixel IP camera for the first time through Internet Explorer. How to install ActiveX: Download the ActiveX from Internet Explore: input the IP address of mega pixel IP camera in Internet Explore; it appears Login interface as follows: Click【File】 to download the ActiveX Download ActiveX A new dialogue box pops up, click 【Run】 or 【Save】 to download ActiveX, after download it , double-click the downloaded file “xdview.exe” to install it as follows: 8/ 36 Note: ActiveX have to be installed. Close current Internet Explorer, click “Install” button,it will be installed the ActiveX and shows “Install OK!”. Open one Internet Explorer, and input IP address of IP Camera,for example:192.168.55.160, it will show: Input User name (Default: admin)、Password (Default: admin),click “Submit” to show as follows: Date,Time,Frame,Bitrate Image display Function Keys display Setings Pan/Tilt Video Name 9/ 36 4. Software configuration for mega pixel IP Camera 4.1 Liveview In the Liveview interface, User can do the operations as snap, record, replay, call, and speaker, cancel alarm, check log, digital zoom in, full screen, P/T control, and video parameters and image Set. 【Speaker】Audio Switch,The working status as : 【Snap】click “Snap”, snap the current image ,it can be stored in your computer as JPG format. 【Record】Manual image recording, the current image can be stored in your computer as .MP6 format. The working status as: 【Replay】click “Replay”, it will appear a new dialogue box, user can replay the image recorded or picture captured. 【Call】Audio Switch,If user connects Microphone and Speaker with IP camera, it can do the two -way audio function. The working status as: 【Alarm】When there is an alarm,double-click【Alarm】to cancel the alarm manually . 【Pan control】up, down, left, right, Automatic, level and vertical Operation 【Log】some alarm messages in Log as follows.(max 512 messages): 10/ 36 【Zoom In】it has digital zoom in on the video as follows. 【Full Screen】full screen for display. Mega pixel IP Camera: brightness, saturation, acutance, red, blue, gamma, contrast as follows: 11/ 36 4.2 Playback Click【Replay】button as: , then it appears the following interface: User can select the resolution when replaying. User can search the recorded image files or snapped pictures in local PC or SD card according to date. 【Date】User can check the recorded image files or snapped pictures according to the appointed date, click the button as : It appears: Click “《 ”icon to previous year Click “ 》”icon to next year Click “〈 ”icon to previous month Click “ 〉”icon to next month 【PC】check the recorded image files or snapped pictures in local PC according to the appointed date. 【SD Card】check the recorded image files or snapped pictures in SD Card according to the appointed date. 【File List】Shows the current recorded image files or snapped pictures in the File List. 12/ 36 Check the current recorded image files or snapped pictures in the list as follows: There are two Lists: Record & Picture: Record List means the recorded image in PC on Feb 10, 2009 Pic List means the snapped picture in PC on Feb 10, 2009 The left of the Record / Pic List is Hour unit (from 0 to 23) The right of the Record / Pic List is Minute unit (from 0 to 59) The yellow icon means the image recorded / picture snapped in the current selected time. The blue icon means the image recorded / picture snapped in the selected time. This blue icon means the picture snapped at 11:23 on Feb 10, 2009. The yellow icon means the image recorded at 11:23 on Feb 10, 2009. These files were named by the recorded time. For example: the file 11_23_50.264 means this image recorded at 11:23:50'. 【Play】Select the recorded image or snapped picture in play list, then click “play” button as : Time Table 【Download】Searching the recorded image file or snapped pictures which downloaded from SD card in Play list, click the “Download ”button as to download it to local PC. 【Download information】User will get the following information when click the “Download” as Click【Pause】to pause download by manually,click【Start】to continue to download the unfinished file,click【Delete】to del the downloaded file,click【Close】to close the download information interface. 13/ 36 4.3 System System Settings as follows: Mega pixel IP camera system set 【Time Sync】click: “Time Sync”,The system time of the device will be synchronous with computer . 【NTP Parameter】Please input the correct NTP server address and select the correct time zone. After save it, switch to 【Real-time Image】,The NTP sever will show the correct system time. 【System Information】Display device name, device number and user-defined device name. Note:Rename the device name and save it, the device will restart. 【System Information】display the camera name and number message, the name can be defined by user, and CCD camera can select PAL or NTSC. 【Upgrade】User can upgrade the uke,uoc,uwe in IE. 【Restore Default】Resume all the IP Camera parameters (Including Network parameter except MAC address) to default factory settings. Note: Be careful when use this function. 【Reboot】Click 【Reboot】, the IP Camera will restart after 5 seconds. Upgrade: Check the following steps before upgrade: 1,Check the IP camera version, User can upgrade the version in IE, and user has to upgrade three files,the sequence of the upgrade as follows: Step1: Application (uke) Step2: OCX (uoc) Step3: Web Page (uwe) 2, Check the type of upgrade file as follows: Select type of upgrade file 14/ 36 Note: (1) please upgrade IP camera according to the order, first upgrade the version (uke), Then OCX file and Web Page file (2) Don’t interrupt the power and internet during the upgrading IP camera. (3) Please check the new version is the right one. 4.4 Video (1) Mega pixel IP camera Video set 【Title】rename the video name, displaying on the lower left corner. 【OSD】display channel name, date, time, week and frame / bit rate. 【Position Adjustment】move the OSD position on video. 【Video Coding】set the preferred stream and alternate stream. 【Coding】support H.264 and MJPEG(MJPEG for mobile surveillance). 【Image】set image resolution. CMOS: support resolution (1600*120), (1280*960) and 1280*720. 【Quality】Options for Fine, Normal, Basic “Fine”, default “Normal” default “Basic” default , 15/ 36 【Advanced】select this option to set other parameters. 【I frame interval】When the network bandwidth is not good, it is good way to increase the I frame interval to make the image fluently. The range of I frame interval is 0~200.The smaller I frame interval, better image quality. Normally, I frame interval is twice as frame rate. 【Quality】When the network bandwidth is not good, it is better to increase the number of “Quality”. The smaller “Quality”, better image quality. Normally, Quality is 3-4. 【Frame rate】frame/second, CMOS: when the resolution is 1600*1200, the frame rage: 0~15, when the resolution is 1280*960, the frame range: 0~25 when the resolution is 1280*720, the frame range: 0~30 To set the frame rage according to the bandwidth situation, when the network bandwidth is not good, it is good way to reduce the frame rage to make the image f luently. 【Rate Control】Select VBR or CBR( VBR means Variable Bit Rate, it is used for low bandwidth situation; CBR means Constants Bit Rate, it is used for big bandwidth. 【Bitrate】please set the bitrate according to your network bandwidth. Better image quality for higher bitrate settings, but it needs more bandwidth 【LAN】Default: 【WAN】Default: Note: This options is for professional user to set 【Enable Mask】Mask area set can be set all image or part image, the maximum 4 areas can be set. 【Snap picture parameter settings】set the picture format and resolution. 【All】mask the whole image. 【Clr】clear the mask 【Audio】Set audio ON/OFF(Default: OFF),there are two models: Microphone and Line input. If users don’t need audio status; please close audio input to save the DSP resource and network resource. 【Power Frequency】Environment power frequency of the device, if it is not correct, the image will flicker. 16/ 36 【Video Mirror】Image enantiomorphism switch 【Video Flip】Image reversal switch After setting, click the 【save】button. 4.5 Motion alarm Motion alarm set: 17/ 36 Motion alarm set: included schedule time, switch of the alarm, sensitivity, alarm output, alarm record or alarm snap sending by FTP.And snap sending by email. (Default storage SD card without selecting email or FTP) 【 Schedule Set】 set the two schedule times for motion alarm detection. 【 Alarm output】 alarm signal output. 【 Alarm output duration】 set the time from 0~86400 seconds. 【 Email】 send alarm message by email. 【 Snap】 set alarm snapped picture sending by email or FTP. If there are continuous alarms, the interval time of capturing is the duration time.1 snapped picture per 1 second. 【 Record】 set alarm record sending by FTP 【 Area set】Press the left button of mouse and drag to the detected area. Four areas can be set. 【All】Set whole area as detected area 【Clr】Clear all detected area. After setting, click the 【save】button. 4.6 Sensor alarm Sensor alarm set: Sensors alarm set: included schedule time, switch of the alarm, sensitivity, alarm output, alarm record or alarm snap sending by FTP.And snap sending by email. (Default storage SD card without selecting email or FTP) 【 Schedule Set】 set the two schedule times for motion alarm detection. 【 Alarm output】 alarm signal output 【 Alarm output duration】 set the time from 0~86400 seconds. 【 Email】 send alarm message by email. 18/ 36 【 Snap】 set alarm snapped picture sending by email or FTP. If there are continuous alarms, the interval time of capturing is the duration time.1 snapped picture per 1 second. 【 Record】 set alarm record sending by FTP. After setting, click the 【save】button. 4.7 Network fault alarm Network fault alarm: Network fault alarm set: included schedule detecting time, switch of the alarm, sensitivity, alarm output duration, alarm record or alarm snap sending by FTP.And snap sending by email. (Default storage SD card without selecting email or FTP) 【 Enable detect】detect network fault. 【 Alarm output】 alarm signal output 【 Alarm output duration】 set the time from 0~86400 seconds. 【 Email】 send alarm message by email. 【 Snap】 set alarm snapped picture sending by email or FTP. If there are continuous alarms, the interval time of snapping is the duration time.1 snapped picture per 1 second. 【 Record】 recording 1 minute. Note: Email and FTP can’t work when network fault happens. When the network works, the snapped picture or recorded file will be sent by email and FTP again. After setting, click the 【save】button. 19/ 36 4.8 Network Network Set: Set IP address, Subnet mask, Gateway, MAC, Data port, HTTP port, DNS address. The device will restart after setting the basic parameters and saving. If it is in LAN, the IP address can’t be same as LAN computers’ IP. Wifi Setting. It is suitable for wireless network environment. For examples, a wireless router, TP-Link WR340G 54M, firstly login the wireless router to check some WIFI information. Then set the mega pixel ip camera WIFI: SSID and password. 【Enable WIFI】Open the WIFI function 【IP address】Logging on wireless network (wireless router /AP), for example: 192.168.1.2 【Gateway】Wireless network gateway (wireless router/AP), for example: 192.168.1.1 【SSID number】It is the user name of certificate for wireless network. User can login on wireless network after checking the validation. This SSID number must be same as the SSID number of the wireless network (wireless router/AP).Save the parameters after setting. Then Pull out the cable, visit IP camera through wireless IP, for example 192.168.1.2. Note: 1) The Gateway of wireless network can’t be same as the Gateway of wired network . 2) When ip camera does not have the WiFi function, the WiFi setting disable DDNS Setting Setting Dynamic Domain Name Server to bind a fixed Domain Name, the server will find the 20/ 36 device by the Domain Name no matter what the IP address changed. 【DDNS User Name】User registered in DDNS server 【DDNS Password】User Password in DDNS server. 【DDNS Domain Name】The Domain Name set for long-distance controlling after user logon in DDNS server. 【DDNS Address】When the DDNS address is the domain Name, please set the DNS address correctly. Note: The default DNS address is Guangdong China DNS address. If users are in other regions to use DDNS function, please set the correct DNS address for the device same as the user local DNS address. 【DDNS Port】Default :30000. 【Data Port Forwarding】When the device mapped to TCP/IP through network server, fill in the TCP/IP data port forwarding number. 【WEB Port Forwarding No】 When the device mapped to TCP/IP through network server, fill in the TCP/IP WEB port forwarding number. PPPOE: Dial-up setting, open PPPOE to set PPPOE User name, Password (get it from network supplier), It can login on WAN After setting, click 【Save】button 4.9 Advanced Advanced set: Mail Setting When there is a motion alarm, the device will send the alarm mail to the designated email box automatically 【SMTP Server】Email server address, different emails has their different Email server address , for example:163 mail, the SMTP server is smtp.163.com。 【Mail From】sending alarm mail from this email box. 【Mail To】 receiving alarm mail from this email box. 【SMTP User Name】User Name for sending mail box. 【SMTP Password】Password for sending mail box 21/ 36 【Mail Title】Title for the alarm mail. 【Motion Alarm】Select this option, mail function success. When there is a motion alarm, the device will send the alarm mail to the designated email box automatically. 【Sensor alarm】Select this option, mail function success. When there is a sensor alarm, the device will send the alarm mail to the designated email box automatically. 【Snap picture】When there is a motion alarm or a sensor alarm, the device will snap the picture and storage it on the local PC. FTP Setting The Snap picture can be transferred to the FTP server which is assigned. 【Schedule Send】start schedule send, User can set the interval time. 【Schedule Send Time】Send schedule time. 【FTP URL】FTP server IP address or HTTP. 【FTP Port】FTP server port,default port is 21. 【FTP Username and Password】FTP server Username and Password UPNP Setting Port forwarding automatically: when there is server with UPNP function in LAN, open this function and the server will map the set port to TCP/IP automatically. 【UPNP Network Card】The model of network card in UPNP server. 【UPNP mode】There are designate and automate modes: The designate mode is that the data port forwarding No and web port forwarding No were designated to Server. The automate mode is that the server sets the data port forwarding No and web port forwarding No. 【UPNP server】Gateway address of network server with UPNP function. After setting, click the 【save】button. 4.10 User management User management set: 22/ 36 You can set three users for one IP Camera. One user is Administrator and others are Guest. Administrator can set parameters for the IP Camera. However, Guest cannot set parameters. Note: User name can be composed of letters, numbers, underline or dot between 1 and 16 characters. Pay attention to the capitals and small letters. Default Administrator Name: admin password: admin Default Guest Name: user1 \user 2 password: user1 \user 2 Note: Pay attention to match capitals and small letters to User name and password 4.11 Terminal Terminal set: Pan/Tilt Decoder connect with RS485 port. When there is control device to connect with IP Camera, RS485 parameters need to be set according to the settings of the control device (Address, Protocol, Bit rate), and download the corresponding protocol. click the【save】button after setting . 4.12 Storage set 4.12.1 There is Device Config, Record set and Snap set in Storage set. The device set as follows: 23/ 36 Check the SD information: Total size, free size and format SD card. 【Code stream】set the code stream when recording, it can be selected preferred stream or alternate stream;the packet time for recorded file is the time of image recordin g. 【other parameters】when there is no space for recording, the files recorded one hour ago will delete automatically. If the recorded file is not enough one hour, the device will stop recording and snapping. Auto search the storage device when start, this is test the storage device, recommend unchecked 4.12.2 Record schedule: Set schedule time for recording and save it. When select the FTP, the recorded file will be sent to FTP server. Otherwise, it will be stored in SD card.(Note: when users select FTP sending, it needs SD card in the device. Otherwise, it is only three images in the flash. And the new ones will overwrite the old ones) 4.12.3 Snap schedule: 24/ 36 Set schedule time for snapping: When it starts the sending by email or FTP, the time interval should be more than 0.3 second. If users don’t select the FTP and email, and the device without SD, it will stop the snapping schedule. Note: the picture resolution can be set in “Video set”. 4.13 Local set Local set: 【Code stream】select Preferred Stream or Alternate Stream as liveview. 【Preview mode】select real-time or Fluency. 【Record file packet time】The packet time can be set as 1,5,10,15,20,25,30,60minutes. 【Record/Snap save to】The local storage for record and snap, the default is C:\XDNVS. Appendix 1 Network Interface for IP Camera Network port of IP Camera: TCP 80(Web port) UDP 5000 Multiple port 5000(Communication port, Audio/Video data transmitting Port, Talk data transmitting Port) Audio/Video data transmitting Port Multiple original port + Channel Number Appendix 2 Network Parameters Default 25/ 36 Network parameters default Wired network parameters default: IP Address: 192.168.55.160 Subnet Mask: 255.255.255.0 Gateway: 192.168.55.1 Wireless network parameter default: IP Address:192.168.1.160 Subnet Mask: 255.255.255.0 Gateway: 192.168.1.1 Data port: 5000 Web port: 80 DHCP : OFF Frequency: Auto Mode: Auto Appendix 3 Visits IP Camera under different network environment You can use your laptop or PC to connect the IP camera through LAN or Internet, the following will show you how to use IP Camera under the different network environment. 1、LAN There are two ways to connect the IP camera in the LAN: Static local IP and dynamic local IP Static local IP Static local IP: refer to your network administrator assigned local IP address. The linking drawing as the following: 26/ 36 The network setting please checks the following: If you have an IP camera with WiFi, you have to set the IP address, the subnet mask and gateway address in" WiFi parameters” according to your wireless router. Setting Step: One:Login IP camera via the IE browser. Two:Fills local IP address which the network administrator assigns, for example:192.168.55.160; Three:Fills subnet mask, for example:255.255.255.0; Four:Fills gateway address, for example:192.168.55.1; Finished the parameter, clicks【 Save 】 to restart IP camera. Dynamic local IP Dynamic IP refers to the IP camera to obtain the IP address in the identical local area network through the DHCP server. The linking drawing as the following: The network setting please check the following: 27/ 36 Users login IP camera via the IE browser, set [network] and [DHCP] parameters, after settings clicks [Save] to restart IP camera then the settings become effective. 2、Internet You can connect the IP camera with Internet through three ways: Fixed IP mode, ADSL and router sharing accesses the internet mode, ADSL and IP camera’s PPPoE accesses the internet mode. After IP cameras connect with the Internet, user can visit the camera on WAN via dynamic domain name or the IP address (static IP with port forwarding form) directly. Fixed IP Mode The linking drawing as the following: The network setting please check the following: Step: One:Login IP camera via IE browser, and change【network】setting; 28/ 36 Two:Input the IP address which applies from the network server, for example:218.84.31.168; Three:Input the correct subnet mask,for example:255.255.255.192; Four:Input the correct gateway address,for example:218.84.31.131; After setting,click【Save】 to restart IP camera. ADSL and router sharing accesses the internet mode. The linking drawing as the following: Input the username and password which applies in the DDNS server on the DDNS setting items, makes the port forwarding on the router. User can visit the camera on WAN via dynamic domain name directly. The network setting please check the following: 29/ 36 Step: One: login DDNS server( i.e.http://www.mvddns.net),Register username and password.(The operation please refer to Appendix 3) Two:Click to open DDNS; Three:Choose DDNS server, for example:http://www.mvddns.net; Four:Input the Registration name; Five:Input the Registration password; Six:Input domain name address which applies to the DDNS server, for example:test.mvddns.net; Seven: Input the DDNS IP address, for example www.mvddns.net; Eight:Input the DDNS server port, default port:30000; Nine:Input the public data port No. which assign via port forwarding, default port:5000, Ten:Input the public WEB port No. which assign via port forwarding, default port: 80 After setting, click [Save] to restart IP camera. ADSL and IP camera’s PPPoE accesses the internet mode The linking drawing as the following: Input the username and password which applies in the DDNS server on the DDNS setting items, then Input the PPPoE username and password which applies from network provider on the PPPoE setting item. The network setting please check the following: 30/ 36 The DDNS parameter settings are same as above, the PPPoE setting must input the correct PPPoE username and password which applies from the network provider. Appendix 4 FAQ (1 Forget Password Answer:【RESET】on the IP Camera back, press it to retrieve all parameter to default (Factory Setting).The default user name: admin, password: admin (2 No image in IE Browser Reason:Uninstall ActiveX. Answer:You need to install ActiveX Control when you visit IP Camera for the first time. Click “file” to download ocx. A new dialogue box appears, click 【Run】 or 【Save】 to download ActiveX, after download it , double-click the downloaded file “xdview.exe” to install ActiveX and shows “Install OK!” (3 Why failed to login IP Camera after upgrade through IE Browser? 31/ 36 Answer: Delete the cooks of IE. Method: find the tool of browser---Internet options---Internet temporary file---click “delete file” button, choose the option” delete all offline contents”. Confirm and restart to login IP Camera. (4 Why the image is not fluent? Reason 1: The video frame rate is low Answer: Improve the video frame rate Reason 2: Many users view the image Answer: Close some clients or reduce the video frame rate. Reason 3: The bandwidth is too low. Answer: Reduce the video frame rate or video compression bit rate 6, Can’t visit IP Camera via IE browser? Reason 1: Internet offline. Answer: If it is an error of network connection, do the following steps: Connect PC to network to test whether they work normally or not. Reason 2: IP Address was occupied by other device. Answer: Cut off the connection of IP Camera and network, connect IP Camera and PC, and then set IP address again according to recommendatory operation. Reason 3:IP address lies in different subnet? Answer: Check the IP and subnet mask, test the settings of gateway. Reason 4: The physical address of network conflict with IP Camera? Answer: please modify the physical address of IP Camera. Reason 5:The web port is modified by others? Answer: please contact administrators of networks to obtain relevant port information. Reason 6: When the causes can not found。 Answer: please reset IP Camera to default state, and connect IP Camera. (System default IP address: 192.168.55.160; mask address: 255.255.255.0). (7 Speaker without sound Reason 1: Without connecting Audio input. Answer: Checking the Audio connection. Reason 2: Without choosing the option of Audio in IP Camera. Answer: Checking the Audio parameters of IP Camera, choosing the option of Audio. (8 The effect of the audio is not good. Reason: When there are many noises for the Audio and the distortion is very serious, please check the input signal level, if it is not lineate input, the signal level is not matching with the signal level of IP Camera. And it results in the saturation distortion. Answer: please adopt the proper lineate input accord with the IP Camera (9 How to deal with the image abnormal? Reason 1: Computer system problem, DirectX is off; image shows slowly and color is abnormal. Reason 2: Hardware problem,Graphic card can not support it; The image is speed up and hardware Zoom function.(It has to change the Graphic card for hardware problem) Answer : install DirectX image drive,StartRuninput “DXDIAG” as follows: 32/ 36 Note:start DirectDraw speedup、Direct3D speedup、AGP veins speedup in DirectX functions。If they can not be started, that means the DirectX installation failure or hardware no display. (10 Small image size under the resolution 1600*1200? Reason: The computer resolution caused Answer: Change the computer resolution to big one. 33/ 36