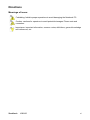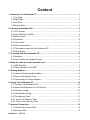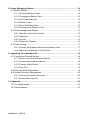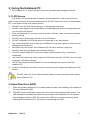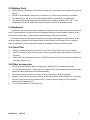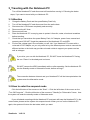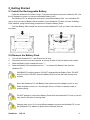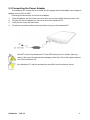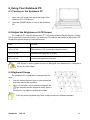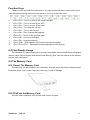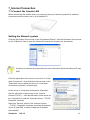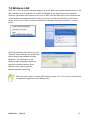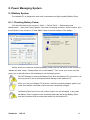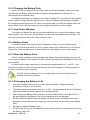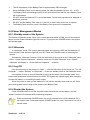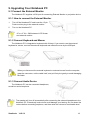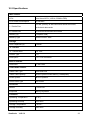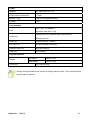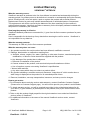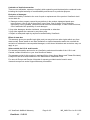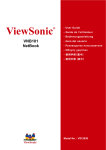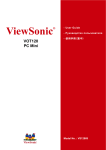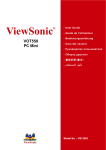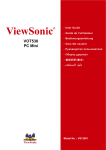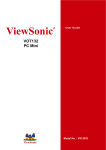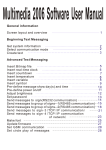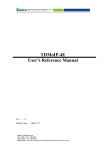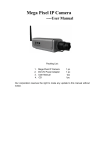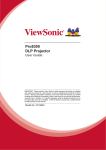Download ViewSonic VNB100 User guide
Transcript
ViewSonic ® VNB100 NetBook - User Guide - Guide de l’utilisateur - Bedienungsanleitung - Guía del usuario - Pyководство пользователя - Οδηγός χρηστών - 使用手冊(繁中) - 使用手冊 (簡中) Model No. : VS12570 Compliance Information CE Conformity for European Countries The device complies with the EMC Directive 2004/108/EC and Low Voltage Directive 2006/95/EC. Following information is only for EU-member states: The mark shown to the right is in compliance with the Waste Electrical and Electronic Equipment Directive 2002/96/EC (WEEE). The mark indicates the requirement NOT to dispose the equipment as unsorted municipal waste, but use the return and collection systems according to local law. If the batteries, accumulators and button cells included with this equipment, display the chemical symbol Hg, Cd, or Pb, then it means that the battery has a heavy metal content of more than 0.0005% Mercury or more than, 0.002% Cadmium, or more than 0.004% Lead. R&TTE Compliance Statement This wireless module device complies with the Essential Requirements of the R&TTE Directive of the European Union (1999/5/EC). This equipment meets the following conformance standards: ETSI EN 300 328 EN 301 489-01 EN 301 489-17 EN 62311 Notified Countries: Germany, UK, Netherlands, Belgium, Sweden, Denmark, Finland, France, Italy, Spain, Austria, Ireland, Portugal, Greece, Luxembourg, Estonia, Latvia, Lithuania, Czech Republic, Slovakia, Slovenia, Hungary, Poland and Malta. ViewSonic VNB100 Important Safety Instructions 1. DO NOT press or touch the LCD Screen. DO NOT place the Notebook PC with small items, they may scratch LCD Screen or enter the Notebook PC. 2. DO NOT expose the Notebook PC to dirty or dusty environment. Keep the environment clean and dry. 3. DO NOT place the Notebook PC on uneven or unstable work surface. 4. DO NOT place or drop objects on the top of the Notebook PC. DO NOT shove any foreign objects into the Notebook PC. DO NOT cover the LCD Screen strongly. 5. DO NOT expose the Notebook PC to strong magnetic or electrical fields; DO NOT place the floppy disk near or on the Notebook PC, that may loss the data of the floppy disk. 6. DO NOT leave the Notebook PC facing the sun as it can damage the LCD Screen, especially in the car. 7. SAFE TEMP: This Notebook PC should only be used in environments with ambient temperatures between 5°C (41°F) and 35°C(95°F). 8. DO NOT expose the Notebook PC to or use near liquids, rain, or moisture. 9. Caution: risk of explosion if battery is replaced by an incorrect type. Dispose of used batteries according to the instructions. 10.DO NOT throw the Notebook PC in municipal waste. Check local regulations for disposal of electronic products. Please recycle the Battery Pack, and check with your Local Authority or retailer for recycling advice. 11.The Notebook PC and the Adapter may occur some heat during operating or charging. DO NOT leave the Notebook PC on your lap or any part of the body in order to prevent discomfort or injury from heat exposure. 12.INPUT RATING: Refer to the rating label on the Notebook PC and be sure that the Power Adapter complies with the rating. Only use attachments or accessories specified by the manufacturer. 13.Checking the connections between the main unit and attachments before turning on the Notebook PC. 14.DO NOT use the Notebook PC during eating food avoid dirtying the Notebook PC. 15.DO NOT insert anything into the Notebook PC that may result in short circuit or damage the circuit. 16.Powering off the Notebook PC, if you want install or remove some external devices, which are not support hot-plug. ViewSonic VNB100 ii 17.Disconnect the Notebook PC from the electrical outlet and remove any installed batteries before cleaning. And Keep it away from children. 18.DO NOT disassemble the Notebook PC, only a certified service technician should perform repairs on your computer. Otherwise, problem may result and the manufacturer should not hold responsibility for the damage. 19.Only use Battery Packs approved by the manufacturer or else damage may occur. 20.The Notebook PC has some little metal flake to disperse heat. DO NOT place the Notebook PC on soft objects (e.g.: bed, sofa, your lap), or else the Notebook PC may become hot and halt the system operating. ViewSonic VNB100 iii Declaration of RoHS Compliance This product has been designed and manufactured in compliance with Directive 2002/95/ EC of the European Parliament and the Council on restriction of the use of certain hazardous substances in electrical and electronic equipment (RoHS Directive) and is deemed to comply with the maximum concentration values issued by the European Technical Adaptation Committee (TAC) as shown below: Substance Proposed Maximum Concentration Actual Concentration Lead (Pb) 0,1% < 0,1% Mercury (Hg) 0,1% < 0,1% Cadmium (Cd) 0,01% < 0,01% Hexavalent Chromium (Cr6+) 0,1% < 0,1% Polybrominated biphenyls (PBB) 0,1% < 0,1% Polybrominated diphenyl ethers (PBDE) 0,1% < 0,1% Certain components of products as stated above are exempted under the Annex of the RoHS Directives as noted below: Examples of exempted components are: 1. Mercury in compact fluorescent lamps not exceeding 5 mg per lamp and in other lamps not specifically mentioned in the Annex of RoHS Directive. 2. Lead in glass of cathode ray tubes, electronic components, fluorescent tubes, and electronic ceramic parts (e.g. piezoelectronic devices). 3. Lead in high temperature type solders (i.e. lead-based alloys containing 85% by weight or more lead). 4. Lead as an allotting element in steel containing up to 0.35% lead by weight, aluminium containing up to 0.4% lead by weight and as a cooper alloy containing up to 4% lead by weight. ViewSonic VNB100 iv Copyright Information Copyright © ViewSonic® Corporation, 2009. All rights reserved. Microsoft®, Windows®, Windows NT®, and the Windows® logo are registered trademarks of Microsoft® Corporation in the United States and other countries. ViewSonic®, the three birds logo, OnView®, ViewMatch™, and ViewMeter® are registered trademarks of ViewSonic® Corporation. Intel®, Pentium®, and Atom™ are registered trademarks of Intel Corporation. Disclaimer: ViewSonic® Corporation shall not be liable for technical or editorial errors or omissions contained herein; nor for incidental or consequential damages resulting from furnishing this material, or the performance or use of this product. In the interest of continuing product improvement, ViewSonic® Corporation reserves the right to change product specifications without notice. Information in this document may change without notice. No part of this document may be copied, reproduced, or transmitted by any means, for any purpose without prior written permission from ViewSonic® Corporation. Product Registration To meet your future needs, and to receive any additional product information as it becomes available, please register your product on the Internet at: www.viewsonic.com. The ViewSonic® Wizard CD-ROM also provides an opportunity for you to print the registration form, which you may mail or fax to ViewSonic®. For Your Records Product Name: Model Number: Document Number: Serial Number: Purchase Date: VNB100 ViewSonic 10" NetBook VS12570 VNB100-1_UG_ENG Rev. 1B 05-06-09 Product disposal at end of product life The lamp in this product contains mercury. Please dispose of in accordance with local, state or federal laws. ViewSonic® is concerned about the preservation of our environment. Please dispose of this product properly at the end of its useful life. For the recycling information, please refer to our website: 1. USA: www.viewsonic.com/pdf/RecyclePlus.pdf 2. Europe: www.viewsoniceurope.com 3. Taiwan: recycle.epa.gov.tw ViewSonic VNB100 Directions Meanings of icons: Forbidding: forbid improper operations to avoid damaging the Notebook PC. Caution: cautions for operators to avoid potential damages. Please note and remember. Importance: important information, common notes, definitions, general knowledge and references, etc. ViewSonic VNB100 vi Content 1. Knowing Your Notebook PC ............................................................................. 1 1-1 Top Side........................................................................................................ 1 1-2 Right Side ..................................................................................................... 2 1-3 Left Side........................................................................................................ 2 1-4 Bottom Side .................................................................................................. 2 2. Caring the Notebook PC.................................................................................... 3 2-1 LCD Screen .................................................................................................. 3 2-2 Hard Disk Drive (HDD).................................................................................. 3 2-3 Battery Pack.................................................................................................. 4 2-4 Keyboard....................................................................................................... 4 2-5 Touch Pad..................................................................................................... 4 2-6 Other accessories ......................................................................................... 4 2-7 If the water comes into the Notebook PC...................................................... 5 2-8 Other Notes................................................................................................... 5 3. Traveling with the Notebook PC ....................................................................... 6 3-1 Attention........................................................................................................ 6 3-2 How to enter the suspend mode ................................................................... 6 4. Keep the data for future possible use.............................................................. 7 4-1 HDD Partition ................................................................................................ 7 4-2 Class the data in the HDD............................................................................. 7 5. Getting Started ................................................................................................... 8 5-1 Install the Rechargeable Battery ................................................................... 8 5-2 Remove the Battery Pack ............................................................................. 8 5-3 Connecting the Power Adapter ..................................................................... 9 6. Using Your Notebook PC ................................................................................ 10 6-1 Turning on the Notebook PC....................................................................... 10 6-2 Adjust the Brightness of LCD Screen.......................................................... 10 6-3 Keyboard Usage ......................................................................................... 10 6-4 Card Reader Usage .................................................................................... 11 6-5 The Memory Card ....................................................................................... 11 6-5-1 Insert The Memory Card .......................................................................... 11 6-5-2 Pull out the Memory Card ........................................................................ 11 7. Internet Connection ......................................................................................... 12 7-1 Connect the Lineate LAN ............................................................................ 12 7-2 Wireless LAN .............................................................................................. 13 ViewSonic VNB100 8. Power Managing System................................................................................. 14 8-1 Battery System............................................................................................ 14 8-1-1 Checking Battery Power .................................................................... 14 8-1-2 Charging the Battery Pack ................................................................. 15 8-1-3 Low Power Warning........................................................................... 15 8-1-4 Battery Power .................................................................................... 15 8-1-5 Store the Battery Pack ....................................................................... 15 8-1-6 Prolonging the Battery’s Life .............................................................. 15 8-2 Power Management Modes ........................................................................ 16 8-2-1 Standby mode of the System............................................................. 16 8-2-2 Hibernate ........................................................................................... 16 8-2-3 Log Off ............................................................................................... 16 8-2-4 Restart the System ............................................................................ 16 8-3 Power Saving.............................................................................................. 17 8-3-1 Connect the Adapter without using Battery Pack............................... 17 8-3-2 Adjust the brightness of LCD Screen ................................................. 17 9. Upgrading Your Notebook PC ........................................................................ 18 9-1 Connect the External Monitor...................................................................... 18 9-1-1 How to connect the External Monitor ................................................. 18 9-1-2 Connect Keyboard and Mouse .......................................................... 18 9-1-3 Connect Audio Device ....................................................................... 18 9-1-4 Lock Port............................................................................................ 19 9-2 Enter the BIOS Setup Menu........................................................................ 19 9-3 System Recovery Management .................................................................. 20 9-3-1 One Key for System Recovery........................................................... 20 9-3-1 System Recovery CD......................................................................... 21 10. Appendix......................................................................................................... 22 10-1 Troubleshooting ........................................................................................ 22 10-2 Specifications............................................................................................ 23 ViewSonic VNB100 1. Knowing Your Notebook PC 1-1 Top Side 1. Built-in Camera Click Fn+NumLk to turn on the light and Click Fn+F1 to turn on or off the camera the numeric keypad is unlocked. function. 2. LCD Screen 3. Power button 4. Keyboard 10. Cap Lock Indicator Light is green when the cap keypad is unlocked. 11. Charge Indicator 5. Microphone Light is orange during being charged 6. Power Indicator and is green when the battery is fully 7. HDD Status Indicator 8. 9. charged. Light is green when the HDD is in active 12. Left-key mode. 13. Right-key WiFi Indicator 14. Touch Pad Numeric Keypad Indicator ViewSonic VNB100 1 1-2 Right Side 1. SD/MMC/MS Port 2. USB Port (2.0) 3. VGA Port 4. Lock Port 1-3 Left Side 1. Power Jack 2. Ethernet/LAN Port 3. USB Port (2.0) 4. Headphone Jack 5. Microphone Jack 6. Express Card Port The USB card can only be inserted in one orientation. Force to insert the card may in result of damage. 1-4 Bottom Side 1. Lithium Rechargeable Battery 2. Battery Latch 3. Speakers ViewSonic VNB100 2 2. Caring the Notebook PC The Notebook PC is a precision device; the error operation may damage the device. 2-1 LCD Screen LCD Screen is the most delicate component of the Notebook PC and comprised of thin glass. It may be broken up by external abrupt force. DO NOT scratch the cover of the Notebook PC, or the scrape on the cover cannot remove. DO NOT cover the LCD Screen strongly, or else damage may occur. DO NOT place objects on the keyboard to avoid damaging the screen and keyboard when you cover the LCD Screen. Place the Notebook PC in carrying case to protect it from dirt, water, shock and scratches before traveling. DO NOT drop or place heavy objects on the LCD Screen. DO NOT scratch the LCD Screen with your fingernails or any hard objects. Use a soft and lint-free cloth to wipe your Notebook PC and wipe it gently in order to avoid damaging the LCD Screen. Shut down the LCD Screen, if the Notebook PC will not be used for a long time. DO NOT clean the LCD Screen with chemical cleaners. The LCD Screen DOES NOT come into contact with hard objects (E.g.: cloth button, watchband). Use a soft and lint-free dry cloth to wipe the LCD Screen smoothly. DO NOT use your hand to wipe the LCD Screen directly. DO NOT spill liquid into the Notebook PC as it can damage the components of the Notebook PC. Cover the LCD Screen smoothly in order to avoid moving the hinges and flashing the LCD Screen. DO NOT clean the Touch Pad with acidic cleaner or spray cleaning solution directly on the Notebook PC. 2-2 Hard Disk Drive (HDD) Place the operating Notebook PC in steady and even table. Poor handling of the Notebook The HDD is the most delicate component in turning on and powering off the system. The PC may damage the HDD. HDD operates at unsteady fast speeds during turning on the Notebook PC; the vibrancy may damage the track of HDD. If the axes of the HDD have not stop completely at the powering off the Notebook PC, the vibrancy may damage the HDD. ViewSonic VNB100 3 2-3 Battery Pack Please recycle the Battery Pack, and check with your Local Authority or retailer for recycling advice. DO NOT put the Battery Pack near or into the fire, or else it may cause fire or explode. The Battery Pack will short circuit if the Battery Pack is punctured or reassembled The ideal temperature range that the Battery Pack be used is between 20℃-30℃. Any temperatures above or below this range will shorten the life of the Battery Pack. 2-4 Keyboard Keyboard is the most often used component by finger directly. Use a little brush to clean or a can of compressed air to remove dust from between the keys on the keyboard. Moisten a soft, lint-free cloth with water or cleaner and wipe the surface of the keys smoothly. If the water seeps into the keyboard, the circuit will not be damaged directly because of the no-power supply keyboard. But the deteriorate of the Printed circuit board will occur and will result in malfunction of the keyboard. Contact your dealer for advises at this moment. 2-5 Touch Pad Keep your hand clean when using the Touch Pad, or else the cursor is out of control. If the Touch Pad is dirty, moisten a soft, lint-free cloth with water and wipe the Touch Pad smoothly. The Touch Pad is pressure sensitive, DO NOT scratch the Touch Pad with hard objects, or rest heavy objects on it. 2-6 Other accessories Following the below steps before cleaning your Notebook PC and the accessories. 1. Turn off the Notebook PC. Disconnect your Notebook PC and all external devices from their electrical outlets and remove the installed battery. 2. Use the little dust collector to pump the dust from the slot of plug or keyboard. 3. Moisten a soft, lint-free cloth with water and wipe the surface of the Notebook PC smoothly. DO NOT seep liquid into the Notebook PC in order to avoid shorting of circuit and the damage of the Notebook PC. 4. Turn on the Notebook PC after drying it. ViewSonic VNB100 4 2-7 If the water comes into the Notebook PC DO NOT turn on the Notebook PC immediately. Disconnect the outlet cable and detach the Battery Pack in order to turn off the Notebook PC, instead of pressing the POWER button to turn off it. Disconnect all external devices. Spill out the water from the Notebook PC. Use a soft and waterish paper or cloth to wipe the surface of the Notebook PC lightly. Use the fanner to dry the Notebook PC and the accessories, and then send it to the service center for advice. DO NOT use hair drier to dry the Notebook PC, or the high temperature may distort it. DO NOT place the Notebook PC into the dirty carrying case again. 2-8 Other Notes DO NOT expose the Notebook PC in hot environment for a long time, especially in the car. Or the parts of the Notebook PC will be metamorphic. Keep the data for future possible use termly. Renew the hardware or software termly in order to keep the Notebook PC compatible and steady. ViewSonic VNB100 5 3. Traveling with the Notebook PC Turn off the Notebook PC and disconnect all lines before moving it. Following the below steps, if you want to travel with your Notebook PC. 3-1 Attention 1. Charge the Battery Pack and the spare Battery Pack fully. 2. Turn off the Notebook PC and disconnect from the wall outlets. 3. Shut down the LCD Screen completely and smoothly. 4. Disconnect the AC lines. 5. Disconnect all lines. 6. Place the Notebook PC in carrying case to protect it from dirt, water, shock and scratches before traveling. 7. Check that you have taken the spare Battery Pack, AC Adapter, power lines, manual and warranty card. DO NOT forget the passwords of the Notebook PC and HDD. 8. Find out the voltage type in the countries you will visit. Your Notebook PC comes with a universal AC-DC adapter, so you only need to buy the different power cords to connect the different outlets or the hotel may provide universal outlets to support your power cord as well as voltages. If you drive your car with the Notebook PC, DO NOT leave the Notebook PC facing the sun. Place it in the shady and cool area. DO NOT remove the HDD immediately while or after operating. Set the Notebook PC into the Standby mode or Hibernation mode, before moving it. The connection between Internet and your Notebook PC will be interrupted when the system enter the hibernation mode. 3-2 How to enter the suspend mode Click the left button of the mouse on the “Start”→ Click the left button of the mouse on the “Turn Off Computer”,Click the left button of the mouse on ”Standby”or ”Hibernation” items,then the system will enter the standby mode or Hibernate mode. If you will attend a meeting with the Notebook PC and want still keep the Notebook PC in the current state, please set the system into suspend mode. When you turn on the Notebook PC again, the system will return the last state, which you want. ViewSonic VNB100 6 4. Keep the data for future possible use Your computer has been fully tested and complies with the system specifications before shipping. However, incorrect operations, mishandling or any other reasons may loss your data, e.g.: Delete or cover the data by error, Damage the HDD by vibration, Damaged by Network virus, Disaster, Loss the data because of being stolen. 4-1 HDD Partition The damage of the HDD or the operating system may be result in the loss of the data in the HDD. So you need to save your data to another memory card to avoid losing the data. In order to improve the performance of your Notebook PC, the HDD of your Notebook PC can be formatted with some partitions, C, D and so on. Save files to the any partitions except C partition. Then you can retrieval or reinstall the operating system without damaging your data. Select the available software to part the HDD, as you like. 4-2 Class the data in the HDD 1) Files: Office files,Pictures,Music and so on. 2) E-mail: Sent mail, Address List and so on. 3) Information of Website: The favorite of Explorer,Bookmarks of Net-scape and so on. Save these data to the same file, or else you may forget copying some files to the spare HDD or the other memory card. Please save your data for future possible use termly. ViewSonic VNB100 7 5. Getting Started 5-1 Install the Rechargeable Battery Power the Notebook PC before using it. There are two ways to power the Notebook PC: Use the AC Adapter to power it or use the removable Battery Pack. The Notebook PC is designed to work with a removable Battery Pack. Your Notebook PC may or may not have its Battery Pack installed. If your Notebook PC does not have its Battery Pack installed, using the following procedures to install the Battery Pack: Push the Battery Pack toward the arrow into the Notebook PC until you hear it click and lock into place. 5-2 Remove the Battery Pack 1. Turn off the Notebook PC,and disconnect all lines. 2. Shut down and turn over the computer to access its base in flat and clean work surface. 3. Slide the Battery Latch toward the arrow ①. 4. Draw the Battery Pack towards the arrow ② to release the Battery Pack from the Notebook PC. WARNING! For safety reasons, DO NOT disassemble the Battery Pack, DO NOT short the circuit, DO NOT throw the Battery Pack into fire and keep it away from children. When the Notebook PC with Battery Pack (disconnect the adapter) turns on, the Power Indicator will turn on. And the light will turn off when in standby mode or system halting. DO NOT attempt to remove the Battery Pack while the Notebook PC turns on, as this may result in the loss of working data. Damage may occur if you use a different adapter to power the Notebook PC or use the Notebook PC’s adapter to power other electrical devices. ViewSonic VNB100 8 5-3 Connecting the Power Adapter The Notebook PC comes with a universal AC-DC adapter and the allowable input voltage of adapter is from 100V to 240V. Following the below steps to connect the adapter: 1. Take the adapter and the power cord, and then connect the adapter with the power cord. 2. Plug the DC end of adapter into the power jack of the Notebook PC. 3. Insert the AC end to the wall outlet 4. Check the connections above correctly before turning on the Notebook PC. DO NOT remove the Notebook PC if the HDD is being read or written, that may result in the loss of the data and the damage of the disk. Follow the system steps to turn off the Notebook PC. Your Notebook PC and the accessories may differ from the pictures shown. ViewSonic VNB100 9 6. Using Your Notebook PC 6-1 Turning on the Notebook PC 1. Open the LCD screen and adjust the angle of the Notebook PC’s LCD Screen 2. Press the POWER button to turn on the Notebook PC. 6-2 Adjust the Brightness of LCD Screen The Notebook PC uses an active matrix TFT LCD and provides a Display (Monitor) Output Port to connect the external monitor. The Notebook PC supports the function to adjust the LCD Screen through the following composite buttons. Click Function <Fn>+<F10> Shift between LCD Screen and external monitor <Fn>+<F11> Decrease the brightness of screen <Fn>+<F12> Increase the brightness of screen LCD Screen is made of glass and may be damaged if the Notebook PC is dropped or shoves any hard object. 6-3 Keyboard Usage The Notebook PC’s integrated a keyboard with 84 keys. Click the numeric/symbol keys to input the desired keys after starting the keyboard. Press <Fn+NumLk> key to enable the keypad, the light indicates that the keypad is active; press < Fn+NumLk> key again to disable the keypad. Each key on the keyboard may have multiple functions in different software. ViewSonic VNB100 10 Function Keys These function keys with the color word or icon sign means that their function only can be activated when clicking the function key and the <Fn> key at the same time. <Fn>+<F1>:Turn on or turn off the camera window. <Fn>+<F2>:Turn on or turn off the WiFi. <Fn>+<F3>:Turn on or turn off the mute. <Fn>+<F4>:Turn down the volume. <Fn>+<F5>:Turn up the volume. <Fn>+<F6>:Play or pause the playback. <Fn>+<F7>:Return to the previous track. <Fn>+<F8>:Go to the next track. <Fn>+<F9>:Stop the playback. <Fn>+<F10>:Shift between LCD Screen and external monitor. <Fn>+<F11>/<F12>:Decrease/Increase brightness of LCD Screen. 6-4 Card Reader Usage The Notebook PC has a single built-in memory card reader that can read the following flash memory cards: Secure Digital, Multi-Media Card, Memory Stick. See the manual of the relevant card for more information. 6-5 The Memory Card 6-5-1 Insert The Memory Card The card only can be inserted in one orientation (with the card’s electrical contacts towards the bottom of the unit) Force to insert the card may in result of damage. 6-5-2 Pull out the Memory Card Stop the card’s operation, then pull the card out from the port. ViewSonic VNB100 11 7. Internet Connection 7-1 Connect the Lineate LAN Before connecting the network with your computer, setup your network system first, and then connect telecommunication line to your Netbook PC. Setting the Network system Click the right button of the mouse on the “My Network Places”, click the left button of the mouse on the “Properties” item to enter the “Network Connections” windows, as show below: Contact your Internet service provider for more information about the setting of IP and DNS. Click the right button of the mouse on the icon of “Local Area Connections”, click left button of the mouse on the “Properties” item to display the menu of “Local Area Connection Properties”, as show right: On the menu of “Local Area Connections Properties”, click the left button of the mouse on the “Internet Protocol(TCP/IP)”→ click the left button of the mouse on the “Properties” to enter the “Internet Protocol(TCP/IP) Properties” windows. Select the “General” label on the “Internet Protocol (TCP/IP)Properties” windows, and enter the address of your IP and DNS, or select “Obtain an IP address automatically”. ViewSonic VNB100 12 7-2 Wireless LAN Click <Fn>+<F2> to turn the wireless network on or off. When the wireless network turns on, the WIFI Indicator turns on and the icon of WIFI will display on the right-bottom of the desktop. Click the right button of the mouse on the icon of WIFI, click the left button of the mouse on the “View Available Wireless Networks” of the pop-up menu or click the left button of the mouse doubly on the icon of WIFI to enter the windows of “Wireless Network Connection”, as show below: Click the left button of the mouse on the “Refresh” of the windows, the system will search and list the available wireless Networks. The information of the Networks will be displayed when you select the relevant network. Some Networks may need to type the password before connecting. While you don’t need to use the WIFI network, press <Fn>+<F2> to turn off and it can increase the usage time of the Battery Pack. ViewSonic VNB100 13 8. Power Managing System 8-1 Battery System The Netbook PC is designed to work with a removable and high capability Battery Pack. 8-1-1 Checking Battery Power Click the left button of the mouse on “Start”→“Control Panel”→“Performance and Maintenance “ , then click “Power Options”, the menu will display as below. On the window, click the left button of the mouse on “Power Meter” label to check the power of the battery. Set the shortcut to check the remaining battery power: click the left button of the mouse on “Advanced” label, select “ Always show icon on the taskbar”. Then move your cursor over the power icon in the left-bottom of the desktop to see the battery power. DO NOT attempt to remove the Battery Pack while the Netbook PC is turned on, as this may result in loss of working data and damage of the Netbook PC. When you use your Netbook PC first time, check the remaining battery power, and make sure that the new Battery Pack has been completely charged. The Battery Pack has limit on the number times it can be recharged. In any case, the Battery Pack’s usage time will eventually decrease and a new Battery Pack must be purchased from an authorized dealer for this Netbook PC. ViewSonic VNB100 14 8-1-2 Charging the Battery Pack When you use your Netbook PC first time, check the remaining battery power, and make sure that the new Battery Pack has been completely charged before the Netbook PC is disconnected from external power. The Battery Pack begins to charge as soon as the Netbook PC is connected to the external power, and the Charge Indicator light will turn on. When the Battery Pack charges completely, the Charge Indicator light will turn off. Save your working data or connect the adapter when the battery power is low. And the battery will stop charging if the battery is fully charged. 8-1-3 Low Power Warning The system will display the warning windows and advise you to connect the adapter, when battery power is low. Save your working data if you don’t have the adapter at this moment. The warning function can be set in the “Power Options” menu. 8-1-4 Battery Power The Battery Pack’s actual figure varies will depend on how you use the power saving features, your general work habits, the CPU, system memory size, and the size of LCD Screen. Please turn on the manage power function and connect the adapter to save electric power. 8-1-5 Store the Battery Pack DO NOT leave the Battery Pack discharged; the Battery Pack will discharge over time. But in any case, the Battery Pack’s usage time will eventually decrease and a new Battery Pack must be purchased. It is ideal that the battery be stored in a temperature range between 10℃ and 35℃. Any temperatures above or below this range will shorten the life of the battery. If the temperature is too high, it may cause fire or explode. DO NOT throw the Netbook PC in municipal waste. Check local regulations for disposal of electronic products. 8-1-6 Prolonging the Battery’s Life Use the AC adapter wherever the AC wall outlet is available. Charge the battery completely for using in your traveling. The ideal working temperature is from 20℃ to 30℃. Any temperatures above or below this range will shorten the actual usage time of the Battery Pack. After charging the Battery Pack completely, keep the Battery Pack in the Netbook PC. It will stop charging if the Battery Pack is fully charged and not be damaged. DO NOT leave the Battery Pack discharged over three month, the Battery Pack will be damaged, it must continue to be charge every three months, as well as the spare Battery Pack. Purchase an additional Battery Pack. DO NOT often plug or pull the Adapter from the electric outlets, it is the best way to prolong the Battery Pack’s life. ViewSonic VNB100 15 The life expectancy of the Battery Pack is approximately 300 recharges. Store the Battery Pack in cool and dry place, the ideal temperature is from 10℃ to 30℃. The Battery Pack will discharge quickly in hot environment and the life of the Battery Pack will be shortened. DO NOT throw the Netbook PC in municipal waste. Check local regulations for disposal of electronic products. DO NOT put the Battery Pack near or in the fire, or else it may cause fire or explode. The Battery Pack will short circuit if the Battery Pack puncture or reassemble. 8-2 Power Management Modes 8-2-1 Standby mode of the System The function of Standby mode: Store your current data and status in RAM, turn off the external device, but the Power Indicator Light still turns on. If you press the POWER button, the system will operate again. 8-2-2 Hibernate In “Hibernate” mode: The current data and status are stored on HDD and the Netbook PC turns off (the Power Indicator Light will turn off). Press the POWER button to restarting the system. Activate the “Hibernate” function: Click the left button of the mouse on the “Hibernate” label of the“Power Options Properties”windows, select the “Enable Hibernate”, then “System Hibernate” will display in“Power Options Properties” windows. 8-2-3 Log Off Click the left button of the mouse on “Start” → click the left button of the mouse on “Turn Off Computer” → select “Standby” or “Hibernate” → Enter the standby mode or the hibernate mode. If the system is force to turn off because of using up the power in the standby mode. Your current data and status will be stored on the HDD. The system will operate again after changing a power-full battery or connecting the wall outlets. When the power is used up, the Netbook PC will exit the standby mode and turn off. Store your working data, before using up the power of the Battery Pack. 8-2-4 Restart the System Press POWER button to exit the suspend mode and enter the current status. And the “restart” function will reactivate all the operating programs. Press and hold the POWER button for over 4 seconds to turn off the Netbook PC if the system halts. Press and hold the POWER button for over 2 seconds to turn off in normal mode. ViewSonic VNB100 16 8-3 Power Saving When you use a battery as the source power for your Netbook PC, you can take advantage of power management settings to conserve battery life. 8-3-1 Connect the Adapter without using Battery Pack The Battery Pack has a limit on the number times it can be recharged. DO NOT use the Battery Pack if you have the adapter. 8-3-2 Adjust the brightness of LCD Screen If necessary, adjust the brightness of the LCD Screen in order to save the electric power. Close the LCD Screen if you don’t need to use your computer for a brief period. ViewSonic VNB100 17 9. Upgrading Your Notebook PC 9-1 Connect the External Monitor The Notebook PC supplies a VGA port for connecting External Monitor or projective device. 9-1-1 How to connect the External Monitor 1. Turn off the Notebook PC and insert the 15-pin D-sub monitor plug to the external monitor. 2. Turn on the Notebook PC. <Fn>+<F10>:Shift between LCD Screen and external monitor. 9-1-2 Connect Keyboard and Mouse The Notebook PC’s integrated a keyboard with 84 keys. If you want to use the external keyboard or mouse, connect the external keyboard and external mouse by the USB port. When you disconnect the external keyboard or external mouse from the computer, grasp the connector, not the cable itself, and pull firmly but gently to avoid damaging the cable. 9-1-3 Connect Audio Device The Notebook PC can be connected headphone, sound box and microphone. The speaker will turn off automatically after connecting the external headphone to the Notebook PC. Excessively loud volume could damage your hearing. So turn down the volume before connecting earphone, and then raise the volume to comfortable level. ViewSonic VNB100 18 9-1-4 Lock Port The Lock Port allows the Notebook PC to be secured using and can prevent the Notebook PC to be removed from a fixed object. 9-2 Enter the BIOS Setup Menu Follow the below steps to enter the BIOS Setup Menu: 1. Click F2 button quickly during loading the system, then the system will enter “Setup Utility” as shown below: 2. Click the left/ right direction keys to select “Boot” and click the Enter button to enter the below menu: On the menu, click the up/down direction keys to select “Legacy” and click the Enter button to enter the below menu: ViewSonic VNB100 19 3. Click the up/down direction keys to select “Boot Type Order” and click the Enter button to enter the below menu: 4. Click the “Shift” + ”+”or click ”-“ directly to remove the item position and then click the up/down direction button to select the startup option. Proceed to click F10 to popup the dialogue box and select “Yes” firstly, then click “Enter” to save the setting as shown below: There is no need to change the startup order and click F12 directly to select the temporary startup option after turning on the unit. 9-3 System Recovery Management 9-3-1 One Key for System Recovery If the system becomes corrupted or is erased, you needs to reinstall the operating system and software and etc. Use the system recovery to restore the hard disc of your computer when you purchased. Please refer to operate as following step: 1. Turn on the Notebook PC, then press F3 button when the screen shows “To Start Windows Recovery,Press【F3】 Function Key …”. 2. Read “Notes” on the dialogue box that popped up afterwards, then click “OK” to enter “System Recovery” and click “Recover”. 3. “Recover completed, Click ‘OK’ to restart computer.” would appear in several minutes, then click “OK” and restart the computer to recover the system to the factory status. ViewSonic VNB100 20 To enter WINDOWS XP at the first time since recovered preinstalled status, the system would run auto-load procedure that may need about 5 minutes. Please don’t do any operation during loading and the system would popup the warning of restart the computer as below, clicking “OK” to restart the computer to finish the system initialization. Be sure to copy the data to other storage device before recovery. Don’t adjust HDD partition manually, or it would lead to the recovery disabled. Suggest connecting the power adapter to prevent the system destroy during recover. If pressed F3 by mistake, but there is no necessary to recover system. You can select “Cancel” on the dialogue box that popped up at the second step and exit from the recovery, then restart the computer to avoid the data loss. 9-3-1 System Recovery CD You must connect an optional optical disc drive to use the System Recovery CD and operate as the prompt indication on the menu to finish the recovery. This CD restores your computer to its original state, so user data and applications will be lost. The System Recovery CD contains a backup copy of the system and drive originally installed on your hard disk drive. The System Recovery utility will perform a Full Restore with Format. It formats the hard disk drive, then restores all the original state. Full Restore with Format removes all the information on the hard disk drive. You will lose any software you have installed and any other files you have created since you started to use your computer. This means you will have to reinstall any applications that were not with the computer when you purchased it. ViewSonic VNB100 21 10. Appendix 10-1 Troubleshooting Q1:How to turn off the Notebook PC when the halted system cannot warm boot? A:Press the POWER button and hold 4 or 6 seconds to turn off the Notebook PC. Q2:How to check the Notebook PC if the Notebook PC cannot be turned off? A:1.If the power is low, connect to the electric outlets. 2.Check that the video display system is not in the external monitor mode. 3.Make sure the indicator of the adapter turns on and the adapter works well. 4. Remove the U disk, SD card and any other external device. Q3:If the water come into the Notebook PC A:1. DO NOT turn on the Notebook PC. 2. Disconnect the outlet cable and detach the Battery Pack in order to turn off the Notebook PC, instead of pressing the POWER button to turn off it. Disconnect all external devices. 3. Spill out the water from the Notebook PC. Use a soft and waterish paper or cloth to wipe the surface of the Notebook PC lightly. 4. Use the fanner to dry the Notebook PC and the accessories, and then send to the service center for advice. 5. DO NOT place the Notebook PC into the dirty carrying case to again. Q4:How to prolong the life of the Battery Pack? A:1. Adjust the brightness of the LCD Screen to proper level. 2. Turn down the volume. 3. Make the appropriate setting in the Power Management menu. Q5: If the image isn’t clear A: Check that the lens is clear or not, if not, clean with the soft cloth. Q6: If the mobile moves slowly A: The camera needs some light when gathering the data and the speed will be slow if the light condition isn’t good. Please adjust the screen position of the Notebook PC or the position of the user. The image display also shall be slower by the heavy loading for the system when the many applications are running. Please close the unused procedure. Note: Q5 and Q6 are the questions when you are using the camera for video capture, conferencing, and chatting. ViewSonic VNB100 22 10-2 Specifications Main Feature CPU Intel Atom N270 (1.6GHz, 533MHz FSB) CPU Power Consumption 2.5W MAX L1 Cache Size On-die, primary 32-kB instructions cache and 24-kB, write-back data cache L2 Cache Size 512-kB on-die second level cache Memory (#) 1GB(Max 2GB) Memory Type DDRII 533/667 MHz Storage HDD Capacities (#) 160GB TFT Screen TFT Screen Size 10” inch Screen Type TFT Description TFT LCD 1024X600 Built-in Camera Resolution 1.3M Pixels Video/Audio Feature Video Card Type Intel GMA 950 Video Card Capacity Share Dynamic EMS Memory 128MB(Max) Audio System Built-in speaker Sound Card Type HD Codec I/O Device Mouse Touch Pad Keyboard 84-key keyboard Condition Operating Temperature 5-35℃ Operating Humidity 35%-85% Storage Temperature -20-55℃ Storage Humidity 20%-93% ViewSonic VNB100 23 Power Adapter AC 100~240V; DC 12V Output Power (maximum) ≤36W Battery (Type) Lithium rechargeable battery Voltage 7.4V Port Standard LAN Type: 10/100Base-T LAN Wireless Card: 802.11 b/g Headphone Port, Speaker, Built-in Microphone, Audio Port Microphone Port USB Port USB-A Port(x3),USB2.0 SD Card Port Support SD/MMC/MS Card Express Card Port Express Card/34 VGA Port D-15 Output Physical Features Weight No battery About 1.1Kg With battery About 1.4Kg Dimension 253*189*36.0mm Design and specifications are subject to change without notice. The # symbol means that the item is optional. ViewSonic VNB100 24 CustomerSupport For techncal support or product servce, see the table below or contact your reseller. NOTE: You wll need the product seral number. Country/Region Website T=Telephone F=FAX Email Australa/New Zealand www.vewsonc.com.au AUS= 1800 880 818 NZ= 0800 008 822 [email protected] Canada www.vewsonc.com T (Toll-Free)= 1-866-463-4775 T (Toll)= 1-424-233-2533 F= 1-909-468-1202 [email protected] Europe www.vewsonceurope.com Contact your reseller Hong Kong www.hk.vewsonc.com T= 852 3102 2900 [email protected] Inda www.n.vewsonc.com T= 1800 11 9999 [email protected] Korea www.kr.vewsonc.com T= 080 333 2131 [email protected] Latn Amerca (Argentna) www.vewsonc.com/la/ T= 0800 666 0194 [email protected] Latn Amerca (Brazl) www.vewsonc.com/la/ T= 0800 891 6984 [email protected] Latn Amerca (Chle) www.vewsonc.com/la/ T= 800 440 303 [email protected] Latn Amerca (Columba) www.vewsonc.com/la/ T= 01 800 915 6588 [email protected] Latn Amerca (Mexco) www.vewsonc.com/la/ T= 001 800 514 6518 [email protected] Renta y Datos, 29 SUR 721, COL. LA PAZ, 72160 PUEBLA, PUE. Tel: 01.222.891.55.77 CON 10 LINEAS Electroser, Av Reforma No. 403Gx39 y 41, 97000 Mérda, Yucatán. Tel: 01.999.925.19.16 Other places please refer to http://www.vewsonc.com/la/soporte/ndex.htm#Mexco Latn Amerca (Peru) www.vewsonc.com/la/ T= 0800 53458 [email protected] Macau www.hk.vewsonc.com T= 853 700 303 [email protected] Puerto Rco & Vrgn Islands www.vewsonc.com T= 1-800-688-6688 (Englsh) T= 1-866-379-1304 (Spansh) F= 1-909-468-1202 [email protected] [email protected] Sngapore/Malaysa/Thaland www.ap.vewsonc.com T= 65 6461 6044 [email protected] South Afrca www.vewsonceurope.com www.vewsonceurope.com/uk/Support/Calldesk.htm Unted States www.vewsonc.com T (Toll-Free)= 888-572-9237 T (Toll)= 909-444-8801 ViewSonic VNB100 [email protected] 25 Limited Warranty VIEWSONIC® NETBOOK What the warranty covers: ViewSonic warrants its products to be free from defects in material and workmanship during the warranty period. If a product proves to be defective in material or workmanship during the warranty period, ViewSonic will, at its sole option, repair or replace the product with a similar product. Replacement Product or parts may include remanufactured or refurbished parts or components. The replacement unit will be covered by the balance of the time remaining on the customer’s original limited warranty. ViewSonic provides no warranty for the third-party software included with the product or installed by the customer. How long the warranty is effective: ViewSonic NetBook products are warranted for (1) year from the first consumer purchase for parts and labor. User is responsible for the back up of any data before returning the unit for service. ViewSonic is not responsible for any data lost. Who the warranty protects: This warranty is valid only for the first consumer purchaser. What the warranty does not cover: 1. Any product on which the serial number has been defaced, modified or removed. 2. Damage, deterioration or malfunction resulting from: a.Accident, misuse, neglect, fire, water, lightning, or other acts of nature, unauthorized product modification, or failure to follow instructions supplied with the product. b. Any damage of the product due to shipment. c. Removal or installation of the product. d. Causes external to the product, such as electrical power fluctuations or failure. e. Use of supplies or parts not meeting ViewSonic’s specifications. f. Normal wear and tear. g. Any other cause which does not relate to a product defect. 3. Any product exhibiting a condition commonly known as “image burn-in” which results when a static image is displayed on the product for an extended period of time. 4. Removal, installation, one way transportation, insurance, and set-up service charges. How to get service: 1. For information about receiving service under warranty, contact ViewSonic Customer Support (Please refer to Customer Support page). You will need to provide your product’s serial number. 2. To obtain warranty service, you will be required to provide (a) the original dated sales slip, (b) your name, (c) your address, (d) a description of the problem, and (e) the serial number of the product. 3. Take or ship the product freight prepaid in the original container to an authorized ViewSonic service center or ViewSonic. 4. For additional information or the name of the nearest ViewSonic service center, contact ViewSonic. 4.3: ViewSonic NetBook Warranty ViewSonic VNB100 Page 1 of 2 NB_LW01 Rev. 1a 02-11-09 26 Limitation of implied warranties: There are no warranties, express or implied, which extend beyond the description contained herein including the implied warranty of merchantability and fitness for a particular purpose. Exclusion of damages: ViewSonic’s liability is limited to the cost of repair or replacement of the product. ViewSonic shall not be liable for: 1. Damage to other property caused by any defects in the product, damages based upon inconvenience, loss of use of the product, loss of time, loss of profits, loss of business opportunity, loss of goodwill, interference with business relationships, or other commercial loss, even if advised of the possibility of such damages. 2. Any other damages, whether incidental, consequential or otherwise. 3. Any claim against the customer by any other party. 4. Repair or attempted repair by anyone not authorized by ViewSonic. Effect of state law: This warranty gives you specific legal rights, and you may also have other rights which vary from state to state. Some states do not allow limitations on implied warranties and/or do not allow the exclusion of incidental or consequential damages, so the above limitations and exclusions may not apply to you. Sales outside the U.S.A. and Canada: For warranty information and service on ViewSonic products sold outside of the U.S.A. and Canada, contact ViewSonic or your local ViewSonic dealer. The warranty period for this product in mainland China (Hong Kong, Macao and Taiwan Excluded) is subject to the terms and conditions of the Maintenance Guarantee Card. For users in Europe and Russia, full details of warranty provided can be found in www. viewsoniceurope.com under Support/Warranty Information. 4.3: ViewSonic NetBook Warranty ViewSonic VNB100 Page 2 of 2 NB_LW01 Rev. 1a 02-11-09 27