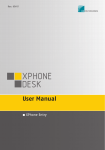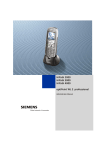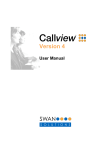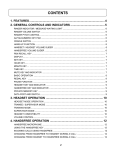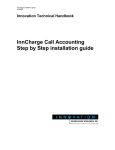Download Proteus Telephone Management System
Transcript
Proteus Telephone Management System User Manual Software Version 6 Manual Version 1.1 Page - 1 - INDEX 1. Logging Onto Proteus TMS 2. Reports Screen 2.1 Entering Advance Report Screen 3. Setting up a Report 3.1 Creating a New Report 3.2 Setting up Report Information 3.3 Report List Screen (For Report Viewing/Mailing) 3.3.1 Viewing a Report 3.3.2 E‐mailing a Report 4. Setting up Filters 4.1 Selecting Incoming or Outgoing Calls Only 4.2 Selecting an Extension/s 4.3 Selecting a Department/s 4.3 Selecting a Branch (Multi‐Loggers) 5. Setting up Intervals 5.1 Selecting Specific Dates 6. Scheduling a Report 6.1 Selecting a Schedule and Output 7. Creating Departments & People 7.1 Creating a Department 7.2 Creating a Person 7.3 Creating an Extension Creating an Ext. (Cont’d – Assigning a Person to the Extension) 8. Moving a User to Another Extension/Department 8.1 Departments & People Screen to Start the Move Moving a User (Cont’d – Changing the Department) Moving a User (Cont’d – Changing the Extension) Moving a User (Cont’d – Confirm & Saving the Changes) 9. Changing a Department Name 9.1 Departments Screen to do Name Change 3 4 4 5 5 5 6 6 6 7 7 7 8 8 9 9 10 10 11 11 12 13 14 14 14 15 16 17 17 17 Page - 2 - 1. Logging onto the Proteus Telephone Management System Proteus Enterprise allows anyone to access the TMS report facility simply by typing in the address on the Internet Explorer. The Proteus server PC IP address must be typed into the Internet Explorer address bar. Proteus PC - IP Address User Name & Password Once you’ve typed your User Name and Password, the Proteus Server will authenticate your logon name and password against its internal list. The following Main Menu will appear. Page - 3 - 2. Reports Screen 2.1 From the Main screen CLICK on Add‐Ins and the CLICK on Advanced Reporting (middle left of the screen). • The following Reports screen will appear. This is where your reports are configured. Any report you may create is unique to your logon and nobody else can access this report. Page - 4 - 3. Setting Up a Report 3.1 CLICK on the Create New Report button. The following screen will appear. 3.2 From this screen you select the type and information of the report you may require. • • • • • • • • • • By Name, type a name for your report. E.g. Extension Summary Report. By Report On, CLICK on the dropdown arrow and select a report Type. E.g. Billing. By Layout, CLICK on the dropdown arrow and select the report you need. E.g. Extension Summary. By Filter, CLICK on the dropdown arrow and select the Filter you need E.g. All. o (See points 4.1 to 4.3 to select specific Exts, Depts, and Switches). By Interval, CLICK on the dropdown arrow and select the dates you need for the report. E.g. Last Calendar Month. o (See point 5.1 to select your own dates). By Currency, CLICK on the dropdown arrow and always keep the selection to R. By Schedule, you can choose to Not Scheduled or Batch, Daily, Weekly, Monthly etc. o (See point 6.1 to schedule the report). By Output To, will be greyed out if you did not select “schedule” and is used when you want to View or immediately E‐mail the report. o (See output options under schedules in point 6.1) Note: If you do not want graphs to show on the reports then “Tick” the Disable Report Graphs box. By Params, it is automatically set to None. o (See point 7.1 for Parameters options) The report is now setup. CLICK on the Save button. • NOTE: Only for Companies that use pin codes a) Use the Person Summary or Person Detail reports (you can select to only show People, under the Parameters. b) This report / reporting rule only applies if you do not have a Hicom 300 / Hipath 4000 PABX. NOTE: All Reports / Reporting Users a) On all Detail reports, you need to increase the Call Match Limit from 2000 to 50 000 under the Parameters. Page - 5 - 3.3 You will now be back at the first Report List screen & the report will appear on the Reports List. 3.3.1 To View the report on screen, CLICK on the View button. The report will now display on screen. 3.3.2 • • • • • • To E‐mail the report, CLICK on the E‐mail button. The pop‐up box below will appear. By Output Format, CLICK on the dropdown arrow and select the format you prefer E.g. Adobe Reader. By To, Type the e‐mail address of the report recipient. By CC, Type other report recipients you may want to “copy” on the report e‐mail. By Subject, Type a short description for the Report. By Message, Type a short message to the report recipient. CLICK on Run, the pop‐up box below will appear. Page - 6 - 4. Setting up Report Filters 4.1 Selecting Outgoing or Incoming Calls Only • • • • • the button, next to the dropdown arrow by the From the Report setup screen (as in point 3.1), CLICK on the New Filter. A screen will pop‐up on the right hand side (this is the Filter Selection screen). By Filter Name, Type a unique name for the new Filter E.g. Outgoing Calls Only. On the right‐hand side of the screen, un‐check the Incoming, Internal and Tandem boxes. The Outgoing, Answered and Unanswered boxes must remain checked . Now CLICK on Save on the right‐hand side of the screen and then CLICK Save on the left of the screen. You can now run the report as normal (as in 3.3.1 & 3.3.2). o Follow the exact same procedure for Incoming calls (un‐check Outgoing and leave Incoming checked). 4.2 Selecting an Extension/s • • • • • • • the button, next to the dropdown arrow by the From the Report setup screen (as in point 3.1), CLICK on the New Filter. A screen will pop‐up on the right hand side (this is the Filter Selection screen). By Filter Name, Type a unique name for the new Filter E.g. E500 Specific. CLICK on the Selection tab (at the top by Options, Selections, Digits). Where it shows Switches, CLICK on the dropdown arrow and CLICK on Lines within Switch. By Switch, CLICK on the dropdown arrow and select the Switch you require (multi‐site systems only). By Line Type, leave the selection on Extensions. A list of the extensions will appear, CLICK on the extension you require and CLICK on Add. (You may Add as many extensions as you require). The extension will now appear in the bottom of the box. Now CLICK on Save on the right‐hand side of the screen and then CLICK Save on the left of the screen. You can now run the report as normal (as in 3.3.1 & 3.3.2). Page - 7 - 4.3 Selecting a Department • • • • • • the button, next to the dropdown arrow by the From the Report setup screen (as in point 3.1), CLICK on the New Filter. A screen will pop‐up on the right hand side (this is the Filter Selection screen). By Filter Name, Type a unique name for the new Filter E.g. Specific Dept RVR. CLICK on the Selection tab (at the top by Options, Selections, Digits). Where it shows Switches, CLICK on the dropdown arrow and CLICK on Departments. A list of the Departments will appear, CLICK on the Department you require and CLICK on Add. (You may Add as many Departments as you require). The Department will now appear in the bottom of the box. Now CLICK on Save on the right‐hand side of the screen and then CLICK Save on the left of the screen. You can now run the report as normal (as in 3.3.1 & 3.3.2). 4.4 Selecting a Specific Branch Switch (Multi‐Logging Sites Only) • • • • • • From the Report setup screen (as in point 3.1), CLICK on the New the button, next to the dropdown arrow by the Filter. A screen will pop‐up on the right hand side (this is the Filter Selection screen). By Filter Name, Type a unique name for the new Filter E.g. Switch Hipath. CLICK on the Selection tab (at the top by Options, Selections, Digits). Where it shows Switches, CLICK on the dropdown arrow and CLICK on Switches. A list of the Switches will appear, CLICK on the Switch you require and CLICK on Add. (You may Add as many Switches as you require). The Switch will now appear in the bottom of the box. Now CLICK on Save on the right‐hand side of the screen and then CLICK Save on the left of the screen. You can now run the report as normal (as in 3.3.1 & 3.3.2). Page - 8 - 5. Setting up Specific Interval Dates 5.1 Selecting Specific Dates on an Interval • • • • • • • the button, next to the dropdown arrow by From the Report setup screen (as in point 3.1), CLICK on the New Interval. A screen will pop‐up on the right hand side (this is the Interval Selection screen). By Interval Name, Type a unique name for the new Filter E.g. Specific Dates. CLICK on the User Defined Duration button . By Start Date, CLICK on the first dropdown arrow and select the day on which the report must begin; then CLICK on the second dropdown arrow and select the month; then CLICK on the third dropdown arrow and select the year. By End Date, CLICK on the first dropdown arrow and select the day on which the report must begin; then CLICK on the second dropdown arrow and select the month; then CLICK on the third dropdown arrow and select the year. Now CLICK on Save on the right‐hand side of the screen and then CLICK Save on the left of the screen. You can now run the report as normal (as in 3.3.1 & 3.3.2). Recommendations: • Leave all the Days Of Week boxes ticked. • Leave the Times ‐ Start & End as 00:00:00 to 23:59:59 (If you do enter a start and end time then you must check the Times Apply To Start And End Dates box. Page - 9 - 6. Scheduling a Report 6.1 Selecting the Report Schedule and Output • • • • • • • the button, next to the dropdown arrow by From the Report setup screen (as in point 3.1), CLICK on the New Schedule. Select the type of schedule you require E.g. Calendar Month (Weekly or Daily). By Interval, leave the selection to Calendar Month (leave to Weekly or Daily if you selected one of these options). By Status, CLICK on the dropdown arrow and select Waiting. By Start Date, CLICK on the first dropdown arrow and select the day on which the report must begin; then CLICK on the second dropdown arrow and select the month; then CLICK on the third dropdown arrow and select the year. By End Date, CLICK on the first dropdown arrow and select the day on which the report must begin; then CLICK on the second dropdown arrow and select the month; then CLICK on the third dropdown arrow and select the year. Now CLICK on Save on the bottom of the schedule pop‐up screen. o Do not CLICK Save at the bottom left of the screen as yet. Stay in the report screen as you must now setup your schedule output format. • • • • • • • • button next to the By Output To, CLICK on the dropdown arrow and CLICK on Email, then CLICK on the Edit dropdown arrow, the Email Output Options screen will pop‐up. By Format, CLICK on the dropdown arrow and select the format you prefer E.g. Adobe Reader. By To, Type the e‐mail address of the report recipient. By CC, Type other report recipients you may want to “copy” on the report e‐mail. By Subject, Type a short description for the Report. By Message, Type a short message to the report recipient. CLICK on Set, on the bottom of the screen, then CLICK Save on the left of the screen. The report will now save to your Schedules. Page - 10 - 7. Setting up Departments & People 7.1 Creating a Department • • From the Main screen, CLICK on System Management (left side of the screen); then CLICK on Departments & People. The following screen will appear, this is where you will setup Departments and People. • • • • CLICK on the Create New Department screen will appear. button, next to Departments, on the left side of the screen, the following By Department Name, TYPE the name of the new Department. By Parent Department , CLICK on the first dropdown arrow and select the Main Department to which the new Department belong. o Note: If the new Department is a Main Department then Select the Site Name – this will be at the very top of the list under the dropdown arrow. CLICK on the Save button on the bottom right of the screen. You will now be back at the main Departments & People screen. Page - 11 - 7.2 Creating a Person • • From the Departments & People screen, CLICK on the Create New Person The following screen will appear, this is where you will setup People. button, at the top right of the screen. • • • • • • • By Title,, TYPE the Title of the new Person E.g. Mr., Ms., Ms. By First Name , TYPE the Name of the new Person. By Surname, TYPE the Surname of the new Person. By Department, CLICK on the dropdown arrow and select the Department to which the new Person belongs. By Pin, TYPE the pin number of the new Person. o NOTE: This field is only used under the following conditions: a) If your Company uses pin codes. b) Even if your Company does use pin codes – it is not filled in if you have a Hicom 300 or Hipath 4000 PABX. By Unique ID, leave the field blank CLICK on the Save button, at the bottom left of the screen. Page - 12 - 7.3 Creating a New Extension (Line) • From the Departments & People screen, HOLD the mouse cursor over System Management on the top line menu. Do not CLICK on it, a dropdown menu will appear. From this menu CLICK on Lines. • The following Lines screen will appear, this is where you create the new extension. • • NOTE: If you are logging multiple sites first, CLICK on the Plus sign, next to the relevant Site name and then CLICK on the Switch name. From the Lines screen, CLICK on the Create New Item button, at the top right of the screen, the following Edit/New Extension screen will appear. • • • • By Extension Name, do not enter anything. By Extension Number, type the new extension number. By Department, CLICK on the dropdown arrow and select the Department to which the extension belongs. o At this time you will notice that the Extension Name field has automatically updated itself. Now CLICK on the Users tab at the top of left of the screen. Page - 13 - • • • • 8. The following Users screen will appear. From this screen, you must CLICK on the dropdown arrow next to Department and select the Department to which the extension user belong. CLICK on the User name and CLICK on the Add button, in the middle of the screen. The user will appear at the right‐hand side of the screen. NOTE: If the Extension and Person does not show the same Department, then you must go back to the People screen and assign the user to the correct same Department, which the extension belongs to (otherwise the reports will not work correctly). Moving a User to Another Extension/Department 8.1 Go onto the Departments & People screen, under the System Management menu, to start the move. • From the list of extensions and Users that appears, DOUBLE CLICK on the User, which you want to move. Page - 14 - • The following Edit/New People screen will appear. • • By Department, CLICK on the dropdown arrow and select the Department to which the User must move. On the right hand side of the screen, CLICK on the existing extension number then, CLICK on the Remove The extension will no longer appear on the right of the screen, and the screen will display as follow. button. • CLICK on the Telecom Tab on the top left of the screen, the following screen will appear. • From this screen you must Click on the More button to the left of the Add button. Page - 15 - • The following Departments screen will appear. • • • • From this screen: a) For Multi‐Site logging systems ‐ DOUBLE CLICK on the relevant Switch/Main Department. b) For Single‐Site logging systems ‐ SINGLE CLICK on the 1 Department Level. You will see a Department Tree structure and the screen which will appear will be similar to the screen above. CLICK on the Department to which the extension, which you want to move the user to , belongs and CLICK on the Select button on the bottom right of the screen The following extension list screen will appear. • CLICK on the new extension number on the left of the screen and CLICK on the Add Save button. button. Now CLICK on the Page - 16 - • • • 9. The following screen will appear. Check on the right hand side of the screen that the User and Extension is assigned to the same Department (Otherwise the reports will not reflect the correct information). CLICK on the Save button. If the Departments are different: a) For the extension, CLICK on the down arrow next to Department and select the correct Department. b) For the User, go back to the Departments & People screen, double Click the User name and select the correct Department, to which the User must be assigned. Changing a Department Name 9.1 Go to the Departments & People screen, under the System Management menu. • • • CLICK on the Department which you want to change, on the left side of the screen and CLICK on the Edit The following screen will appear. button. By Department Name, delete the old name and enter the new name. CLICK on the Save button on the bottom right of the screen. The Department name will be changed and will automatically be applied to all Users/Extensions which are assigned to the Department. Page - 17 -