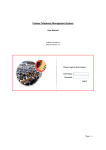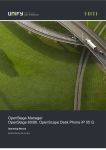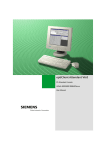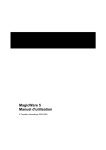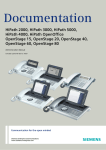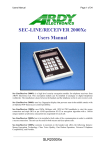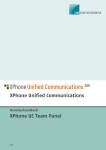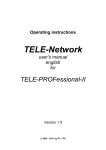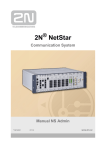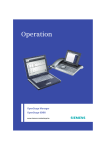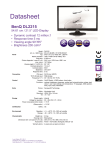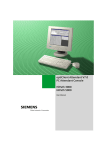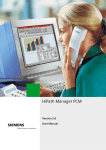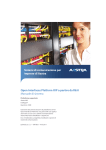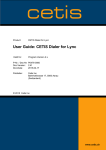Download XPhone Entry Manual
Transcript
Rev. 09/07 User Manual XPhone Entry 1. Introduction 1 © Copyright C4B All rights reserved. This manual, or parts thereof, may not be copied or distributed in any form or for any reason without express written permission from C4B Com For Business AG. The information in this documentation may be subject to change without prior notice. No guarantee. This manual is provided to you in its present form. C4B Com For Business AG does not accept liability for the exactness or usage of this manual. The user has sole responsibility for the use of the manual and the information it contains. The manual may contain technical or other inaccuracies or typographic errors. This manual is based on: XPhone Entry, as of July 2007 Microsoft®, Windows®, Word®, Excel®, Access® and Outlook® are registered trademarks of the Microsoft Corporation. Notes® is a registered trademark of the Lotus Development Corporation. HICOM®, HiPath®, Optiset® and OptiPoint® are registered trademarks of Siemens AG. Das Telefonbuch Deutschland: Copyright © TVG Telefon- und Verzeichnisverlag GmbH & Co. KG TwixTel phone book for Switzerland is a product of Twix AG XPhone® is a registered trademark of C4B Com For Business AG. All other hardware and software names mentioned in this documentation are the registered trademarks and/or trading names of their respective manufacturers. 2 1. Introduction Contents 1 Introduction 4 1.1 1.2 1.3 1.4 What is XPhone Entry? XPhone Entry system requirements About the manual Preparing the XPhone Entry installation 4 4 5 5 2 Program interface 6 2.1 2.2 Views and operation Operation 6 7 3 Making calls with XPhone Entry 8 3.1 3.1.1 3.1.2 3.2 3.3 3.4 3.5 Dialling Manual phone number entry Contact search Accepting calls Terminating / disconnecting calls Transferring / redirecting calls Consultation and swap hold 8 8 8 8 9 9 9 4 Caller ID 10 4.1 4.2 4.3 The caller ID function Caller ID via popup Caller ID via contact data record 10 10 10 5 Journals 11 5.1 5.2 5.3 5.4 5.5 5.6 5.7 Logging calls The Completed journal The Pending journal Missed calls Dialling from journals Recycle bin Compact journal 11 11 11 11 11 11 12 1. Introduction 3 6 Personal address book 13 6.1 6.2 6.3 6.4 6.5 Searching for contacts in the XPhone Entry address book Copying contacts to the speed dial list Creating call lists Creating new address book entries Copying a new phone number 13 13 13 13 14 7 Favourites 15 7.1 7.2 7.3 15 15 7.4 Calling favourites Transferring phone numbers from contacts Transferring phone numbers manually to the favourites list Organizing favourites 8 Help 17 9 Annex 18 15 15 4 1. Introduction 1 Introduction 1.1 What is XPhone Entry? XPhone Entry is a powerful solution that gives users access to all important CTI features in a single intuitive interface. XPhone Entry is only available in conjunction with selected Siemens HiPath systems: Possible upgrades You can visit <URL> for more information about adding features to your <Brand_XO> client, including: CTI integration in your Microsoft Outlook or Lotus Notes client Interface to existing contact databases (up to ten such as Microsoft Outlook / Exchange, Lotus Notes / Domino, SQL, LDAP, phone book CDs, etc.) Advanced telephony functions such as conference calls, preparing calls Messaging functions: generate call alerts, e-mails, faxes and letters from calls Built-in rules engine for automating processes, such as automatically executing a DDE command or opening a website in response to a telephone event Dial and find contacts from all Windows applications using hotkeys Etc. 1.2 XPhone Entry system requirements Client PC Microsoft Windows 2000 / XP Professional / Vista * TAPI driver CPU > 500 MHz 256 MB RAM 100 MB HD * requires Windows Vista compatible TAPI driver PBX HiPath 3000 (V7 and up) HiPath 2000 (V2 and up) HiPath 500 (V6 and up) 1. Introduction HiPath 1200 (V3 and up) HiPath 1100 (V7 and up) 1.3 5 About the manual Structure This manual guides you through the functionalities provided by XPhone Entry. Individual procedures are listed step by step, enabling you to follow the instructions immediately. There are also hints on how to get the best out of different functionalities. Formatting Functions, buttons, dialog windows and menus are printed in blue letters, making them easy to recognize. Icons from the user interface are indicated by <<>> where they appear in the text. Chapters marked with an * describe the combined use of several XPhone Desk solutions. 1.4 Preparing the XPhone Entry installation Place the XPhone Desk CD into the CD-ROM drive of your computer. Installation will begin automatically. If you have deactivated this function, you should proceed as follows: a) Open Windows Explorer and select your computer's CD-ROM drive. b) Select the 'C' directory on the XPhone Desk CD. c) Open the Setup.exe file. d) Press OK to confirm. e) Follow the instructions of the installation program. 6 2. Program interface 2 Program interface 2.1 Views and operation Fullscreen view The user can select either fullscreen or compact view. The fullscreen view is separated into Folder overview (call journals, connected databases) the contents of the folder Telephony Compact view XPhone Entry can also be used in the reduced compact view. Depending on the line status, all telephone functions and additional functions are available in context. The advantage of this view: the window is small and does not distract from the running application, but all telephony functions are immediately available. You can also find contacts in this view, and a compact journal lists the most recent 20 calls. 2. Program interface 2.2 7 Operation You can operate the compact view using Keyboard commands: Use the arrow keys to move to functions on the right or left. Use the up and down arrow keys to switch between areas within the window. Press the return key to activate a function. Mouse: You can also activate all functions by mouse click. Hint: The selected function is displayed and explained at the bottom of the window. Tool tips also explain the selected function. Changing views / calling applications You can set a default view. a) Go to Tools and select Options. b) Go to General and use the Preferred view drop down menu to select the default view. Telephony functions, advanced functions For the telephony and advanced function icons and their meaning, see the XPhone Entry short guide in the annex. 8 3. Making calls with XPhone Entry 3 Making calls with XPhone Entry 3.1 Dialling 3.1.1 Manual phone number entry You can use the keyboard to enter phone numbers in the entry field of the call manager (compact view). Press the return button or click the green receiver to dial the number. 3.1.2 Contact search It is far more convenient to search for the phone number in the connected databases and then dial automatically. a) Enter the name or part of the name of the recipient into the entry field of the call manager (compact view). You do not need to move the cursor to the entry field. If you are viewing the telephony window, you can begin entering the number. b) Press the enter button or click <<Search>> to start the search. The action dialog opens. c) The search results are displayed directly in the window. If a contact has more than one phone number, you can use the arrow keys on your keyboard to scroll through the numbers. d) If the search results contain more than one contact for your search term, you can use the arrow keys to scroll to the required search result or click on the number next to the XPhone Entry entry field; this number is a link and shows the total number of contacts found. The link takes you to the search window listing all the search results. e) Select the required number from the search results and begin dialling by clicking the number or <<Dial>>. f) Click <<Delete>> to remove the search term from the entry field. You can also use the arrow keys on your keyboard to activate this button. 3.2 Accepting calls If you have activated the Caller popup function (see Caller ID), the compact view opens automatically when a call comes in. You can use <<Accept call>> to take the call. This is useful, for example, if you are using a headset. Hint: The caller popup is the recommended default view for inbound and outbound 3. Making calls with XPhone Entry 9 calls, as this view makes all telephone functions available in context before and during a call. 3.3 Terminating / disconnecting calls To end a call, click <<Disconnect>> in the compact view or use the arrow keys to go to <<Disconnect>> and press enter. 3.4 Transferring / redirecting calls You can redirect or transfer a call to someone else at any time during a call. a) Enter the phone number, name, or part of name of the required party into the grey entry field and start the search function (see Contact search). b) Select the phone number to transfer it to the entry field. Of course you can also select external phone numbers. c) The call only begins once you click <<Redirect call>> or press enter. d) The first caller is put on hold while you are dialling or connecting. e) You can also redirect your party without speaking to the agent you are redirecting to. 3.5 Consultation and swap hold You can use the same function to begin a consultation or perform a swap hold. a) Enter the phone number, name, or part of name of the required party into the grey entry field and start the search function (see Contact search). b) Select the phone number to transfer it to the entry field. c) The call only begins once you click <<Dial>> or press enter. d) The first caller is put on hold while you are in consultation. e) As soon as the new party has accepted the call, you can alternate between the calls. 10 4. Caller ID 4 Caller ID 4.1 The caller ID function When the telephone rings, XPhone Entry identifies the caller using the received phone number. This is only possible if there is an address book entry for this contact and the address book is connected to XPhone Entry. The advantage is that this information is available to you before you begin the call, and that you can prepare yourself for that caller. There are different ways of viewing information on the caller. Open Tools -> Options. You can now set the type of caller ID and the conditions. There are three types of caller ID that can also be used together. They are described in the following section. 4.2 Caller ID via popup a) Go to Tools> Options and select Caller popup. b) Configure the conditions for caller ID via caller popup. Hint: The caller popup is similar to the compact view and is the recommended default setting for caller ID, as you can access all available telephone functions before the call begins. 4.3 Caller ID via contact data record a) Go to Tools ->Options and select Caller popup. b) Configure the conditions for the opening of the contact data record. Hint: XPhone Entry always accesses the original database entry. Changes made in this view are saved in the original data source. 5. Journals 11 5 Journals 5.1 Logging calls XPhone Entry logs all calls in journal folders. The arrow icon next to the call entry shows whether the call was inbound or outbound (see also the XPhone Entry ShortGuide). 5.2 The Completed journal Calls are classified as successful if the caller reached you or you reached the called party. Successful calls are saved in the Completed folder and have a green arrow next to them. 5.3 The Pending journal If you did not reach the called party, the call is saved in the Pending journal and has a red arrow next to it. 5.4 Missed calls Calls that you did not receive because you were absent are saved in the Missed calls journal and marked as <<Missed call>>. You can also tell whether the call was picked up, and by whom (also see the XPhone Entry ShortGuide). 5.5 Dialling from journals You can return the call by double-clicking the journal entry. If you do not reach the party under the number in the journal, you can use the context menu to call an alternative phone number. This is only possible if the additional phone numbers were saved in the contact data record. 5.6 Recycle bin XPhone Entry automatically recognizes repeated unsuccessful attempts to call the same party. It only creates one entry in the Pending folder to avoid filling it with unnecessary data. The other entries are automatically moved to the Recycle bin folder. XPhone Entry saves the call entries for 14 days as default before moving them to the Recycle bin folder. You can specify the length of time that call entries are kept. a) Open Tools -> Options. b) Select Call journals c) Specify the point in time when journal entries should be moved to the Recycle bin folder. 12 5. Journals Hint: Empty your journals regularly to prevent XPhone Entry from being overloaded with unnecessary data. If you wish to keep your entries for a longer period of time, you should either print the journal (see Printing journals) or archive it (see Archiving journals). 5.7 Compact journal You can also access the journal function from the compact view. XPhone Entry shows a compact journal in this view; the compact journal shows the last 20 calls, regardless of their status. If you select a journal entry, the corresponding phone number is transferred to the entry field and you can begin dialling. 6. Personal address book 13 6 Personal address book XPhone Entry installs a personal address book if the option was selected in the setup wizard. This address book is a Microsoft Access database with fixed field names. The personal address book is ready for use and does not need to be configured. 6.1 Searching for contacts in the XPhone Entry address book XPhone Entry enables you to search for contacts using company names, last names and first names. a) Enter your search term(s) in the entry field. Use commas (,) to separate search criteria from one another. You do not need to enter a space after the comma. b) If you don't want to use a search criterion (company, etc.), simply enter a comma in its place. Example: ,Doe,John. c) Start the search by clicking Start search or pressing Enter. 6.2 Copying contacts to the speed dial list a) Select an address book entry in the search results. b) Open the context menu and select Other functions. c) Select Copy to favourites. If the contact has multiple phone numbers, select the required phone number type, e.g. Work. Confirm your selection. d) Select the target folder to which you wish to copy the phone number. The default folder is Favourites. 6.3 Creating call lists You can compile call lists in the Pending journal folder: a) Select one or more search results b) Drag the selected results to the Pending journal. Once you've made the call, the entry will automatically move to the Completed folder. That way, you can see immediately what calls you still have to make. 6.4 Creating new address book entries You can create a new address book entry from a call or journal entry if the contact is not already saved. The entry is automatically saved in the original data source. 14 6. Personal address book a) Select the journal entry or click on <<Create new contact>> and select the address book from the drop down list. b) The XPhone Entry entry window opens. Enter the required contact data. The phone number has already been initialized. If you selected a Microsoft Outlook contact folder, the original Outlook contact window opens. c) When you save the new address book entry it is stored in the original data source. 6.5 Copying a new phone number You can copy a new phone number directly from a call or a journal entry to an existing address book entry. a) Select the entry from the journal and open the context menu with the right mouse button. b) Now click on Assign phone number. The action dialog opens. Enter the name you are searching for into the entry field Search term. c) Click on Start search to call up the required address book entry. All phone numbers for that entry are displayed. d) Specify whether you are replacing an existing number or want to add a number to the entry. 7. Favourites 15 7 Favourites 7.1 Calling favourites You can enter phone numbers that you call frequently into your favourites list (previously known as the speed dial list); you can access the favourites list directly from the compact view. Click on <<Favourites>> or select the function using the arrow keys, and then press enter to confirm. Dial the required phone number and begin the call. 7.2 Transferring phone numbers from contacts a) Select an address book entry in the search results. b) Open the context menu and select Other functions. c) Select Copy to favourites. If the contact has multiple phone numbers, select the required phone number type and confirm your selection. d) Select the target folder to which you wish to copy the phone number. The default folder is Favourites. 7.3 Transferring phone numbers manually to the favourites list a) Go to Tools and select Favourites. b) Click the New button. The New favourite window opens. c) Activate Speed dial destination. d) Enter a name for the new speed dial entry in the Name field. e) Enter the phone number in the Phone number entry field. f) Press OK to confirm. 7.4 Organizing favourites You can insert multiple folders in your speed dial list. a) Go to Tools. b) Click Favourites. c) Click New. The New favourite window opens. d) Activate Folder. 16 7. Favourites e) Enter a name for the new folder and confirm with OK. 8. Help 17 8 Help The operation of XPhone Entry is intuitive and has been designed as simply as possible – should you however require help for a specific action, you can get assistance from the online help. Cross references to related subjects and additional information are set up in the form of hyperlinks, enabling you to go straight there with one click of your mouse. Explanations, practical hints, notes, warnings and examples are highlighted by coloured icons. Searching for a subject in the contents a) Go to ?. b) Select Contents. c) A split window opens. The left-hand view displays the table of contents. d) Select the chapter that relates to your search. e) The chapter contents appear in the right-hand window. f) Use the arrow keys to scroll through the help. Searching for a subject in the index You can enter search terms in the index function and then open the corresponding entries. a) Go to ?. b) Select Index. c) A split window opens. The left-hand view displays the index in alphabetical order. d) Enter your search term in the field. e) Press Return to confirm. The explanation relating to your search term appears in the right-hand window. Context help Context help is a context-sensitive function that displays explanations on the individual areas of the XPhone Entry window. a) Go to ?. b) Select Context help. c) A question mark appears next to the mouse cursor. Go to the section of the XPhone Entry window for which you require information. d) Click on this area. A tooltip containing the explanation appears. 18 9. Annex 9 Annex XPhone Entry / XPhone Standard Short Guide Important: To access the functions printed in blue italics, you need a valid XPhone Standard license! Call jounals Icons in call journals Useful key combinations Change view Call manager Outbound call - completed Click on entry to dial Open context menu for alternate phone numbers Outbound call - pending F11: switch to compact view Shift + F11: switch to full view Inbound call - completed Key combinations for compact view Search personal address book / Search all address books at a time Search / Freely select search criteria / full text search Click on search result to dial Compact view: enter criteria to search all address books. Number of results is displayed (see also key combinations) Inbound call – not answered Æ will be moved to Missed calls folder Inbound call – caller waiting in queue Missed call – picked up by colleague Use left / right arrow keys to browse telephony functions Use up / down arrow keys to browse search results Use Shift + down arrow key to open compact call log Use Delete to set back input field Missed call – not answered Hotkeys for third party applications Forwarded call – not answered (Configuration: Tools Æ Options Æ System hotkeys). Available hotkey features: Dial Pick up Hang up Search contact Active call Call on hold Phone is ringing XPhone Entry / XPhone Standard Short Guide Important: To access the functions printed in blue italics, you need a valid XPhone Standard license! Telephony features / advanced features (context-related) Telephony features Accept call / Dial / Accept waiting call Show more contact details Show contact details Hide contact details Call status Terminate call / Hang up Prepare call Start consultation call / Forward call Deflect call Switch to waiting party (swap hold) Hold call Start conference call / Add party to conference Inbound call, not yet accepted / picked up Active call Outbound call, not yet accepted / picked up Party on hold Forwarded call Shows Called ID when call is forwarded Remove party from conference call Terminate conference call Advanced features Prepare next call(s) / consultation / conference call Opens compact journal (last twenty calls) Show more features Write e-mail call alert Start actions, e.g. messaging assistant Call forwarding / Swap hold: Shows waiting party When call is forwarded: Open co-worker’s Outlook calendar / Notes calendar (Called ID) Open caller’s contact record Start contact search Reset input field Copy contact data to clipboard Open Favourites folder (quick dial) Set call forwarding / Activate do not disturb ©C4B Com For Business AG. All rights reserved. Rev. 7/2007