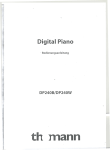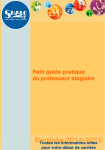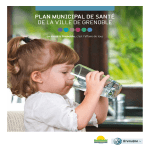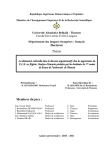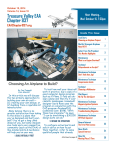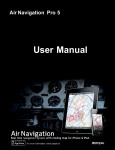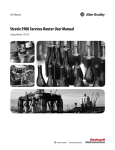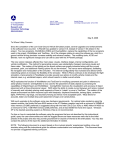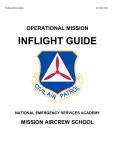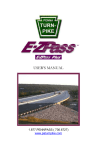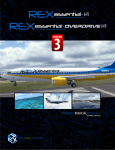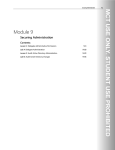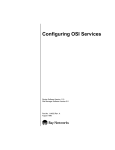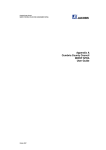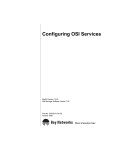Download myWingman User Manual
Transcript
Bendix/King myWingMan User Manual 1 myWingMan User Manual Welcome Welcome to myWingMan! From its inception, myWingMan has been designed to be simple to use while including some of the most powerful flight planning and navigation features available today. MyWingman has a simple navigation structure with few menus. A single “Function Wheel” allows the pilot to easily scroll through the functions. The screen can be sub-divided into separate windows with the touch of a single icon and the position of each window can be moved with a simple two-finger drag-and-drop motion. MyWingman has been designed for the phases of flight in a way that all pilots will find familiar. Simple Flight Mode selection allows pilots to instantly configure myWingMan for the appropriate phase of flight. MyWingman is designed for all pilots; from student through the most experienced IFR pilots. This manual is designed to explain both the basic controls of myWingMan and the more advanced features that will improve efficiency, safety, and situational awareness in the cockpit. 2 myWingMan User Manual Contents Welcome .................................................................................................................................................................................... 2 Disclaimer................................................................................................................................................................................... 5 myWingMan Start Up ................................................................................................................................................................ 6 myWingMan Configurations ...................................................................................................................................................... 9 Entering the Settings Mode ................................................................................................................................................... 9 Data Updates .......................................................................................................................................................................11 Help and Support .................................................................................................................................................................17 Quick Tips .............................................................................................................................................................................18 General Settings ...................................................................................................................................................................20 Account Management .........................................................................................................................................................20 Flight Planning Settings ........................................................................................................................................................21 Pilot Setup / DUAT ...........................................................................................................................................................22 Aircraft Setup ...................................................................................................................................................................23 Flight Planning Settings ....................................................................................................................................................26 G-Meter, Devices, and Other ...............................................................................................................................................27 Settings Summary ................................................................................................................................................................27 Tour of the User Interface........................................................................................................................................................28 Overview of myWingMan ....................................................................................................................................................28 Navigation Bar ......................................................................................................................................................................30 Screen Selector ................................................................................................................................................................30 Flight Mode Selector ........................................................................................................................................................32 Favorites ...........................................................................................................................................................................34 Dimmer ............................................................................................................................................................................35 Set Up / Configuration .....................................................................................................................................................35 Tips and Tricks ..................................................................................................................................................................35 Search Box ........................................................................................................................................................................37 3 myWingMan User Manual Direct To ...........................................................................................................................................................................39 Nearest To ........................................................................................................................................................................40 Reference Windows .............................................................................................................................................................41 Active Window .....................................................................................................................................................................41 Function Wheel ....................................................................................................................................................................48 Flight Planning Function...........................................................................................................................................................49 Creating a Flight Plan ...........................................................................................................................................................49 Editing a Flight Plan ..............................................................................................................................................................56 Briefings and Filing a Flight Plan ..........................................................................................................................................60 Briefings ...........................................................................................................................................................................60 Filing .................................................................................................................................................................................61 Flight Plan Library.................................................................................................................................................................64 Synthetic Vision Function.........................................................................................................................................................65 Charts Function ........................................................................................................................................................................67 Sectional and IFR Charts ......................................................................................................................................................67 Graphically Editing the Flight Plan .......................................................................................................................................74 Information and Data...........................................................................................................................................................77 Layers ...................................................................................................................................................................................79 Fuel Price Map Function ..........................................................................................................................................................82 Weather Map Function ............................................................................................................................................................83 Procedures Function ................................................................................................................................................................84 Airport Diagrams Function .......................................................................................................................................................90 Airport Info Function................................................................................................................................................................92 Airport Information..............................................................................................................................................................92 Weather ...............................................................................................................................................................................98 Fuel .....................................................................................................................................................................................100 Nearby ................................................................................................................................................................................102 G-Meter Function...................................................................................................................................................................104 4 myWingMan User Manual Disclaimer myWingMan should only be used to assist you in flight, increase situational awareness and ease flight planning. At no time should myWingMan be used for primary navigation guidance. 5 myWingMan User Manual myWingMan Start Up myWingMan starts for the first time to the flight planning screen and displays the quick tips for using the application. As seen below, the application can be used in either portrait or landscape mode. 6 myWingMan User Manual 7 myWingMan User Manual The Quick Tips screen can be disabled by sliding the switch in the lower left hand corner to ”OFF”. It can be enabled in the Settings menu. Please take a moment to review the above diagrams to understand basic operations of the application. Also note on the startup screen, the myWingMan bar at the top of the application. This bar remains visible at all times in the application except when in the Settings screen. 8 myWingMan User Manual myWingMan Configurations In order to use MyWingman, you will need to perform the set up and customization of your application on your iPad. This is required for you to access many of the functions of the myWingMan application. Entering the Settings Mode To get to the settings page, tap the Settings icon This will open the Settings window displayed below. 9 myWingMan User Manual at the top of the application. From this screen, you can configure all the options needed to use the myWingMan program. 10 myWingMan User Manual Data Updates First let's look at the data update screen. Tapping on Data Updates opens the screen shown below, which starts out with the subscription type and the date it expires. Expiration details are displayed within each state section. 11 myWingMan User Manual 12 myWingMan User Manual First, under the Regions section, tap on the right arrow or chevron next to “United States”. This opens a detail screen that allows the user to select which states and US territories they wish to download data for. This is important, in that it lets pilots download and maintain only the data that is critical for their flight. In our example below, we have selected Arizona: This is done by tapping on the circle, on the left side, and then moving the slider to turn the setting from OFF to ON. This can be done for each state, allowing the user to select any or all of the states and territories available to the pilot. For those who purchase VFR subscription only, VFR charts will be available; for those who purchase the IFR option, all charts will be available. Within Arizona, you will notice that you have Digital ChartData, TFRs, Fuel Prices, Airport Diagrams, VFR Terminal Procedures, VFR Charts, IFR Terminal Procedures, IFR Low Altitude Charts, IFR High Altitude Charts, and Terrain. These can be enabled or disabled using the settings below. When finished, tapping on the circle for each state or the main circle next to the United States, will minimize that state or the entire chart selection. 13 myWingMan User Manual Scrolling down through the Data Updates screen will bring you down to the Chart Data section. In this section, you can select which type of charts or notifications you wish to have downloaded to your iPad when you synchronize or update. 14 myWingMan User Manual 15 myWingMan User Manual In this section, you can select any or all of the available chart data for the application. Digital Chart Data covers Airport information, airspace, Navaids, and obstacle data. TFRs cover temporary flight restrictions and are updated hourly. It is important to note that connectivity via the 3G or 4G wireless or Wi-Fi feed is required to update TFRs. Fuel Prices allows the user to display on a map or overlay on any chart, the fuel prices for avgas and Jet A fuel. These prices are updated daily. Airport diagrams are based on standard airport diagrams, as published by the FAA. This option, along with VFR and IFR terminal procedures, has the added feature of only downloading new or changed diagrams. This is helpful when synchronizing or updating large amounts of data, or when a large number of states are selected. VFR terminal procedures and VFR landing charts cover VFR flights. IFR terminal procedures, IFR low altitude charts, and IFR high altitude charts cover IFR en route charts and procedure plates for IFR procedures. Terrain allows the user to use the 3-D synthetic feature on the application. Terrain View will not work correctly unless this option is turned on. When the user has satisfactorily selected the regions the pilot wishes to have downloaded and the types of charts and data the pilot wishes to have downloaded, the pilot then taps the Update Now button in the upper right-hand corner of the Data Update screen. This will bring up a task completion bar that shows the progress of the downloads. Expanding the region screen will show the progress of each individual state or territory as they are downloaded. When downloading and synchronization are completed, tap the Settings button to return to the main Settings screen. 16 myWingMan User Manual Help and Support Back on the main Settings page, tap Help & Support to take you to the Help & Support screen. From this screen, you can get myWingMan Quick Tips, watch how-to videos, read the myWingMan User Manual (this document), search FAQs, e-mail tech support or send thoughts and suggestions to Bendix/King. Please note that with the exception of quick tips, an Internet connection is required. As with all screens, press on the Settings icon to return to the main Settings menu. 17 myWingMan User Manual Quick Tips From the main Settings menu, tapping on Quick Tips will bring up the original Quick Tips menu that was displayed when the application first started. If you have disabled Quick Tips on startup, and wish to re-enable it, you can do so from this screen by changing the ON/OFF slider at the bottom right hand corner of the screen. 18 myWingMan User Manual 19 myWingMan User Manual General Settings Six features can be configured in the General settings section of the main Settings menu. The first is Reference Windows on the Left/Right. This moves the thumbwheel (or control wheel) from either the lower right part of the window to the lower left part of the window or vice versa, depending on your preference. Allow Sleep Mode allows you to prevent the iPad from entering sleep mode while in flight, by toggling this function to OFF. By moving the slider to the ON position, it will allow the application to enter sleep mode while in flight if inputs are not received in a timely manner. The Show Helipads option, when selected to ON, will display helicopter facilities on charts as well as fixed wing airports. Show Private Airports will allow the user to see private airports on charts as well as public. The Display Fuel Type option allows the user to switch between AvGas and Jet A. Aircraft on Map controls the option of displaying your geo-referenced airplane on charts as you fly. Turning this option off will disable geo-referencing. Account Management The account management section is where you, the pilot, will set up your account with Bendix/King. To begin, enter the e-mail address that you wish to use to register your application. Once you've entered your e-mail address, choose a password as well. When your password is entered, press the Confirm Account Setup button to enable your account. Also in this section, you can tap on Lost Password to get a new password e-mailed to you, or you can change your email or password. 20 myWingMan User Manual Flight Planning Settings The flight planning section allows you to set up your pilot information and your DUAT login account. The DUAT information is required for you to download FAA and NOAA data via an Internet connection. 21 myWingMan User Manual Pilot Setup / DUAT Selecting Pilot Setup/DUAT will bring you to the Pilot Setup screen. Here you can select a pilot profile or create a new one. To create a new profile, tap the New button in the upper right-hand corner. This will bring up the New Pilot screen. When entering the pilot information, it should be entered the same way you would enter it when filing a flight plan. On the screen, enter your first name, last name, and your address, followed by phone number. Below that, enter your FAA certificate number. In the DUAT ID section, enter your DUAT login ID. If you do not have a DUAT ID you can select New, and if you have entered your valid FAA certificate number above, an account will be created for you. When your DUAT ID is correctly entered, enter your DUAT password in the last field. Tapping the validate button, will connect to the DUAT system and confirm your ID and password. When you are done on this screen, it is important that you tap the Save button in the upper right-hand corner. To return to the pilot profiles, tap the Pilot Profiles button in the upper left-hand part of the screen. This will return you to the Pilot screen, where you can select a default pilot for myWingMan. When completed, tap the Settings button to go back to the main Settings menu. 22 myWingMan User Manual Aircraft Setup Tapping Aircraft Setup in the Flight Planning menu will bring you to the Aircraft Profile menu. Here you can select an existing aircraft or, if none exist, tap on the New button in the upper right-hand corner to create a new aircraft profile. This will bring up the New Aircraft screen, shown below. 23 myWingMan User Manual First, enter the tail number of the aircraft you wish to set up. Next tap on the Aircraft Make section. This will bring up a list of aircraft manufacturers that correspond to aircraft already in our database. Scroll down until you find the manufacturer of your aircraft. For example, for a Cessna Skyhawk 172, you would scroll down to Cessna and tap on the Cessna line. This action will select Cessna and return you to the New Aircraft screen. 24 myWingMan User Manual Next, tap on the aircraft model. Scroll down until you find your aircraft and tap on the correct entry. So, for a Cessna Skyhawk 172, you would scroll down to “172 Skyhawk” and tap on the entry. This will return you to the New Aircraft Screen. Once you have selected an aircraft from the existing database, it will fill in the default information for your selected aircraft in the Performance section. Once you have tail number, make, and model of your aircraft entered, you will next tap on primary color. This brings up the selection wheel which will allow you to select the primary color of your aircraft. Once you have selected your color push on the Done button to the left and slightly above selection wheel. You can enter a secondary color by the same process. Follow the same procedure to select between avgas and Jet A. Below this is Fuel Capacity. If you have selected an aircraft from the database, the default fuel capacity has been entered. If you wish to enter a different fuel capacity, you may enter it via the keyboard. Also enter your maximum ceiling, and below that, the four letter identifier of the aircraft's home airport. Enter your home phone number. The last field allows you to give an optional nickname to your aircraft. Below is the performance section. Again, the default values from our database have been entered for true airspeed, fuel consumption, climb, and descent. By tapping on any of these entries, you can change these values from the default. The last section is your aircraft equipment list. Tapping on any of the first three entries will bring up a selection wheel that will allow you to select the appropriate entry. For example, if you have an approach approved GPS, you would select it from the first entry and tap done to return to the New Aircraft screen. The same procedure can be performed for transponder and FMS. Listed below are the 10 items that are selected via the ON/OFF sliders. These will be used to fill in your flight plan if you wish to file with flight service or the FAA. When you've completed the equipment section and are satisfied with the information entered, press the Save button in the upper right-hand corner to save the aircraft profile. When finished, press Aircraft Profiles in the upper lefthand part of the window to return to aircraft profiles. You should now see your aircraft in the list. From here, you can select it or any other aircraft you may have entered as the default. When finished with this section, tap the Settings button in the upper left-hand corner to return to the main Settings menu. 25 myWingMan User Manual Flight Planning Settings Tapping on the Flight Planning Settings section will bring you to a screen where you can enter defaults to be used for flight planning. From this screen, you can set up the defaults that you will use for flight planning. Tap on the Home Airport line and enter your airport's four letter designator. For maximum altitude, enter your aircraft's performance ceiling or the maximum altitude you wish to fly at. For Minimum Altitude, enter, in feet, the minimum altitude you wish to fly above the ground. For Minimum Cruise, which differs from maximum altitude, enter the minimum cruising altitude you wish to fly at above mean sea level. The last line is Default Cruise Altitude also entered in feet MSL. The Takeoff section is used to enter your estimated departure time from the time you connect to the DUAT system to receive your flight information. This is selected on a selection wheel. You can also select Layover time by using its selection wheel. The last two options are selected via an ON/OFF toggle. Optimize for best winds will direct the flight planning components to optimize your flight plan based on winds aloft. The Show altitude change points will, when activated, insert into your flight plan the points at which you will change altitude when in flight. When finished with the default entries, tap Save in the upper right hand corner. The Settings icon in the upper left hand corner will return you to the Settings screen. 26 myWingMan User Manual G-Meter, Devices, and Other The last three items to cover will be G Meter, Connected Devices, and other features in the Settings screen. In this section, we will also touch on connecting external GPS devices via Bluetooth and Wi-Fi. Tapping the aircraft category under G Meter will take you to a section where you can select your aircraft category. The choices are Normal, Utility, or Aerobatic. When done, tap the Settings button in the upper left-hand part of the screen to return to the main Settings page. The Devices section presently only supports the level AHRS. In the initial release this is not activated, but will be in future versions of the application. At the bottom of the screen are three options titled Other. Tapping the Reset Flight Mode Layout causes all customized menus, which will be described below, to be reset to the factory defaults. This does not reset other data entered on the Settings page. Privacy Policy will take you to a screen that displays the Bendix/King privacy policy for this application. And finally, tapping on About will take you to the myWingMan information screen. MyWingman will also support external GPSWAAS receivers. These need to be connected via the Apple iPad IOS settings screen, accessible from the main iPad screen. This connection is independent of the myWingMan application. Refer to your GPS product manual for details on connecting the various GPS devices. Settings Summary When finished with the Settings screen, tap the Done button in the upper left corner to return to the myWingMan application. At any time you can revisit this screen and modify the settings by tapping the Settings button on the main bar. 27 myWingMan User Manual Tour of the User Interface Overview of myWingMan MyWingman has great flexibility in what is displayed to the pilot. Below is displayed the three-window views in both portrait and landscape mode. The key elegance to myWingMan is the ability to display up to three different windows (the user can select 1, 2, or 3); run in portrait or landscape mode; and select any available feature in any of the three windows. Let us start the overview using the three-screen, VFR in-flight mode. Note the labels of the components of myWingMan. 28 myWingMan User Manual Navigation Bar Reference Window One Reference Window Two Active Window Function Wheel As you can see by the above image, there are three main components of the myWingMan application that you will utilize for all phases of planning and flight. Along the top of the application is the navigation bar. We will talk in more detail about all of these functions below. When in multiple screen mode, there is an active window, which 29 myWingMan User Manual allows user input and either one or two reference windows that display data. Using a two finger drag the user can configure multiple screens as the pilot wishes. One of the most powerful functions of the myWingMan application is the function wheel in the lower right-hand corner. If, in the configuration menu, you have selected left-hand mode, the function wheel will appear in the lower left-hand corner. The function wheel allows you to cycle through and select the various display components of myWingMan. Navigation Bar The myWingMan navigation bar is always present at the top of the application. Let us walk through its features. Screen Selector Tapping the screen selector button, will cycle through the number of screens displayed on the myWingMan application. Below you can see the options as you cycle through. Two Screen 30 myWingMan User Manual Three Screen 31 myWingMan User Manual Single Screen It is important to note that the window containing the Function Wheel is the active window and the only one that can be used to select functional screens. To select a functional screen in a reference window, two-finger drag the window to the active window, and then select the function you wish. When you are finished, two-finger drag the window back to its original location. Flight Mode Selector The flight mode selector moves the application between flight modes. The modes consist of Pre-Flight, Taxi, Departure, VFR, IFR, Approach and one mode reserved for personal configuration. Please note that any of the configurations can be changed to each pilot’s preference and saved for further use. The modes are displayed below. 32 myWingMan User Manual Pre-Flight Taxi Departure VFR IFR 33 myWingMan User Manual Approach Personal Favorites Selecting the star () button, will display a list of favorites that you may choose from to get information on or display in the active window. Tapping on the Close button will close the window. If you wish to edit information having to do with any of your favorites, tap the edit button. This will allow you to manage your Favorites list. 34 myWingMan User Manual Dimmer Selecting the light bulb button will bring up a slider that allows you to control the lighting intensity of the iPad. Tap on the icon again to close the slider. Set Up / Configuration Selecting the Settings button will take you the settings and configuration screens. Please refer to the previous section for details. Tips and Tricks Tapping on the myWingMan icon on the top of the screen will launch the Tips & Tricks screen that was initially displayed when you first used the application. The screen provides quick tips and tricks on using and navigating the myWingMan application. Tap the Close button to return to your previous activity. 35 myWingMan User Manual Some important takeaways on the screen are: • Move split screens by using two fingers to touch a screen and slide it to its new position. This will automatically move the previous screen to where the screen you are moving was previously located. • Edit plan on the map allows you to drag waypoints into your flight plan. This is also called “rubberbanding” and can be used to move an existing waypoint or add a waypoint. To move an existing waypoint, select the waypoint and drag it to its new location. To insert a waypoint, touch any leg of the flight plan and drag it to the new waypoint. Find more details below in the flight planning section. • The Tips & Tricks screen also has data on using the flight status bar. 36 myWingMan User Manual Search Box One of the key components of the bar is the Search box. This serves multiple functions, but primarily allows the pilot to select airports to be displayed in the active window. You can search by both identifier and general text. This box is used to select airports for the procedures, airport diagrams, and airport information screens. It is also activated in the direct to and nearest to functions detailed immediately below. In the above example, the right active window has the procedures window open. A keyboard has appeared at the bottom so the pilot may enter either an airport, a Navaid or Fix to search on. In the example below, the pilot is searching for New York LaGuardia Airport. As you can see, as the pilot enters letters, the system anticipates the best match. In this case the pilot has entered KLG and the system has anticipated the “A” to complete the identifier for LaGuardia. Tapping on an entry from the drop-down menu, selects that entry. 37 myWingMan User Manual 38 myWingMan User Manual Direct To Selecting the direct to button will activate the search box to the left, and allow you to enter a fix or airport to fly directly to. This will be entered in your flight plan and reflected on your charts and procedures. In the above example, the pilot is searching for EYIRA intersection. After entering the first three letters, the pilot scrolls to the fix, and tapping on it selects the intersection. Activating this will set the flight plan to proceed directly to the EYIRA intersection. 39 myWingMan User Manual Nearest To Tapping on the “Nearest To” button will immediately bring up a screen that displays the closest airports to your position determined by the GPS location. See the example below. Alternatively, you can select fixes and Navaids along the bottom. Select an item from the list and activate it to set your flight plan to fly directly towards the fix or airport. 40 myWingMan User Manual Reference Windows Reference windows continue to update and display current data once moved from the active window area. They continue to have limited functionality outside of the window depending on what function is displayed. Specifics will be covered in the Functions Section. Active Window The Active Window is where the user does a majority of the work and inputs to the application. The active window will have the Function Wheel contained in it. By the default settings (right handed) the active window will be on the far right in landscape mode and on the bottom in portrait mode. The active window always has a status bar option at the top of the active window. Tapping on the oval will drop down the status bar (see diagram below). Single and dual screens are shown. Tapping back on the oval will close the bar. 41 myWingMan User Manual With one finger, you can slide the status bar back and forth to see additional data (see below). 42 myWingMan User Manual 43 myWingMan User Manual Tapping on the bar, will allow you to customize the bar by adding or removing components. Tap on the selection to add or remove components. 44 myWingMan User Manual To activate the timer, touch and hold the Timer icon. It will bring up a Timer menu. Use the rotary wheel to select your time and push the start / stop button. 45 myWingMan User Manual To control the Stopwatch, press and hold on the stopwatch. This will bring up the start / stop button. 46 myWingMan User Manual 47 myWingMan User Manual Function Wheel The Function Wheel works like a rotary wheel. When you tap on the smaller icon it will expand to a larger version of the wheel. You can spin or turn the wheel up or down to move to different functions (see details below). The function wheel replaced many complex and difficult menus. 48 myWingMan User Manual Flight Planning Function Creating a Flight Plan MyWingman has a powerful flight planning and management system. To get to the Flight Planning section, bring up the Function Wheel and rotate it until Flight Planning is in the selection window. Note that all of the below functions can be done for one, two, or three view set up, but to maximize screen real estate we will demonstrate all functions in one screen mode. The default view is a blank flight plan. Tapping anywhere on the screen or selecting the Smart Altitude or Smart Route buttons at the bottom of the window on the left, will bring up a flight planning window. Please note that you will need to either be connected to the internet or have a 3G/4G data connection to use this function. See the example below: 49 myWingMan User Manual In the example above, we have brought up the short form to create a new flight plan. Tapping the More button will expand the screen to allow the user to enter more information. This same screen format is used when creating a new flight plan via the Smart Altitude or Smart Route buttons as well. For our example we will use the long form shown below. 50 myWingMan User Manual If the user has performed the set up detailed in previous chapters, much of the information will be entered as default values. When creating a new flight plan, the pilot's name will be the default or can be entered manually via the keyboard. It is important to enter accurate data, as this information will be part of your flight plan that will be filed with the FAA. Enter your aircraft and type. In this example, we have entered a Beechcraft E95A Travel Air. The From box will default to your home airport if you have one entered. For planning purposes, enter the airport identifier that you will be departing from. The Recent button, will bring up a listing of previously used airports. In the To field, enter the four letter identifier of the airport you wish to fly to. Again, the recent button can be used to select previous airports. The Waypoint field can be used to enter user waypoints or waypoints that you wish to be enforced in the logic of flight planning. For our example, we will leave this field blank. Takeoff time is the time you wish to depart. This will be used to get an accurate briefing and to file your flight plan. The selection is done via data wheels. Select your Type of flight. This can be VFR, IFR, or DVFR. Number on board is the number of passengers, and includes you as the pilot. For example, if you, the pilot, and two passengers are flying this flight, you would enter 3. 51 myWingMan User Manual For Routing, most of us will select the Victor Airways option. This will allow the flight planning software to create a flight plan utilizing the existing low altitude Victor Airways. Other options include wind and fuel only planning, GPS direct routing, or the use of high altitude Jet Airways. For our example, we will select the Victor Airways. The next three entries are related to altitude. Again, some of this can be set up in the configuration section under settings. Maximum altitude (Max Altitude) is the altitude MSL that you can fly for this flight plan. Minimum altitude (Min Altitude) is the lowest altitude you wish to fly for this flight plan. Min Cruise is the minimum altitude that you wish to request for this trip. Takeoff fuel is the amount of fuel, in gallons, on board when you depart your initial airport. Two other options that are selected via on/off sliders are: Show altitude change points, which will enter waypoints in your flight plan that indicate locations you need to change altitude; and Optimize for best winds, which will ask the planning software to optimize your flight plan for the winds projected at the time of your departure. See the example below. 52 myWingMan User Manual In our example, we have asked the system to plan a flight from Albuquerque, New Mexico, to Colorado Springs via the Victor Airways. We will be flying IFR with two people on board. Maximum altitude is 18,000 feet with the requested cruise altitude of 14,000 feet. We have asked the system to show our altitude change points and optimize our flight plan for the best winds. When finished entering the data, press the Create button at the top right of the screen (see below). 53 myWingMan User Manual While the system is working you will see a sunburst like the one depicted below. When the system is completed you will see your flight plan (depicted below). Again note that you will require a data or Internet connection to use this feature. In the next section, we will show you how to edit, modify, and attain more information from your flight plan. One can also modify the flight plan on the chart section via a rubber band function. We will cover this in the Charts section. 54 myWingMan User Manual 55 myWingMan User Manual Editing a Flight Plan Once your flight plan is created, editing and using the flight plan is quite easy. To insert a waypoint, fly direct to, edit a waypoint, or get information about an airport, fix, or Navaid, simply tap on that line in the flight plan. This will bring up a window as depicted below. The Direct-To function will change your flight plan to proceed directly to the fix selected. In other words, it will prune the flight plan to that point. Tapping the information button will bring up a window with more details, such as frequency and location of the selected airport, waypoint, or Navaid. See the example below for how the information window works. 56 myWingMan User Manual Selecting the Edit button will allow the pilot to add fuel or change altitudes at the fix or airport. 57 myWingMan User Manual Selecting the Insert Above button will allow the user to enter a waypoint to be inserted above the one selected on the flight plan. In the box, enter the identifier for the new waypoint you wish to add. The search is intuitive, so the system will anticipate the best answer as you enter it. When the correct entry is on the screen, tap on it to insert the way point into your flight plan. 58 myWingMan User Manual The Add to End function follows the same workflow, and will add a waypoint at the end of the flight plan. The Delete button will delete the waypoint from the flight plan and connect the ones above and below to form a new leg. 59 myWingMan User Manual Briefings and Filing a Flight Plan Briefings From the flight planning function or module, selecting or tapping on the Brief word will bring up a weather briefing from the FAA and display it in the window based on your flight plan. Tapping the Refresh button, will re-query the system and update your briefing. === Standard Route Briefing Depart:KABQ Arrive:KHEI === Route:KABQ NELGE SAF TAS ALS GOSIP PUB BRK BJC CYS TST RAP DIXLE KHEI ===>ADVERSE CONDITIONS<=== SYNOPSIS AND VFR CLOUDS/WEATHER FORECASTS SLCC FA 021945 SYNOPSIS AND VFR CLOUDS/WEATHER SYNOPSIS VALID UNTIL 031400 CLOUDS/WEATHER VALID UNTIL 030800...OUTLOOK VALID 030800-031400 ID MT WY NV UT CO AZ NM . SEE AIRMET SIERRA FOR IFR CONDITIONS AND MTN OBSCURATION. THUNDERSTORM IMPLY SEVERE OR GTR TURBULENCE SEVERE ICE LOW LEVEL WIND SHEAR AND IFR CONDITIONS. NON MSL HEIGHTS DENOTED BY ABOVE GROUND LEVEL OR CEILING. . SYNOPSIS...ALOFT...20Z TROUGH FROM LOW SOUTHEAST BC TO S BC COASTAL WATERS. RDG FROM S CA COASTAL WATERS TO CO/NM WITH HIGH OVER S CA COASTAL WATERS. MOD W WINDS ACROSS NRN-CNTRL ID/MT/NORTHERN WY. 14Z TROUGH NORTHEASTERN MT-SW ID. TROUGH CENTRAL CO-SW NM. RDG OVER S CA AND COASTAL WATERS/S AZ. MOD NORTHWEST WINDS ACROSS 60 myWingMan User Manual Filing To file a flight plan from myWingMan, tap on the word File between Brief and FP list. This will bring up the flight plan filing window. You will notice that this window closely follows the standard FAA paper and online forms used to submit flight plans to either the FAA or flight service. Most of the information should already be filled in based on the flight plan you created in the steps above. You may only edit fields on this form of that are not critical to the established flight plan. When the plan is ready, in the lower left hand corner is the Submit button, which will transmit your request to the FAA. You may also send the flight plan to an FMS if you have connectivity. See the example below. 61 myWingMan User Manual 62 myWingMan User Manual 63 myWingMan User Manual Flight Plan Library The last item in the flight planning is the flight planning library or on the menu FP list. myWingMan stores flight plans both on your iPad and also on a server. This allows you to share flight plans or back them up in case your device is lost or damaged. To access the flight plan Library, tap on the FP list in the right hand corner. This will bring up a list of existing flight plans. Those that have a green downloaded icon on the right side are local and on your device. Those that are on the server will require an Internet connection to access. To download these flight plans, simply tap on the line. Selecting a flight plan by tapping it will activate it and take you back to the main flight plan window where you may edit or file the flight plan. 64 myWingMan User Manual Synthetic Vision Function myWingMan has moving terrain and highway in the sky feature called Synthetic Vision. Select this function with the Function Wheel and it will bring up either an EFIS view or chase plane view depending on if you have the Levil AHRS connected. Shown below is the Chase Plane view of a climb out of Kirtland Air Force Base, heading north. Note that for this function to work, you will have had to have downloaded the terrain for the states you will be flying in. The purple boxes represent the Highway in the Sky that you will fly through to maintain your flight plan. They will show future turns, climbs and decents along with maintaining an airway. In the present release, there are no configurable options or menus affiliated with this function. 65 myWingMan User Manual 66 myWingMan User Manual Charts Function To select the charts function, scroll to charts on the function wheel. Depending on where you left off the last time you used the application or which flight mode is selected, you will have either a VFR Sectional, IFR Low, or IFR high chart displayed. Note: If you only purchase the VFR package then you will only have the VRF charts. Sectional and IFR Charts To toggle between the three types of charts, tap the chart desired in the lower left hand corner. Start by tapping the oval Sectional icon. This will switch you to the VFR chart mode. In our example below, we have a flight plan loaded and are in flight. You will notice the geo-referenced airplane tracking the flight path. 67 myWingMan User Manual On the bar below, you will see the aforementioned Sectional, IFR Low, and IFR High buttons. We will cover the Layers button below. The highlighted button below controls the chart reference. Tapping it will switch the chart from North Up to Route Up and visa versa. Pressing on the target button (see picture below), will center the chart on your present location. 68 myWingMan User Manual Pressing on the minus button (see picture below), will toggle this bar on and off. The below example is an IFR chart depicting the lower airways. Again, notice the geo-referenced aircraft and the pink line representing the flight plan. Note again here that you may activate or disable the status ribbon bar at the top of the screen by touching the wide oval. 69 myWingMan User Manual Finally, below is the IFR high altitude or jet airway chart. You can toggle between these three charts at any time including during flight. The North Up and Center buttons work the same on all three charts. 70 myWingMan User Manual In the two IFR low altitude charts, below, you will see the first one has the Aircraft Up mode and the second displays North Up. Again, you toggle between these with the compass or airplane icon. 71 myWingMan User Manual 72 myWingMan User Manual 73 myWingMan User Manual Graphically Editing the Flight Plan A powerful feature of myWingMan is the ability to graphically edit an existing flight plan in any of the three chart Windows. By using a rubber band feature, the user can quickly add airports, Navaids, or waypoints to the flight plan. The pilot can also delete or modify existing waypoints graphically. In the example below, the flight plan contains a direct flight from Albuquerque International to the Santa Fe VOR. For our example, we would like to add an intersection and force the flight plan onto the Victor 611 airway. This is done by having the user touch and hold on the pink flight plan line. As seen in the example below, a black dot appears on the leg, surrounded by a purple circle. The user then, while maintaining contact with the screen with their finger, slides the black dots inside the purple circle over to and on top of the NELGE intersection. The user then releases their finger from the screen. A window will pop-up with the closest airports, Navaids, and waypoints or intersections available near the position of the pilot's finger (see below). Again, in our example, we are going to select the NELGE intersection from the list. 74 myWingMan User Manual Selecting the NELGE intersection will insert the waypoint, as shown below. This will also update the text flight plan as well. This is a powerful feature for quickly modifying flight plans to meet the pilot’s need. 75 myWingMan User Manual To delete a waypoint on the flight plan or modify it in any way, the user touches and holds on the desired waypoint to be changed. A menu will appear that allows you to change to a nearby waypoint or delete the waypoint completely. 76 myWingMan User Manual Information and Data When in chart mode, tapping anywhere on the screen or on a leg of flight or a waypoint will bring up a menu of objects close to where you tapped. In the example below, we have tapped near the Double Eagle Airport, which has brought up a menu showing airports, Navaids, fixes, and TFRs. We have tapped the airport tab and it has displayed Double Eagle II. Tapping on Double Eagle II will bring up the airport information window related to that airport. From here, the user can fly Direct to, Add to the Flight Plan, or open an additional information Function Window. The user can tap on any part of the displayed screen and the same menu will appear, listing items close to where the user tapped. In the example below, the user tapped on the Santa Fe VORTAC. From the menu, the user selected the Santa Fe VOR and the system has brought up a menu displaying the frequency and location of the VOR, along with options to fly direct to the VOR or add the VOR to the flight plan. 77 myWingMan User Manual 78 myWingMan User Manual Layers Tapping on the layers oval icon will bring up options that can be overlaid on any of the three screens. These include radar, satellite, terminal area forecast, winds aloft, fuel prices, and temporary flight restrictions. Special functions are dedicated to weather maps and fuel prices, so we will not cover them in this section. Note though that these can be overlaid on any chart at any time. See the example below. Touching each entry put a check mark next to the displayed layer. In the example below, we have turned on all layers so the user can see them all overlaid on the VFR chart. 79 myWingMan User Manual In the example above, one can see the NexRad Radar depicted in its standard format. The green circles indicate VFR airports. The colors change to represent MVFR as yellow and IFR as red. Winds are indicated by the green box with a wind barb. The number indicates wind in knots. TFRs are shown as red rings. Tapping on the TRF will bring up a menu that will let you select information about the specific TFR. The following example has only the METAR/TAF (colored circles) and the Winds Aloft layers turned on. 80 myWingMan User Manual 81 myWingMan User Manual Fuel Price Map Function myWingMan contains a function to display fuel prices and reporting airports on the charts. Fuel prices are also displayed inside of the airport information function as well. To select the fuel price function, scroll the function wheel to Fuel Prices and select it. The map will come up, based on your GPS location, and display fuel prices in the surrounding area. Fuel prices highlighted in green are those that are below the mean, those in yellow are at the mean or higher, and those in Burgundy or red are regarded as high fuel prices. This data is provided via AvWeb. 82 myWingMan User Manual Weather Map Function myWingMan also has a special function on the function wheel dedicated to weather. Selecting this function will bring up a map centered on your location, which displays the winds aloft, NexRad radar, and terminal area forecasts for the surrounding area. Using one finger, you can scroll to any location to review weather. Again, using the layers icon, you can add or remove weather information as you desire. 83 myWingMan User Manual Procedures Function myWingMan can be used as an electronic flight book. When required for IFR flight, the application provides all of the required charts and IFR plates for the states you have selected and downloaded. To bring up the IFR procedures, scroll the function wheel to Procedures and select it. It will bring up the first chart for the airport you have selected. If you wish to select procedures for another airport, in the search box at the top of the screen, to the right of the myWingMan logo, enter the four letter identifier of the airport you wish to get the procedures for. In our example, we are flying into Colorado Springs. The system brings up the first flight listed for Colorado Springs. Again, if you wish a different airport, in the search bar you could type in either by name or four digit identifier the airport you need procedures for. See below for the ILS localizer approach to runway 17 to Colorado Springs. If the user wishes to get a listing of all the procedures available for the selected airport, the pilot can touch or tap the list button in the lower left-hand part of the screen. This will bring up a listing of all of the procedures for the destination airport, in this case, Colorado Springs. 84 myWingMan User Manual Pilots may also scroll through the procedure by flipping pages with one finger either right or left. A pilot can also magnify or demagnify the chart by pinching or on pinching on the chart itself. Again, any charts highlighted in green or with a green outline are geo-referenced if GPS is correctly connected. As you notice in our example charts for both the ILS to 35 left and the ILS to 35 right, the aircraft is geo-referenced on the approach plate. 85 myWingMan User Manual 86 myWingMan User Manual 87 myWingMan User Manual In our final example, we are correctly aligned to fly the RNAV RWY 31 Approach to KCOS. Though this example is in portrait mode, the charts function identically in landscape mode. 88 myWingMan User Manual 89 myWingMan User Manual Airport Diagrams Function myWingMan provides an airport diagram function that can be used for taxi and navigating around the default airport or the one you've entered in the search box. To bring up airport diagrams scroll the function wheel to airport diagram and select it. This will bring up the default airport from your flight plan. Again to select another one, search in the search box above. In our example of Colorado Springs, you also see that hotspots, specifically not those related to Wi-Fi, but areas of taxi concern are highlighted in Brown on the chart. Again, like procedures these can be magnified or contracted as needed by the pilot. A powerful feature is the geo-referencing that overlays on to the Airport Diagram. A blue dot will appear if the aircraft is stationary while a normal green highlighted geo-reference aircraft will appear when the aircraft is in motion. 90 myWingMan User Manual 91 myWingMan User Manual Airport Info Function The airport information function provides a wealth of information related to your destination and departure airport along with those in route. Airport Information By default, myWingMan brings up the info page for the runway you are planning to arrive at. In our example below we have brought up the airport information for Colorado Springs. The first screen shows on the left side, the frequencies for the airport, on the right side the runways and satellite diagrams. The user scrolls down the screen using one finger to see the rest of the information. Across the top, is the airport elevation and pattern altitude along with types of fuel available. On the bottom, you can push the direct to button, to fly directly to this airport via a new flight plan. You can add this airport to your flight plan. You can go directly to the procedures, specifically IFR approach plates. You can view it on your chart. Or you can add this to your favorites. 92 myWingMan User Manual 93 myWingMan User Manual 94 myWingMan User Manual Tapping on the picture of the satellite view will bring up a satellite picture of the airport and also present you with the airport diagram as well. You tap on diagram or satellite to toggle between the two. Tapping on the pop-up window will return you to the previous screen. 95 myWingMan User Manual 96 myWingMan User Manual 97 myWingMan User Manual Weather myWingMan, also provides weather data for the airport selected. It is important to note, that this weather is current only to the last time you connected via the cell network or a wireless connection. In our example below, you can see the METAR and TAF information display. Clearly displayed are the Green VFR icons. As on the weather maps, VFR appears in green, marginal VFR appears in yellow, and IFR is in red or shade of burgundy. A button to the right of the TAF window, allows you to toggle between raw and translated METAR and TAF data. You can also tap on the local, regional, or national weather to get more information about the conditions surrounding your chosen airport. 98 myWingMan User Manual 99 myWingMan User Manual Fuel myWingMan also provides a full list of fuel availability and prices for the airport you have chosen. See the below example, where service type fuel type prices and information on when the price itself was last updated is displayed. 100 myWingMan User Manual 101 myWingMan User Manual Nearby The final feature we would like to touch on for the airport information function is the nearby feature. This brings up airports close to your selected airport listed by distance. In our example, you can see the Colorado Springs is near Fort Carson airport and the U.S. Air Force Academy, along with the Meadow Lake airport. Fuel prices and airspace type along with key frequencies are also displayed. Tapping on any of these airports, will bring up the airport information screen for the selected airport. 102 myWingMan User Manual 103 myWingMan User Manual G-Meter Function Finally, we would like to cover the G meter function. This function uses the iPad's internal accelerometers to measure G-Force. The button on the bottom resets the red tipped indicators, which presently indicate the negative and positive G-Force that has impacted the unit since the previous reset. The yellow and black needles are the limits set by the type of aircraft you selected in the set up screen. 104 myWingMan User Manual 105 myWingMan User Manual