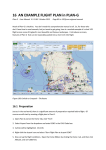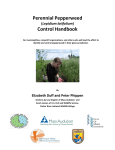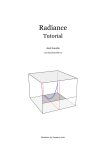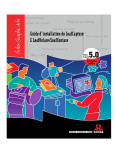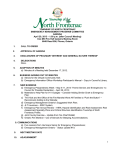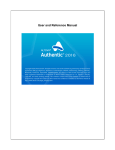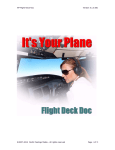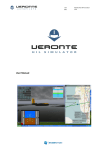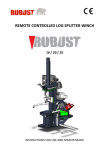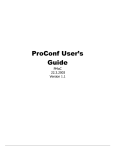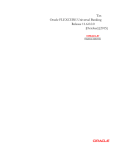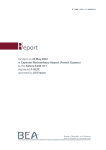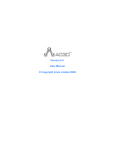Download Letter with Volpe Center Letterhead
Transcript
U.S. Department of Transportation Research and Innovative Technology Administration John A. Volpe National Transportation Systems Center Kendall Square Cambridge, Massachusetts 02142-1093 May 8, 2008 To Whom It May Concern: Since the completion of the Low-Cost Ground Vehicle Simulator project, several upgrades and enhancements to the software have occurred. X-Plane® has updated to version 9.0, instead of version 7.63 utilized in the project. Two new programs, WorldEditor (WED) and OverlayEditor, replace the capabilities of the two programs used in the project, WorldMaker and TaxiDraw. All of the changes relative to using the software as a tool for a ground vehicle driving simulator increase usability and enhance realism. The modeling tools, AC3D and Blender, have no significant changes and can still be used with the X-Plane® package. The new version releases affected four main areas: visuals, interface design, internal configurability, and vehicle modification. The method for generating scenery was substantially changed, improving visuals and frame rates. The realism of the lighting on the airport surface was greatly enhanced along with the curved pavement, paint, and additional viewing options for out-the-window. The menus were redesigned, facilitating the navigation and manipulation of the simulator. The internal configurability has increased and allows further networking options to increase the flexibility of the simulator. While X-Plane continues to be developed for flight simulation, improvements in PlaneMaker provides several new options to modify vehicle models and the internal views, e.g. windshield wipers, which should result in a better overall vehicle. WED replicates the function of WorldMaker and TaxiDraw for modifying pavement and paint in reference to aerial photos; however, OverlayEditor is now used for the placement of static objects by combining the capabilities of ObjectViewer and WorldMaker. OverlayEditor improves the visualization and accuracy of object placement with a three-dimensional viewer. WED adds the ability to create curved taxiways and ramps, instead of manually and intricately placing small segments of lines to “create” a curve in TaxiDraw. The realism of the airport environment has been improved upon with blastpads, displaced thresholds, taxiway lights, centerline lights, PAPI/VASI, wig-wags, and boundary fencing as well as more acceptable paint. WED allows for accurate, faster and multiple drop point placement of signs over aerial photos. With such upgrades to the software come new hardware requirements. For optimal video rendering using the newest versions, the Nvidia GeForce 8000 series or the ATI Radeon graphics card with a minimum of 256MB of video memory (512MD preferred) is suggested along with the Intel Core 2 Duo 3Ghz or AMD Athlon 64 4000 as a minimum for CPU, 1GB RAM memory (2GB preferred), and at least 50GB free hard drive space. Windows XP is the desired operating system as Windows Vista is not recommended. For tips on how to manipulate the software using the programs that are not described by this instructional guide, query the user-communities and visit the suggest forums as these resources were vital to the initial phases of the project and also may provide groundwork for airports of interest to the enthusiasts. You may also contact the authors of the report for additional information if needed. NOTE: The following document is a report based on the involved airports’ experiences building a low-cost simulator along with the instructional guide for software customization and manipulation. This document does not provide a suggested training curriculum. Constructing a Low-Cost Ground-Vehicle Driving Simulator at an Airport DOT/FAA/AR-07/59 DOT-VNTSC-FAA-07-10 Office of Runway Safety and Operational Services Washington, D.C. 20024 Stephanie Chase, Ph.D. Caroline Donohoe U.S. Department of Transportation Research and Innovative Technology Administration John A. Volpe National Transportation Systems Center Cambridge, MA 02142-1093 Final Report September 2007 U.S. Department of Transportation Federal Aviation Administration Preface The authors thank the Federal Aviation Administration’s Office of Runway Safety and Operational Services for its sponsorship of this work and especially Robert David for his guidance. The authors are also grateful to Christopher Cabrall of the Volpe National Transportation Systems Center for his time and effort as well as to the software providers for their support and the use of their programs. i Table of Contents 1. Introduction ................................................................................................................. 1 2. Initial Expectations...................................................................................................... 3 2.1 2.2 2.3 2.4 2.5 2.6 Participation in the interviews .............................................................................. 3 Computer experience .......................................................................................... 3 Experience with simulators.................................................................................. 4 Effectiveness of the simulator in training ............................................................. 4 Reducing runway incursions and other surface incidents.................................... 4 Comments regarding participation in the current project ..................................... 5 3. Airports’ Experiences during the Building Process ..................................................... 7 3.1 Types of questions asked.................................................................................... 7 3.2 Time required to address facility questions ......................................................... 7 3.3 Completion of simulator/construction of local detail............................................. 8 4. Airports’ Expectations after Completion of the Simulator.......................................... 11 4.1 Use of the simulator used in training ................................................................. 11 4.2 Definition of a successful simulator ................................................................... 11 4.3 Common issues with simulator construction...................................................... 11 5. Conclusion ................................................................................................................ 13 6. References ............................................................................................................... 15 Appendix A: Hardware and Software Used in Low-Cost Simulator ..............................A-1 Appendix B: Instructional Guide for Customizing Low-Cost Airport Vehicle Driving Simulator Software .......................................................................................................B-1 iii List of Figures Figure 1: Modification of Airport Environment at Charlotte-Douglas International Airport (CLT) and Akron-Canton Regional Airport (CAK) ................................................................................. 9 v Executive Summary Vehicle/pedestrian deviations (VPDs) occur due to many factors, such as the driver’s knowledge of airport layout, required communications, and other operational procedures. To address and create awareness of these issues, research has been conducted to explore the use of simulators in the driver training curriculum. Since training in a simulator, or virtual environment, has been found to be very helpful in learning complex routes as well as in spatial orientation and in assimilating signs and markings (Darken and Peterson, 2002), an initial investigation into making this technology more accessible to airports was needed. Previous work demonstrated the benefits of incorporating a high-fidelity driving simulator into ground vehicle drivers’ training (Chase and Hannon, 2006). Subsequent work showed that a low-cost simulator provided comparable benefits (Chase, 2006). This low-cost simulator was designed and built by staff at the John A. Volpe National Transportation Systems Center and was tested using ground vehicle operators from the Hanscom Field Airport (BED) in Bedford, Massachusetts. The results of training ground vehicle drivers with the low-cost simulator were positive with regard to navigational and spatial awareness issues. The purpose of the current work was to determine the feasibility of airport personnel building and implementing a customized, low-cost driving simulator (approximately $1,000 each). In particular, the project’s goal was to provide the information needed to build a low-cost simulator from the ground up. The report is divided into five sections. Section 1 provides an introduction to the project. Section 2 describes airports’ expectations of a simulator before they began the building process. Section 3 discusses airports’ experience during the building process, including setup activities, the types of questions that arose, and the final product. Section 4 examines how well the end product and the process by which it was achieved matched expectations. Section 5 summarizes the results and explores potential next steps for future research. This work resulted in three key findings. First, airports, regardless of their size, can build their own simulators for vehicle driver training with minimal outside support. Second, the time required for facilities to build their own simulators was three to five hours per week over a period of 25 weeks. Third, the approximate cost of this activity was $1,000 for hardware and software combined. Although the process was more complex than airport personnel anticipated, all who reported stated positive outcomes with their final product and found the simulator to be very beneficial in driver training. vii Acronyms and Abbreviations BED CAK CLT HNL PVD RIC Volpe Center VPDs Hanscom Field Airport, Bedford, Massachusetts Akron-Canton Regional Airport, North Canton, Ohio Charlotte/Douglas International Airport, Charlotte, North Carolina Honolulu International Airport, Honolulu, Hawaii T.F. Green Airport, Providence, Rhode Island Richmond International Airport, Richmond, Virginia John A. Volpe National Transportation Systems Center Vehicle/Pedestrian Deviations ix x 1. Introduction Vehicle/pedestrian deviations (VPDs) occur due to many factors, such as the driver’s knowledge of airport layout, required communications, and other operational procedures. To address and create awareness of these issues, research has been conducted to explore the use of simulators in the driver training curriculum. Since training in a simulator, or other virtual environment, has been found to be very helpful in learning complex routes as well as improve spatial orientation and facilitate the assimilation signs and markings (Darken and Peterson, 2002), an initial investigation was conducted on making this technology more accessible to airports. Previous work demonstrated the benefits of incorporating a high-fidelity driving simulator into ground vehicle drivers’ training (Chase and Hannon, 2006). Subsequent work showed that a low-cost simulator provided comparable benefits (Chase, 2006). This low-cost simulator was built by the John A. Volpe National Transportation Systems Center (Volpe Center) staff and was tested using ground vehicle operators from the Hanscom Field Airport (BED) in Bedford, Massachusetts. The results of training with the low-cost simulator were positive with regard to navigational and spatial awareness issues. The purpose of the current work was to determine the feasibility of airport personnel building and implementing a customized, low-cost driving simulator (approximately $1,000 each). In particular, the project’s goal was to provide the information needed to build and implement a low-cost ground vehicle simulator for airport use. This project was comprised of three phases: Phase 1: Airport Familiarization. Airports were visited so that a collection of current training data along with a more detailed understanding of the airport environment could be obtained. Interviews were conducted with the trainers and current drivers to better document and understand their expectations of the simulator. Phase 2: Providing Technical Support to Airport Personnel. A step-by-step instructional document was supplied for the building of the simulator. Telephone and online technical support was provided for the duration of the simulator construction and biweekly progress surveys were distributed. Phase 3: Interviews with Airport Personnel. In the final phase, airport personnel were interviewed about their opinions on the development process as well as their satisfaction with the product. The remainder of this report is divided into four sections. Section 2 describes the airports’ expectations of a simulator before beginning the building process. Section 3 discusses the airports’ experience during the building process including: setup activities, the types of questions that arose, and the final product. Section 4 examines how well the end product, along with the process by which it was achieved, matched expectations. Section 5 explores the potential next steps for future research. 1 2 2. Initial Expectations 2.1 Participation in the interviews Airports involved. At the onset of the project, five airports were selected to participate based on the airport managements’ interest to participate: Akron-Canton Regional Airport (CAK) Charlotte/Douglas International Airport (CLT) Honolulu International Airport–Oahu (HNL) Providence–T.F. Green Airport (PVD) Richmond International Airport (RIC) Of these five airports, four completed the building process. PVD was the only airport unable to continue with the project. Though the initial visit and interviews were conducted, airport employees were not able to schedule time to complete the work needed for building a simulator. Airport management was excited and interested in participating, but the employees who would have been involved in building the simulator were limited by their current workload. For the purposes of this report, data collected from PVD will not be included. Each participating airport, with the exception of HNL, was visited, and a number of employees were interviewed.2 Of those interviewed, some were to be involved with building the actual driving simulator and some were to use the simulator in their training sessions, either as instructors or trainees. In many cases, those who built the simulator were also involved directly with vehicle driver training as an instructor. Data collection took place over one to two days. During this time, data was also collected regarding the configuration of the airport surface along with any unique attributes that potentially could be difficult to create in a simulated environment and therefore require additional assistance or documentation. Information on the airport’s training curriculum was gathered. The setup of hardware and software required for the simulator was also completed. The components and costs of the hardware and software for the simulator are listed in Appendix A. During the setup session, a tutorial on the simulator software and on the building process was provided. The step-by-step manual that was used in this process can be found in Appendix B. 2.2 Computer experience Three of the airports had one or more employee(s) involved with the building process who considered themselves proficient with computers. At one airport, employees rated themselves as having only basic computer knowledge (such as Microsoft Office and e-mail). The primary software used to build the simulated airport environment is called X-Plane®. This software was 2 Though HNL did not receive an on-site visit, phone interviews were conducted to offer assistance in the setup of hardware and software as well as to help with the initial tutorial. Additional phone interviews were conducted before the building process began. 3 familiar to employees at only two of the four airports. However, their experience in using the software was not in attempting to manipulate the simulated environment as was required in this project, but instead as a game for personal use. 2.3 Experience with simulators All airports had multiple employees who were experienced with using simulators. Three of the airports had employees experienced with actual driving simulators. Employees with simulator experience had their exposure in the last 10 to 15 years with a median of approximately 12 years. The types of simulators ranged from a full-cab, full-screen driving simulator to a video game simulation on a television screen. All employees expressed that their previous experience had been positive. 2.4 Effectiveness of the simulator in training All of the participants at the airport stated that the simulator would be helpful in both initial and recurrent vehicle driver training. Though most participants thought that an instructor should be available for the highest level of effectiveness, it was not always necessary. Other participants felt that having the simulator available to employees for practice would be an asset. When asked how long after implementation it would take for the simulator to start positively contributing to the driver training curriculum, many participants agreed that the benefits would be realized immediately. Others were not sure exactly when benefits would be realized, but stated that they believed it would be rather quickly. For example, at one airport they used PowerPoint to illustrate how signage is perceived at night versus during the day. If this difference could be brought into the simulator, it would give the trainees an interactive experience with the information rather than the passive experience of the PowerPoint presentation, which could have an immediate influence on the training curriculum and skills learned within. Actual usage in training sessions was estimated to range from an hour or two a day in recurrent training to about 15 minutes total in initial training. A concern for most airports was that instructors felt that they could allow only a small amount of time to be added to the training sessions – especially those conducted for tenant employees. The majority of participants at the airports felt that simulator training would be most effective after the initial classroom training and during subsequent classroom training as a way to reinforce class material through a virtual tour by the instructor. For example, the image of the airport’s environment could be projected onto a screen so that all employees could see the airport as the instructor ran a training scenario. 2.5 Reducing runway incursions and other surface incidents When employees were asked if they thought that the simulator being built could assist in reducing surface incidents involving vehicles at their airports, at least some of the participants at each airport were confident that it would. Some participants were quick to point out that a simulator would not eliminate incidents altogether but that it would reduce the number of incidents due to a necessary level of familiarization of the airport surface that an employee would gain if required to train in the simulator. For some airports, the training and actual time out on the surface can lag, so there is a period during which information from training may be forgotten before it is actually used and reinforced. For many, a simulator would be an intermediate step prior to the real-world practice that the vehicle driver is given. Many participants thought a simulator would be of greatest benefit in the non-movement area of the airport surface. 4 2.6 Comments regarding participation in the current project For 50% of the airports, the experience of building a simulator at their facility is one that they had never thought would be possible. When asked about participation in the project, employees responded in terms of anticipated benefits and potential obstacles. All airports expected potential benefits from this project. In particular, they found it beneficial not only that a simulator could be built at their facility but that it could be modified as needed. For 75% of the airports, construction and signage changes on the airport surface would need to be reflected in the simulator. One concern was whether time spent using the simulator in training would upset employees, especially tenant employees who are on a tight timetable and already feel that training takes too much time. Even though airports noted this concern, it was not a deterrent to participation. Another issue for some airports was deciding where they could house the simulator. Even though this type of simulator would not take much more space than an average-size desk and chair, the space still needs to be accessible for employees and to be in an isolated area free of distractions. When asked what they believed would be the biggest obstacle in building the simulator, airport participants responded that it was how they would build in the details that go beyond the basic layout of the airport surface. Many employees believed this was something that might exceed their technical abilities, even with the step-bystep instructional manual and other technical support provided by Volpe Center staff. 5 6 3. Airports’ Experiences during the Building Process Each airport started the building phase during the week following the Volpe Center’s initial visit. Each airport began with the default airport setting standard to the X-Plane® software (see Figure 1). Since the X-Plane® software was designed as a flight-simulator, rather than a ground-vehicle-simulator, the details of the airport surface are not in depth. In some instances, these details are inaccurate and are in need of modification; however, this setting was the starting point for all airports in the building process. The step-by-step manual given to all airports was geared to the user as a pathway for building and reconstructing the airport environment. Although the manual was used at all airports, some used it in a different order than how it was initially set up (e.g., Chapter 1 followed by Chapter 4). This usage did not seem to cause any problems for the airports or for Volpe staff who were on call for technical support. Some participants felt that using the manual in a different order than was originally designed was more intuitive to them for the building process. Additional technical support was provided to each airport as requested. An airport participant would contact Volpe Center technical support staff with a question. Volpe staff would then log the problem and investigate it and contact the airport by phone and/or e-mail with a solution, if possible. For the purpose of data collection, a weekly survey summarizing the building experience during that week was sent to the airports by e-mail. If no work had occurred during a particular week, the survey would be returned reflecting this. 3.1 Types of questions asked Of the questions posed to the Volpe Center technical support staff, many were related to hardware issues and the handling of static objects, such as buildings. Questions regarding signs were also commonly asked. Seventy-five percent of the airports asked an average of one question every three weeks. A total of 43 questions were asked during the building phase of the project. Many of the technical support staff’s answers were sent to all airports in case those airports were also having the same problem or would soon be at that same point in the building process. An example of a technical problem as stated by one airport participant was that “Some of our taxiway lines are floating in mid-air.” Our response was that “Your .obj line files are too large or too far from center; .obj can cause parallax distortion, so you need to segment lines into smaller .obj files.” 3.2 Time required to address facility questions Many of the questions asked took the Volpe Center technical support staff considerable time to uncover a solution. When additional time was needed, the airport would be informed that the question was currently being worked on and that someone would try to get back to them by the end of the day with a solution. Within two or three hours, a solution was found for most questions; however, a couple of questions were never resolved. For example, one airport reported that “Too much static scenery was causing problems for frame-rate performance.” Another example of a difficult question was “Is it possible to [digitally] photograph other buildings on the airfield and include them in the environment?” Our response was “Yes, although it would require some trial and error.” This experimentation was something that the airports would need 7 to do on their own, but Volpe Center staff would be there to help get them started or to answer any questions that may arise during the process. 3.3 Completion of simulator/construction of local detail Airports spent between 24 and 34 weeks building the simulator. Most airports averaged about three to five hours of work per week. The 10-week difference in building the simulator was largely due to the level of detail desired by each individual airport for the simulated environment. CLT showed the greatest amount of detail and spent the most time (34 weeks) working on its simulation. In the CLT-simulated environment, a large amount of detail is seen in the custom pavement, including many curved/soft intersections (rather than 90-degree/sharp angles) and many periphery ramp areas. The building-object diversity is high, extending beyond the terminal area into the ramp areas and including half a dozen realistic textures representing individual buildings (e.g., U.S. Airways hangar, BAX, DHL). The number of static aircraft is extensive (approximately 75 aircraft of a dozen or more types), and although they are primarily centered on the terminal structures, they are also disbursed across the majority of other ramp areas. Further static scenery includes a large number of baggage tractors and carts spread around the terminal structures and a crashed aircraft (one generating smoke/fire) near the approach of Runway 23. The signage and taxi-lines for the airport are 100% complete. Further paint markings include a white access road and numbered yellow spots encircling the terminal structures. Lastly, a CLT operations vehicle was developed with customized textures to be viewed realistically both from inside and out. Overall, CLT demonstrated the highest level of customization in its simulated environment. On the other end of the detail spectrum, CAK showed a medium-to-high level of pavement development during the 24 weeks it spent building the simulator. While the number and location for each taxiway and ramp area are well represented, only a handful of pavement intersections were softened from sharp angles to more realistic, smooth curves. Although the taxi-lines are plentiful and are present on every taxiway, the lines abruptly intersect with one another and fail to lead on/off runways in smooth, drivable trajectories; the lines also suffer from overlap problems. The building-object diversity is sparse, with only three or four distinguishable building types with one hangar set repeating often as a generic placeholder. Only about 10 static aircraft were found; the majority were at the terminal building and the few others at a single location at the northwest portion of the airfield. No other static vehicles/objects were found. The signage and hold short lines were complete, with signs appearing at each predictable location; however, the hold short markings extended onto the grass. Overall, CAK showed a low-to-fair level of customization and fidelity. Though CLT and CAK had very different outcomes, both simulators will continue to be used during training. An example of CLT and CAK modifications within the simulated environment is seen in Figure 1. The screenshots on the left shows the default simulated environment that was given to CLT and CAK. The screenshots on the right shows the environment after the modifications were made by each airport. 8 Figure 1: Modification of Airport Environment at Charlotte-Douglas International Airport (CLT) and Akron-Canton Regional Airport (CAK) CLT: Before Modifications CLT: After Modifications ______________________________________________________________ CAK: Before Modifications CAK: After Modifications 9 10 4. Airports’ Expectations after Completion of the Simulator 4.1 Use of the simulator used in training Time spent in the simulator during training averaged to about one hour per trainee. All of the airport participants felt that the simulator had a positive effect on their training curriculum. No problems such as negative feedback from the trainees were noted, and the trainees thought that the simulator was a useful training tool. All airport participants stated that they intend to use the simulator in future driver training: to train new employees on the airport movement area and possibly to train experienced drivers on a recurring basis. 4.2 Definition of a successful simulator All airports were asked what they believed would make their simulator a successful part of their training program. A major factor was how quickly the trainees became comfortable out on the airport surface. A simulator would also be considered successful if the feedback from the trainees reflected that they could recognize their location on the airport surface without having to worry about the risks inherent in actual operations. Other airport participants commented that a simulator would be successful if a driver could locate points on the airport surface just as they did in the live environment. All of the airports had some participants that judged their simulator to be successful. 4.3 Common issues with simulator construction As previously discussed, each airport was provided with a step-by-step user’s manual to guide them through the development process. While the airports rated this manual as satisfactory, one airport suggested that a more extensive section on the custom building of signs and markings would have been useful. Several issues existed that were common to all of the airports’ experiences in building their simulator: adapting the simulator to the local environment was more complex than airport personnel had anticipated; simulating their own airport environment required using several different software functions; creating and placing objects was a complex task comprised of several individual activities that took a relatively long time to master. While satisfied with the outside technical support provided by the Volpe Center, users of the software stated that they were apt to forget how to perform certain functions that they had already done if they did not work on the simulator at least once a week. When asked about the quality of technical support received from Volpe Center staff, all of the airports stated that Volpe had offered very quick and thorough responses. Though the building of the simulator is complete (as indicated by completion of this project), some of the airports stated that they intend to enhance their simulator capability either with additional computers and/or memory, an upgraded processor, or a larger display. To increase the realism of the simulator, two factors were noted as being highly desirable: larger screens and the addition of air traffic control (ATC) communications. One airport has already purchased three 50-inch plasma screens. All of the airports stated that building the simulator had been a worthwhile endeavor and that they expected the final product to be extremely helpful in vehicle driver training. 11 12 5. Conclusion Three key findings emerged from this work. First, regardless of size, airports can build their own simulators for vehicle driver training with minimal outside support. The time required to build the simulators was three to five weekly hours for 25 weeks, at an approximate cost of $1,000 for hardware and software. Although the process was more complex than the airports anticipated, participants were happy with the final product and, thus far, have found the simulator to be very beneficial in driver training. Additional work on evaluating the facilities’ long-term experience would be useful. For example, what effect, if any, does use of the simulator have on the incidence of vehicle deviations? How much “added value” does enhancement with ATC communications provide? How useful/easy is it to adapt the simulator to include airport construction? Must the instructor be present to give direction, or could the simulator be used as computer-based instruction to obtain the same benefits? What would the simulator’s usefulness be with a non-native English speaking workforce? As the number of airport operations increase, so will the complexity of operating in the airport environment. Airports and airport service providers will be challenged to maintain a well-trained cadre of vehicle drivers. The participating airports have shown that low-cost simulators are both feasible and beneficial in accomplishing this goal. 13 14 6. References Chase, S. (2006). Ground-Vehicle Operator Training Using a Low-Cost Simulator. Washington, DC: Federal Aviation Administration. DOT/FAA/AR-06/22. Chase, S. & Hannon, D. (2006). Evaluation of a Driving Simulator for Ground Vehicle Operator Training. Washington, DC: Federal Aviation Administration. DOT/FAA/AR-06/1. Darken, R.P. & Peterson, B. (2002). Spatial Orientation, Wayfinding, and Representation. In: Kay M. Stanney (ed.), Handbook of Virtual Environments: Design, Implementation, and Applications, pp. 493-518. Mahwah, NJ: Lawrence Erlbaum Associates. 15 16 Appendix A: Hardware and Software Used in Low-Cost Simulator Hardware/Software Computer Description Pentium III CPU 1.2 GHz, 256-512 MB RAM Video adapter GeForce II, 64 MB video memory Steering/ accelerator/ brake Environment/ vehicle/ simulation software TaxiDraw Logitech Driving Force Pro X-Plane® version 7.63 GNU General Public License. Overlay X-Plane® airport pavement files with satellite imagery and manipulate movement and nonmovement areas to make accurate airport layouts. http://taxidraw.sourceforge.net/ Terraserver GNU General Public License. Obtain quality satellite images of airport to import into TaxiDraw. http://terraserver.microsoft.com MassGIS GNU General Public License. Obtain high-quality satellite images of airport to import into TaxiDraw or to see airport detail. http://maps.massgis.state.ma.us/massgiscolororthos/viewer.htm GNU Image Manipulation Program (GIMP) Taximaker (X-Plane® Tools) GNU General Public License. Create, manipulate, or modify images that are used as textures applied to objects or vehicles. X-Plane® requires portable network graphics (PNG) or bitmap (BMP) files. http://www.gimp.org Object Viewer (X-Plane® Tools) GNU General Public License. Provides a program to view objects with textures outside of X-Plane®. http://xsquawkbox.net/tools/xptools/index.php Blender GNU General Public License. Open source software for 3D modeling, animation, and rendering. http://www.blender3d.org World_Maker Part of X-Plane® SW Bundle. Place objects on airport or anywhere in XPlane®. www.X-Plane.com Plane_Maker Part of X-Plane® SW Bundle. Place objects on airport or anywhere in XPlane®. www.X-Plane.com GNU General Public License. Automates the generation of taxiway signage. http://xsquawkbox.net/tools/xptools/index.php A-1 A-2 Appendix B: Instructional Guide for Customizing Low-Cost Airport Vehicle Driving Simulator Software B-1 B-2 Table of Contents Introduction ..................................................................................................................B-5 Installation and Setup.................................................................................................B-13 Chapter 1: Visualizing Your Airport ............................................................................B-23 Chapter 2: Selecting and Changing a Vehicle............................................................B-33 Chapter 3: Adjusting Pavement..................................................................................B-41 Chapter 4: Signage ....................................................................................................B-51 Chapter 5: Previewing Objects...................................................................................B-59 Chapter 6: Placing Objects on the Airport Surface.....................................................B-63 Chapter 7: Creating and Modifying Objects................................................................B-73 Chapter 8: Weather ..................................................................................................B-107 Chapter 9: apt.dat Files ............................................................................................B-131 Frequently Asked Questions (FAQs)........................................................................B-141 B-3 B-4 Introduction Low-cost vehicle driving simulation has demonstrated positive effects for the training of ground vehicle drivers in the areas of spatial awareness, navigational tasks, and procedural instructions. On the basis of these findings, in conjunction with the FAA Office of Runway Safety and Operational Services, the Volpe Center would like to offer airports the opportunity to create a low-cost driving simulator to assist in their training programs and, potentially, to reduce runway incursions involving vehicles at their facilities. This basic step-by-step instructional document facilitates these benefits by providing airports with the resources necessary to build a low-cost driving simulator on their own time and within their budget. For organizational purposes, the document is divided into chapters discussing various aspects of building the simulator. Each chapter draws on the previous chapter to increase your knowledge of the building process as you progress through the document. A walkthrough exercise is included in each chapter. This component will allow you to practice the material that you have learned and will also serve as a reminder for any steps that may have been forgotten. The building process is discussed as follows: Chapter 1: Visualizing Your Airport This chapter explains how to use the X-Plane® controls to view different areas of the airport surface at your virtual airport, which is important in determining changes that need to be made as well as scenery objects that need to be included in the simulation. Viewing the virtual airport surface is also important in order to determine the changes that need to be made to the existing layout of pavement, so that the virtual airport accurately reflects your actual airport surface. Chapter 2: Selecting and Modifying Your Vehicle This chapter describes how to select and modify a vehicle for use in the simulation. Selecting the appropriate vehicle is important to facilitate the viewing of all areas of the airport surface. The ability to modify vehicles is important so that you are able to construct and use vehicles in the driving simulation that consist of the same characteristics as those vehicles used by trainees on the actual airport surface. Chapter 3: Adjusting Pavement This chapter explains how to adjust and create pavement within X-Plane® to obtain an accurate virtual depiction of your airport’s surface. The TaxiDraw program is introduced in this chapter, which is used to assist in pavement modifications. Adjusting the pavement to obtain an accurate airport layout is important because the configuration of taxiways, runways, and ramp areas is the foundation to a well-constructed low-cost vehicle driving simulation. B-5 Chapter 4: Signage This chapter covers the use of TaxiDraw to generate customized signs specific to your airport. None of the pre-existing airports within X-Plane® include any signs and, with the wide variation in possible combinations of standard sign symbols, a default set is not provided. Each airport is responsible for creating its own unique set of signs. Using a standard symbolic language, TaxiDraw allows a complete set of signs to be created automatically at one time rather than requiring each one to be created individually and separately. Chapter 5: Previewing Objects This chapter discusses the use of ObjView.exe to preview a .obj file without having to utilize World-Maker.exe to manually place an object at an airport, open X-Plane®, and visit that airport just to view the object. ObjView.exe provides a faster, practicable alternative to viewing an X-Plane® object from all angles than is even possible in the XPlane® simulator itself. Previewing objects is helpful when searching for relevant objects, made by the X-Plane® community and others, which could be useful for your virtual airport. Not every .obj file download will be accompanied by a visual display of the object and probably not from every angle. Chapter 6: Placing Objects on the Airport Surface This chapter explains how to use World-Maker.exe to view and adjust the positions of objects on your airport surface. Generally, airport surfaces in X-Plane® will not have any buildings, signs, or lines in the default airports. Each actual airport has a unique set of these objects, and virtual objects must be arranged according to real-life positions and orientations to reflect an accurate, realistic environment for the driving simulator. With these objects correctly placed, the generic simulated airport becomes customized to your actual airport. Chapter 7: Creation and Modification of Objects This chapter focuses on finding, modifying, or creating new object (.obj) files through use of the three-dimensional modeling software AC3D. X-Plane® includes a vast database of airports, but each airport is limited in detail and its initial level of realism. Buildings, pavement markings, and signs (see Chapter 4) are all objects that need to be added as custom scenery to enhance your airport’s fidelity and usability. Fortunately, the X-Plane® flight simulator comes with a large community of hobbyists and professionals who are dedicated to enhancing the simulated flight experience, which often includes realistic airports. This means a large support network exists as a resource for people who wish to create and share realistic custom scenery. The first part of the chapter provides information on existing resources for finding .obj files and the second part discusses how to use the AC3D application. AC3D allows you to construct .obj files from scratch or import and modify previously created .obj files. Using AC3D will allow you to create buildings and pavement markings specific to your airport, which dramatically improves the fidelity of your airport driving simulation. The first part of the chapter provides information on existing resources for finding .obj files and the second part discusses how to use the AC3D application. B-6 Chapter 8: Creating and Modifying Weather Conditions This chapter explains how to manipulate weather settings, create situation files, and utilize real-time weather conditions in the simulation. X-Plane® has the capability to vary weather conditions ranging from clear skies with ideal visibility, to thunderstorms with controllable winds, to snow with low visibility and slippery surface conditions, etc. Weather conditions can be preset, saved, and then loaded into X-Plane® as situation files (.sit). These conditions can also be selected and manipulated during the actual simulation. Additionally, X-Plane® allows the user to download current weather conditions from the Internet, which provides a realistic display of weather occurring at your airport during simulator use. Chapter 9: Importance of apt.dat Files and Their Modification X-Plane® utilizes a master airport database file (apt.dat), which contains basic runway and taxiway configuration data for a globally comprehensive list of actual airfields. This chapter explains the importance of apt.dat files, including the contents and structure of smaller apt.dat files along with how to save and load those files. The master apt.dat file is located within the Earth nav data folder of the Resources folder in the X-System folder. For example, the apt.dat file can be found at the following data path: C:\X-System 7.63\Resources\Earth nav data\apt.dat A smaller apt.dat file containing the information specific to an individual airfield is generated through TaxiDraw.exe for pavement adjustments. Saving this smaller file to a specified location allows X-Plane® 7.63 to load the customized pavement adjustments created in TaxiDraw.exe rather than the generic scenery provided by X-Plane® 7.63. The software used to build the simulator is summarized below: X-System 7.63 X-System 7.63 is a directory that contains the X-Plane® 7.63 flight simulator and other specialized applications for modifying or customizing the user’s experience. The XSystem 7.63 directory is often referred to as the X-System folder throughout this document and serves as the core storage location for all programs and files associated with X-Plane®. These programs and files come directly packaged with X-Plane® and were designed specifically for X-Plane® purposes. The 7.63 refers to the version available and utilized at the start of the Volpe Center’s low-cost driving simulator project. Versions are typically released in whole-number increments (6, 7, 8, etc.). After the initial release of a version, downloadable updates are available to upgrade the XSystem (e.g. 7.3, 7.63, 8.5, etc.). Additional help for X-Plane® can be found on an upto-date forum at: http://www.x-plane.org The individual applications included within X-System 7.63 are X-Plane 763.exe, PlaneMaker 763.exe, World-Maker 763.exe, Airfoil-Maker 763.exe, and Briefer 763.exe. The following discusses each of these applications. B-7 X-Plane 7.63.exe X-Plane® 7.63 is flight simulator software similar to the popular Microsoft Flight Simulator software (see http://x-plane.com/about.html). A major difference between the two programs is that X-Plane® allows a higher level of hands-on customization and user control. With the X-Plane® software, a community of involved users and hobbyists exists, who not only customize items for their own personal use, but also for the public (see http://www.x-plane.org/). An important distinction to remember is that X-Plane® was designed for flight simulation and, as a result, aviation terminology and a flying-task perspective is present throughout its design and community. The desired levels of fidelity, realism, and detail demanded of excellent flight simulator software enable X-Plane® to house an airport-driving simulator. Since a primary focus on flying exists within XPlane®, along with an inherent loss of detail from 20,000+ feet, airports built into X-Plane® begin with default settings and generic appearances. Most flight simulator software users want to take-off and land at airports that look realistic and familiar, resulting in the integration of detailed airport scenery customization. World-Maker 7.63.exe World-Maker 7.63 is used to customize what X-Plane® and its community refers to as “scenery.” As an imprecise term, scenery is used to describe almost everything existing in X-Plane® aside from the physical flight dynamics. For example, scenery refers to everything that is seen or flown over, including roads, buildings, aircrafts, vehicles, trees and topography. In designing a low-cost driving simulator, World-Maker’s primary use is for placing object files (.obj), which include buildings, lines, signs, static aircraft, and light poles around the airport surface. World-Maker comes with a few large built-in objects that would be significant or of notable size to an in-flight aircraft (e.g. smoke stacks and cooling towers), but requires users to find or build smaller objects (e.g. taxi signage or hold-short lines) on their own, which would be significant to a vehicle driving around an airport. Plane-Maker 7.63.exe Plane-Maker 7.63 was originally created to customize and design flyable aircraft. In designing a low-cost driving simulator, this program is used to create or modify drivable vehicles. These types of objects have the unique ability to allow a user to manipulate or interact with them, so the objects hold a different file extension than the static .obj files as mentioned in the World Maker 7.63 section. Instead these objects are aircraft (.acf) files that can be moved and steered by the user during the simulation. Plane-Maker 7.63 is the application used for creating and modifying these .acf files. Since this program was designed specifically for aircraft rather than for surface vehicle customization, its terminology and interface are rooted in aviation phraseology such as: landing lights, landing gear, and panels, etc; therefore, logical translations and assumptions must be adopted in order to find and work within standard driving terms such as: headlights, wheels, and dashboard, etc. B-8 Airfoil-Maker 763.exe Airfoil-Maker 763 is used to customize airfoils for aircrafts, but was not relevant or helpful in the development of a low-cost driving simulator and, therefore, is not used. This program comes bundled with the X-Plane® software, which is the only reason that it is mentioned. Briefer 763.exe Briefer 763 is used to generate preflight weather briefings, but was not relevant or helpful in the development of a low-cost driving simulator and, therefore, is not used. This program comes bundled with the X-Plane® software, which is the only reason that it is mentioned. XP-Tools XP-Tools is a collection of programs that work with X-Plane® scenery. XP-Tools converts X-Plane® files, views .obj files, and creates taxiway signage. Designed by an X-Plane® developer, but not directly packaged with X-Plane®, XP-Tools is available as supplemental freeware. ObjView.exe ObjView.exe is a program for viewing object (.obj) files. This program provides a faster alternative to placing an .obj file using World-Maker 7.63 and then navigating to the object in X-Plane® 7.63 for viewing. ObjView.exe works by simply dragging and dropping an object file and, if desired, a texture skin file (e.g. .bmp or .png) into the ObjView window. TaxiMaker.exe TaxiMaker.exe is a program for making taxi-signs, which provides a faster, simpler alternative to creating each sign from scratch and customizing each separately. Instead, simple script (symbolic) instructions are typed into a text file; the text file is then converted into a taxi (.taxi) file; and the taxi file is then dragged and dropped into the TaxiMaker window. Upon completion of this process, all the signs that were specified in the text file are generated, saved, and stored automatically in the same folder as the original .taxi file. Env2CSV.exe Env2CSV is used to convert scenery files to text format and vice-versa, but was not relevant or helpful in the development of a low-cost driving simulator and, therefore, was not used. This program comes bundled with the XP-Tools package, which is the only reason that it is mentioned. GetImage.exe GetImage is used to load terrain texture files from TerraServer and apply them to scenery files, but was not relevant or helpful in the development of a low-cost driving simulator and, therefore, was not used. This program comes bundled with the XP-Tools package, which is the only reason that it is mentioned. B-9 AddObjects.exe AddObjects is used to add custom objects to a scenery file by terrain type, but was not relevant or helpful in the development of a low-cost driving simulator and, therefore, was not used. This program comes bundled with the XP-Tools package, which is the only reason that it is mentioned. ObjConverter.exe ObjConverter is used to convert Version 6 .obj, 3DS, and DXF files to Version 7 .obj format, but was not relevant or helpful in the development of a low-cost driving simulator and, therefore, was not used. This program comes bundled with the XP-Tools package, which is the only reason that it is mentioned. TaxiDraw 0.2.exe TaxiDraw is a program used in the low-cost driving simulator project to add/edit taxiway and runway definitions of airports for X-Plane®. This program is an independent application designed to work for both X-Plane® and FlightGear, another flight simulator, because both simulators make use of a common airport database, maintained voluntarily by the independent enthusiast Robin Peel (for more information, visit: http://www.x-plane.org/home/robinp/). This database defines the runways and taxiways in digital form as vector data. TaxiDraw provides a visual interface for manipulating this data, which in X-Plane® is stored as an apt.dat file in the Resources folder in the XSystem folder. As a result, TaxiDraw acts as a bridge into the apt.dat file and its information. For the low-cost driving simulator project, TaxiDraw can be used to access the current pavement information of your airport and make changes, which then can be saved as a new apt.dat file containing only your customized airport. AC3D 6.exe AC3D 6 is three-dimensional (3D) computer modeling tool. This program allows users to draw shapes in 3D and save those shapes and dimensions in various formats. For a low-cost driving simulator project, AC3D is used to create .obj files by drawing, scaling and texturing objects in AC3D, and then exporting those objects to X-Plane® format. Pre-existing .obj files can be opened and edited in AC3D by selecting an import option. AC3D comes with a user-friendly design, which is easy to learn and use; however, other 3-D modeling tools compatible with X-Plane® format are acceptable, such as Blender, if you are more familiar using other 3-D modeling tools. GIMP 2.exe GIMP 2 is a texture editing image manipulation application suitable for tasks such as photo retouching, image composition, and image authoring. In the low-cost driving simulator project, this program can be used to create image/texture files (e.g. .bmp or .png) for texturing X-Plane® object (.obj) files or aircraft/vehicle (.acf) files. These image/texture files act as skins, which are laid over an object and subsequently determine what an object looks like in terms of shade and color. GIMP 2 is a freeware product available at no cost and provides the user with a high level of control and options for texture editing; however, this program may be difficult to learn. (Consult http://www.libpng.org/pub/png/pngaped.html for a list of other image editing B-10 applications, if difficulty is experienced) Microsoft Paint is recommended as a suitable application for users unfamiliar with texture editing B-11 Installation and Setup There are three major steps to installing and setting up X-Plane® 7.63 to be used as a low-cost ground vehicle driving simulator. The first step is to install X-Plane® 7.63, which establishes the X-System folder and the included X-Plane® software (WorldMaker.exe, PlaneMaker.exe, etc.). The second step is to install the third-party software used to work with X-Plane® during the customization process (XPTools, TaxiDraw.exe, AC3D.exe, etc). The third step includes a few minor arrangements in order to lay the groundwork for using X-Plane® to model your actual airport surface. Part 1: Installing X-Plane® 7.63 1. Double-click on the XWIN763.exe installer, select C:\Program Files as the destination folder, and then click the Install button. 2. Open the X-System 7.63 folder and verify that its contents look like the following: B-13 3. Navigate to the apt.dat file located at the following data path: C:\Program Files\X-System 7.63\Resources\Earth nav data\apt.dat 4. Right-click on the apt.dat file. Select the Open with… option, and then select WordPad.exe. 5. Change the first letter of the file on the first line from A to I (highlighted below); save the file and close it. Part 2: Installing the Associated Third-Party Software Winzip.exe 1. Download and install Winzip.exe from the following website: http://www.winzip.com/ XPTools 1. To become familiar with everything that XPTools encompasses, read the XPTools documentation from the following website: http://www.xsquawkbox.net/tools/xptools/docs/xptools.html 2. When ready for installation, go to the XPTools main page: http://www.xsquawkbox.net/tools/xptools/ 3. Click on the Download XPTools for Windows link and save the ObjToolsWin.zip file to the desktop. B-14 4. Create a new folder on the desktop, entitled XPTools. 5. Find the .zip file downloaded in Step 2 and then extract its contents into the new XPTools folder that was created in the previous step. 6. Open the XPTools folder to verify that its contents look like the following: 7. Create a new folder on the desktop, entitled Sign Textures, and a subfolder within the Sign Textures folder, entitled taxiways. 8. Download the taxi2.bmp and taxi2LIT.bmp files to the Taxiways subfolder from the following website: http://www.xsquawkbox.net/tools/xptools/ 9. To download, right-click on Download taxi2.bmp. Select Save Target as and save in the C:\Desktop\Sign Textures\taxiways folder. Save the files with the default file names taxi2.bmp and taxi2LIT.bmp by clicking Save. TaxiDraw.exe 1. In C:\Program Files, create a new folder entitled TaxiDraw. 2. Go to the TaxiDraw download website at the following address: http://taxidraw.sourceforge.net/#download B-15 3. Right-click on the TaxiDraw-0.3.2-setup.exe link. Select Save Target as, then navigate to the Desktop and click Save, keeping the default name TaxiDraw-0.3.2-setup. 4. On the Desktop, double-click on TaxiDraw-0.3.2-setup.exe and follow the on-screen prompts to install: a. Click Next. b. Read the license agreement. Click on the circle to accept it, then click Next. c. Select C:\Program Files\TaxiDraw as the destination folder and click Next. d. Indicate if a Start menu folder is desired for TaxiDraw and click Next. e. Indicate if a Desktop shortcut is desired for TaxiDraw and click Next. f. Review the choices indicated on the screen and click Install. g. Read the Downloading Raw Data information and click Next. h. Select the Launch TaxiDraw checkbox and click Finish. 5. Read the pop-up message that appears the first time TaxiDraw is opened and click OK. Refer to the Chapter 3 walkthrough exercise for Initial Setup of TaxiDraw. 6. Close the TaxiDraw application. 7. Create a folder called Documents that is directly on the C:\ drive (i.e., C:\Documents) and store any satellite images or aerial photography that may be used as a background image for customizing your airport’s pavement. 8. Refer to Chapter 3 of this document for additional instruction and information regarding the setup and use of TaxiDraw as well as the online TaxiDraw tutorial found at the following website: http://taxidraw.sourceforge.net/taxidraw/tutorial.html#Installing%20TaxiDraw AC3D.exe 1. Go to the AC3D download website at the following address: http://www.inivis.com/downloads.html B-16 2. Click the Download button, located next to AC3D for Windows. Click Save and select the Desktop as the download destination. 3. On the Desktop, double-click on AC3D6107.exe and follow the onscreen prompts to install: a. Click Next. b. Read the license agreement. Click on the circle to accept it, and then click Next. c. Read the purchasing information and click Next. d. Select C:\Program Files\AC3D 6.1 as the destination folder and click Next. e. Indicate where to create the shortcuts and click Next. f. Indicate which shortcut icons to create and click Next. g. Review choices on the following screen and click Install. h. Click Next. i. Select the Launch AC3D checkbox and click Finish. Follow any in-program prompts or visit http://www.inivis.com/buy.html to purchase the full version within the first 14 days of installing AC3D. Pull down the Help menu from the top of the AC3D application window and select Enter License Key if the program is purchased. 4. Open the AC3D 6.1 folder from C:\Program Files and verify that its contents look like the following: B-17 5. Create a new subfolder within the AC3D 6.1 folder, entitled Removed Plugins. 6. Open the plugins folder within the AC3D 6.1 folder. Find, select, and remove the following two files: obj_export.p obj_import.p and place them into the Removed Plugins folder created in Step 5 7. To obtain the plugins that allow the program to work with X-Plane® files, go to the following website: http://scenery.x-plane.com/tools.php 8. Right-click on either AC3D 5.0 or 6.1 (depending on the version of Windows being used) and select the Save Target as option. Select the Desktop as the destination for the ac3d_xplane_210b2.zip file. 9. Extract the contents of the zip file (README, XPlaneSupportMac.p and XplaneSupportWin.p) into the following location: C:\Program Files\AC3D 6.1\plugins 10. Open the README file in a text editor for more information on how AC3D.exe and XPlane.exe work together. Part 3: Arranging for Your Specific Airfield Customization The following steps will ensure that grass or earth rather than the default water scenery is present around your airfield. They will also establish a location for files that you customize or create. 1. Open the Custom Scenery folder within the X-System folder found at the following location: C:\Program Files\ X-System 7.63\Custom Scenery 2. Create a new subfolder with your airfield’s identifier and location (e.g., ORD_Chicago), which will be referred to as your facility folder. B-18 3. Within that folder, create four subfolders: a. Custom Object Textures – will hold files (.bmp, .png, etc.) for texturing custom objects b. Custom Objects – will hold custom objects (.obj files) c. Custom Terrain Textures – will hold files (.bmp, .png, etc.) for texturing the earth around the airport surface d. Earth nav data – will hold the apt.dat file and the .env folder and its files. 4. Determine the 1 x 1 latitude/longitude degree square within which your airfield is located. Refer to the three Legacy links at the following website: http://scenery.x-plane.com/library.php More specifically, this Legacy link may prove to be the most helpful: http://scenery.xplane.com/library.php?doc=packagesv7.php&title=LEGAC Y%3A+V7+Scenery+Packages a. Open WorldMaker.exe from within the X-System folder and select the Airports tab at the top of the screen. b. Search for and select your airfield from the master list. (For additional instruction, refer to Step 5 of the Chapter 1 walkthrough exercise.) c. Select the Obstacles tab. Zoom in over your airfield to verify its location within the X-Plane® .env square. (For additional instruction, refer to Chapter 6, Part 1: Viewing Obstacles.) d. From the File menu at the top of the screen, select the Save Terrain and Obstacles option. e. From the File menu at the top of the screen, select Quit. f. Click Don’t Save on the prompt Save Changes to Airport file first. g. Open the subfolder New Custom Scenery, located in the Custom Scenery folder under the X-System folder and found at the following data path: C:\Program Files\X-System 7.63\Custom Scenery\New Custom Scenery B-19 h. Write down the name of the only subfolder in the New Custom Scenery folder, as highlighted below: i. Open that folder and write down the name of the only .env file within it, as highlighted below: 5. Copy the 1 x 1 latitude/longitude degree square .env file, determined in Step 4(i), from X-Plane®’s global scenery. 6. Create a folder with the name determined in Step 4(h) within the Earth Nav Data folder of your specific facility folder, located at a data path similar to the following: C:\Program Files\X-System 7.63\Custom Scenery\ORD_Chicago\Earth nav data\+41-088 7. Paste the .env file that corresponds to your airfield’s location from X-Plane®’s global scenery, obtained in Step 5, into the folder created in Step 6. 8. Refer to the following websites to view Scenery DVDs for purchase or downloadable scenery from community X-Plane® users: http://store.x-plane.com/cart.php?m=product_list&c=3 and www.x-plane.org B-20 9. After completing all three parts of the installation and setup, create a folder somewhere on your computer as an archive for all Install files (XWIN763.exe, ObjToolsWin.zip, ac3d_xplane_210b2.zip, ac3d6107.exe, etc.) that were previously saved to the Desktop, for future reference and backup purposes. B-21 B-22 Chapter 1: Visualizing Your Airport X-Plane® contains an extensive database of real-life airports. The airports within the database are basic layouts of airfields, and are not complex with objects customized to your current airfield. Before you begin to create your own virtual airport, you must determine what already exists within X-Plane®, in regards to asphalt/runways, signs/markings, and lighting, etc. After you know what is included, you can decide on the changes necessary to customize the X-Plane® airfield to replicate your current airfield. Part 1: Selecting an Airport X-Plane® provides a comprehensive list of airports for you to select and view. This section details specific options you will utilize to select and view the desired airport from different angles and locations. Location Menu This menu, located on the menu bar that appears at the top of the screen (when the cursor is placed over this area), provides several options for finding the desired airport and for placing an aircraft/vehicle in different locations. The following list defines some of the options: 1. Ramp a. Selecting this option will ultimately place you on the ramp of either your airport or one in close proximity to it, as long as your airport was the last to be loaded in X-Plane®. b. Initially, after selecting the Ramp option, a list of all of nearby airports, including your current airport, will appear. c. Find your airport in the list and click on its name. d. A small pop-up menu will appear, displaying Default and Custom Starting Location as the available options. Note: These options are not standard across all airports in X-Plane®; either or both may be available for your selected airport. Default If this option appears, you can use it to view your airport from additional locations. Selecting it will “drop” you at the point deemed default by X-Plane®. Custom Starting Location If this is the only option to appear for your airport, you will not be able to use the Ramp to be placed at a different location until you B-23 have created a Custom Starting Location. Customizing this option allows you to be placed on a ramp at your airport. 2. Takeoff a. Selecting this option will ultimately place you on the end of a runway at either your airport or one in close proximity to it, as long as your airport was the last to be loaded in X-Plane®. b. Initially after selecting the Takeoff option, a list of all nearby airports, including your current airport, will appear. c. Find your airport in the list and click on its name. d. A small pop-up menu listing the runway designations at your airport will appear. Select the desired runway. e. If a runway at your actual airport is not listed, refer to Chapter 3 for creating a runway and to Chapter 9 for customizing a start location. 3. Place Aircraft/Vehicle by Airport a. Selecting this option will provide a list of available airports in the database and allow you to open the desired airport for viewing. b. Upon opening the airport, X-Plane® will place your aircraft/vehicle on the airport specified from the database’s list. Instructor’s Console This option is located on the Output menu, found on the menu bar that appears at the top of the screen (when the cursor is placed over this area). The Instructor’s Console consists of an airport diagram interface that allows relocation of the aircraft/vehicle on the airport surface through zooming, pointing, and clicking. To begin this project, you will use the Place Aircraft by Airport option. For future visits to specific parts of your airport, you will use a customized starting location from the Ramp option, a specific runway from the Takeoff option, or the Instructor’s Console. If an airport different from the one being used for the low-cost driving simulator project was loaded last, the Place Aircraft by Airport option must be used prior to other options. Part 2: Viewing Your Airport Viewing your airport prior to creating a customized version of your airfield is essential to determining the specific objects that need to be added, deleted, or manipulated. This section identifies specific constraints involved with airport viewing and explains how to view the X-Plane® airfield of your virtual airport from different angles with use of shortcut controls. B-24 Constraints X-Plane® 7.63 provides multiple view options; however, each option maintains the aircraft/vehicle (cockpit area/driver’s seat) as a central focal point, allowing you either to look out of the aircraft/vehicle or to look in at it. Looking out of the aircraft/vehicle provides a limited field of view for the airport; not much can be seen. To view a particular portion of the airport with these two major constraints, a combination of various aircraft/vehicle placements and view changes are necessary. Use the Ramp and Takeoff options under the Location menu or the Instructor’s Console under the Output menu to place the aircraft/vehicle on different portions of the airport surface. Shortcut Controls Changes in view are easiest to accomplish by using the following shortcut keys: a – Pressing this letter once will shift the view to look at the aircraft/vehicle from behind. shift – Pressing the shift key at the same time as the minus/underscore key will remove the dashboard/cockpit view from the screen, providing a better field of view when driving and observing the simulated airfield. w – Pressing this key once will return the view to inside the aircraft/vehicle (cockpit area/driver’s seat). If already inside the aircraft/vehicle, pressing this key once will display the cockpit/dashboard view if not currently visible. ↑ – Pressing the up arrow will raise the elevation of your view (bird’s eye view). ↓ – Pressing the down arrow will lower the elevation of your view. -/_ – Press and hold the minus/underscore key to zoom out from the airfield surface. Note: Be careful not to zoom out too far, or you will lose sight of the airport all-together. +/= – Press and hold the plus/equals key to zoom in closer to the airfield surface. – Pressing the left arrow key rotates the screen clockwise. - Pressing the right arrow key rotates the screen counterclockwise. B-25 Finger Positioning Once you are familiar with the keys associated with viewing the airfield from different angles, faster manipulation of the field of view may be facilitated using the following finger positioning (after pressing the a key) Left hand – Utilize the minus/underscore key with the middle finger and the +/= key with the index finger. Right hand – Utilize the left arrow with the index finger, up and down arrows with the middle finger, and the right arrow with the ring finger Now you can use your two left fingers to zoom in or out and your three right fingers to move/float the view around. Try holding the keys down to speed up movement instead of repeatedly pressing them. B-26 Chapter 1: Walkthrough Exercise This section provides step-by-step instruction to apply the information from the chapter. 1. Insert the X-Plane® Version 7 CD into the CD drive. If the Explorer window pops up, close it. Do not run or install any programs from this CD; it is just the key to unlock X-Plane® and run it with access to the full version (the demo version runs with limited capabilities). 2. Double-click on the X-Plane® 7.63 shortcut on the Desktop to open the program. 3. Using the mouse, move the cursor to the top left of the screen. This will result in the appearance of a menu bar across the top of the screen. 4. Select the Location option through a single left-click of the mouse. A dropdown menu will appear. 5. Within the dropdown menu, select the Place Aircraft by Airport option through a single left-click. The following screen will appear: B-27 6. This screen lists the facility layouts available in X-Plane®. You can select the desired facility in one of three ways: a. Scroll through the listed options, click on the desired facility so that the name is highlighted, then click on the Go to This Airport option at the bottom of the screen. This will automatically load/open the facility’s layout. b. Type the facility name (e.g., Norman Y Mineta San Jose International Airport) into the longer search bar located on the bottom left (circled in orange), then click on the Go to This Airport option at the bottom of the screen. This will automatically load/open the facility’s layout. Note: Pressing Enter will not load the selected airport. c. Type the facility identifier (e.g., KSJC) into the shorter search bar located on the bottom right (circled in blue), then click on the Go to This Airport option at the bottom of the screen. This will automatically load/open the facility’s layout. Note: Pressing Enter will not load the selected airport. 7. Press the “a” key. This changes your view from the inside of an aircraft/vehicle to the outside rear, as shown below: B-28 8. Press and hold the up arrow (↑) key until the view stops changing. This provides a bird’s-eye view of your aircraft/vehicle. The following is an example of this change: 9. Press and hold the minus/underscore key (-/_) to zoom out. This will allow you to view the layout of your entire airport surface, but be careful not to zoom out too far or you will be past the clouds (literally). The following is an example of this change: 10. The following keys allow you to adjust the viewing angle of the airport. The minus/underscore key (-/_) zooms out. The plus/equal-sign key (+/=) zooms in. The directional arrow keys rotate the screen. The left-arrow key () rotates the screen clockwise, and the right-arrow key () rotates it counterclockwise. The up arrow key (↑) elevates your view, and the down arrow key (↓) lowers it. B-29 11. Press the “w” key to return to the view from inside the vehicle/aircraft. To remove the dashboard/cockpit display from the screen for a larger field of view, press the shift and minus/underscore keys at the same time. An example of this change is illustrated below: Note: Pressing the “w” key will cause the dashboard/cockpit view to reappear. 12. Practice manipulating your field of view until you reach a desired level of comfort with the task. Note any changes (additions, deletions, or manipulations) that are necessary to customize the airfield to your actual airport surface. 13. Using the mouse, move the cursor to the top left of the screen. This will result in the appearance of a menu bar across the very top of the screen. 14. Select the Output option through a single left-click of the mouse. A dropdown menu will appear. B-30 15. Within the dropdown menu, select the Instructor’s Console option through a single left-click. The following screen will appear: 16. The Instructor’s Console will provide a closer image of your airfield layout. To achieve this, use the +/= key to zoom closer and the -/_ key to zoom out. Use the directional arrow keys to keep the image centered on your airport. The flashing red icon (your aircraft/vehicle) should be used as a focal point. The following illustrates this change: B-31 17. In the upper-right corner of the Instructor Console, altitude (alt) and speed need to be changed before placement of your aircraft/vehicle. The altitude (circled in orange) needs to be changed from 5,000 to 0, and the speed (circled in green) needs to be changed from 1 to 0, as shown below: 18. The heading (circled in blue) controls the direction that the aircraft/vehicle faces (000 is equivalent to 360 degrees, or “true north”). Change this setting as desired. 19. Click somewhere on the airport surface to place the vehicle after the heading, altitude, and speed settings have been entered. Zoom in closer for a more precise placement. 20. Click on the “X” in either the top-right or top-left corner to bring you back to the airport surface with these desired settings. 21. Repeat Steps 7 through 12 to look at the airport surface from various angles. 22. To exit X-Plane®: Using the mouse, move the cursor to the top left of the screen. This will result in the appearance of a menu bar across the top of the screen. Select the File option through a single left-click. A dropdown menu will appear. Within the dropdown menu, select the Quit option through a single left-click. B-32 Chapter 2: Selecting and Changing a Vehicle X-Plane® allows an aircraft/vehicle to be created from scratch and any vehicles previously existing within X-Plane® to be modified through the use of PlaneMaker763.exe (an included application). In working with a drivable vehicle, looking at objects and the airfield surface while driving may be a simpler task than using the camera-like viewing that focuses on the aircraft/vehicle. Assuming that the steering wheel/brake pedal combination is set up properly, driving a car should provide an accurate driving experience for simulated tasks and should be easier to maneuver than taxiing an aircraft. Part 1: Finding a Drivable Vehicle Since X-Plane® was designed as a flight simulator, the initial drivable vehicle options within X-Plane® are fairly limited. This section discusses outside resources available to obtain vehicles as well as the location of vehicles within the X-Plane® system. Internet Members of the X-Plane® community have created vehicles that are available for anyone to download from the Internet and use in their simulation. These vehicles are not always abundant or useful; however, some are helpful. X-Plane® community vehicles can be downloaded from the Ground Vehicles X-Plane® forum at <http://www.x-plane.org/registry/8_X-Plane_Ground_Vehicles.shtml>. A car can also be purchased from http://www.aerospace.net.nz, although a Volkswagen is the only vehicle currently offered by this company. This website may offer different types of cars in the future. Currently, a fuel truck, tow motor-TUG, and jeep-SUV can be requested from the Volpe Center for use in your simulation. If you would like these vehicles, please contact Stephanie Chase at [email protected]. Within X-Plane® Vehicles are located in the Aircraft folder within the primary X-System 7.63 folder. Each aircraft file (identified by file extension .acf) resides in its own folder and is accompanied by various texture files (identified by file extensions .bmp, .png, etc.). Make sure to maintain this organizational pattern when adding new vehicles (.acf files). Part 2: View Controls in Plane-Maker 7.63 Plane-Maker 7.63 allows for the modification or creation of aircraft and vehicles. The first time that Plane-Maker 7.63 is opened, a modeling tube (displayed below) will appear. This modeling tube is used for the creation of a new vehicle from scratch; it can also be accessed by using the New option under the File menu. New files should always be saved as .acf files; otherwise, the vehicle will not function in the simulation. Plane-Maker 7.63 can also be used to modify a vehicle or aircraft that previously existed in X-Plane® or was previously designed by someone else. Revisions to previously existing vehicles or aircraft can be saved as new vehicles by using the Save As feature. Always ensure that the file extension is .acf under the File menu. The most recently viewed or edited file will open automatically each time Plane-Maker 7.63 is started. B-33 Modeling Tube View Controls This section lists the controls used to view the modeling tube or the existing aircrafts/vehicles in Plane-Maker 7.63. The view controls are as follows: • ↑ – Pressing the up arrow key will shift the position of the object towards the top of your screen. • ↓ – Pressing the down arrow key will shift the position of the object towards the bottom of your screen. • – Pressing the left arrow key will shift the position of the object towards the left of your screen. • - Pressing the right arrow key will shift the position of the object towards the right of your screen. • a – Pressing this key rotates the object clockwise on a vertical axis. • d – Pressing this key rotates the object counterclockwise on a vertical axis. • w – Pressing this key rotates the object clockwise on a horizontal axis. • s – Pressing this key rotates the object counterclockwise on a horizontal axis. B-34 Part 3: Modifying an Existing Vehicle Plane-Maker 7.63 uses aviation terms for vehicle construction, since the program was designed for the formation of an aircraft. Designing vehicles within Plane-Maker is successful through relational trade-offs. You must determine what part of a vehicle is equivalent to a certain part of an aircraft. For example, a landing light on an aircraft could be reshaped and positioned according to the standards of a vehicle headlight. The same logic is also applied to various parameters such as engine and tire dynamics. For example, changing the engine specifications of an aircraft to meet the engine specifications of a vehicle or changing the tire width of an aircraft’s landing gear to meet the tire specifications of a vehicle. B-35 B-36 Chapter 2: Walkthrough Exercise This section provides step-by-step instruction to apply the information from this chapter. 1. Insert the X-Plane® Version 7 CD into the CD drive. If the Explorer window pops up, close it. Do not run or install any programs from this CD; it is just the key to unlock X-Plane® and run it with access to the full version (the demo version runs with limited capabilities). 2. Double-click on the X-Plane® 7.63 shortcut on the Desktop to open the program. 3. Using the mouse, move the cursor to the top left of the screen. This will result in the appearance of a menu bar across the top of the screen. 4. Select the File option through a single left-click of the mouse. A dropdown menu will appear. 5. Within the dropdown menu, select the Open Aircraft option through a single leftclick. The following screen will appear: B-37 6. In the aircraft directory, select the General Aviation folder (circled in orange) by clicking on the listed name. 7. In the General Aviation folder, select the Cessna 172 Skyhawk folder (circled in green) by clicking on the listed name. 8. In the Cessna 172 Skyhawk folder, select the Cessna172SP.acf (circled in red) by clicking on the listed name. 9. Use the controls learned in Chapter 1 to look at the aircraft itself as well as the airport surface from this aircraft. 10. Repeat and select other .acf files to sample some of the aircraft available in XPlane®. 11. Go back to the aircraft directory (Step 6) and select the Vehicles folder. 12. In the Vehicles folder (similar to Step 7), select the Developmental Vehicles folder. 13. In the Developmental Vehicles folder, select the Sports Utility Vehicle folder. 14. In the Sports Utility Vehicle folder (similar to Step 8), select the SUV.acf file. B-38 15. Notice the height of the view from the driver’s seat. Then close X-Plane® 7.63. 16. Double-click on the Shortcut to X-System 7.63 folder on the Desktop. Doubleclick on the Plane-Maker 7.63.exe file to open the program. 17. Select the File option on the menu bar at the top of the screen. A dropdown menu will appear. 18. Within the dropdown menu, select the Open option. Search for the SUV.acf file, using the same procedure as in Steps 11 through 14. 19. Select the Standard option on the menu bar at the top of the screen. A dropdown menu will appear. 20. Within the dropdown menu, select the Viewpoint option. The following screen will appear: B-39 21. In the Viewpoint column, find the vert arm row (circled in blue). This number represents the height of the view from the driver’s window in feet. Adjust the value to a height of interest. For example, the height of the Volkswagon is 1.4 feet and the height of the truck is 3.4 feet. The heights of these two vehicles, as well as those of any other available or created vehicle, are not absolute and can be changed to suit individual preferences. Note: The viewpoint height is modeled around an arbitrary reference point, so the 1.4 or 3.4 feet for the two vehicles does not begin from ground level. 22. Click on the “X” in either the top-right or top-left corner to close the Viewpoint window. 23. Select the File option on the menu bar at the top of the screen. Choose the Save option, and then select the Quit option from the same dropdown menu. 24. Double-click on the X-Plane® 7.63 shortcut on the Desktop to open X-Plane 7.63.exe. 25. Observe the difference in the out-of-window view. Repeat Steps 16 through 24 as desired to find a preferable viewpoint height. B-40 Chapter 3: Adjusting Pavement The X-Plane® database encompasses over 24,000 airports. The likelihood that your airport is available is extremely high; however, the runway, taxiway, and pavement specifications will most likely need some modification. The outside application Taxidraw.exe is provided for making any desired or necessary pavement adjustments. Modifications may include actions such as lengthening, widening, moving, adding, or deleting portions of asphalt for surfaces such as taxiways, runways, and ramp areas. Within the X-Plane® 7.63 system, World-Maker 7.63 has the capabilities to manipulate pavement (use the Airport tab); however, the benefits of this program are limited to properties of runways (precision markings, PAPI/VASI, MIRL/REIL, thresholds, surface types, etc.). Part 1: Using TaxiDraw.exe The online TaxiDraw tutorial <http://taxidraw.sourceforge.net/taxidraw/tutorial.html> can be referenced as needed for additional support. This section explains how to set-up TaxiDraw during the first use, as well as how to load satellite imagery and use editing controls. Initial Setup TaxiDraw will need help in locating X-Plane®’s airport database (apt.dat) file during the first use. TaxiDraw will prompt you to enter a data path to the default airport (see Walkthrough exercise). Once this issue is resolved, loading an airport can be accomplished by entering the four-letter facility identifier after choosing the New option in the File dropdown menu. TaxiDraw will then load X-Plane®’s current rendering of your simulated airport surface. Satellite Imagery Precise modifications to the simulated airport surface are most easily accomplished by loading a satellite image of your airport surface as a background. For a more in-depth understanding of this process, the Loading and Calibrating a Background Image section of the TaxiDraw tutorial as well as the Chapter 3 walkthrough exercise should be reviewed. In order for TaxiDraw to save and load image scaling and calibrations through its .tpj files, the image must be loaded from within C:\Documents\. If it is not already there, you will have to create a folder called Documents directly under the C:\ drive of your computer and then store the background images you wish to load in TaxiDraw within this folder. B-41 Editing Controls TaxiDraw provides key commands that will facilitate the program’s use found at <http://taxidraw.sourceforge.net/taxidraw/keyboard.html>. A hard copy of these commands can be found at the end of this document. Here are some other helpful shortcut controls: Ctrl+C – Pressing the Ctrl key and the c key at the same time initiates the copy function. Ctrl+V – Pressing the Ctrl key and the v key at the same time will paste the last item copied function. Left-clicking on a piece of pavement will select that piece. Right-clicking on a selected piece of pavement will open the property window for that piece of pavement. Left-clicking on the corner of a piece of pavement will allow that piece to be rotated. Note: TaxiDraw does not provide an indication of whether or not you have selected the corner until you try to rotate the pavement causing this to be a difficult task at times, but can always be controlled through the property window. Part 2: TaxiDraw project files ( .tpj ) After you have loaded a background image and made some adjustments, but before you are ready to export your work into the X-Plane® format, you need to save your work in a TaxiDraw project file. TaxiDraw saves and loads work in project files denoted by the .tpj file extension. Part 3: Exporting to X-Plane® TaxiDraw automatically generates a .dat file (e.g., KSJC.dat) upon exporting. When exporting, the file should be stored in the Custom Scenery folder under X-Systems 7.63. After exporting this file, the header and footer need to be inserted from the original apt.dat file and the file name must be changed from its original name (e.g., KSJC.dat) to apt.dat (see Chapter 3 walkthrough exercise for an example and refer to Chapter 9 for more information related to this topic). B-42 Chapter 3: Walkthrough Exercise This section provides step-by-step instruction to apply the information from this chapter. 1. Double-click on the TaxiDraw shortcut on the Desktop to open the program. 2. You will be prompted to enter a data path to a default airport. Select the Airport option on the menu bar at the top of the screen. A dropdown menu will appear. 3. Select Raw Data Options…. The following screen will appear: 4. Make sure the Default Format field has X-Plane entered. If X-Plane is not displayed, select that option. 5. Enter C:\X-System 7.63\Resources\Earth nav data\apt.dat into the X-Plane Data Path field (circled in blue). Select OK. Note: In the future when working with your airport, the data path should be as follows: C:\X-System 7.63\Custom Scenery\Your Airport\Earth nav data\apt.dat Otherwise, X-Plane® will load the unaltered airport surface that you originally started off with in X-Plane®. 6. Select the File option on the menu bar at the top of the screen. A dropdown menu will appear. B-43 7. Select New. The following screen will appear: 8. Type the four-letter facility identifier (e.g., KSJC) in the Airport Selector (circled in blue). Select OK. 9. Press F4 to zoom out until the entire airport layout fits into the window. Minimize this window to the bottom of the screen, but do not exit the application. 10. Double-click on the X-System 7.63 shortcut on the Desktop. In this window, double-click on the Custom Scenery folder. Within that folder, open the SJC Walkthrough folder and double-click on the SJC.pdf file to open the airport diagram for SJC. 11. Adjust the size of the windows for TaxiDraw and the airport diagram .pdf to compare both layouts side by side. An example follows: B-44 12. Notice the differences between the two airport layouts. For example, in the .pdf diagram, Taxiway V curves into and then becomes Taxiway L; whereas in the current TaxiDraw rendition of KSJC, Taxiways V and L meet at an abrupt 90degree angle. Loading a satellite image of KSJC as background in TaxiDraw and working on top of that image to draw a more accurately shaped curve for the Taxiway V and L intersection will resolve this discrepancy. 13. To load a satellite image, select the Background option on the menu bar at the top of the screen. A dropdown menu will appear. 14. Select Load Background Image. Select a background image (e.g., SJCsat.bmp) from C:\Documents. If this file is not displayed as an option, you may need to change the Files of Type, at the bottom of the screen, to All Files (*.*). If SJCsat.bmp is still not displayed as an option, you will need to change the folder listed in the Look in field. The following is a representative file path to the SJCsat.bmp file: C:\Documents\SJCsat.bmp 15. To turn off the displayed grid, press Ctrl+G. The same key combination will turn the grid on. To highlight the TaxiDraw airport layout in bright blue (to stand out from the loaded gray satellite image), press F6. For an outline of the TaxiDraw airport layout with no solid shading, press “s.” 16. After turning off the displayed grid highlighting the TaxiDraw airport layout in bright blue and removing the solid shading, select the Projection option on the menu bar at the top of the screen. A dropdown menu will appear. 17. Select the UTM (Universal Transverse Mercator) projection; this will assist in the orientation of satellite and other images taken from above 30,000 feet by accounting for the curvature of the earth. For more information, reference the Loading and Calibrating Background Images section in the official online TaxiDraw tutorial. 18. Select the Background option on the menu bar at the top of the screen. A dropdown menu will appear. 19. Select Calibrate Background Image. The following screen will appear: B-45 20. Type “8” for the meters per pixel scale into the empty field (circled in blue). Select OK. The following message will appear “Make one click on the Flightgear Airport, followed by one click on the corresponding location of the background image.” Select OK. Note: The correct scale can be determined through trial and error; however, more often than not, “1” will be too small and “20” will be too large. Unfortunately, to rescale the image (if it is not scaled properly on the first try), the background image must be reloaded (Step 14), as otherwise TaxiDraw will allow you only to realign the image (Step 21) when selecting Calibrate Background Image. 21. The Flightgear Airport is the airport layout provided in TaxiDraw, and the background image is the imported satellite photo. Choose a point on the Flightgear Airport (e.g., top-left corner of Runway 12L) and click on it. 22. Find the corresponding point on the satellite image and click on it. The TaxiDraw rendition of the KSJC’s airport layout should now be lined up and scaled to the satellite image as shown below: The three runways should now fit. The fitted runways serve as a base from which to manually edit the rest of the pavement in the simulated environment. Saving the image creates a TaxiDraw (.tpj) file with the current view settings and the correctly scaled and calibrated background image. 23. Press the F5 key to zoom in on the intersection of Taxiways V and L. To adjust your view of the intersection, use the F4 key to zoom out and the directional arrow keys (,, ↑,↓ ↓) to move the image within the window. 24. To convert the 90-degree angled intersection to the less abrupt, actual intersection curve, both taxiway lines need to be shortened so that an accurate curve can be drawn to connect the two taxiways. Click on Taxiway L (which will turns purple to indicate that it has been selected). 25. Press and hold Shift+L (shortens taxiway) until the edge lines up with the beginning of Taxiway W (front corner). The “L” key lengthens the taxiway. B-46 26. Click on Taxiway V to select the taxiway. Press and hold Shift+L until the edge lines up with the beginning of the intersection curve in the satellite image. 27. While Taxiway V is still highlighted, left-click and hold on the green line going down the center of the taxiway outline. While holding down the left-click, drag the taxiway to the right and place it on top of the satellite image taxiway. This will reposition the TaxiDraw taxiway to more accurately match the satellite image. Notice that shortening (as well as lengthening, narrowing, and widening) occurs from the midpoint rather than the end of the selected pavement. Although insignificant for this exercise, this is important to remember. You should always have the full piece of pavement in view when performing such actions to see the effects on both ends. You may have to alternate between repositioning the location of the pavement and resizing its length to get what you want done correctly. 28. Select Taxiway W and copy it by pressing Crtl+C. Click somewhere to the side of the airport layout and paste this copied taxiway by pressing Crtl+V. 29. Right-click on the pasted taxiway. The following window will appear: B-47 30. Enter “245” into the Length (ft) field (circled in blue). Press OK. 31. Select and drag this piece (the pasted taxiway that is now shortened) to the end of Taxiway V with a slight overlap. 32. To create the desired curve, you will need to angle and duplicate this piece for the length of the curve. To angle, select the piece, right-click, and enter “155” in the True Heading (degrees) field, and press OK. Or you can select the piece, left-click and hold on the corner (a crosshair cursor will appear), and then drag to the desired orientation. 33. Duplicate the angled piece (through copying and pasting), append to the end of the last piece, and angle to finish the curve. 34. If needed, complete the curve by readjusting Taxiway L so that the corners do not stick out. To widen a taxiway, select and press “O.” 35. Select the File option on the menu bar at the top of the screen. A dropdown menu will appear. Select Export X-Plane Format. 36. Save the file as KSJC.dat in the following data path: C:\X-System 7.63\Custom Scenery\SJC Walkthrough\ 37. Close the TaxiDraw program. 38. In Notepad, open the apt.dat file from the following data path: C:\X-System 7.63\Resources\Earth nav data\ Note: You may need to select All Files in the Files of Type field for the apt.dat file to appear as an option. B-48 39. Highlight and copy (Ctrl+C) the first paragraph/disclaimer. All text beginning at the top, from before the “I” to after the product, should be highlighted, as illustrated below: 40. In Notepad, open the KSJC.dat file, which was just created in TaxiDraw, from the following data path: C:\X-System 7.63\Custom Scenery\SJC Walkthrough\ 41. Paste the first paragraph/disclaimer copied from the apt.dat file at the beginning of the KSJC.dat file preceding any text already in the document. Make sure there is one blank line between this paragraph and the original text: 1 61 1 0 KSJC … Note: Pressing Enter twice may resolve this issue. 42. Scroll to the bottom of this file. Type “99” on its own line, subsequent to any text that may appear in the file. 43. Select the File option on the menu bar at the top of the screen. A dropdown menu will appear. Select Save As. Save this file with the name apt.dat in the following data path: C:\X-System 7.63\Custom Scenery\SJC Walkthrough\Earth nav data\ 44. Open X-Plane 7.63.exe. Place or drive your vehicle to the intersection of Taxiways V and L at KSJC airport to view your pavement adjustment results. B-49 B-50 Chapter 4: Signage Airports in X-Plane® are not pre-populated with generic signage, nor does X-Plane® contain a built-in sign creation tool. To remedy this situation, an outside application, TaxiMaker.exe (included with your software package), is used to generate customized signage and World-Maker.exe (described in Chapter 5) is used to place it. Creating customized signage is essential to the realism of your virtual airport; it is a simple, multistep process, consisting of script writing, file-extension changing, and file conversions. This chapter identifies each of these steps and introduces a tool used to view objects prior to their placement in the virtual environment3. Part 1: Script Writing NotePad is the primary application used to create sign scripts. When using this application, be sure to save the file as a text (.txt) file and not as a rich text file (.rtf). This application should automatically save using the correct .txt file extension; if a problem arises with sign generation, the script may not have been saved in the appropriate format. An individual script file can generate more than one sign as long as additional signage script is included. Depending on your personal preferences and the task at hand, you can create one script file to generate either a single sign or many different signs. A script contains one line per sign file to be generated. Each script line contains between two and three segments. The first segment is the name of the .obj file that will represent the sign. The second and third segments contain the code that will generate the sign once the file is dragged into TaxiMaker.exe. The second (and sometimes only other) segment of the script line contains the code that will generate the content for the front side of the sign. The third segment contains the code that will generate the content for the back side of the sign. If no third segment or back side exists, TaxiMaker.exe automatically generates a gray backing for the blank side. Each segment is separated by a space or break in the text (just press the spacebar once in between segments). Single-Sided Sign The following is an example of a complete line of script for a single-sided sign: n1.obj [N1] 3 http://www.xsquawkbox.net/tools/xptools/docs/taximaker.html served as a reference and guideline for this chapter. B-51 The n1.obj is the name of the sign file, and [N1] designates the sign characteristics. The following is an illustration of the sign described by that specific code: Front of sign Back of sign Single-Sided Combination Sign4 The following is an example of a complete line of script for a single-sided combination sign: ils_apron.obj {ILS}|APRON>| ils_apron.obj is the name of the sign file, and {ILS}|APRON>| designates the sign characteristics. The sign described by that specific code appears as follows: Front of sign Back of sign 4 http://www.xsquawkbox.net/tools/xptools/docs/taximaker.html served as a reference and guideline for this chapter. B-52 Double-Sided Sign The following is an example of a complete line of script for a double-sided sign: 22l_4r.obj {22R-4L} ===[A] 22l_4r.obj is the name of the sign file, and {22R-4L} ===[A] designates the sign characteristics. The front of the sign consists of {22R-4L}, and the back consists of ===[A]. The sign described by that specific code appears as follows: Front of sign Back of sign Bracketing Characters5 The bracketing characters, used to enclose the content of the sign, depict the sign colors and borders. Available bracketing characters and their operations are as follows: Bracketing Characters Sign Color Special Notes |XX| Yellow background with black lettering Key to use is Shift+\ {XX} [XX] (XX) Red background with white lettering Black background with yellow lettering and yellow border Black background with white numbers None No spaces allowed Used only for signs showing distance remaining *XX represents the potential content of the bracketing characters. 5 http://www.xsquawkbox.net/tools/xptools/docs/taximaker.html served as a reference and guideline for this chapter. B-53 Sign Content and Special Characters6 The sign content – expressions entered in between the bracketing characters – expresses the alpha numerical or symbolic basis of the sign. A few general guidelines to consider include capitalizing all letters; using the underscore key (_) to signify a space between letters, numbers, or symbols; and reversing the directions for the backside of signs. The following is a list of special characters that may be helpful in modeling the signs based on those on your actual airport surface: Characters Symbols Special Notes /// Warning or caution area +++ Hold short of ILS critical area sign === Hold short of runway sign @ Do not enter Dot, used to separate runways in taxiway signs Roman numeral, used for ILS Cat. II and III * I ^ Up arrow /| Upper-right arrow > Right arrow \| Lower-right arrow v Down arrow |/ Lower-left arrow < Left arrow |\ Upper-left arrow 6 http://www.xsquawkbox.net/tools/xptools/docs/taximaker.html served as a reference and guideline for this chapter. B-54 Additional Script Information When writing a script file for multiple signs, remembering which signs and types of signs are included in the file can be difficult. Entering a note into the script file as a memory jogger or label will not interfere with the sign-generation process as long as a # symbol appears at the beginning of each line of note text. An example is as follows: #Some sample signs #The first four are single sided and the last four are double sided OnA.obj [A] OnSWestRampRight.obj [S]|W_RAMP>| Left523_29Right.obj |<5_23*29>| IntersectJEFG.obj ||/E|||\F|[J]|G/|| IntersectSE.obj |[S]|E/|| [S] TermAhead.obj |^__TERM| ||\T|[J]|J^| OnFApprch1129.obj [F]{11-29} ===[F] ILS.obj +++[R] [R]{ILS} The notes do not have any computational value; however, can be helpful. Blank lines within the script file are also allowed, which can be beneficial for organizational purposes, but also does not have any computational value. TaxiMaker.exe has several advanced features that can be included in the scripts. While these features are not essential to sign creation, some may be of interest to your facility. For more information regarding these features, reference the following website:7 http://www.xsquawkbox.net/tools/xptools/docs/taximaker.html Once the script file is complete, the file should be saved as a .txt file in the Custom Objects folder (found within your facility’s folder in the Custom Scenery folder underneath the root X-Plane System folder). Within the Custom Objects folder, you can create as many subfolders as desired to store sign files. Operations staff at an airport constructing a customized simulation of its facility suggested that you split your facility’s airport signage plan into different quadrants. These quadrants can be labeled both on the signage plan and as subfolders in the Custom Objects folder, and corresponding signs can be saved in each subfolder for easy reference while constructing the simulation and for future changes. 7 http://www.xsquawkbox.net/tools/xptools/docs/taximaker.html served as a reference and guideline for this chapter. B-55 Alteration of File Extension Once the script file has been saved and stored in either the Custom Objects folder or a subfolder, the file extension must be changed from .txt to .taxi. If this change does not occur, TaxiMaker.exe will be unable to generate a sign object file. Creating a copy of the file, prior to changing the extension, may prove beneficial in case of error. To change the file extension, right-click on the file and select Rename. Erase the current file extension (.txt) and replace with .taxi. File Conversion After changing the file extension to .taxi, leave the Custom Objects folder open. Launch TaxiMaker.exe. Dragging the .taxi file into the X-Grinder window, which opens upon double-clicking TaxiMaker.exe, will automatically generate the .obj files specified in the script file. These files will be generated in the same folder or location as the .taxi file that was dragged into the X-Grinder window. If files are not automatically generated, check the sign script for typing errors8. ObjectView.exe Previewing your signs prior to placement in the virtual airport is advantageous to catch potential errors in the sign script that exist, but were not severe enough to prevent the generation of an .obj file. ObjectView.exe functions similar to TaxiMaker.exe (see Chapter 5 for further explanation). 8 http://www.xsquawkbox.net/tools/xptools/docs/taximaker.html served as a reference and guideline for this chapter. B-56 Chapter 4: Walkthrough Exercise This section provides step-by-step instruction to apply the information from this chapter. 1. Open the Microsoft WordPad or NotePad application, usually found in the Accessories section of All Programs in the Start Menu. 2. Type, or copy and paste from the electronic version of this document, the following script into WordPad or NotePad: #A few sample signs #the first four are single sided and the last four are double sided OnA.obj [A] OnSWestRampRight.obj [S]|W_RAMP>| Left523_29Right.obj |<5_23*29>| IntersectJEFG.obj ||/E|||\F|[J]|G/|| IntersectSE.obj |[S]|E/|| [S] TermAhead.obj |^__TERM| ||\T|[J]|J^| OnFApprch1129.obj [F]{11-29} ===[F] ILS.obj +++[R] [R]{ILS} Note: Be sure to include all line breaks and spaces of the above script in WordPad. 3. In WordPad/NotePad, select the File option from the menu bar. A dropdown menu will appear. 4. Within the dropdown menu, select the Save as option. 5. Save the file as SampleSigns in the Custom Objects folder specific to KSJC. Note: Be sure to save the file as a .txt file. 6. Open Windows Explorer and navigate to the Custom Objects folder where the sign script was just saved. The data path should be similar to or the same as the following: C:\X-System 7.63\Custom Scenery\SJC Walkthrough\custom objects 7. Copy the SampleSigns file either by selecting the file and pressing Crtl+C or by right-clicking on the file and selecting Copy. 8. Within the same folder as the original SampleSigns file, paste the copied file either by pressing Crtl+V or by right-clicking in the window and selecting Paste. B-57 9. Change the extension of the copied file from .txt to .taxi by right-clicking on the file and selecting Rename. Erase the current file extension (.txt) and replace with .taxi. Do not close this window. 10. On the Desktop, open the Version 7 X-Plane Tools folder. 11. Within the folder, open the XP Tools folder and double-click on the TaxiMaker.exe file to open the application. The following window will appear: 12. From the window displaying the Custom Objects folder with the SampleSigns.taxi file, drag the SampleSigns.taxi file into the XGrinder window. To drag an item, left-click and hold on the desired file, then drag using the mouse. To place an item, release the mouse. 13. The XGrinder window will automatically generate the signs specified in the .taxi file. The files will be stored in the same folder as the .taxi file used to create the signs. To verify that the signs were created and stored, check the appropriate folder. 14. Refer to Chapter 6 for more information on using ObjView.exe to view the generated signs. B-58 Chapter 5: Previewing Objects The most efficient way to preview an object (.obj) file is through the use of ObjView.exe, an application that is part of the XP Tools software. ObjView.exe allows you to view all angles of an object in a separate window without having to place the object using WorldMaker.exe and drive to the exact location in X-Plane® for only a limited view. ObjView.exe is also beneficial when searching online for objects created by other XPlane® users. ObjView.exe allows you to view object files that are not accompanied by a display picture, without having to use WorldMaker.exe and X-Plane 7.63.exe, saving valuable time. This allows files to be downloaded and previewed, then deemed useful or not, and either deleted or saved accordingly without storing irrelevant files in the XPlane® system. This chapter explains how to use the ObjView.exe application and overviews how to avoid common usage mistakes. Part 1: ObjView.exe Application Overview ObjView.exe functions similar to TaxiMaker.exe. To view an object, drag the .obj file into the ObjView.exe window. A white silhouette of the object will appear. To view the object with the correct textures (colors and markings), another (texture) file must be dragged over the top of it. After dragging the texture file into the ObjView.exe window, simply left-click once to apply the texture to the object. Default texture files, such as those for standard airport signs and markings, are found in the Custom Object Textures folder, located in the Custom Scenery folder. Any texture files that are created must also be stored in the Custom Object Textures folder. Currently, a yellow taxi-line texture exists in the Lines subfolder of Custom Object Textures and two sign textures, Taxi.bmp and TaxiLIT.bmp, for day and night, respectively, exist in the Signage subfolder. Viewing Controls After an object (.obj) file has been dragged into the ObjView.exe window, the object can be viewed from all different angles and directions. The following controls are used for zooming and rotating the object: Left mouse-click and hold – Moves/drags the object around the window Right mouse-click and hold – Rotates the object in 3-D Mouse scroll-wheel – Zooms in and out B-59 Part 2: Application Guidelines Principles of Texture Files When using ObjView.exe, several things should be considered. Although any .bmp or .png file can be dragged into ObjView.exe and placed on top of an object as a texture, the texture is mapped onto the object according to the instructions from the object script, which are written for specific texture files. If the texture being applied is not the one specified in the .obj file, strange-looking patterns will result. Once a texture is dragged into ObjView.exe, all future objects dragged into that particular ObjView.exe window will have the same texture applied, until a different texture file is dragged into the window. Additionally, once the texture that is specified in the .obj file is applied to the object in ObjView.exe, the program will remember that texture for that object. While that instance of ObjView.exe is still open, if that object is dragged into the ObjView.exe window then that texture will automatically be applied. Common User Errors When viewing an object, the zoom level might be too far in or out. If this occurs, the object may not appear in the ObjView.exe window or may encompass the entire screen. Simply adjust the mouse-scroll either to zoom all the way in to see if an object appears or to zoom out farther so the object is at a viewable size. If this does not resolve the issue, the object will need to be placed in X-Plane® through the use of WorldMaker.exe (see Chapter 6). The currently applied texture also may not be the appropriate texture for the type of object being viewed which could result in the appearance of an ‘invisible’ or ‘blank’ texture being applied to parts or all of the object. Verify the appropriate texture by opening the .obj file in a text editor and checking the texture file name identified on the fourth line. Then find and drag the .bmp/.png file from within the Customs Textures into the ObjView.exe window to load. An additional error is distortion of the .obj file’s central point of reference, which results in an off-screen display for the parts of the object desired to be seen. If this occurs with an object you created, recreating it with an accurate central reference point is advisable (see Chapter 7). If this occurs with a downloaded object, using Worldmaker.exe to place the object in X-Plane® and viewing the object using X-Plane® may be your only option. B-60 Part 3: Chapter 5 Walkthrough Exercise This section provides step-by-step instruction to apply the information from this chapter. 1. On the Desktop, open the Version 7 X-Plane Tools folder. 2. Within that folder, open the XP Tools folder and double-click on the ObjView.exe file to open the application. The following window will appear: 3. Open Windows Explorer and navigate to the Custom Objects folder where the sign .obj files were generated from the Chapter 4 Walkthrough exercise. The data path should be similar to or the same as the following: C:\X-System 7.63\Custom Scenery\SJC Walkthrough\custom objects 4. Drag the ILS.obj file into the ObjView.exe window. The following white-silhouette image should appear: B-61 5. Open a second Windows Explorer and navigate to the Custom Object Textures folder. The data path should be similar to or the same as the following: C:\X-System 7.63\Custom Scenery\SJC Walkthrough\custom object textures 6. Drag the taxi.bmp texture file from the Signage subfolder into the ObjView.exe window and left-click once. The following image should appear: 7. Practice using the ObjView.exe controls until comfortable; then try the following tasks: a. Left-click and hold the sign; drag to each corner of the window. b. Right-click and hold the sign; drag to view the back of the sign. c. Use the mouse-scroll to zoom in until the sign fills the entire window. d. Use the mouse-scroll to zoom out until the sign is no longer visible. 8. Using Steps 3 through 7, view the other signs created in the Chapter 4 Walkthrough exercise. B-62 Chapter 6: Placing Objects on the Airport Surface This chapter covers placing objects on the airport surface, a task that will enhance the realism of your simulation. The chapter introduces World-Maker.exe, the software used to place and position existing objects, and explains how to use the software to view, manipulate, and place default, as well as custom objects, into your simulated airport. World-Maker.exe cannot construct objects (see Chapters 4 and 7) whereas its main purpose is to place and reposition objects. The Obstacles tab within World-Maker.exe allows you to place objects such as buildings, signs, and pavement markings in your virtual airport. As flight simulator software, X-Plane® treats these types of objects as obstacles since simulator pilots want to avoid flying into these objects. Therefore, we will use the terms obstacle and object interchangeably. Part 1: Viewing Obstacles To begin, open World-Maker.exe and view the Obstacles tab. Initially, this tab provides an aerial view from several thousand feet above the airport surface. The following shortcuts are used to zoom and adjust the view to that of your virtual airport surface: -/_ – Press and hold the minus/underscore key to zoom out from the airfield surface. +/= – Press and hold the plus/equals key to zoom in closer to the airfield surface. ↑ – Pressing the up arrow key shifts the airport layout to the top of the screen. ↓ – Pressing the down arrow key shifts the airport layout to the bottom of the screen. – Pressing the left arrow key shifts the airport layout to the left of the screen. - Pressing the right arrow key shifts the airport layout to the right of the screen. Note: If your airport is not located in the display under the Obstacles tab, go to the Airports tab and enter its name (similar to the procedure described in Step 5 of the Chapter 1 walkthrough exercise). Then return to the Obstacles tab and begin zooming. Your airport will be displayed. Part 2: Overview of Functions to Manipulate Obstacles World-Maker.exe deletes, moves, and selects objects based on their proximity to a mouse-click. The closest object to the point on the airport surface that you click on will be deleted, moved, or selected (based on a function selected prior to the mouse-click). Note: To reduce any errors, always zoom in as close to the desired object as possible before you mouse-click. B-63 Deleting Obstacles To delete an object, select the delete nearest obstacle to mouse-click option (shown below), located to the right of the screen. Once this option is selected, click on or directly next to the object you wish to delete. As a rule of thumb, click on the object you wish to delete to avoid unnecessary deletions. If you click too far away from it, another object closer to the point where you click might be deleted. There is no undo option in World-Maker.exe; if an object is accidentally deleted, it will need to be replaced. Repositioning Obstacles To reposition objects already included in the virtual airport or to position new objects that may have been placed incorrectly, select the move nearest obstacle to mouseclick option (shown below). Once this option is selected, click and hold on the object you wish to move. Drag the object to the desired location and release the mouse-click. Note: Be careful not to mouse-click the airport surface where you would like to reposition the desired object without holding the mouse-click while dragging. Clicking without holding repositions the object in closest proximity to the area that is mouse-clicked, which may not be the desired object, especially if planning to move a far distance. B-64 Selecting Obstacles The select nearest obstacle to change it option does not need to be used to select objects prior to using one of the other function controls. Selecting an object is only used for changing custom objects and for altering headings and heights. To select an object in the virtual airport, choose the select nearest obstacle to change it option (shown below); then click on or directly next to the object that you wish to select. The selected object will flash silver and white. Unselected objects are pale yellow in color. Height adjustments can be made when a generic object is selected, and headings (object orientations) can be changed when a custom object is selected; these adjustments are automatically saved. Part 3: Placing Built-in Obstacles The Obstacles tab in World-Maker.exe provides four different generic objects for placement within the virtual airport. These four types of objects: buildings, radio tower, cooling tower, and smokestacks (all shown below); are adjustable by height. Height can be adjusted both prior to object placement and by selecting the object once it has been placed. Prior to the placement of a generic object, be sure to select the desired height of the object, which is entered in feet. The placement is a simple process and is accomplished by selecting the desired type of object to insert, and then clicking on the desired location to position the object on the airport layout. The closer you are zoomed to the airport surface, the more precise the object placement will be. B-65 Part 4: Placing Custom Obstacles The Obstacles tab in World-Maker.exe has a fifth option for object placement, in addition to the four default object types. This option allows for the placement of customized objects—those you may have created or may have obtained from the Internet—that are adjustable by orientation, or “heading.” Prior to placement, be sure to select the desired heading, which is entered in degrees and automatically saved. The placement of these objects, similar to the placement of default objects, is accomplished by selecting the add custom object option (shown below) and then clicking on the desired location to position the object on the airport layout. Again, the closer you are zoomed into the airport surface, the more precise the placement will be. The first time that you click on the airport surface to add a custom object, a file selection box will automatically pop-up, prompting you to choose an .obj file to insert. The subsequent times that you mouse-click the airport surface to add a custom object, the previous custom object will be inserted. This will also occur if you use other options and come back to the custom object function without leaving the software. While the object is still selected, you will need to press the select current custom object button to change that file. B-66 Part 5: Chapter 6 Walkthrough Exercise This section provides step-by-step instruction to apply the information from this chapter. 1. Double-click on the X-System 7.63 shortcut on the Desktop. In this window, double-click on World-Maker 763.exe to open the program. 2. Click on the Airports tab (circled in green) at the top of the screen, below the menu bar. 3. Type KSJC into the top search bar (circled above in blue). Press Enter. 4. Click on the Obstacles tab (as seen below) at the top of the screen, below the menu bar: B-67 5. Zoom in and adjust the view of the airport, using the shortcut controls described in Part 1 of this chapter. The change in view should be similar to the following: 6. To add any of the default objects, click on the corresponding bubble to select the Add [specific object name] option. 7. Click on the area of the airport surface where you would like to position the object. 8. Add a combination of the default buildings, radio towers, cooling towers, and smokestack objects to the northeast (upper-right) section of the airport layout. 9. Zoom in on one of the objects. 10. Select the move nearest obstacle to mouse-click to readjust the position of this object to the intersection of a taxiway and apron. 11. Mouse-click and hold the desired object. Drag it to the intersection of a taxiway and apron, and release the mouse button. 12. Change the heights of the objects. Choose the select nearest obstacle to mouse-click, and click on a building. Note: Flashes silver/white when selected. 13. Adjust the height of the building to 100 feet by using the object height control at the bottom-left of the screen (circled in blue). The entered height will automatically save itself. B-68 14. Choose the select nearest obstacle to mouse-click, and click onto a radio tower. Note: Flashes silver/white when selected. 15. Adjust the height of the radio tower to 75 feet by using the object height control at the bottom-left of the screen. The entered height will automatically save itself. 16. Choose the select nearest obstacle to mouse-click, and click onto a cooling tower. Note: Flashes silver/white when selected. 17. Adjust the height of the cooling tower to 40 feet by using the object height control. 18. Choose the select nearest obstacle to mouse-click, and click onto a smokestack. 19. Adjust the height of the cooling tower to 30 feet by using the object height control. 20. Select the File option through a single left-click of the mouse. A dropdown menu will appear. 21. Within the dropdown menu, select the Save Terrain and Obstacles option through a single left-click. 22. Exit World-Maker.exe through the File dropdown menu, using the Quit option. 23. Double-click on the X-Plane® 7.63 shortcut on the Desktop to open X-Plane 7.63.exe. 24. Visit KSJC and view the changes. Then exit X-Plane 7.63.exe. 25. Re-open World-Maker 7.63.exe. Repeat Steps 2 through 5 to return to a close view of KSJC. 26. To add a custom object, click on the bubble next to the add custom object option. 27. Add the custom object to the southwest (lower-left) section of the airport layout. 28. Mouse-click on the area of the airport surface where you would like to position the object. 29. Click the buildings option in the pop-up window, then select the T Hangar.obj file. B-69 30. To add another hangar, just click on the map next to the originally placed T Hangar.obj file. Until you execute a different action, such as deleting the nearest obstacle to mouse-click in World-Maker.exe, clicking on the map in different locations will continue to add more of this customized object. 31. Add at least two more T Hangar.obj files to the airport surface. 32. Choose select nearest obstacle to mouse-click and click on a hangar. If one of the hangars is still selected from when it was added to the airport surface, this step is unnecessary. 33. Press the Select current custom object button (lower-left portion of screen) to change the hangar to hold-short lines. Click the lines folder in the window, then select the HS lines.obj file. Note: Since objects vary in size, you may need to zoom in closer to see the addition of custom lines, signs, and other objects when changing the custom type from a larger to a smaller object. 34. Choose the select nearest obstacle to mouse-click and click on a hangar. 35. Adjust the heading of the hangar so that the hangar becomes parallel to the runways by using the object heading control at the bottom-left of the screen. The entered heading will automatically save itself. Note: The object heading control is in the same location and is the same control type as the object height control; however, for custom objects you are able to enter a heading in degrees to adjust the orientation, whereas for default objects, you are able adjust the height in feet. B-70 36. If the hangar appears to overlap with the hold-short lines (placed in Step 33), zoom in closer and use the move nearest obstacle to mouse-click to readjust its the position. 37. Using the information learned in Steps 26 through 36, add one of each of the included sign types in the Custom Objects folder (same location as the T Hangar.obj and HS lines.obj files). Rotate the sign headings so that they all face the same direction. 38. Choose the delete nearest obstacle to mouse-click. 39. Zoom out enough to see the northeast area of the airport in which you placed default objects during Steps 6 through 8. 40. Practice deleting objects by mouse-clicking on them and on the surface near them. The purpose of this activity is to become comfortable deleting the intended objects through mouse-clicks, since this action is not always accurate. 41. Repeat Steps 20 through 24 to view and verify the locations and directions of the hangars, signs, and hold-short lines. B-71 B-72 Chapter 7: Creating and Modifying Objects In the X-Plane® simulation, every physical structure on the airport surface, such as buildings, jet-ways, parked aircraft, light poles, etc., is considered to be an object. Each of the files for these physical structures has an .obj file extension. Chapter 4 discussed using the ObjView.exe application to view objects from different angles, and Chapter 6 described using World-Maker.exe to place objects onto the virtual airport surface. This chapter explains three different tasks: how to use the Internet to search for pre-existing objects, the different ways to create and modify objects, and the preferred AC3D.exe 3D modeling application. Part 1: Using the Internet to Search for Objects The diverse community of X-Plane® enthusiasts tends to create customized objects for existing airports’ virtual environments, depending on their interests. While these objects may not be exact representations of buildings or other objects on your airport’s surface, they will be similar and may be more desirable than the generic objects provided as a default by X-Plane®. General searches can be made through the Google search engine as well as the X-Plane® community forum. Google Search Engine Google is an Internet-based search engine that can be used to search for objects through keywords. The keywords will vary according to object. A combination of keywords relevant to the desired object should be entered into the search bar. For example, a search for a building may use the following keywords: custom, objects, building, x-plane, scenery, and library. Past searches have identified many objects for use through the following two websites: www.x-scenery.com/ http://www.christian.franz.net/OMOL/default.htm X-Plane® Community Forum The www.x-plane.org website contains several useful resources for this project. The XPlane® forum portal is home to all of X-Plane®’s community forums; you can navigate there by selecting the following options at the top of the X-Plane.org webpage underneath the X-Plane® icon: Community Forums Forums Portal Once at the Forums Portal, you will need to click on the Forums link to view the available community forums. The Engineering Department forum offers a number of useful resources. To find this forum, scroll about halfway down the page. There are various other forums that can be browsed. Surf the available forums until a topic or title description mentions the availability of scenery for an airport, a city, or a discussion of another topic of interest. Discussion boards generally include links to other web pages B-73 for direct downloads of X-Plane® .obj and .bmp or .png texture files; files also may be located on the discussion board itself. X-Plane® provides a collection of downloadable objects, available by selecting the following options at the top of the X-Plane.org webpage underneath the X-Plane® icon: Files Download Manager. After clicking on Download Manager, available files for downloading are grouped by category. Choose a category and begin searching. The following are illustrations of the X-Plane.org website to further illustrate the information described above: Community Forums Forums Portal Link to view available forums B-74 Engineering Department Forum Files Download Manager Part 2: Creating/Modifying Your Objects X-Plane 7.63 has two main options for modifying X-Plane® objects. The first option is to directly manipulate the code in an .obj file. Doing this in WordPad is a simple option for easier, specific tasks. The second option, which also allows for the creation of objects, is to use an independent 3-D modeling program to draw an object and then to export and save the object as an .obj file. X-Plane® highly recommends the use of the AC3D application due to its X-Plane® compatibility; however, other existing 3-D modeling programs can be used. B-75 Understanding an .obj File Once familiar with the script in an .obj file, simple file alterations can change the object without the use of a 3-D modeling program, which may be beneficial depending on the task at hand. The following example of an .obj file will be used as a reference for the rest of this section: The “I” underlined in red designates the type of computer for which the object file is intended. The “I” stands for an IBM computer whereas an “A” stands for an Apple computer. If there is ever a problem with an .obj file, check to make sure there is an “I” in the first line. If there is not, change the “A” to an “I” and the problem should cease to exist. The “700” underlined in blue designates the version of X-Plane® for which the object file is designed. The “700“ stands for version 7 and any updates, whereas an “800” stands for version 8 and any of those updates. Unfortunately, changing the “700” to an “800”, or vice versa, will not change the compatibility of the file for the other version. To use a version 8 object in version 7, or vice versa, simply import the file into AC3D.exe, save, and then export as the desired version (7 or 8). The OBJ underlined in green indicates that the file is indeed an object file. The YellowLine underlined in orange indicates the name of the texture file applied to the object, excluding the file extension (.bmp, .png, etc.). If the texture file is located within a subfolder of the Custom Object Textures folder, the title of the subfolder will appear first, followed by a colon as a separator, and then by the file name, but excluding the file extension. The // underlined in brown indicates the end of a line of text in the .obj file. Without these front slashes, the program reading the .obj file will not be able to distinguish the end of one line of text from the beginning of another. The other lines in the object file refer to the actual dimensions and attributes of the object. B-76 AC3D.exe AC3D.exe is an independent 3-D modeling program that is highly recommended by the X-Plane® developers and the X-Plane® user community members. Within AC3D.exe, objects can be rendered either by using the application’s drawing tools for new object creations or by importing a pre-existing .obj file for object modification. After the object is in the desired form, AC3D.exe exports it into X-Plane® format. AC3D.exe will allow for the importation of any pre-existing X-Plane® version 7 or X-Plane® version 8 .obj files for modification. AC3D.exe does require the user to specify whether the object needs to be exported to X-Plane® version 7 or X-Plane® version 8, regardless of whether the object pre-existed or was just created. When creating or modifying an object within AC3D.exe, remember to keep the object positioned near the center of the drawing axis. If the object is created too far into one of the quadrants, errors related to viewing it in ObjView.exe are introduced. The default scale in AC3D.exe is in meters. The smallest box drawn on the grid corresponds to one-tenth of a meter in length and width; however, upon zooming out, this one-tenth meter box will disappear and become a box corresponding to one meter. This is noticeable prior to zooming out because the one-tenth meter boxes are located within an outlined one-meter box. The features most likely to be used in AC3D.exe for this type of project are described as follows: 1. Gridsnap is an option that facilitates the creation of perfectly aligned objects, which is located in the bottom-left corner of the screen. Remember to check this option prior to importing an .obj file for modification or to using the drawing tools to create a new object. Checking this option will keep the object aligned with the corners of the grid boxes if the object is repositioned. 2. Select through is an option that allows for the additional selection of items beneath or behind the item being selected, which is also located in the bottomleft corner of the screen. For example, if a box sits on top of a line in the top or birds-eye view, selecting the box will also select the line beneath it. If this option remains unchecked, only the box will be selected and not the line beneath it. 3. Wireframe is an option that allows for the viewing of an object being modeled either as a solid object or as a structural frame. For viewing as a solid object, this option would be left unchecked on the dropdown menu. For a structural frame, this option would be checked. This option is located on the Orth and 3D dropdown menus at the top of the screen. 4. Texture is an option that allows for the viewing of a texture currently applied to the object being modeled. If this option is checked on the dropdown menu, the texture applied will be visible; if it is not checked, the texture will not be visible. This option is also located on the Orth and 3D dropdown menus at the top of the screen. B-77 5. Object centres is an option that permits you to view the center of the object or shape being modeled. If this option is checked, a crosshair (+) symbol appears in the center of the object. This option is also located on the Orth and 3D dropdown menus at the top of the screen. 6. Shortcut controls are commonly used in AC3D.exe. The following table provides a visual of these controls along with a brief explanation of their function: Button Function Button Function Switches to Object Mode, which allows for the selection of objects as a whole Switches to Surface Mode, which allows for the selection of surfaces or edges of an object Switches to Vertex Mode, which allows for the selection of vertices or points of an object Selects all lines and objects Deselects all selected lines and objects Copies a selection Pastes a selection Creates a box Cuts a selection Creates a rectangle Duplicates a selection Creates a light in the form of a small glowing sphere Flips selection along z-axis Flips selection along x-axis Flips selection along y-axis Pans the view of an object in a window Zooms the view of an object in a window Spins the view of an object in 3-D Expands a selection Previews the model without grid or axis markings Moves a selection Minimizes or maximizes a window Rotates a selection Opens the orthographic option menu for loading a background image B-78 The AC3D application provides a user manual for assistance with the drawing tools; it is accessible within the program under the Help menu in the Manual option. For additional instruction, tutorial films are provided on the AC3D website at the following address: http://www.ac3d.org/tutorials.html Lines Structurally, line .obj files are the same as any other .obj file used in X-Plane® or its supporting applications; however, line .obj files require special usage considerations. Since lines are “flat” objects, these .obj files necessitate precise placement to ensure that the lines do not “float” in the simulation. Line markings are flat 3-D objects that can be created as well as modified in AC3D.exe. The line colors are determined through the application of a texture file or a portion of a texture file to the line .obj file within AC3D.exe. The Texture Coordinate Editor is a program within AC3D.exe that allows for the selection and application of a single color, or a selection of colors, from a multicolored texture file to the line being modified in AC3D.exe. Lines should be drawn on top of a screenshot from WorldMaker.exe or TaxiDraw.exe, since these layouts are the exact pavement structure displayed in the X-Plane® simulation. The duplication of lines and line segments should be used often in order to save time as well as to create a uniform marking appearance across the simulation; since most lines and line patterns are the same among different areas of the airport surface. Small sections of lines should be grouped together as a single .obj file because smaller objects are easier to work with in WorldMaker.exe to attain precise placement and rotation. The appeal of an .obj file containing only a single line (or a few segments) is the simplicity. Since these are small, manageable objects, viewing and manipulating everything within the object simultaneously is straightforward. The restraint of this method is tedious creation of painted lines from individual foot-length segments. Additionally, Worldmaker.exe imposes an invisible grid-snap mechanism for placing objects, which can cause an object to “jump” from one location to another – as if snapping to a grid. During a less defined placement task, such as positioning a building, this issue would not be noticeable. This “grid-snap” issue is most noticeable when completely zoomed during precise placement tasks, such as stringing multiple line segments together (problem areas circled in red below). B-79 Part 3: Chapter 7 Walkthrough Exercise The following four sections provide step-by-step instruction to apply the information from this chapter. Section 1: Creating, Texturing, and Exporting an Object 1. Double-click on the AC3D.exe shortcut on the Desktop to open the program. Close any tips that may pop-up when the program starts. 2. Click the checkbox in the bottom-left corner to activate the Gridsnap option (circled in blue below). 3. Click on the Box – Draw a cuboid button, located on the left-hand side. The buttons are labeled by visual icons and not by text; however, if you hold the mouse over a button, the text label will appear. The button and text (circled in red) are illustrated below: B-80 4. Click once in the center of Front [xy] View, being careful not to move the mouse while clicking. A cuboid (illustrated below) will appear. Before clicking center of field After clicking center of field B-81 5. Click and hold on the center of the box. Drag the box so that the bottom edge rests on top of the X-axis and the left edge rests on the Y-axis (illustrated below). 6. Select the Orth option on the menu bar at the top of the screen (circled below in blue). A dropdown menu will appear. B-82 7. Within the dropdown menu, check to make sure that the Wireframe option (circled in green) is unchecked and that the Texture option (circled in red) is checked. 8. While the object is still selected, select the Object option on the menu bar at the top of the screen (circled in blue below). A dropdown menu will appear. 9. Within the Object drop-down menu, select the Texture option (circled in green). Within the Texture option pop-out menu, select the Load Texture option (circled in red). 10. Select the Taxi.bmp texture file to load in AC3D.exe and press Open. The data path for the Taxi.bmp file is as follows: C:\X-System 7.63\Custom Scenery\SJC Walkthrough\custom object textures\signage\taxi.bmp Note: The folder specific to your facility can be used in place of the SJC Walkthrough folder in the above data path B-83 11. On the Select bar, located in the upper-left corner just below the menu bar, change the option to Surface – Select/manipulate individual surfaces mode (third button from the left, circled in red below). 12. At the top of the screen to the right of the Select bar, click the None option (circled in green above) to unselect all objects currently selected in AC3D.exe. 13. Make sure the Select through checkbox (circled in blue), located at the bottom left of the screen next to the Gridsnap checkbox, is unchecked. 14. Select the object in the Top [xz] view window (the lower left of the four object views) by clicking on it (illustrated below). This view is for the top of the object. B-84 15. Press F10, or select the Tools option on the menu bar at the top of the screen and select Texture Coordinate Editor from the dropdown menu. The following window will appear: 16. In AC3D Texture Coordinate Editor, zoom out using the mouse-scroll until you can see the whole texture file and the perimeter of the green boundary boxes (illustrated below). These boxes correspond to the part of the object previously selected. In this example, the boxes correspond to the top of the object. B-85 17. Click and drag the corners of the green boundary boxes to resize the box around only the ABCD white letters with red background. Zooming in while resizing will ensure the most accurate fit around the letters (illustrated below). To shift the view of the object from left to right, click and hold the four-arrow button (circled in blue below), then drag the mouse in the desired direction. B-86 18. Click on the red “X” in the upper-right corner of the AC3D Texture Coordinate Editor window to exit. 19. Note the display in the Top [xz] view window. The top of the object should display the white ABCD letters with a red background, as shown below: B-87 20. Repeat Steps 11 through 19 to change the Left [zy] view window to apply the white XYZ letters with red background from the texture file to the object, as illustrated below. 21. Note that the XYZ text may appear sideways or oriented incorrectly on the box. To correct this, return to AC3D Texture Coordinate Editor and select CW or CCW to rotate clockwise and counterclockwise. Readjust the shape of the boundary box as needed, until the XYZ text reads right side up from left to right, as shown below. B-88 22. Select the File option on the menu bar at the top of the screen. A dropdown menu will appear. 23. Select the Save As option. Save the object as Sample box. The default file extension should be .ac, but check the Save as type field to ensure that the field says AC3D model files (*.ac). The object should be saved at the following data path: C:\X-System 7.63\Custom Scenery\SJC Walkthrough\custom objects Note: The folder specific to your facility can be used in place of the SJC Walkthrough folder in the above data path. 24. Select the File option on the menu bar at the top of the screen. A dropdown menu will appear. 25. Select the Export option (circled in blue below), then select the X-Plane 7 Object File option (circled in red below). B-89 26. Save the object as Box1. The default file extension should be .obj, but check the Save as type field to ensure that the field says X-Plane 7 Object File (*.obj). The object should be saved at the following data path: C:\X-System 7.63\Custom Scenery\SJC Walkthrough\custom objects Note: The folder specific to your facility can be used in place of the SJC Walkthrough folder in the above data path. 27. Refer to Chapter 5 to open ObjView.exe and preview the Box1.obj file just created with Taxi.bmp as the applied texture. 28. Use World-Maker.exe (see Chapter 6) to place this object (Box1.obj) somewhere on the airport surface. Open X-Plane®, drive to the object for viewing, and then exit X-Plane®. B-90 Section 2: Importing and Modifying an Existing .obj file with AC3D.exe 1. Double-click on the AC3D.exe shortcut on the Desktop to open the program. Close any tips that may pop up at the program’s start. 2. Select the File option on the menu bar at the top of the screen. A dropdown menu will appear. 3. Select the Import option. Select Hangar.obj from the following data path and press Open: C:\X-System 7.63\Custom Scenery\San Bernardino Example\custom objects\SoCal 4. Make sure the Select through checkbox (see Step 13), located at the bottom left of the screen, is checked. 5. On the Select bar, located in the upper-left corner just below the menu bar, change the option to Vertex – Select/manipulate individual vertices mode (fourth button from the left, circled in red below). B-91 6. At the top of the screen to the right of the Select bar, click the None option (Step 12) to unselect all objects currently selected in AC3D.exe. The screen should appear as illustrated below: B-92 7. Draw a boundary box around the far-right hangar of the three hangars by using the mouse to click, hold, and drag open a box around the hangar. The screen should appear as illustrated below: B-93 8. Press the Delete key on your keyboard to delete this hangar. The screen should appear as illustrated below: 9. At the top of the screen to the right of the Select bar, click the All option (circled in red below) to select all objects currently open in AC3D.exe. B-94 10. Center the remaining double-hangar structure on the xyz crosshair axis (circled in red below) by clicking, holding, and dragging the object. Maximizing the Front [xy] view to fit the full screen by pressing the double-square button (circled in blue below) may provide more room for centering the object. 11. After centering the object, the screen should appear as follows: B-95 12. On the Select bar, located in the upper-left corner just below the menu bar, change the option to Vertex – Select/manipulate individual vertices mode (first button on the left, circled in red below). 13. Repeat Steps 8 through 10, except use the hangar.bmp file (rather than the taxi.bmp file) as the texture, located at the following data path: C:\X-System 7.63\Custom Scenery\San Bernardino Example\custom object textures\SoCal 14. The screen should appear as follows: 15. Repeat Steps 22 though 28 to save, export, view, and place the object in XPlane®. Save the double hangar as Hangar1.ac and Hangar1.obj (rather than as SampleBox.ac and Box1.obj), respectively. Exit AC3D.exe. B-96 Section 3: Drawing Pavement Markings on Top of a Background Image 1. Double-click on the TaxiDraw shortcut on the Desktop to open the program. 2. Select Raw Data options…. The following screen will appear: 3. Make sure the Default Format field has X-Plane entered. If it is not displayed, select the X-Plane option. 4. Enter C:\X-System 7.63\Resources\Earth nav data\apt.dat into the X-Plane Data Path field (circled in blue). Select OK. Note: In the future when working with your airport, the data path should be as follows: C:\X-System 7.63\Custom Scenery\Your Airport\Earth nav data\apt.dat. Otherwise, X- Plane will load the unaltered airport surface that you originally started off with in X-Plane®. 5. Select the File option on the menu bar at the top of the screen. A dropdown menu will appear. B-97 6. Select New. The following screen will appear: 7. Type the four-letter facility identifier (e.g., KSJC) in the Airport selector (circled in blue). Select OK. 8. Press F4 to zoom out until the entire airport layout fits into the window. 9. If solid shading is not activated, press “s” to activate it. 10. Press Ctrl+Alt+PrintScreen to take a screen shot of the TaxiDraw.exe window, as illustrated below. 11. Exit TaxiDraw.exe. B-98 12. From the Start menu, open Microsoft Paint. Press Ctrl+V to paste the screenshot into the Microsoft Paint window. 13. Select the File option on the menu bar at the top of the screen. A dropdown menu will appear. 14. Select the Save As option. Save the screenshot as SJCTaxiDrawScreenshot.bmp at the following data path and press Save: C:\X-System 7.63\Custom Scenery\SJC Walkthrough\ Note: The folder specific to your facility can be used in place of the SJC Walkthrough folder in the above data path. The SJC in the file name can also be replaced with the identifier for another facility being used. 15. Exit Microsoft Paint. 16. Double-click on the AC3D.exe shortcut on the Desktop to open the program. Close any tips that may pop up at the start of the program. 17. Select the Orth option on the menu bar at the top of the Top [xz] view window (circled in red below). A dropdown menu will appear. 18. Select the Set Background Image option (circled in blue above). Select the TaxiDraw screenshot SJCTaxiDrawScreenShot.bmp that was just saved, and load it as a background image from the following data path: C:\X-System 7.63\Custom Scenery\SJC Walkthrough Note: The folder specific to your facility can be used in place of the SJC Walkthrough folder in the above data path. The SJC in the file name can also be replaced with the identifier for another facility being used. B-99 19. The screen should appear as illustrated below: 20. Since one small square is equal to one-tenth of a meter, the background image needs to be scaled accordingly. Use Alt+Shift+↑ ↑ to enlarge the image to scale and Alt+Shift+↓ ↓ to shrink it. Use Alt+ directional arrows ( , , ↓, ↑) to move the image within the drawing window. Remember to keep the object centered over the crosshair to avoid errors, such as those described in relation to ObjView.exe. The following is an example of a scaled TaxiDraw screenshot: 21. On the Mode bar in the upper-left corner just below the Select bar, change the option to Rect – Draw a rectangle mode (third button from the left in third row, circled in red below). B-100 22. Click once in the Top [xz] view window to produce a square-meter rectangle, as illustrated below: 23. With Gridsnap checked, readjust the length and width of the rectangle, using the squares on the green boundary box and creating a line. 24. To rotate the line, change the mode to Rotate – Left mouse button will select/rotate selection about mouse pos (second button from the left in first row, circled in red below) on the Mode bar, located in the upper-left corner just below the Select bar. B-101 25. The following is an illustration of a portion of a taxiway edge line: Note: While taxiway edge lines are generally double lines and much smaller in width, the line being used in the screenshots is for instructional purposes and is much larger in order to provide a clearer visualization for this document. 26. Use Texture Coordinate Editor (as described in Steps 6 through 18) to texture the line with the desired color. An example of a textured line is illustrated below: 27. Repeat Steps 22 through 26 to save and export the line file. Save as Line1.ac and Line1.obj. 28. Prior to placing the line in X-Plane® with World-Maker, the .obj file needs to be altered to ensure that the line is a flat object. Open Microsoft Notepad. B-102 29. Open the Line1.obj file in Notepad from the following data path: C:\X-System 7.63\Custom Scenery\SJC Walkthrough\custom objects Note: The folder specific to your facility can be used in place of the SJC Walkthrough folder in the above data path. 30. The following is an illustration of the Line1.obj file open in Notepad: 31. Add the following text (circled in blue) to the .obj file under the texture file path instructions as illustrated below: ATTR_no_depth // 32. Repeat Steps 27 and 28 to view and place the object in X-Plane®. B-103 Section 4: Technique for Drawing Curved Pavement Lines 1. Creating curved lines consists of copying pieces of a rectangle, pasting the pieces, appending them to the edge of the original or previous piece, and rotating the piece to form a curve. To create a curved line, repeat Steps 65 through 68 for the first piece of line. 2. Duplicate the rectangle from Step 77 by selecting the object, pressing Ctrl+C to copy and Ctrl+V to paste. The duplication will be pasted directly on top of the previous rectangle, so select the object, click, hold, and drag to append the pasted rectangle to the original rectangle. The following is an example of several copied, pasted, and appended pieces configured to form a curving line: 3. To fill in symmetrical curve patterns, flip the curve by using the Flip:X button (circled in red below), located at the top of the screen below the menu bar. Be sure to select all segments prior to using this function; otherwise, only a portion of the line will be rotated. If you wish to have a copy of the line prior to rotation, copy and paste before rotating. The following is an illustration of a flipped line: B-104 4. To ensure that the correct side of the line will be textured, zoom in on the object in the Front [xy] view window, as shown below: 5. Press “n” to view which side will be textured; pink lines will come out of that side (circled in green), as shown below. If the lines come above the x-axis, the line is textured properly. B-105 6. Since the pink lines appear below the x-axis (circled in green), press Ctrl+Shift+N to switch sides. The indication that the texture will be applied to the correct side is shown below: 7. Repeat Steps 70 through 76 to texture, save, export and place the .obj file in XPlane®. B-106 Chapter 8: Weather X-Plane® 7.63 has the capability to vary weather from clear skies with ideal visibility to thunderstorms with controllable winds to snow with low visibility and slippery surface conditions. The available weather variations and combinations are abundant. Weather conditions can be preset, saved, and then loaded in X-Plane® as situation files (.sit); however, conditions can also be selected and manipulated during the actual simulation. X-Plane® 7.63 also allows the user to download weather conditions from the Internet, which provides a realistic display of current weather at your airport during the simulator use. This chapter explains how to manipulate settings, create situation files, and utilize real-time weather conditions. Part 1: Weather Settings Originally designed as a flight simulator, X-Plane® 7.63 weather settings revolve around their impact on aviation, often utilizing aviation terminology. The weather conditions are organized with use of a combination of approximately 30 different variables. Some factors, such as thermal climb-rate and altitude wind layers, may not be relevant or have an effect on driving simulator tasks; however, many factors are both relevant and enhance realism. Pavement surface conditions, visibility, and precipitation settings, as well as two separate layers of clouds in which the altitude and cloud type can be altered, are examples of pertinent variables. A control exists that allows the regeneration of weather around specified limits currently set by the weather controls, along with a control that randomly assigns new values to these controls. X-Plane® 7.63 also allows for periodic downloads from the Internet of actual weather conditions, replicating real-time weather information in the simulation. Relevant Controls Controls relevant to driving simulator tasks are discussed in the following section. 1. Visibility The visibility control determines the maximum distance, in nautical miles (nm), that a person can view objects without external assistance. The minimum accepted value for this control is 0.0 nm, or “socked in,” and the maximum accepted value is 25.0 nm, or “severe clear.” The following table shows descriptions and ranges of the visibility settings: Visibility Description Socked in Hardball IFR Serious IFR Instrument IFR Marginal visual Adequate visual Visual Severe clear Range (nm) 0.0–0.4 0.5–0.9 1.0–1.9 2.0–2.9 3.0–4.8 5.0–6.9 7.0–9.8 10.0–25.0 B-107 The scenery of a specific virtual airport influences the effectiveness and relevance of the different ranges of visibility. For example, a setting of 25.0 nm (described as “severe clear”) makes mountains clear for those airports located in an area with mountains visible in the distance or renders buildings clear for those airports in an urban area with high-rises visible in the distance. A setting of 10.0 nm (also described as “severe clear”) at the same airports would make these distant objects appear hazy, while a setting of 5.0 nm would make them disappear. Conversely, airports located in more remote or desert-like locations with no large objects visible from a great distance would find this control less relevant. The following visual illustrates the visibility control setting at 10.0 NM:severe clear: 2. Cloud Controls Each of the controls relative to cloud settings is of importance because these controls determine how much sunlight appears through the clouds, the color of the sky, and the appearance of the clouds. a. Cloud Tops This control helps to determine the “thickness” of the clouds by manipulating the height of the cloud layer. The height of the cloud tops is measured as the height (in feet) above mean sea level (MSL). Two cloud-tops controls exist: one for an upper layer and one for a lower layer. While X-Plane® 7.63 does not specify which cloud-tops control is for which layer, the control that appears highest on the Weather screen (circled in blue below) corresponds to the upper layer, while the control that is lower (circled in green) corresponds to the lower layer. Note: The values appearing on the screenshot above are random and do not necessarily represent ideal settings. B-108 There must always be at least 3,000 feet between the cloud bases of the upper layer and the cloud tops of the lower layer; if this minimum difference does not exist, X-Plane® 7.63 automatically adjusts the heights to maintain the separation. The following table lists the acceptable values for cloud tops: Type of Cloud Tops Minimum Value Maximum Value Upper Layer (MSL) 3,000 ft MSL 96,999 ft to 99,999 ft MSL Lower Layer (MSL) 0 ft MSL 90,999 ft MSL Note: Since the upper layer of cloud tops appears above the lower layer and the visual focus for driving simulator tasks perceives only the lower layer, the upper cloud-top settings are not particularly relevant. b. Cloud Bases This control works with the cloud-tops control to help determine the “thickness” of the cloud layer. Corresponding to the cloud-tops controls are two cloud bases controls: one for an upper layer of clouds and one for a lower layer. While X-Plane® 7.63 does not specify which control is for which layer, the control that appears highest on the Weather screen (circled in blue below) corresponds to the upper layer while the control that appears lower on the screen (circled in green) corresponds to the lower layer. Note: The values appearing on the screenshot above are random and do not necessarily represent ideal settings. There must always be at least 3,000 feet between the upper layer of cloud bases and the lower layer of cloud tops; if this minimum difference does B-109 not exist, X-Plane® 7.63 automatically adjusts the heights to maintain the separation. Since the upper layer of cloud bases appears above the lower layer of cloud tops and the visual focus for driving simulator tasks perceives only the lower layer of clouds, the upper cloud-bases settings are not relevant. X-Plane® 7.63 allows the user to manipulate these cloud-bases settings according to above ground level (AGL) height, which will be most beneficial for driving simulator tasks. Using these settings will simultaneously alter any previous MSL values to properly correspond with the AGL height. The following table lists the acceptable values for cloud tops: Type of Cloud Bases Minimum Value Maximum Value Upper Layer (MSL) 3,000 ft MSL 96,999 ft MSL Lower Layer (MSL) 0 ft MSL Relative to individual airfield Relative to individual airfield 90,999 ft MSL Relative to individual airfield Relative to individual airfield Upper Layer (AGL) Lower Layer (AGL) c. Cloud Types This control determines the consistency of a layer of clouds. A cloud type control exists for both the upper and lower cloud layers. Manipulating this control can affect the maximum height of the cloud tops, the level of precipitation, the severity of thunderstorms, and the type of runway conditions; it can also introduce a required 3,000-foot separation between cloud tops and cloud bases. The selection menu for cloud types is located in equivalent areas for both the upper and lower cloud layers; each menu displays identical cloud-type options. Cloud-type options (circled in blue in the upper cloud-layer section) and the selection menu for the options (circled in green in the lower cloud-layer section) are shown below: Note: The values appearing in the screenshot above are random and do not necessarily represent ideal settings. B-110 The following chart identifies and describes each cloud type and provides a brief explanation of any changes in elevation parameters or system requirements that occur with selection of that cloud type. Cloud Type Description Haze layer Translucent and thin; does not appear on radar Hi cirrus Patches of thin, disconnected, stretched clouds; does not appear on radar Lo stratus Connected, thin, stretched, grayish clouds; does not appear on radar Scattered Thicker, faintly connected cloud layer; appears slightly on radar Broken Thicker, partially connected cloud layer; mostly appears on radar Overcast Thicker, connected layer; appears on radar Requirements Maximum upper cloud-tops height: 96,999 ft MSL No separation between cloud tops and bases allowed Maximum upper cloud-tops height: 96,999 ft MSL No separation between cloud tops and bases allowed Maximum upper cloud-tops height: 96,999 ft MSL No separation between cloud tops and bases allowed Maximum upper cloud-tops height: 99,999 ft MSL 3,000-ft separation between cloud tops and bases Maximum upper cloud-tops height: 99,999 ft MSL 3,000-ft separation between cloud tops and bases Maximum upper cloud-tops height: 99,999 ft MSL Minimum 3,000-ft separation between cloud tops and bases X-Plane® 7.63 will automatically adjust the separations between cloud tops and bases to maintain the above requirements. If this occurs, the cloud-tops elevation will be altered and the cloud-bases elevation will remain the same. In addition to separation requirements and changes to maximum elevation parameters, cloud-type changes influence several other weather factors, as described in the following table. B-111 Cloud Type Haze layer Influences Produces blue skies. Slightly decreases level of lighting, slightly alters color of Hi cirrus sky. Lo stratus Decreases level of lighting, alters color of sky. Minor precipitation may occur if set at an elevation of Scattered approximately 8,500 ft AGL or below, even if precipitation is set to “none.” Minor precipitation may occur if set at an elevation of Broken approximately 8,500 ft AGL or below, even if precipitation is set to “none.” Decreases level of lighting, alters color of sky; minor precipitation may occur if set at an elevation of Overcast approximately 8,500 ft AGL or below, even if precipitation is set to “none.” Note: The list above comprises only some of the potential influences of cloud types on other weather variables; it is not all-inclusive. The table below provides some recommended elevations to create desirable cloud conditions visible during a driving simulator task: Weather Condition Cloud Type Mist or Haze Hi cirrus or lo stratus Fog Overcast Various Cloudy Skies All but haze layer Elevation and Temperature 6 ft AGL to 250 ft AGL or higher 6 ft AGL to 250 ft AGL or higher 100 ft AGL or higher To reduce potential interference with lighter skies, setting the top layer of clouds to “haze layer” at the maximum elevation of 96,999 ft MSL is recommended. If you are creating haze or fog with a low AGL for the lower cloud bases, blue skies may appear above the fog or haze. To eliminate this problem, alter the setting of the upper layer of clouds to one that matches the lower layer; for example, set the upper cloud type to “overcast” if the lower cloud type is “overcast.” 3. Temperature at Sea Level This control affects the temperature within the virtual environment and can be set using either Fahrenheit or Celsius. The following is a visual representation of the control: Note: The values appearing on the screenshot above are random and do not necessarily represent ideal settings. B-112 The importance of this control lies in its effects on vehicular dynamics, runway conditions, and precipitation. Temperatures set at extreme high or low values may affect the engine performance of the vehicle. The following table represents the available range of minimum and maximum temperatures: Temperature Scale Minimum Value Maximum Value Celsius (°C) –250 250 Fahrenheit (°F) –450 450 Within a normal range of temperatures, the freezing point (0°C/32°F) appears to affect the speed and manifestation of precipitation. When the temperature is set below the freezing point, precipitation falls slower in a downward path. When the temperature is set above the freezing point, precipitation falls faster in a sporadically-angled downward path. Runway conditions also vary based on freezing point. When the temperature is set below freezing point, runway conditions include clean and dry, slushy, and icy. When the temperature is set above freezing point, runway conditions include clean and dry as well as damp and wet. 4. Precipitation This control adjusts the level of visible precipitation and, depending on the temperature, the type of precipitation displayed in the virtual environment. The lowest precipitation setting is none, the highest is severe, and the intermediary settings are light, moderate, and heavy. The severity settings are moderately arbitrary since slight precipitation may occur when the control is set to none and no precipitation may occur when it is set to severe; thus, trial and error may be the best method to obtain desired precipitation settings. The following is a visual of the precip control: Note: The values appearing on the screenshot above are random and do not necessarily represent ideal settings. Manipulating the precip control can also affect the values for runway conditions, cloud types, thunderstorm controls, and, naturally, the radar-screen display. Deterioration of runway surface conditions occurs simultaneous to an increase in the severity of precipitation. The following table reflects the change in runway conditions at a specific precipitation severity in conjunction with sea-level temperature. B-113 Precipitation Severity None - Light Moderate - Heavy Runway Condition Clean and dry Slushy Moderate - Heavy Damp Severe Icy Severe Wet Temperature All temperatures Varies according to elevation of airport; ± a couple of degrees at 35°F or less (≤2°C) Varies according to elevation of airport; ± a couple degrees at 36°F or more (≥3°C) Varies according to elevation of airport; ± a couple degrees at 35°F or less (≤2°C) Varies according to elevation of airport; ± a couple degrees at 36°F or more (≥3°C) If runway conditions are set at an equal or higher degree of slipperiness, decreasing the level of precipitation will change the runway conditions according to the table. If they are set at a higher degree of slipperiness, increasing the level of precipitation will not alter conditions until a more severe condition is encountered. For example, if precipitation severity is set to none and runway conditions are set to icy, no changes will occur. If precipitation severity is set to none and runway conditions are set to slushy, runway conditions will remain slushy as precipitation severity increases until it reaches the severe level. After crossing the severe threshold, runway conditions will change to icy. The precipitation level also affects the cloud type controls. The only instance when both the upper and lower cloud types can be set to haze layer, hi cirrus, lo stratus, or a combination of those three types is when the precip control is at the absolute lowest value for none. In other words, the slider on the precip bar must be positioned as far left as possible, as displayed below: As soon as the slider is adjusted from the minimum none value (even to another position within the none segment of the bar), if neither the upper nor the lower cloud type are set to scattered, overcast, or broken, then X-Plane® automatically adjusts the lower cloud type to scattered. B-114 Similar to the cloud-type and runway-condition controls, the thunderstorm control may change with adjustment of the precipitation level. Thunderstorms cannot occur without precipitation: if precipitation and thunderstorm levels are both set at their minimum values, then increasing the thunderstorm level will increase the precipitation level to the corresponding setting. Likewise, if precipitation and thunderstorm levels are both set at the same higher values, then decreasing the precipitation value will decrease the thunderstorm level to the corresponding setting. The precipitation level can always be set to a higher value than the thunderstorm level, but never vice versa. 5. Thunderstorms This control manipulates the level of precipitation and the severity of lightening and thunder. (See the section on precip control for the effects of the thunderstorm control on precipitation levels.) The lowest thunderstorm setting is none, the highest is severe, and the intermediary settings are light, moderate, and heavy. Similar to the precip control, the severity settings are somewhat arbitrary, since slight thunder and lightening may occur when the control is set to none and no thunder or lightening may occur when the control is set to severe; as a result, trial and error may be the best method to obtain desired thunderstorm settings. The unpredictable nature of this control allows for realistic simulation of unpredictable weather events. The following is a visual of the thunderstorm control: Note: The values appearing on the screenshot above are random and do not necessarily represent ideal settings Using the thunderstorm control increases the probability of precipitation for each severity level of precipitation. The actual effects increase and decrease once the control is utilized, depending on the severity level of the thunderstorms. Since the precipitation and thunderstorm levels work together (as described in the previous section), manipulating the thunderstorm levels will have the same effect on the cloud type settings. 6. Regenerate Weather This control randomly produces different weather conditions for the virtual environment based on the weather-control settings. The control is particularly helpful when trying to simulate rain, snow, or thunderstorms. Since setting the precipitation and thunderstorm controls does not guarantee the occurrence of either weather condition, using this control renews the weather conditions. This may produce the desired effect, if not the first time then almost certainly in subsequent attempts. The button randomly loads new weather without changing the control values, so each new weather scenario is a variation of the desired B-115 settings. The following visual shows the regenerate weather control and radar screen: 7. Runway Conditions This control manipulates the slipperiness of the airport surface pavement, which will influence the braking and steering capabilities of driving. The runway condition options range from clean and dry, damp, slushy, wet, or icy. Apart from the clean and dry selection, the availability of options is dependent on the sea-level temperature and the elevation of the individual airport, as demonstrated in the following table: Runway Condition Clean and dry Temperature All temperatures Slushy Varies per elevation of airport ± a couple degrees at 35°F or less (≤2°C) Varies per elevation of airport ± a couple degrees at 36°F or more (≥3°C) Varies per elevation of airport ± a couple degrees at 35°F or less (≤2°C) Varies per elevation of airport ± a couple degrees at 36°F or more (≥3°C) Damp Icy Wet B-116 Description No interference with driving Mild interference with driving (braking and/or turning) Mild interference with driving (braking and/or turning) Strong interference with driving (braking and/or turning) Strong interference with driving (braking and/or turning) Two options exist for the distribution of slippery surfaces: uniform and patchy. The uniform option evenly distributes the same level of slipperiness, or texture, across the pavement of the virtual environment. The patchy option randomly distributes slippery textures to different spots throughout the airport surface. The following visual shows the runway conditions control: Note: The values appearing on the screenshot above are random and do not necessarily represent ideal settings. Potentially Useful Controls The following controls are not necessary for driving simulator tasks, but allow for innovative use of variables in different scenarios. Some of these controls may not be particularly useful to all driving simulation tasks, but would not be considered irrelevant. 1. Rate of Change The purpose of this control is to manipulate all of the weather variables simultaneously to either improve or deteriorate the conditions at a specified rate. The advantage of using this control is the ability to create a dynamic, changing environment where the driver cannot predict or fall complacent during a driving task. The disadvantage is having to relinquish control of the variables to the computer, which means that variables described in this document as irrelevant and potential hindering would be utilized. The rate of change options range from rapidly deteriorating to rapidly improving with the following intermediary options: gradually deteriorating, stagnant, and gradually improving. Setting this variable at stagnant will not invoke a rate of change, but will instead maintain the specified weather conditions. The following visual displays the rate of change control at stagnant as an example for those scenarios that do not require changing weather conditions: Note: Although the control may be set to stagnant, current weather conditions would still change if the control slider were the slightest bit off center from the precise midpoint. 2. Randomize Weather and Close Window! This control allows X-Plane® 7.63 to randomly generate a weather condition for the virtual environment, ignoring all previously entered variable values. This control is only helpful if a specific type of weather is not desired for the driving simulator task. The advantages of using this control are the ability to create new weather conditions for a driver through a single click of the mouse and allowing B-117 the driver to encounter weather conditions that may not have been previously considered or were not previously achieved. If a desirable weather condition is discovered, the scenario can be saved as a situation file for later use (as described in this Chapter’s Walkthrough exercise). The disadvantages of using this button are the relinquishment of control over variable regulation and the possibility of using this function without ever finding a desirable weather condition. The following is an illustration of the Randomize Weather and Close Window! button: 3. Low-Altitude Wind Layer The low-altitude wind layer control manipulates the AGL elevation for the lowest wind layer. The minimum accepted value for this setting is 1,000 ft AGL, and the maximum accepted value is 99,999 ft AGL. Permanently setting the wind layer at the minimum height is preferable to ensure that any manipulations of wind speed and direction affect driving conditions on the airport surface. The recommended low-altitude wind layer control settings appear as follows: 4. Green-Tiered Wind Controls As described in the section on irrelevant controls, the same five wind controls (wind speed, magnetic wind direction, shear speed, shear direction, and turbulence) exist in X-Plane® 7.63 for each altitude layer, organized in corresponding tiers (dark blue, light blue, and green). Since only the low-altitude wind layer is potentially relevant to driving simulator tasks, only the green-tiered wind controls (circled below in blue) are potentially relevant. Note: The values appearing on the screenshot above are random and do not necessarily represent ideal settings. Of the five wind controls, turbulence is not relevant. The other four controls slightly affect driving simulator tasks with regard to visual scene and driving dynamics. The wind speed control determines the strength of the main wind; magnetic wind direction, the direction of the main wind; shear speed, the strength of the sporadic secondary wind; and shear direction, the direction of B-118 the sporadic secondary wind. The minimum and maximum accepted values for these four wind controls are shown below: Wind Control Wind speed Magnetic wind direction Shear speed Shear direction Minimum Value Maximum Value 0 kt 0 degrees 0 kt 0 degrees 200 kt 360 degrees 50 kt 360 degrees Since wind does not directly affect a driving simulator task the way that it does an aviation task, determining exact values for noticeable weather effects is complex. Increasing the strength of the winds by increasing the speeds is noticeable when precipitation is present. Setting the magnetic and shear wind directions to dissimilar values can create a blizzard-like effect with falling precipitation during a snow condition. If the vehicle used by the simulator is light in weight, increasing the wind speeds may affect the driving dynamics. The driver will need to retain more control over the vehicle under such conditions. Irrelevant Controls Several of the weather controls are not useful to a driving simulator and the types of tasks that are performed in it. The following table lists irrelevant controls along with suggested values and sliding-bar positions to minimize any potential for undesirable interference: Control Label Barometric pressure at sea level Wind and turbulence Turbulence High-altitude wind layer Mid-altitude wind layer Low-altitude wind layer Thermal tops Thermal coverage Thermal climb-rate Blue-tiered wind/turbulence controls Recommended Position and Values 29.92 inch Hg Left: None Left: 0 (all three tiers) Maximum value, 99,999 ft AGL Maximum value, 99,999 ft AGL Minimum value, 1,000 ft AGL Minimum value, 0 ft Left: 0% Left: 0 ft Left: 0 Note: Some of the control values are default settings in X-Plane®; however, always check to make sure the desired values are entered. B-119 The following section further explains each of these controls and provides reasons for their insignificance with regard to the driving simulator. 1. Barometric pressure at sea level The control baro pres at sea level represents the current barometric pressure level in the virtual environment. Since the pressure caused by the weight of the air is most relevant to aircraft, this control is not useful for driving simulator tasks. However, engine performance and driving dynamics may be affected if set to extreme or unrealistic conditions. The default setting of 29.92 inch Hg in XPlane® 7.63 is recommended to avoid any undesirable interference such as a heavy, dragging vehicle. The following shows the recommended setting for this control: 2. Wind and Turbulence This control randomly assigns values to wind speed, magnetic wind direction, shear speed, shear direction, and turbulence controls, located in the center section of the Atmosphere tab, based on the selected severity level, which ranges from none to severe. Since the five variables affected by this control can be manipulated independently and systematically, and since turbulence is not relevant to driving tasks because it is aviation-related, the control is not considered useful. Therefore, it should be set at the lowest value to allow for the independent manipulation of the five variables that it controls. Changing the level of the control to a setting other than none will override any settings previously determined for the five variables. The following shows the recommended setting for this control: 3. Turbulence The independent turbulence control affects the level of turbulence that an aircraft would experience for each layer of a set altitude. The severity scale ranges from no turbulence (0) to severe turbulence (9). Since driving simulator tasks occur on the airport surface, variables such as turbulence, which affect flying conditions, are not considered useful. The following shows the recommended settings for this control: B-120 4. High-Altitude Wind Layer This control manipulates AGL elevation for the highest wind layer. The minimum accepted value is 3,000 ft AGL and the maximum accepted value is 99,999 ft AGL. Since driving simulator tasks occur on the airport surface, variables such as high-altitude wind layer, which affect flying conditions, are not considered useful. Setting this wind layer at the maximum height is recommended to avoid any potential interference with the airport surface. The following shows the recommended setting for this control: 5. Mid-Altitude Wind Layer This control manipulates AGL elevation for the intermediate wind layer. The minimum accepted value is 2,000 ft AGL and the maximum accepted value is 99,999 ft AGL. Since driving simulator tasks occur on the airport surface, variables such as mid-altitude wind layer, which affect flying conditions, are not considered useful. Setting this wind layer at the maximum height is preferable to avoid any potential interference with the airport surface. The following shows the recommended setting for this control: 6. Thermal Tops This control sets the elevation at which the likelihood decreases that an aircraft may experience low-turbulence effects of a warm, rising air current (also known as a thermal) produced by heated areas of the earth’s surface. The minimum accepted value is 0 ft AGL and the maximum accepted value is 99,999 ft AGL. Permanently setting the thermal top at the minimum value eliminates the effects produced by thermals. Further use of this control is not considered relevant since the variable is strictly related to aviation. The following shows the recommended setting for this control: B-121 7. Thermal Coverage This control sets the percentage of heated areas of the earth’s surface that produce warm, rising air currents (thermals). The minimum accepted value is 0% and the maximum accepted value is 50%. Permanently setting thermal coverage at the minimum value eliminates the effects produced by thermals. Further use of this control is not considered relevant since the variable is strictly related to aviation. The following shows the recommended setting for this control: 8. Thermal Climb-Rate This control determines how quickly a thermal will rise. The minimum accepted value for is 0 ft and the maximum accepted value is 1,500 ft. Permanently setting the thermal climb-rate at the minimum value eliminates the effects produced by thermals. Further use of this control is not considered relevant since the variable is strictly related to aviation. The following shows the recommended setting for this control: 9. Microburst Probability This control manages the likelihood of a microburst, which is a localized column of sinking air producing damaging divergent and straight-line winds at the surface. Microbursts are important to aviation because a landing aircraft can crash if a pilot does not know how to account for or detect them; however, these occurrences are not detectable by vehicles. The lowest microburst probability setting is none, the highest is very high, and the intermediary settings are slight, moderate, and high. Permanently setting the microburst probability at the minimum value eliminates the effects that it produces. Further use of this control is not considered relevant since the variable is strictly related to aviation. The following shows the recommended setting for this control: 10. Blue-Tiered Wind/Turbulence Controls These controls are available for the five different variables (wind speed, magnetic direction, shear speed, shear direction, and turbulence) that can be manipulated independently or collectively controlled by use of the wind and turbulence control. The top dark-blue bar and the middle light-blue bar control the effects of the specified variable on the high-altitude and mid-altitude wind layers, respectively. Since neither of these wind layers is relevant to driving simulator tasks, the bluetiered controls should always be set at the minimum accepted value of 0. The B-122 maximum values differ depending on the specified variable. The following shows the recommended settings for this control, using wind speed as the specified variable: Note: The green bar at bottom represents values for the low-altitude wind layer, which is utilized for driving simulator tasks. The value shown above for this layer is random and does not necessarily represent an ideal setting. 11. Situation (.sit) files Upon attaining the desired combination of weather controls, the devised weather condition can be saved in X-Plane® 7.63 as a situation (.sit) file for future use. When this file, or any created situation file, is loaded, X-Plane® 7.63 will recreate not only the weather-value settings but also the date, time and selected vehicle settings that existed when the situation file was saved. However, X-Plane® 7.63 will maintain the current settings for the rate of change control within the weather condition (i.e., deteriorating versus improving), along with the value set for thermal tops. These .sit files are stored and loaded from within a folder called Situations, located in the Output folder of the central X-System folder (e.g., C:\X-System 7.63\Output\Situations\). 12. Real-time Weather X-Plane® 7.63 has the ability to download actual, current weather conditions from the Internet and then to load those data into the simulation. With actual weather being reported worldwide at thousands of airports, X-Plane® 7.63 can generate global, dynamic, real-time weather situations. The controls for this feature are located in the lower-right corner of the X-Plane® 7.63 weathersettings screen. This feature allows X-Plane® 7.63 to download a Meteorological Aerodrome Report from the Internet, saving it as a METAR.rwx file in the central X-System folder. X-Plane® 7.63 provides the option of periodically downloading this information (an Internet connection is necessary) to constantly update the METAR.rwx file with real-time, authentic weather conditions for the simulated airport. Using this option will continuously overwrite the pre-existing METAR.rwx file, so if a weather condition that may be useful in the future is ever downloaded, be sure to save it as a .sit file; otherwise, the METAR.rwx file will be erased when the next download occurs. X-Plane® 7.63 also provides a display box that indicates the progress of the download from 0% to 100% completed. If this option is selected, X-Plane® 7.63 will periodically scan the METAR.rwx file and import the information from it to update the weather setting of the simulation. XPlane® 7.63 allows users to choose how often the program should download from the Internet, update the simulation, and define the maximum visibility B-123 settings to be uploaded. The following images display these options (circled in red on left) along with a sample METAR.rwx (right). B-124 Part 2: Chapter 8 Walkthrough Exercise This section provides step-by-step instruction to apply the information from this chapter. 1. Insert X-Plane® Version 7 into the CD Drive. If the Explorer window pops up, close it. Do not run or install any programs from this CD; it is just the key to unlock X-Plane® and run it with access to the full version (the demo version runs with limited capabilities). 2. Double-click on the X-Plane® 7.63 shortcut on the Desktop to open the program. 3. Using the mouse, move the cursor to the top portion of the screen. A menu bar will appear across the top of the screen. 4. Select the Settings option through a single left-click of the mouse. A dropdown menu will appear. 5. Within the dropdown menu, select the Weather option through a single left-click. The following screen will appear: B-125 6. At the bottom center of the screen, click on the Randomize Weather and Close Window! button (circled in blue). 7. Repeat Steps 3 through 6 and note the changing values of the controls on the screen until a desirable weather combination is achieved. 8. Using the mouse, move the cursor to the top left of the screen. A menu bar will appear across the top of the screen. 9. Select the File option through a single left-click of the mouse. A dropdown menu will appear. 10. Within the dropdown menu, select the Save situation option through a single left-click. A screen similar to the following will appear: 11. In the search bar (at the bottom of the screen), type a file name relevant to the weather conditions that the .sit file will represent; e.g., sampleFOGGY.sit. Then press Enter. 12. Repeat Steps 3 through 6 to generate another random weather condition. 13. Change the time of day using the Date and Time option on the Settings menu. B-126 14. Load a different aircraft/vehicle. 15. Using the mouse, move the cursor to the top left of the screen. A menu bar will appear across the top of the screen. 16. Select the File option through a single left-click of the mouse. A dropdown menu will appear. 17. Within the dropdown menu, select the Load Situation option through a single left-click. A screen similar to the following will appear: 18. Select the situation (.sit) file saved in Step 11, for example sampleFOGGY.sit. 19. Check the simulation of weather conditions, the settings on the Atmosphere tab in the Weather window along with the date, time and currently loaded vehicle/aircraft. Ensure that these settings are the same as those that were saved as the .sit file in Step 11. 20. Repeat Steps 3 through 5 to open the Weather screen. B-127 21. Experiment with the values on the screen by manipulating the settings, then click on the “X” in either top corner to return to the simulation and view the adjustments. 22. Open the Weather screen by repeating Steps 3 through 5. Note: A working Internet connection must be established on the computer to continue with the rest of this walkthrough exercise. 23. Click on each checkbox in the right portion of the screen (above the radar) for the options labeled Periodically DOWNLOAD Real-Weather file METAR.RWX from the Internet and Periodically SCAN Real-Weather file METAR.RWX to set weather in X-Plane®. 24. Change the scan real-weather time from the default time of 30 minutes to 5 minutes. 25. Wait for the download percentage to reach 100%. After clicks and changes Before clicks and changes 26. Exit the Weather screen. 27. Exit X-Plane® 7.63.exe. 28. Double-click on the Shortcut to X-System 7.63 folder on the Desktop. 29. Open the METAR.rwx file in a text editor such as Notepad.exe or Wordpad.exe. 30. Open the Find option in the text editor either by pressing Crtl+F or going to the Edit option on the menu bar and selecting Find. Type in the desired facility ID to locate the text lines of meteorological observation for that particular airfield. 31. If desired, refer to the Wikipedia article on METAR code at http://en.wikipedia.org/wiki/METAR and compare the accuracy of the weather B-128 information in the METAR.rwx file with the actual real-time weather conditions at the specified airport. 32. Close the METAR.rwx file and ensure that it is correctly saved directly within the root X-System 7 folder and as METAR.rwx 33. Double-click on the X-Plane® 7.63 shortcut on the Desktop to reopen XPlane.763.exe, and then repeat Steps 3 through 5. Ensure that the Periodically SCAN Real-Weather file METAR.RWX box is checked. 34. Compare the values on the Weather screen along with the weather conditions of the simulation (after closing out of the Weather screen) with real-time weather conditions at the specified airfield to make certain the simulation accurately reflects current weather conditions. 35. Any real-time weather condition can be saved as a situation (.sit) file. Simply follow Steps 8 through 11, when the desired real-time weather condition is simulated, to save a file that can be loaded for future use. B-129 B-130 Chapter 9: apt.dat Files X-Plane® 7.63 utilizes a master airport database file (apt.dat), which contains basic runway and taxiway configuration data for a globally comprehensive list of actual airfields. This airport database file is located within the Earth nav data folder of the Resources folder in the X-System folder. The following is an example of the data path in which the apt.dat file can be found: C:\X-System 7.63\Resources\Earth nav data\apt.dat A smaller apt.dat file, containing information specific to an individual airfield, is generated through use of TaxiDraw.exe for pavement adjustments. Saving this smaller file to a specified location allows X-Plane® 7.63 to load the customized pavement adjustments created in TaxiDraw.exe instead of the generic scenery provided by XPlane® 7.63. This chapter explains the contents and structure of the smaller apt.dat file, along with how to save and load it. Part 1: Customized apt.dat File TaxiDraw.exe provides a user-friendly interface for manipulating the content of an apt.dat file. When creating an apt.dat file within TaxiDraw.exe (as described in Steps 35 through 42 of the Chapter 3 Walkthrough exercise), the file must contain the correct copyright header and footer. An apt.dat file can be opened, viewed, and edited by using a simple text editor program such as Notepad or WordPad. apt.dat File Header Ensure that the file contains the correct header or it will not work properly. The header should be organized with the letter “I” on the first line and the copyright paragraph on the next line, as shown below: I 715 Version - DAFIF data cycle 200309, build 1343, metadata AptXP710, Copyright © 2003, Robin A. Peel ([email protected]). This data is free software; you can redistribute it and/or modify it under the terms of the GNU General Public License as published by the Free Software Foundation; either version 2 of the License, or (at your option) any later version. This program is distributed in the hope that it will be useful, but WITHOUT ANY WARRANTY; without even the implied warranty of MERCHANTABILITY or FITNESS FOR A PARTICULAR PURPOSE. See the GNU General Public License for more details. You should have received a copy of the GNU General Public License along with this program (“AptNavGNULicence.txt”); if not, write to the Free Software Foundation, Inc., 59 Temple Place, Suite 330, Boston, MA 02111-1307, USA. This product was developed using DAFIF (the Defense Aeronautical Flight Information File), a product of the US National Imagery and Mapping Agency (NIMA). NIMA requires the following warranty statements: (A) Under 10 U.S.C. 456, no civil action may be brought against the United States on the basis of the content of a navigational aid prepared or disseminated by either the former Defense Mapping Agency (DMA) or the National Imagery and Mapping Agency (NIMA). (B) The DAFIF product is provided “as is,” and no warranty, express or implied, including, but not limited to the implied warranties of merchantability and fitness for particular purpose or arising by statute or otherwise in law or from a course of dealing or usage in trade, is made by NIMA as to the accuracy and functioning of the product. (C) Neither NIMA nor its personnel will be liable for any claims, losses, or damages arising from or connected with the use of this product. The user agrees to hold harmless the United States National Imagery and Mapping Agency. The user’s sole and exclusive remedy is to stop using the DAFIF product. Note: The master apt.dat file, described in the introduction, also provides the information for the correct copyright header and footer; its use is advised as the primary resource for retrieving these items when needed. B-131 apt.dat File Contents The lines of the apt.dat file, following the copyright header, contain data that translate into the virtual environment of an airfield in X-Plane® 7.63. Each line, identified by a prefixed numeric code, represents a single item in the virtual environment. While some information within the apt.dat file is not relevant to a driving simulation, the following is particularly useful: Prefix Code Representation Type of Information Included 1 Title/header line Airfield’s name and identifier 10 Piece of pavement 15 Custom startup locations Rotating light beacon Location (latitude/longitude coordinates), length, width, lighting codes, and identifier (if representing a runway) Location (latitude/longitude coordinates), heading, and menu option name Location (latitude/longitude coordinates) 18 19 Windsock Location (latitude/longitude coordinates) For more detailed information regarding each individual piece of information coded within an apt.dat file, along with the meaning of additional line prefix codes, refer to the following website, published by the creators of X-Plane® 7.63: http://www.x-plane.org/home/robinp/Apt715.htm The screenshot below shows only the contents of an actual apt.dat file; the header and footer are excluded. B-132 apt.dat File Footer Ensure that the file contains the correct footer; otherwise, it will not work properly. The should stand alone on the last line, which is simply the numerical value “99” TaxiDraw.exe Once a .dat file has been exported, as described in Steps 35 through 42 of the Chapter 3 Walkthrough exercise, the file must be renamed and saved to the appropriate location. Be sure to rename the file as apt.dat; otherwise, X-Plane® 7.63 will not recognize the file for its correct function. The newly created apt.dat file can be saved in one of two locations: If no use or desire exists for the other generic airports provided with X-Plane® 7.63, the master database apt.dat file can be replaced with the smaller, customized apt.dat file. With the smaller, customized apt.dat file saved in place of the master apt.dat file, the only airport that will exist in the simulation is the customized airport described within it, which may eliminate confusion between the apt.dat files. Save the customized apt.dat file to the following location: C:\X-System 7.63\Resources\Earth nav data\ Note: It is highly recommended that the original master apt.dat file never be overwritten or deleted, even when not in direct use by the simulator, as it contains valuable information. Instead, simply rename it (e.g., as ORIGINALapt.dat ) if it is decided that the simulator should not access it. If there is an interest in being able to access the other generic airports, save the customized apt.dat file to the following location: C:\X-System 7.63\Custom Scenery\ABC_Facility Specific\Earth nav data\ Saving to the above location will still allow access to the generic airports provided in XPlane® 7.63. To ensure that TaxiDraw.exe opens the correct apt.dat file for editing each time you use the program, double-check that TaxiDraw.exe is directed to the custom apt.dat file, as opposed to the master apt.dat file, using the Raw Data Options… on the Airport menu, as described in Steps 2 through 5 of the Chapter 3 Walkthrough exercise. If TaxiDraw.exe is directed to the correct file, you will be able to work off of the most recent copy each time TaxiDraw.exe is opened; however, it is important to note that in order to update the virtual environment with modifications made in TaxiDraw.exe, the changes will always need to be exported to X-Plane® format, renamed, and saved in the correct location as described in Chapter 3. For minor apt.dat file modification tasks such as altering custom starting locations and inserting windsocks, manually manipulating the code in the apt.dat file, by using a text editor, may be easier than using TaxiDraw.exe. B-133 Part 2: Chapter 9 Walkthrough Exercise This section provides step-by-step instruction to apply the information from this chapter. The Chapters 1 and 3 walkthrough exercises must have been previously completed in order for this section to be beneficial. Section 1: Understanding the Different apt.dat File Locations 1. Access the smaller, customized apt.dat file from the following data path: C:\X-System 7.63\Custom Scenery\SJC Walkthrough\Earth nav data\ 2. Rename this file hidemeapt.dat so that X-Plane® 7.63 will not recognize it and the work in the file will not be erased. 3. Double-click on the X-Plane® 7.63 shortcut on the Desktop to open the program. 4. Select the Place Aircraft by Airport option on the Location menu and visit KSJC. 5. Select the Takeoff option on the Location menu (both circled in blue below). 6. Find and select the Norman Y Mineta San Jose option, then select the RWY 12R option. 7. Either use the viewing controls or drive to the intersection of Taxiways V and L. Notice that the original 90-degree intersection (circled in blue below) that exists in place of the smooth, curved intersection created during the Chapter 3 Walkthrough exercise. X-Plane® 7.63 loaded the information from the master B-134 apt.dat file since the custom apt.dat file was hidden by the name change in Step 2. 8. Prior to exiting X-Plane7.63.exe, select the Ramp option from the Location menu. 9. Find and select the Norman Y Mineta San Jose option, noting the availability of the only option, Default (circled in blue below). Exit X-Plane® 7.63. 10. Access the original master apt.dat file from the following data path: C:\X-System 7.63\Resources\Earth nav data\ 11. Rename this file originalmasterapt.dat so that X-Plane® 7.63 will not recognize it but also will not erase the work in the file. Be careful not to delete this file. 12. Access the smaller, customized apt.dat file (renamed hidemeapt.dat in Step 2) from the following data path: C:\X-System 7.63\Custom Scenery\SJC Walkthrough\Earth nav data\ 13. Copy the hidemeapt.dat file from Steps 10 and 11and paste it into Windows Explorer; rename the file apt.dat. This customized file will now take the place of the master database file that was renamed in Step 11. 14. Repeat Step 4. Note that only one airport is displayed as an option. 15. Repeat Step 5. Note that alternate airports are no longer displayed as options; the only option that will be displayed, Norman Y Mineta San Jose, is circled in blue below. B-135 16. Repeat Steps 6 and 7. Note the reappearance of the curved intersection of Taxiways V and L (circled in blue below). 17. Repeat Step 9. Note that only one option, Default, is still available on the Ramp menu. Exit X-Plane® 7.63. Section 2: Creating Custom Startup Locations Using TaxiDraw.exe 1. Double-click on the Desktop shortcut to open TaxiDraw.exe. 2. From the Airport menu, select Raw Data Options. . . . 3. The file path may need to be altered so that TaxiDraw.exe is directed to the smaller, customized apt.dat file. Based on the first section of this walkthrough exercise, that file should be located at the following data path: C:\X-System 7.63\Resources\Earth nav data Note: If you have decided to keep the master apt.dat file in use, the smaller custom apt.dat file is currently located at the following data path: C:\X-System 7.63\Custom Scenery\SJC Walkthrough\Earth nav data 4. Load KSJC (if necessary, refer to Chapter 3 for additional instructions); note that the customized curved intersection of Taxiways V and L (circled in blue below) will load. B-136 5. On the Insert menu, select the Startup Location option (both circled in blue below). 6. Click on the black dot that appears in the center of the screen and drag it to the intersection of Taxiways V and L (circled in blue below). Before dragging black dot After dragging black dot 7. Right-click on the black dot. 8. Change the heading from 0.00 (north) to 90.00 (east). 9. Change the label from Custom Startup Location to Taxiway L and V Intersection. 10. Repeat Steps 5 through 10 to add more custom startup locations at different positions on the airfield. 11. Export to X-Plane® format (refer to Chapter 3 for additional instruction, if needed). Save the apt.dat file to the preferred of the two possible locations discussed in Section 1 of this Walkthrough exercise (under either the Resources or the Custom Scenery folder). 12. Open this newly created apt.dat file, using a text editor such as Notepad. B-137 13. Insert the header and footer (refer to Chapter 3 Walkthrough exercise, if needed). 14. Double-click on the X-Plane® 7.63 shortcut on the Desktop to open the program. 15. Go to KSJC. 16. From the Ramp menu (under the Location menu), select the recently added custom startup location Taxiway L and V. 17. Verify that this location is in the position on the airfield selected by the placement of the black dot in Step 6, with the correct heading from Steps 7 and 8. 18. Verify any other locations that you may have included for custom startup locations in Step 10. Section 3: Manually Creating Custom Startup Locations 1. If you are not in X-Plane® 7.63, double-click on the X-Plane® 7.63 shortcut on the Desktop to open the program and go to KSJC. 2. On the Settings menu, select the Data Input & Output... option (circled in blue below). 3. For items numbered 16 (labeled: pitch, roll, headings) and 18 (labeled: lat, lon, altitude), check the boxes in the fourth column (circled below in blue). Selecting these boxes will display the current vehicle location (latitude/longitude coordinates) and direction (heading), along with additional, irrelevant information, on the screen of the virtual environment while driving in the simulator. B-138 4. Click on the “X” in either top corner to return to the driving simulation. 5. Either use the viewing controls of the Instructor’s Console (refer to Steps 14 through 20 of the Chapter 1 Walkthrough exercise for additional instruction, if needed) or drive to each of the eastern ramp’s corners (circled in blue below on the Instructor’s Console). 6. Pause at each corner of the ramp to record the latitude, longitude, and heading, as displayed in the upper-left section of the screen (circled in blue below). 7. Exit X-Plane® 7.63. B-139 8. Open the customized apt.dat file, using a text editor such as Notepad. 9. Scroll to the last line displaying a prefix code of “10” 10. Insert a new line with a prefix code of “15” followed by the latitude, longitude, heading, and label for the custom startup location. The format of the line should appear as follows: Prefix Code Latitude 15 37.376000 Longitude Heading -121.930000 180 Label Starting Location 1 Note: There should be only one space between each variable on the line. The example above shows more spaces simply to demonstrate which information corresponds to a variable. The following is a true example of how the line should appear: 15 37.376000 -121.930000 180 Starting Location 1 11. Repeat Step 17 in Section 2 of this walkthrough exercise to access the new custom startup location. 12. Verify that this is the desired position on the airfield. B-140 Frequently Asked Questions (FAQs) Why are there buildings on the airfield that do not appear in WorldMaker.exe, and how can I get rid of them? In the apt.dat file, the parameter for the display of these default hangar-like buildings is turned on (numerical value set to “1”). To hide these buildings, the fourth item (bolded in red in the example below) of the first line of airfield definition in the apt.dat file must be changed from “1” to “0.” The following are examples of text to display and hide these buildings: Displaying buildings: 1 5355 1 1 KABQ Albuquerque Intl Sunport Hiding buildings: 1 5355 1 0 KABQ Albuquerque Intl Sunport Refer to the following website for additional information: http://www.x-plane.org/home/robinp/Apt715.htm How can I make signs that are not available in the taxi2.bmp texture file used by TaxiMaker.exe? For example, how can I make runway-distance-remaining signs above “4”? 1. First, customize the taxi2.bmp file using a texture editor. a. Using the Microsoft Paint application, open the taxi2.bmp file. Customize a defined or easily identifiable area, for example: Change the yellow “5” with a yellow border and black background (circled in green below) to a white “5” with no border and a black background, circled in green below: B-141 b. Save this customized texture file with a new and distinct name, such as DistanceReman5.bmp. 2. Second, a new sign script can be written using TaxiMaker.exe or an existing sign can be edited using AC3D.exe. a. Using TaxiMaker.exe, write a sign using the script that describes the original area of the texture file that was altered. For example, in Dist5.obj [5], the square brackets and the “5” are still used to reference the area of the altered texture file that was changed from a yellow “5” with a black background and yellow border to the current white “5” with a black background and no border. OR a. Import an existing sign into AC3D.exe. b. First, a rectangle must be created to superimpose on and attach to the face of the sign. Click on the Rect – Draw a Rectangle button, then click once in the Front [xy] window, which will draw a default one-byone-meter rectangle, as shown in the illustration above. Switch to the Vertex selection mode, then select and drag each of the four corner points of the rectangle to correspond with the four cornerpoints of the front surface of the sign. To achieve the full three-dimensional transformation, remember to repeat this step in at least two different dimensional views (e.g., the Front [xy] and Side [xz] views). The following illustration shows how the sign will appear after aligning the rectangle only in the Front [xy] window: B-142 c. Switch to the Object selection mode to select the superimposed rectangle. Open the Object menu from the top of the screen. Select Texture and then Load texture. Locate and select the custom texture file created in Step 1. d. Press the F10 key to open the texture coordinate editor. Drag the boundary green box to the area of customized texture to be displayed on the surface of the sign, as illustrated below: 3. For either method, open the sign .obj file in a text editor such as Notepad.exe. Change the file path of the texture to refer to the new custom texture file instead of the default taxi2.bmp file, as highlighted in the illustration below: Why is there computer lag in WorldMaker.exe (hesitation) and in X-Plane® (reduced frame rate) after I add custom objects? Is there a maximum number of custom objects that I can add before everything begins to slow down? This problem is attributable to the complexity of the custom objects rather than the actual number of custom objects added. The complexity of an object is roughly defined by the number of polygons that construct it. The .obj file size (e.g., 5 vs. 50 vs. 500 kilobytes) represents the impact on the rendering ability of B-143 X-Plane®. The greater that the number of kilobytes (kb) is in a file, then the greater the impact on X-Plane®. Three-dimensional environments often utilize levels of detail (LOD) modeling, which substitutes simplified rough models of complicated objects when those objects are too far away or too small in the field of view for the human eye to detect intricacies. The following website provides additional helpful information on LOD modeling: http://www.ai-aardvark.com/modeling/LOD_101/aia_LOD.html?sa=X The solution is to create custom objects with various levels of detail. In the .obj file definitions of X-Plane®, the attribute ATTR_LOD X Y can be used to indicate that the items to follow are only to be drawn when the object is located between “X” and “Y” distances from the viewer. Using AC3D’s reduction function to specify a less detailed version of a complicated .obj file, then inserting the object into the original version at various LODs, is the simplest way to solve the problem. Example: 1. Using the Notepad application, open the desired complicated custom object. 2. On the blank line located just above the first statement below: Either tri // or quad // Add the following line of text: ATTR_LOD 0 18.49 //LOD1 100 This text line notifies X-Plane® to draw the object only at its present complexity (100%) when the object is at a distance of 0 to 18.49 meters from the viewer. Save changes. 3. Import the original object into the AC3D application. Select all points of the object. At the top of the screen, open the Object menu and select the Reduce… option. Type in the percentage of the object to maintain. Do not check the keep original objects box. Click Reduce. Click Close. 4. Export this reduced version of the complex object under a new and distinct name, e.g., Object_at_30_percent. 5. Using the Notepad application, open this object. Select all text beginning with and including the first tri // statement to the blank line before the end // statement. Press Crtl+C to copy the text. Close the file. B-144 6. Use Notepad to open the original complex object. On the blank line above the end // statement, add another ATTR_LOD X Y statement to indicate the distances (ATTR_LOD 18.5 36.9 //LOD2 30) between which to draw the object in the reduced form specified in (c). 7. Beneath this, insert/paste the selection made in (e) by pressing Ctrl+V. 8. Open AC3D and import the object in its original complexity again. 9. Repeat this process to reduce the object to a lesser percentage of complexity. Export it as a new object; steal the tri // statement definitions and add a new ATTR_LOD X Y //LODN P statement (where “X” and “Y” represent the next set of distances; “N,” the next LOD; and “P,” the percentage of the original object’s complexity that this “N” LOD will represent). Insert these new tri // statement definitions. 10. Continue for as many LODs as desired or needed (e.g., four or five, depending on how large the reductions are between them). When driving around, I seem to be running or crashing into some sort of invisible object. The vehicle gets erratically thrown up and flipped around in the air for no apparent reason. As a flight simulator, X-Plane® treats almost all objects as obstacles. For example, if the vehicle (assumed to be an aircraft in flight) comes into contact with these obstacles on a non-smooth landing approach, then the simulation will go into “crash” mode (e.g., make a crunching noise, crack the windshield, freeze the screen and attempt to reload/reopen the vehicle from some other “starting” location). Moreover, this property is defined at the level of individual subparts (polygons) of an object rather than that of the object as a whole. Not all polygons are necessarily visible. Some custom scenery objects (.obj files) used in the simulation may have these invisible polygons defined within them by the keyword “hard.” Opening up an .obj file in Notepad allows you to do a search/find (Ctrl+F ) for “hard.” If this designation is found in one of your objects, the entire polygon that it defines can be deleted, or you can attempt to convert it to a non-crashing polygon by deleting the word and the underscore before it. Example of how to eliminate quad_hard polygons from .obj files: Systematically open .obj files in a text editor. Use Ctrl+F to find the keyword “hard,” and change from: quad_hard // B-145 to quad //