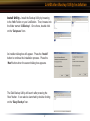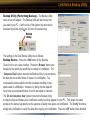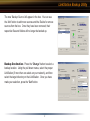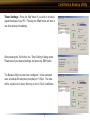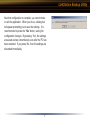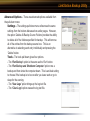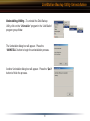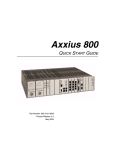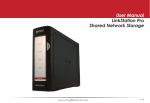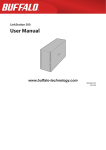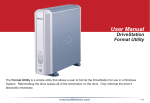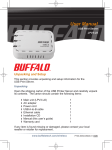Download User Manual
Transcript
User Manual LinkStation Backup Utility The Backup Utility is a simple utility that allows a user to backup their data onto the LinkStation. Backups are recommended for any user who cannot afford to lose their data. If a computer failure happens on your computer, you have a backup copy on the LinkStation. The Backup Utility includes a scheduler and a restore feature. www.buffalotech.com LinkStation Backup Utility Installation Install Utility – Install the Backup Utility by browsing to the ‘Info’ folder on your LinkStation. Then, browse into the folder named ‘LSBackup’. Once there, double click on the ‘Setup.exe’ icon. An installer dialog box will appear. Press the ‘Install’ button to continue the installation process. Press the ‘Next’ button when the second dialog box appears. The Disk Backup Utility will launch after pressing the ‘Next’ button. It can also be launched by double clicking on the ‘Easy Backup’ icon. 2 LinkStation Backup Utility Backup Utility (Performing Backup) – The Backup Utility main screen will appear. The Backup Utility will start every time you restart your PC. It will run out of the system tray and can be accessed by double clicking on its icon in the system tray. The settings in the Disk Backup Utility are as follows: Backup Source - Press the ‘Add’ button in the ‘Backup Source’ box to set a save location. Press the ‘Browse’ button and browse for the folder you would like to backup to LinkStation. The ‘Compress Data’ option instructs the Backup Utility to zip-compress the data into an archive before it copies it to LinkStation. The compression process shrinks the file size down resulting in less space used on LinkStation. However, by doing this the data will have to be uncompressed before it can be accessed or restored. The ‘Do not compress data’ option instructs the Backup Utility to copy the files and folders onto LinkStation exactly how they appear on your PC. This allows for easier access to the backed up data but at the expense of using more space on LinkStation. The ‘Verify’ checkbox simply tells LinkStation to verify the data after copying it to LinkStation. Press the ‘OK’ button when finished. 3 LinkStation Backup Utility The new ‘Backup Source’ will appear in the box. You can use the ‘Add’ button to add more sources and the ‘Delete’ to remove sources from the box. Once they have been removed, their respective files and folders will no longer be backed up. Backup Destination - Press the ‘Change’ button to select a backup location. Using the pull down menus, select the proper LinkStation (if more then one exists on your network), and then select the target directory on that LinkStation. Once you have made your selection, press the ‘Set’ button. 4 LinkStation Backup Utility Timer Settings - Press the ‘Set’ button if you wish to schedule regular backups of your PC. Pressing the ‘Run’ button will start a one-time backup immediately. After pressing the ‘Set’ button, the ‘Timer Settings’ dialog opens. Please select your desired settings and press the ‘OK’ button. The Backup Utility has now been configured. In the example’s case, a backup will take place everyday at 11:00pm. The data will be copied to the ‘share’ directory on the ‘LSTest’ LinkStation. 5 LinkStation Backup Utility Now that configuration is complete, you can minimize or exit the application. When you do so, a dialog box will appear prompting you to save the settings. It is recommended to press the ‘Yes’ button, saving the configuration changes. By pressing ‘Yes’, the settings are saved and are remembered, even after the PC has been restarted. If you press ‘No’, then the settings are discarded immediately. 6 LinkStation Backup Utility Restore Backup File - To restore a backup file, use the pull down menu, select ‘Settings’ and press the ‘Expand/Delete Backup File’ option. Press the ‘+’ icon to expand the backup selections. If more then one backup has occurred, then multiple file lists will appear. In this case, select the proper list and press the ‘+’ button. Once expanded, click on the proper date. This date represents when the backup occurred. It is represented in YEAR / MONTH / DAY followed by the time the backup occurred. Collapse - The ‘Collapse’ button deletes the backup archive. Once it has been deleted it cannot be restored. This does not delete the original data, just the backup image of the data. Expand - The ‘Expand’ button restores the backup archive. Once pressed, you will be required to select the path to restore the data to. It can be placed in any folder. Please verify that the proper folder is selected and press the ‘OK’ button. A status window will appear during the restore process. Once complete, press the ‘Close’ button to return to the main application. Your data has now been restored. 7 LinkStation Backup Utility Advanced Options - There are advanced options available from the pull-down menu: Settings - The settings pull down menu references the same settings from the buttons discussed on earlier pages. However, the option ‘Delete All Backup Source Folders’ provides the ability to delete all of the folders specified for backup. This will remove all of the entries from the backup source box. This is an alternative to selecting each entry individually and pressing the ‘Delete’ button. Tools - The tools pull down gives four options. - The ‘Run Backup’ option is the same as the ‘Run’ button. - The ‘Run Backup and Shutdown Computer’ option runs a backup and then shuts the computer down. This is an ideal setting to choose if the backup is to be ran after you leave work or go to sleep for the evening. - The ‘View Logs’ option brings up the log text file. - The ‘Clear Logs’ option erases the log text file. 8 LinkStation Backup Utility Advanced Users - Advanced users can browse the backed up data on LinkStation. Folders that start with ‘Backup...’ contain backup archives. If a compressed backup was set, then a zip file will be inside the folder. If a non-compressed backup was set, then the folder that was backed up will be inside the folder. NOTE: If the saved archives are modified, it may result in improper behavior in the Backup Utility’s Restore File Wizard. However, the data can always be restored manually by copying or moving the archived backup’s data to the proper destination. The compression format used is ZIP. Thus, the Backup Utility is not required to uncompress backups. 9 LinkStation Backup Utility Uninstallation Uninstalling Utility – To uninstall the Disk Backup Utility, click on the ‘Uninstaller’ program in the ‘LinkStation’ program group folder. The Uninstaller dialog box will appear. Press the ‘UNINSTALL’ button to begin the uninstallation process. Another Uninstaller dialog box will appear. Press the ‘Quit’ button to finish the process. 10