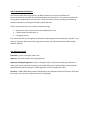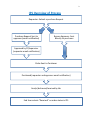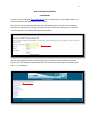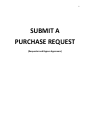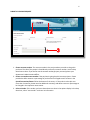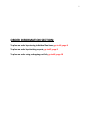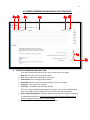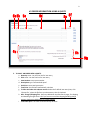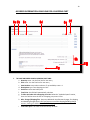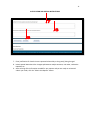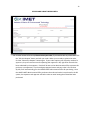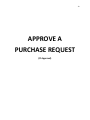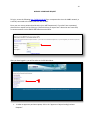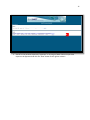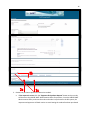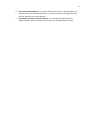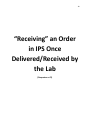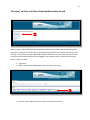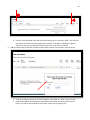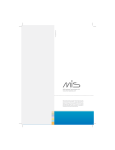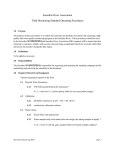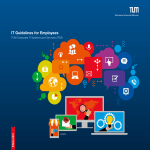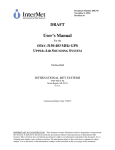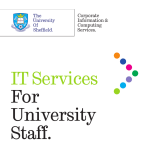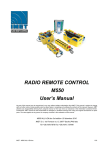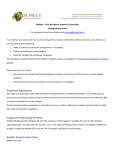Download IPS IMET Purchasing System
Transcript
IPS IMET Purchasing System © 2013 University of Maryland Center for Environmental Science. This work may be reproduced and redistributed, in whole or in part, without alteration and without prior written permission, solely by educational institutions for nonprofit administrative or educational purposes provided all copies contain the following statement: "© 2013 University of Maryland Center for Environmental Science. This work is reproduced and distributed with the permission of the UMCES. No other use is permitted without the express prior written permission of the UMCES. For permission, contact UMCES." 2 IMET PURCHASING SYSTEM (IPS) The electronic IMET Purchasing System is an IMET initiative to create a more efficient and environmentally friendly system for submitting Requisitions for Purchase. This system will replace the existing paper “Requisition for Purchase Form,” with an electronic form for creating and submitting purchase requisitions, including the PI/faculty approval process. The IPS system will permit you to submit a requisition using: • • • single line item entry (like on the Purchase Requisition Form); a vendor quote via attachment; or a shopping cart link This manual will walk you through the procedures for submitting purchase requisitions, using IPS. If you have any questions about IPS or purchasing, please contact your IMET Administrative Office (UMB, UMBC or UMCES). User Definitions in IPS: Requestor: person creating the order in IPS Approver: PI/Faculty member of the grant/account Requestor with Bypass Approval: person creating the order in IPS, who has been given authority to make a purchase on a specific account(s) up to $1,000, without prior approval from the PI (requestor should obviously still have written or verbal approval from the PI to place the order) Purchaser: UMCES-IMET Administrative Staff (Suzanne, Sam and Monica) who will place the order with the vendor, once the order is approved by the PI, if applicable 3 IPS Overview of Process Requestor: Submit a purchase Request Purchase Request Sent to approver (email notification) Bypass Approver- Sent directly to purchaser Approved by PI/Supervisor (requestor email notification) Order Sent to Purchaser Purchased (requestor and approver email notification) Item(s) delivered/received by lab End User selects "Received" on order status in IPS 4 IMET PURCHASING SYSTEM (IPS) USER MANUAL To log in, access the following http://130.85.169.02 from a computer that is on the UMBC network, or is actively connected to the UMBC/eduroam Wifi at IMET. Enter your user name, password and location (your IMET Department). If you don’t have a password, please click on request one by clicking on “please click here to request one” above the user name field, or contact someone in the UMCES-IMET Administrative Office. After you have logged in you will see the following screen. In order to create and submit a purchase request, click in the “Submit a Purchase Request" link to fill out the purchase request. All fields marked with a “*” are mandatory. 5 SUBMIT A PURCHASE REQUEST (Requestor and Bypass Approvers) 6 SUBMIT A PURCHASE REQUEST 1. Choose account number. The account number is the project where you wish to charge this purchase. The title of the project is listed directly next to the account number. Use the drop down box to select. If you do not see the account number/project you need, please your department’s Administrative Office. 2. Choose a second account number if the purchase is going be split into two projects. Please provide the dollar amount or percentage of purchase to be charged to each account in the Special Instructions/Notes field at the bottom of the screen. If the order is to be split over more than 2 accounts, please note the additional account(s) and dollar amount or percentage to be charged in the requestor notes section. 3. Select a Vendor. If the vendor you have chosen does not show in the options display in the drop down box, select “new vendor” and enter its information. 7 ORDER INFORMATION SECTION: To place an order by entering individual line items, go to #4, page 8 To place an order by attaching a quote, go to #5, page 9 To place an order using a shopping cart link, go to #6, page 10 8 #4 ORDER INFORMATION-INDIVIDUAL LINE ITEM ENTRY 4. TO ENTER YOUR ORDER BY INDIVIDUAL ITEM: Enter the following information for each item (screen shot on next page): a. Quantity: how many units of the item needed b. Unit: specific Individual item/50 pack/ case/ kit etc. c. Item Number: Item’s catalog/product number d. Description: Describe the item to be purchased (its name, i.e. beakers) e. Unit Price: enter the price of each unit f. Total Price: this field will automatically calculate There are 5 lines available automatically for your order. If you need to add additional items, click “Add Line Item” below the 5th line and fill in the fields listed above. g. Misc. Charges/Shipping/Tax: State any additional miscellaneous charges; for shipping and Handling charges enter 1.00 if you are not sure of the shipping/handling charge amount; leaving it at 0.00 tells us it is FREE shipping h. Total order price: this field will automatically calculate 9 #5 ORDER INFORMATION-USING A QUOTE 5. TO PLACE AN ORDER WITH A QUOTE: a. Quantity: enter 1 on the first line for item entry b. Unit: enter 1 on the first line for item entry c. Item Number: enter quote number d. Description: type “See attached quote” e. Unit Price: enter total quote price f. Total Price: this field will automatically calculate g. To Place An Order with a Quote section: below the 5 default item entry lines, click ‘Choose File’, select the file from your documents, then click upload h. Misc. Charges/Shipping/Tax: State any additional miscellaneous charges; for shipping and Handling charges enter 1.00 if you are not sure of the shipping/handling charge amount; leaving it at 0.00 tells us it is FREE shipping i. Total order price: this field will automatically calculate 10 #6 ORDER INFORMATION-USING LINK FOR A SHOPPING CART 6. TO PLACE AN ORDER USING A SHOPPING CART LINK: a. Quantity: enter 1 on the first line for item entry b. Unit: enter 1 on the first line for item entry c. Item Number: enter order number or if not available, enter a 1 d. Description: type “See shopping cart link” e. Unit Price: enter total order price f. Total Price: this field will automatically calculate g. To Place An Order with a Shopping Cart Link: below the “Upload a Quote” section, there is a field to enter the link to a shopping cart; enter it here h. Misc. Charges/Shipping/Tax: State any additional miscellaneous charges; for shipping and Handling charges enter 1.00 if you are not sure of the shipping/handling charge amount; leaving it at 0.00 tells us it is FREE shipping i. Total order price: this field will automatically calculate 11 JUSTIFICATION AND SPECIAL INSTRUCTIONS 7. Enter justification for how the items requested relate solely to the grant(s) being charged. 8. Include special Instructions like: charges split between multiple accounts, rush order, radioactive materials, etc 9. After entering all the information needed for your request and you are ready to review and submit your order, click the “Submit this Request” button. 12 REVIEW AND SUBMIT ORDER SCREEN 10. A review screen will show up. Please review your order, if you need to edit any information click the “Edit this Request” button and edit your order. When you are ready to submit the order, click the “Submit this Request” button again. If your order requires your PI/faculty member to approve it, they will receive an email requesting their approval in IPS, right after the order has been submitted by the requestor. Emails will be sent to the administrative office to process this purchase, once approved. If you have bypass approval status and your order is for less than $1,000, it will automatically go to the UMCES-IMET Administrative Office for purchasing. Once the UMCES-IMET Administrative Office purhcases the order and codes it as purhcsed in the IPS system, the requestor and approver will both receive an email stating the ordered has been purchased. 13 APPROVE A PURCHASE REQUEST (PI Approval) 14 APPROVE A PURCHASE REQUEST To log in, access the following http://1030.85.169.202 from a computer that is on the UMBC network, or is actively connected to the UMBC/eduroam Wifi at IMET. Enter your user name, password and location (your IMET Department). If you don’t have a password, please click on request one by clicking on “please click here to request one” above the user name field, or contact someone in the UMCES-IMET Administrative Office. After you have logged in, you will be taken to the IPS Main Menu. 1. In order to approve a purchase request, click in the “Approve or Reject Pending Purchase Requests.” 15 2. Search for the purchase request by “requestor” or by range of dates. Select the purchase request to be approved and click the “View” button to the right to review it. 16 3. Review the purchase request and take action needed: a. If the request is correct click the “Approve this Purchase Request” button and your order will be sent to the UMCSE-IMET Administrative Office for purchase. Once the UMCES-IMET Administrative Office purhcases the order and codes it as purhcsed in the IPS system, the requestor and approver will both receive an email stating the ordered has been purchased. 17 b. If the request needs editing you can do that directly on this screen. “Approver Notes” are mandatory when this action has been taken—you must note what you changed and then click the “Approve this Purchase Request.” c. If you decide you want to reject this request, you are required to add notes to the “Approver Notes” section, and then click the “Reject this Purchase Request” button. 18 “Receiving” an Order in IPS Once Delivered/Received by the Lab (Requestor or PI) 19 “Receiving” an Order in IPS Once Delivered/Received by the Lab When an order is delivered/received, the requestor or approver will need to log into IPS and mark the order off as “received.” NOTE: We will still need the packing slip that comes with the delivery for our P card logs. This will then alert the UMCES-IMET Administrative Office that the order has been received, in case any of the items ordered need to be tagged in our inventory system. Please follow the steps below to receive an order. 1. Log into IPS 2. Select “Receive a Purchase Request” from the main menu screen 3. Click the “View” button next to the order you would like to receive 20 4. Click the “Item Received” check box next to the item(s) you are receiving. NOTE: only check off the lines for the items that have actually been received. If the order is shipping in separate shipments, then you can check off the other items later, once they are received. 5. Add the name of the person who received the item and the date it was received in the pop up box. 6. Scroll to the bottom, then click the “Save Changes to this Request.” NOTE: You must save. 7. A pop up will appear confirming your changes have been saved, and once you click the ok button, you will be redirected to the main menu, where you can sign out, etc.