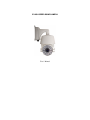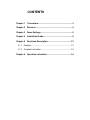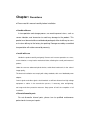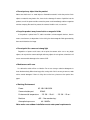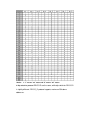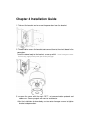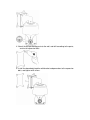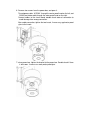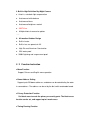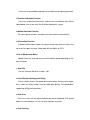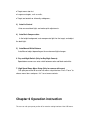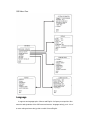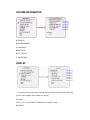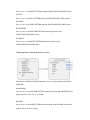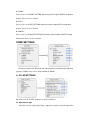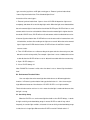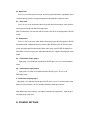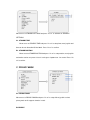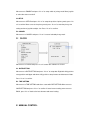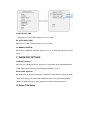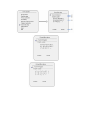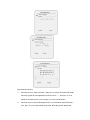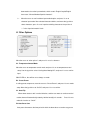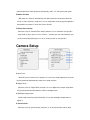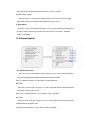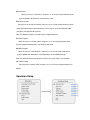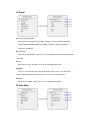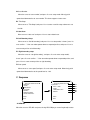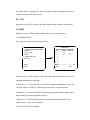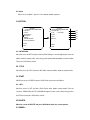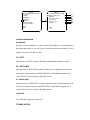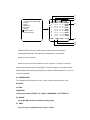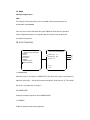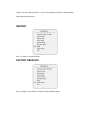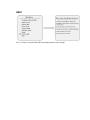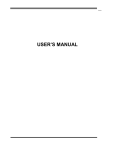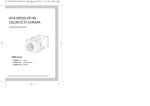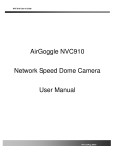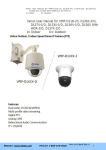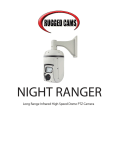Download IR HIGH SPEED DOME CAMERA User`s Manual - E
Transcript
IR HIGH SPEED DOME CAMERA User’s Manual CONTENTS Chapter 1 Precautions ............................................................. 3 Chapter 2 Structure .................................................................. 5 Chapter 3 Dome Settings ......................................................... 6 Chapter 4 Installation Guide..................................................... 9 Chapter 5 Functions Description........................................... 12 5 1 Features ........................................................................ 12 5 2 Function Instruction ....................................................... 13 Chapter 6 Operation instruction ............................................ 16 Chapter 1 Precautions ● Please read this manual carefully before installation. ● Handle with care In transportation and storage process, we need to prevent stress, such as severe vibration, and immersion to avoid any damage to the product. This product must be carried disassembled and packaged, either in delivery to users or in return delivery to the factory for repairing. Damage caused by assembled transportation will not be covered by warranty. ● Install with care Handle the product carefully and gently. Prevent such incorrect operations as stress, severe vibration, or may lead to mechanical failure, affecting the overall performance of product; Under the cover are advanced optical devices, avoid direct hand touch, for the sake of image quality; The electrical installation must comply with safety standards, with use of dedicated power adapter; Control signals and video signals should maintain a sufficient distance from high-voltage equipment or cables in the transmission process, if necessary, take anti-lightning, anti-surge and other protective measures. Keep power off until the completion of all installation. ● Do not dismantle parts Do not dismantle internal parts, please turn to qualified maintenance professionals to carry out repairs. ● Do not put any object into the product Make sure that there is no metal object or flammable materials inside the product. Such objects or materials may lead to fire, short circuit or damage. If water or liquid flow into the product, turn off the power and disconnect the power cord immediately, and then negotiate with the company. Be careful to protect the camera. Avoid the rain, sea erosion. ● Keep the product away from electric or magnetic fields If the product is placed near TV, radio transmitters, electromagnetic devices, electric motors, transformers, loudspeakers in the vicinity, the electromagnetic fields generated by them would interfere the image. ● Do not point the camera at strong light Regardless of power on/off status, do not point the camera at the sun or very bright objects, do not point the camera at bright stationary objects for a long time, otherwise it will cause unrecoverable damage to the camera CCD. ● Maintenance with care It is advised to avoid collision or vibration. Do not use strong or abrasive detergents to clean the dome body. When cleaning up dirt, use dry cloth. if dirt is uneasy to remove, swab with a neutral detergent. If there is sticky dust on the lens, please use the special lens paper. ● Working Environment Power AC 100~240V/0.5A Communication port RS485 Environmental temperature Moisture Atmospheric pressure <95 25 50 IR off 25 30 IR on Non-condensing 86 106KPa Note: make sure outdoor installation meets water-proof requirements. Chapter 2 Structure Front view Side view Chapter 3 Dome Settings Protocol Setting This product supports two protocols: PELCO-P PELCO-D, and two baud rate: 9600BPS, 4800BPS, 2400BPS. Protocol dip switch is bit 1~3 of SW2. Baud Rate Setting Baud rate setting dip switch is bit 4~5 of SW2. Dome Address Setting 8-bit dip switch SW1 at dome side is for setting dome address. Dome setting adopts binary system, the 8th bit is the highest, the 1st bit is the lowest. Total 255 dome addresses could be set. Dome address code table under protocol PELCO-P: Dome address code table under protocol PELCO-D *Notice: 1. “1” means “on” status and “0” means “off” status. 2. Dip switch for protocol PELCO-P are the same, while dip switch for PELCO-D is slightly different. PELCO_D protocol supports maximum 254 dome addresses. Chapter 4 Installation Guide 1 Take out the bracket and unscrew the power box from the bracket. 2 Thread cables across the bracket and connect them to the circuit board in the power box. Install the dome body to the bracket, screw up with 4 ...inner hexagon screws. If necessary, apply water-proof glue to the joint gap. 3 unscrew the cover with the mark “SET”, set communication protocol and addresses. Screw up again with care to avoid water. After the installation of dome body, use two outer hexagon screws to tighten bracket and power box. 4 Attach the drill positioning paste to the wall, and drill according to the paste, and install expansion bolts. 5 Install the dome body together with bracket and power box to the expansion bolts, and tighten with screws. 6 Remove two screws from the power box, and open it. Thread power cable AC220V through the water-proof head on the left, and RS485 and video cable through the water-proof head on the right. Connect cables to the circuit board, double check order of connection to avoid damage from wrong connection. After cable connection, tighten the two heads, if necessary, appl water-proof glue to the heads. 7 close power box, tighten the bracket to the power box. Double check if there is joint gaps, if necessary, apply water-proof glue. Chapter 5 Functions Description 5 1 Features 1. Built-in Decoder ● Power-off protection, no data loss ● Support both Chinese and English menu ● Support one week and eight hours each day timing operation ● Exact time display ● Built-in direction display function ● 220 programmable presets ● 8 cruising tracks, each cruising track has 32 preset positions ● 8 auto scan tracks, the left and right boundaries an scan speed can be set ● 8 privacy zones ● 4 pattern tours, each one with 180s memory ● 3D location function ● Guard location, the dome can operate preset, auto scan, cruising and pattern tours functions after a short pause ● Support PELCO_P PELCO_D protocols ● RS-485 bus ● Remote reset function 2. Integrated Universal Speed Change Rotator ● Delicate stepping motor, stable, sensitive and accurate ● 360°continuous pan without blind area ● Stepless speed change, auto zoom/speed matching ● Auto overturn function ● Manual Speed 0.01° 120°/s Max cruising speed 120°/s 3. Built-in High Definition Day/Night Camera ● Auto iris, auto back light compensation ● Auto/manual white balance ● Auto/manual focus ● Auto/manual brightness control ● 530TV line ● Multiple kinds of camera for options 4. All-weather Outdoor Design ● Built-in heater ● Built-in fan, can operate in 60 ● High Die-cast Aluminum Construction ● IP66 water proof ● 3000V lightning and surge current proof 5 2 Function Instruction ● Menu Function Support Chinese and English menu operation ● Dome Address Setting Support up to 256 dome addresses, and dome can be controlled by the order in same address. The address can be set by the dial switch on decoder board. ● Privacy Protection Function Set black areas to mask the privacy or security parts. The black areas location can be set, and support up to 8 mask zones. ● Timing Running Function Users can set speed dome operation task at different time during one week. ● Direction Indication Function Users can set North by themselves, and also can set indication area. When speed dome turns to the area, the tilt will be displayed in screen. ● Motion Detection Function For some special cameras, the dome can auto track the moving things. ● 3D Location Function In dome effective zoom scope, can zoom in and out any area on screen, also can move any point to center. Need work with our Matrix or DVR. ● Focus/Rotate Auto Match Speed Dome can auto adjust pan and tilt rotation speed depending on the focus distance. ● Auto Flip The lens can auto flip when it rotates 180° ● Preset Position Setting and Calling Preset function means the speed dome can memory current pan/tilt angel, focus, zoom, ect. When need, it can be called upon directly. Our speed dome support up to 220 preset positions. ● Auto Scan Users can set the left and right boundaries by control keyboard. Then speed dome can scan between it. It can set up to 8 groups scan path. ● Auto Cruising Users can program some preset positions into auto cruising sequence, then the speed dome can track as it. Each cruising tracks has 32 preset positions. ● Pattern Tour Speed Dome can memory 180s running path or 500 orders. When start pattern tour, speed dome can track as recording path. It supports 4 groups pattern tour. ● Guard Location The dome will rotate back to preset position after a period of vacant time. ● Lens Control 1) Zoom Control Users can control zoom by keyboard to get near or far images 2) Focus Control System auto focus default. Also users can manually focus. Note: can manually focus by keyboard and matrix, please refer to keyboard or matrix user’s manual. Camera can’t auto focus in following situation: ● Target is not in the center ● Can not guarantee clear images when watch near and far target at the same time ● Target is light objects. Such as neon lighting, spotlights and other bright objects ● Target is behind the glass with droplets and dust. ● Target moves too fast ● Large area targets, such as walls; ● Target are too dark or inherently ambiguous; 3) Auto Iris Control Auto sense ambient light, and make quick adjustments. 4) Auto Back Compensation In the bright background, auto compensate light for the target, and adjust the back light. 5) Auto/Manual White Balance Auto/Manual adjust depending on the environment light changes. 6 Day and Night Switch (Only for Day/Nigh Camera) Speed dome camera can auto switch between color and black and white. 7 High Speed Dome Menu Setup (Only for camera with menu) Call upon preset No.95 to enter into menu setup interface. Press “Focus” to choose menu items and press “Iris” to set menu contents. Chapter 6 Operation instruction The user can call upon preset position 95 to enter the setting interface of the OSD menu. OSD Menu Tree Language It supports two language option Chinese and English. Call upon preset position 95 to enter the setting interface of the OSD menu and move to “language setting”, push “ Iris on” to enter setting and move the joystick to switch Chinese/English. SYSTEM INFORMATION A DOME ID B DOME ADDRESS C BAUDRATE D PROTOCAL E TV SYSTEM F INSIDE TEMP DISPLAY Call upon preset position 95 to enter the setting interface of the OSD menu and move joystick, select “display” enter submenu of “display”. A DOME Press “Iris on” to set DOME SETTING and with “ON/OFF” option. B PRESET Press “Iris on” to set PRESET SETTING and with ON/OFF/2SEC/5SEC/10SEC option. C AUTO Press “Iris on” to set AUTO SETTING and with ON/OFF/2SEC/5SEC/10SEC option. D ZONES Press “Iris on” to set ZONES SETTING and with ON/OFF/2SEC/5SEC/10SEC option. E DATE/TIME Press “Iris on” to set DATE/TIME SETTING and move joystick to select ON/OFF/2SEC/5SEC/10SEC option. F PAN/TILT Press “Iris on” to set PAN/TILT SETTING and move joystick to select ON/OFF/2SEC/5SEC/10SEC option. Display position of setting contents on screen Move cursor to DISPLAY POSITION and press “Iris on” to enter submenu of DISPLAY POSITION A DATE/TIME Press “Iris on” to set DATE/TIME SETTING and move joystick to adjust DATE/TIME until get best position. Press “Iris on” to confirm. B DOME Press “Iris on” to set DOME SETTING and move joystick to adjust DOME until get best position. Press “Iris on” to confirm. C ZONES Press “Iris on” to set ZONES SETTING and move joystick to adjust ZONES until get best position. Press “Iris on” to confirm. D AUTO Press “Iris on” to set AUTO SETTING and move joystick to adjust AUTO until get best position. Press “Iris on” to confirm. E PAN/TILT Press “Iris on” to set PAN/TILT SETTING and move joystick to adjust PAN/TILT until get best position. Press “Iris on” to confirm. DOME SETTINGS Call upon preset position 95 to enter the setting interface of the OSD menu and move joystick to “DOME” press “Iris on” enter submenu of “DOME”. A IR LED SETTINGS Move the cursor to “IR LED”, and press iris open to submenu. A1 Open Control Type Move the cursor to “Open Control Type”, and press iris open to select IR light control type; move the joystick to set IR light control type as “External synchronization Auto/ Internal Synchronization Auto /Time Schedule/Open/Close”. Instruction of five control types 1 External synchronization Auto Open or close of IR LED will depend on light sensor completely, and dome will control the day/night switch. When the light sensor detected that the environmental light is lower than the threshold of IR LED open, IR LED will turn on, and camera switch from color to black/white When the environmental light is higher than the threshold of IR LED close, IR LED will turn off, and camera switch from black/white to color. 2 Internal Synchronization Auto: IR LED will turn on to the auto switch of camera from color to black/white, and turn off according to the light sensor control. When the environmental light is higher than IR LED threshold value, IR LED will turn off and D/N of camera recover to auto. 3 Time IR LED will turn on or offer according to the open and close time set by user ( 00 00 can be set in the time period). For example Open time is set as 19 00,and close time as 06 00, then the IR LED will turn on at 19 00,and close at 06 00 in the next morning 4 Open IR LED always on. 5 Close IR LED always off. Note D/N AUTO of camera is valid, unless the dome is set as “Internal Synchronization Auto”. B1 Environment Threshold Value User can adjust the environment light threshold value as to different application locations. In External synchronization Auto type, default value is 1~2lux there may be slight difference because of the direction of IR LED. IR LED is on in light condition. Threshold value can be set from 1 to 10. 1 means that the light is weak and 10 means that the light is strong. C1 Sensitivity Setup When the IR LED is on, environment light threshold to close IR LED delays, 1 stands for high sensitivity, and related delay range is narrow, IR LED on and off may switch frequently in a certain light condition; 10 stands for low sensitivity, and related delay range is wide, there is a huge light difference when IR LED on and off. Default value is 5. D1 Open Time Press iris on to enter open time setup, and move joystick leftward or rightward to select the time value you want to change and upward or downward to change the value. E1 Close time Press “Iris on” to set close time and move joystick from left and right to select clock bit, move joystick from up and down to change value. Note: It is effective to set start time and close time of IR LED in the timing mode of IR LED control. F1 Zoom match Press “Iris on” to set zoom match. When select open, illumination and power of IR LED are matched with irradiation distance of camera. With different zoom, IR LED at its best control and adjust power automatically. When select close, start IR LED will depends on illumination set by user and it can’t adjust automatically. It is suggest selecting open zoom match. G1 Illumination of light group 1 Light group 1 is outside lane long distance IR LED, press “Iris on” to set illumination value. H1 Illumination of light group 2 Light group 2 is centre circle medium distance IR LED, press “Iris on” to set illumination value. I1 Illumination of light group 3 Light group 3 is inside lane short distance IR LED, press “Iris on” to set illumination value. When close zoom match, user should adjust irradiation distance by himself. Note: When open zoom match, it can’t adjust illumination of Light group 1, Light group 2 and Light group 3 manually. B STANDBY SETTINGS Move cursor to STANDBY SETTINGS and press “Iris on” to submenu of STANDBY SETTINGS. A1 STANDBY TIME Move cursor to STANDBY TIME and press “Iris on” to setup time, move joystick and time can be set: 30sec/2min/5min/10min. Press “Iris on” to confirm. B1 STANDBY MOTION Move cursor to STANDBY MOTION and press “Iris on” to setup motion, move joystick and motion can be set:: preset 1/scan 1/crusing tour 1/pattern tour 1/no control. Press “Iris on” to confirm. C PRIVACY MASK A1. PRIVACY MASK Move cursor to PRIVACY MASK and press “Iris on” to setup. Move joystick to select privacy mask and it supports 8 masks in total. B1.ENABLE Move cursor to ENABLE and press “Iris on” to setup switch of privacy mask. Move joystick to select the state: on and off. C1.SETUP Move cursor to SETUP and press “Iris on” to setup the position of privacy mask, press “Iris on” to confirm. Move cursor to the privacy mask, press “Iris on” to enter the privacy size setting and move joystick to adjust size. Press “Iris on” to confirm. D1. CANCEL Move cursor to CANCEL and press “Iris on” to cancel selected privacy mask. D CLOCK Move cursor to CLOCK and press “Iris on” to enter the submenu of CLOCK. A1 DATE SETTING Move cursor to DATE SETTING and press “Iris on” to setup date. Right/left shift joystick to setup position and Upper and down shift joystick to setup increase and decrease of date. Press “Iris on” to confirm. B1 TIME SETTING Move cursor to TIME SETTING and others same with DATE SETTING. Move cursor to SAVE SETTING and press “Iris on” to confirm. If cancel current setting, move cursor to BACK, press “Iris on” back to the last submenu and cancel setting. E MANUAL CONTROL A1.SETUP LEFT LIMIT Move cursor to LEFT LIMIT and press “Iris on” to setup. B1. SETUP RIGHT LIMIT Move cursor to RIGHT LIMIT and press “Iris on” to setup. C1. MANUAL CONTROL Move cursor to MANUAL CONTROL and press “Iris on” to setup. Move joystick to select on/off. F PASSWORD SETTINGS A1.Modify Password Move cursor to “Modify password”, and press iris open button to password modification mode. Input old password first, and the default password is “111111”. B1.Password protection Move the cursor to “password protection”, and press iris open button to password switch setup; move the joystick upward and downward to open or shut password protection. When password protection is open, input password before opening the menu. G Dome Title Setup Input method instruction 1 Move the cursor to “input information”, and press iris open to information edit mode. Move the joystick left and rightward to move the cursor “←”, and press iris on to delete the character by the cursor and press iris off to exit edit mode. 2 Move the cursor to input method option which is one line below “Input Information”, and press iris on to input method setup mode. Move the joystick upward and downward to chose the input methods, which contain “English Capital/English lower case /Chinese/Number/Special character/”. 3 Move the cursor to one line below input method option, and press iris on to character input mode. Now selected character twinkles, and move the joystick to select characters; press iris on to input the twinkling character to the position of “←”in the “Input information” block. H Other Options Move the cursor to “other options”, and press iris on to its submenu. A1 Temperature Control Mode Move the cursor to temperature control mode, and press iris on to temperature control setup. Use the joystick to select “Cooling/Auto/Heating/Off”, and press iris on to confirm input. With IR LED on, fans will be set as always on mode. B1 Preset Freeze In calling preset setup menu, move the cursor to “Preset Freeze”, and press iris on to make setup. Move the joystick to set “On/Off”, and press iris on to confirm. C1 Auto Flip When dome rotates to 90° in vertical direction, and the user wants to continue vertical rotation, dome will automatically rotate by 180°horizontally in 2 seconds. Press iris on to make this function as “On/off”. D1.Auto Pause time Auto pause time means the time period in which the dome does not receive any pause code and after that, dome will pause automatically, and 5 15 30 60 seconds option. E1.Menu shut time With menu on, menu will automatically shut after a period of vacant time. Move the cursor to “menu shut time”, and press iris on to setup mode; move the joystick upward or downward to set time as“1 min/2 mins/5 mins/10 mins” F1.Directi Zero Position Move the cursor to “Direction Zero Setup”,and press iris on to direction zero position setup mode. It shows “press iris on to confirm...”, and now you can control dome to zero position horizontally (North),press iris on to set this position as zero position. Camera Setup A. Auto Focus Move the cursor to “Auto Focus”,and press iris on to focus mode setup menu; move the joystick upward and downward to select focus mode selection. B. Digital Zoom Move the cursor to “Digital Zoom”,and press iris on to digital zoom switch setup. Move the joystick upward and downward to switch on/off digital zoom C. Backlight Compensation Switch setup: when the picture illumination is low, open backlight compensation to higher it D. Picture freeze. Move the cursor to “picture freeze”,and press iris on to picture freeze switch setup. Move the joystick upward and downward to open or shut this function E. Vertical Mirror Image Move the cursor to “Vertical mirror image”,and press iris on to enter vertical image switch setup. Move joystick upward and downward to select on/off. F. Zoom Speed Move the cursor to “Zoom Speed”,and press iris on to zoom speed setup mode. Move joystick to select camera zoom speed, which can be set as“Low speed” “moderate speed” “high speed”. G Advanced option A1. white balance mode Move the cursor to“white balance mode”, and press iris on to enter setup mode. Move the joystick upward and downward as“Auto/Manual/Indoor/outdoor”. Note For different cameras, the setup options might be different. B1.R Gain Move the cursor to“R gain”,and press iris on to setup mode. Move joystick upward and downward to set the R gain value. Note: Only if the white balance is set as manual, setup is available. C1. B gain Move the cursor to “B gain”, and press iris on to setup mode. Move the joystick upward and downward to set B gain value. Note: Only if white balance is set as manual, setup is available. D1.Illumination Move the cursor to “illumination”, and press iris on to enter setup mode. Move the joystick upward or downward to set illumination value. E1.Exposure mode Move the cursor to“exposure mode”,and press iris on to setup mode. Move the joystick upward and downward to select parameters, which can be set as“Auot/Manual/Sutter priority/iris priority/Illumination priority”. Note For different cameras, the mode options might be different. F1.Shutter Speed Move the cursor to “Shutter speed”, and press iris on to enter setup mode. Move joystick upward and downward to set shutter speed value. G1.Wide Dynamic Move the cursor to “wide dynamic”, and press iris on to enter setup mode. Move joystick upward and downward to select parameters as“Low/Moderate/high”. Note: For cameras without wide dynamic function, this option setup is not available H1. Initiation Setup Move joystick to“initiation setup”,and press iris on to recover camera parameters as default. Operation Setup A: Preset A1. Preset Position Number Move joystick to“preset position number”, and press iris on to setup mode. Move joystick upward and downward to set number. This dome supports 220 preset positions,1-64,100-255. B1. Title Setup Move cursor to“title setup”, and press iris on to setup submenu to make preset position title setup. C1.Call Move cursor to“call”, and press iris on to call related preset position. D1.Setup Press iris on to preset position setup mode, and it shows ”Press iris on to confirm…”. User can make operation to dome, and press iris on to save current position. E1.Delete Move cursor to“delete”, and press iris on to related preset position. B Auto Scan A1.Scan Number Move the cursor to“scan number”,and press iris on to setup mode. Move joystick upward and downward to set scan number. This dome supports 8 auto scans. B1. Title Setup Move cursor to “Title Setup”,and press iris on to enter scan title setup submenu to set the title. C1.Start Scan Move cursor to“start scan”,and press iris on to start related scan. D1.Left Boundary Setup Move cursor to “Set left boundary”,and press iris on to setup mode, it shows ”press iris on to confirm…”. User can make operate dome to expected position, and press iris on to save current position as left boundary. E1. Right boundary setup Move the cursor to “set right boundary”, and press iris on to enter setup mode,it shows ”press iris on to confirm…”. User can make operate dome to expected position, and press iris on to save current position as right boundary. F1.Scan speed Move cursor to “scan speed”,and press iris on to enter setup mode. Move the joystick upward and downward to set the speed level as 1-30. C Sequence MOTION ¨ D̈ D̈ D̈ D̈ D̈ D̈ D̈ D̈ D̈ D̈ D̈ D̈ D̈ D <PRESET> <SCAN> <SEQUENCE> <PATTERN> <ZONES> <TIMING ACTION> <AUTO TRACKING> SEQUENCE ¨ D̈ D̈ D̈ D̈ D̈ D̈ D̈ D̈ D̈ D̈ D̈ D̈ D̈ D SEQ NO. : 1 BACK EXIT BACK EXIT TITLE : SEQ 1 A1 B1 START <SEQUENCE SET> DELETE C1 D1 E1 A1.SEQ NO. Move the cursor to SEQ NO. and press the key IRIS ON(key on control keyboard) to enter the edition mode of sequence No., move the joystick upward and downward to select number. Then press IRIS ON to confirm. B1. TITLE Move the cursor to TITLE and press IRIS ON to enter the edition mode of sequence title. C1.START MOVE the cursor to START and press IRIS ON to start the current sequence. D1.<SEQUENCE SET> Press IRIS ON to enter into the sequence setting SEQUENCE ¨ D̈ D̈ D̈ D̈ D̈ D̈ D̈ D̈ D̈ D̈ D̈ D̈ D̈ D SEQ NO. : 1 TITLE : SEQ 1 START <SEQUENCE SET> DELETE BACK EXIT SEQUENCE ¨ D̈ D̈ D̈ D̈ D̈ D̈ D̈ D̈ D̈ D̈ D̈ D̈ D D̈ NO. PRESET INTERVAL >> 0 1 002 02 001 --- 03 04 05 06 EDIT 0 1 03 03 -- ------- --- 003 03 BACK -- INS EXIT Move the cursor to EDIT and press IRIS ON to enter edition mode. Move the joystick rightward and leftward to select item. a. When the < > is on the item NO., move joystick upward and downward to select the NO.of the preset in a sequence. There are up to 32 presets in a single sequence. b. When the < > is on the item PRESET, move the joystick upward and downward to select the preset NO. you want to add in the sequence. c.When the < > is on the item INS, move the joystick upward and downward to select edition mode as “insert”, “ok” and “delete”. d. Press IRIS OFF to quit the edition. E1. Delete Move cursor to“delete” press Iris On to delete related sequence. D. PATTERN MOTION ¨ D̈ D̈ D̈ D̈ D̈ D̈ D̈ D̈ D̈ D̈ D̈ D̈ D̈ D <PRESET> <SCAN> <SEQUENCE> <PATTERN> <ZONES> <TIMING ACTION> <AUTO TRACKING> BACK EXIT PATTERN ¨ D̈ D̈ D̈ D̈ D̈ D̈ D̈ D̈ D̈ D̈ D̈ D̈ D̈ D PATTERN NO. : 1 TITLE : PATTERN 1 START <SET> DELETE BACK EXIT A1. PATTERN NO. Move the cursor to PATT and press the key IRIS ON(key on control keyboard) to enter the edition mode of sequence No., move the joystick upward and downward to select number. Then press IRIS ON to confirm. B1. TITLE Move the cursor to TITLE and press IRIS ON to enter the edition mode of sequence title. C1.START MOVE the cursor to START and press IRIS ON to start the current Pattern. D1. <SET> Move the cursor to SET and press IRIS ON the enter pattern setting mode. Then the sentence “PRESS IRIS ON TO CONFIRM”will appear on the screen. Move the joystick to do PTZ move and press IRIS ON to confirm. E1.DELETE Move the cursor to DELETE and press IRIS ON to delete the current pattern. E.<ZONES> A1 B1 C1 D1 E1 MOTION ¨ D̈ D̈ D̈ D̈ D̈ D̈ D̈ D̈ D̈ D̈ D̈ D̈ D̈ D <PRESET> <SCAN> <SEQUENCE> <PATTERN> <ZONES> <TIMING ACTION> <AUTO TRACKING> BACK EXIT ZONES ¨ D̈ D̈ D̈ D̈ D̈ D̈ D̈ D̈ D̈ D̈ D̈ D̈ D̈ D - ZONE IS NOT SET Ł Ł ZONE NO. : 1 TITLE NO. : ZONE 1 <LEFT LIMIT> <RIGHT LIMIT> DELETE A1 B1 C1 D1 E1 F1 BACK EXIT A1.ZONE INFORMATION B1.ZONE NO. Move the cursor to ZONE NO. and press the key IRIS ON(key on control keyboard) to enter the edition mode of zone No., move the joystick upward and downward to select number. Then press IRIS ON to confirm. C1. TITLE Move the cursor to TITLE and press IRIS ON to enter the edition mode of zone title. D1.<LEFT LIMIT> Move the cursor to <LEFT LIMIT> and press IRIS ON to start setting the left limit of the current zone. Then the sentence “PRESS IRIS ON TO CONFIRM” will appear on the screen. Move the joystick and press IRIS ON to confirm. E1. <RIGHT LIMIT> Move the cursor to <RIGHT LIMIT> and press IRIS ON to start setting the right limit of the current zone. Then the sentence “PRESS IRIS ON TO CONFIRM” will appear on the screen. Move the joystick and press IRIS ON to confirm. F1.DELETE Press IRIS ON to delete the current zone. F.TIMING ACTION A1 B1 MOTION ¨ D̈ D̈ D̈ D̈ D̈ D̈ D̈ D̈ D̈ D̈ D̈ D̈ D̈ D <PRESET> <SCAN> <SEQUENCE> <PATTERN> <ZONES> <TIMING ACTION> <AUTO TRACKING> TIMING ACTION ¨ D̈ D̈ D̈ D̈ D̈ D̈ D̈ D̈ D̈ D̈ D̈ D̈ D̈ D C1 NO. START STOP MOTION 0 0 : 0 0 0 0 : 0 0 NONE 1 2 0 0 : 0 0 0 0 : 0 0 NONE 0 0 : 0 0 0 0 : 0 0 NONE 3 0 0 : 0 0 0 0 : 0 0 NONE 4 0 0 : 0 0 0 0 : 0 0 NONE 5 0 0 : 0 0 0 0 : 0 0 NONE 6 0 0 : 0 0 0 0 : 0 0 NONE 7 0 0 : 0 0 0 0 : 0 0 NONE 8 D1 MON COPY BACK G1 OFF F1 E1 TIMING ACTION The user could set up the required functions during the designated time periods. These functions include presets, cruising track, pattern tours and scanning. Mover the cursor to the time duration to be set, and press “ Iris Open” to enter the setting mode. Move the joystick (Left/ Right? to choose the option of exact time of Start, Stop and Motion. Move the joystick (Up/Down) to edit the content and the press “ Iris On” to confirm the operation. A1. SCHEDULE NO. The schedule of the timing action covers 7 days 1 week and 8 time periods 1 day. B1.START C1.STOP D1.MOTION Timing action modes: PRESET 1-8, SCAN 1-4, SEQUENCE 1-4, PATTERN 1-4 E1 ON/OFF Press IRIS ON to enable or disable the timing action F1 COPY User can copy a schedule to other 6 days in a week. G1. BACK Go back to upper menu Note The settings of each time periods can not overlaid, and the time period can not be allowed to exceed 00:00 If the use tries to control the dome during the TIMING ACTION, then the operation will be stopped and if there is no operation after 25 seconds, then the dome will resume the timing action. G AUTO TRACKING MOTION ¨ D̈ D̈ D̈ D̈ D̈ D̈ D̈ D̈ D̈ D̈ D̈ D̈ D̈ D <PRESET> <SCAN> <SEQUENCE> <PATTERN> <ZONES> <TIMING ACTION> <AUTO TRACKING> AUTO TRACKING ¨ D̈ D̈ D̈ D̈ D̈ D̈ D̈ D̈ D̈ D̈ D̈ D̈ D̈ D SENSITIVITY : 06 FRAME RATE: MID ENABLE: OFF A1 B1 C1 BACK EXIT A1.SENSITIVITY Move the cursor to the option of SENSITIVITY and mover the joystick up and down to adjust the sensitivities. Sensitivity of auto tracking funtion. Scale from1 to 15. The smaller the value is, the higher the sensitivity is. B1.FRAME RATE Setting of the frame inspection rate (LOW/MID/HIGH). C1. ENABLE Enabel or disable the auto tracking function. *Notice: The auto tracking function is only for the speed dome with the camera module which supports auto tracking. RESTART Press “Iris Open” to restart the dome. FACTORY DEFAULTS Press “Iris Open” to resume all the setting to factory default settings HELP Press “Iris Open” to check all the HELP information about the menu settings.