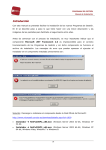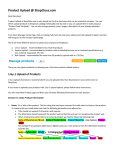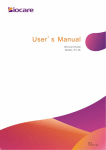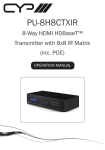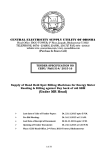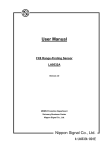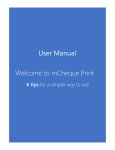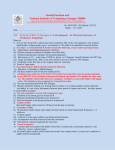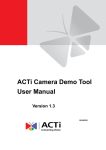Download User Manual For standard Cheque Printing Plus
Transcript
Cheque Printing Plus User Manual For standard Cheque Printing Plus Help :- Call 91-79-32210495 or Email :- [email protected] Cheque Printing Plus Step 1 How to setup software ? First Run “CP Standard.msi” From your CD or you can download from our website http://www.ChequePrintingPlus.com Some Operating System asks for “.net Framework 2.0”. o You should need to install it. o You can find it from CD drive, in “component” folder. o You can also download from Microsoft website http://www.microsoft.com/en-in/download/details.aspx?id=1639 o Kindly note that “NetFx20SP2_x86.exe” is for normal computer which have 32 bit operating system o NetFx20SP2_x86.exe and NetFx20SP2_ia64.exe is for advance 64 bit operating system user only o Some few ask “Windows Installer 3.1”. This can be found in “component” folder. Or from this link :o http://www.microsoft.com/en-in/download/details.aspx?id=25 o After installing above component you can install “CP Standard.msi” Kindly not that during installation process. It can be ask for installation path. So if you changing it, make sure that this is not your “Program File”. Otherwise it cannot run properly. After completing installation. You can find “CP Standard” icon on your desktop. Double click on it to start Software Help :- Call 91-79-32210495 or Email :- [email protected] Cheque Printing Plus Step 2 How to log in Software ? On double click on “CP Standard” icon you can find below screen on your computer. Default User Name :- demo Password :- demo Then double click on “Log in” You can find below mentioned screen. Help :- Call 91-79-32210495 or Email :- [email protected] Cheque Printing Plus Step 3 How to Registrer Software ? Dear Sir/Madam, If you are buy from Online store like ShopClues.com Kindly email us your below mention details as per Shopclues.com at [email protected], So We can activate your account. First Name Last Name Email ID Contact Number Full Address Shopclues.com Purchase Order ID. Which is also get in received courier also. Then We send you your our order ID and password to your email ID. After receiving our order ID and Password you can register your software in two ways Online registration o Go to Support menu >> Registration o Enter Order ID, Email and password then click on “Register Online”. If your internet connection is live your software register online. And also get a license key to your email for feature use. Offline registration o Go to Support menu >> Registration o Enter Order ID, Email and password then click on “Show Activation Key”. Copy activation key. o Then email this key to [email protected] or go to www.chequeprintingplus.com . log in your account. Click on “get license key”. o Give your activation key here and then get license key to your email ID. Note:- For security reason we send license key to your email id only. Help :- Call 91-79-32210495 or Email :- [email protected] Cheque Printing Plus Help :- Call 91-79-32210495 or Email :- [email protected] Cheque Printing Plus Menu Understanding And short Details 1. Menus a. Create Menu In create menu you can find below mentioned sub menu o User o Company o Payee b. Bank Menu In Bank Menu you can find below mentioned sub menu o Bank o Bank Account o Cheque Book o Cheque Layout c. Print Menu In Print menu you can find below mentioned sub menu o Cheque o Bulk Cheque o Back printing o Stop Payment Letter o Cheque Book Request Latter d. Setups Menu In Setups menu you can find below mentioned sub menu o Currency Setup o Printer Setup o General Setup e. Tools Menu In Tools Menu you can find below mentioned sub menu o Import Payees o Import Cheques. o Back Up Database o Restore Database Help :- Call 91-79-32210495 or Email :- [email protected] Cheque Printing Plus f. Support Menu In support menu you can find below mentioned sub menu o About Us o Registration o Web Support o Video Tutoria Step 4 How to creat new user and delete demo user ? Go to Create >> User Enter new user name and password Then click on search and search demo user and select it. Then click on “OK”. Then delete it. Step 5 How to create new company ? Go to Create >> Company (Or Direct Click on Company from Front Screen) Enter your company and other details and save it. Step 6 How to Add payee ? Go to Create >> Payee Enter Payee name then save it. Step 7 How to add Bank ? Go to Bank >> Bank Then click on search >> Again Search>> If your bank is not register in it click on Exit And enter your Bank Name and Short code for this bank. Then save it. Help :- Call 91-79-32210495 or Email :- [email protected] Cheque Printing Plus Step 8 How to add Bank Account ? Go to Bank >> Bank Account >> Select your Bank Select your company Enter your bank account number or last four digit Then fill other option for your reference or leave blank Click on Save Step 9 How to add Cheque Book ? Go to Bank >> Cheque Book >> Select your Bank Select account number Select Layout (If it is not shown you need to make it.) Enter your cheque series or 1 to 500 as testing. Book name will make it automatically. But you can name as per requirements also. Then Click on Save. Step 10 How Make First Print ? Go to Print >> Cheque Select Bank Select Cheque Book Select Payee or add pay just click on + button. Enter amount Cheque Number is auto selected. If you want to change you can change it. Select date. Select your printer type Now Click on Save and Print You First cheque Is printed. Help :- Call 91-79-32210495 or Email :- [email protected] Cheque Printing Plus Step 11 How to setup a Printer ? Go to Setup >> Printer Setup Enter your printer name For normal user select “Left to right” printing Select “Set as Default Printer” if it is everyday printing printer. Select “Set as Center Feeding” if it is “”Laser”” Printer. Click On “Show Test Page” for demo cheques. Print it and use one of them and click on “Print Test Cheque”. Click on “Set Margins (mm)”. If result is cheque details are moving upside enter mm in top. And if it is down side enter margin in mm in bottom and then test it. You may got perfect printer settings. Special Printer Setup Guide Dear this is most important part of software. To setup a printer First enter printer name Help :- Call 91-79-32210495 or Email :- [email protected] Cheque Printing Plus Enter printing type. If you want to print left to right as per cheque writing. Select Left To Right. If you want to print Right to left as per cheque writing. Select Right to Left. Set Margins (All parameters are in millimeter) “Left “means if you want to move margin from left to right of cheque. “Top” means if you want to move margin from top to bottom of cheque. “Right” means if you want to move margin from right to left of cheque. “Bottom” means if you want to move margin from bottom to top of cheque. Check “Set as Default Printer” if you want to print regularly from this printer. Check “Set as Center Feeding” if your printer if print from center. Some Printer (Like Multi Function Inkjet Printers) cannot direct support small cheque size. So you need to enter cheque size in it For Windows XP Users Click start >> Control Panel Then go to “Printers and Faxes” Then Select your printer Then “ALT+F” or open FILE Menu Then Select “Server Properties”, Then You can Find Below Mentioned Window Help :- Call 91-79-32210495 or Email :- [email protected] Cheque Printing Plus i. Then Check on “Create a new Form” Enter Form Name as per you remember , Like “Cheque” In Units Check Metric In Paper size Width :- 9.30 Cm and Height 20.50 Cm Then Click on OK Button Then again select printer and right click and select properties then re enter cheque size details again if required. Help :- Call 91-79-32210495 or Email :- [email protected] Cheque Printing Plus For windows 7 Users Click on Start >> Device and Printer Select your printer using Single Click Then Below Address bar you can find option “Print Server Properties” Help :- Call 91-79-32210495 or Email :- [email protected] Cheque Printing Plus Then You can Find Below Mentioned Window Then Check on “Create a new Form” Enter Form Name as per you remember , Like “Cheque” In Units Check Metric In Paper size Width :- 9.30 Cm and Height 20.50 Cm Then Click on OK Button Then again select printer and right click and select properties then re enter cheque size details again if required. Help :- Call 91-79-32210495 or Email :- [email protected] Cheque Printing Plus Step 12 How to setup Cheque Layout ? 1. Cheque Layout You can create cheque layout as per your requirements and/or for new non listed banks. Go to Bank >> Cheque Layout >> Select Bank Name Enter your layout name Click on “Browse cheque” and select your scan copy of cheque (Jpeg and PNG only). Then enter your cheques original height and width of cheque in mm(millimeter) Set Particulars as per your requirements and change fonts by clicking set fonts. You can deselect from right side menu whatever you not required. Then save it to use your cheque books. Help :- Call 91-79-32210495 or Email :- [email protected] Cheque Printing Plus Step 13 How to Print Back side of cheque ? Go to >> Print >> Back Printing Select Bank , Book name, Cheque Number Then save and print Help :- Call 91-79-32210495 or Email :- [email protected] Cheque Printing Plus Step 14 how to Bulk cheque printing ? Print Bulk cheque o Go to Print >> Bulk Cheque o Select Bank o Select Book Name o Select Payee o Enter Amount o If you want to non A/C Payee cheque or self cheque check “self” o Enter Narration o Then select cheque o Select date o Then select Printer o Then Click on “Add” Button o Repeat from select bank to add multipal cheque details o Then Click Save and print o All cheque print at once. Help :- Call 91-79-32210495 or Email :- [email protected] Cheque Printing Plus Step 15 how to change and setup new currency? Currency Setup Go to Setup >> Currency Setup Enter your Currency short Name Like for Indian Rupees “INR”. Enter Base Currency name like for Indian Rupees “Rupee” Enter Sub Currency name like for Indian Rupees “Paisa” Enter symbol if your keyboard and computer is supported. Default calculating method is Indian format in Lakhs. You can calculate in millions select is. If you want to print in daily use this currency “Set as Default” Select If you want to print “Only” after amount in words. Then Save it. Help :- Call 91-79-32210495 or Email :- [email protected] Cheque Printing Plus Step 16 How to setup general settings ? General Settings. Payee Name : All caps /As you enter A/c Payee text: as you wants like (A/c Payee Only). Bearer text : As you want like(----)or (XXXX) Layout Date: Select default date format of your cheques. Amount in words :- Normal/All Caps Amount in word Append Line: Yes/no (It is draw line in blank space of amount in word) Amount in digit(Comma separated) : Yes/No Amount in digit(print **): Yes/no Amount in digit(print /-):- Yes/no Set your requirements and Save it. Help :- Call 91-79-32210495 or Email :- [email protected] Cheque Printing Plus Step 17 How to import payee ? Import payee Go to Tools >> Import payee Click on “Show CSV File Format Then Enter data in it Then Save it as CSV Format. Then click on Brows button. Select Saved file. Then click on Upload Button. Help :- Call 91-79-32210495 or Email :- [email protected] Cheque Printing Plus Step 18 How to print cheque using CVS(open in Execl) format ? Import Cheques This option is use for bulk cheque printing using CSV format o Go to Tools >> Import Cheques o Select bank o Select account o Select Book Name o Then click on “Show CSV Format” o Enter data as per fields. o Then Click on Brows and Read button o Please note that in your computer system date format is dd/MM/yyyy o Then you can see your all cheques in grid. o Then Click on save and print to print cheques. Help :- Call 91-79-32210495 or Email :- [email protected] Cheque Printing Plus Step 19 How to Use Reconciliation ? Reconciliation is using for change your cheque statues. Go to Tools >> Reconciliation Select bank , Account, Book Name Click on search Now double click on cheque number then change status of cheque number Help :- Call 91-79-32210495 or Email :- [email protected] Cheque Printing Plus Step 20 How to use Back up and restore ? Back Up Database Go to tools >> Back up Database Select Patch where you want to back up your DB, using Browse Button then click on Backup Button Restore Database Restore DB Go to Tools >> Restore Database Then Select path for your previously saved Database using click on Browse button. Then click on restore button Then re login using your ID and password. Help :- Call 91-79-32210495 or Email :- [email protected] Cheque Printing Plus Step 21 How we prove support you ? Call us :- 91-79-32210495 Email :- [email protected] Support ticket :- http://support.chqueprintingplus.com Remote desktop Live chat on website Help :- Call 91-79-32210495 or Email :- [email protected]