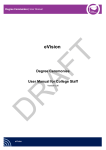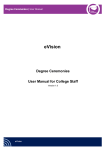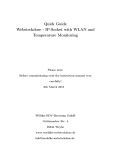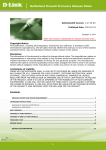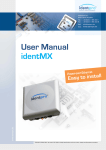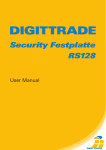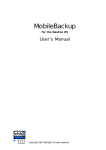Transcript
User Manual for University of Hamburg Wireless Network „GUEST“ Version 3.2 1. Requirements ● ● You have to configure your network connection to get an IP-address automatically via DHCP, this is the standard setting of many operating systems. For Internet access you have to customize the proxy server settings of your browser. Please use the direct connection to the Internet. You have to disable explicit proxy server settings and also the automatic proxy server setup. 2. Login You have to connect to the wireless network of the University of Hamburg with the SSID „GUEST“. Select this network from the list of the available networks, establish the connection by entering the pre-shared key. Please ask your host for the pre-shared key. Fig. 1a: Login Fig. 1b: Logout Start your browser and try to connect to an Internet page. You will be directed to the GUEST login page (Fig. 1a). Here you have to fill in your individual user name and password. After successful login you can connect to any Internet page. 3. Logout As user of a guest account you have the possibility to logout from the connection before being disconnected automatically (see below). Please visit the page https://webauth.rrz.uni-hamburg.de/logout.html and press the button „Logout“ (Fig. 1b). A message to confirm the successful logout will appear . 4. Logout automatically The connection to the wireless network “GUEST” will automatically close after 8 hours regardless whether the connection is in use or idle. Therefore, if you want to use the connection for more then 8 hours you have to log on again. The behavior after automatic logout is different for Microsoft Windows and Mac OS X. In the case of Microsoft Windows you will be directed to the login page when you are trying to connect to an Internet page after automatic logout occurs. After renewing your login by typing in your user name and password again your are able to use the connection as before. When you are using Mac OS X the login page will not automatically appear if your are trying to connect to an Internet page after automatic logout happens. Here you have to disable the AirPort connection of your MacBook and enable it again. After this procedure you are able to log in again like before. 5. Support ● RRZ Serviceline Phone: 42838 - 7790 Email: [email protected] Internet: http://www.rrz.uni-hamburg.de/de/beratung-und-hilfe/serviceline.html Autor: Netzgruppe des Regionalen Rechenzentrums der Universität Hamburg 1/1