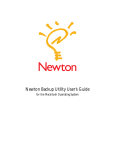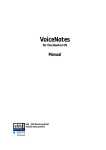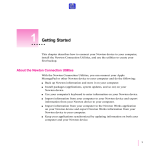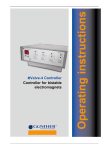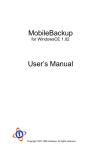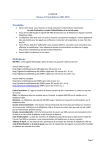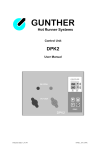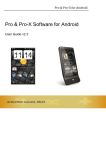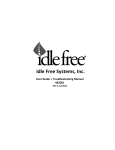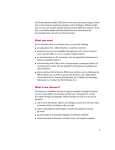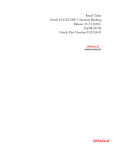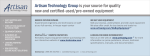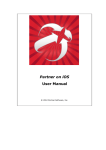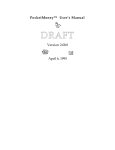Download uncompressed
Transcript
MobileBackup for the Newton OS User’s Manual Copyright 1997-1999 ebb. All rights reserved. Humboldtstr. 21 40667 Meerbusch Tel.: +49 (0)2132 77169 Fax.: +49 (0)2132 760587 Email: [email protected] Internet: http://www.ebb-ubb.com/ebb Customers Support Email: [email protected] Internet: http://www.ebb-ubb.com/ebb/support Translation (and much more) by Marcus L. Schneider. Thanks for your great support. Copyright 1997-1999 ebb - EDV Beratung Briéll - mobile data systems All rights reserved. The name Apple, MessagePad, Newton, Newton Technology, Newton Backup Utility, Newton Connection Utility are trademarks of Apple Computer Inc. Occurrences of other trademarks strictly serve informational purposes only and by no means imply misuse on these products. ‘EDV Beratung Briéll’ does not guarantee or is responsible for the choice, functionality or useability of those products concerned. Table of contents Welcome . . . . . . . . . . . . . . . . . . . . . . . . . . . . . . . . . . . . . . . . . . . . . . . . . . . . . . . . . . . . . . 5 Installing . . . . . . . . . . . . . . . . . . . . . . . . . . . . . . . . . . . . . . . . . . . . . . . . . . . . . . . . . . . . . . 6 Introduction . . . . . . . . . . . . . . . . . . . . . . . . . . . . . . . . . . . . . . . . . . . . . . . . . . . . . . . . . . . 7 Backup - securing data . . . . . . . . . . . . . . . . . . . . . . . . . . . . . . . . . . . . . . . . . . . . . . . . . . . 8 Several backups . . . . . . . . . . . . . . . . . . . . . . . . . . . . . . . . . . . . . . . . . . . . . . . . . . . . . . . . 10 Backup profile . . . . . . . . . . . . . . . . . . . . . . . . . . . . . . . . . . . . . . . . . . . . . . . . . . . . . . . . . . 11 Automatic backup . . . . . . . . . . . . . . . . . . . . . . . . . . . . . . . . . . . . . . . . . . . . . . . . . . . . . . . 12 Emergency backup . . . . . . . . . . . . . . . . . . . . . . . . . . . . . . . . . . . . . . . . . . . . . . . . . . . . . . 13 Restore - restoring data . . . . . . . . . . . . . . . . . . . . . . . . . . . . . . . . . . . . . . . . . . . . . . . . . . . 14 Information about backup . . . . . . . . . . . . . . . . . . . . . . . . . . . . . . . . . . . . . . . . . . . . . . . . 16 Log File . . . . . . . . . . . . . . . . . . . . . . . . . . . . . . . . . . . . . . . . . . . . . . . . . . . . . . . . . . . . . . . . 18 Preferences of MobileBackup . . . . . . . . . . . . . . . . . . . . . . . . . . . . . . . . . . . . . . . . . . . . . . 20 Preferences “Misc” . . . . . . . . . . . . . . . . . . . . . . . . . . . . . . . . . . . . . . . . . . . . . . . . . . . . . . . 21 Preferences “Schedule” . . . . . . . . . . . . . . . . . . . . . . . . . . . . . . . . . . . . . . . . . . . . . . . . . . . 22 Preferences “Memory Optimisation” . . . . . . . . . . . . . . . . . . . . . . . . . . . . . . . . . . . . . . . . 23 Preferences “Memory Optimisation” - Know problems . . . . . . . . . . . . . . . . . . . . . . . . . 25 License Agreement . . . . . . . . . . . . . . . . . . . . . . . . . . . . . . . . . . . . . . . . . . . . . . . . . . . . . . 26 MobileBackup 1.20 4 Welcome Welcome to MobileBackup for the Newton OS. We congratulate you on your purchase of MobileBackup. MobileBackup is a backup program for all Newton MessagePads with Newton operating system (NOS) 2.0 or above. Beyond the scope of functionality of the integrated backup program, MobileBackup offers to automatically backup all internal data on your Newton. In this process the application saves the data to a pre-defined store at user-adjustable times. Several backups at a time are possible, which furthermore are all logged into a logfile. If you choose to save your data using this approach, on a daily basis, you’ll have in case of a data-corruption on your Newton always a backup handy. No more fears of having lost your data, because you made your last backup four weeks ago! With all of this MobileBackup is still compatible to the internal integrated backup application, making it possible to restore the most recent backup made, even without the presents of MobileBackup itself. Many other features of MobileBackup will be elaborated in detail in the following chapters. It is essentially important that you are familiar with the most common operating elements of the Newton OS before reading this manual. This includes buttons, selection buttons, check boxes, dialog boxes the close box the Information button and several other elements. If all of these bear no meaning to you, you should first consult the User’s Manual or the Getting Started Manual which you received with the purchase of your Newton. IMPORTANT NOTE We are trying hard to achieve the highest possible quality for our software products, but can not unfortunately guarantee the absents of errors, absolutely. A hidden ‘bug’ (software error) especially in a backup application may lead to substantial failure and corruption on your data. In the unlikely event that you will be experiencing loss/corruption of data, using MobileBackup, the company “EDV Beratung Briéll - EBB mobile data systems” can not be held liable in any way. Please refer to the section of terms in licensing at the end of this manual, with regard to the just mentioned incidence. You will automatically agree to these terms, as soon as you make use of the application MobileBackup. 5 MobileBackup 1.20 Installing You are required to use the following to properly install MobileBackup: Macintosh • Mac OS: >=7.0 • DIN-8 male-male cable (included with every Apple MessagePad) • Newton Connection Utility (NCU) or Newton Backup Utility (NBU) (included with some Apple MessagePads) Windows • MS Windows 3.1x or Windows 95 • DIN-8 male-to-DB9 or DB25 cable (included with almost every Apple MessagePad) • Newton Connection Utility (NCU) or Newton Backup Utility (NBU) (included with some Apple MessagePads) Hint: If you are not familiar with installing Newton packages please consult the NCU or NBU manual You can use the Newton Package Installer (NPI) instead of NBU or NCU. NPI is included on the MobileBackup disk. To install MobileBackup with NPI complete the following: Macintosh 1) Connect the serial cable between the Newton and your Macintosh and remember the chosen connector on your Macintosh (Printer/Modem). 2) Copy the NPI and MobileBackup from the disk which you received, to your Macintosh. 3) A double-click on the MobileBackup package will automatically launch the NPI. Please adjust your configuration setting with the first use of NPI according to the connection type you wish to communicate with ( AppleTalk or serial [Modem/Printer] ). 4) Power up your Newton and tap onto the “Extras”. Please tap on the symbol “Dock” and in the appearing Slip, select the connection type according to your previously chosen connection type on your Macintosh ( AppleTalk or serial [Modem/Printer] ). 5) Tap on the button “Connect” and the extension will be installed. Windows 1) Connect the serial cable between the Newton and your PC and remember the chosen connection interface. 2) Copy the NPI and MobileBackup from the disk which you received, to your PC 3) A double-click on the MobileBackup package will automatically launch the NPI. Please adjust your configuration settings with the first use of NPI according to the connection type you selected earlier on. 4) Power up your Newton and tap onto the “Extras”. Please tap on the symbol “Dock” and in the appearing slip please select the connection type to “Serial”. 5) Tap on the button “Connect” and the extension will be installed. MobileBackup 1.20 6 Introduction Soon after you launched your MobileBackup application you’ll be presented with the startup screen as it appears beneath. With it you may reach these main features: 1) Backup 2) Restore 3) Logfile 4) Prefs - securing data restoring/retrieve data produce a continuous log of all actions taken several settings valid throughout the application, ie. scheduling auto. backups MobileBackup startup screen Many advanced users of the Newton OS will feel right at home with MobileBackup as we have made use of many elements which are being offered throughout the system and hence are mostly self-explanatory, adapting their user-guidance as well as that of the integrated internal backup application. You may want to start Advanced users will feel right at home using MobileBackup as we have taken pride in implementing as many features as possible adapted from the original internal backup application and those which are used through out the Newton OS. These users may wish to skip intensive studies of this manual. All other users will find a helpful guidance reading this manual and how to use the application MobileBackup. Hint: We suggest however that everyone takes time to read through the sections on Hints, Preferences as well as Memory Optimisation. You will find important information on saving your data more efficiently and pre-cautions you should take, risks you could avoid and should be aware of. MobileBackup 1.20 7 Backup - securing data Please tap the button button and tapping the in the startup screen or simply choose the Routing option to initiate a manual backup. Resulting in the Backup slip being presented as shown: Backup slip The upper part of the slip will comprise a list of all currently known soups (soups are comparable to ‘files’ on classic computer platforms) to the system and beneath, a list of installed packages (these are Newton applications) is shown. MobileBackup 1.20 8 If you wish to initiate a backup, you will only be required to ‘check off’ (place a checkmark) each list item (soups or packages) you wish to incorporate into your backup. If you want to select and/or de-select (activate/de-activate) all soups or all packages into your backup, you are able to do so tapping the Routing button and in the list that appears on , or , respectively. Hint: This procedure prerequisites you having already determined a new custom profile (listed in the Profile picker) apart from the default profile “All Soups”. The latter can not be customised, but will always included by default all soups. In this regard, please refer to the section on the Backup profile. Having made the above choices you will then start the backup itself tapping on the Routing button followed by a tap on the pop-up choice XY. This will be commenced by a security dialog which, if confirmed, starts up the backup process and may take anything from a few seconds to several minutes to complete, varying according to the amounts of data secured, as well as machine type being used. All the different levels of the backup procedure and its’ progression will be shown to you while the backup is performed, so you are able to determine an approximation on the backup duration needed. If the backup was successful an according notification will be displayed. Detailed information about the backup itself are provided in the “Log File”. Attention: You will not be allowed to interrupt a backup in progress, it will have to be finished first, as otherwise corruption of data may occur. MobileBackup 1.20 9 Several backups In the event of another backup being present on the target store chosen for this backup to be written on, the following notification will appear: Giving you the opportunity to determine if you wish to modify the already existing backup on the store or adding a new one, ensuring to keep the existing backup safe. Please tap the Modify button to engage the modification of the last backup. Which means, soups already in existence in the old new, as well as the old backup, will be overwritten by soups with the same name in the existing old backup. For instance: Your last backup comprises soup A, B and C. With the new backup you just want to save soup C and D, this will then imply that only soup C will be overwritten and D added to the old backup, so soup A and B will remain untouched in existence. Tapping on the New button ensures to keep previous backups intact and untouched, adding another new backup to the target store (old backups will then obtain a sequential numbering from 1-99). You are able to administer up to a max. of 100 differing backups with MobileBackup. Hint: Creating a new backup will inevitably lead to the consumption of further storage space on the target store. Do consider making sparing use of this feature, as otherwise your precious store may be filled up rather quickly. In real life situations it was shown that having a maximum of two backups on one store being sensible enough, this will also serve as a good compromise between security concerns and storage efficiency. MobileBackup 1.20 10 Backup profile In the backup dialog, just above the soup list you’ll find the ‘Profile’ folder tab, which will comprise all its’ so called backup profiles in a drop-down list. Profile folder tab These profiles represent collections of list items with soups and/or packages to be executed/saved during a backup. For instance, using the default profile , any soup present at the time of execution is automatically selected (in the list all soups are then preceded by a ‘checkmark’). It is also possible to define a profile which comprises the system soup only, so your backup will only target this specific soup every time when this profile is executed. If you wish to define custom profiles, you’re required to tap the Routing button and choosing from the list that will appear. A slip is shown asking you to define the title and through the diamond XY the store the new profile will be referring to (the profile shown will only contain soups and package from the target store you have selected!). It’ll be added when you tap the Add button . Slip shown naming a new profile The resulting profile will now contain all the previously selected soups and packages. The profile may be changed at any time by simply selecting (checked off) and/or de-selecting (checkbox empty) any packages or soups from the lists. All changes are instantaneously saved. Having a previously defined profile removed is achieved by first selecting its’ applicable name from the folder tab. Tap the Routing button and choose from the list that appears. MobileBackup 1.20 11 Automatic backup Besides these manual procedure to perform a backup, indicated previously you may also automate this process with MobileBackup using one or more predefined profile. You will be required to determine a startup time in your preferences for the backup to be induced (refer to the section Preferences “Schedule”) automatically, at this specified time. Hint: With regard to the efficient use of your storage, backups being induced in this way will always overwrite the last existing backup on the default store. This corresponds to a manual backup introduced by the Modify button . This procedure is necessary as otherwise within a short period time your storage would be “trashed” (stashed) with automatic backups. Which will consequently lead to a backup not being able to be complete as there would be insufficient space left on your storage card and hence fail. Which profile is to be used for scheduled backup you can define under Prefs “Misc”. You should however for security reasons always choose to have the default profile selected, as only this profile is able to ensure all soups - even newly added soups - are going to be included and considered in the backup. MobileBackup 1.20 12 Emergency backup MobileBackup offers to initiate a backup via a power switch action sequence. This is mainly needed in the event of, for instance your display being destroyed or not responding visually, but Newton itself seemingly working properly. It wouldn’t be possible then to use the device via pen input any longer. To retain access to your internal data in such an event, first eject all storage cards. Second, insert a storage card with sufficient capacity (preferably 4 MB or above) and within 2 seconds flick the power switch once. You’ll then hear a “Pling” sound which will introduce the backup of the entire internal store onto the default storage card inserted. This’ll be followed by a series of irregular “Klick” sounds, normally used in the system when a button was pressed. These will give you an audible indication of when precisely a soup has been saved onto the store. Depending on the amount of data and the machine type being used, this may take a few seconds up to several minutes to complete. The completion will be signaled with a double “Pling”. You may then eject the storage card which now contains the entire contents of the internal store from the damaged Newton. The damaged Newton is now safe to be sent in for repairs as all your valuable data is not going to be lost anymore. But, you will also find no difficulty inserting the same storage card into another Newton, restoring it contents onto it and to resume your work on this machine, instead ! MobileBackup 1.20 13 Restore - restoring data Please tap the button in the startup-screen or simply choose the Routing button and tapping the option to initiate a manual restore. Resulting in the Restore slip being presented as shown: Restore slip This slip will appear quite familiar, as you might recall the looks of the backup slip. It will also be comprised of lists for soups and packages as well as a the folder tab which contains the current name of the backup, appearing just above the soup list. Backup folder tab Tapping the folder tab will drop down a list of backups being made in the past, please choose one accordingly. MobileBackup 1.20 All its contained packages and soups will then be shown in their corresponding lists beneath the folder tab. Check off all the packages and soups you wish to restore at this time, placing a checkmark in the checkbox, commenced by a tap on the Routing button , followed by a tap on the pop-up choice XY (XY indicates the name of target store in this example). All previously selected objects will now be restored onto the store you have selected. Hint: In the event of the soups you are trying restore, already being in existence on the internal store, they will be overwritten with those from the backup. 14 MobileBackup 1.20 15 Information about backup MobileBackup retains extensive information about each backup and its contained soups and packages at your disposal. Tapping the Information symbol just next to the folder tab, you’ll be presented with all the general information retained about the backup, similar to the slip shown below: Backup information slip This slip will give you detailed information about the date at which the backup was made (Creation Date) and time of its’ last modification (e.g. some of the backup soups/packages was modified, superseding its previous state). Amount of soups and packages, as well as their respective use of storage space and which storage place the data originated from and is now kept at, is shown further down in the slip. Additionally you can see on the line labeled the current title of the backup, you may change it if you like, giving you a better way to differentiate each backup. MobileBackup 1.20 16 If you tap on a soup or package entry (its name) in the list, you will be given more information about them respectively and slips similar to the ones shown below are presented: Soup information slip Package information slip You will be able to determine the ‘Real Name’ of the soup, which corresponds to its name before MobileBackup saved it in its backup archive, and just beneath it, its corresponding ‘Backup Name’ given by MobileBackup (also shown in the ‘Storage’ folder under ‘Extras’) which exists within the backup archive. The ‘Real Name’ will also be the name written back onto your Newton when MobileBackup restores the soup from the backup. Furthermore the backup date at which the soup was created in the backup, amount of entries in the soup and its size are indicated further down in the slip The slip ‘Package Information’ holds less information, only providing details about the package name and its size. MobileBackup 1.20 17 Log File You will find a very detailed logging feature with MobileBackup, which keeps track of all activities such as backup, restore and memory optimisation, as well as archiving them appropriately. You will find this function selecting the Information button and then tapping from the appearing list the choice . The Log File slip will appear as shown: Log File slip Your are able to view each specific log, if you choose its according entry from the picker. In this picker you’ll find all entries sort according to date & time and category such as backup, restore and optimisation. Having picked one entry you will gain access to it in the form of a list being shown. Within you can make out information on type of actions which were taken, time and which soups and/or packages were effected by the actions and also if all went smoothly. In the case of a performed memory optimisation you will in addition find information on the storage space which existed before and after the process was completed. MobileBackup 1.20 18 You can choose to further process these log files. Tap the Routing button one of the actions offered in the list that appears. and select Log File actions Upper actions represent system-wide implemented services, which are available for further processing of the log entry chosen. This includes printing, faxing, beaming and depending on machine type and operating system, mailing as well. Lower actions will offer the possibility to export log files to ‘Notes’ or simply deleting them one by one, or all at the same time. MobileBackup 1.20 19 Preferences of MobileBackup Within Prefs you may define settings which will then be applicable throughout the application. Tapping the Information button from the startup slip proceeded by a tap on from the list that will appear will lead you to these settings. The Preferences slip will appear as shown below: Starting Preferences slip Preferences are divided up into three sections: “Misc”, “Schedule” and “Memory Optimisation”. You’ll be able to activate each choosing its’ according entry from the picker appearing at upper part of the slip. MobileBackup 1.20 20 Preferences “Misc” In this preference section you will find settings which do not belong into the categories of the three previous ones. Preferences slip “Misc” You are required to define the store used for automatic backups using the picker just below or writing its name on the dotted line next to the picker! It will otherwise not be possible to induce auto. backups if this entry is missing!!! From the list been dropped down by the diamond you can define the profile being used for automatic backups. You should however for security reason always choose to have the default profile selected, as only this profile is able to ensure all soups - even newly added soups - are included and considered in the backup. The diamond will define the language which is going to be used throughout MobileBackup for its user-interfaces(/interactions). You are presented with the choice of either English or German as well as System. The latter will default to English automatically on a French or Japanese Newton operating system. Checking off the checkbox will activate or deactivate the backup procedure used in the event of an emergency. More specific information about this feature are found in the section Emergency backup. MobileBackup 1.20 21 Preferences “Schedule” Here you may enter the points in time you wish your automatic backups to start at by selecting the “Schedule” from the picker, in the “Preferences” slip. Preferences slip “Schedule” You may wish to define any amount of times an automatic backup is supposed to be introduced beforehand. To introduce a new backup schedule to your list, define its’ time using and choose the days for it to be activated from the selection list (these represent the abbreviations of the weekdays); chosen days should the be filled out with black ink (letter is white on a black background). If you have completed your new schedule you can add it to the list by tapping the Add button , a further slip will appear asking you to define the ‘Profile’ & target ‘Store’ this schedule backup will be linked to. Tap the Add button insert your new scheduled backup into the list. Dialog defining Profile and linked target Store MobileBackup 1.20 22 If you wish to remove a schedule from the list of schedules, you may do so by tapping on the one in question until it is ‘inverted’ (black ink), commenced by a tap on the Remove button . When the automatic backup finally executes, only data defined within the linked ‘Profile’ will be stored. Data will exclusively be saved onto the defined target ‘Store’ linked with the ‘Profile’. If you wish to see which scheduled backup refers to which Profile/Store combination, simply double-tap its list-item from the list, a notification dialog will inform you accordingly. For an automatic backup to actually occur at those times indicated in the list we have just created, you’ll have to check off (checkmark present) the checkbox accordingly. MobileBackup 1.20 23 Preferences “Memory Optimisation” With this preference MobileBackup is able to offer a special feature, which defragments and cleans up the internal store of your Newton. Attention: This procedure is not without danger, as it is comparable to that of a complete reset of your Newton (“cold reset”). We advice you to ALWAYS have a spare backup of your internal store made before you start the optimisation. It’s very unlikely that this process will loose any of your data, but if it does occur it is of course imperative to always have a separate backup handy. Preferences slip “Memory Optimisation” The following three steps are taken during the ‘memory optimisation’ process, each is finalized by an automatic reset : 1.1) Storage space availability check 1.3) Complete backup of the ‘Internal’ store 1.4) Internal store is completely erased 1.5) Step 1 is completed - Newton will be restarted after a reset 2.1) Restore of the backup taken from the ‘Internal’ store 2.2) Deleting the buffer data 2.3) Optimisation is completed - Newton will be restarted after a reset MobileBackup 1.20 24 This procedure, depending on the amount of data being restored and machine type used, can take anything from 2-10 minutes! The process may lead to the recuperation of several Kilobytes of valuable internal data, which was already “lost” beforehand! In extreme cases even several 100 Kb of memory were freed up!!! We have also observed the resulting system appearing much faster in its’ responses even if there wasn’t any large amount of internal storage having been freed up by the process. Performing regular optimisation thus leads to a pertaining increase in system performance. You’ll be able to induce the process of a manual ‘memory optimisation’ tapping the button . You are also able to schedule the automatic ‘memory optimisation’ process at certain predefined times. To introduce a new ‘optimisation’ schedule to your list define its’ time using selection and choose an amount of days for it to be activated at from the list (these represent the abbreviations of the weekdays); chosen days should the be filled out with black ink. If you have completed your new schedule you can add it to the list by tapping the Add button . If you wish to remove a schedule from the list of schedules, you may do so by tapping on the one in question until it is ‘inverted’ (black ink), commenced by a tap on the Remove button . Important For an automatic ‘memory optimisation’ to actually occur at those times indicated in the list we have just created, you’ll have to check off (checkmark present) the checkbox accordingly. ATTENTION !!! Please do not interrupt a defragmentation in progress (for exceptions refer to Known problems below). Refrain from removing any storage card during this process, since manuall intervention may inevitably lead to loss of data! Hint You are advised to perform the ‘memory optimisation’ process several times manually at first. Having assured yourself this way that no complication arise with your system, you may then proceed to automate ‘memory optimisation’. 25 MobileBackup 1.20 Preferences “Memory Optimisation” - Know problems IMPORTANT !!! Since the implemented process of ‘Memory Optimisation’ intervenes into the operating system quite extensively, loss of data in extreme cases could occur. Hence, you are advised to always create a separate backup with MobileBackup before you engaging the ‘Memory Optimisation’. 1) Please do not in any event (by any means) interrupt a ‘memory optimisation’ process in progress, as this may lead to the inevitable loss of your data. 2) Please remove all storage- and communication cards not used in this process. 3) Please do not in any event remove the storage card onto which MobileBackup buffers its’ data from its slot during this process, not even between the resets which are performed. 4) You may be represented with the slip below for several minutes, if the reset which is suppose to occur after step 1 (described above as point 1.4) is not undertaken for some unknown reason. Please intervene if this happens by manually pressing the reset button of your Newton. The second step which follows will then be continued upon automatically after the reset. 5) It may be possible that certain applications do respond differently after a ‘memory optimisation’ was made. This may occur due to ‘incorrectly’ programmed applications, which have not made proper use of storing all their data into ‘soups’. Some of their information will then be lost. However, only a few applications may be affected by this and in any event only ‘settings’ and none of the actual information (data) of these applications is lost. MobileBackup 1.20 26 License Agreement IF YOU ARE USING THIS SOFTWARE, YOU WILL AGREE THAT IT MAY NOT NECESSARILY SUFFICE ALL YOUR DEMANDS ON IT AND MAY INHERIT FAULTS. EBB WARRANTS THAT THE MAGNETIC MEDIA ON WHICH THE SOFTWARE IS DISTRIBUTED ARE FREE FROM DEFECTS IN MATERIALS AND WORKMANSHIP UNDER NORMAL USE, FOR A PERIOD OF 90 DAYS STARTING WITH THE DATE OF DELIVERY. EBB WILL NOT WARRANT TO ANY CLAIMS AND CONDITIONS BEING MADE WITH REGARD TO THE SOFTWARE AND ITS DOCUMENTATION AND ACCEPTS A RESTRICTED LIABILITY OF 90 DAYS FOR FAULTY DISKETTES. BECAUSE THE SOFTWARE IS INHERENTLY COMPLEX AND MAY NOT BE FREE OF ERRORS, NEITHER EBB NOR ITS EMPLOYEES, SUPPLIERS OR OWNERS IS RESPONSIBLE FOR ANY COSTS INCLUDING, BUT NOT LIMITED TO, THOSE INCURRED AS A RESULT OF LOST PROFITS OR REVENUE, LOSS OF TIME OR USE OF THE SOFTWARE, LOSS OF DATA, THE COST OF RECOVERING SOFTWARE, CLAIMS BY THIRD PARTIES, OR SIMILAR COSTS. IN NO EVENT WILL EBB’S LIABILITY EXCEED THE AMOUNT OF THE PURCHASE PRICE OF THE SOFTWARE WHICH CAUSED THE DAMAGED INCURRED. 27 MobileBackup 1.20