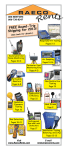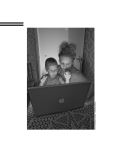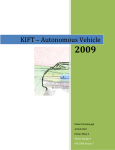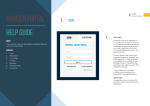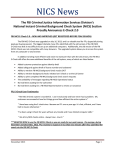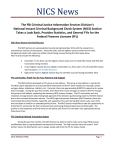Download eFormsNews
Transcript
Volume 2, Issue 1 January 2015 eFormsNews eFormsNews - eForms 101 - 2015 eFormsNews serves as an exchange of information to the registered users of ATF’s eForms System and ATF’s Firearms and Explosives Services Division. Because of the large increase in new users we have dedicated this edition of the eFormsNews to basic instructions on how to use the eForms system in addition to the current topics of interest. We hope that you find the information contained in eFormsNews informative. If you have topics or questions that you would like to see published in eFormsNews or would like to request previous editions of eFormsNews send your request to [email protected]. How Do I Register To Use eForms? Registration – Access the eForms Registration/Log In screen at www.atfonline.gov/, then click on eForms. Fill in the information that is requested on the screen. As soon as your first and last name are entered on the Registration screen, your User ID will be generated, on the right side of the screen. We suggest that you write the User ID down for your future reference (as well as note the password you establish). After the registration is completed and submitted, an email will be sent to the email address you provided containing the User ID and a thank you message. If you are a Federal Firearms Licensee (FFL) or an Arms Export Control Act (AECA) registrant, before you can submit forms for the company, you must log into eForms and click on the MY PROFILE tab to request to be associated with your FFL(s) or AECA number(s). FFL Number Association - is done by clicking on the "My Profile" Tab, next click on the FFL/AECA/EIN button, then click on the Request Access button, and enter the first three and the last five digits of your FFL number in the FFL Number field and submit the request. You will have to indicate if you will be submitting forms as the Super User (who must be listed as a responsible person on the FFL), or a Delegate, or a Submitter. There must be one and only one Super User for each FFL. You may request to be associated with multiple FFL Numbers. You will receive notification when your request is approved and then the FFL number (s) will be available for selection from the drop down on the "Applicant Page" of the form. Please note that the FFL association must be done separately from an AECA association request. If other members of your company will be submitting eForms on your behalf, they must register as Dele- gates or Submitters. The Super User will approve their associations in the User Administration tab. ATF will not be approving the Delegate or Submitter roles. EIN Association - if you will be filing NFA forms, you must also request to have your User Id associated with your EIN. EIN association can be done in conjunction with the FFL Association by putting your EIN Number (no hyphen) in the box labeled EIN. The EIN Inside eFormsNews: FFL/EIN/AECA Associations 2 eForms Maintenance Schedule 8 Form 5300.11 available in eForms 8 NFA Refunds 9 Attachments 10 Average Processing 12 eForms 3 and 4 Status 14 eFormsNews eForms 101 — Continued number association is required for NFA transactions. You may request to be associated with multiple FFL and EIN Numbers. AECA Number - the AECA number (registration) association is handled the same way the association to the FFL number is handled. You will have to click on the "My Profile" Tab. Then click on the, Request Access Button, next the FFL/AECA/EIN button, enter your AECA number in the AECA Number field, select your role, and submit the request.You will receive notification when the request is approved and then the AECA number will be available for selection from the drop down on the "Applicant Page" of the form. Please note that the AECA association must be done separately from an FFL association request. Please refer to the FFL, EIN and AECA Association article below for detailed explanation. FFL, EIN and AECA Associations FFL/EIN Number Association The FFL Number association is done by first clicking on the “My Profile” Tab. Next click on the FFL/AECA/EIN button, and then click on the Request Access button. Enter the first three and the last five digits of your FFL number in the FFL Number field. You will have to indicate the user role you are requesting. The available roles are Super User (the Super User must be listed as a responsible person on the FFL), a Delegate, or a Submitter. There must be one and only one Super User for each FFL (see explanation of user roles below). You may at the same time request association to an EIN Number. The association to the EIN number is required for the submission of NFA eForms. Then submit the request. You may request to be associated with multiple FFL Numbers. You will receive notification when your request is approved and then the FFL number (s) will be available for selection from the drop down on the “Application Page” of the form. Please note that the FFL association must be done separately from the AECA association request, but the FFL and the EIN association can be done together. When you request your EIN association, do not use hyphens (-) in your EIN number. If you have already requested the FFL association and did not request the EIN association at the same time, it is not a problem. The EIN association can be done at a later date. If more than one member of your company (other than then Super User) will Page 2 be submitting eForms on your behalf, they must register as Delegates or Submitters. Your Company’s Super User will approve their associations using the User Administration tab. ATF will not be able to approve the Delegate or Submitters role for these users, because your company has a Super User. AECA Number Association The AECA number (registration) association is handled the same way as the association to the FFL number, by first clicking on the “My Profile” Tab. Next click on the FFL/AECA/EIN button, and then click on the Request Access button. Enter your AECA number in the AECA Number field, do not use hyphens (-) in your AECA number. Select your role, and submit the request. You will receive notification when the request is approved and then the AECA number will be available for selection from the drop down on the “Applicant Page” of the form. AECA association must be done separately from an FFL association request. In order for your FFL/EIN and/or AECA number to appear on your eForms forms you must request and have an approved association for each. Once the associations have been approved the numbers will appear in the dropdown box on the applicant page for your use. Please note if you renew your AECA you must request a new AECA association for eForms. User Roles All users who register or log in to eForms will belong to one of the three designations listed below. Each role has specific responsibilities: · Super User: Super User is the highest designation granted to a user. A Super User can perform the following actions: Submit forms - View forms submitted for Federal Firearms Licenses (FFLs) under their purview Approve/reject Delegate and Submitter user requests Disassociate FFLs from Delegates and Submitters Approve/reject FFL Association requests · Delegate: A Delegate can perform the following actions: Act on behalf of a Super User - Submit forms View forms submitted for FFLs delegated to him/her Approve/reject FFL association requests Disassociate FFLs from Submitters Approve/reject Submitter user requests · Submitter: Submitter is the designation all users are initially given upon registration. Submitters can perform the following actions: Submit forms for associated FFLs, as well as forms that do not require FFL numbers. eFormsNews Password Complexity Rule Missing from eForms Registration Instructions An eForms industry member has brought to our attention that an important rule is missing from our password complexity rules, listed on registration screen where you create your eForms password. The requirements are currently displayed as follows: Choose a password as per the following rules: 1. Must have at least twelve (12) characters in length. 2. Must contain at least one or more number(s) (0-9). 3. Must contain at least one or more special character(s) (!@#$%^&*(),). 4. Must contain at least one or more upper and lower case letter(s) (a-z, A-Z). The rule that is missing from the screen is: Must be no fewer than 5 alphabetical characters in your password. Please adhere to this rule when you are creating or changing your eForms passwords. Note: Thank you to the industry member who discovered and reported this problem. Navigating through eForms Global Action Buttons Global action buttons are the buttons you will see on all forms in eForms. Below is a list of some of the frequently used global action buttons. Train Stops All forms will have “Train Stops” located at the top of each page. These stops serve as a guide to navigating a form. Each stop informs applicants of where they are in the application and how many stops are left to be completed. See below. The stop you are currently on will be highlighted. Train Stops Save The Save option allows you to save the information entered on the application screen. Note: The system will save form data when you move through the application. See the figure below for the location of the Save button in the eForms application. Save Function in eForms Cancel The Cancel option allows you to cancel work on the current application. When you select this option, they will be redirected to the eForms Application home page. Any changes made to the current screen will not be saved. See figure below for the location of the Cancel button in the eForms application. Cancel Function in eForms Page 3 eFormsNews View Form You will have the opportunity to view their form as a pdf at any time during the application process. To view the information completed so far, click on the View Form button located at the top of the application screen. See figure below. View Form Function in eForms Go Home You will be able to navigate back to the eForms Application home page by clicking on the Go Home button located at the top of the application screen. Any changes that were made on the current screen will be saved. See figure below. Go Home Function in eForms Information The information icon, represented by an ‘i’ indicates that there is more information for a particular area on a screen. See figure below. Information Icon in eForms Errors and Warnings The system will alert you whenever there are potential errors in the application. Below is a list of error icons that you may encounter as they interact with the system: Error Message: A red warning indicates that there is vital information that you have not completed. The system will not allow you to successfully submit the application without the information being provided. The red error message will typically appear on a line item table. See figure for a view of the error icon. Error Icon Warning Message: A yellow warning indicates that there is pertinent information missing. However, that information will not prevent you from successfully submitting a form. The yellow warning message will typically appear on a line item table. See figure below for a view of the warning icon. Warning Icon Page 4 eFormsNews Adjusting Table Views All tables in eForms have adjustable views to enable you to review tables in any way you desire. Figure below provides an example of adjustable views available to you. Adjusting Table Views The following list provides an overview of each of the functions that can be used to adjust tables. Adjusting Table by Column The Column option allows you to select which columns they would like to view in the table. Note: Information displayed in the Column selection will depend on the column names in the table. To use the column option, follow the instructions below: 1. To select all available columns, choose the Select All option. 2. To deselect specific columns, click on the desired column name in the list provided in the Column option to temporarily remove it from the table. Note: Columns can always be placed back into the table by reselecting the column name from the list. Detaching Table The Detach option allows you to view the table in full screen. To detach the table from a table, follow the instructions below: Click on the Detach option at the top of the table. This action will display the table in a larger screen, for easy viewing. See Figure 43 for illustration. Note: You can close the detached table at any time by pressing the [x] located at the top right-hand corner of the window. Detaching a Table Page 5 eFormsNews Reordering Columns The Reorder option allows you to reorder the columns for a different view of the table. To reorder columns in the address table, follow the instructions below: Select the Reorder Columns from the View drop-down list. Check the box or boxes next to the column name. See figure below for illustration. Click the up or down arrows to reorder the columns. Note: You can also reorder columns by manually moving the columns to the right or to the left. Reordering Columns Reordering Columns The Query by Example option allows you to select which information they would like to view first by entering the information in the field directly above the column. See figure below for illustration. Query by Example Page 6 eFormsNews Icons/Buttons/Symbols Used in eForms The Icons/buttons/symbols are frequently used in eForms: - Refresh: This icon can be found on the Home scr een and is used to r efr esh the scr een to ensur e that the most cur rent information is displayed on the screen. - View Form: This icon can be found to the r ight of the list of for ms in your “My Forms” listing and can be used to view a form. You will need to “view form” in order to print the form. - Copy Form: This icon can be found to the right of the list of form in your “My Forms” listing and can be used to copy a form. This functionality is not applicable to the NFA form (ATF Forms 1, 2, 3, 4, 5, 9 and 10). - Edit Form: This icon can be found to the right of the list of forms in your “My Forms” listing and can be used to edit any application that is in your draft folder. - Delete Forms: This icon can be used to delete any application that is in your draft folder. Follow the instructions below to delete a form: 1. Click the Delete button. This action will prompt a pop-up window asking for confirmation to delete the form. See Figure below. 2. Click Yes, Delete to delete the form. Click No, Cancel to keep the form. - Withdraw of ATF Forms 6 and 6A: This icon can be found to the right of the list of form in your “My Forms” listing and can be used to withdraw a submitted form. - Withdrawal/cancellation of NFA application The withdrawal of a submitted/in process status eForm 1 or the cancellation of an approved status eForm 1 must be done by directing a written request to the NFA Branch (address on the form) or an email to the NFA Branch ([email protected]). Please include the information relating to the transaction, such as the control number. A copy of the payment information that was sent by Pay.gov at the time of payment should also be included. The refund will take about 30 days once the form is closed out. Page 7 eFormsNews Issues updating the My Profile Function If you find that when you update information in the My Profile function, the update does not take, please use the Ask the Experts function (eForm System Questions) to let us know. Include your user ID and the information that you want the system to reflect. Until we can get this issue resolved an ATF System Administrators will make the updates for you. ATF Form 5300.11 - AFMER The Annual Firearms Manufacturing and Exportation Report (AFMER), ATF Form 5300.11 is available as an eForms. Firearms Manufacturers are encouraged to use eForms to submit their annual reports electronically. Locked Accounts If you receive a message that your account is locked after trying to log into the eForms system and the ‘Forgot Password?’ function does not allow the reset and after calling the Help Desk on the number shown on the screen, use the Ask the Experts function (eForm System Questions) to let us know. We will be able to provide a temporary password so you can access your account and then change the password. Who Can Submit An eForm 1? ATF has received a number of questions about the submissions of eForm 1 who can do the submission. In general, an eForm 1 can be submitted by a legal entity, such as a trust. We have received the following question about the process. Can an FFL/SOT submit a Form 1 on behalf of a customer? No. The customer must set up his/her own account on eForms as the registration by the customer allows the customer to digitally sign the application. If the FFL/SOT submits the application, the application will be signed and attested to by the FFL/SOT who is not part of the legal entity. Page 8 Watermarks on eForms PDF’s Users have found that they may receive an email notification of approval or disapproval of a form but the PDF of the form is either not attached or has a draft or submitted watermark on it. This occurs for any of the eForms and results because the PDF did not properly generate. When this happens, please use the Ask the Experts function to direct an email to us notifying us of the issue. Include the permit/control number so we can check your form. For NFA forms, use the NFA Questions function. For Form 6, use the Imports Questions function. eForm Unavailable Every Wednesday Until 6:00PM Eastern Time For Maintenance and ATF Only Processing To ensure that the eForms system is functioning at an optimal level, maintenance is performed on Wednesdays to keep disruptions to the industry down to a minimum. Thus the system is closed from 6am to 6pm Eastern Standard Time (EST). Wednesday is also reserved for ATF only usage so that ATF can process pending applications without competing with the industry for system resources. Any forms that you have begun working on and have not completed can be saved to your “Draft folder” and completed later. Industry users can log into the system anytime after 6:00 pm EST on Wednesdays. At 4:00 am EST on Thursday ATF restarts the eForms servers and the eForms systems will be unavailable for about 1 hour. If you receive a message stating that the system is down for the Wednesday maintenance and it is not Wednesday, you should try clearing your browser cache or going to www.atfonline.gov and selecting the eForms option. Caliber Designation for NFA Forms 1 and 2 For purposes of NFA registration, a specific caliber must be designated on Form 1 or Form 2. The application will not be approved if the caliber is shown as ‘MULTI’ or if it contains more than one caliber designation, for example, 22/9/45. The firearm may be marked with ‘MULTI,’ which is permissible under the Gun Control Act, but the NFA requirements are different so that we may confirm the firearm to be subject to the NFA. In certain instances, NFA firearms may be used in different caliber (or barrel length) configurations. The additional configurations may be added to the registration file by use of an attachment listing to an eForm or by directing a letter containing the information to the NFA Branch (address on the form). eFormsNews Make Sure Your Submissions Are Correct ATF cannot emphasize enough that any submitter must ensure that the application is correct. We cannot make any changes to a submitted application so the processing for an eForm application is different from the processing of a paper application. This is especially true for the NFA applications. A paper application can be sent back for correction and returned to us – however, an eForm application cannot be corrected. It must be disapproved. The applicant will have to submit an entirely new application with the corrected information and a new tax payment (the tax paid for the disapproved form will be refunded). If you have any question about the completion of the form, use the Ask the Experts function with the eForms system. Reminder: How to Identify the Applicant Maker on an eForm 1. Please keep in mind that neither the submitter nor ATF can modify a submitted eForm application. So, if there is an error to the name, we can only disapprove the application. When an eForm 1 is submitted by a legal entity, only the trust or LLC name should be entered as the applicant (Licensee/Permittee Name field on eForm 1). Do not list the identification of the trustee (for example, John Doe, trustee) as part of the applicant or transferee name. The identification of the entity members will be available in the information attached to document the entity. For an eForm 1 application, the submitter can show his/ her title as, for example, trustee by going into the My Profile function (eForms home screen) and specifying the specific title in the Title field. Page 9 FFL and EIN Information Not Retrieving For A Transferee In Volume 2, Issue 1 of the eForms Bulletin, ATF published an article regarding the retrieval of the transferee’s FFL and EIN information when submitting an eForm 3 application. We have found that there are occasions when the transferor has the correct license and EIN information for the transferee but the transferee fields will not populate and we asked that you contact us with the information for us to check. Before you do that, be aware that the reduced rate classes of special tax (for importers (Class 71) and manufacturers (Class 72)) do not appear for selection in the drop-down list – only the full rate classes (for importers (Class 61) and manufacturers (Class 62)) do. Accordingly, if the FFL type is an 07 or 10, select Class 62 and if the FFL type is an 08 or 11, select Class 61. There is another situation where the selection of the SOT class impacts the retrieval of the information. For example, if the FFL is licensed as a manufacturer, but has paid the SOT as a dealer, if the dealer class (63) is selected, the information will not retrieve. To retrieve the information, the tax class as a manufacturer must be selected (even though the transferee paid as a dealer). This is the same for importers. ATF is aware of this glitch and will confirm the SOT status as part of the process but the PDF will reflect the incorrect class. This glitch will be addressed as funding permits. NFA eForms Refund Processing Currently, the refund processing time for a withdrawn or denied eForm application is approximately 30 days. This includes from the time that a determination is made that a refund is required to the time that the refund is processed through Pay.gov and credited back to the account (for the credit/debit card used to pay). Please be sure to allow the full time to elapse before contacting the NFA Branch to check the status of the refund. Also, please keep in mind that as eForm usage continues to grow, there is the possibility that the refund processing time will increase. eFormsNews Adding Attachments to eForms Submissions You can add electronic attachments to an eForms submission. You will need to scan documents you wish to attach and save the scanned images where they can be easily retrievable the computer you are using to submit the eForms. When adding attachments make sure that the attachment you are attempting to add is one of the acceptable attachment types: a. b. c. d. e. f. Word (.doc, .docs, .docm) Portable Document Format (.pdf) Excel (.xls, .xlsx, .xlsm) PowerPoint Presentation (.ppt, .pps, .pptx, .pptm) Joint Photographic Expert Group (.jpeg, .jpg) Graphic Interchange Format (.gif). Also, do not forget to click the “Add” button to finish the process of adding the attachment. The “Add Another Line Item” button only refers to the line item type that you are currently adding. If you wish to add a different line item type, you must click the “Finish” button and then you will be given the opportunity to select the line item type you wish to add. Attachment Limitations The maximum size of a single upload for an attachment is 3 MB and the total size of the attachments cannot exceed 30 MB (with a maximum number of attachments of 10 attachment for the Forms 1, 2, 5, 9, and 10). Forms 6 and 6A may contain a maximum of 10 line attachments per line item (the total submission cannot exceed 30 MB per submission). Instructions NFA Trust Documents: We have been advised that, for NFA forms, the size of the trust or corporate documents may exceed the 3 MB limit. If you encounter this situation, we suggest that you split the document into 2 or more ‘packages’ (as needed). When the attachments are added, identify the packages as, for example, ‘XXX Trust 1 of 3,’ ‘XXX Trust 2 of 3,’ etc. The trust documents are only to be added in the Electronic Documents function. Note: After you submit the application attachments can be added as long as the status is “submitted/in process.” Please note that the addition may cause a duplicate version of the form in the draft folder. Do not delete—see the article on page 11. Page 10 eFormsNews Identification of the maker or manufacturer of a firearm on Form 1 If the applicant is creating the firearm (for example, a silencer or finishing an ‘incomplete receiver’ (that is not yet a firearm)), the applicant will be the maker under the NFA and GCA. Thus, when completing the Line Item (Add Firearm) field, click the “By Manufacturer Code’ button and enter the code ‘FMI’. This code stands for ‘Form 1 Registration’ and the entry can continue. If the model or model and caliber field is not found, click on the box next to ‘My item description is not in the list, create new item’ and add the model or caliber. You will be allowed to submit the application into our Pending Research function in which we validate the information submitted. This should be accomplished in two business days. If the applicant is modifying an existing firearm, typically a standard configuration rifle into a short barreled rifle, the applicant will still be the maker under the NFA but there will be a manufacturer under the GCA, thus, the form requires the name of the original manufacturer of the firearm. When submitting an eForm 1, on the line item screen, a window for the entry of manufacturer is opened after click- Payment of Making Tax The making tax is paid during the application submission process for eForm 1. While the Pay.gov system is used for the payment, the submitter does not need to register with Pay.gov because ATF’s eForms system automatically links the eForm 1 users to the Pay.gov system while within eForms. There is no Pay.gov fee for using the Pay.gov system. The ‘PAY’ window will open but not allow me to pay the tax or my attachments will not save. This often results from connectivity or browser issues. The user may find that the PAY window or ability to add attachments will work at a later time. However, if not, the issue may be related to the browser. The eForms system was built to IE 8 and the use of later versions of IE or other browsers, such as Google Chrome or Firefox, may be problematic. The later versions of IE (9, 10 or 11) have a compatibility view function which, if invoked, may help with filing issues. Other users have found that Chrome will work or, if it doesn’t, Firefox may and vice versa. We recommend giving the other browsers a try. Page 11 ing the Add Firearm button. At this point, the applicant would enter a short version of the manufacturer’s name to bring up a list of names for selection of the manufacturer from the list. Select the correct manufacturer and proceed to the description screen. You may note that the manufacturer code field also populates. We issue a code to a GCA manufacturer. If the firearm type, model or model and caliber field is not found, click on the box next to ‘My item description is not in the list, create new item’ and add the model or caliber. You will be allowed to submit the application, also in to our Pending Research function for validation. We have noted a number of instances where the submitter checks the box, but failed to find a model or model and caliber that does exist, thus lengthening the submission time. Duplicate Applications in Your Draft Folder A duplicate version of a submitted NFA application may appear in the user’s Draft folder in addition to being in the Submitted/In Process folder. We found this occurs when an attachment is added to a form which is in “submitted/in process” status, but we do not know what causes this yet and will work to resolve the problem. DO NOT delete the version in the Draft folder as the submitted version will also be deleted. If both versions are deleted, we can provide a copy to you of the submitted application, but cannot restore the application to eForms in the Submitted/In Process folder. Only 1 Firearm on a Form 1 eForms was designed for only one firearm to be submitted on a taxpaid Form 1 as a tax stamp is affixed upon approval. We have found that there is a glitch that allows the filing of a Form 1 with more than one firearm. ATF cannot approve the Form 1 application filed with multiple firearms as the system cannot create multiple forms with multiple stamps. We will have to disapprove the application and refund the tax paid. The applicant will need to file again with only one firearm per submission. If you have submitted a Form 1 with more than one firearm, please contact Gary Schaible at (202) 648-7165, so that he can advise you of the procedure to rectify this problem. Our apologies for this and we will look to fix this glitch. eFormsNews Average Processing Times Firearms and Explosives Services Division Processing Times The average processing times depicted below are representative of applications approved within the last 90 days and are subject to change. The information in the black type reflects the processing of paper submitted applications. The information in the red type reflects the processing of eForms (electronically) submitted applications. eForms 3 and 4 are not available at this time. NFA Branch Months ATF Form 1 eForm 1 ATF Form 2 eForm 2 ATF Form 3 eForm 3 ATF Form 4 eForm 4 ATF Form 5 eForm 5 ATF Form 9 eForm 9 6 4 1 1 3 N/A 6 N/A 2 1 2 1 Imports Branch ATF Form 6 eForm 6 Weeks 6 5 What are those ‘non eForms’ records that appear in my folders? The ‘non eForms’ records that appear show the permit or control number of transactions that were submitted on paper applications. These records appear in a specific folder based on the status of the transaction. The information in the ‘Created By’ field identifies the ATF’s data entry person. Other than the created or submitted dates, the summary does not reflect any other information specific to the application. If funding becomes available, we will reappraise the use of this function. For imports, the permit number of the Form 6 Part I application the importer submitted on paper is shown. For NFA, for Form 2, the ‘non eForms’ function will show the NFA control number of any paper transaction the manufacturer or importer submitted (retrieved by the EIN). For the transfer forms (5 and 9), the NFA control number is shown if you are the transferee in the transaction. The function does not show the control number of any paper transaction you submitted as transferor. As noted above, other than created by and dates no information is shown. If you wish to check on any transfer to you, you would need to contact the NFA Branch and provide the control number. If the transferor has authorized the release of information to the transferee, the NFA Branch can advise you of the specifics of the application. Page 12 eFormsNews Use of P.O. Boxes Please do not use a PO Box address as the address for the maker (eForm 1). The physical address of the legal entity (trust, LLC, etc.) must be used. Specific questions on this topic can be submitted to the "Ask the Experts – NFA Question". Remember, the approved forms will be emailed, not mailed. Disapproval of NFA eForms When an NFA form is disapproved, the reason for disapproval should be shown on the last page of the PDF. If the last page does not reflect the reason for disapproval or the reason is unclear, please contact the NFA Branch at (304) 616-4500 to discuss the reason(s) for disapproval. Also note that the disapproved form cannot be modified or copied for resubmission. A new application must be submitted with the corrected information with a new tax payment. The disapproval process includes a refund of the tax paid. The refund appears as a reversal of the charge on the credit card used within 30 days of the disapproval. The tax for the disapproved form cannot be transferred to the new submission. Using eForms for the submission of Form 2 for Importation In order for an eForm 2 to be submitted to register imported firearms, the importer must have filed both the Form 6 and Form 6A electronically as the information from the Form 6 and 6A is used to populate the Form 2. If either was filed on paper, the eForm 2 will not generate properly and will come in as a corrupted form that we are unable to process. International Import Certificates (IIC’s) ATF will process an IIC for the permanent import of any articles on the United States Munitions Import List (USMIL). If you require an IIC for a temporary import, State has advised you to file a DSP-61, even if you qualify for an exemption. IIC applications for United States Munitions List or Commerce Control List items should be forwarded to the Commerce Department for processing. In order for ATF to timely process your IIC, we ask that the following information be included with each submission: A complete description of the goods and include the USMIL category number. The Form 6 permit number associated with the IIC or, if you are importing defense articles pursuant to an exemption, state the exemption and provide proof that you meet it. A definitive statement that the import is permanent. An IIC should be submitted with the Form 6 application. Renewals of IICs must reference the associated Form 6 permit number. Page 13 Forms may be mailed to the Imports Branch or you may attach them to an electronically submitted Form 6 using the attachment functions in eForms. We cannot return the form electronically but it will be mailed to you promptly once it is processed. Average processing times for IICs is 6-8 weeks. Please refrain from calling or emailing the Imports Branch to check the status of your IIC until at least 8 weeks have elapsed. Expedites must be approved by the Branch Chief and will only be granted in very limited circumstances (imports for law enforcement or the military). eFormsNews Helpful Hints for Successfully Submitting an E-Form 6 The Firearms and Explosives Imports Branch (FEIB) offers the following hints for successfully submitting your Form 6 application: All items in a “parts kit” must be entered as separate line item entries. For example, if you are importing a machinegun parts kit, each part must be entered as a line item. You cannot simply have one line item for a “parts kit” and then attach a document that lists all the items in the kit. Your AECA association request must be submitted separately from your FFL/EIN association requests. When requesting an association to your AECA number as the Super User, you must be listed as a responsible person on the AECA registration. If you are not, we will need confirmation from a responsible person that the Super User has permission to request the association. When submitting an eForms 6 application, please be sure and select BOTH your AECA and FFL number, if applicable, from the drop downs when completing your form. If you are submitting a permit application for numerous line items of firearms parts and your manufacturer is not associated to that product type, please send an email to Ask the Expert and we can go ahead and make the entry in our tables before you enter the permit application. This will save both for you and ATF time in processing the application. eForms 3 and 4 Status When the NFA eForms were removed from service in April 2014, ATF advised the users that the goal was to restore most of the NFA forms to service when the existing system could be stabilized and that eForms 3 and 4 would be restored later in the process. Since then, the NFA eForms 1, 2, 5, 9 and 10 have been restored to service. The eForms 3 and 4 have not yet been restored to the existing eForms system, but there has been progress. ATF has engaged a new vendor to create a more robust platform for the processing of the eForms 3 and 4. The new platform will be designed to eliminate the issues that caused the removal of the eForms from service. The new eForms will also provide enhanced functionality such as batch processing and possibly some automated approval functionality for certain forms. The vendor has recently been cleared and has already started to work with ATF in engaging the industry for system requirements on certain processes. Once the requirements have been finalized we will begin the design and review of the new eForms platform. We hope to have eForms 3 and 4 returned to service by late 2015. We need your support. We are looking for volunteers to assist with testing of the new eForms platform. We are currently working with a small group of industry members on the requirements for the batch processing. If you would like to join our group and become a member of our testing group for the new eForms, please send an email to [email protected] . In the email, please include “New eForms Tester” in the subject line. In the body of the message include your name, business/company name, telephone number and email address. You will be contacted by ATF with further information. We are excited about this new development effort and look forward to working with you in the near future. Page 14 eFormsNews Quick Reference Guides and User Manuals We are developing a “Quick Reference Guide” and “User Manual” for the eForms system. We hope to have these available on our website in the near future. We will send out an email notification when they become available. Until the “Quick Reference Guides” and “User Manuals” are completed we will continue to send out “Helpful Hints”, “eFormsNews” and “eForms Bulletins” to help guide you through the eForms processes. Relax - help is on the way!! Ask the Experts… “Ask the Experts” is a process within eForms that allows you to send an email to the Subject Matter Experts within the Firearms and Explosives Services Division on the following topics: Got a question? Feeling a little confused? · General eForms Questions · Firearms and Explosives Imports Questions · National Firearms Act (NFA) Questions · Annual Firearms Manufacturing and Exportation Report (AFMER) Why not “Ask the Ask the Expert”? .” Experts”?? “ Questions · Firearms Licensing Questions · NFA Special Tax (NSOT) Questions All questions submitted through “Ask the Expert” will be responded to within two business days. You know what they say, “The only dumb question is the one that is not asked.” So do not hesitate to… “Ask the Experts”. Page 15