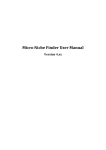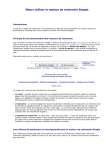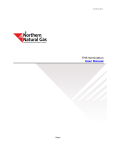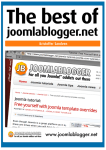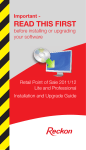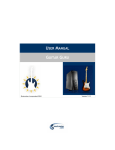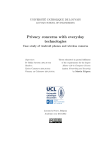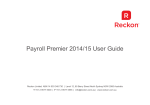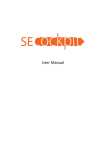Download Micro Niche Finder User Manual (Version 5.8.2)
Transcript
User's Guide Micro Niche Finder User Manual (Version 5.8.2) © 2007 - 2015 James J. Jones, LLC. Contents Chapter 1 1 What's New in Version 5.8.2 Chapter 2 1 Getting Started With Micro Niche Finder Wizard 3 Internet Connection Test 5 Testing Your Internet Connection 8 Adding Your AdWords Login Information 9 Accelerated Queue Setting 10 A Note About Anti-Virus Software Chapter 3 11 Updating Micro Niche Finder Chapter 4 16 Micro Niche Finder Web Links Chapter 5 16 Outdated Searches Chapter 6 16 Micro Niche Finder Settings 17 Search Settings 18 Data Settings 19 Results Cleanup Wizard 21 Internet Settings 22 Search Engine Courtesy 23 AdWords Login Settings 24 Protrada Domains Chapter 7 25 The Ribbon Interface 26 Title Bar 26 Quick Access Menu 26 Home Page 26 Manage Searches 27 Manage Projects 28 Manage Queue 29 My Domain List 31 Technical Support 32 Close All Tabs 32 Options Menu 2 Contents 34 Help Bar 34 Home Page Tab 35 Search Group 35 Additional Search Options Group 36 Target Language and Country Group 36 Search Result Tabs 37 Project Tabs Chapter 8 37 Getting Started 38 Searching for Keywords 39 Other Searches 42 The Home Page 43 Important Announcements 44 Keyword and Search Statistics 44 Current Program Settings 45 Social Media Links 45 Quick Links 46 Working With Search Results 46 Column Definitions 51 Column Definitions in Prior Versions 56 Additional Options 58 Phrase-Specific Options 60 Working With Projects 62 Renaming Projects 62 Auto Filters 64 Accelerated Queue Chapter 9 65 Importing Keywords and Phrases Chapter 10 68 Quick Add Chapter 11 69 Importing Without Searching Chapter 12 73 Internet Connection Settings 73 Internet Connection Types 74 Testing Your Connection Chapter 13 75 Reporting Errors Chapter 14 76 About Micro Niche Finder 3 What's New in Version 5.8.2 1 Welcome to Micro Niche Finder 5.8.2! This version of Micro Niche Finder includes several enhancements, including: Updated for recent Google changes re: links in Exact Phrase Count results (prevented retrieving MOB results) Further enhancements for Windows 10 compatibility Set script errors to “silent” for MNFBrowser.exe Enhanced reporting of MOB retrieval errors (specifically, when we’ve surpassed the monthly API request quota) Compatibility fixes for Windows 10 upgrades Updated multi-threaded component to version 5.8.1 Updated help file Other fixes/enhancements Please note: Microsoft ended support for Windows XP on April 8, 2014. As a result, we no longer provide support for Micro Niche Finder on Windows XP. If you are using Windows XP or Windows Vista, we strongly recommend upgrading to a more modern version of Windows. If this is the first time you've used Micro Niche Finder, you should see the "Getting Started with Micro Niche Finder" wizard the first time you run the program. You can also re-run the Getting Started wizard by clicking the Get Started button from the Options popup on the ribbon (pictured below): 1 Chapter 1 What's New in Version 5.8.2 Getting Started With Micro Niche Finder Wizard 2 We created the wizard to help eliminate some common Support Tickets we receive. By completing the steps in the wizard, you'll help ensure Micro Niche Finder is ready to run on your computer. The wizard contains the following "pages" (click a link to read more): The Welcome Page (shown below) Automatic internet connection test Test your internet connection Adding your AdWords login information Accelerated queue setting A note about anti-virus software Chapter 2 Getting Started With Micro Niche Finder Wizard 2 Getting Started With Micro Niche Finder Wizard 2 Internet Connection Test Since Micro Niche Finder downloads data from the internet, an active internet connection is required in order to use Micro Niche Finder. On the second page of the Getting Started window, Micro Niche Finder will attempt to perform an automated internet connection test, using the default 'Direct Connection' setting. 3 Chapter 2 Getting Started With Micro Niche Finder Wizard Getting Started With Micro Niche Finder Wizard 2 The test should complete within a few seconds. If the test is successful, the wizard automatically jump to the AdWords Login page. If the connection test fails, you will see the following message. After clicking the OK button on the Internet Test Failed message, the wizard will automatically jump to the Test your internet connection page. Chapter 2 Getting Started With Micro Niche Finder Wizard 4 Getting Started With Micro Niche Finder Wizard 2 Testing Your Internet Connection Most of the time, Micro Niche Finder will be able to use your internet connection "out of the box", without any additional configuration necessary. There are times, however, when something may block Micro Niche Finder from being able to access the internet. This is typically caused by a firewall or proxy configuration. If Micro Niche Finder is unable to automatically test your internet connection, you will see the following page: 5 Chapter 2 Getting Started With Micro Niche Finder Wizard Getting Started With Micro Niche Finder Wizard 2 To start the connection test, click the Test Your Internet Connection button. The Micro Niche Finder Options window will appear, with the Internet Settings tab already selected: Chapter 2 Getting Started With Micro Niche Finder Wizard 6 Getting Started With Micro Niche Finder Wizard 2 We recommend leaving the default setting (Direct Internet Connection) and attempting a test by clicking the Test Settings button. The Internet Connection Test window will appear: 7 Chapter 2 Getting Started With Micro Niche Finder Wizard Getting Started With Micro Niche Finder Wizard 2 If the connection test is successful, you're ready to add your AdWords Login Information. If the test is not successful, we recommend selecting a different connection type, then trying the test again. Click here to read more about the types of internet connections available in Micro Niche Finder. Click here to read more about testing your internet connection. Adding Your AdWords Login Information Micro Niche Finder must be able to login to AdWords in order to perform searches. To set up your AdWords login information, enter the email address and password for your AdWords account, then click the Save Settings button. You must click the 'Save Settings' button in order to save your settings!!! Chapter 2 Getting Started With Micro Niche Finder Wizard 8 Getting Started With Micro Niche Finder Wizard 2 For more information about setting up your AdWords login in Micro Niche Finder, see AdWords Login Settings. Accelerated Queue Setting Micro Niche Finder's exclusive Accelerated Queue Technology speeds up the retrieval of "queued" items (Domain Availability, Phrase Counts, MOB, SOC and Protrada Domain Information). To turn on Accelerated Queues, click the "Yes, I want faster results!" button. The wizard will automatically move to the Note About Anti-Virus Software page after you select an Accelerated Queue setting. 9 Chapter 2 Getting Started With Micro Niche Finder Wizard Getting Started With Micro Niche Finder Wizard 2 N A Note About Anti-Virus Software When you get to this page of the wizard, you can click the Finish button to close the wizard. Please note: we do not provide support for your anti-virus software. If you have questions about how to perform the actions listed below, you will need to contact your anti-virus software vendor for more information. If you use CA Internet Security Plus: we have seen many issues with this anti-virus software conflicting with the normal operation of Micro Niche Finder. We recommend using an anti-virus package from a different vendor. Chapter 2 Getting Started With Micro Niche Finder Wizard 10 Getting Started With Micro Niche Finder Wizard 2 We frequently update Micro Niche Finder with enhancements, bug fixes and when Google makes changes to the AdWords web site. Micro Niche Finder automatically checks for new updates when you start the program. If a new update is found, you will see the window shown below the Options menu picture. To make sure you are running the latest version, select Check for Program Updates from the Options menu: 11 Chapter 2 Getting Started With Micro Niche Finder Wizard Updating Micro Niche Finder 3 If a new update is available, you will see the following window (version numb ers and details will b e different): Chapter 3 Updating Micro Niche Finder 12 Updating Micro Niche Finder 3 Click the "Click Here to Download Now" link to begin the download. If you decide not to download the update, you can click the Close button in the lower-left corner of the update window. You will continue to be prompted to download the newest update every time you start Micro Niche Finder. When you click the Download Now link, you should see a progress notification for the download: 13 Chapter 3 Updating Micro Niche Finder Updating Micro Niche Finder 3 If you cancel the download, you will continue to be prompted to download the latest update every time you start Micro Niche Finder. After the download is complete, you should see the following message: Chapter 3 Updating Micro Niche Finder 14 Updating Micro Niche Finder 3 When you click the Close button, the update window will close. You must close Micro Niche Finder (and any windows which were opened by Micro Niche Finder) before the new update will be installed. The installer for the downloaded update will run automatically the next time you start Micro Niche Finder (you should see a message like the one below): Simply click the OK button on the message window to launch the update installer. 15 Chapter 3 Updating Micro Niche Finder Updating Micro Niche Finder 3 If there are no updates available (when you select Check for Program Updates from the Options menu), you will see the following message: We encourage you to visit the Micro Niche Finder Blog at http://www.micronicheblog.com for late breaking news, articles, updates, bug fixes and more! Become a Fan of Micro Niche Finder on Facebook at http://www.facebook.com/MicroNicheFinder Follow Micro Niche Finder on Twitter at http://twitter.com/micronichetool Need help or support, or just not sure about a feature? Submit a Support Ticket at: http://www.tnrsupport.com/support/index.php?/Tickets/Submit Or visit the Micro Niche Finder Knowledge Base at: http://www.tnrsupport.com/support/index.php?/Knowledgebase/List We have a growing library of Training Videos available at: http://www.micronichefinder.com/mnfdownload589/videotraining/features/ And our YouTube Channel is available at: http://www.youtube.com/thenetresult If you see a warning about "Outdated searches from Google's External Keyword Tool", we recommend rerunning the search in order to refresh the keyword ideas, monthly search counts, competition and ad cost data from Google's Keyword Planner. Historically, Micro Niche Finder used Google's External Keyword Tool to retrieve search results. Google has sunsetted the Keyword Tool, replacing it with their Keyword Planner. As a result, we updated Micro Niche Finder in July 2013 to use the Keyword Planner. There are several difference between the External Keyword Tool and Keyword Planner, and any searches which were performed with the External Keyword Tool are now (as of the 5.7.35 release) over 60 days old. For these reasons, we recommend re-running the search(es). You can change many of the default settings in Micro Niche Finder via the Options screen (pictured below). You can access the Options screen by doing one of the following: Click the Options button on the Options menu (next to the Exit button) Chapter 3 Updating Micro Niche Finder 16 Micro Niche Finder Settings 6 Click any of the "Options" images on the Home Page, under Program Settings and Options Click the Click here to open the Options window link on the Home Page The Options screen contains "pages" for the following types of settings: Search Settings Data Settings Internet Settings Search Engine Courtesy Settings AdWords Login Settings Protrada Domains Search Settings The Search Settings page contains the settings for "global" search options (global search options are located on the Home Page tab ribbon. As you make changes on this page, the Home Page tab ribbon will update itself accordingly. Starting with Version 5.7.22, all search results will be "Exact Match" results. This is due to using Keyword Planner for searches. The Keyword Planner returns exact match only. You can set the order you would like the results to appear in. You can also set up Auto-Filters for search results from this page. Auto-Filters automatically filter (and hide) results after performing a search, based on settings you create. The Search Window functionality is now separate from the main Micro Niche Finder executable. If you are experiencing issues with searches, you may want to click the Check for new search window version link at the bottom of the Search Settings page to see if we have an updated search window available. 17 Chapter 6 Micro Niche Finder Settings Micro Niche Finder Settings 6 If you click the Reset Search Window link, you will need to restart Micro Niche Finder before attempting a new search. Data Settings The Data Settings page displays the current location of your Micro Niche Finder "data" folder. Current available options are: Explore Click the Explore button to open your data folder in Windows Explorer Optimize Click the Optimize button to re-index your data files. We recommend optimizing your data at least once a week. The Cleanup Wizard will perform the Optimize functionality prior to and after the Cleanup Wizard task. Cleanup Wizard The Results Cleanup Wizard will remove search results which no longer have an associated search or project. This keeps your data files smaller, and improves the overall performance of Micro Niche Finder. This function automatically performs the Optimize functionality described above. Reset Hidden This function allows you to reset the "hidden" flag for all results which may have been previously hidden. You can quickly access the Data Settings page by selecting Data Management on the Options menu, or by clicking the Data Management options image on the Home Page. Chapter 6 Micro Niche Finder Settings 18 Micro Niche Finder Settings 6 Results Cleanup Wizard Over time, the data tables used by Micro Niche Finder can get quite large. We created the Results Cleanup Wizard to help maintain optimum performance of Micro Niche Finder. The Cleanup Wizard removes search results which are not associated with an existing search or project. New in Version 5.7.35 - You can also delete old (outdated) searches and their corresponding results by selecting the Delete searches that are more than nnn days old checkbox. To run the Results Cleanup Wizard, click the Options tab on the ribbon, then select Data Management -> Results Cleanup Wizard from the menu that appears. 19 Chapter 6 Micro Niche Finder Settings Micro Niche Finder Settings 6 When you click the Cleanup Now button, the wizard will begin by Optimizing your data files. Optimization ensures that the data files are properly indexed, and you should see a small window appear while the files are being optimized. After the optimization is complete, the Wizard will see if there are any results that can be removed. Chapter 6 Micro Niche Finder Settings 20 Micro Niche Finder Settings 6 If you answer No to the "Ready to Remove Results" prompt, or if there are zero results found that can be removed, the Cleanup Wizard will close and you'll be returned to the Home Page. Otherwise, the Cleanup Wizard will proceed to remove the results. After the results have been removed, the Wizard will run the Optimization once again. Internet Settings Please see the Internet Connection Settings, Internet Connection Types, and Testing Your Connection topics for more information about internet connectivity in Micro Niche Finder. If you are using a proxy server, we recommend entering your proxy information in Internet Explorer and selecting Use Internet Explorer Settings in Micro Niche Finder. Please note: web-based proxies are not supported. The proxy server settings are designed to be used with "corporate" (physical) proxy servers, not anonymous web-based proxies. 21 Chapter 6 Micro Niche Finder Settings Micro Niche Finder Settings 6 Search Engine Courtesy When you select a "Get Checked" button for a search result column, the selected results are added to a background "queue" for retrieval. The background queue uses timers to trigger requests. The Search Engine Courtesy page on the Options screen provides the ability to set the length of time the timers will wait before triggering the next request. You can select any value between the Valid Range listed for each type of queue. Micro Niche Finder also contains Accelerated Queue Technology, which can speed up the background queue to run even faster than the selected ranges. The faster the queue settings, the more likely you will be prompted for CAPTCHA entry by Google. In some instances, Google may begin blocking your requests without requesting a CAPTCHA. If you find you are being CAPTCHA'd frequently, you will need to slow down your queues. For SOC, we recommend filtering your results first, then clicking the individual Get SOC links on the results page, instead of adding results to the SOC Queue. This usually provides results faster, and with fewer CAPTCHA requests. For MOB, we recommend a longer setting than the Phrase Count setting. MOB depends on a Phrase Count. Setting the MOB to a longer settings helps ensure the Phrase Count exists prior to making an MOB request. New in Version 5.7.32 - If your version of Windows contains the Windows Speech API (SAPI), there is an option to "tell you" when a CAPTCHA window has appeared. If you select this option, you will hear the phrase "CAPTCHA entry is required" whenever Google has requested a CAPTCHA. If you change any of the settings on this page, be sure to click the Apply Settings button in order Chapter 6 Micro Niche Finder Settings 22 Micro Niche Finder Settings 6 to make the settings active! AdWords Login Settings You can setup your AdWords Login information on the AdWords Login Settings tab of the Micro Niche Finder Options window. Micro Niche Finder must be able to login to AdWords in order to perform searches. To set up the AdWords login, check (select) the "Login to AdWords when searching" box, then enter your AdWords login email address and password. You must click the 'Click Here to Save the Login Information' button after entering your info, to ensure everything has been saved correctly. Please note: Micro Niche Finder now supports Google 2-step verification. If you use Two-Step Verification, be sure to use your normal AdWords Password. 23 Chapter 6 Micro Niche Finder Settings Micro Niche Finder Settings 6 Protrada Domains We've partnered with Protrada to retrieve additional new and aged domain information for search results. In order to access this additional information, you will need to setup a free Protrada account. Once you have setup a free Protrada account, you will need to enter the email address and password on this page. Protrada domain information appears on Search Results pages, between the Domain Availability and Local Search Count columns. Chapter 6 Micro Niche Finder Settings 24 Micro Niche Finder Settings 6 If you have used earlier versions of Micro Niche Finder, the first major difference you'll notice in Version 5 is the "ribbon" interface (pictured below). With the ribbon, searches are tabbed, allowing you to keep multiple searches open at any time. The ribbon also contains a "quick access" toolbar (at the top-left of the title bar section), allowing quick access to common functionality. The ribbon interface contains the following standard elements: Title Bar Quick Access Toolbar Options Menu Help Bar Other items are discussed in the appropriate "tab" sections of the help file. The ribbon will appear as shown in the picture below: 25 Chapter 6 Micro Niche Finder Settings The Ribbon Interface 7 Title Bar The Title Bar (pictured below) contains the name of the application (Micro Niche Finder). It also contains the standard Windows options of Minimize, Maximize, and Close. Quick Access Menu The Quick Access Menu provides quick access to common functions: loading the Home Page (and Home Page tab), Manage Searches, Manage Projects, Manage Queue, My Domain List, Technical Support and Close All Tabs. The Quick Access Menu can be customized to hide specific icons or show the menu below the Ribbon. You can customize the menu by clicking the small drop-down triangle on the right side of the menu. The Downloads button is active only after you have activated Micro Niche Finder. It provides instant access to the latest Micro Niche Finder installer and the Micro Niche Finder bonuses. Home Page Clicking the Home Page icon on the Quick Access Toolbar (or pressing Ctrl+Shift+H on your keyboard) refreshes the Micro Niche Finder "home page" and activates the Home Page tab. Manage Searches Clicking the Manage Searches icon on the Quick Access Toolbar (or pressing Ctrl+Shift+S on your keyboard) loads the Manage Searches page and activates the Manage Searches tab (pictured below). The Manage Searches tab contains the following ribbon groups: Close and Tools and Options. Clicking the Close this tab button will close the Manage Searches tab and return to the Micro Niche Finder home page. New in Version 5.7.35 - You can change the sort and order of searches on the page by clicking any Chapter 7 The Ribbon Interface 26 The Ribbon Interface 7 column header which appears as a "link" (in the image below, all columns except the Delete column can be sorted by clicking the column header). If you want Micro Niche Finder to display a "Are you sure you want to delete this search?" prompt when you click the Delete icon, check the "Ask me to confirm deletes" box in the Tools group. If you select the "Show Search Options in List" box, the searches list will contain an additional column which displays the search options used when the search was performed. To load a search, click the appropriate link in the Phrase column. New in Version 5.7.35 - You can load multiple searches at once by selecting (checking) them on the Manage Searches page, then click the Load All Selected Searches button. To delete a search, click the delete icon. To delete multiple searches at once, select (check) the searches you want to delete, then click the Delete Checked Searches button. Manage Projects Clicking the Manage Projects icon on the Quick Access Toolbar (or pressing Ctrl+Shift+P on your keyboard) loads the Manage Projects page and activates the Manage Projects tab. The Manage Projects tab contains the following ribbon groups: Close and Tools. You can sort the projects by Project Name or by the Created date by clicking the appropriate column header. 27 Chapter 7 The Ribbon Interface The Ribbon Interface 7 From here you can create new projects, load existing projects, delete projects, or rename projects. Manage Queue Clicking the Manage Queue icon on the Quick Access Toolbar (or pressing Ctrl+Shift+Q on your keyboard) loads the Manage Queue page and activates the Manage Queue tab. The Manage Queue tab contains the following ribbon groups: Close and Find. From here, you can view queued items, empty entire queues or delete individual items from the queues. Click the individual queue links to view the current status of each queue. Chapter 7 The Ribbon Interface 28 The Ribbon Interface 7 My Domain List Clicking the My Domain List icon on the Quick Access Toolbar (or pressing Ctrl+Shift+L on your keyboard) loads the My Domain List page and activates the My Domain List tab. The My Domain List tab contains the following ribbon group: Close. From here, you can select domains to purchase via bulk registration. After selecting the domains you would like to purchase, click the Bulk Registration link. The domain registrar site will open in your default web browser. To add the domains on the registrar's page, left-click in the domain box on the page, then right-click and select Paste from the menu that appears (Micro Niche Finder copies your selected domains to the Windows Clipboard when you click the Bulk Register link). 29 Chapter 7 The Ribbon Interface The Ribbon Interface 7 You may see the following instructional window (pictured below) when you select to Bulk Register domains. To prevent this window from appearing again, click the Don't show this message again checkbox. Chapter 7 The Ribbon Interface 30 The Ribbon Interface 7 Technical Support Clicking the Technical Support icon on the Quick Access Toolbar (or pressing Ctrl+Shift+T on your keyboard) loads the Technical Support page and activates the Technical Support tab. The Technical Support tab contains the following ribbon groups: Close, Micro Niche Finder Support, Micro Niche Finder Social Media, and Screencast. From here, you can Submit a Support Ticket, view the Knowledge Base, view our social media sites, record a screencast for our support staff, or launch the user manual or this help file. 31 Chapter 7 The Ribbon Interface The Ribbon Interface 7 Close All Tabs Clicking the Close All Tabs icon on the Quick Access Toolbar provides immediate access to close all opened tabs (except the Home Page tab). Click this button when you want to quickly close opened tabs without having to close each tab individually. The Home Page will refresh, and the Home Page Tab will be activated after clicking the Close All Tabs button. Options Menu The Options Menu provides access to the following: Create a New Project Quickly add a new project Import Keywords Perform a search based on keywords imported from a text file "Quick Add" Search Perform a search with up to one hundred (100) keywords, which you can Paste (or type) into Micro Niche Finder Import Keywords without Searching Chapter 7 The Ribbon Interface 32 The Ribbon Interface 7 Import a list of keywords/phrases, without performing a search at Google's Keyword Planner Site Close All Tabs Closes all opened tabs (except the Home Page tab) Data Management Displays additional menu options to view the files in the Micro Niche Finder "data" folder in Windows Explorer, Optimize your data files, and run the Results Cleanup Wizard. Check for Program Updates Make sure you're running the latest version of Micro Niche Finder The Options menu also displays the 10 most recent searches you've performed, in descending order (most recent is the first one listed). Clicking one of the 10 Most Recent searches will "load" the search and add a new tab to the ribbon. Three buttons are located below the 10 Recent Searches list: Getting Started, Options, and Exit. Getting Started Launches the Getting Started with Micro Niche Finder wizard Options The Options button will launch the Micro Niche Finder Options window. Exit The Exit button closes Micro Niche Finder You can access the Options Menu by clicking the circular icon in the 2007-style theme (or the Options tab in the 2010-style and Windows 7-style themes) at the upper-left of the ribbon. Alternatively, you can press Alt on your keyboard, followed by the letter O: 33 Chapter 7 The Ribbon Interface The Ribbon Interface 7 Help Bar Clicking the Help icon will launch this help file. Home Page Tab The Home Page tab (pictured below) is the primary tab in the Micro Niche Finder 5.0 ribbon. This tab cannot be closed, and is loaded by default when you start Micro Niche Finder. From here, you can perform a keyword search, Brainstorm search or Hot Trends search. You can also set global search options and set the target language and target country for your searches. The Home Page Tab contains the following groups: Search, Additional Search Options, and Target Language & Country See "The Home Page" for more information about the Micro Niche Finder Home Page. Chapter 7 The Ribbon Interface 34 The Ribbon Interface 7 Search Group The Search group on the Home Page tab is where you will perform most of the searches in Micro Niche Finder. To begin an Organic (Micro Niche Finder) search, enter your seed keyword/phrase and click the Search button. Brainstorm: click this button for a random list of 25 product ideas. Use this function if you’re stuck for new ideas. Brainstorm can be a terrific source for additional keywords using the Dig functionality and LSI search functionality to expand on the initial Brainstorm results. Hot Trends: click this button for a list of search phrases that are hot right now (according to Google.) Currently, Google returns 20 Hot Trends results. NEW IN VERSION 5.7.26 - Site Search: Enter a URL in the the text box, then click the Site Search button to retrieve up to 100 keywords from the URL. NEW IN VERSION 5.7.32 - Multiple Keyword Search: Enter a set of keyword phrases, separated by commas in the Search Box, then click the Search button. Additional Search Options Group The Additional Search Options Group on the Home Page tab is where you set the default settings for your searches. The options can be changed at any time. Using the Search Options properly will help filter your search results quickly, saving valuable time for finding niche markets. Only show ideas closely related to my search terms - Checking this box will ensure only relevant results are returned by the Keyword Planner. Results are determined by the Keyword Planner, not Micro Niche Finder. This option is especially useful when you are performing searches for a local market (like "real estate in city state", "hotels in city state", "car rentals in city state", etc.). Show adult ideas - Check this box if you want to see potential content for adults only. Please note that the results returned from Google are out of our control. There is a possibility you may see graphic (adult) terms in your search results even when this b ox is not checked. 35 Chapter 7 The Ribbon Interface The Ribbon Interface 7 Target Language and Country Group Target Language returns in Version 5.7.26! It had been removed in versions 5.7.22 - 5.7.25 due to incompatibilities with the Keyword Planner site. We currently have 18 target languages and over 250 target countries. To change the target language, click the language button. A drop-down menu will appear. To change the target country, click the country button. A drop-down menu will appear. To quickly move through the drop-down menus, you can begin typing the Country name. Search Result Tabs Search Result tabs (pictured below) are named using the original search term. The tab names for search results will appear as lower-case (project result tabs are upper-case). Search Result tabs contain the following groups: Tab Actions Click the Close this Tab button to close the search result 'Get Checked' Result Actions The "Get Checked" Result Actions apply to all results which have been selected on the Search Results page. The buttons are disabled if no results have been selected. Domain Availability – retrieves and displays the Domain Name Availability for all the checked phrases. Phrase Counts – retrieves and displays the Exact Phrase Counts for all the checked phrases, depending on which tab you have currently selected. MOB – retrieves and displays the Measure Of Backlinks score from data supplied by Majestic SEO for all the checked phrases. Protrada Domains - retrieved and displays additional domain information, provided by Protrada (requires a free Protrada account) Get Checked SOC – retrieves and displays the Micro Niche Finder exclusive Strength Of Competition score for all the checked phrases. Chapter 7 The Ribbon Interface 36 The Ribbon Interface 7 Add Checked to Project – adds the checked phrases to either a new or an existing search project (for more details, see Working With Projects). Check Results Check all, uncheck all, or "reverse" checked results Hide/Show Hide checked results, hide unchecked results, or show results that have been previously hidden. When you Hide results, they remain hidden (even in new searches) until you select Show Hidden Filter You can filter search results using the Filter button on the Search Results tab. From here, you can create a new filter, delete saved filters, perform an "Easy" button filter, or quickly check results or hide results based on previously saved filters. Export Export checked (or unchecked) results to a variety of different file types. More Actions Quick Add - add more keyword phrases to the current search Print Results - copies the search results to a web page for printing View Available Domains - see which domains on the page are available for purchase Reset Domain Availability - resets all domain availability to "not checked" For more details about Search Results, please see: Column Definitions Additional Options Phrase-Specific Options Project Tabs Project Result tabs are named using the name you provided when the Project was created. The tab names for search results will appear as UPPER-CASE (search result tabs are lower-case). Micro Niche Finder is extremely easy to use. All you have to do is enter a “base keyword phrase” into the search box (located on the top left corner of the Micro Niche Finder Home Page tab) and click the Search button. Micro Niche Finder will go to work finding possible niche market keywords using your entered phrase as a starting point. A base keyword phrase can be a: Pre-term – a word or phrase that people use in combination with their specific keyword phrases. Micro Niche Finder will return up to several hundred possible niche market keywords. A pre-term is especially helpful when you don’t know exactly what it is you’re looking for. See the table below for some suggested pre-terms. 37 Chapter 7 The Ribbon Interface 8 Getting Started Product name - the name of a product you would like to promote. Micro Niche Finder will return narrow keywords related to the product. Broad keyword phrase – a word or phrase that has general meaning (such as car, credit card, fishing, etc.) Micro Niche Finder will return all sorts of niche keyword possibilities. Here’s a list of some Pre-terms to get you started: Alleviate Best Build Control Correct Create Cure Directions Do It Yourself Eliminate Fast Get Rid Of Help How To Increase Instant Learn Make Prevent Relieve Remedy Remove Repair Revise Solve Sooth Searching for Keywords When you perform a search from the Home Page tab, the Micro Niche Finder Search screen will appear. The Search screen provides details about the search (phrase, target country, options, etc.) and also displays the current search activity and progress information. During a search, Micro Niche Finder first checks to see if you have been authenticated with the AdWords site (either by using your AdWords Login information or via a CAPTCHA entry). If you have not yet been authenticated, or if you current authentication session has expired, you will be prompted to enter a CAPTCHA phrase. Upon successful authentication, the search will proceed. Micro Niche Finder will download and parse the results from Google, and store the results in local data tables on your computer. During the process of parsing, the progress indicator may change (Getting Results, Retrieving Results, Parsing Results, etc.). Chapter 8 Getting Started 38 Getting Started 8 Once the search is complete, your search results will be loaded into a new tab on the ribbon, and your search results will be displayed on the screen (shown in the image below). For more details about Search Results, please see: Column Definitions Additional Options Phrase-Specific Options Other Searches In addition to the Home Page Tab searches, Micro Niche Finder also contains the following: Narrow Dig Search using a specific search result phrase as the seed keyword Broad Dig Search using a specific search result phrase (minus the original search phrase) as the seed keyword New Search Buying Keywords Perform a search using a specific search result phrase, but use "buying" keywords (built into Micro Niche Finder) for keyword ideas 39 Chapter 8 Getting Started Getting Started 8 To perform any of the above searches, click the search result phrase you are interested in --- the following popup menu will appear: Select New Searches, and the New Searches popup will appear: Select one of the search types to perform the search. Narrow Dig Narrow Dig zooms in on a keyword phrase to find more specific results. To see what phrase Micro Niche Finder will search, hover over the Narrow Dig popup menu item, a tooltip will appear with the phrase you will be searching. You can also look at the status bar (bottom-left of the Micro Niche Finder window) to see the phrase. Chapter 8 Getting Started 40 Getting Started 8 The Narrow Dig menu item will be disabled if you clicked the original search phrase on the search results page. A Narrow Dig will perform a new search, using the selected phrase as the “seed" keyword/phrase: for example, if you search for the phrase aloe vera then click the result phrase aloe vera lotion, Narrow Dig will perform a new search for the phrase aloe vera lotion. Narrow Digs perform the search using the same Target Country and Target Language as the original search! Broad Dig Broad Dig finds wider-ranging terms related to the base keyword phrase. To see what phrase Micro Niche Finder will search, hover over the Broad Dig popup menu item. A tooltip will appear with the phrase that will be searched. You can also look at the status bar (bottom-left of the Micro Niche Finder window) to see the phrase that will be searched.. The Broad Dig menu item will be disabled if you clicked the original search phrase on the search results page. Broad Dig will remove the original search phrase: for example, if you search for the phrase aloe vera then click the result phrase aloe vera lotion, Broad Dig will remove “aloe vera” and perform a new search for lotion. 41 Chapter 8 Getting Started Getting Started 8 Broad Digs perform the search using the same Target Country and Target Language as the original search! Buying Keywords A Buying Keywords search will prepend or append specific "buying" words to the search result. For example, if you searched for aloe vera, then clicked the search result phrase aloe vera lotion, and selected New Searches -> Buying Keywords from the popup menu, Micro Niche Finder will add a specific set of words to the phrase aloe vera lotion and build a search results page. Some of the Buying Keywords include: affordable, bargain, best, best price, buy, cheapest, compare, for sale online These would result in the following search results for the example above: affordable aloe vera lotion bargain aloe vera lotion best aloe vera lotion best price aloe vera lotion buy aloe vera lotion cheapest aloe vera lotion aloe vera lotion for sale online The Home Page The Home Page (pictured below) contains the following "sections": Non-scrollable header (the header includes the version number of Micro Niche Finder that you're currently using - this is important if you need technical support - and also includes "quick links" to the buttons on the Quick Access Toolbar) Important Announcements Keywords and Search Statistics Program Settings and Options Social Media Links Chapter 8 Getting Started 42 Getting Started 8 Important Announcements This section of the Home Page is where James (the creator of Micro Niche Finder) will post various useful information for all Micro Niche Finder users. It may pertain to a new update that is available, a new posting on the Micro Niche Finder blog or just an interesting tip for using the product. Click the Important Announcements link (in red, as shown in the image below) to view the complete announcement in the Micro Niche Finder web browser. By default, Important Announcements will open in the Micro Niche Finder web browser automatically when you start the program. You can turn off the automatic launch of Important Announcements by clicking the "Don't show Important Announcements when Micro Niche Finder starts" link (just below the Important Announcement link). An example of an Important Announcement in the Micro Niche Finder Web Browser is shown below: 43 Chapter 8 Getting Started Getting Started 8 Keyword and Search Statistics If you have performed searches in the past, stats about those searches and any projects you may have saved are displayed right under the heading. Below the statistics, there are links to their associated pages (and tabs): Click here to Manage Your Saved Searches - this is a link to your Saved Searches (for more details, see Saved Searches section) Click here to Manage Your Saved Projects – this is a link to your Saved Projects (for more details, see the Saved Projects section) Current Program Settings The Current Program Settings section contains reference information (program path, data path, receipt number - this is important if you need technical support). Chapter 8 Getting Started 44 Getting Started 8 It also contains image links to each tab of the Micro Niche Finder Options window, providing one-click access to the different options. Social Media Links This section provides one-click access to our pages on Facebook, Twitter and You Tube. Each link will open in your default web browser. Quick Links The Quick Links section contains links to Quick Access Toolbar functionality, and is available from nonscrollable header on the Home Page and "manage" pages. 45 Chapter 8 Getting Started Getting Started 8 Working With Search Results Column Definitions On the Search Results screen, you will see the following column headers: Please note that Google's Keyword Planner site only returns "Exact Match" results, so Micro Niche Finder no longer contains Broad/Exact/Phrase links above the search results grid header. To change the sort order for any column, simply click the column header. * - This is a column for the check boxes. You can sort search results by checked results. Phrase – these are the niche keyword or keyword phrases that are returned based on the term you entered. Micro Niche Finder will return up to eight-hundred different phrases for every base term you enter. Clicking the Phrase column header will cause Micro Niche Finder to sort the results in ascending alphabetical order by Phrase. Clicking the Phrase column header a second time will sort the results in descending alphabetical order by Phrase. Domain Availability - A feature first introduced in Version 4.6.0 is the ability to determine if a domain name is available for the phrase. When search results are listed, the Domain Availability column will contain an icon for each type of top-level domain which can be searched for via Micro Niche Finder (currently .com, .net, and .org). If you see a blue icon with a question mark in this column, it means the domain name availability has not yet been checked. To check for availability, click one of the icons (Micro Niche Finder will automatically check all three TLD’s). After checking, Micro Niche Finder will change the display for each icon to either a green icon with a check mark, or a red icon with an X : Chapter 8 Getting Started 46 Getting Started 8 A green icon means the domain name is available. Red means the domain name is not available. Micro Niche Finder makes is simple to bulk register domains with My Domain List. To add potential domains to My Domain List, click the green icons for the domains you would like to add. You can only add domains which are currently available. AdWords Competition – The number of advertisers that showed on each keyword relative to all keywords across Google. Google calculates the number of advertisers bidding on each keyword relative to all keywords across Google. Note that this data is specific to the locations and Search Network targeting that you've selected. Use this column to determine how competitive ad placement is for a keyword. We've color-coded the competition column to show green for Low competition, yellow for Medium competition, and red for High competition. 47 Chapter 8 Getting Started Getting Started 8 NEW IN 5.7.26 Search Trends - The Keyword Planner returns monthly search counts for the previous 12 months. In Version 5.7.26, Micro Niche Finder saves the monthly search counts. To view the search trends for a result, click the Trends icon. If the icon does not appear, there are no monthly search trends for the result. When you click the Search Trends icon, a window will appear, which will display the search trends: Average Monthly Searches – The average number of times people have searched for this exact keyword based on the targeting settings that you've selected. Google calculates the 12-month average of the number of searches for this exact keyword based on the location and Search Network targeting settings that you've selected. This information can give you an idea if adding the keyword to your campaign will help you reach your advertising goals. Exact Phrase Count – these are the number of web pages that are indexed in Google for the given exact phrase. This is the count returned by Google when a searcher enters a search phrase with quotes. This count is returned by clicking the Get Exact Phrase Count link for each phrase (you must click the link to get this data because Micro Niche Finder retrieves it from a different source than the ones used for general searches.) The counts are saved and automatically displayed the next time you search for the same term within Micro Niche Finder. Chapter 8 Getting Started 48 Getting Started 8 When searching for your niche market, think of these counts as the competition in the market. Clicking the Exact Phrase Count column header will cause Micro Niche Finder to sort the results in ascending order by Exact Phrase Count. Clicking the Exact Phrase Count column header a second time will sort the results in descending order by Exact Phrase Count. Ad Cost – The average CPC for this keyword across all ad positions. Average cost-per-click (Avg. CPC) is calculated by taking the average of the keyword's bids across all ad positions for the location and Search Network settings you've selected. The amount is only an average, and your actual cost-per-click bid may vary. Clicking the Ad Cost column header will cause Micro Niche Finder to sort the results in descending order by Ad Cost. Clicking the Ad Cost column header a second time will sort the results in ascending order by Ad Cost. MRP - Maximum Revenue Potential. It is a calculated field, AdCost times Monthly Global Search Volume. MOB – these values represent the exclusive Micro Niche Finder Measure Of Backlinks index. This column provides an estimated number of backlinks required to land on the first page of Google search results. We determine this number by checking the number of InLinks for the top ten pages in the Google search results for the Exact Phrase Match. We then calculate the MOB based on a subsection of the results. MOB can be an excellent resource in combination with SOC to determine a market’s viability. Please note: MOB requires an Exact Match Phrase Count. To retrieve an MOB count, you must first retrieve the Exact Match Phrase Count. 49 Chapter 8 Getting Started Getting Started 8 SOC –these values and icons represent the exclusive Micro Niche Finder Strength Of Competition score. To retrieve an SOC value, click the Get SOC link for that phrase. The icon that appears next to the SOC score represents how strong the existing competition is for the given phrase: Strong Competition - a difficult market to grab a foothold in Google. Moderate Competition - a moderately easy market to rank in Google. Light Competition - should be relatively easy to rank for this term in Google. SOC is calculated by determining how many sites have done a maximum amount of SEO (Search Engine Optimization) for a given keyword phrase. In calculating SOC, we look at the following factors: inAnchor Count – How many sites are linking to the target site with the keyword phrase as the anchor text? intitle Count – How many sites use the Keyword phrase as part of the title of the page? inurl Count– How many sites use the keyword phrase as part of the URL? To view the values used in the SOC calculation, click the calculated SOC score. The following window opens: Reset Counts - resets the inanchor, intitle and inurl counts back to "Click to retrieve" (useful for older data) To view the values for each of these factors, click the corresponding Click to retrieve link. Chapter 8 Getting Started 50 Getting Started 8 Clicking the SOC column header will cause Micro Niche Finder to sort the results in ascending order by SOC. Clicking the SOC column header a second time will sort the results in descending order by SOC. Caution about SOC: SOC is extremely Google intensive (meaning it has to make a lot of data pulls from Google) so you should use it sparingly in order to avoid getting temporarily banned by Google. You should only check SOC when Search Counts and Phrase Counts indicate that you have a potential good market. It's pointless to spend time retrieving SOC for phrases with fewer than 250 searches since those are not good markets anyway. Use SOC in conjunction with Exact Phrase Count (and MOB, if necessary) to determine how difficult it will be to penetrate a niche market: So, What is a Potentially Good Market? I knew you were going to ask that! :) As a general rule of thumb, I look for a keyword phrase with: Search Count of at least 300 and Exact Phrase Count of less than 100,000 But, I’ll go over that number for Exact Phrase Count if the Search Count is high and SOC is good. For example, if I see a Search Count of 500 and an Exact Phrase Count of 200,000, then I will look at SOC. If the SOC is green, I will then check the MOB and if that shows a decent count I would consider that a good market to target. That’s because the SOC is indicating that even though there are many competitors, they are fairly weak and someone should be able to grab a foothold in Google with some good SEO techniques (i.e., backlinks). Column Definitions in Prior Versions This page is intended for searches which were performed on Google's External Keyword Tool Site. For the current (Keyword Planner) column definitions, click here. It is very important to make note of the links just above the column headers (Broad/Exact/Phrase). Micro Niche Finder "defaults" to Exact results, while Google's External Tool site defaults to Broad results. You can change the setting of your default tab on the Options screen. To change the sort order for any column, simply click the column header. * - This is a column for the check boxes. You can sort search results by checked results. 51 Chapter 8 Getting Started Getting Started 8 Phrase – these are the niche keyword or keyword phrases that are returned based on the term you entered. Micro Niche Finder will return up to eight-hundred different phrases for every base term you enter. Clicking the Phrase column header will cause Micro Niche Finder to sort the results in ascending alphabetical order by Phrase. Clicking the Phrase column header a second time will sort the results in descending alphabetical order by Phrase. Domain Availability - A feature first introduced in Version 4.6.0 is the ability to determine if a domain name is available for the phrase. When search results are listed, the Domain Availability column will contain an icon for each type of top-level domain which can be searched for via Micro Niche Finder (currently .com, .net, and .org). If you see a blue icon with a question mark in this column, it means the domain name availability has not yet been checked. To check for availability, click one of the icons (Micro Niche Finder will automatically check all three TLD’s). After checking, Micro Niche Finder will change the display for each icon to either a green icon with a check mark, or a red icon with an X : A green icon means the domain name is available. Red means the domain name is not available. Micro Niche Finder makes is simple to bulk register domains with My Domain List. To add potential domains to Chapter 8 Getting Started 52 Getting Started 8 My Domain List, click the green icons for the domains you would like to add. You can only add domains which are currently available. Local Search Count – This column shows the approximate number of monthly search queries on the Google server used for the search matching each keyword result. This statistic applies to searches on Google and the search network in the most recent month that Google has data for. There are three possible variations of the local search count: Broad, Exact and Phrase. The values in this column default to the Exact Search Count, but you can use the links just above the Phrase column header to view any of the three types of Search Counts: Broad - these search counts include searches in which all of the words from the search phrase were used, but not necessarily in the same order. Exact – these search counts include searches in which the searcher entered the phrase exactly as it appears in the first column. Phrase - these search counts include searches in which all of the words from the search phrase were used, in the same order, but possibly with additional words. When searching for your niche market, think of these counts as the demand in the market. Clicking the Local Search Count Column header will cause Micro Niche Finder to sort the results in ascending order by Search Count. Clicking the Local Search Count Column header a second time will sort the results in descending order by Local Search Count. Global Search Count – This column shows the approximate average monthly number of search queries matching each keyword result for all Google servers. This statistic applies to searches performed on Google and the search network over a recent 12-month period. It includes traffic in all countries and languages. There are three possible variations of the global search count: Broad, Exact and Phrase. The values in this column default to the Exact Search Count, but you can use the links just above the Phrase column header to view any of the three types of Global Search Counts: Broad - these search counts include searches in which all of the words from the search phrase were used, but not necessarily in the same order. Exact – these search counts include searches in which the searcher entered the phrase exactly as it appears in the first column. Phrase - these search counts include searches in which all of the words from the search phrase were used, in the same order, but possibly with additional words. When searching for your niche market, think of these counts as the demand in the market. Clicking the Global Search Count Column header will cause Micro Niche Finder to sort the results in ascending order by Glob al Search Count. Clicking the Global Search Count Column header a second time will sort the results in descending order by Glob al Search Count. It may be possible for the Local Search Count to be equal to the Global Search Count. This is expected behavior if you have selected All Countries and Territories as the Target Country. Depending on which result tab you currently have active, you will see one of the following two columns: Broad Phrase Count (when you have selected the Broad tab) – these are the number of web pages that are indexed in Google for the given broad phrase. This is the count returned by Google when a searcher enters a search phrase without quotes. This count is returned by clicking the Get Broad Phrase Count link for each phrase (you must click the link to get this data because Micro Niche Finder retrieves it from a different source than the ones used for general searches.) The counts are saved and automatically displayed the next time you search 53 Chapter 8 Getting Started Getting Started 8 for the same term within Micro Niche Finder. Clicking the Broad Phrase Count column header will cause Micro Niche Finder to sort the results in ascending order by Broad Phrase Count. Clicking the Broad Phrase Count column header a second time will sort the results in descending order by Broad Phrase Count. Exact Phrase Count (when you have selected the Exact or Phrase tab) – these are the number of web pages that are indexed in Google for the given exact phrase. This is the count returned by Google when a searcher enters a search phrase with quotes. This count is returned by clicking the Get Exact Phrase Count link for each phrase (you must click the link to get this data because Micro Niche Finder retrieves it from a different source than the ones used for general searches.) The counts are saved and automatically displayed the next time you search for the same term within Micro Niche Finder. When searching for your niche market, think of these counts as the competition in the market. Clicking the Exact Phrase Count column header will cause Micro Niche Finder to sort the results in ascending order by Exact Phrase Count. Clicking the Exact Phrase Count column header a second time will sort the results in descending order by Exact Phrase Count. Ad Cost – these are the approximate costs for the top ad position in Google AdWords for the given phrase. Clicking the Ad Cost column header will cause Micro Niche Finder to sort the results in descending order by Ad Cost. Clicking the Ad Cost column header a second time will sort the results in ascending order by Ad Cost. MRP - Maximum Revenue Potential. It is a calculated field, AdCost times Monthly Global Search Volume. MOB – these values represent the exclusive Micro Niche Finder Measure Of Backlinks index. This column provides an estimated number of backlinks required to land on the first page of Google search results. We determine this number by checking the number of InLinks for the top ten pages in the Google search results for either the Broad Phrase Match or the Exact Phrase Match (depending on the tab you have selected) of the search phrase. We then calculate the MOB based on a subsection of the results. MOB can be an excellent resource in combination with SOC to determine a market’s viability. Please note: MOB requires a Broad Match Phrase Count OR an Exact Match Phrase Count (depending on which tab you currently have selected). To retrieve an MOB count, you must first retrieve the Broad Match Phrase Count or the Exact Match Phrase Count. Chapter 8 Getting Started 54 Getting Started 8 SOC –these values and icons represent the exclusive Micro Niche Finder Strength Of Competition score. To retrieve an SOC value, click the Get SOC link for that phrase. The icon that appears next to the SOC score represents how strong the existing competition is for the given phrase: Strong Competition - a difficult market to grab a foothold in Google. Moderate Competition - a moderately easy market to rank in Google. Light Competition - should be relatively easy to rank for this term in Google. SOC is always based on the Exact Phrase, no matter which tab (Broad/Exact/Phrase) you have selected. Many people have asked why we do not provide a separate SOC count for Broad phrases. The simple answer is, the broad phrase based SOC count is a very unreliable indicator of competition. SOC is calculated by determining how many sites have done a maximum amount of SEO (Search Engine Optimization) for a given keyword phrase. In calculating SOC, we look at the following factors: inAnchor Count – How many sites are linking to the target site with the keyword phrase as the anchor text? intitle Count – How many sites use the Keyword phrase as part of the title of the page? inurl Count– How many sites use the keyword phrase as part of the URL? To view the values used in the SOC calculation, click the calculated SOC score. The following window opens: Reset Counts - resets the inanchor, intitle and inurl counts back to "Click to retrieve" (useful for older data) To view the values for each of these factors, click the corresponding Click to retrieve link. 55 Chapter 8 Getting Started Getting Started 8 Clicking the SOC column header will cause Micro Niche Finder to sort the results in ascending order by SOC. Clicking the SOC column header a second time will sort the results in descending order by SOC. Caution about SOC: SOC is extremely Google intensive (meaning it has to make a lot of data pulls from Google) so you should use it sparingly in order to avoid getting temporarily banned by Google. You should only check SOC when Search Counts and Phrase Counts indicate that you have a potential good market. It's pointless to spend time retrieving SOC for phrases with fewer than 250 searches since those are not good markets anyway. Use SOC in conjunction with Exact Phrase Count (and MOB, if necessary) to determine how difficult it will be to penetrate a niche market: So, What is a Potentially Good Market? I knew you were going to ask that! :) As a general rule of thumb, I look for a keyword phrase with: Search Count of at least 300 and Exact Phrase Count of less than 100,000 But, I’ll go over that number for Exact Phrase Count if the Search Count is high and SOC is good. For example, if I see a Search Count of 500 and an Exact Phrase Count of 200,000, then I will look at SOC. If the SOC is green, I will then check the MOB and if that shows a decent count I would consider that a good market to target. That’s because the SOC is indicating that even though there are many competitors, they are fairly weak and someone should be able to grab a foothold in Google with some good SEO techniques (i.e., backlinks). Additional Options Just above the Search Results, the Search Tab ribbon contains additional options for manipulating and viewing your results: Chapter 8 Getting Started 56 Getting Started 8 The Close this Tab button appears in the Tab Actions group. Clicking this button will close the tab and the search results page, returning you to the Micro Niche Finder Home Page tab. Most actions on the search results page are based on "checked" results. Checked results are the results which have been selected by clicking the check box on the left-side of the result phrase: As you check (select) results, the status bar (at the bottom of the Micro Niche Finder window) will update with the number of selected results: The "Get Checked" Result Actions apply to all results which have been selected on the Search Results page. The buttons are disabled if no results have been selected. In previous versions of Micro Niche Finder, clicking a "Get Checked" button would launch a new window. Version 5 will immediately "queue" the checked results for downloading in the background. Get Checked Domain Availability – retrieves and displays the Domain Name Availability for all the checked phrases. Get Checked Phrase Counts – retrieves and displays the Broad Phrase Counts OR the Exact Phrase Counts for all the checked phrases, depending on which tab you have currently selected. Get Checked MOB – retrieves and displays the Measure Of Backlinks score for all the checked phrases. Since MOB requires a Phrase Count, the Get Checked MOB window will retrieve MOB counts only for the checked results which contain an active Get MOB link. It will not re-retrieve an existing MOB count. To reretrieve an MOB count, you must first re-retrieve the Phrase Count. It is a waste of your time and resources to retrieve MOB counts for highly competitive 57 Chapter 8 Getting Started Getting Started 8 phrases (red SOC). Get Checked SOC – retrieves and displays the Strength Of Competition score for all the checked phrases. Add Checked to Project – adds the checked phrases to either a new or an existing search project (for more details, see Manage Projects Section later in this manual). Other Options Check Results Check all, uncheck all, or "reverse" checked results Hide/Show Hide checked results, hide unchecked results, or show results that have been previously hidden. When you Hide results, they remain hidden (even in new searches) until you select Show Hidden Filter You can filter search results using the Filter button on the Search Results tab. From here, you can create a new filter, delete saved filters, perform an "Easy" button filter, or quickly check (select) results or hide results based on previously saved filters. Export Export checked (or unchecked) results to a variety of different file types. More Actions Quick Add - add more keyword phrases to the current search Print Results - copies the search results to a web page for printing View Available Domains - see which domains on the page are available for purchase Reset Domain Availability - resets all domain availability to "not checked" Phrase-Specific Options There are several additional options for each phrase on the search results phrase. To activate the options, click on a result phrase. The following popup menu will appear: Chapter 8 Getting Started 58 Getting Started 8 What's This? Have you ever seen a search result phrase and thought, "Hmm, what is that?" --- Selecting What's This? will launch your default web browser to Google's site with a predefined query to attempt to define the term. New Searches There are several different types of additional searches you can perform on a result phrase. These include: Narrow Dig, Broad Dig, and Buying Keywords. Google Results Selecting an option from this menu will open the your default web browser (or the Micro Niche Finder Web Browser) to a specific Google query. Available Google searches are: Google Search - returns normal Google search results for the selected phrase Google Exact Phrase Search - returns Google search results for the selected phrase in quotes Search for Affiliate Programs - searches Google for affiliate products related to the selected phrase Google Trends - searches Google Trends for the selected phrase Google News Search - searches Google News for the selected phrase Google Product Search - searches Google Shopping for the selected phrase Unlicensed (Commercial) Content - returns content related to the selected phrase that is free to use or share commercially Unlicensed (Non-commercial) Content - returns content related to the selected phrase that is free to use or share non-commercially Other (Non-Google) Searches Selecting an option from this menu will open your default web browser to a specific site/query. Available searches are: Amazon Search - searches for the selected phrase on Amazon Amazon Kindle Store - searches for the selected phrase at the Amazon Kindle Store eBay - searches for the selected phrase on eBay Lookups 59 Chapter 8 Getting Started Getting Started 8 Selecting an option from this menu will open your default web browser to a specific site/query. Available lookups are: Check Top-Level Domains - opens the bulk registration web site, where you can check all top-level domains for the selected phrase Domain Tools Lookup - performs a query at the Domain Tools website for the selected phrase eHow Articles - performs a search at ehow.com for the selected phrase E-Zine Articles - performs a search Google site:ezinearticles.com search for the selected phrase Copy Phrases Selecting an option from this menu will copy one or more phrases in the search results grid to the Windows Clipboard Copy This Phrase - copies the selected phrase to the Windows clipboard Copy All Phrases - copies all phrases to the Windows clipboard Copy Checked Phrases - copies only the checked phrases to the Windows clipboard Copy Unchecked Phrases - copies all phrases which are not checked to the Windows clipboard Create Tags Check (Select) Results These menu items provide quick access to select (check) or deselect (uncheck) results, including the ability to check or uncheck based on your current position in the results grid. Working With Projects After performing research on a set of search results, you may want to keep similar results in a project "bucket" for easy reference. If you create a new project in Version 5.7.22 or higher, your project results will appear as a Keyword Planner search results grid. Older projects will appear with the External Keyword Tool search results grid. DO NOT MIX-AND-MATCH the different search types results into a single project!!! You can create a new project by selecting Create a New Project Bucket from the Options menu, or click the Create a New (Empty) Project link on the Manage Projects page: Chapter 8 Getting Started 60 Getting Started 8 The New Project window will appear: There are a couple of "rules" about project names: they are limited to sixty (60) characters, and cannot contain an ampersand (&). After entering the name for the new project, click the Save button. After clicking Save, you can immediately enter another new project. When you are done adding new 61 Chapter 8 Getting Started Getting Started 8 projects, click the Close button. You can add search results to a project from the search results ribbon. Select (check) the results you want to add to a project, then click Add Checked to Project on the ribbon to select the project. Projects functionality is limited, compared to the functionality in the search results ribbon. We recommend performing your research prior to adding results to projects. Also, please do not create giant projects. This will slow down Micro Niche Finder, and defeats the purpose of the project functionality. Renaming Projects You can change the name of a Project by clicking the Rename Project link on the Manage Projects page. The following window will appear: Enter the new name in the text box, then click the Save button. The window will close after clicking the Save button. Auto Filters When you perform a search, Google may return up to 801 broad results, 801 exact results, and 801 phrase results. That can be a very large, unmanageable amount of records to go through. Micro Niche Finder contains "Auto-Filters" functionality, which allows you to set up to three filters to automatically apply to search results. When you use Auto-Filters, Micro Niche Finder will hide search results which match the Auto-Filters you have set up. To set up your Auto-Filters, click the View/Edit Auto-Filter Settings button on the Search Settings page on the Options window (pictured below): Chapter 8 Getting Started 62 Getting Started 8 When you click the button, the following window will appear: To "turn on" Auto Filtering, be sure to select the Apply Auto-Filters to Search Results check box. 63 Chapter 8 Getting Started Getting Started 8 The filter drop-down boxes contain a list of "Hide" filters which you have previously set up in Micro Niche Finder via the Filter button on the search results ribbon. You can select a previously existing filter, or click the Create a New Filter button to launch the Filter window. After creating a new filter, you will be returned to this window, where you can select the new filter you just created. The Create a New Filter window is pictured to below. To save the new filter, click the Hide Filtered Results button on that window. Auto-Filters are applied after a search, just prior to the Search Results page loading in Micro Niche Finder. We recommend creating your auto-filters based only on the search result columns which are available immediately after a search. These columns are: Result Phrase Local Search Count Global Search Count Ad Cost Maximum Revenue Potential (MRP) Accelerated Queue Micro Niche Finder's exclusive Accelerated Queue Technology speeds up the retrieval of "queued" items (Domain Availability, Phrase Count, MOB and SOC). To "turn on" the Accelerated Queue, select the Accelerate Queues for Maximum Speed option on the Search Engine Courtesy page of the Options window. Chapter 8 Getting Started 64 Getting Started 8 If you find that Google has increased CAPTCHA requests when performing queued downloads, we recommend turning off the Accelerated Queue and raising the Wait this # of seconds value. Micro Niche Finder provides access to importing keywords and phrases via text files. To import, select Import Keywords from the Options menu. Import File Format Import text files must contain a carriage return and line feed after each keyword/phrase: Example: red shoes new shoes blue shoes no shoes If you are importing a file created by Google's External Keyword Tool, please be sure to download from the text link on the External Tool site. If you select CSV (Excel) or CSV, Micro Niche Finder will not be able to read the file. Below is a screenshot of the External Tool: 65 Chapter 8 Getting Started Importing Keywords and Phrases 9 When you select Import Keywords from the Options menu, the Import Keywords screen will appear (pictured below): The first step in importing keywords is to select the file you are importing from. To do this, click the small button with the ellipsis (...) . A file dialog box will appear (it may appear different than the screenshot below, due to variances in Windows versions and themes): Chapter 9 Importing Keywords and Phrases 66 Importing Keywords and Phrases 9 Navigate to the location of the import file, select the file, then click the Select button. At this point, Micro Niche Finder will attempt to open and read the import file. If an error occurs while reading the file, you will be prompted with an error message. If Micro Niche Finder reads the file successfully, you will be returned to the import screen, with the path and filename of the import file in the first box, and the Import button will be enabled. Import Name You can enter a name for the import in the Import Name box (pictured below). You must enter a unique name for the search (it cannot be the same as a previous search term). If you enter a name that already exists, Micro Niche Finder will display an error message and return you to the Import Name box to enter a different name. Alternatively, you can leave this box empty. If the box is empty, Micro Niche Finder will create a new search named, "imported: date and time of the import" - where date and time of the import is the current system date and time on your computer. Example: You import a file on April 21, 2010 at 9:08 AM, and leave the Import Name box empty. Your search will be named imported: 04/21/10 at 9:08:42 Leaving the Import Name box empty provides an easy way to keep track of your imported files. After performing additional research on the phrases, you can group phrases together into a project for easier tracking of those results you want to keep. 67 Chapter 9 Importing Keywords and Phrases Importing Keywords and Phrases 9 After naming the import (or leaving the box empty), click the Import button to proceed. Micro Niche Finder will begin searching the AdWords site for search counts, etc, for the imported phrases. You may be prompted to enter a CAPTCHA image (this is from Google, not from Micro Niche Finder). After the import is complete, Micro Niche Finder will "load" the search and display the results in a new tab. Quick Add allows you to add new keyword phrases to existing search results, or a new search. New Searches To create a new search with your own set of keyword phrases, select Quick Add Search from the Options menu. The Quick Add screen will appear: You can type in the individual keyword phrases, or right-click in the box and select Paste to paste items from the Windows Clipboard. After entering your keyword/phrases, you must enter a name for the new search. You must enter a unique name for the search (it cannot be the same as a previous search term). If you enter a name that already exists, Micro Niche Finder will display an error message and return you to the Name box to enter a different name. If you want to add the keyword phrases to an existing search, open the existing search then select More Chapter 9 Importing Keywords and Phrases 68 Quick Add 10 Actions -> Quick Add from the ribbon. After entering your phrases and a name for the search, click the Search button to proceed. Micro Niche Finder will begin searching the AdWords site for search counts, etc, for the entered phrases. You may be prompted to enter a CAPTCHA image (this is from Google, not from Micro Niche Finder). After the search is complete, Micro Niche Finder will "load" the search and display the results in a new tab. Quick Add for Existing Searches You may want to add relevant phrases that were not returned from an initial search. Quick Add provides the capability to add these phrases. To add new keyword phrases to an existing search, select More Actions -> Quick Add from the ribbon. The Quick Add screen (pictured above) will appear, but the search name box will already be filled-in for you, and it will be disabled. Please note: when you Quick Add to an existing search, the search will use the same Search Options that you used for the initial search. Sometimes, you may not be interested in monthly search counts and ad cost provided by the AdWords Keyword Planner (for example, if you're only interested in checking Domain Availability, Phrase Counts, MOB or SOC). Micro Niche Finder provides access to importing keywords and phrases without performing a search on the AdWords site. To import without searching, select Import Keywords from the Options menu (pictured below): 69 Chapter 10 Quick Add Importing Without Searching 11 Import File Format Import text files must contain a carriage return and line feed after each keyword/phrase: Example: red shoes new shoes blue shoes no shoes If you are importing a file created by Google's External Keyword Tool, please be sure to download from the text link on the External Tool site. If you select CSV (Excel) or CSV, Micro Niche Finder will not be able to read the file. Below is a screenshot of the External Tool: Chapter 11 Importing Without Searching 70 Importing Without Searching 11 When you select Import Keywords without Searching from the Options menu, the Import Keywords screen will appear (pictured below): The first step in importing keywords is to select the file you are importing from. To do this, click the small button with the ellipsis (...) . A file dialog box will appear (it may appear different than the screenshot below, due to variances in Windows versions and themes): 71 Chapter 11 Importing Without Searching Importing Without Searching 11 Navigate to the location of the import file, select the file, then click the Select button. At this point, Micro Niche Finder will attempt to open and read the import file. If an error occurs while reading the file, you will be prompted with an error message. If Micro Niche Finder reads the file successfully, you will be returned to the import screen, with the path and filename of the import file in the first box, and the Import button will be enabled. Import Name You can enter a name for the import in the Import Name box (pictured below). You must enter a unique name for the search (it cannot be the same as a previous search term). If you enter a name that already exists, Micro Niche Finder will display an error message and return you to the Import Name box to enter a different name. Alternatively, you can leave this box empty. If the box is empty, Micro Niche Finder will create a new search named, "import (no search): date and time of the import" - where date and time of the import is the current system date and time on your computer. Example: You import a file on September 21, 2012 at 9:08 AM, and leave the Import Name box empty. Your search will be named import (no search): 09/21/12 at 9:08:42 Leaving the Import Name box empty provides an easy way to keep track of your imported files. After performing additional research on the phrases, you can group phrases together into a project for easier tracking of those results you want to keep. Chapter 11 Importing Without Searching 72 Importing Without Searching 11 After naming the import (or leaving the box empty), click the Import button to proceed. Micro Niche Finder will create a set of search results for the imported keywords. The AdWords columns (Local Search Count, Global Search Count, Ad Cost) will contain values of N/A. If you decide later that you would like to retrieve AdWords counts for a phrase, click the phrase and select Narrow Dig. This will launch a new search for the selected phrase. After the import is complete, Micro Niche Finder will "load" the search and display the results in a new tab. Micro Niche Finder requires an active internet connection in order to perform searches and retrieve result counts. Your current internet connection status appears on the lower-right corner of the Micro Niche Finder window (in the status bar). There are three "states" which may appear: Micro Niche Finder is asking Windows about your current connection status Windows has reported your internet connection is not available Windows has reported your internet connection is active In an effort to keep you informed, Micro Niche Finder asks Windows about your internet connection every sixty (60) seconds. You can test your internet connection from within Micro Niche Finder by clicking the Options menu, then click the Options button. The Micro Niche Finder Options window will appear. Click the Internet Settings tab on the Options window, then click the Test Settings button to test your internet connection settings. Please note: If Windows has reported your internet connection is not available, the test will fail. This has nothing to do with your firewall, etc. Internet Connection Types Micro Niche Finder can use one of the following methods to connect to the internet: Direct Internet Connection (Default) This is the easiest method to set up. Micro Niche Finder will assume you are simply connected, and will use the Windows internet subsystem to connect. We recommend trying this connection method first. Use Internet Explorer Settings This setting will use your current connection settings defined in Internet Explorer (including any proxy settings or startup scripts you may have in Internet Explorer) Use Internet Explorer Settings (ignore proxy info) This setting also uses your Internet Explorer settings, but will not use IE's proxy settings. It uses IE without any startup script execution. Use a Proxy Server This is designed for users who may work in a corporate environment that uses a Proxy Server for accessing the internet. 73 Chapter 11 Importing Without Searching Internet Connection Settings 12 Proxy Support in Micro Niche Finder is NOT designed for software-based (or web-based) proxies for "anonymous" web browsing. We do not support these types of proxies because: 1. Web-based proxies are unreliable for SEO-type work, as most proxies rewrite result pages (this can cause incorrect results) 2. Many web-based proxies return results for different countries even if you have specifically chosen a country 3. Many web-based proxies are blocked almost immediately by Google and other providers, because so many users access the proxies 4. Using web-based proxies could eventually cause you to be permanently blocked by a provider If you are using a proxy server, we recommend setting up your proxy information in Internet Explorer, then selecting Use Internet Explorer Settings in Micro Niche Finder. Testing Your Connection If you are having trouble with the Internet connection settings in Micro Niche Finder, click the Test Settings button on the Internet Settings tab of the Options window to launch the Internet Connection Test window (the connection test will start automatically when the window opens): If Micro Niche Finder determines that the test has failed, you will be prompted to send a copy of the test results to our support staff. The location of the test result file is a hyperlink (blue) as shown in the screen above. Please, do not email the file name to us. We need the actual file attached to the email message in order to help with your connection settings. Before sending the file to us, we recommend selecting a different connection type and trying the test again. Chapter 12 Internet Connection Settings 74 Internet Connection Settings 12 If you do not see a message asking you to send the Connection Test Log File to us, the test has passed. You do not need to send us the file unless you are requested to do so. Micro Niche Finder 5 has numerous error checking and error handling routines built-in to the software. Unfortunately, there are times that an "unhandled" error may occur. "Unhandled" errors are those which are not expected and trapped by Micro Niche Finder. Due to the potential for data corruption and increased risk of errors once an unhandled error occurs, Micro Niche Finder will close (shut down) automatically when this window is closed whether you send the error report or not! In the event an unhandled error occurs, you will see the following screen: Please take a moment to enter your email address and send the error report to our reporting staff. When this screen appears, Micro Niche Finder will attempt to create an error report for our programming staff. The error reports contains details about the state of Micro Niche Finder and your computer, including specific details of what happened to trigger the unhandled error. When you send an error report to us, the report is encrypted and compressed and forwarded to our programming staff to review. Your information is treated as confidential. We also ask that you enter your email address in the E-mail Address box before sending the error report. This is the only way you will receive feedback from our programming staff. Many times, the error has already been fixed in an update (or beta) version of Micro Niche Finder. If you include your email address and the error has been fixed, we can email you to let you know where to download the update. 75 Chapter 12 Internet Connection Settings Reporting Errors 13 Micro Niche Finder Copyright © 2007-2015, James J Jones LLC. All rights reserved. This program is protected by copyright law and international treaties. Unauthorized reproduction or distribution of this program, or any part of it, may result in severe civil and criminal penalties, and will be prosecuted to the maximum extent possible by law. END-USER PROGRAM LICENSE AGREEMENT PLEASE READ THIS AGREEMENT CAREFULLY BEFORE INSTALLING THIS PROGRAM. THIS PROGRAM IS LICENSED TO YOU ONLY IF YOU FIRST ACCEPT THE TERMS OF THIS AGREEMENT BEFORE INSTALLING THE PROGRAM. IF YOU ACCEPT THIS LICENSE AGREEMENT AND INSTALL THE PROGRAM, YOU ARE CONSENTING TO BE BOUND BY AND ARE BECOMING A PARTY TO THIS AGREEMENT. The Program is copyrighted and licensed, not sold. Title to this Program is not transferred to you. This Program includes program code, documentation and processes, which are and remain, the exclusive and proprietary property of James J. Jones LLC. You are granted a nonexclusive license for the Program. The term "Program" means the original software program and all whole or partial copies of it, including portions merged into other programs. A Program consists of machine-readable instructions, audio/visual content (such as images, text, recordings, or pictures), and related licensed materials, such as Operations Manuals and Program Documentation. You may not: 1) use, copy, merge or transfer The Program except as provided in this License; reverse assemble, reverse compile, or otherwise translate The Program except as specifically permitted by law without the possibility of contractual waiver; 3) sublicense, rent or lease The Program; or 4) use The Program to provide services or act as a "Service Bureau" for any third party. WARRANTY AND MAINTENANCE THERE IS NO WARRANTY ON THIS PROGRAM. THE PROGRAM IS PROVIDED TO YOU "AS IS" WITHOUT WARRANTY OR CONDITIONS OF ANY KIND, EITHER EXPRESSED OR IMPLIED, INCLUDING BUT NOT LIMITED TO, WARRANTIES OF NON-INFRINGEMENT, MERCHANTABILITY, FITNESS FOR A PARTICULAR PURPOSE, SYSTEM AND/OR SOFTWARE AVAILABILITY, ACCESSIBILITY OR PERFORMANCE. IN CHOOSING THIS PROGRAM, YOU ASSUME ALL RISKS AND RESPONSIBILITIES RELATED TO THE CAPABILITY OF THE PROGRAM TO ACHIEVE THE RESULTS YOU INTENDED, AND FOR THE INSTALLATION, USE OF, AND THE RESULTS OBTAINED FROM THE PROGRAM. THERE IS NO WARRANTY THAT THE PROGRAM WILL BE ERROR-FREE OR FREE FROM INTERRUPTION OR FAILURE. LIMITATION OF LIABILITY Regardless of the basis on which you may be entitled to recover damages for any claim (including fundamental breach, negligence, misrepresentation, strict liability, product liability, other tort or otherwise) the maximum liability of the company from which you obtained this Program will be for only one dollar ($1.00). The Licensor and the owner of this Program are not Chapter 13 Reporting Errors 76 About Micro Niche Finder 14 liable for 1) loss of, or damage to, your records or data, or 2) any damages claimed by you based on any third party claim. YOU ASSUME THE ENTIRE COST OF ANY DAMAGE RESULTING FROM YOUR USE OF THE PROGRAM AND THE INFORMATION CONTAINED IN OR COMPILED BY THE PROGRAM. IN NO EVENT SHALL JAMES J. JONES LLC OR ANY OF his VENDORS, SUPPLIERS OR LICENSORS BE LIABLE FOR ANY SPECIAL, INCIDENTAL, OR INDIRECT DAMAGES OR FOR ANY ECONOMIC CONSEQUENTIAL DAMAGES WHATSOEVER (INCLUDING, WITHOUT LIMITATION, DAMAGES FOR LOSS OF BUSINESS PROFITS, SAVINGS, BUSINESS INTERRUPTION, LOSS OF BUSINESS INFORMATION, LOSS OF GOODWILL; WORK STOPPAGE, HARDWARE OR SOFTWARE FAILURE; OR ANY OTHER PECUNIARY LOSS) ARISING FROM THE USE OR INABILITY TO USE THE PROGRAM, EVEN IF JAMES J. JONES LLC OR THE SUPPLIER OF THIS PROGRAM HAVE BEEN ADVISED OF THE POSSIBILITY OF SUCH DAMAGES, ARISING FROM OR IN CONNECTION WITH THE DELIVERY, USE OR PERFORMANCE OF THE PROGRAM. GENERAL You may terminate your license at any time. If you do so, all your license rights to The Program are terminated. However, your responsibilities under this License survive and continue. You, the end-user installing this Program, accept the total and sole responsibility for the successful installation and use of The Program. THE END-USER IS REQUIRED TO HAVE A CURRENT BACK-UP OF ALL PROGRAMS AND SYSTEMS INSTALLED ON THEIR COMPUTER PRIOR TO THE INSTALLATION OF THIS PROGRAM IN THE EVENT OF A SYSTEM MALFUNCTION DURING THE INSTALLATION PROCESS. JAMES J. JONES LLC AND THE COMPANY AND INDIVIDUAL INSTALLING THIS PROGRAM CANNOT AND ARE NOT RESPONSIBLE FOR SYSTEM OR PROGRAM RECOVERY. This is a business application. The hardware used to run this application must be limited to business uses. Some third-party programs and auxiliary hardware conflict with business applications. You are responsible for any program or hardware conflicts caused by applications or additional equipment added to your computer in addition to this Program. Problem determination, diagnosis and correction for any problems caused by other programs or hardware added to the computer used for this Program are your responsibility. Any controversy or claim arising from or related to this License or the user's use of this product shall be settled by binding arbitration in accordance with the commercial arbitration rules of the American Arbitration Association. Any such controversy or claim shall be arbitrated on an individual basis, and shall not be consolidated in any arbitration with any claim or controversy of any other party. The arbitration shall be conducted in Charlotte, North Carolina, and judgement on the arbitration award may be entered into in any state or federal court in North Carolina having jurisdiction thereof. Except as set forth above, the State Court in Mecklenburg County, North Carolina shall be the exclusive forum and venue to resolve disputes arising from or relating to this License or any user's use of the Program, products or services. By using the Program, products and services, and thereby agreeing to the terms and conditions of this License, users consent to personal jurisdiction and venue in the state and federal courts in North Carolina with respect to such disputes. This License is the entire agreement for this Program and supercedes any other communications or advertising with respect to the Program. 77 Chapter 14 About Micro Niche Finder About Micro Niche Finder 14 James J. Jones LLC reserves the sole right to change, modify, or revise this License upon 30 days notice to you. No other changes are permitted or accepted. NOTICE Any notice required by this License shall be in writing and given to the appropriate party by personal delivery or by certified mail, postage prepaid, or recognized overnight delivery service. SEVERABILITY If any term of this License is held by a court of competent jurisdiction to be invalid or unenforceable, then this License, including all of the remaining terms, will remain in full force and effect as if such invalid or unenforceable term had never been included. ACCEPTANCE Your click of the "Yes" button during installation and subsequent installation of this Program indicates that you have read and accept completely the terms of this License. Chapter 14 About Micro Niche Finder 78 © © 2007 - 2015 James J. Jones, LLC.. All rights reserved. Product and company names mentioned in this manual may be trademarks or registered trademarks of their respective companies. Mention of third-party products is for informational purposes only and constitutes neither an endorsement nor a recommendation. The author assumes no responsibility w ith regard to the performance or use of these products. All understandings, agreements, or w arranties, if any, take place directly betw een the vendors and the prospective users. Every effort has been made to ensure that the information in this manual is accurate. The author is not responsible for printing or clerical errors. The product described in this manual incorporates copyright protection technology that is protected by method claims of certain U.S. patents and other intellectual property rights. This user manual w as created w ith Help & Manual.