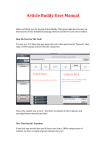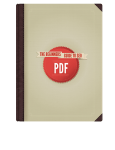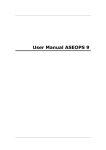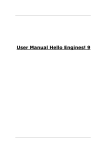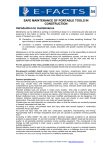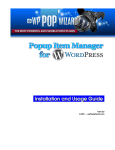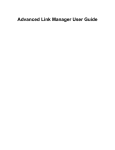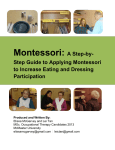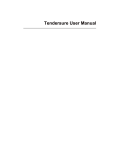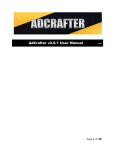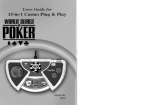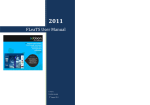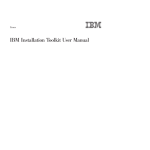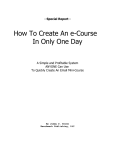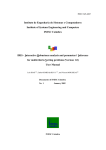Download User Manual - SwissMadeMarketing
Transcript
User Manual The mandatory legal stuff: ALL RIGHTS RESERVED IT IS PROHIBITED TO REPRODUCE OR PROMULGATE IN ANY FORM WHATSOEVER, MECHANICALLY OR DIGITALLY (INCLUDING PHOTO-COPYING, RECORDING OR BY MEANS OF ANY INFORMATION STORAGE OR RETRIEVAL DEVICE OR MECHANISM), ANY PART OF THIS REPORT AND THE ASSOCIATED TRAINING MATERIAL, IN FULL OR IN PART, WITHOUT THE EXPLICIT, SIGNED AND DATED AUTHORIZATION OF THE AUTHOR, FOR ANY OTHER USE THAN PRIVATE CONSUMPTION. DISCLAIMER AND LEGAL NOTES THE INFORMATION CONTAINED WITHIN THIS REPORT AND THE ASSOCIATED TRAINING MATERIAL EXPRESSES THE OPINION OF THE AUTHOR AT THE DATE OF PUBLICATION. THIS REPORT IS FOR INFORMATIONAL PURPOSES ONLY AND THE AUTHOR DOES NOT ACCEPT ANY RESPONSIBILITIES FOR ANY LIABILITIES RESULTING FROM THE USE OF THIS INFORMATION. WHILE EVERY ATTEMPT HAS BEEN MADE TO VERIFY THE INFORMATION PROVIDED HERE, THE AUTHOR AND HIS REFERRALS CANNOT ASSUME ANY RESPONSIBILITY FOR ERRORS, INACCURACIES OR OMISSIONS. ANY SLIGHTS OF PEOPLE OR ORGANIZATIONS ARE UNINTENTIONAL. ALL PRODUCT NAMES, LOGOS AND TRADEMARKS ARE THE PROPERTY OF THEIR RESPECTIVE OWNERS WHO HAVE NOT NECESSARILY ENDORSED, SPONSORED OR APPROVED OF THIS PUBLICATION. TEXT AND IMAGES AVAILABLE OVER THE INTERNET AND USED IN THE TRAINING MATERIAL MAY BE SUBJECT TO INTELLECTUAL PROPERTY RIGHTS AND MAY NOT BE COPIED FROM THIS MANUAL. SECOCKPIT IS NOT AFFILIATED WITH OR ENDORSED BY GOOGLE OR ANY OTHER SEARCH ENGINES. SECockpit COPYRIGHT 2012 by SwissMadeMarketing This product does NOT include any PLR or resale rights. This product may NOT be re-written, modified or changed in any way and it may NOT be redistributed by anyone but it’s author and affiliates. 1|Page Start Here! Welcome to SECockpit and congratulations on your decision to start taking real control of your search engine marketing efforts! As you know, we truly believe that SECockpit is the world’s most advanced keyword research and online marketing tool. As such, there is a certain level of complexity that comes with it. While we’ve made everything as easy as possible to understand and use, there can be a bit of a learning curve involved, especially if keyword research is something you are relatively new to. But never fear! We are here to help! First Things First To be honest, the main reason we made this user manual is because most people are used to being able to download a manual with instructions. In reality, this guide is not at all necessary with SECockpit. Reason: You’ll get all the help you could need right inside SECockpit itself! When you first log in, here’s what you’ll see: Simply click on the Quickstart Video image to see the first introductory video that will show you how you can get started with SECockpit right away! 2|Page Your next stop is the “Tutorial Videos” link, also located on the main SECockpit dashboard. Click on it to open up an overview of all tutorial videos in a separate tab. We recommend that you watch them and then go try out what you learnt in the video right away. Learning by doing has always proven to be the best approach. Orientation Even though all the help is inside SECockpit and in the instruction videos, let me use up some more space here to give you an overview and introduction to the SECockpit dashboard. 3|Page Navigation Tabs First, let’s have a look at the navigation tabs on the left hand side of the dashboard. Here, there are three tabs: Keywords, Projects and Tasks. Next to each tab there’s a “+” symbol that you can click to expand the tab. Next to that, there’s a refresh button. If you ever make a change and it doesn’t show up in the tab, click the refresh button to reload that tab content. The Keywords tab contains all your navigation- and organization elements for keyword research. This is probably the tab you’ll use the most frequently. The Projects tab is where you can set up projects (a project is a specific website or page that you are aiming to get ranked for a particular keyword. Finally, in the tasks tab, you can get your step-bystep instructions for promoting your website to the front page of Google. Keywords Tab In the keywords tab, you’ll see an overview over all seed keywords you’ve searched as well as any folders you’ve created. The buttons on this tab, from left to right: 1. Start a new keyword search 2. Rename an existing keyword search 3. Create a folder (you can add any keywords from the main keyword view to any folder by drag-and-drop) 4. Edit an existing folder 4|Page The folders are completely optional, but recommended, for sorting your keywords (e.g. by niche/website) and saving the best ones you find. Projects Tab In the projects tab, you can keep track of your SEO projects. Generally, one project is one website that you’d be doing an SEO campaign for. The buttons on this tab, from left to right: 1. 2. 3. 4. 5. Create a new project folder Edit an existing project folder Delete a project folder Expand all folder trees Close all folder trees When you create a new project, you’ll get links to an overview, tasks for the project, a journal (optional for any notes you want to take), a backlinks log (save all your completed backlinks and URL reports here) and a tool to keep track of your budget. Tasks Tab SECockpit will create a list of promotion tasks for you, based on link-building tools/services you use and effectively provide you with a roadmap and a system for getting your sites ranked. You can see tasks for individual websites or projects in the projects tab, or get an overview of all your tasks in the tasks tab. 5|Page Rank Tracker Tab In the Rank Tracker tab, you can set up profiles to automatically monitor your rankings in Google result for your domains and keywords. The buttons on this tab, from left to right: 1. 2. 3. 4. Create a new Rank Tracking profile Create a new folder Edit an existing folder Delete an existing folder 6|Page Keyword Data Now, let’s take a look at the data SECockpit provides in the keyword research view. New Keyword Search In the Keywords tab, click on “New Keyword Search” and a box like this will appear: Here, you enter either a website URL or a seed keyword, choose the language and location that you want to find keywords for and select the keyword source (on the right side). Selecting a keyword source is optional. If you select nothing, you will get your keywords from the Google AdWords Keyword tool (and that’s a good thing, in case you aren’t familiar with this). Click on “Save and Close” in the top right corner of this window to start the keyword search! As soon as you do this, you will witness the amazing power of SECockpit, as it will not only pull in many related keywords for your search term, but it will also, in real time, do an extensive competition analysis for each and every keyword returned! This means that it checks the top ten competing pages for every keyword, checks how well they are optimized, how authoritative their domain is, how many backlinks the page has and so on. SECockpit will return an array of data, the standard view for which looks like this: 7|Page These data columns can be customized. To do so, hover your mouse over one of the column headers and click on the small arrow in the corner. From the drop-down menu, select “Columns” to get to the menu that lets you select and deselect any columns. Here’s what all the columns signify: Keyword Column The very first column (in the standard view) is reserved for symbols. Most keywords have no symbol. Your seed keyword (the keyword you started the search with), is market with a key 8|Page symbol. Diamonds signify keywords that have particularly favourable amounts of traffic compared to the competition strength. NOTE: A keyword with high traffic and low competition will be marked with a diamond. However, a keyword with high competition and very high traffic will also be marked with a diamond. In other words: Not all diamond-keywords are easy keywords. They are simply ones that have a lot of traffic compared to the competition level. Niche Column The niche column is the best estimate you can get for any keyword, containing all of the data SECockpit gathers, boiled down into a single value. Just as with the diamond keywords, the size of the green bar in the niche column indicates the amount of traffic in relation to the competitiveness of a keyword. You can think of it as traffic volume divided by competition level. Phrase Column This column simply displays the keywords returned by the various keyword sources that SECockpit taps into. Visitors (x-y) Columns The visitors columns show you an estimate of the actual traffic volume going to a site in the indicated ranking range, every day. Here, SECockpit is once again very different from most keyword tools. Where most tools like to show you very big numbers, SECockpit shows you realistic numbers. The numbers are based on exact match search volume as provided by the Google keyword tool, as well as data on how many clicks each of the results positions on the first page of Google get. In practice, the top listed result will get around 40% of all the clicks. The Visitors 1-3 number is therefore 40% of the exact search volume for the keyword in question. Visitors 4-7 and Visitors 8-10 are significantly lower, since the lower positions in the results naturally get less traffic. 9|Page Rank (x-y) Colums The rank columns illustrate the competitiveness of the keyword. There’s a separate competition strength level for ranks 1-3, ranks 4-7 and ranks 8-10. This is simply to reflect the fact that some search terms have very strong authority sites sitting in several positions, but are otherwise not very competitive. A “global” competition level for all top 10 results can be skewed by this fact. The more orange you see the tougher it will be to get a site ranked for the keyword in question. Domains Column In the domains column, you can see if there are any .com, .not or .org exact-match domains available for the keyword in question. A “com” signifies that the exact match .com domain is free. For example if the keyword is “knitting patterns” and there’s a “com” in the domains column, that means that knittingpatterns.com is an available domain name. “net” and “org” signify available .net and .org domains. “c-o-m” means that the domain with hyphens between the words is available. For the above example that would be knitting-patterns.com. Monthly Searches Column In the monthly searches column, you can see the exact match search volume for each keyword, as provided by the Google keyword tool. Words Column The words column is simply a count of how many words are contained in the keyword. Generally, the more words in a keyword, the lower the competition is likely to be (more words = longer tail). The words column can be used to filter out all short-tail keywords, for example. 10 | P a g e Available Blogspot Column This column signifies whether there is a blogspot/blogger domain for your keyword free. For example, if you see the available blogspot symbol for the keyword “knitting patterns”, this means that you can create a free knittingpatterns.blogspot.com blog. AdWords CPC In this column, you can see the estimated cost-per-click for bidding on a keyword in Google AdWords. This data can be used to find good AdWords keywords as well as for finding potentially lucrative keywords for AdSense sites. Note that the AdWords CPC data is notoriously inaccurate and can only be used as ballpark estimate. AdWords Competition Column This column represents the amount of competing AdWords advertisers for any given keyword. Top Ten Sites Next, we have various “Top Ten” site columns. You can activate these to see if there are any of the following site types listed in the top ten results: Sniper site (site with very few backlinks) Amazon Blogspot/Blogger eBay Ezinearticles HubPages Squidoo WordPress Youtube Videos For most of these site types their presence in the top ten results signifies low competition. Generally, when a HubPages page or an EZA article makes it into the top ten, that’s a sign that it can’t be very tough to rank for the keyword in question. 11 | P a g e With Amazon, it could be the other way around: especially for promoting physical products, it’s preferable if you can find keywords where Amazon is not listed in the top results. It’s not mandatory, however. Keyword Analysis View By double-clicking any keyword in the keyword list, you can open up a more detailed analysis in a new tab. In this view, you can see the titles and URLs of each of the top 10 listed sites for the keyword. The graph below shows the search trend for the keyword (how often it has been searched for, over time). The analysis columns in detail are: mozRank mozRank is SEOmoz’s version of Google PageRank. mozRank is a very close replication of PageRank (both on a scale from 0 to 10), but it updates much more frequently and it’s more exact as it also shows decimal values. In general, a page with higher mozRank is more difficult to outrank than a page with low mozRank. 12 | P a g e Page Authority The page authority value is set on a scale from 0 to 100 and is an expression of the overall “link juice” going into a specific page. Theoretically, if 10 sites were all equal in terms of their on-page optimization and the anchor-texts of the incoming links, they would rank perfectly according to Page Authority, in the Google search results. It’s often the case that a page with high authority might be occupying a good ranking position, even though it’s not particularly well optimized for the keyword in question. Such a page can be outranked by a different page with lower authority, but better optimization for the keyword. Page Authority is a keyword-independent metric (no matter the keyword searched for, the Page Authority is always the same for any given page). Domain Authority Same thing as Page Authority, but on a domain level. Domain Authority is a metric on a scale from 0 to 100 and is an expression of overall, keyword-independent ranking power of a domain. Any page on a high-authority domain is likely to rank for keywords, just because it’s sitting on such a strong domain. In practical terms, if you see pages in the top results that have high Domain Authority but low backlink numbers and low Page Authority, you can probably knock them out with a highly optimized page relatively easily. If, on the other hand, you see pages with high Domain and Page Authority values, you’ll have a harder time breaking into the top results. Juice Links and Total Links Total links is the total number of backlinks to the ranking URL found in SEOmoz’s own index. SEOmoz have their own bots that crawl the web and emulate the way Google-bots crawl the web. They also have their own index of a significant portion of the Internet (not large, but significant). The backlink data is pulled from this index, rather than from notoriously unreliable sources like Google and Yahoo (they expressly hide most of their indexed backlinks from the end-user). Juice Links are the links that are considered to pass actual ranking value along. For example, no-follow links or links on pages that are not in the Google index, will not count towards the total Juice Links value. 13 | P a g e In practical terms, the Juice Links number matter most and the higher it is, the harder it will be to break into the top results. FB Likes This shows the number of facebook Likes that each page has received. Many pages display social sharing buttons, as well as a “Like” button with which logged in facebook users can communicate their approval of a specific web-page. FB Shares This number indicates how many people have shared the link to each page on their facebook wall. A share is a stronger indicator of interest on facebook than a like, but it’s unclear if Google takes either of these into account, when ranking sites and if so, to what degree. Tweets This number shows how many people have posted the link to each page on their twitter account. There have been very clear indications that Google takes the number of tweets into account, for their ranking results. Google +1 This number shows how many people have given each page a +1. The +1 can be given either in the search results or directly on the page, if a +1 widget is displayed. Google take this factor into account, for their ranking results. Projects SECockpit projects give you one comprehensive dashboard, where you can keep track of your SEO campaigns. Highly successful online marketers tend to have some system for organizing their online “empire” and for keeping track of the tasks they need to do. SECockpit gives you the perfect tools to do the same. To get started, you can create a new project by clicking on the “Add New Project” icon in the projects tab. This will open up a window: 14 | P a g e Fill out the fields and click “Save and Close”. All of these fields are there to help you organize your projects. You can give the project any name you want (e.g. name of your website) and select the main method you are planning to use for monetization (from the drop-down). Then, select any icon you want for the project. You now have a new project folder, without any content. To start a project, simply select a keyword from a keyword list and drag-and-drop it into the new project folder. This will create a new “blank” project for you to edit. Click on the project to open the settings tab. On the settings tab, you’ll find all kinds of information related to your keyword, you can name your project, select an icon and enter the URL of your site. 15 | P a g e You can also select task profiles. Basically, select all tools and services you want to use for link building and this will then create tasks, related to these tools. Save your settings. You’ll also notice that there is now an expandable menu in the projects tab, where you can see links to your tasks, journal, backlinks log and transactions log. Let’s take a closer look at each of these. Tasks The tasks are automatically generated for you by SECockpit, according to the task profiles you selected for your project. The tasks will walk you through promoting your website, step by step. The optimal way of using this module is as follows: Set a fixed time (use the timer in the top right) each day and then work through as many tasks as you can, in that time frame (e.g. 45 minutes every day). You can mark tasks as completed either by selecting one and clicking on the “Complete Selected Tasks” button, or by double-clicking them to see a more detailed description as well as sub-tasks (if applicable) and marking them as completed in their own tab. 16 | P a g e Click on the “Get more Tasks” button whenever you want SECockpit to pull in additional tasks for you to complete. Journal The journal is an optional component in SECockpit, where you can jot down any thoughts and notes, or write down anything you might want to reference back to later. Journal entries are made for each individual task and in the journal window, you can see an overview of all your entries. Backlinks Here, you can save all the URLs of pages containing backlinks you have created. In it’s current state, this is simply a tool for keeping track of the backlinks you create. Future updates will see the backlinks functionality expanded. Transactions In the transactions tab, you can keep track of your income and expenses associated with each project. It is highly recommended that you enter any purchases of IM related information products, tools, services etc. as expenses and add all commissions generated as income (you can do this on a daily basis, or just once a week or once a month). It may seem trivial, but actually knowing where your income is coming from and knowing how much you are making vs. how much you are spending is a huge advantage for your business. 17 | P a g e Tasks In the tasks tab, you can get an overview of all your open and completed tasks, for all of your projects. Rank Tracker To start tracking your rankings, click on the first icon in the Rank Tracker module, to create a new profile. In the “Domain” field, enter the domain name of the site you want to start tracking. Please make sure to only enter the domain name, without adding http:// or www. Select any of the available icons and click the “Save” button in the top left corner, to move to the next step. 18 | P a g e Click on the “Add” button to add the keywords you want to track. In the dialogue that opens, simply enter the keywords and keyword phrases, one per line, then click on the “Save and Close” button, when you are done. You can always add more keywords later on, using this same process. Before the Rank Tracker can get to work, you also need to add at least one language and location. To do so, click on the “Add” button in the “Locations and Languages” box and then select a location and language from the drop-down menus. If you select “United States” and “English”, as shown in the image above, that means Rank Tracker will access Google from a United States location and in English, when searching for your site, to determine the ranking position. You can add several languages and locations to track, if you wish. Keep in mind that this multiplies the amount of searches that need to be performed, however. Tracking 20 keywords for three different language/location combinations is the equivalent of tracking 60 keywords for one language/location combination. When you are done with the setup, click on the “Save and Close” button in the top left. Rank Tracker will now automatically start working, in the background. If you check back a few hours later, you should see a first data-set returned, with your current rankings. Rank Tracker will now automatically update your rankings once every 24 hours, without further input needed from you. Click on one of the profiles you’ve created to see a history of the ranking progression: 19 | P a g e In the top half, you see a graphical representation of the rankings of your tracked keywords over time. In the bottom half, you see each of the tracked keywords, their current position and the URLs of the pages on your domain, that have been found in Google, for each respective keyword. You can click on any of the keywords in the list to highlight it’s graph and fade out all of the other graphs. To revert back to having all graphs highlighted, click on the “Reset and Highlight All” button in the top right corner. If you ever need to make changes to a specific Rank Tracker project, you can simply go to the “Domain Settings” tab and add or remove keywords as well as languages and locations. Note that when you remove keywords, all the historical data will be deleted. 20 | P a g e