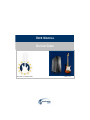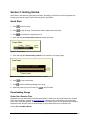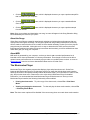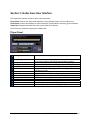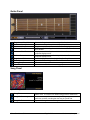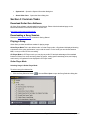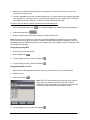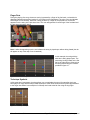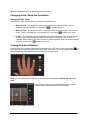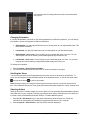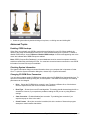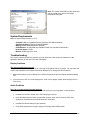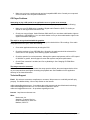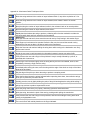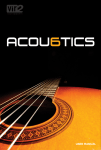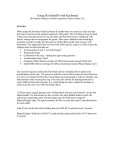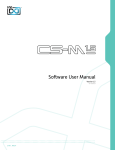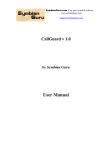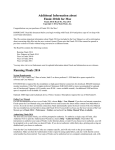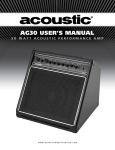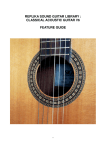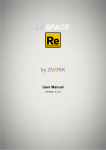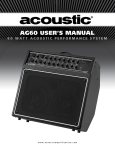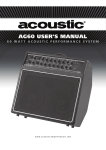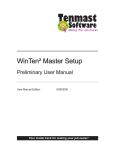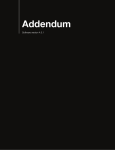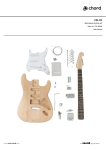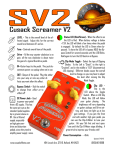Download Guitar Guru Situation Analysis
Transcript
USER MANUAL GUITAR GURU Musicnotes, Incorporated 2004 Version 1.2.2 Contents Section 1: Introduction to Guitar Guru .......................................................................................................... 3 Section 2: Getting Started ............................................................................................................................. 5 Quick Start................................................................................................................................................. 5 Downloading Songs................................................................................................................................... 5 The Musicnotes Player .............................................................................................................................. 6 Section 3: Guitar Guru User Interface........................................................................................................... 7 Player Panel .............................................................................................................................................. 7 Guitar Panel............................................................................................................................................... 8 Song Panel ................................................................................................................................................ 8 Menu Bar ................................................................................................................................................... 9 Section 4: Common Tasks .......................................................................................................................... 10 Download Guitar Guru Software ............................................................................................................. 10 Downloading a Song Session ................................................................................................................. 10 Playing a Song ........................................................................................................................................ 10 Selecting a Passage................................................................................................................................ 12 Setting Start and Stop Locations............................................................................................................. 13 Pausing and Resuming Songs ................................................................................................................ 13 Changing the Tempo ...............................................................................................................................13 Changing the Volume .............................................................................................................................. 14 Using the Metronome .............................................................................................................................. 14 Using the Tuner ....................................................................................................................................... 14 Reading Guitar Guru Notation................................................................................................................. 14 Changing Guitar Views and Orientation .................................................................................................. 16 Viewing Pick-Hand Notation .................................................................................................................... 16 Advanced Topics ..................................................................................................................................... 18 System Requirements ............................................................................................................................. 20 Troubleshooting....................................................................................................................................... 20 Section 5: Guitar Guru Product Architecture............................................................................................... 22 Guitar Guru Session ................................................................................................................................ 22 Guitar Guru Users Guide Page 2 of 23 Musicnotes, Incorporated Section 1: Introduction to Guitar Guru Guitar Guru is a guitar performance simulation program that provides you with the most intuitive way to learn your favorite songs. Using a unique approach that doesn’t rely on standard music notation or traditional guitar tablature, Guitar Guru plays the original music and shows both the left and right hand movements on a realistic guitar simultaneously. Guitar Guru accommodates all music genres and skill levels. The music is sold separately, allowing you the flexibility to purchase only the titles you are interested in. Songs are precisely synchronized with the original recordings. You can insert your own CDs and Guitar Guru will find the appropriate tracks and play them in sync with the visual notation. The option to play computer generated (MIDI) audio is also included, where guitar techniques such as bends, slides, vibratos and tremolos are accurately reproduced. In addition to the common CD player functions such as Play, Pause, Stop, and Repeat, options are included to adjust the playback speed, set specific start/stop points, loop continuously, and jump to specific passages such as choruses and solos. Key Features of Guitar Guru: • Audio - Each session includes computer-generated (MIDI) audio of the song you choose. You may also choose to use your own audio CD and Guitar Guru will synchronize its lesson with the original recording • Visual Notation - Using our unique hands-on approach, Guitar Guru plays the music and shows both the left and right hand movements on a realistic guitar display. • Rhythm - Created by professional programmers and guitarists, each song session is designed to precisely match the original recording's rhythm. • Picking and Strumming - Guitar Guru shows the picking and/or strumming for all guitar parts, ensuring you learn all aspects of the song faster than possible through tab alone. • Interactive Notation - Each session includes a copyrighted version of the actual written notation (including lyrics, if applicable). The tablature and/or sheet music may be printed out or played with our free interactive player. Figure 1.1 – Guitar Guru Interface Guitar Guru Users Guide Page 3 of 23 Musicnotes, Incorporated Guitar Guru Users Guide Page 4 of 23 Musicnotes, Incorporated Section 2: Getting Started Guitar Guru is the definitive guitar player simulator, providing you with the most intuitive approach to learning your favorite songs. Use the following links to get started: Quick Start 1. Click to select a song. 2. Click to play the song. Press the space bar to pause and resume play. 3. Click to maximize the fingerboard view. 4. Click and drag the tempo slider pointer to change the tempo. Figure 2.1 – Tempo Slider 5. Click and drag the start and stop pointers to set a portion of the song to play. Figure 2.2 – Song Gage 6. Click 7. Click to loop continuously. to select a different passage of the song. 8. Optionally insert your own CD and click to use CD audio Downloading Songs Guitar Guru Session Files Songs that you can download from the Internet and play in Guitar Guru are called Guitar Guru Session Files. The song library, available at Musicnotes.com, contains music covering many genres and skill levels and is constantly growing. Before you decide to purchase songs, you can play and print samples straight from the Internet! There are several ways to get to Musicnotes.com from Guitar Guru: Choose File > Get More Music! Guitar Guru Users Guide Page 5 of 23 Musicnotes, Incorporated • button, which is displayed whenever you open a product sample file Click the that is resident on your computer. • Click the Guru sample. button, which is displayed whenever you open a standard Guitar • Click the from the Internet. button, which is displayed whenever you open a product sample Note: Once you purchase and download a new song, its name will appear in the Song Selection dialog box automatically the next time you open it. About the Songs Guitar Guru song files are created by experienced guitarists to simulate guitar performances that very closely match the original recordings. The songs are produced using existing transcriptions, and every effort is made to ensure that the music contains all of the details necessary to show you how to play the songs the way the artists did. Although there is no way to determine with 100% accuracy the exact fingerings and positions used when the songs were written and recorded, you will be amazed how close Guitar Guru gets you using your computer! About MIDI MIDI audio is generated by your computer, so what you hear is not a recorded performance but is intended to be a close representation of a human performance. Even though we will never be able to replace human performance we are constantly trying to make our renditions more musical - so come to Musicnotes.com from time to time to download the latest version of Guitar Guru! The Musicnotes Player Musicnotes Player is a separate program that displays, plays and prints sheet music. Guitar Guru interacts with Musicnotes Player to provide these services for songs that include sheet music notation. Although Guitar Guru will operate normally without Musicnotes Player, you must install it in order to view, play, and print the sheet music. Please refer to the online help in Musicnotes Player for detailed information. You can download the latest Musicnotes Player at Musicnotes.com. Once you have Musicnotes Player installed, the following functionality will be enabled: • Printing the sheet music. To print a copy of the sheet music, choose File > Print Sheet Music. • Viewing and playing the sheet music. To view and play the sheet music notation, choose File > View/Play Sheet Music. Note: The above menu options will be disabled if the current song does not contain sheet music notation. Guitar Guru Users Guide Page 6 of 23 Musicnotes, Incorporated Section 3: Guitar Guru User Interface The Guitar Guru interface consists of three main components: Player Panel: Controls the users audio experience: song, passage, tempo, volume, audio source Guitar Panel: Controls and displays the visual experience: visual notation, strumming, guitar orientation Song Panel: Displays information about the current Guitar Guru Session Each of the main interfaces is discussed in detail below. Player Panel Figure 3.1 – Player Panel Control 1 Passage Info Text Box Shows the current song name, voice and passage. 2 Song Gauge 3 4 5 6 Song Selection Button Passage Selection Button Play Button Pause Button 7 8 9 10 11 12 13 14 Stop Button Repeat Button Metronome Button Song Position LED Tempo slider Volume Slider MIDI Button CD Button Establishes start and stop playing locations and indicates the current song position. See Setting Start and Stop Locations. Opens the Song Selection dialog box. See Selecting Songs Opens the Passage Selection dialog box. See Selecting Passages Starts playing the song. See Selecting and Playing Songs Toggles between suspending play and resuming play. See Pausing and Resuming Play. Stops playing the song. Toggles repeat on and off. See Repeating Songs Toggles the metronome on and off. See Using the Metronome Shows the current song position in minutes:seconds. Adjusts the tempo. See Changing the Tempo Adjusts the volume. See Changing the Volume Sets the MIDI audio mode. See Playing Songs Sets the audio mode to CD. See Playing Songs Guitar Guru Users Guide Page 7 of 23 Musicnotes, Incorporated Guitar Panel Figure 3.2 – Guitar Panel 1 2 3 4 Fingerboard View Window Fret-hand View Window Pick-hand View Button Minimum View Button 5 Maximum View Button 6 Fit View Button 7 8 9 10 Fingerboard Slider Tuner Button Tuning Text Box Chord Text Box Shows the fingerboard and the activity of the fret-hand. Shows the activity of the pick-hand. See Guitar Views Toggles the pick-hand view on and off. See Changing Views Displays a scrollable fingerboard within the confines of the Guitar Guru window. Displays a scrollable fingerboard within the confines of the computer display screen. Resizes the fingerboard to fit entirely within the confines of the computer display screen. Scrolls the fingerboard left and right. See Scrolling Views Opens the Tuner dialog box. See Guitar Tuner Shows the tuning used for the current song. Shows the names of the chords being played. Song Panel Figure 3.3 – Song Panel 1 Song Picture 2 Song Info Summary 3 Song Info Button Guitar Guru Users Guide Shows a picture associated with the current song, such as an album cover. The Guitar Guru default song picture is shown here. Shows a summary of the current song including song name, performer, and the recording that the song is synced with. Opens the Song Information dialog box. Page 8 of 23 Musicnotes, Incorporated Menu Bar The menu bar displays the menu headings File, Options and Help menus. To open a menu, click on the menu heading, or press the <Alt> key followed by the underlined letter in the menu’s title. File Menu Commands The File menu consists of the following commands: • Open. Opens the Song Selection dialog box. • Print Sheet Music. Prints a copy of the sheet music notation for the current song. • View/Play Sheet Music. Loads the sheet music notation for the current song in the Musicnotes Player program. • Get More Music! Opens the Guitar Guru song download page in your default web browser. • Get More Guitars! Opens the Guitar Guru supplemental guitar page in your default web browser. • Exit. Closes the program. Options Menu Commands The Options menu consists of the following commands: • Switch to CD Player Mode. Shown when in Guitar Player mode. Switches to CD Player mode. • Switch to Guitar Player Mode. Shown when in CD Player mode. Switches to Guitar Player mode. • Show Tooltips. When checked, a short description of the controls are displayed after the cursor is moved into them. • Select Guitar... Opens the Guitar Selection dialog box. • Select Guitar Orientation. Opens the Guitar Orientation popup menu. • Enable CD Lookups. When checked, CDDB is enabled. • CD-ROM Drive Settings... Opens the CD-ROM Drive Settings dialog box. • CDDB Settings... Opens the CDDB Settings dialog box. • CD-ROM Drive Audio Extraction Test… Opens the CD-ROM Drive Settings dialog box. Help Menu Commands The Help menu consists of the following commands: • Contents. Opens the default help topic. • Notation Legend - Fret-Hand. Opens the fret-hand notation legend. • Notation Legend – Pick-Hand. Opens the pick-hand notation legend. Guitar Guru Users Guide Page 9 of 23 Musicnotes, Incorporated • System Info. Opens the System Information dialog box. • About Guitar Guru. Opens the About dialog box. Section 4: Common Tasks Download Guitar Guru Software All Guitar Guru software is downloaded from the Internet. Please visit the download page on the Musicnotes website for the latest version of Guitar Guru. http://www.musicnotes.com/download/ Downloading a Song Session Please see Downloading Songs in section 2 Getting Started Playing a Song Guitar Guru provides two different modes for playing songs: Guitar Player Mode This is the default mode. In Guitar Player mode, a fingerboard is displayed showing a simulation of the guitar performance in sync with the music. For the audio you can choose between MIDI, or use your own CD of the recording. CD Player Mode In CD Player mode you can play any audio CD and take advantage of the standard features of Guitar Guru such as slowing down the tempo, setting specific start/stop points, and looping continuously. A fingerboard is not displayed in CD Player mode. Guitar Player Mode Selecting Songs in Guitar Player Mode To select a song from the tree list: 1. Click the Song Selection button or choose File > Open to open the Song Selection dialog box. Figure 4.1 – Song Selection Dialog Guitar Guru Users Guide Page 10 of 23 Musicnotes, Incorporated 2. Make sure the CD Player Mode check box is unchecked. This box will be checked only if you are currently in CD Player mode. 3. The list is expanded to show the currently selected song. To open a different song category (Samples or Song) click on the plus sign next to it, or double-click anywhere on the category name. To select a song, double-click on the song title, or click once on the song title and click OK. To select a song file directly using the Windows file selection dialog box: or choose File > Open to open the Song Selection dialog box. 1. Click the Song Selection button 2. Click the Browse button . 3. Select a song file (song files have the extension .MGT) and click OK. Note: Guitar Guru will organize the songs that you had downloaded from Musicnotes.com and include them in the tree list as long as you had not overridden the default directory during download. If you had downloaded songs to a different location on your computer they will not appear in the tree list and you will have to open them directly. Playing Songs Using MIDI 1. Select the song you want to play. 2. Click the MIDI button . 3. To start playing the song, click the Play button . 4. To stop playing the song, click the Stop button . Playing Songs With Your CDs 1. Make sure the CD containing the track for the song you want to play is in the CD-ROM drive. 2. Select the song. 3. Click the CD button . Note: If the CD Track Selection dialog box pops up at this time, Guitar Guru was unable to locate the track on the CD that matches the song you selected. This means you must select the CD track yourself. See Manually Selecting CD Tracks. Figure 4.2 – CD Track Selection Dialog 4. To start playing the song, click the Play button Guitar Guru Users Guide . Page 11 of 23 Musicnotes, Incorporated 5. To stop playing the song, click the Stop button . CD Player Mode Playing CD Tracks 1. Make sure the CD is in the CD-ROM drive. 2. Switch to CD Player mode. You can do this in one of 2 ways: • Check the CD Player Mode checkbox in the Song Selection dialog box, or • Choose Options > CD Player Mode. 3. Click the CD button to open the CD Track Selection dialog box. 4. Select the track to play. 5. To start playing the track, click the Play button . 6. To stop playing the track, click the Stop button . Selecting CD Tracks 1. Make sure the CD is in the CD-ROM drive. 2. Click the CD button to open the CD Track Selection dialog box. 3. To select a track from the CD tracks list click once on the track and click OK, or double-click on the track. Selecting a Passage In Guitar Player mode, you can select different passages and voices of a song. To select a specific passage and/or voice: 1. Click the Passage button Guitar Guru Users Guide to open the Passage dialog box. Page 12 of 23 Musicnotes, Incorporated Figure 4.3 – Passage Selection Dialog 2. The tree list is expanded to show the currently selected voice and passage. To expand a different voice or passage click on the plus sign next to it. To select a passage, double-click on the passage name, or click once on the passage name and click OK. Note: Passages are distinct parts of songs such as choruses, interludes, and solos. Voices are the individual vocal or instrumental parts or strands in a song, such as lead guitar 1, lead guitar 2, and rhythm guitar. Setting Start and Stop Locations When you select a song, the song is queued to start at the beginning of the first passage. Similarly, when you select a specific passage, the song is queued to start at the beginning of the passage you selected. You can also set specific starting and stopping points within the passage. You set start and stop locations by clicking and dragging the start and stop location pointers in the Song Gauge. The numbers appearing below the start and stop pointers indicate the position from the beginning of the song in seconds. Figure 4.4 – Custom Start and Stop Locations Tip: Using this feature in conjunction with the Repeat feature provides a great way to learn difficult parts of a song. For example, you can select a time slice as small as one second and repeat it continuously at a slow tempo for as long as you need to learn it. Pausing and Resuming Songs When you pause the playing of a song, the audio will stop and the guitar notation will freeze in both the . To resume fingerboard view and the pick-hand view. To pause a song, click the Pause button playing, click either the Pause button or the Play button. You can also use the space bar to pause and resume play. Tip: If you have problems capturing a particular fingering pattern try reducing the tempo. This will allow more time for you to pause at the exact spot you want. Changing the Tempo When you select a song, the tempo is set to the default for the song. You can adjust the tempo by clicking and dragging the pointer in the Tempo Slider. The number to the right of the slider indicates the tempo in the number of quarter notes per minute. Click the reset button to reset the default tempo. Figure 4.5 – Tempo Slider Note: You can change the tempo while the song is playing. However, when using CD audio the song will start over from the beginning. Guitar Guru Users Guide Page 13 of 23 Musicnotes, Incorporated Changing the Volume When Guitar Guru is first started, the volume is set to the default, which is midway between zero and the maximum volume. You can adjust the volume by clicking and dragging the pointer in the Volume Slider. Click the reset button to reset the default volume. Note: The overall volume can usually be adjusted several different ways depending on your computer. The volume control in Guitar Guru uses a minimum of zero and a maximum volume of whatever the maximum volume is set in the Volume Control in Windows and the volume control of your speakers. Using the Metronome The metronome feature is useful for keeping track of the beat for passages that have long periods of silence. To turn on the metronome click the Metronome button . Click the button again to turn it off. Note: The metronome feature is available only for MIDI audio. Using the Tuner The guitar tuner allows you to tune your guitar to the tuning used by the current song by providing a constant tone of the correct pitch for each string. To tune your guitar: 1. Click the Tuner button to open the Tuner Dialog box. Figure 4.6 – Tuner Dialog 2. The notes for each string for the current tuning will be displayed. Clicking on the note buttons will toggle the tone on and off. 3. If the current song uses a non-standard tuning, you can override it with the standard tuning by clicking the Std button. The notes will be changed accordingly, and the song will be played using the standard tuning if you are using MIDI audio. Tip: Overriding the non-standard tuning with the standard tuning is convenient when all of the strings are tuned an equal interval and you don’t want to retune your guitar to practice the song. Reading Guitar Guru Notation Guitar Guru uses a variety of symbols to simulate a real guitar performance. Complete references of these symbols can be found in the Fret-Hand Notation Legend and the Pick-Hand Notation Legend. Guitar Guru Users Guide Page 14 of 23 Musicnotes, Incorporated Finger Dots During the playing of a song, whenever a string is pressed by a finger of the fret-hand, a colored dot is displayed indicating the precise location for your finger on the fingerboard. The color of the dot indicates which finger to use. Similarly, whenever a string is struck by a finger of the pick-hand, a colored dot appears over the string in the pick-hand view. The color assignments for each finger of the fret-hand and the pick-hand are shown below. Figure 4.7 – Fret Hand Notation Note: A white dot appearing over the nut indicates the string is played open without being fretted (the dot will appear on top of the capo if one is attached). In this example, the string with the white dot is being played open. The next string is being fretted on the first fret by the index finger. Other strings are being fretted using the notation provided in figure 4.7. Figure 4.8 – Fret Hand Example Technique Symbols Unlike most other instruments, the guitar allows you to manipulate the sound of notes after they have been played in many different ways, called techniques. Guitar Guru shows these as yellow tags attached to the finger dots. Below is an example of a full-step note bend at the 8th fret using the ring finger. Figure 4.9 – Technique Example Guitar Guru Users Guide Page 15 of 23 Musicnotes, Incorporated Note: See Appendix A for more details about guitar techniques Changing Guitar Views and Orientation Changing Guitar Views Guitar Guru provides several options for viewing the fingerboard area: • Minimum View. The fingerboard view is contained within the program window. This is a scrollable view. Click the Minimum View button to switch to this view. • Maximum View. The fingerboard view is expanded to the left and right edges of the computer to switch to this view. screen. This is a scrollable view. Click the Maximum View button • Fit View. The fingerboard view is expanded to the left and right edges of the computer screen, and the image is resized so that the entire fingerboard fits on the screen. This view is nonscrollable and the quality of the image will become slightly degraded due to the results of resizing. to switch to this view. Click the Fit View button Viewing Pick-Hand Notation The pick-hand view is displayed alongside the fingerboard view. Click the Pick-Hand View button to toggle the view on and off. For the figure below the guitar orientation is set to right-handed. More details about changing the guitar orientation are provided in the following section. Figure 4.10 – Pick-Hand Notation Note: You can go directly to the legend in Guitar Guru by choosing Help > Notation Legend – PickHand. In this example the two strings indicted would be struck upward using the fingers indicated (middle finger and thumb). Figure 4.11 – Pick-Hand Striking Example Guitar Guru Users Guide Page 16 of 23 Musicnotes, Incorporated In this example the four strings indicted would be struck downward using a pick. Figure 4.12 – Pick-Hand Picking Example Changing Orientation If you play left-handed or just prefer to view the fingerboard from a different perspective, you can change its orientation. Guitar Guru supports 4 different orientations: • Right-handed. You play right-handed and you are looking down at your right-handed guitar. This is the default orientation. • Left-handed. You play left-handed and you are looking down at your left-handed guitar. • Right-handed - mirror view. You are looking at your right-handed guitar in a mirror. You can also interpret this view as watching a left-handed guitarist play across from you. • Left-handed - mirror view. You are looking at your left-handed guitar in a mirror. You can also interpret this view as watching a right-handed guitarist play across from you. To change the orientation: 1. Choose Options > Select Guitar Orientation. 2. The current orientation will be checked. Click on another orientation to change it. Scrolling the Views You can scroll across the entire fingerboard when the guitar view is set to Minimum or Maximum. To scroll, click and drag the Fingerboard Slider pointer in the desired direction, or click the left arrow button and right arrow button to scroll incrementally. Note: During the playing of a song the left and right scroll arrows may turn to red for a short period of time. This indicates that a portion of the guitar performance was played outside the current viewable area. Selecting Guitars Although Guitar Guru includes imagery for just one guitar, you can optionally download additional guitars and install them on your computer. Choosing a guitar style which closely resembles your own allows you to create a more personalized and intuitive interface. To select additional guitars: 1. Choose File > Get Guitars! to go to the guitar download site at Musicnotes.com. Follow the instructions for downloading and installing the supplemental guitars on your computer. 2. Choose Options > Select Guitar to open the Guitar Selection dialog box. Guitar Guru Users Guide Page 17 of 23 Musicnotes, Incorporated 3. Select the guitar either by double-clicking on its picture, or clicking once and clicking OK. Advanced Topics Enabling CDDB Lookups Guitar Guru can optionally use CDDB to retrieve the track listings for your CDs. When enabled, the names of the songs will be displayed when the CD Track Selection dialog box is opened. To enable or disable CDDB lookups, choose Options > Enable CDDB Lookups. A check mark appearing next to the menu item indicates that CDDB lookups are enabled. Note: CDDB (Compact Disc Database) is a central database stored on several computers around the world that contains the track listings for CDs. You must have an active Internet connection to use CDDB. Information for some CDs may be unavailable. Checking System Information The System Information dialog box shows information about your computer that is important to Guitar Guru. To open the System Information dialog box, choose Help > System Information. Changing CD-ROM Drive Parameters You can view or change certain CD-ROM drive settings using the CD-ROM Drive Settings dialog box. To open the CD-ROM Drive Settings dialog box, choose Options > CD-ROM Drive Settings. The following parameters can be changed: • Drive. Shows the CD-ROM drive currently in use. To select a different drive, click the downarrow to expand the list, then click on another CD-ROM drive. • Read Type. Shows the current CD read algorithm. This setting should almost always be left on Autodetect. However, if you experience problems reading the CD you can try using different settings. • Jitter Correction. Enables/disables jitter correction. Try enabling jitter correction if you experience pops or clicks in the audio. • Check Frames. When jitter correction is enabled, this is the number of frames the program attempts to match between data blocks. Guitar Guru Users Guide Page 18 of 23 Musicnotes, Incorporated • Overlap Frames. When jitter correction is enabled, this is the number of frames to overlap between data blocks. • Default. Resets all CD-ROM drive settings to their default values. Note: When you enable jitter correction you may experience a reduction in accuracy in synchronization between the audio and the graphics. Changing CDDB Parameters You can view or change certain CDDB settings using the CDDB Settings dialog box. To open the CDDB Settings dialog box, choose Options > CDDB Settings. The following parameters can be changed: • Server. Shows a list of available CDDB servers. To select a different server, click the downarrow to expand the list, then click on another server. • Default. Resets the default CDDB server. • Use Proxy. Check this box if you must use a proxy server to access the Internet. • Proxy Server. When the proxy server is enabled, this is the address of the proxy server. • Proxy Server Port. server. When the proxy server is enabled, this is the port number of the proxy Running DAE Test In order to play CDs in Guitar Guru, your CD-ROM drive must be capable of Digital Audio Extraction (DAE). All SCSI, CD-R and CD-RW drives and almost all CD-ROM drives made after 1998 are capable of DAE. Unfortunately there is no sure way to determine if a CD-ROM is capable of DAE, and even if it is, how well it performs it. The DAE test in Guitar Guru uses the same CD reading methods as the player. Therefore if the DAE test succeeds you should be able to play your CDs without problems. Note: When using MIDI audio, there are no dependencies on the CDROM drive, so you will be able to use MIDI audio whether or not your CD-ROM drive supports DAE. To run the DAE test: 1. Insert an audio CD containing at least 3 tracks into your CD-ROM drive. If you have more than one drive, you can check which one Guitar Guru is currently using in the System Information dialog box. 2. Choose Options > CD-ROM Drive Audio Extraction Test… 3. Click Yes in the verification message box. When the DAE is completed, the Status box will show the results. In most cases if the test passed and the read rate is at least 4X, you should be able to play CDs without problems. Guitar Guru Users Guide Page 19 of 23 Musicnotes, Incorporated Note: The results of the DAE test are saved and can be viewed at any time in the System Information dialog box. System Requirements Minimum System Requirements (v1.2.2): Computer: IBM or compatible Pentium processor (200 MHz and above) Operating System: Windows XP/Me/2000/98/95 Memory: 24 MB RAM available for program CD-ROM Drive: 4X CD-ROM drive capable of DAE (not required for MIDI audio) Hard Disk Space: 15 MB Monitor: SVGA high-color 16-bit Troubleshooting This section contains solutions to problems you may encounter. Also see the file readme.txt in the application directory for the most up to date information. Display Problems The colors appear to be incorrect. Guitar Guru requires your display be set to 16 bit High Color (65536 colors) or greater. You can check the current color resolution in the System Information dialog box. To change the color resolution: 1. Right-click anywhere on your desktop, then choose Properties to open the Display Properties dialog box. 2. In the Colors list, click on a color setting that is 16 bit color or higher (usually listed as High Color or True Color). Audio Problems There is no sound coming from the speakers. If a song appears to be playing, but there is no sound coming from your speakers, try the following: • Increase the volume in Guitar Guru. See Changing the Volume. • In the Windows Volume Control, increase the volumes under Volume Control, Wave, and Synthesizer, and make sure the Mute boxes are unchecked. • Increase the volume setting on your speakers. • Close other programs that may be using the CD player and/or MIDI system. Guitar Guru Users Guide Page 20 of 23 Musicnotes, Incorporated • Make sure you have a working sound card and compatible MIDI driver. Consult your computer’s owner’s manual or the computer manufacturer. CD Player Problems Attempting to play a CD results in an application error or system error message. If you are able to select a CD audio track but get an error when you try to play it, check the following: • Make sure your CD-ROM drive is capable of Digital Audio Extraction (DAE). To do this you should run the Digital Audio Extraction Test. • Check your user privileges. Under Windows 2000 and XP you must have administrative rights to read from the CD-ROM drive. You can check whether or not you have administrative rights in the System Information dialog box. The audio is not synchronized with the graphics. Guitar Guru songs have been produced to be closely synchronized with the CD recordings. If the audio and graphics are not in sync, check the following: • Close other applications that may be using the CPU. • Check the read rate of your CD-ROM drive. Generally, the read rate should be at least 4X for Guitar Guru to work properly. See Checking System Information. • Check the speed of your microprocessor. Although the system requirements call for a CPU speed of 200 MHz or greater, the throughput of some older systems may effect performance. • Check if jitter correction is enabled, and if so try disabling it. See Changing CD-ROM Drive Parameters. The tempo cannot be increased. If Guitar Guru doesn’t allow you to increase the tempo past the default, the sound mapper device driver on your computer does not support increasing the playback rate. See ReadMe.txt in the application directory for the latest information. Technical Support Email: We welcome comments, compliments or concerns. We process our e-mail daily and will reply promptly. For additional help, visit our Help Section on the Internet. mailto:[email protected] - for questions about this program and other Musicnotes' technology. mailto:[email protected] - for web-related questions or issues. mailto:[email protected] - for questions regarding an order. Internet: http://www.musicnotes.com Write: Musicnotes, Inc. Attention: Customer Service 8020 Excelsior Drive, Suite 201 Madison, WI 53717 Guitar Guru Users Guide Page 21 of 23 Musicnotes, Incorporated Section 5: Guitar Guru Product Architecture Below is a diagram of the Guitar Guru Product Architecture Guitar Guru Session Hotel California by The Eagles Digital Guitar Sheet Music Visual Notation Musicnotes Software Results Print Paper Copy of Sheet Music Musicnotes Player and Viewer Guitar Guru Player MIDI Song File View and Listen to Digital Sheet Music Play Your Favorite Song • Visually study the exact chords, notes, and advanced guitar techniques • Adjust tempo to suit your ability • Select specific specific guitar parts • Repeat/Loop the tricky sections Use your own CD to synchronize the lesson to the original recording Guitar Guru Session The Guitar Guru Session is the file that you download from Musicnotes.com when you purchase and song for Guitar Guru. The song files have a file extension of *.mgt and are usually named with the format: <Artist-Song.mgt>. An example of what the icon for Hotel California by Eagles is provided below. Each Guitar Guru Session Contains: 1. The digital sheet music which may be displayed using the Musicnotes Viewer or Player 2. The information needed to display the digital notation in the Guitar panel of Guitar Guru 3. The MIDI song file Note: Due to copyright restrictions the sheet music may only be printed one time. Musicnotes requires the user to print the sheet music immediately after the Guitar Guru Session is downloaded. Musicnotes Software There are two different software applications you will need after downloading a Guitar Guru Session Guitar Guru Player: This is the software discussed in this document Musicnotes Player or View: Additional Software used to view and interact with digital sheet music. Guitar Guru Users Guide Page 22 of 23 Musicnotes, Incorporated Appendix A - Musicnotes Guitar Techniques Guide Bend Strike the string and bend it the number of steps indicated. Each ½ step is the equivalent of 1 fret. Bend and Release Strike the string and bend it the number of steps indicated, then release it back to its normal position. Reverse Bend Bend the string the number of steps indicated, strike it, then release it back to its normal position. Pre-Bend Bend the string the number of steps indicated, then strike it. Vibrato Rapidly bend and release the string to produce a vibrating effect. Another method is to shake the fret-hand rapidly back and forth, parallel to the fingerboard. Hammer-On Strike the first note and hold it, then sound the second note by firmly fretting it with another finger. Pull-Off Place fingers on both notes to be sounded. Strike the first note, then sound the second note by releasing the first note at about a 45 degree angle to the fingerboard. Slide Strike the first note and continue holding the string down while moving to the destination note. Only the first note is struck. Trill Sound the two notes in rapid succession by alternating between hammer-ons and pull-offs. Tapping Firmly hammer the note with a finger of the pick-hand. A tap is usually followed by a pull-off, or preceded with a hammer-on. Natural Harmonic With a finger of the fret-hand, lightly touch the string directly over the fret indicated, strike it, then immediately remove the finger from the string. Artificial Harmonic (Pinch Harmonic) Immediately after striking the note, touch the string with the edge of the thumb or the tip of the index finger of the pick-hand. Pick Slide Rub the edge of the pick up or down the string to produce a scraping sound. Muffle Place the fret-hand across the strings indicated without pressing them down, then strike the strings all at once to produce a percussive sound. Palm Mute Partially mute the note by lightly holding the palm of the pick-hand against the string while striking it. Rake - Place the fret-hand across the strings indicated without pressing them down, then strike the strings one at a time to produce a percussive sound. Tremolo Pick Strike the string continuously very rapidly, alternating upstrokes and downstrokes. Tremolo Bar Strike the string, then alter the pitch of the note by pushing and/or pulling the tremolo bar. Tap Slide Firmly hammer the note with a finger of the pick-hand, and continue holding the string down while moving to the destination note. Bottleneck (Slide) The note is struck with a slide placed over the finger indicated. Guitar Guru Users Guide Page 23 of 23 Musicnotes, Incorporated