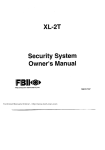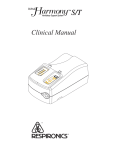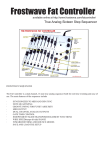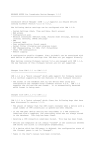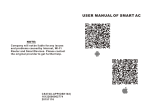Download ClaultTM Echo User Manual Guide
Transcript
ClaultTM Echo User Manual Guide Dated: Nov 2013 Thank you for choosing Clault Echo. This user manual guide is designed to help you get started quickly. 1 Echo Configuration. Step 1: Login to your new Echo accout to begin product initialization with the application username / password emailed to you. Step 2: Upon login, a busy indicator will prompt and you may have to wait a moment while Echo connects to server and do the initialization. After successful initialization Echo will show the main application window. 2 Quick Tour 1 5 6 2 3 7 4 1. Name of the branch 2. My Computer Show folders in your computer. 3. Shared Folders shared by other branches with your branch. 5. Connectivity Status Indicate the server connectivity. 6. Inbox Show configurations and allow editing. 7. Log Message Area Show status of the current process. 4. Log tabs toggle button. Show/Hide log tab. 3 Backup And Synchronize Backup and synchronize directory. To backup and synchronize a directory , right click on directory and choose ‘Add to backup and sync’ from the context menu. When the process completes, the folder will look like : Marked with a tick to indcate that this folder has backed up and syncronized. The red cloud icon indicate that this folder has a cloud copy. 4 Remove backup and synchronize of a directory To remove backup and synchronization, right click the directory and choose ‘Remove backup’ from the context menu. The folder icon will change back to the normal state. Share Share files with branches. To share files with branches, right click the containing directory and choose ‘Share with’ from the context menu. It will list the branches you have as a sub menu. When sharing process completes, the shared folder icon will be marked with icon to indicate that it has been shared. The branch sub menu also indicates that this folder has been shared to another branch with checkbox. 5 Remove sharing. Remove sharing with one branch To remove sharing with a branch, right click the directory for remove sharing and choose ‘Share with’ from the context menu. It will list the branches you have in your company as a sub menu. Select the shared branch again to remove sharing from that particular branch. Remove sharing with all branches. To remove sharing from all branches, right click the directory to remove sharing and choose ‘Remove Sharing’ from the context menu. 6 Recover Echo allows you to recover your cloud backup files. For example, when your hard drive crashes or when you want your files restored to a new device. To recover files, right click the directory to be recovered and choose ‘Recover’ from the context menu. The‘Recover files from cloud’ dialog appears, which provides settings for the recover operation. 1. Child directory recovery enable/disable 7 Allow to recover only selected directory or recursively recover child directories. a. As default this will be enabled 2. Conflict resolve options If both cloud and the same local file exists, the system has to know how you would like to resolve the conflict. The options are: a. Use remote content - Use remote content as the reference when conflict occurs. b. Use local content – Use local content as the reference when conflict occurs. c. Use last updated – Use local or remote content as the reference based on which file has the most recently updated content (date). After adjusting the settings , click OK. Manual synchronization. If you need to do manual synchronization for any directory you can use ‘Sync Now’ context menu to forecfully synchronize the directory. 8 Download backup files. You can download backup files using ‘Download’ option on the right click context menu. Reflect changes in directory hierarchy. To reduce resource utilization, creating a new directory or removing a directory will not be immediately reflected on Echo. You can use the ‘Refresh’ context menu item to show latest changes in the computer’s directory hierarchy. 9 Open directories on windows explorer. You can open directory on windows explorer using ‘Open in explorer’ context menu item. Download shared files from other branches. You can download content of the shared directory from other branches by right clicking on the shared directory, and choose ‘Download’ menu item. 10 Synchronize local directory to shared remote directory (Available on Ver. 2) You can maintain specified local directory syncronized with shared remote directory by ‘Sync to directory’. Step 1: Right click on the shared directory on Echo directory view and select ‘Sync to directory’ Step 2: Echo will open up a directory browser , please locate the target directory on your local file system. “Sync Now”, “Refresh” and “Open In Explorer” “Sync now”, “Refresh”, and “Open in explorer” on shared directory context menu have the same functionality as the local directory context menu. Log Palette Log palette consists of four tabs with information related to Echo operations. You can access the Log palette by clicking on corner. mark located at the bottom right Log tab. The Log tab shows the system log of Echo and allows you to analyze past Echo operations. 2 11 1 1. Log level controller 2. Copy log and Clean log buttons Consists with You need to select logs before copy logs. Off Trace Debug Info Warning Error Fatal Queued Files Tab Queued files tab shows the file operations by operation type, operation status , current progress and last synchronization attempt. Operation Types Download: Downloading the file to local file system. Upload: Uploading the file to remote file system. Delete: Deleting file on the remote file system. Move: Moving the file from one directory to another on the remote file system. Rename: Renaming the file 12 None: No operations done on the file, because the files in local and remote are identical. Operation Status Running : Operation is still running. Stopped: Operation is stopped. Waiting : Operation is waiting on the queue. Completed : Operation completed successfully. Failed : Operation failed. Exit : Operation exit unexpectedly. Skip : Operation skipped due to invalidation. Unknown : Unknown. Successful Transfers Tab Successful transfer tab shows the file operations which were completed succssfully. Failed Transfers Tab Failed transfer tab shows the file operations which failed. It describes the file name, status, number of attempts and reason of failure. Settings 13 Settings allows you to view application status, update configurations or refresh configurations. You can also change language and theme there. 1 2 3 4 5 6 7 1. Refresh Refresh all your Echo services and status. 2. Download Configuration This allows you to download the Echo configurations from cloud. 3. Echo Service Windows service that monitors all Echo related services and operations. 4. Sync Service. Sync service responsible for upload, download and synchronization operations. 5. Local File Monitor File monitor service for local files. 6. Cloud File Monitor File monitor service for cloud files. 7. Quota Limit. (GB) Data storage capacity you have on the cloud. 14 Customer Support For customer support, please contact your company’s system administrator, he would be able to file a support ticket at https://clault.com/helpdesk. Alternatively, you can email us at [email protected]. ClaultTM is a trusted secure document sharing solution. If you have further enquiries, please contact us at [email protected]. 15