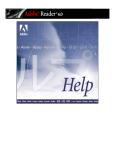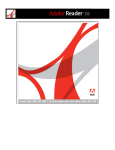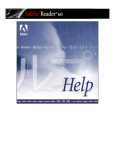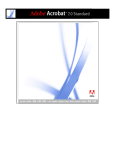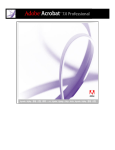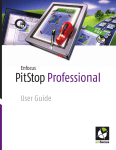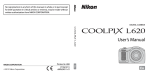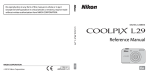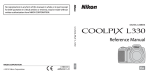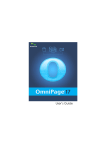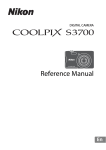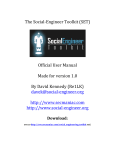Download Using Help
Transcript
Adobe Reader Help Using Online Help Using Help | Contents | Index Back 1 Using Online Help About the built-in help features Adobe® Reader® 6.0 offers many built-in features to assist you while you work, including the Help window you’re using right now. To get the maximum benefit from the various help components, it’s good to familiarize yourself with the different ways to get answers to your questions: • Help documentation. • How To pages. (See “Using the How To window” on page 3.) • Dialog-box Help buttons, online resources, and guides for plug-ins. (See “Using other assistance features” on page 4.) Note: There is no printed user manual for this product. The contents you might look for in a user guide book—reference lists, overviews, explanations, descriptions, and procedures—are included in Help. However, you can print individual Help topics. (See “Printing Help topics” on page 3.) Tool tips identify the various buttons, tools, and controls in the work area by name. These tiny windows appear when you allow the pointer to hover over the item you want to identify. Tool tips are also available in some dialog boxes. Using Help Adobe Reader 6.0 includes built-in documentation in a fully accessible Help system. The Help documentation provides extensive explanations about the tools, commands, concepts, processes, and keyboard shortcuts. Note: If you are not using the full version of Adobe Reader, you cannot access the complete Help system. To download the complete Help system, choose Help > Adobe Reader Help and follow the instructions. To open Help: Choose Help > Adobe Reader Help. Using Help | Contents | Index Back 1 Adobe Reader Help Using Online Help Using Help | Contents | Index Back 2 Adobe Reader 6.0 Help opens in a separate window with two panes: a navigation pane on the left and a topic pane on the right. You use the tabs in the Help navigation pane to find the topics you want to read. For example, when you click a title in Contents, that topic opens in the topic pane. A B Adobe Reader 6.0 Help A. Contents, Search, and Index tabs in the Help navigation pane B. Help topic pane You can drag the vertical bar between the two panes to change their widths. You can drag the lower right corner to resize the entire window. Using the context menu (Windows), you can also move, resize, maximize or minimize the Help window to suit your needs. The Help window remains visible until you close it. To close Help: Click the close button. Using the Help navigation pane to find topics The Help window opens with the Contents tab showing in the navigation pane. Click the tabs to switch among the Contents, Search, and Index tabs. Contents tab Use the Contents tab to view the Help topics organized by subject matter, like the Table of Contents of a book. You can click the icons to the left of items to collapse or expand the outline. Search tab Use the Search tab to find a specific word in Help. Type the word in the text box and click Search. The results list shows the titles of all topics in which the search word appears, listed in the order that they appear on the Contents tab. Note: You cannot use Boolean operators (such as AND, OR, NOT, or quotation marks) to limit or refine your search of Help. If you type more than one word, the search results include every topic in which at least one of your search words appears. Index tab Use the Index tab to find Help topics in a linked, alphabetical list of terms for various functions, features, and concepts. You can browse the index in two ways. You can click the controls (+ or -) to expand or collapse the entries under a letter of the alphabet, scroll to the term you want, and click a link to open the related Help topic. Or, you can use the Show pop-up menu to expand the list for just one letter of the alphabet, and then scroll and click a link to open the Help topic. Using Help | Contents | Index Back 2 Adobe Reader Help Using Online Help Using Help | Contents | Index Back 3 Navigating your Help-session history The Help system maintains a history of your Help session so that you can go back and forth quickly among the topics you open. You can use the arrow buttons on the Help toolbar. Click the Previous Topic button to return to topics you opened earlier in your Help session. Click the Next Topic button to move forward again in your Help session history. When you close Help, you end your Help session. This deletes your Help history. Printing Help topics You can print any individual topic from the Help documentation. Each topic must be printed individually. You cannot print multiple topics at a time or entire sections of Help. To print a Help topic: 1 Open the Help topic that you want to print. 2 Click Print Topic on the Help toolbar. Using the How To window The How To window supplements Adobe Reader 6.0 Help by presenting step-by-step procedures for a limited number of tasks. The How To window appears on the right side of the document window so that it never blocks the view of your open document. Note: The How To pages just describe a selected number of common tasks, and only provide minimal background information. For complete documentation, refer to “Using Help” on page 1. To open or close the How To window: Do one of the following: • Choose Help > How To > General Topics. • Choose View > How To Window. • In the toolbar area, click the How To button within your Web browser.) • Click the Hide button to close the How To window. . (Use this option if Adobe Reader is open You can also dock the How To window on the right or left side of the document window. To dock the How To window: Right-click (Windows) or Control-click (Mac OS) on the How To title bar, and select either Docked Left or Docked Right. The horizontal dimension of the How To window is fixed and cannot be resized. The vertical dimension adjusts to match any changes you make to the documentation pane. Navigating How To pages Links in How To topics are cross references that open either another How To page or a related topic in the Help documentation. (See “Using Help” on page 1.) Using Help | Contents | Index Back 3 Adobe Reader Help Using Online Help Using Help | Contents | Index Back 4 The How To window has Back and Forward buttons that you can use to navigate among the pages you’ve viewed in your current session. Using other assistance features There are more resources that you can use to find answers to your questions: • Some dialog boxes include Help buttons. When you click these Help buttons, the Help window opens with the related topic displayed in the topic pane. • The Help menu contains commands that link to various resources and references, such as System Info (Windows only). It also contains a link to Online Support, which has other links to product information, support documents, and more. Using Help | Contents | Index Back 4 Adobe Reader Help Using Help | Contents | Index Contents Back 5 Back 5 Contents Using Online Help 1 Looking at the Work Area 6 Filling Out Adobe PDF Forms 21 Editing Adobe PDF Documents 25 Searching Adobe PDF Documents 30 Distributing and Reviewing Documents 39 Using Commenting Tools 42 Digitally Signing PDF Documents 48 Usage Rights 61 Printing 64 Customization 67 Buying and Viewing eBooks 73 Enhancing Accessibility 82 Using the Image Viewer and Picture Tasks Plug-ins 86 Frequently Asked Questions 92 Keyboard Shortcuts 95 Legal Notices 100 Using Help | Contents | Index Adobe Reader Help Looking at the Work Area Using Help | Contents | Index Back 6 Looking at the Work Area About the work area The Adobe Reader window includes a document pane that displays Adobe PDF documents. The left side includes a navigation pane that helps you browse through the current PDF document. Toolbars at the top of the window and the status bar at the bottom of the window provide other controls that you can use to work with PDF documents. The right side includes a How To window with instructions for completing common tasks. A C B D E The Adobe Reader work area A. Toolbars B. Document pane C. Navigation pane (Bookmarks tab displayed) D. Status bar E. How To window Using the navigation tabs Tabs display such items as a document’s bookmarks, page thumbnails, and articles. Tabs are displayed in the navigation pane on the left side of the work area or in floating panels. To show or hide tabs in the navigation pane: Do one of the following: • Click the Show/Hide icon Using Help | Contents | Index in the lower left corner of the document pane. Back 6 Adobe Reader Help Using Help | Contents | Index Looking at the Work Area Back • Choose View > Navigation Tabs, and then choose the desired tab from the menu. • Click the tab name on the left side of the document pane. 7 Note: The creator of the Adobe PDF document determines the contents of the navigation tabs. In some cases, a tab may not contain any content. To choose a command from a tab Options menu: Click Options at the top of the tab to open the menu, and choose the command you want. The commands vary, depending on which tab is displayed. To close the menu without choosing a command, click anywhere outside the menu. Click the triangle next to Options to open the menu. You can also choose commands from the document pane menu. Click the triangle just above the scroll bar to open the menu, and then choose Document Summary, Document Status, File Attachments, or Preferences. Using context menus Acrobat provides context-sensitive menus that display commands for the particular item under the pointer. For example, you can right-click (Windows) or Control-click (Mac OS) the toolbar area to display a context menu that contains toolbar names and options. To choose a command from a context menu: 1 Position the pointer over an item in the work area, such as a comment, toolbar, bookmark, or document page. 2 Right-click (Windows) or Control-click (Mac OS) to open the context menu, and then choose the command you want. Using Help | Contents | Index Back 7 Adobe Reader Help Looking at the Work Area Using Help | Contents | Index Back 8 About toolbars The Adobe Reader toolbar is basically a set of toolbars, some of which appear by default, and some of which are hidden. A C B D E Toolbars open by default A. File toolbar B. Basic toolbar C. Zoom toolbar D. Rotate View toolbar E. Tasks toolbar Hold the mouse pointer over the tool for a moment to see the name of the tool. To show or hide toolbars Do any of the following: • Choose View > Toolbars, and then select the toolbar you want to show or hide. A check mark next to the toolbar name indicates that the toolbar is displayed. • Right-click (Windows) or Control-click (Mac OS) the toolbar area, and then select the toolbar you want to show or hide. (See “Using context menus” on page 7.) • To hide all toolbars, choose View > Toolbars > Hide Toolbars. Choose Show Toolbars to display them again. • Choose View > Toolbars > Reset Toolbars to display the default set of toolbars. For information on changing the appearance and position of toolbars, see “Customizing the work area” on page 19. Selecting tools As a general rule, you should use the Hand tool when browsing through PDF documents. However, you can select a number of other helpful tools from the toolbars. Note: You may notice that certain tools, such as commenting tools, are available in some documents but not in others. These tools are available only in documents with additional usage rights. (See “About usage rights” on page 61.) To select a tool: Do one of the following: • From the Tools menu, choose the toolbar name, and then choose the tool. • To select a visible tool in a toolbar, click the tool, or press the appropriate keystroke. (See “Keys for selecting tools” on page 95.) • To select the Hand tool temporarily, without deselecting the current tool, hold down the spacebar. • To select the Zoom In tool temporarily, hold down the spacebar and press Ctrl (Windows) or Command (Mac OS). Using Help | Contents | Index Back 8 Adobe Reader Help Using Help | Contents | Index Looking at the Work Area Back 9 • To select a hidden tool, hold down the mouse button on either the related tool or the triangle next to the related tool until the additional tools appear, and then drag to the tool you want. • To place hidden tools in the toolbar alongside the visible tools, click the related tool or the triangle next to it until the additional tools appear, and then select Expand This Button or Show Toolbar. To collapse the hidden tools, click the triangle to the right of the tools. Clicking the triangle of a tool to open a hidden group of tools Using the Properties toolbar The Properties toolbar is especially useful when you open a document with additional usage rights. The selected item determines which tools appear on the Properties toolbar. When the Properties toolbar is displayed, it appears by default as a floating toolbar. If you prefer, you can dock it next to the other toolbars. To show or hide the Properties toolbar: 1 Select the object, such as a note comment, that contains the properties you want to edit. 2 Do one of the following: • Choose View > Toolbars > Properties Bar. • Right-click (Windows) or Control-click (Mac OS) the toolbar area, and choose Properties Bar from the context menu. If you want to change other properties than those listed on the Properties toolbar, right-click (Windows) or Control-click (Mac OS) the object, and choose Properties. Opening documents You can open an Adobe PDF document from your email application, from your file system, from within a Web browser (Windows only), or by choosing File > Open in Adobe Reader. The appearance of the PDF document depends on how its creator set up the document. For example, a document might open to a particular page or at a particular magnification. The creator of the PDF document may have enabled additional usage rights that let you create comments, fill in forms, and sign documents. (See “About usage rights” on page 61). When you open an Adobe PDF document created from Web pages, you can navigate through the document, print pages, zoom in and out, and work as with any other PDF document. If you have a connection to the Internet open, clicking on a link in the PDF document opens the target Web page in your browser. To open a PDF document from within Adobe Reader: 1 Do one of the following: Using Help | Contents | Index Back 9 Adobe Reader Help Looking at the Work Area Using Help | Contents | Index Back 10 • Choose File > Open, or click the Open button in the toolbar. In the Open dialog box, select one or more filenames, and click Open. PDF documents usually have the extension .pdf. • (Windows) From the File menu, choose the document’s filename. • (Mac OS) Choose File > Open Recent File, and then choose the document’s filename. 2 If the Document Status dialog box appears, the document has a special status or special features. For example, it may be certified, or it may include additional usage rights. Click Close. The bottom left corner of the status bar displays icons that represent these special status icons. You can click any of these to view the document status. If a document is set to open in Full Screen view, the toolbar, command bar, menu bar, and window controls are not visible. You can exit Full Screen view by pressing the Esc key, if your preferences are set this way, or by pressing Ctrl+L (Windows) or Command+L (Mac OS). (See “Reading documents in Full Screen view” on page 18.) If more than one document is open, you can switch between documents by choosing the document name from the Window menu. To open a PDF document from outside Adobe Reader: Do one of the following: • Open the PDF attachment from within an email application. In most email applications, you can double-click the attachment icon to open the document. • Click the PDF file link in your Web browser. The PDF document may open within your Web browser. In this case, use the Adobe Reader toolbars to print, search, and work on your PDF documents, as the menu commands may apply to the browser, not to the PDF document. (See “Viewing Adobe PDF documents in a Web browser (Windows)” on page 71.) • Double-click the PDF file icon in your file system. Note: In Mac OS, you might not be able to open a PDF document created in Windows by double-clicking the icon. If double-clicking the icon in Mac OS does not open the document, use File > Open in Adobe Reader. Saving Adobe PDF documents You can save a copy of an Adobe PDF document, or if the creator of the document enabled additional usage rights, you can save comments, entries in form fields, or digital signatures that you have added to a document. If a document contains additional usage rights, a Document Status dialog box is displayed when you open the document, indicating what privileges have been assigned. (See “About usage rights” on page 61.) If you have downloaded the full version of Adobe Reader, you can also save the contents of a PDF document in text format. This allows you to easily reuse the text from a PDF document and to use the content with screen readers that are not MSAA-compatible. To save a copy of an Adobe PDF document: 1 Choose File > Save a Copy. 2 In the Save a Copy dialog box, enter the filename and location, and click Save. You can only save the file in PDF format. Using Help | Contents | Index Back 10 Adobe Reader Help Looking at the Work Area Using Help | Contents | Index Back 11 To save comments, form field entries, and digital signatures: Do one of the following: • Choose File > Save to save changes to the current file. • Choose File > Save As to save changes to a new file. Note: If you are viewing a document with additional usage rights in a browser, you can only use the Save a Copy command. To save an Adobe PDF document as a text file: 1 Choose File > Save as Text. 2 In the Save As Text dialog box, enter the filename and location, and click Save. Your file is saved with the .txt extension. About creating Adobe PDF documents You cannot use Adobe Reader to create Adobe PDF documents. Instead, you must use Adobe Acrobat or another application (such as Adobe InDesign ® or Adobe FrameMaker®) that lets you create PDF documents. If you have an Internet connection, you can choose File > Create Adobe PDF Online, and then follow the steps on the Adobe Web site to use a subscription service for creating PDF documents. For more information on creating PDF documents, see the Adobe Web site (www.adobe.com). Navigating in documents You can navigate in Adobe PDF documents by paging through them or by using navigational tools such as bookmarks, thumbnail pages, and links. You can also retrace your steps through documents to return to where you started. Paging through documents The navigation controls in the status bar at the bottom of the window provide a quick way to navigate through documents. In addition, you can use menu commands, the Navigation toolbar, and keyboard shortcuts for paging through a PDF document. A B C D E Navigation controls A. First Page button B. Previous Page button C. Current page D. Next Page button E. Last Page button To go to another page: Do one of the following: • To go to the first or last page, click the First Page button or Last Page button the status bar, or choose View > Go To > First Page or Last Page. • To go to the next or previous page, click the Next Page button or Previous Page button on the status bar, or choose View > Go To > Next Page or Previous Page. Using Help | Contents | Index Back in 11 Adobe Reader Help Looking at the Work Area Using Help | Contents | Index • Back 12 If you are in Fit Page view and the page layout is set to single page, press the Up Arrow or Down Arrow keys to move up or down a page. (See “Setting the page layout and orientation” on page 17.) To learn shortcut keystroke hints for paging through documents, see “Keyboard Shortcuts” on page 95. To use the Navigation toolbar: 1 Right-click (Windows) or Control-click (Mac OS) the toolbar area, and then choose Navigation. 2 Click the buttons to move forward or backward through your document. To jump to a page by its number: Do one of the following: • Choose View > Go To > Page, type the page number, and click OK. • Drag the vertical scroll bar until the number of the page you want to jump to is displayed. • Select the current page number in the status bar, type the page number to jump to, and press Enter or Return. Note: If your document’s page numbers are different from the actual page position in the PDF file, the page position may appear in parentheses in the status bar. For example, if the first page of an 18-page chapter begins numbering at 223, the numbering might appear as 223 (1 of 18). You can double-click inside the parentheses, change the page-position number, and press Enter or Return to go to that page. For information on turning on and off logical page numbers, see “Page Display preferences” on page 68. To automatically scroll through a document: 1 Choose View > Automatically Scroll. 2 Press Esc to stop scrolling to the end. Retracing your viewing path After you have navigated through documents, you can retrace your path back to where you started. To retrace your viewing path: Do one of the following: • To retrace your path within an Adobe PDF document, choose View > Go To > Previous View or Next View. The Next View command is available only if you have chosen Previous View. • If you’re viewing the PDF document in a browser, use options on the Navigation toolbar to move between views. Right-click (Windows) or Control-click (Mac OS) the toolbar area, and then choose Navigation. Click Go to Previous View or Go To Next View . • To retrace your viewing path through other PDF documents, choose View > Go To > Previous Document or Next Document. These commands open the other PDF documents if the documents are closed. Using Help | Contents | Index Back 12 Adobe Reader Help Looking at the Work Area Using Help | Contents | Index Back 13 Navigating with bookmarks Bookmarks provide a table of contents and usually represent the chapters and sections in a document. Bookmarks appear in the navigation pane. The creator of the Adobe PDF document determines which bookmarks appear. A C B Bookmarks tab A. Bookmarks tab B. Expanded bookmark C. Click to display bookmark Options menu. To browse using a bookmark: 1 Click the Bookmarks tab on the left side of the window, or choose View > Navigation Tabs > Bookmarks to display bookmarks. 2 To jump to a topic using its bookmark, click the bookmark. Click the plus sign (+) next to a parent bookmark to expand it. Click the minus sign (-) next to a bookmark to hide its children. Note: Clicking a bookmark might perform an action instead of taking you to another location. It depends on how the bookmark was defined. If the list of bookmarks disappears when you click a bookmark, click the Bookmarks tab to display the list again. If you want the Bookmarks tab to always remain open after you click a bookmark, click the Options menu at the top of the Bookmarks panel, and make sure Hide After Use is not selected. When you’re scrolling through a document, click the Reveals Bookmark for the Current Page button at the top of the Bookmarks panel to show your current location. If the bookmark is hidden in a collapsed parent, the parent bookmark is opened so that you can see the selected bookmark. Navigating with page thumbnails Page thumbnails provide miniature previews of document pages. You can use thumbnails in the Pages panel to change the display of pages and to go to other pages. The red pageview box in the page thumbnail indicates which area of the page is displayed. You can resize this box to change the zoom percentage. (See “Magnifying and reducing the view” on page 16.) To browse using page thumbnails: 1 Click the Pages tab on the left side of the window, or choose View > Navigation Tabs > Pages to display the Pages panel. Using Help | Contents | Index Back 13 Adobe Reader Help Looking at the Work Area Using Help | Contents | Index Back 14 2 To jump to another page, click the page’s thumbnail. Navigating with links Clicking a link in a PDF document is like clicking a link on a Web site. Links take you to specific locations that the PDF document creator has defined. These links can jump to another location in the current document, to other PDF documents, or to Web sites. The PDF document creator determines what links look like in the PDF document. Clicking a link can also play movies, sound clips, and file attachments. To play these media clips, you must have the appropriate hardware and software installed. For information on changing multimedia preferences, see “Setting Multimedia preferences” on page 70. Note: If you have not downloaded the full version of Adobe Reader, you cannot play media clips. Choose Help > Updates to install the necessary plug-ins. To follow a link: 1 Select the Hand tool . 2 Position the pointer over the linked area on the page until the pointer changes to the hand with a pointing finger (The hand has a “W” if the link points to the Web.) Then click the link. Viewing layers Information can be stored on different layers of an Adobe PDF document. The layers that appear in the PDF document are based on the layers created in the original application. You can examine the layers and show or hide the content associated with each layer using the Layers tab in the Navigation pane. For more information on working with layers, see “About Adobe PDF layers” on page 27. A B Layers tab A. Eye icon indicates a displayed layer B. Hidden layer To view layers: 1 Click the Layers tab on the left side of the window, or choose View > Navigation Tabs > Layers. 2 Click the eye icon to hide a layer’s content. Click the empty box to show a hidden layer’s content. A layer is visible when the eye icon is present and hidden when the eye icon is absent. Using Help | Contents | Index Back 14 Adobe Reader Help Looking at the Work Area Using Help | Contents | Index Back 15 Reading article threads Articles are electronic threads that lead you through a document. An article typically begins on one page and continues on a different page, later in the document, just as articles skip pages in traditional newspapers and magazines. When you read an article, the page view zooms in or out so that the current part of the article fills the screen. To read an article: 1 Do one of the following: • Choose View > Navigation Tabs > Articles to open the Articles panel. Then double-click the article’s icon to start reading the article. Note: You cannot open the Articles panel if you are viewing the PDF document inside a browser. You must open the document in Adobe Reader. • Select the Hand tool point. , and then click anywhere in the article to start reading it at that 2 The pointer changes to the follow-article pointer navigate through the article: . Do any of the following to • To go to the next page in the article, press Return or click. • To go to the previous page, Shift-click in the article, or press Shift-Return. • To go to the beginning of the article, Ctrl-click (Windows) or Option-click (Mac OS) in the article. • To exit the article before reaching the end, press Shift-Ctrl (Windows) or Shift-Option (Mac OS) and click. 3 When you reach the end of the article, the pointer changes to the end-article pointer . Press Return or click to return to the view displayed before you started reading the article. Adjusting the view of documents Adobe Reader provides a set of tools that help you adjust the view of your Adobe PDF documents, including simple tools such as Zoom In and Zoom Out, and more advanced tools. You can also adjust the view by rotating pages and determining whether you’ll see one page at a time or a continuous flow of pages. Adjusting the page position Use the Hand tool to move around the page so that you can view all the areas of it. Moving an Adobe PDF page with the Hand tool is like moving a piece of paper on a desk with your hand. To adjust the page position: 1 Select the Hand tool. 2 Do any of the following: • Drag the page up or down. Release the mouse button to stop scrolling. • If the page is zoomed in to a high magnification, drag the page left or right to view a different area. Using Help | Contents | Index Back 15 Adobe Reader Help Looking at the Work Area Using Help | Contents | Index Back 16 Magnifying and reducing the view The toolbar and status bar offer several methods for magnifying the view of PDF documents. • The Zoom In and Zoom Out tools let you change the document’s magnification. • The Dynamic Zoom tool lets you zoom in or out by dragging the mouse up or down. A B C D Magnification options on toolbar A. Zoom menu B. Zoom Out button C. Magnification menu D. Zoom In button To increase or decrease magnification: Do one of the following: • Click the Zoom In button or Zoom Out button cation percentage from the toolbar menu. in the toolbar, or select a magnifi- • From the Zoom menu in the toolbar, choose the Zoom In tool or Zoom Out tool , and then click the page. To zoom in on a specific area, use the Zoom In tool to draw a rectangle. When you’re finished zooming, you may want to select the Hand tool. • Click the magnification percentage area in the toolbar, type a new percentage, and press Enter or Return. • From the Zoom menu in the toolbar, select the Dynamic Zoom tool , and then drag up to zoom in to the area where you begin dragging, or drag down to zoom out from that location. If your mouse has a mouse wheel, you can roll it forward to zoom in or backward to zoom out. When the Zoom In tool is selected, you can hold down Alt (Windows) or Option (Mac OS) while clicking or dragging to zoom out. When the Zoom Out tool is selected, hold down Ctrl or Option to zoom in. With either zoom tool, hold down Shift to use the Dynamic Zoom tool. To change the magnification level using a page thumbnail: 1 Click the Pages tab on the left side of the window to view the page thumbnails. Each thumbnail represents a page. 2 Locate the thumbnail for the current page, and then position the pointer over the lower right corner of the page-view box until the pointer changes to the double arrow . Using Help | Contents | Index Back 16 Adobe Reader Help Looking at the Work Area Using Help | Contents | Index Back 17 3 Drag the corner of the box to reduce or expand the view of the page. A page-view box in a page thumbnail indicates the area of the page currently showing in the document pane. To resize a page to fit the window: Do one of the following: • To resize the page to fit entirely in the window, choose View > Fit Page, or click Fit Page on the toolbar. • To resize the page to fit the width of the window, choose View > Fit Width, or click Fit Width on the toolbar. Part of the page may be out of view. • To resize the page so that its text and graphics fit the width of the window, choose View > Fit Visible, or click Fit Visible on the toolbar. Part of the page may be out of view. To see keyboard shortcuts for resizing the document, open the View menu and notice the shortcuts for each command. To return a page to its actual size: Choose View > Actual Size, or click Actual Size on the toolbar. The actual size for a PDF page is typically 100%, but the document may have been set to another magnification level when it was created. Setting the page layout and orientation Changing the page layout is especially useful when you want to zoom out to get an overview of the document layout. You can use the following page layouts when viewing Adobe PDF documents: • Single Page displays one page in the document pane at a time. • Continuous arranges the pages in a continuous vertical column. • Facing arranges the pages side by side, displaying only one or two pages at a time. Using Help | Contents | Index Back 17 Adobe Reader Help Looking at the Work Area Using Help | Contents | Index • Back 18 Continuous - Facing arranges the pages side by side in a continuous vertical column. If a document has more than two pages, the first page is displayed on the right to ensure proper display of two-page spreads. Single Page, Continuous, Continuous - Facing, and Facing layouts compared For information on determining how pages are arranged when you use Continuous Facing layout, see “Getting information on PDF documents” on page 62. To set page layout: 1 Do one of the following: • Choose View > Page Layout, and then choose Single Page, Continuous, Facing, or Continuous - Facing. • Click the Single Page button , the Continuous button button , or the Facing button in the status bar. , the Continuous - Facing 2 If necessary, choose View > Fit Page to display the document in the current page layout. Note: In Single Page layout, the Edit > Select All command selects all text on the current page. In other layouts, Select All selects all text in the PDF document. To rotate the page view: Choose View > Rotate View > Clockwise or Counterclockwise. You can change the view of a page in 90-degree increments. This changes the view of the page, not its actual orientation, and cannot be saved. Reading documents in Full Screen view In Full Screen view, Adobe PDF pages fill the entire screen; the menu bar, command bar, toolbar, status bar, and window controls are hidden. A document creator can set a PDF document to open in Full Screen view, or you can set the view for yourself. Full Screen view is often used for presentations, sometimes with automatic page advancement and transitions. The pointer remains active in Full Screen view so that you can click links and open notes. You can use keyboard shortcuts for navigational and magnification commands, even though the menus and toolbar are not visible. To read a document in Full Screen view: Choose Window > Full Screen View. Press Return or the Down Arrow or Right Arrow key to page through the document. Press Shift-Return or the Up Arrow or Left Arrow key to page backward through the document. Note: If you have two monitors installed, the Full Screen view of a page may appear on only one of the monitors. To page through the document, click the screen displaying the page in Full Screen view. Using Help | Contents | Index Back 18 Adobe Reader Help Looking at the Work Area Using Help | Contents | Index Back 19 To exit Full Screen view: Press Escape, if your Full Screen preferences are defined this way, or press Ctrl+L (Windows) or Command+L (Mac OS). (See “Full Screen preferences” on page 70.) Customizing the work area You can change the appearance of the work area to better suit your working style. For example, you can change the appearance and location of toolbars and the navigation pane and lock their position on the desktop. The work area that you create becomes the default work area on your system until you change it. To show or hide the menu bar: To hide the menu bar, choose View > Menu Bar. To show it again, press F9. To change the display of a navigation tab: Do one of the following: • To change the width of the navigation pane, drag its right border. • To move a tab to its own floating panel, drag the tab from the navigation pane to the document pane. • To move a tab to an existing floating panel or to the navigation pane, drag the tab to the floating panel or the navigation pane. • To collapse a floating panel to show only the tabs, double-click the title bar at the top of the window. Double-click the title bar again to return the panel to its full size. To show or hide tool labels: Do one of the following: • Choose View > Toolbars > Tool Button Labels to turn button labels on or off. • Choose Edit > Preferences (Windows) or Adobe Reader > Preferences (Mac OS), and select General. For Show Tool and Property Button Labels, select Default Labels, All Labels, or No Labels. Click OK. Note: Tool labels are turned off selectively, regardless of preference settings, when space in the toolbar area becomes limited. To move a toolbar: Do one of the following: • To move a toolbar in the toolbar area, drag the toolbar by the separator bar, which is located between two groups of icons.You can move the toolbar within the toolbar area, or you can drag the toolbar into the document pane to create a floating toolbar. You can drag the bar back to its original location. Using Help | Contents | Index Back 19 Adobe Reader Help Using Help | Contents | Index • Looking at the Work Area Back 20 To move a floating toolbar in the document pane, drag the toolbar by its title bar. Moving a section of tools from the toolbar area To lock or unlock the position of toolbars: Choose View > Toolbars > Lock Toolbars. The separator bars disappear when toolbars are locked. Note: Lock Toolbars only locks the position of toolbars in the toolbar area. Floating toolbars are not locked in position. To dock toolbars: Choose View > Toolbars > Dock All Toolbars to expand and dock all floating toolbars in their default location in the toolbar area. If necessary, the toolbar area expands to three lines, and toolbar labels are hidden selectively to save space. To return toolbars to their default configuration: Choose View > Toolbars > Reset Toolbars. Using Asian fonts You can view and print Adobe PDF documents that contain Japanese, Korean, Traditional Chinese, and Simplified Chinese text. If you do not have a required font installed on your system, you are prompted to download the missing font when you open the document. Follow the on-screen prompts to download and install the font. About Eastern European and Middle Eastern languages in Adobe PDF files You can view and print Adobe PDF files that contain Cyrillic text (including Bulgarian, Russian, and Ukrainian), Eastern European text (including Czech, Hungarian, and Polish), and Middle Eastern text (Arabic and Hebrew). If the fonts are embedded in the PDF files, you can view and print the files on any system. However, you must have the proper language kit fonts installed on your system to view or print PDF files that do not have the fonts embedded. Using Help | Contents | Index Back 20 Adobe Reader Help Filling Out Adobe PDF Forms Using Help | Contents | Index Back 21 Filling Out Adobe PDF Forms About Adobe PDF forms An Adobe PDF form is an electronic-based form, resembling a traditional paper form, that can collect data from a user and then send that data via email or the Web using Adobe D E F G Reader. B A C A. Text box B. Combo box C. Signature field D. Button E. Check box F. Radio button G. List box Filling out forms Adobe PDF forms contain special fields that let you type text or select options. To fill out a PDF form, the author of the PDF form document must have set up the document in Adobe Acrobat Professional or the Acrobat Content Server with appropriate form fields. If you can’t type text in form fields or select options, contact the author of the PDF form. You can also print the form and, if the author of the PDF document enabled the Fill in Form features, export the form data to a separate file. Exporting form data allows you to save the existing data, or to transport it with an alternative method such as email. If you are filling out a PDF form from inside a Web browser, you may be able to submit the form over the Web. (See “Exporting and importing form data” on page 23.) To fill out a form: 1 Select the hand tool . Using Help | Contents | Index Back 21 Adobe Reader Help Filling Out Adobe PDF Forms Using Help | Contents | Index Back 22 2 Position the pointer inside a form field, and click. The I-beam pointer allows you to type text. If your pointer appears as a pointing finger , you can select a button, a check box, a radio button, or an item from a list. 3 After entering text or making a selection, do one of the following: • Press Tab or Shift+Tab to accept the form field change and go to the next or previous field. • Press Enter (Windows) or Return (Mac OS) to accept the text form field change and deselect the current field. If the current field is a check box, pressing Enter or Return turns the check box on or off. In a multiline text form field, pressing Enter or Return creates a paragraph return in the same form field. You can use Enter on the keypad to accept the change. • Press Escape to reject the form field change and deselect the current form field. If you are in Full Screen mode, pressing Escape a second time causes you to exit Full Screen mode. 4 Once you have filled in the appropriate form fields, do one of the following: • Click the Submit Form button, if one exists. The button may be named differently, depending on the form author. Clicking this button sends the form data to a database across the Web or over your company intranet. • Choose File > Save As, and rename the file to save the form with the data you entered. Note: The data is saved with the form in Adobe Reader only if the Adobe PDF file has special usage rights. Otherwise, the form is saved with no data. • Export the form data. (See “Exporting and importing form data” on page 23.) Note: The data is exported in Adobe Reader only if Fill In Form usage rights are enabled. • Print the form. (See “Printing Adobe PDF documents” on page 64.) For information about how to fill in a digital signature form field, see “About adding signatures” on page 52. To clear a form in a browser window: Do one of the following: • Select the Reset Form button if one exists. You cannot undo this action. • Exit the browser, and start again. Clicking the Reload button or the Go Back button, or following a link in a browser window may not clear a form. To clear a form in Adobe Reader: Choose File > Revert. Note: The data is saved with the form in Adobe Reader only if the Adobe PDF file has special usage rights. Using Auto-Complete You can use the Auto-Complete feature to save time when filling in forms. If the first few characters you type in a form field match something you’ve typed in a previous form field, the Auto-Complete feature automatically fills in the remaining characters. Using Help | Contents | Index Back 22 Adobe Reader Help Filling Out Adobe PDF Forms Using Help | Contents | Index Back 23 To set Auto-Complete preferences: 1 Choose Edit > Preferences (Windows) or Adobe Reader > Preferences (Mac OS), and select Forms from the list. 2 Select an Auto-complete option from the pop-up menu, and click OK. Setting Forms preferences To control various form field aspects, use the Forms preferences settings. To set Forms preferences: 1 Choose Edit > Preferences (Windows) or Adobe Reader > Preferences (Mac OS), and select Forms from the list. 2 Select the preferences that you want, and then click OK: • To automatically perform all field calculations upon user entry, select Automatically Calculate Field Values. • To display which form field currently has the focus, select Show Focus Rectangle. • To retain forms data in the Internet browser, select Keep Forms Data Temporarily Available on Disk. • To display a plus sign (+) indicating when text fields exceed the bounds specified when the fields were created, select Show Text Field Overflow Indicator. • To display a default color for the form field background, select Show Background Color for Form Fields and then select a color. • To display the appearance of a form field when creating or editing forms, select Show field preview when creating or editing form fields. Exporting and importing form data If the author of the Adobe PDF document enabled the Fill in Form features, you can export the form data to a separate file. Exporting form data lets you save the existing data, which you can then send via email or the Internet. You can save the form data as a tab-separated text file, Forms Data Format (FDF), or in XFDF (XML-based FDF files). The exported file will be considerably smaller than the original PDF file. A smaller file is preferable for archiving or sharing data electronically. You can also import data from the exported file into another form if that form has fields with the same names. You can also import file data from a text file. Each row in the text file must be tab delimited to create columns, as in a table. When a row of data is imported, each cell becomes the value of the form field that corresponds to the column name. Note: You cannot export or import data in Adobe Reader unless the Adobe PDF file has special usage rights assigned. To export form data to a file: 1 Open the Adobe PDF form and fill it out. 2 Choose Document > Fill-in Form > Export Forms Data. 3 Specify a location and filename, and then click Save. Using Help | Contents | Index Back 23 Adobe Reader Help Using Help | Contents | Index Filling Out Adobe PDF Forms Back 24 To import form data from a file: 1 Open the Adobe PDF form. 2 Choose Document > Fill-in Form > Import Forms Data. 3 Select a file, and click Select. Note: If you import form data from a form that does not match the form you are importing into, only the form fields that match are updated, and those that do not match are ignored. Existing text in text form fields is replaced if you import data to those fields. Using Help | Contents | Index Back 24 Adobe Reader Help Editing Adobe PDF Documents Using Help | Contents | Index Back 25 Editing Adobe PDF Documents Copying and pasting text, tables, images, and graphics You can use Adobe Reader to select text, a table, an image, or a graphic in an Adobe PDF document, copy it to the clipboard, or paste it into a document in another application. Copying and pasting small amounts of text The Select Text tool enables you to select text or columns of text in an Adobe PDF document. You can use the Copy and Paste commands to copy the selected text into another application. You can specify in the General preferences that whenever the Hand tool hovers over text in an Adobe PDF document, it automatically functions as the Select Text tool. (See “General preferences” on page 69.) Select text by dragging from an insertion point to an end point or by dragging diagonally over text. If the Cut, Copy, and Paste commands are dim when you select text, the creator of the PDF document may have set restrictions against copying text. (See “Getting information on PDF documents” on page 62.) Note: If a font copied from a PDF document is not available on the system displaying the copied text, the font cannot be preserved. A default font is substituted. To select characters, spaces, words or lines of text: Select the Select Text tool , and do one of the following: • Click to create an insertion point at the beginning of the text to be selected, and then drag to the end of the text. (You can also click to create an insertion point, and shiftclick to create a second insertion point. The text between the two insertion points is selected.) • Double-click to select a word. • Triple-click to select a line of text. • Click four times to select all the text in a page. • To extend a selection letter by letter, press Shift and move the arrow key in the direction you want to extend the selection. To extend a selection word by word, press Shift+Ctrl Using Help | Contents | Index Back 25 Adobe Reader Help Editing Adobe PDF Documents Using Help | Contents | Index Back 26 (Windows) or Shift+Command (Mac OS) and move the arrow key in the direction you want to extend the selection. You can revert to the Hand tool at any time by pressing Esc. You can switch to the Hand tool temporarily by holding down the space bar. Note: If the PDF document was created using a scanner, or if the text is part of an image, the text may be recognized as an image, not as characters that you can select. To select a column of text: 1 Select the Select Text tool , and move the cursor towards the column of text. When the cursor changes to a vertical bar with a box superimposed , the Select Text tool is in column select mode. To force column selection rather than text selection, press Ctrl (Windows) or Command (Mac OS). 2 Do one of the following: • Click outside the text area, and drag a marquee over the block or column of text. • To select text in more than one column, drag from the beginning of the text in one column to the end of text you want to select. The sensitivity with which the Select Text tool changes from text selection mode to column selection mode is set in the General preferences. To select all the text on a page: Choose Single Page mode for the page layout, select the Select Text tool the following: , and do one of • Select any amount of text on the page, then press Ctrl-A (Windows) or Command-A (Mac OS) to extend the selection to all the text on the page. • Choose Edit > Select All. Ctrl-click, and choose Select All.Note: If Continuous or Continuous-Facing is selected for the page layout, all the text in the document is selected. • Click four times in the page. This method selects all the text on the page regardless of the page layout. To copy selected text: 1 Use the Select Text tool to select any amount of text on the page. 2 Do one of the following: • Choose Edit > Copy to copy the selected text to another application. • Right-click (Windows) or Control-click (Mac OS), and choose Copy to Clipboard. • Press Ctrl-C (Windows) or Command-C (Mac OS) to copy the selected text. Copying and pasting tables You can extract a table with its formatting intact, and then copy or import the table into another application. You can use the Snapshot tool to copy an image of a table to the clipboard or into an open document in another application. To copy a table as an image using the Snapshot tool: 1 Select the Snapshot tool Using Help | Contents | Index . Back 26 Adobe Reader Help Editing Adobe PDF Documents Using Help | Contents | Index Back 27 2 Drag a box around the rows and columns to be copied. Click OK. Your selection is copied automatically to the clipboard. 3 To copy the selection into an open document in another application, choose Edit > Copy in Adobe Reader, and then choose Edit > Paste in an open document in the other application. Note: The table is copied as a bitmap; it is no longer editable. Copying images You can copy and paste individual images from an Adobe PDF document to the clipboard, to another application, or to a file using the Select Image tool. To copy an image using the Select Image tool: 1 Select the Select Image tool , and do one of the following: • To select a single image, click in the image you want to copy, or drag a marquee around the image. • To select a portion of an image, drag a marquee around the desired area. • To deselect an image and start over, click anywhere outside the selected image. 2 To copy the selected image, do one of the following: • To copy the image to the clipboard, right-click (Windows) or Control-click (Mac OS) and choose Copy Image to Clipboard. • Drag the selected image into an open document in another application. Copying and pasting a combination of text and graphics as an image You can use the Snapshot tool to copy the contents of the selection marquee (either text, a graphic, or a mix of the two) to the clipboard or to another application. Both text and graphics are copied as an image. To copy a graphic or text in image format using the Snapshot tool: Select the Snapshot tool , and do one of the following: • Click anywhere in the page to capture the entire content displayed on the screen. • Drag a marquee around the text, or images, or a combination of both. • Drag a marquee within an image to copy just a portion of the image. Colors in the selected area are inverted momentarily to highlight the selection. The selection is copied automatically to the clipboard when you release the mouse button. If you have a document open in another application, you can use the Edit > Paste command to paste the copied selection directly into the target document. About Adobe PDF layers Acrobat supports the display, navigation, and printing of layered Adobe PDF content output by applications such as AutoCAD and Visio. Using Help | Contents | Index Back 27 Adobe Reader Help Editing Adobe PDF Documents Using Help | Contents | Index Back 28 Navigating with layers Information can be stored on different layers of a PDF document. The layers that appear in the PDF document are based on the layers created in the original application. You cannot create layers in Acrobat; however, you can examine layers and show or hide the content associated with each layer using the Layers tab in the navigation pane. A B Layers tab A. Eye icon indicates a displayed layer. B. Hidden layer To view layers: 1 Click the Layers tab on the left side of the window, or choose View > Navigation Tabs > Layers. 2 Click the eye icon to hide a layer’s content. Click the empty box to show a hidden layer’s content. A layer is visible when the eye icon is present and hidden when the eye icon is absent. This setting temporarily overrides the settings in the Layer Properties dialog box. 3 From the Options menu in the Layers tab, do any of the following: • Choose List Layers for All pages to show every layer across every page of the document. • Choose List Layers for Current Page to show layers only on the currently visible page. • Choose Reset to Initial Visibility to reset layers to their default state. • Choose Apply Layer Overrides to display all layers. This option affects all optional content in the PDF document, even layers that are not listed in the layers tab. All layers are visible, regardless of the settings in the Layers Properties dialog box. You cannot change layer visibility using the eye icon until you toggle this command off. You can edit layer properties in the Layer Properties dialog box, but changes (except changes to the layer name) are not effective until you choose Reset to Initial Visibility in the Options menu. Note: You cannot save the view of a layered PDF file that you create by using the eye icon in the Layers tab to show and hide layers. When you save the file, the visibility of the layers automatically reverts to the initial visibility state. Editing layered content You can select or copy content in a layered Adobe PDF document using a selection tool, such as the Select Text tool, or the Snapshot tool. Using Help | Contents | Index Back 28 Adobe Reader Help Using Help | Contents | Index Editing Adobe PDF Documents Back 29 Locked Layers A locked icon in the Layers tab indicates that a layer is for information only. Locked layers are generally created from AutoCAD files. The layer’s visibility cannot be changed. The only property you can change is the name of the locked layer. Using Help | Contents | Index Back 29 Adobe Reader Help Searching Adobe PDF Documents Using Help | Contents | Index Back 30 Searching Adobe PDF Documents Finding words in a document You can search for specific words in the text of an open Adobe PDF document, from within Adobe Reader or your Web browser. In general, you can search for words in the text, Comments, Bookmarks, document information, form fields, tags, digital signatures, XIF, XMP, and custom fields. You can also conduct a single search across multiple Adobe PDF files, often without even opening the files. (See “Searching across multiple Adobe PDF documents” on page 34.) Doing a simple search of a document You use the Search PDF pane to find a word, series of words, or part of a word in the active Adobe PDF document. To search for words in a document: 1 Select or open the document you want to search. 2 On the toolbar, click the Search tool , or choose Edit > Search. 3 Type the word, words, or part of a word that you want to search for. 4 Select any of the following to apply to your search: • Whole Words Only finds only occurrences of the complete word you enter in the text box. For example, if you search for the word stick, the words tick and sticky will not be highlighted. • Case-Sensitive finds only occurrences of the words that are in the case that you typed. • Search in Bookmarks searches the text in the Bookmarks pane as well as the text in the document. Occurrences in the Bookmarks pane appear at the top of the list and are identified with a different symbol than occurrences in the document . • Search in Comments searches the text in the Comments and in the document text. Instances in the Comments text are listed in the search results with a comment icon , the search word, and either a word or two of context, and so on. The order in which the occurrences appear is related to their location on the document pages. Note: The above options are also available in the advanced Search PDF pane. 5 Click Search. The results appear in page order showing a few words of the context in which the search appears. Using Help | Contents | Index Back 30 Adobe Reader Help Using Help | Contents | Index Searching Adobe PDF Documents Back 31 6 Click an item from the list. Note: Adobe PDFs can have multiple layers. The Search feature automatically searches all layers. If the results include an occurrence on a layer that is hidden, when you select that instance an alert message asks if you want to make that layer visible. During the search, you can click a result to go to that instance or you can use the Search keyboard shortcuts to navigate the results without interrupting the search. (See “Keys for general navigating” on page 97.) 7 Continue clicking items in the results list, or choose Edit > Search Results > Next Result to see the next occurrence in the document. You can also use the Back and Next buttons to move forward and backward through search panes. Interrupting searches You can halt the progress of a search. This cancels any further searching and limits the results to the instances already found. It does not close the Search PDF pane or delete the results list. After you stop a search in progress, you cannot resume it. If you want to see more results, you must run a new search. To interrupt a search: Click the Stop button under the search progress bar. Note: Do not try to use the Done button to clear the current search results. Done has a different function. (See “Closing the Search PDF pane” on page 31.) Closing the Search PDF pane There are several methods of closing the Search PDF pane, each of which has a slightly different result. To close the Search PDF pane, do one of the following: • (Windows Only) Click the Hide button at the top of the Search PDF pane. This restores the document display area to its larger size. If you accidentally close the Search PDF pane, simply reopen the Search PDF pane to view your most recent search results. • If a How To page was open before you started searching, click the Back that page reappears. • Click Done at the bottom of the Search PDF pane. This returns the How To window to the state it was in before you clicked Search. If a How To topic was open, that page is reopened. This is usually more efficient than clicking the Back button until you reach that topic. button until If you accidentally close the Search PDF pane while reviewing the results of a search, you can click the Search button to display the results. You can also choose Edit > Search Results > Next Result or Edit > Search Results > Previous Result. The most recent search query remain displayed until you do another search or close Adobe Reader. Using advanced search options The advanced Search PDF pane offers more options for targeting the exact appearances of the words that you want to find. These options can either broaden or restrict your search results. Using Help | Contents | Index Back 31 Adobe Reader Help Searching Adobe PDF Documents Using Help | Contents | Index Back 32 To search with the advanced Search PDF pane: 1 At the bottom of the Search PDF pane, click Use Advanced Search Options. 2 Type the word or words that you want to find. 3 For Return Results Containing, choose one of the search options. 4 For Look In select The Current PDF Document. 5 For Use These Additional Criteria, select the options that you want to apply to your search. For details, see “Understanding advanced search options” on page 32. 6 Click Search. To review the results list, use the techniques described in “Doing a simple search of a document” on page 30. Note: If the results of a search are too numerous or too few to be helpful, you can run your search again using different criteria. You can set a preference to have advanced search options open instead of the basic search options open when you click Search. (See “Setting Search Preferences” on page 37.) Understanding advanced search options Use the advanced search options to define specific search criteria. For Return Results Containing, you can choose one of the following options: Match All of the Words Searches for instances that contain all your search words, but not necessarily in the same order as you typed them. For example, if you typed of each, the results would include instances of of each and each of. This option is available only for multiple document searches or index definition files. Match Exact Word or Phrase Searches for the entire string of characters, including spaces, in the order in which they appear in the text box. For example, if you typed Adobe Acrobat as the words you want to find, the results would list only instances of Adobe Acrobat (both words, next to each other, and in that order). Match Any of the Words Searches for any instances of at least one of the words typed. For example, if you typed each of, the results would include any instances in which either one or both of the two words appeared: each, of, each of, or of each. Boolean Query Searches for terms or phrases you indicate using Boolean operators. This option is available only for searching in a designated location, not for single-document searches. (See “Using boolean queries in multiple-document searches” on page 36.) (This option is not available in the minimal version of Adobe Reader 6.0.) Under Use These Additional Criteria, you can choose as many of the options as you want. If you select more than one option, the results list includes instances that match all of the selected criteria only. For example, if you select Whole Words Only and Case Sensitive for a search of the word Color, the results will not include instances of color or Colors. For Use These Additional Criteria options, choose from the following: Proximity Returns only documents that contain multiple words in which the words are close to each other. For example, if you are searching for the words Adobe printer, proximity will find all instances of the search that contain the words Adobe and printer but the maximum number of words between them is not more than 900 words. This option is only available for multiple document searches or index definition files, and if Match All of the Words is selected. (This option is not available in the minimal version of Adobe Reader 6.0.) Using Help | Contents | Index Back 32 Adobe Reader Help Searching Adobe PDF Documents Using Help | Contents | Index Back 33 Stemming Finds words that contain part (the stem) of the specified search word. This option applies to single words, and phrases when conducting a search in the current PDF, Find in Folder, or Adobe Reader indexes. For example, in English, stemming will find instances of the search word that end in ing, ed, x, ion, and so on, but not er. This option is not available when conducting searches for phrases in indexes created with Acrobat 5.0 or earlier. (This option is not available in the minimal version of Adobe Reader 6.0.) Note: You cannot use wildcard characters (*, ?) in stemming searches. Searching single Adobe PDF files in a browser window If you open an Adobe PDF file in your browser window, the available search options differ slightly than a search conducted within Adobe Reader application. To do a simple search of an Adobe PDF file in a browser window: 1 Select or open the document you want to search. 2 On the toolbar, click the Search tool. 3 Type the word, words, or part of a word that you want to search for. 4 Select any of the following to apply to your search: • Whole Words Only finds only occurrences of the complete word you enter in the text box. For example, if you search for the word stick, the words tick and sticky will not be highlighted. • Case-Sensitive finds only occurrences of the words that are in the case that you typed. • Search in Bookmarks searches the text in the Bookmarks pane as well as the text in the document. Occurrences in the Bookmarks pane appear at the top of the list and are identified with a different symbol than occurrences in the document . • Search in Comments searches the text in the Comments and in the document text. Instances in the Comments text are listed in the search results with a comment icon , the search word, and either a word or two of context or a description of the type of icon, such as Highlight, Note, and so on. The order in which the occurrences appear is related to their location on the document pages. 5 Click Search. To do an advanced search of an Adobe PDF file in a browser window: 1 At the bottom of the Search PDF pane, click Use Advanced Search Options. 2 Type the word or words that you want to find. 3 For Return Results Containing, choose one of the search options. 4 For Use These Additional Criteria, select the options that you want to apply to your search. For details, see “Understanding advanced search options” on page 32. 5 Click Search. Using Help | Contents | Index Back 33 Adobe Reader Help Searching Adobe PDF Documents Using Help | Contents | Index Back 34 Searching across multiple Adobe PDF documents You can use the Search PDF pane to find words in Adobe PDF files stored in a specific location on your hard disk or network, in prepared Adobe PDF index files, and in Adobe PDF files on the Internet. Note: To search for words in multiple Adobe PDF documents, Adobe PDF indexes, or Adobe PDF files on the Internet, open the Adobe Reader application from your desktop rather than within your Web browser window. Searching all Adobe PDF files in a specific location You can search multiple Adobe PDF files that are in a specific location, such as a folder on your hard disk or local network. You do not need to open the files before running your search. Note: If documents are encrypted (have security applied to them), you cannot search them as part of a multiple-document file search. You must open those documents first and search them one at a time. However, documents encrypted as eBooks are an exception to this rule and can be searched as part of a multiple-document search. To search Adobe PDF documents in a specific location: 1 Open Adobe Reader on your desktop (not in a Web browser window). 2 Click the Search tool like to search for. or choose Edit > Search, and type the word or phrase you would 3 For the Look In option (Advanced Search) or Where Would You Like To Search option (Basic Search), select Browse For Location to find the location you want to search. Or, you can select All PDF Documents In (Basic Search), and then select a location from the pop-up menu. 4 Click Search. The results appear nested under the document names and paths. Note: If you want to halt a search, click the Stop button. To review the results of a multiple-document search: 1 In the Search PDF pane, click the plus sign (+) (Windows) or flippy triangle next to a document name to expand the list of results for that document. (Mac OS) 2 Click one of the results. This opens the document, to the appropriate page and highlights the occurrence. You can sort the results of a multiple-document search in a number of ways. Select an option from the Sort By menu near the bottom of the Search PDF pane. The results are listed in the order in which you selected. Results can be sorted by Relevance Ranking, Date Modified, Filename or Location. Using advanced search options for multiple-document searches Many of the options on the Advanced Search PDF pane for searching multiple documents also appear on the Basic Search PDF pane for single documents. (See “Using advanced search options” on page 31.) Using Help | Contents | Index Back 34 Adobe Reader Help Searching Adobe PDF Documents Using Help | Contents | Index Back 35 When doing a multiple-document search, you can also use the options under Use These Additional Criteria to specify document characteristics as part of the search criteria. You can search just using document characteristics, without entering a search word. For example, you could search your local disk for all Adobe PDF documents that you created after a certain date. Searching for document characteristics only Refining results of multiple-document searches After you search more than one document, you can use the Refine Results pane to reduce the number of search results by adding additional criteria. This can save time, because only the existing results are searched. For example, you can first search for all documents by a specific author, and then define a search query for that subset of documents. The result is a subset of documents by the specified author and that contain the search string. To refine the results of a multiple-document search: 1 With the results of the first search still listed, click Refine Search Results at the bottom of the Search PDF pane. 2 Select the options you want, and click Refine Search Results. You can continue to refine the new results by repeating this procedure. Note: The Search In Bookmarks and Search In Comments options are not available on the refine results pane. Searching Adobe PDF index files Note: This feature is not available unless you have the full version of Adobe Reader. An Adobe PDF index is a specially prepared file that spans multiple Adobe PDF files and is available through Search. If a full-text index is available for a set of Adobe PDF documents, you can search the index for a word rather than searching each individual document. A full-text index is an alphabetized list of all the words used in a document or, more typically, in a collection of documents. Using Help | Contents | Index Back 35 Adobe Reader Help Searching Adobe PDF Documents Using Help | Contents | Index Back 36 Searching an index is much faster than searching all the text in the documents. An index search produces a results list with links to the occurrences of the indexed documents. It is highly recommended that you select the Match Whole Word Only option when searching indexes to significantly reduce the time taken to return results. Note: To search an Adobe PDF index file, you must open Adobe Reader as a standalone application, not within your Web browser. On Mac OS, indexes created with some older versions of Acrobat are not compatible and cannot be searched in Adobe Reader 6.0 using the current Search feature until the indexes are updated. To search an index: 1 At the bottom of the Search PDF pane, click Use Advanced Search Options. 2 Type the word you want to find. 3 For Look In, select Select Index. 4 In the Index Selection dialog box, do one of the following: • Select the index you want to use. • If the index you want to use is not listed, click Add, locate the index file (.pdx) you want, and then click Open. • To view information about an available index, highlight the index name, click Info, and then click OK. The information displayed includes the title, information provided by the builder of the index, location of the index, the build date, creation date, number of documents in the index, and the index status. 5 In the Index Selection dialog box, click OK, and then proceed with your search. (See “Using advanced search options” on page 31.) Using boolean queries in multiple-document searches A Boolean search offers more options for searching for exact phrasing, alternate words, and excluded words. To use a Boolean query with multiple-document searches: 1 Choose Edit > Search or click the Search Search PDF pane is displayed. tool, and make sure that the advanced 2 For Look In, select the location you want to search. 3 For Return Results Containing, select Boolean Query. 4 For the search terms, type the query, using Boolean terms and syntax. 5 Select any additional criteria you want to use and then click Search. In your query, you can use commonly used Boolean operators, including the following examples: • Use the AND operator between two words to find documents that contain both terms. For example, type paris AND france to identify documents that contain both paris and france. For simple AND searches, the All Of The Words option produces the same results. • Use the NOT operator before a search term to exclude any documents that contain that term. For example, type NOT kentucky to find all documents that do not contain the word kentucky. Or, type paris NOT kentucky to find all documents that contain the word paris and do not contain the word kentucky. Using Help | Contents | Index Back 36 Adobe Reader Help Searching Adobe PDF Documents Using Help | Contents | Index Back 37 • Use the OR operator to search for all instances of either term. For example, type email OR e-mail to find all documents with occurrences of either spelling. For simple OR searches, the Any Of The Words option produces the same results. • Use the ^ (Exclusive OR) to search for all instances that have either operator, but not both. For example, type cat ^ dog to find all documents with occurrences of cat or dog but not both cat and dog. • Use Parenthesis to specify the order of evaluation of terms in a query. For example, type white & (whale | ahab). The query processor will perform an OR query on whale and ahab, and then perform an AND query on the result with white. To learn more about Boolean queries, syntax, and other Boolean operators that you can use in your searches, refer to any standard text, Web site, or other resource with complete Boolean information. Note: You can not do wildcard searches using asterisks (*) or question marks (?) when searching Acrobat 6.0 indexes. For indexes created with previous versions of Acrobat, make sure that you select the Boolean Query option from the Return Results containing menu. Searching Adobe PDF documents on the Internet If you have an active Internet connection, you can use the Web for Adobe PDF files meeting your search criteria. To search for Adobe PDF documents on the Internet: 1 Choose Edit > Search, or click the Search tool. 2 At the bottom of the Search PDF pane, click Search PDFs On The Internet. 3 Type the word or phrase that you want to find. 4 To limit the search results, select one of the search criteria options. 5 Click Search The Internet. After a pause, your default Web browser opens to a page of results. 6 Click an item to examine that document. Setting Search Preferences You can set preferences for the Search feature. Those Preferences options apply to all subsequent searches you run. To set search preferences: 1 Choose Edit > Preferences (Windows) or Adobe Reader > Preferences (Mac OS). 2 Click Search. 3 Select the options you want, and click OK. • Ignore Asian Character Width finds both half-width and full-width instances of the Asian language characters in the search text. • Always Use Advanced Search Options makes the advanced search options the default display, and the basic search options display is not available when this option is selected. Using Help | Contents | Index Back 37 Adobe Reader Help Using Help | Contents | Index Searching Adobe PDF Documents Back 38 • Maximum Number of Documents Returned in Results limits your search results to a specific number of documents. The default selection is 100, but you can enter any number from 1 to 1000. • Enable Fast Find automatically generates a cache of information from any Adobe PDF file. The cache is then available the next time you need to search the same location. This cache speeds the search process, because it remembers the contents of the searched files. However, this option will not automatically generate background indexes for Adobe PDF files opened in Adobe Reader unless a search is initiated. Excessively large caches can slow overall performance. (This option is not available in the minimal version of Adobe Reader 6.0.) • Maximum Cache Size limits the temporary cache of search information to the specified size in megabytes. The default value is 20, but you can enter any number between 5 and 10,000. When the cache size starts to exceed the size specified, the least-recently used cache information is deleted. (This option is not available in the minimal version of Adobe Reader 6.0.) • Purge Cache Contents deletes the entire temporary cache of search information. (This option is not available in the minimal version of Adobe Reader 6.0.) Using Help | Contents | Index Back 38 Adobe Reader Help Distributing and Reviewing Documents Using Help | Contents | Index Back 39 Distributing and Reviewing Documents About distributing and reviewing documents In Adobe Reader, you can participate in a review only if the creator of the Adobe PDF document enabled commenting. (See “About usage rights” on page 61.) You can use the commenting tools to add notes and other comments. (See “About adding comments” on page 42.) Then, when you’re ready to send your comments, you can either send the entire PDF document or send a smaller file that contains only the comments. (See “Exporting and importing comments” on page 41.) Emailing Adobe PDF documents If you have an email application and mail server connection, you can send an email message from Adobe Reader with an Adobe PDF document as an attachment. In Windows, Adobe Reader uses the Messaging Application Program Interface (MAPI) to communicate with your email application. Most email applications come with MAPI settings to handle this communication. If the incorrect email application appears when you try to send the PDF document as an attachment, do one of the following: • Double-click Internet Options in the Windows Control Panel. In the Internet Properties dialog box, select the Programs tab, and then select your email application of choice. • Change the MAPI settings in your email application. For more information on configuring your email applications, see the email application’s online Help. In Mac OS, you select your email application of choice from the Default Email Reader menu in the Email tab of Internet System Preferences. If your application is not listed, choose Select from the menu and browse to the location. (Be aware that if you select an application that is not listed in the Default Email Reader menu, Adobe Reader may not support your application.) To email a PDF document: 1 Open the PDF document that you want to attach to an email message. 2 Choose File > Email, or click the Email button on the toolbar. 3 Address and write your email message, and then send it. Your PDF document is attached automatically to the email message that you send. 4 If necessary, switch to your email application to finish sending the message. Using Help | Contents | Index Back 39 Adobe Reader Help Distributing and Reviewing Documents Using Help | Contents | Index Back 40 About reviewing documents When someone sends you an Adobe PDF document that includes comments, you can view these comments, open attached files, and play sound clips in Adobe Reader. However, you cannot create, edit, or respond to the comments, unless the creator of the PDF document enabled commenting. (See “About usage rights” on page 61.) If the creator of the PDF document enabled commenting, you can use the tools in the Commenting toolbar to add comments, save the PDF document, and send it to the person who sent it to you. If it’s a large PDF file, you may want to export the comments into a much smaller FDF file before you send it. (See “Exporting and importing comments” on page 41.) Viewing and reviewing comments The most common type of comment is the Note comment, which is like a sticky note attached to a document. A note comment appears in a pop-up window. In some documents, text and graphics appear highlighted or crossed out. These comments are called markup comments. Other comments can be in the form of text boxes, audio clips, stamps, and attachment files. (See “About adding comments” on page 42.) A B C D Comments in PDF document A. Note icon B. Stamp C. Text markup D. Connector line to pop-up window To read note comments: Do any of the following: • To open a note, select the Note tool click the note icon. or the Hand tool , and then click or double- • To move a note window, drag its title bar. • To close a note, click the close box in the upper right corner of the note window, or double-click the note icon. Note: Because comments can be placed anywhere within the document frame, you may need to scroll or zoom out to see comments that are located off the page. As you’re scrolling, arrows indicate comments that are on the current page but out of view. Using Help | Contents | Index Back 40 Adobe Reader Help Distributing and Reviewing Documents Using Help | Contents | Index Back 41 Exporting and importing comments You can import and export comments only if commenting is enabled in the current document. When you export comments, you create a Form Data Format (FDF) file that contains only comments. Consequently, FDF files are much smaller than Adobe PDF files. You or another reviewer can then import the comments from the FDF file into the original PDF document. Comments can also be imported from a PDF document. You cannot open and view FDF documents on their own. You can export comments to and import comments from an XFDF file, which is an XMLbased FDF file. To export all the comments in a document: 1 In the document with the comments that you want to export, choose Document > Comments > Export Comments. 2 From the Save as Type menu (Windows) or Select menu (Mac OS), choose Acrobat FDF Files (*.fdf ) or Acrobat XFDF Files (*.xfdf ). 3 Go to the directory where you want the comments exported, and enter a filename for the export document. 4 Click Save to create an FDF file that contains only the comments. When imported, the comments maintain the same location and position they occupied in the original file. To import comments: 1 In the document that you want to receive comments, choose Document > Comments > Import Comments. 2 From the Objects of Type (Windows) or Select (Mac OS) menu, choose Acrobat FDF Files (*.fdf ), Adobe PDF Files (*.pdf ), Acrobat XFDF Files (*.xfdf ), or All Files (*.*). 3 Double-click the name of the document with the comments. The comment positioning matches that of the file they were imported from. If comments appear out of place, it’s likely that the source and recipient PDF documents are different. Using Help | Contents | Index Back 41 Adobe Reader Help Using Commenting Tools Using Help | Contents | Index Back 42 Using Commenting Tools About adding comments A comment refers to a note, highlighting, and any other markup that you’ve added to an Adobe PDF document using the commenting tools. A note is the most commonly used comment. In Adobe Reader, you can add comments only if the creator of the Adobe PDF document enabled commenting. (See “About usage rights” on page 61.) If commenting is enabled, you can place comments anywhere in the document, and you can determine the style and format of the comment. The tools you need to create comments are located on the Commenting toolbar. The Note tool lets you add the equivalent of a sticky note to your PDF documents. You can also add stamps and file attachments. When you’re adding notes to your document, you can use the Properties toolbar to change its appearance. (See “Changing colors, icons, and other comment properties” on page 46.) A B C D Commenting toolbar A. Note tool B. Stamp tool C. Highlighter, Cross-Out Text, and Underline Text tools D. Attach File tool To open the Commenting toolbar: 1 Do one of the following: • Choose View > Toolbars > Commenting. • From the toolbar, choose Review & Comment > Commenting Toolbar. 2 To select a commenting tool, click the tool on the Commenting toolbar, or click the arrow next to a tool, and then select a tool from the menu. Using Help | Contents | Index Back 42 Adobe Reader Help Using Commenting Tools Using Help | Contents | Index Back 43 Adding note comments A note comment is the most commonly used comment. If commenting is enabled in the current PDF document, you can use the Note tool to add notes on any page in the document, and you can position them anywhere on the page. When you add a note comment, a note icon and a pop-up window appear. You can add bold, italics, and other attributes to text in a pop-up window, similar to formatting text in a word-processing application. If you enter more text than fits in the pop-up window, the text scrolls. You can also resize the window, if desired. A B Creating a note comment A. Note icon B. Pop-up window To add a note comment: 1 Select the Note tool in the Commenting toolbar. 2 Click the location where you want to place the note, or drag to create a custom-sized window. 3 Type the text for the note in the pop-up window. You can also use the Select Text tool to copy and paste text from a PDF document into the note. 4 If desired, click the close box in the upper right corner of the pop-up window to close the note. Closing the pop-up window does not delete the note. If you don’t want the Note tool to switch to the Hand tool after you add a note, select the Keep Tool Selected option in the Properties toolbar. To display the Properties toolbar, right-click (Windows) or Control-click (Mac OS) the toolbar area, and then choose Properties Bar. When you select the Note tool, this option appears. To edit a note comment: 1 Click or double-click the note icon to open the pop-up window. 2 Do any of the following: • Edit the text as needed. When you are finished, click the close box in the upper right corner of the pop-up window, or click anywhere outside the pop-up window. Using Help | Contents | Index Back 43 Adobe Reader Help Using Commenting Tools Using Help | Contents | Index • Back 44 Use the Properties toolbar to change the text formatting, note color, and other note properties. (See “Changing colors, icons, and other comment properties” on page 46.) To resize a pop-up window, drag the lower right corner of the window to the appropriate size. To delete a note comment: 1 Select the Note tool , or the Hand tool . 2 Do one of the following: • Select the note icon, and then press Delete. • Right-click (Windows) or Control-click (Mac OS) the note icon or the title bar of the popup window, and then choose Delete. Or, right-click (Windows) or Control-click (Mac OS) the text area of the pop-up window, and then choose Delete Comment. Highlighting, crossing out, and underlining text If commenting is enabled in the current Adobe PDF document, you can use the Highlighter tool, the Cross-Out Text tool, and the Underline Text tool to add comments to an Adobe PDF document. You can use these comments by themselves or in conjunction with notes. For example, you may want to highlight a section of text, and then doubleclick the highlighting to add a note window. To highlight, cross out, or underline text: 1 On the Commenting toolbar, select the Highlighter tool or the Underline Text tool . , the Cross-Out Text tool , 2 Move the cursor to the beginning of the text you want to mark up and drag. Ctrl-drag (Windows) or Option-drag (Mac OS) to mark up a rectangular area of text. This is especially useful to mark up text in a column. 3 Release the mouse button to complete the action. 4 To associate a note with the highlighted or underlined text, select the Hand tool double-click the markup. Type the text in the pop-up window that appears. and To delete a highlight, cross out, or underline markup: Do one of the following: • Right-click (Windows) or Control-click (Mac OS) the markup, such as the highlighting or cross-out, and then choose Delete. • Select the Hand tool , click the markup, and then press Delete. If markup comments are placed on top of one another, you may need to delete several comments. (See “Deleting comments” on page 45.) Using Help | Contents | Index Back 44 Adobe Reader Help Using Commenting Tools Using Help | Contents | Index Back 45 Adding stamps If commenting is enabled in the current Adobe PDF document, you can use the Stamp tool to apply a stamp to a document in much the same way you would use a rubber stamp on a paper document. You can choose from a list of predefined stamps. Dynamic stamps obtain information from your system and from the Identity panel of the Preferences dialog box, allowing you to indicate name, date, and time information on the stamp. To stamp a document: 1 From the stamp menu add to your document. on the Commenting toolbar, select the stamp you want to 2 Click the document page where you want to place the stamp at its default size, or drag a rectangle to define the size and placement of the stamp. To edit a stamp: 1 Select the Hand tool . 2 Do any of the following: • To move a stamp, drag it to a new location. • To resize the stamp, click it, and then drag a corner handle. • To delete a stamp, right-click (Windows) or Control-click (Mac OS) the stamp, and then choose Delete. • To change a stamp’s color or opacity, right-click (Windows) or Control-click (Mac OS) the stamp, and choose Properties. Use the Appearance tab to change the stamp’s color and opacity. Using the Attach File tool If commenting is enabled, you can attach files to the Adobe PDF document. Use the Attach File tool to embed a file at a selected location in an Adobe PDF document, so that the reader can open it for viewing. If you move the PDF document to a new location, the embedded file comment automatically goes with it. Note: You can attach any file type as a file attachment. However, others will not be able to open the file unless they have the authoring application installed on their system. To attach a file: 1 Select the Attach File tool on the Commenting toolbar. 2 Click where you want to place the file attachment. 3 In the Select File to Attach dialog box, browse to locate the file to attach, and then double-click it. 4 In the Properties dialog box, select the settings for the file icon that appears in the PDF document. (See “Changing colors, icons, and other comment properties” on page 46.) Then click OK. Deleting comments When deleting comments, note the following: Using Help | Contents | Index Back 45 Adobe Reader Help Using Commenting Tools Using Help | Contents | Index Back 46 • If comments are placed on top of one another, deleting the comment may appear to do nothing, because the next item in the stack is still visible. In such cases, you may need to delete several comments before they’re all gone. • If a comment is locked, you cannot delete it until you unlock it. To unlock a comment, right-click (Windows) or Control-click (Mac OS) the comment, and choose Properties. Deselect Locked, and then click Close. • You cannot delete comments unless the author enabled commenting in the document you have open. (See “About usage rights” on page 61.) To delete comments: Do one of the following: • Right-click (Windows) or Control-click (Mac OS) the comment, and then choose Delete. • Select the Hand tool , click the markup, and then press Delete. Changing colors, icons, and other comment properties You can change a comment’s color and other properties using the Properties toolbar or the Properties dialog box. The options that appear on the Properties toolbar depend on which tool or object is selected. The title bar in the Properties toolbar indicates which object is affected. For example, if you select a note icon, the Note Properties toolbar lets you specify appearance options for the note icon and accompanying pop-up window. If you select text within the pop-up window, the Pop-up Text Properties toolbar lets you specify appearance options for the text within the pop-up window. You can set default properties for any type of comment so that subsequent comments you create share the same icon and color properties. You can set different default properties for each type of comment, such as notes, highlighting, and text boxes. A B Properties toolbar A. Properties toolbar with note icon selected B. Properties toolbar with pop-up text selected You cannot change commenting preferences in Reader. Using Help | Contents | Index Back 46 Adobe Reader Help Using Commenting Tools Using Help | Contents | Index Back 47 To set properties for a single comment using the Properties toolbar: 1 To display the Properties toolbar, right-click (Windows) or Control-click (Mac OS) the toolbar area, and then choose Properties Bar. You can also choose View > Toolbars > Properties Bar. 2 Select the Hand tool , and then click the comment to select it. 3 Select options from the Properties toolbar. The type of comment selected determines which options are available. To set properties for a single comment using the Properties dialog box: 1 Right-click (Windows) or Control-click (Mac OS) the note icon, markup, or title bar of a pop-up window, and then choose Properties. 2 In the Properties dialog box, do any of the following, and then click Close: • Select the Appearance tab to change such options as the color and type of icon used. The type of comment selected determines which options are available. • Select the General tab to change the author’s name and subject of the current comment. • Select Locked at the bottom of the Properties dialog box to prevent a comment from being edited or deleted. To specify default properties for comments: 1 Specify the properties for a comment as described in the previous procedure. 2 Right-click (Windows) or Control-click (Mac OS) the comment that has the properties you want to include, and then choose Make Current Properties Default. All subsequent comments that you create of that type will share the same comment properties. Existing comments are not affected, nor is the appearance of text in pop-up windows. Using Help | Contents | Index Back 47 Adobe Reader Help Digitally Signing PDF Documents Using Help | Contents | Index Back 48 Digitally Signing PDF Documents About signing PDF documents A digital signature, like a conventional handwritten signature, identifies the person signing a document. Unlike traditional signatures on paper, however, each digital signature stores information “behind the scenes” about the person signing a document. Note: For the latest information about Digital Signatures, choose Help > Online Support to open the Adobe Acrobat support page on the Adobe Web site, and then search for “digital signatures.” If the creator of a PDF document enabled the Digital Signatures feature, you can digitally sign PDF documents to attest to its contents. If this feature is not enabled, you can only view, print, and validate digital signatures. To certify documents, you must use Acrobat. Valid digital signature Selecting a digital ID To sign a document, you must select a digital ID, which contains the signature information that you can share with other users in a certificate. You can create a self-signed digital ID, or you can obtain a digital ID from a third-party provider. (See “About digital IDs and certification methods” on page 48.) Signing a document A digital signature can appear as a logo or other image, or as text explaining the purpose of the signing. (See “About adding signatures” on page 52.) Validating someone else’s signature When you receive a document signed by another person, you should validate the signature to ensure that the document was indeed signed by that person and hasn’t changed after it was signed. (See “Validating signatures” on page 56.) About digital IDs and certification methods A digital ID contains your signature information. Digital IDs are also referred to as credentials or profiles. You can get a digital ID from a third-party provider, or you can create a selfsigned digital ID and share your signature information with others. A certificate is a confirmation of your digital ID and contains information used to protect data. Using Help | Contents | Index Back 48 Adobe Reader Help Digitally Signing PDF Documents Using Help | Contents | Index Back 49 In general, digital IDs are issued by a third party for use in any official capacity. The provider of digital ID certificates is sometimes called a certificate authority or a signature handler. You may want to create more than one digital ID if you sign documents in different roles or with different certification methods. When a digital signature is applied, a unique fingerprint with encrypted numbers is embedded in the document. The recipient needs the signer’s certificate to validate that the digital signature and certificate match the signer’s digital ID. About digital ID providers Some common providers of digital IDs include the following: • Default Certificate Security lets you create and select a password-protected digital ID file. • Windows Certificate Security is a Windows security authority that allows client and server applications to gain trust in each other’s authentication credentials. You can use Windows digital IDs in PDF documents without having to type a password. Windows certificates are stored in the Windows Certificate Store. • Some third-party providers, such as Entrust®, include advanced security features. See the Adobe Web site for information on using providers with advanced security features. Both Default Certificate Security and Windows Certificate Security have access to the list of trusted identities that you build. Third-party signature handlers may validate identities using other methods. (See “Managing digital ID certificates” on page 57.) To specify a default signing method: 1 Choose Edit > Preferences (Windows) or Adobe Reader > Preferences, and then choose Digital Signatures. 2 From the Default Method to Use When Signing menu, choose a signing method. If you want to be prompted to select the signing method each time you sign, select Ask When I Sign. For more information, see “Setting Digital Signature preferences” on page 60. Creating a digital ID (Default Certificate Security) When you create a self-signed digital ID using Default Certificate Security, the resulting file stores the following items: an encrypted private key used for signing documents, a public key contained in a certificate used for validating signatures, and a time-out value if a password is required for signing. The digital ID file you create includes a .pfx extension (Windows) or a .p12 extension (Mac OS). To create a self-signed digital ID (Default Certificate Security): 1 Choose Document > Manage Digital IDs > My Digital ID Files > Select My Digital ID File. (If another digital ID is open, this command changes to Open Another Digital ID File.) 2 Click New Digital ID File, and then click Continue. 3 In the Create Self-Signed Digital ID dialog box, do the following: • Type a name for your digital ID. When you certify or sign a document, this name appears in the Signatures panel and in the signature field. • To use Unicode values for extended characters, select Enable Unicode Support, and then specify Unicode values for the appropriate fields. Using Help | Contents | Index Back 49 Adobe Reader Help Digitally Signing PDF Documents Using Help | Contents | Index Back 50 • Choose a key algorithm from the menu. 2048-bit RSA offers more security than 1024-bit RSA, but 1024-bit RSA is more universally compatible. • Specify whether you want to use the digital ID for digital signature, data encryption, or both. • Type a password containing at least six characters. Do not use double quotation marks or the following characters: ! @ # $ % ^ & * , | \ ; < > _. Type the same password in both the Choose a Password and Confirm Password text boxes. Passwords are case-sensitive. 4 Click Create, specify a filename and location, and then click Save. 5 Export and send your digital ID certificate file to those who need to validate your signature. (See “Managing digital ID certificates” on page 57.) Important: Make a backup copy of your digital ID file. If your digital ID file is lost or corrupted, or if you forget your password, you cannot use that profile to add or validate signatures. Using digital IDs (Default Certificate Security) Before you can sign or validate a document, you are prompted to select a digital ID file, if you have not already done so. Digital ID files from earlier versions of Acrobat use an .apf extension. If you select an .apf digital ID file, you are prompted to convert the file to a supported file type. To select a self-signed digital ID file: 1 Choose Document > Manage Digital IDs > My Digital ID Files > Select My Digital ID. (If you already selected a digital ID file, this command changes to Open Another Digital ID File. If you have multiple digital IDs, use this command to close the current digital ID and select a different one.) 2 Do one of the following: • Choose a digital ID file. The menu lists the most recently opened or created digital ID files. • Click Find Your Digital ID File, and browse to find a digital ID. Digital ID files are commonly stored in the Profiles folder in the Acrobat folder. 3 Type your password, and click OK. To close a self-signed digital ID file: Choose Document > Manage Digital IDs > My Digital ID Files > Close My Digital ID File: <filename>. To change self-signed digital ID file settings: 1 Choose Document > Manage Digital IDs > My Digital ID Files > My Digital ID File Settings. 2 If prompted, select your digital ID, type the password, and click OK. Select your digital ID, and then click Settings. 3 Specify whether you want to be prompted for a digital ID next time, use the current digital ID until you close Acrobat, or always use the current digital ID. 4 Click OK. Using Help | Contents | Index Back 50 Adobe Reader Help Digitally Signing PDF Documents Using Help | Contents | Index Back 51 To change self-signed digital ID password settings: 1 Choose Document > Manage Digital IDs > My Digital ID Files > My Digital ID File Settings. 2 If prompted, select the digital ID file, type the password, and click OK. 3 Select the digital ID, and then choose Change Password. 4 Specify the new and old passwords. Passwords are case-sensitive, must contain at least six characters, and may not contain double quotation marks or the following characters: ! @ # $ % ^ & * , | \ ; < > _. Click OK. 5 To change your password settings, select the digital ID, choose Password Settings, and then do the following: • To require a password for signing, select Require Password to Access When Signing. • Select Always, or choose a value from the menu to specify how often you are prompted for a password while the digital ID file is selected in the current session. • Type your password in the text box, and then click OK. 6 Click Close. Managing digital IDs (Windows Certificate Security) Adobe Reader provides the Windows Certificate Security method to work with digital IDs used in Windows systems. When you create a Windows digital ID, you do not need to specify a password. Your Windows login protects access to Windows digital IDs. The My Digital ID command lets you manage digital IDs for Windows Certificate Security. To add a digital ID file (Windows Certificate Security): 1 Choose Document > Manage Digital ID > My Digital ID. 2 Click Add. 3 In the Add Digital ID dialog box, do one of the following: • Click the Get a Third Party Digital ID icon to open a Web site containing information on third-party digital ID providers. • Click the Create a Self-Signed Digital ID icon, and then click Continue. Specify the digital ID details. If you want the digital ID to be available for non-Acrobat applications, select Add as a “Windows Trusted Root” Digital ID. • Click the Import Digital ID File icon to add an existing digital ID file. If you add a selfsigned digital ID that you created using Default Certificate Security, specify the password. To use Windows Certificate Security as the default signing method: 1 Choose Edit > Preferences, and then choose Digital Signatures. 2 From the Default Method to Use When Signing menu, choose Windows Certificate Security. To change digital ID file settings (Windows Certificate Security): 1 Choose Document > Manage Digital IDs > My Digital ID. Select your digital ID in the list, and then click Settings. Using Help | Contents | Index Back 51 Adobe Reader Help Digitally Signing PDF Documents Using Help | Contents | Index Back 52 2 Specify whether you want to be prompted for a digital ID next time, use the current digital ID until you close Acrobat, or always use the current digital ID. 3 Click OK. Using third-party digital IDs When you sign or validate a document, you can use the Default Certificate Security, the Windows Certificate Security, or a third-party security method. When you install a thirdparty signature provider, new menu commands may appear. Use these commands instead of, or in addition to, the Manage Digital IDs commands. In addition, a Third-Party Preferences submenu may appear on the Edit menu (Windows) or on the Adobe Reader menu (Mac OS) so that you can change the provider’s preference settings. To specify a third-party security method: 1 If necessary, install a third-party signature provider. 2 Choose Edit > Preferences (Windows) or Adobe Reader > Preferences (Mac OS), and then click Digital Signatures. 3 Choose a provider from the Default Method to Use When Signing menu, which lists all security methods installed in the Acrobat Plug-ins folder. If you want to be prompted to select a security method each time you sign, select Ask When I Sign. Click OK. About adding signatures A PDF document can be signed more than once and by more than one person. For example, the author can save a PDF document containing PDF form fields as a certified document, allowing only form fields to be filled in. When another user opens the PDF document, a message box indicates whether the certification is still valid. This user can then fill out the form and sign the document when finished. The signature that appears is just its representation on the page and is not the actual digital signature information. Signature information appears on the Signatures tab. A B Signature formats A. Text signature B. Graphic signature Note: If you sign a field, be aware that the document author may have put duplicates of the field on other document pages. For example, sometimes a field is copied to the same place on every page. You need to sign the field only once, and your signature appears in all occurrences of the field. This duplication allows quick initialing of every page in a document. Using Help | Contents | Index Back 52 Adobe Reader Help Digitally Signing PDF Documents Using Help | Contents | Index Back 53 Signing a document Adding a signature does not affect the validity of existing signatures in the document. When you sign a document, your signature and the related information can be stored in a signature field embedded on the page. A signature field is an Acrobat form field. Important: Sign a document only after you make final changes. If you make changes to a PDF document after you sign it, the signature may still be valid, but a caution triangle appears in the signature field and in the Signature tab, indicating that changes were made after the signature was added. The author of the PDF form can also lock fields after the document is signed to prevent additional changes. To sign a document: 1 In the Digital Signatures panel of the Preferences dialog box, specify a default signing method. 2 Click the unsigned signature field in the PDF document. (The field must be a signature form field, not just a blank box.) 3 If the document isn’t certified, make sure that you received it from a trusted source, and then click Continue Signing. 4 If you have not yet selected a digital ID, select one, and then click OK. (See “About digital IDs and certification methods” on page 48.) 5 In the Apply Signature to Document dialog box, type your password if prompted, and specify the reason for signing the document. 6 Click Show Options, and do the following: • If desired, add contact information for validation purposes. • Choose a signature appearance. Standard Text displays a validation icon with the name and other information. If you defined a personalized signature, choose it from the menu. To preview your signature before signing the document, click Preview. To create a new signature appearance, click New, and follow the steps in “Creating a new signature appearance” on page 54. 7 To sign and save the document, do one of the following: • Choose Sign and Save As (recommended) to sign the document and save it using a different filename. This command lets you make changes to the original PDF document without invalidating the signature. • Chose Sign and Save if you already saved the document with a different filename. If you make changes to the saved PDF document, you may invalidate the signature. Adding signatures to a document in a Web browser When you sign a document in a browser, only the incremental portion of the file is saved to your hard drive. (A Sign button rather than a Save or Save As button appears.) To save a copy of the signed document, you must save the file to your hard drive. To sign a document in a browser: 1 From the Sign menu on the Acrobat toolbar, choose Sign This Document, or click a signature field, and then follow the steps described in “Signing a document” on page 53. 2 To retain a copy of the signed document, click the Save a Copy of the File button on the Acrobat toolbar. Using Help | Contents | Index Back 53 Adobe Reader Help Digitally Signing PDF Documents Using Help | Contents | Index Back 54 Creating a new signature appearance You can specify how your signature appears in the signature field. For example, you can include an image of your company logo. When you use an image in a signature, only the image is used, not the white space around it. The image is cropped and scaled to fit in the signature field. To create a new signature appearance: 1 Choose Edit > Preferences (Windows) or Adobe Reader (Mac OS) > Preferences, and then select Digital Signatures. 2 Click New. 3 In the Configure Signature Appearance dialog box, type a title for the signature appearance. When you sign a document, you select the signature by its title, so use a short title that accurately describes the signature. 4 Do one of the following: • Select No Graphic if you want the signature area to contain only the icon and other information specified under Configure Text. • Select Imported Graphic to use a graphic signature, and then click PDF File. In the Select Picture dialog box, click Browse to locate the file. (The file must be a PDF file.) Click OK (Windows) or Select (Mac OS). Note: The Palm Organizer button is dimmed unless Palm OS ® appearance files are detected. • Select Name to use the signature profile name for the appearance. 5 Select any text items you want to appear with the signature on document pages. Select Distinguished Name to show the user attributes defined in the profile, including your name, organization, and country. 6 Click OK. To display the image when you sign the document, you must select the signature appearance. (See “Signing a document” on page 53.) To edit or delete a signature appearance: 1 Open the Preferences dialog box, and then select Digital Signatures. 2 Do one of the following: • To edit a signature appearance, select its title in the right pane, and click Edit. You can change the title, select a different image, or change the text items. • To delete a signature appearance, select its title in the right pane, and then click Delete. Clearing a digital signature from a signature field When you clear a signature field, the signature is deleted, but the empty signature field remains. To clear a digital signature from a signature field: Do one of the following: • Select the signature in the Signatures tab, and choose Clear Signature Field from the Options menu. The signature is removed, and the Signatures panel notes that the document was modified after the last signing. Using Help | Contents | Index Back 54 Adobe Reader Help Digitally Signing PDF Documents Using Help | Contents | Index Back 55 • Right-click (Windows) or Control-click (Mac OS) the signature in the document window, and then choose Clear Signature Field. • To clear all signature fields in a document, choose Document > Digital Signatures > Clear All Signature Fields. Using the Signatures tab The Signatures tab lists all the signature fields in the current document. Each signature in the palette has an icon identifying its current verification status. A blue ribbon icon indicates that the certification is valid. The digital signature icon along with the name of the field in the Signatures panel indicates the presence of the empty signature field. A check mark icon indicates that the signature is valid. A question mark icon indicates that the signature has not been verified. A warning sign icon indicates that the document was modified after the signature was added. You can collapse a signature to see only the name, date, and status, or you can expand it to see more information. Icons identifying verification status To display the Signatures tab: Choose View > Navigation Tabs > Signatures, or click the Signatures tab on the left side of the document window. You can right-click (Windows) or Control-click (Mac OS) a signature field in the Signatures tab to do most signature-related tasks, including adding, clearing, and validating signatures. In some cases, however, the signature field may become locked after you sign it. To expand or collapse a signature in the Signatures tab: Click the plus sign (Windows) or triangle (Mac OS) to the left of the signature to expand it. Click the minus sign (Windows) or the rotated triangle (Mac OS) to the left of the signature to collapse it. Using Help | Contents | Index Back 55 Adobe Reader Help Digitally Signing PDF Documents Using Help | Contents | Index Back 56 Validating signatures When you validate a signature, you verify the signer’s identity and assess any changes made after the document was signed. For an identity to be valid, the signer’s certificate, or one of its parent certificates that was used to issue the signer’s certificate, must be in your list of trusted identities. (See “Building a list of trusted identities” on page 57.) The verification status appears on the document page and in the Signatures tab. If you don’t have the signer’s certificate, the signature validity is unknown. Third-party signature handlers may verify identities using other methods. To validate a signature: 1 Open the PDF document containing the signature you want to validate. 2 In the signature field or in the Signatures tab, check whether a “Document was modified” warning sign icon appears next to the signature. If this icon appears, the document may have been modified after it was signed. 3 Select the signature in the Signatures tab, and then choose Validate Signature from the Options menu. The Signature Validation Status describes the signature status. 4 If the status is unknown, or if the document was modified after it was signed, click Signature Properties, do any of the following, and then click Close: • Click Show Certificate to verify the fingerprint information, and then click Close. • Click Issuer Notice to learn more about the legal restrictions of this signature, and then click Signature Properties. • If the document has more than one signature, click View Signed Version to view a copy of the signed version in a separate document window. (See “Viewing previous versions of a signed document” on page 56.) To change validation settings, see “Setting Digital Signature preferences” on page 60. Viewing previous versions of a signed document If a document is signed more than once, all the signed versions are maintained in a single Adobe PDF file. Each version is saved as append-only so that it cannot be modified. All signatures and their corresponding versions appear in the Signatures tab. To view a previous signed version: Do one of the following: • Select the signature in the Signatures tab, and choose View Signed Version from the Option menu. • Right-click (Windows) or Control-click (Mac OS) the signature in the Signatures tab or document pane, and choose View Signed Version. • In the Signature Properties dialog box, click View Signed Version. The previous version opens in a new Adobe PDF file, with the version information and the name of the signer in the title bar. To return to the original document, choose the document name from the Window menu. Using Help | Contents | Index Back 56 Adobe Reader Help Digitally Signing PDF Documents Using Help | Contents | Index Back 57 Managing digital ID certificates Your digital ID certificate contains a public key that is used to validate your digital signature. Before other users can validate your signature on documents they receive, they must have access to your certificate, which you can share with them. Likewise, other users can share their certificates with you so that you can build a list of trusted user certificates, called trusted identities, for validating signatures. Both Default Certificate Security and Windows Certificate Security have access to the list of trusted identities that you build. You can also configure Windows Certificate Security to trust identities in the common Windows Certificate Store. (See “Setting Digital Signature preferences” on page 60.) Third-party providers may validate identities using other methods. Sharing your digital ID certificate You can share your self-signed digital ID certificate with others by exporting your certificate as an FDF file, or you can email your certificate directly. If you use a third-party security method, you usually don’t need to share your certificate with others. See the documentation for the third-party provider. To share your digital ID certificate: 1 Do one of the following: • For password-protected digital ID files, choose Document > Manage Digital IDs > My Digital ID Files > My Digital ID File Settings. If prompted, select your digital ID, type the password, and click OK. • If you use Windows Certificate Security, choose Document > Manage Digital IDs > My Digital ID. 2 To verify that your certificate information is correct, select the digital ID you want to share, click Settings, and then click Show Certificate Details. Click Close and OK to return to the dialog box. 3 With the digital ID selected, click Export. 4 Do one of the following: • Select Email the Data to Someone, and click Next to send your digital ID certificate to another user. Specify the email address, click OK, and then send the message in your email application, if necessary. • Click Save the Data to a File, and click Next to save the digital ID certificate in an FDF file. Browse to specify a location for the certificate file, and click Save. Building a list of trusted identities You can keep a copy of other users’ digital ID certificates in a list of trusted identities. The list lets you validate the signatures of these users on any documents you receive. The preferred method of adding another user’s certificate to your list of trusted identities is by importing the certificate from an FDF file that the user sends to you. You can also add a certificate directly from the PDF document signed by someone who used a self-signed digital ID, although this method may not be trustworthy. To request a certificate from another user: 1 Choose Document > Manage Digital IDs > Trusted Identities. Using Help | Contents | Index Back 57 Adobe Reader Help Digitally Signing PDF Documents Using Help | Contents | Index Back 58 2 Click Request Contact. 3 Type your name and email address. To allow other users to add your certificate to their list of trusted identities, select Include my Certificates. 4 Select whether you want to email the request or save it as a file so that you can send it later, and then click Next. 5 If prompted, select the digital ID file, type the password, and click OK. Select the digital ID file to use, and then click Select. 6 Do one of the following: • To send an email message, specify the email addresses, edit the message as needed, and click Email. You may need to switch to your email application to finish sending the message. (See “Emailing Adobe PDF documents” on page 39.) • To save the file, specify a location, and then click Save. You can later attach this file to an email message. 7 After you receive the email message, open the attachment, and choose Set Contact Trust. To add a certificate from email to your list of trusted identities: 1 After a user sends you certificate information, open the email attachment, and then choose Set Contact Trust. 2 Specify trust options, and then click Import. To add a certificate from a file to your list of trusted identities: 1 In the Digital Signatures panel of the Preferences dialog box, specify a default signing method. 2 To include Windows Certificate digital IDs in the list of trusted identities, select the appropriate option in the Digital Signatures Advanced Preferences dialog box. (See “Setting Digital Signature preferences” on page 60.) 3 Choose Document > Manage Digital IDs > Trusted Identities. 4 Click Add Contacts. 5 Do any of the following: • If Windows Certificate digital IDs are allowed, select the appropriate directory and group. • If you configured an identity search directory, select the appropriate directory and group. You can then search for specific digital ID certificates. (See “Configuring identity search directories” on page 60.) • Click Browse for Certificates, locate the certificate file, and then click Open. 6 Click Add to Contacts List. 7 Select the added certificate in the Contact to Add list, and then click Contact Details. 8 In the Certificate Attributes dialog box, note the MD5 Fingerprint and the SHA-1 Fingerprint numbers. Confirm with the certificate’s originator that the information is correct. If the information isn’t correct, the certificate shouldn’t be trusted. 9 After you verify that the information is correct, click Set Contact Trust, specify trust options, and then click OK. Using Help | Contents | Index Back 58 Adobe Reader Help Digitally Signing PDF Documents Using Help | Contents | Index Back 59 To add a certificate using a signature in a PDF document: 1 In the Digital Signatures panel of the Preferences dialog box, specify the default signing method. 2 Open the PDF document containing the user’s self-signed signature. 3 Click the signature in the document to check whether it’s valid. 4 Click Signature Properties, and then click Show Certificate. 5 In the Certificate Attributes dialog box, note the MD5 Fingerprint and the SHA-1 Fingerprint numbers. Confirm with the certificate’s originator that the information is correct. After you verify that the certificate information is correct, click Close, click Trust Identity, click OK, specify trust options, and then click Import. To delete a certificate from the list of trusted certificates: 1 Choose Document > Manage Digital IDs > Trusted Identities. 2 Select the certificate, and click Delete. Checking information on certificates The Certificate Attributes dialog box provides user attributes and other information on a certificate. When other users import your certificate, they may ask you to check your fingerprint information against the information they receive with the certificate. You can check certificate information for your own digital ID files or for ID files that you import. The Certificate Attributes dialog box provides the following information: • The distinguished name (DN) is the name, organization, and country that a user provides when creating a profile. In Acrobat Self-Sign Security, the user DN and the certificate issuer DN are the same because a certificate is always issued by the user rather than by a third-party provider. • The serial number is a unique number that ensures no two certificates from the same DN are identical. • The validation period specifies a span of time in which the certificate is valid. It begins with the date and time the certificate was created. To check information on your own certificate: 1 Do one of the following: • For password-protected digital ID files, choose Document > Manage Digital IDs > My Digital ID Files > My Digital ID File Settings. If prompted, select your digital ID, type the password, and click OK. Select your digital ID, and then click Settings. • If you use Windows Certificate Security, choose Document > Manage Digital IDs > My Digital ID. Select your digital ID in the list, and then click Settings. 2 Click Show Certificate Details. To check information on a certificate: Do one of the following: • In the Signatures tab, right-click (Windows) or Control-click (Mac OS) a signature, and then choose Properties. Click Show Certificate. Using Help | Contents | Index Back 59 Adobe Reader Help Digitally Signing PDF Documents Using Help | Contents | Index • Back 60 Choose Document > Manage Digital IDs > Trusted Identities. From the Display menu, choose Certificates. Select the certificate, and then choose Edit. Click Certificate Details. Configuring identity search directories Identity search directories help you locate specific digital ID certificates from network servers, including LDAP servers. To configure an identity search directory: 1 Choose Document > Manage Digital IDs > Configure Identity Search Directories. 2 Click New, specify a directory name and server settings, and then click OK. For more information on server settings, contact your system administrator. Setting Digital Signature preferences You can use the Digital Signatures panel of the Preferences dialog box to change the appearance of your signature, specify a default security method, change validation settings, and specify other advanced preferences. To set Digital Signature preferences: 1 Choose Edit > Preferences (Windows) or Adobe Reader > Preferences (Mac OS), and then select Digital Signatures. 2 Change the digital signature appearance. (See “Creating a new signature appearance” on page 54.) 3 Specify a default signing method. (See “About digital ID providers” on page 49.) 4 Under Verifying Signatures, do the following, and then click OK: • Select whether to verify signatures when PDF documents are opened. • Specify which security method to use for verifying signatures. (See “About digital IDs and certification methods” on page 48.) To set advanced digital signature preferences: 1 In the Digital Signature panel of the Preferences dialog box, click Advanced Preferences. 2 Select Ignore the Expiration Dates of Self-Signed Certificates When Verifying Signatures if you don’t want to verify expiration dates. If this option is not selected, you are notified when a signature expired. 3 Select Require Certificate Revocation Checking for Validation to require certificates to be checked against a list of excluded certificates during validation. A certificate revocation list (CRL) contains a list of revoked but unexpired certificates. If this option is not selected, the revocation status for non-author signatures is ignored. 4 Under Microsoft Windows Certificate Security, do the following, and then click OK: • Specify whether you can import identities from the Windows Certificate Store into the list of trusted identities. (See “Building a list of trusted identities” on page 57.) • Specify whether to trust all root certificates in the Windows Certificate Store when validating signatures. Be aware that selecting this option might compromise security. Note: To revert to the default digital ID settings, click Reset. Using Help | Contents | Index Back 60 Adobe Reader Help Using Help | Contents | Index Usage Rights Back 61 Usage Rights About usage rights In Adobe Reader, you can add comments, fill in forms, and sign documents if the Adobe PDF document has additional usage rights enabled. The Document Status dialog box indicates which usage rights are enabled. These include the following: Review & Comment If enabled, you can add note comments, highlighting, and other review comments to the document. You can also import and export comments, participate in reviews, and save the PDF document. If Review & Comment is not enabled, you can view only existing comments. (See “About adding comments” on page 42.) Fill In Form If enabled, you can fill in forms, import and export form data as an FDF file, and save the document. (See “Filling out forms” on page 21.) Sign If enabled, you can digitally sign a PDF document and save it. If Digital Signatures is not enabled, you can validate, view, and print PDF documents with digital signatures, but you cannot sign documents. (See “About signing PDF documents” on page 48.) To view usage rights: Click an icon on the left side of the status bar at the bottom of the Adobe Reader window. If the Document Status dialog box does not include Review & Comment, Fill In Form, or Sign, the document does not include usage rights. About passwords and document security When creating Adobe PDF documents, authors can use password security to add restrictions that can prevent a document from being opened, printed, or edited. PDF documents that include such security restrictions are called restricted documents. When someone sends you a restricted PDF document, you may need to enter a password to open it. If a document is encrypted, you may not be able to open it without permission from the person who created the document. In addition, restricted or certified documents may prevent you from printing your files or copying information to another application. If you’re having trouble opening a PDF document, or if you’re restricted from using certain features, contact the PDF document author. To view the security settings of an open document: 1 Choose File > Document Properties, and then click Security. 2 Note the actions that are not allowed, and then click OK. When a document is restricted or has a special status, icons appear in the lower left corner of the document window. Double-click a status icon to view more information. Using Help | Contents | Index Back 61 Adobe Reader Help Using Help | Contents | Index Usage Rights Back 62 Getting information on PDF documents When you view a PDF document, you can get information on the file, such as the title, the fonts used, and security settings. Some of this information is set by the person who created the document, and some is generated by Acrobat. To get information on the current document: 1 Choose File > Document Properties, or choose Document Properties from the document pane menu, which is located just above the vertical scroll bar. 2 Select an option from the left side of the Document Properties dialog box: Advanced The Advanced panel shows PDF settings and reading options. Base URL displays the base Uniform Resource Locator (URL) set for Web links in the document. Search Index displays the name of the autoindex associated with the file. Opening the file adds the associated index to the list of indexes that can be searched. The Trapped menu indicates whether trapping is applied to the file. Prepress software uses this information to determine whether to apply trapping at print time. Binding affects how the pages are arranged side by side when you view them using the Continuous - Facing page layout. (See “Setting the page layout and orientation” on page 17.) This is for matching the reading direction (left to right or right to left) of text in the document. Right Edge binding is useful for viewing Arabic or Hebrew text or vertical Japanese text. Language specifies the language for the screen reader. (See “Using a screen reader” on page 82.) Description The Description panel shows basic information about the document. The title, author, subject, and keywords may have been set by the person who created the document in the source application, such as Microsoft Word or Adobe InDesign, or by the person who created the PDF document. You can search for these description items in Acrobat to find particular documents. Note that many search engines use the title to describe the document in their search results list. If a PDF file does not have a title, the filename appears in the results list instead. A file’s title is not necessarily the same as its filename. The PDF Information group box shows which PDF version the document is created in, the page size, number of pages, and whether the document is tagged. This information is generated automatically and cannot be modified. Fonts The Fonts panel lists the fonts and the font types used in the original document, and the fonts, font types, and encoding used to display the original fonts. If substitute fonts are used and you aren’t satisfied with their appearance, you may want to install the original fonts on your system or ask the document creator to re-create the document with the original fonts embedded in it. Security The Security panel describes what activities, if any, are not allowed. (See “About passwords and document security” on page 61.) Using Help | Contents | Index Back 62 Adobe Reader Help Using Help | Contents | Index Usage Rights Back 63 Setting Trust Manager preferences Use the Trust Manager panel of the Preferences dialog box to change multimedia security settings for trusted and non-trusted documents. For example, you can allow multimedia files to be played in trusted documents and disallow them to be played in non-trusted documents. A document is trusted if it’s added to the list of trusted documents and authors. If a document is not trusted, you are prompted to add the document to this list when you try to play a media clip in which the permission is set to Prompt. If you decide to add a certified document to the list, both the document and the author’s certificate are added to the list. All documents certified by this author are trusted. To set Trust Manager preferences: 1 Choose Edit > Preferences (Windows) or Adobe Reader > Preferences (Mac OS), and then select Trust Manager. 2 Select whether you want to display security permissions for trusted documents or nontrusted documents. 3 Select whether the trusted documents (or non-trusted documents) can open other files or launch applications. 4 Under Multimedia Permission Settings, select Allow Multimedia Operations to allow media clips to be played. Select a multimedia player in the list box, and then change the permission for the selected player to any of the following: • Always to allow the player to be used without prompting. • Never to prevent the player from being used. • Prompt to ask whether the player can be used. This option lets you decide whether to add a non-trusted document to the list of trusted documents when you try to play the media clip using the selected player. 5 To clear the list of trusted documents and authors, click Reset List of Trusted Documents and Authors. 6 Click OK. For information on setting general multimedia preferences, see “Setting Multimedia preferences” on page 70. Using Help | Contents | Index Back 63 Adobe Reader Help Printing Using Help | Contents | Index Back 64 Printing Printing Adobe PDF documents Most of the options in the Adobe Reader Print dialog box are the same as for other applications. You can also print an Adobe PDF document to a mobile device over the Internet. (See “Printing over the Internet” on page 66.) To print an Adobe PDF document: 1 If necessary, do one of the following: • To select pages to print, select thumbnails in the Pages panel. You can Ctrl-click (Windows) or Command-click (Mac OS) thumbnails to select noncontiguous pages, or Shift-click to select a contiguous range of pages. You can also select a contiguous page range in the Print dialog box. • To select an area on a page to print, use the Select Text tool you want to print. and drag around the area 2 Use File > Print Setup to set general printing options. The available options vary with different printers and drivers. See your printer driver documentation for details. 3 Click the Print button , or choose File > Print. 4 Choose a printer from the list at the top of the Print dialog box. 5 In Mac OS, choose an option from the Presets pop-up menu. 6 In Windows, click Properties to set printer driver options. In Mac OS, set printer driver options in the Print Center. 7 Select any of the following options, and then click OK (Windows) or Print (Mac OS). Print to File (Windows) Creates a device-dependent PostScript file of the document. For better results when creating PostScript files, use the Save As PostScript command. Current View Prints the page area (including text, comments, and so on) that is visible in the current view. Current Page Prints the page that is visible in the current view. Pages From/To Prints a range of pages. In Windows, if the Use Logical Page Numbers option is selected in Preferences, you can enter page-position numbers in parentheses to print those pages. For example, if the first page of a document is numbered iii, you can enter (1) to print that page. Page Scaling Reduces and enlarges pages when printing. • None prints the upper left or center of a page (if auto-rotated and centered) without scaling. Pages or selections that don’t fit on the paper are cropped. • Fit to Paper reduces or enlarges each page to fit the currently selected paper size. If an area is selected, it is scaled to fit to the printable area of the currently selected paper size. Using Help | Contents | Index Back 64 Adobe Reader Help Using Help | Contents | Index • Printing Back 65 Shrink Large Pages shrinks large pages to fit the currently selected paper size, but does not enlarge small pages. If an area is selected and it is larger than the printable area of the currently selected paper, it is scaled to fit the printable area. Auto-Rotate and Center Adjusts the PDF file’s orientation to match the orientation specified in the printer properties. Choose Paper Source by PDF Page Size (Windows) Uses the PDF page size to determine the output tray rather than the page setup option. This is useful for printing PDF files that contain multiple page sizes on printers that have different-sized output trays. Print What Specifies which visible content prints. • Document prints document contents and form fields. • Document and Comments prints document contents, form fields, and comments. Printing Tips If you are connected to the Internet, this option connects to the Adobe Web site for information on how to troubleshoot printing problems. Advanced Opens one or more panels for setting additional printing options. (See “Setting advanced print options” on page 65.) The options available also depend on your Acrobat application. Setting advanced print options The Advanced Print Setup dialog box is available for PostScript printers only. To set options in the Advanced Print Setup dialog box: 1 In the Print dialog box, click Advanced. (See “Printing Adobe PDF documents” on page 64.) 2 For Language, specify which level of PostScript to generate for the pages. Choose the level of PostScript appropriate for your printer. 3 For Font and Resource Policy, specify how fonts and resources in the document are sent to a printer when those fonts and resources are not present on the printer. • Send at Start downloads all fonts and resources at the start of the print job. The fonts and resources remain on the printer until the job has finished printing. This option is the fastest, but uses the most printer memory. • Send by Range downloads fonts and resources before printing the first page that uses them, and then discards them when they are no longer needed. This option uses less printer memory. However, if a PostScript processor reorders the pages later in the workflow, it might not reorder the font downloading correctly, resulting in missing fonts. • Send For Each Page downloads all fonts and resources for a given page before the page prints, and then discards the fonts when the page has finished printing. This option uses the least printer memory. 4 Do any of the following, and then click OK: • Select Download Asian Fonts to print documents with Asian fonts that are not installed on the printer or embedded in the Adobe PDF document. The Asian fonts must be present on the system in use. (See “About downloading Asian fonts” on page 66.) Using Help | Contents | Index Back 65 Adobe Reader Help Using Help | Contents | Index Printing Back 66 • Select Discolored Background Correction to correct severe discoloration during printing, such as white backgrounds printing as yellow. • If normal printing doesn’t produce the desired results, select Print As Image to print pages as bitmap images. This option is not available for QuickDraw (Mac OS) printing. About downloading Asian fonts Select the Download Asian fonts option in the Advanced Print Setup dialog box if you want to print an Adobe PDF document with Asian fonts, but the fonts are not installed on the printer or embedded in the document. (Embedded fonts are downloaded whether or not this option is selected.) You can use this option with a PostScript Level 2 or higher printer. To make Asian fonts available for downloading to a printer, be sure you have downloaded the fonts to your computer using the Custom or Complete installation option during installation of Adobe Reader. If Download Asian Fonts is not selected, the PDF document prints correctly only if the referenced fonts are installed on the printer. If the printer has similar fonts, the printer substitutes those. If there are no suitable fonts on the printer, Courier is used for the text. If Download Asian Fonts does not produce the results you want, print the PDF document as a bitmap image. Printing a document as an image may take longer than using a substituted printer font. Note: Some fonts cannot be downloaded to a printer, either because the font is a bitmap or because font embedding is restricted in that document. In these cases, a substitute font is used for printing, and the printed output may not match the screen display. Printing over the Internet You can send open Adobe PDF documents to printers and fax machines in the PrintMe network using the third-party plug-in, PrintMe Internet Printing. You can also securely store PDF files online for on-demand printing. To print over the Internet: 1 Save the document, and then choose File > PrintMe Internet Printing. 2 In the PrintMe Networks dialog box, follow the prompts to sign up for a PrintMe user account, or log into your existing account. If you need assistance, refer to the PrintMe Help system. Note: In Windows, you can also choose Programs > PrintMe Internet Printing Download Driver from the Start menu to download the universal PrintMe driver, and then sign up for a PrintMe user account. Using the universal PrintMe driver will allow you to print over the Internet from any application installed on your computer. Using Help | Contents | Index Back 66 Adobe Reader Help Using Help | Contents | Index Customization Back 67 Customization Setting preferences You can use the Preferences dialog box in Adobe Reader to define a default page layout and customize your application in many other ways. These preferences control the application on your system; they are not associated with a particular Adobe PDF document. Note: If you install any third-party plug-ins, a Third-Party Preferences menu item appears in the File menu. Use this menu to set preferences. To set preferences: 1 Do one of the following: • Choose Edit > Preferences (Windows) or Adobe Reader > Preferences (Mac OS). • Choose Preferences from the document pane menu. 2 In the Preferences dialog box, select one of the preference categories from the list at the left. 3 Select preference options for that feature, and then click OK. Click Cancel to leave the settings unchanged. Preference categories You set the preference options by category. Accessibility Sets preferences for making Adobe PDF documents easier to access for vision- and motion-challenged users. (See “Setting Reading preferences” on page 83.) Digital Signatures Sets the preferred security handler and the preferences for creating and managing digital signatures and their appearance. (See “Setting Digital Signature preferences” on page 60.) Forms Sets preferences for the appearance and functionality of forms. (See “Setting Forms preferences” on page 23.) Full Screen Sets preferences for navigation, transitions, and mouse behavior when documents are viewed in full screen mode. (See “Full Screen preferences” on page 70.) General Sets miscellaneous preferences, including display and text and image selection preferences. (See “General preferences” on page 69.) Identity Sets preferences for personal information used for authorship and digital signatures. Internet Sets Web browser and Internet connection options. You can set preferences to check your default browser settings for compatibility with the application each time the application is launched, and you can choose a connection speed that is used by the multimedia plug in. This is also where you set your Internet connection setting. (For more information on setting up Acrobat as a helper application in Windows, see “Viewing Adobe PDF documents in a Web browser (Windows)” on page 71.) Using Help | Contents | Index Back 67 Adobe Reader Help Using Help | Contents | Index Customization Back 68 JavaScript Sets preferences for enabling JavaScript. To access the JavaScript Reference Guide for Acrobat, go to http://partners.adobe.com/ans/developer/acrosdk/main.html (English only) on the Adobe Web site. Multimedia Sets the preferred media player to play movie and sound clips, as well other multimedia options. (See “Setting Multimedia preferences” on page 70.) Page Display Sets options that define the page display. (See “Page Display preferences” on page 68.) Reading Sets read-out-loud options, such as pitch, volume, and speed, for speech used in voice delivery, as well as reading order and screen reader options. (See “Setting Reading preferences” on page 83.) Search Sets preferences for index-based searches and fast find. (See “Setting Search Preferences” on page 37.) Smoothing Sets preferences for smoothing text, line art, and images, as well as determining whether CoolType is used. Smoothing the edges of text and monochrome images minimizes the contrast between the background and the text or image, which sometimes improves the quality of the display on-screen, especially with larger text sizes. CoolType lets you adjust text display to work optimally with your monitor. Start Up Sets preferences for opening the application and opening documents. (See “Startup preferences” on page 68.) Trust Manager Sets permissions for trusted entities. (See “Setting Trust Manager preferences” on page 63.) Updates Defines how often to check for software updates. (See “Updating” on page 72.) Startup preferences The Startup panel of the Preferences dialog box defines how documents open and how the application starts up. It includes the following options: Reopen Documents to Last Viewed Page Determines whether documents open automatically to the last viewed page within a work session. Use Page Cache Places the next page in a buffer even before the current page is viewed to reduce the amount of time required to page through a document. Allow Layer State to Be Set by User Information Allows the author of a layered PDF document to specify layer visibility based on user information. Display the Document Status Dialog For Determines which documents automatically show a status dialog box when they are opened. Display Splash Screen Determines whether the application splash screen is displayed each time the application is launched. Use Only Certified Plug-ins Ensures that only Adobe-certified third-party plug-ins are loaded. Page Display preferences The Page Display panel of the Preferences dialog box includes the following options for the appearance of pages: Default Page Layout Sets the page layout used for scrolling when you first open a document. Using Help | Contents | Index Back 68 Adobe Reader Help Using Help | Contents | Index Customization Back 69 Display Large Images Displays large images. If your system is slow to display imageintensive pages, you may want to not select this option. Display Page to Edge Eliminates the thin white border that is displayed around the edge of Adobe PDF pages created by some applications. If you do not select this option, pages are printed with a white border, as defined by the printer driver. Display Transparency Grid Displays the grid behind transparent objects. Use Logical Page Numbers Enables you to use the Number Pages command to display Adobe PDF page numbering that matches the numbering printed on the pages. A page’s number, followed by the page position in parentheses, appears in the status bar and in the Go To Page and Print dialog boxes. For example, if the first page in a document is numbered “i”, it might appear as “i (1 of 10)”. If this option is not selected, page numbering information in documents is ignored and pages are numbered using arabic numbers starting at 1. Selecting this option should alleviate most cases of unexpected Go Back behavior in your Web browser. Use Greek Text Below Displays text below the designated point size as gray lines (or greeked text) to speed display time. Custom Resolution Sets the monitor resolution. Use System Setting Uses the system settings for monitor resolution. Default Zoom Sets the magnification level for PDF documents when they are first opened. This value overrides document settings. Max Fit Visible Zoom Sets the maximum magnification level for the fit visible view and for viewing articles. General preferences The General panel of the Preferences dialog box provides the following preference options: Enable Text Selection for the Hand Tool Enables the Hand tool to automatically function as the Select Text tool when it hovers over text in an Adobe PDF document. Text Selection Margin Size Sets the distance, in pixels, that the Select Text tool has to be from text before it changes to a text selection cursor. You can set the value from zero to twenty pixels. Column Selection Margin Size Sets the distance, in pixels, that the Select Text tool has to be from the text selection margin before it switches from text selection to column selection.You can set the value from zero to twenty pixels. If you set the value at 0 pixels, you cannot select columns, only text. Show Tool and Property Button Labels Determines how labels are used in the toolbars. However, if space in the toolbar area is limited, labels may be hidden regardless of this setting. Maximum Documents in Most-Recently Used List Sets the maximum number of documents listed in the File menu (Windows) or when you choose File > Open Recent File (Mac OS). The default is five for Windows and nine for Mac OS. Using Help | Contents | Index Back 69 Adobe Reader Help Using Help | Contents | Index Customization Back 70 Open Cross-Document Links in Same Window Closes the current document and opens the document being linked to in the same window, minimizing the number of windows open. If the document being linked to is already open in another window, the current document is not closed when you click a link to the open document. If you do not select this option, a new window is opened each time you click a link to a different document. Note: To override this setting, whether selected or deselected, press Ctrl (Windows) or Option (Mac OS) when clicking a link. Save As Optimizes for Fast Web View Restructures a PDF document for page-at-a-time downloading from Web servers. Emit Passthrough PostScript when Printing Enables PostScript XObjects in the PDF file to be emitted when that PDF file is printed to PostScript printer. Enable Print Preview Controls the display window in the Print dialog box that shows how the PDF will print. Turning this off speeds up the Print dialog box display. Use Single Key Accelerators to Access Tools Enables you to select tools with a single keystroke. This is off by default. Disable Edit Warnings Disables warning boxes that would normally open when you delete items such as links, pages, page thumbnails, and bookmarks, for example. Full Screen preferences The Full Screen panel of the Preferences dialog box provides the following navigation and appearance options when an Adobe PDF document is being viewed in Full Screen view. Advance Every Specifies whether to advance automatically from page to page every set number of seconds. You can page through a document using mouse or keyboard commands even if automatic paging is selected. Loop After Last Page Lets you page through a PDF document continuously, returning to the first page after the last. This option is typically used for setting up kiosk displays. Escape Key Exits Lets you exit Full Screen view by pressing the Escape key. If this option is not selected, you can exit by pressing Ctrl+L (Windows) or Command+L (Mac OS). Left Click to Go Forward One Page; Right Click to Go Back One Page Lets you page through an Adobe PDF document by clicking the mouse. You can also page through a document by pressing Return, Shift-Return (to go backward), or the arrow keys. Ignore All Transitions Removes transition effects from presentations that you view in Full Screen view. Default Transition Specifies the transition effect to display when you switch pages in Full Screen view and no transition effect has been set for the document being viewed. Mouse Cursor Specifies whether to show or hide the cursor. Background Color Specifies the window’s background color in Full Screen view. If you choose Custom, you can select a color from the system color palette. Setting Multimedia preferences You can select the preferred media player to play sound and movie clips, determine whether the Player Finder dialog box is displayed, and set multimedia accessibility options for visually impaired users. For example, some movie clips include subtitles, dubbed audio, or supplemental text captions. You can determine whether these items are displayed when the movie is played in your Adobe PDF document. Using Help | Contents | Index Back 70 Adobe Reader Help Using Help | Contents | Index Customization Back 71 To change multimedia preferences: 1 Choose Edit > Preferences (Windows) or Adobe Reader > Preferences (Mac OS), and then select Multimedia from the left side of the dialog box. 2 From the Preferred Media Player menu, select an option to determine the default player that will play the media clip. 3 Under Accessibility Options, select which special features are allowed to be played, specify the preferred language for the media in case multiple languages are available, and then click OK. For information on setting multimedia preferences for trusted documents, see “Setting Trust Manager preferences” on page 63.) Viewing Adobe PDF documents from other applications Several applications allow you to view an Adobe PDF document in Adobe Reader without leaving the original application. Viewing Adobe PDF documents in a Web browser (Windows) Adobe Reader installs plug-ins that make viewing Adobe PDF documents on the Web easy. You can view PDF documents in your browser, or you can set up Adobe Reader to work as a helper application so that when you open or download PDF documents from the Web they open in a separate Adobe Reader window. You can view the PDF document in the Web browser if you are using Internet Explorer 5.0 or later, Netscape Navigator 7.0 or later, or America Online 6.0 or later. Because keyboard commands may be mapped to the Web browser, some Adobe Reader shortcuts may not be available. Similarly, you may need to use the tools and commands in the Adobe Reader toolbar rather than the browser toolbar or menu bar. For example, to print a PDF document, you need to use the Print button in the Adobe Reader toolbar rather than the File > Print command in the browser. (In Internet Explorer, you can use the File > Print, Edit > Copy, and Edit > Find commands on the Internet Explorer toolbar.) Note: Netscape Navigator 6.0 is not compatible with Adobe Reader’s Web browser plug-in and does not support viewing PDF documents in the browser. You can set your preferences to launch Adobe Reader as a separate application outside your browser and automatically open linked PDF documents in Adobe Reader. In this mode you cannot use Fast Web Viewing, form submittal in a browser, or search highlighting on the Web. To use Adobe Reader as a helper application: 1 Choose Edit > Preference, and select Internet. (You can also choose Preferences from the document pane menu.) 2 Deselect Display PDF in Browser, and click OK. To set browser and Internet preferences: Choose Edit > Preferences, and select Internet in the left pane. (You can also choose Preferences from the document pane menu.) Set the following options and then click OK. Using Help | Contents | Index Back 71 Adobe Reader Help Using Help | Contents | Index Customization Back 72 Display PDF in Browser (Windows only) Displays any PDF document opened from the Web inside the browser window. If this option is not selected, PDF documents open in a separate Adobe Reader window. Check Browser Settings When Starting Reader Checks your default browser settings for compatibility with the application each time the application is launched. Allow Fast Web View Downloads PDF documents for viewing on the Web one page at a time. If this option is not selected, the entire PDF file downloads before it is displayed. If you want the entire PDF document to continue downloading in the background while you view the first page of requested information, also select Allow Speculative Downloading in the Background. Allow Speculative Downloading in the Background Allows a PDF document to continue downloading from the Web, even after the first requested page displays. Downloading in the background stops when any other task, such as paging through the document, is initiated in Acrobat. Connection Speed Choose a connection speed from the menu. This setting is also used by the multimedia plug in. Internet Settings Click to set up your Internet connection. Follow the prompts, or consult your ISP provider if you need help. Updating Your software can automatically check for updates, which helps ensure that you are using the latest version. Use the Updates panel in the Preferences dialog box to determine how often to check for updates. To update or set updating preference options: 1 Choose Edit > Preferences (Windows) or Adobe Reader> Preferences (Mac OS), and then select Updates on the left side of the dialog box. (You can also choose Preferences from the document pane menu.) 2 Do one of the following: • For Check for Updates, specify how often you want to check for updates. (If you want to turn off automatic updating, choose Manually.) • Click View Notifications to preview any notifications before deciding whether to update. Click OK to exit the dialog box. 3 If you don’t want Acrobat to display a notification when updates have been checked for, deselect Show Auto-Update Confirmation Dialog. 4 Deselect Display Notification at Startup if you don’t want to be advised about available updates when you launch Acrobat. 5 Click OK. You can also check for updates by choosing Help > Updates. Upgrading To upgrade from Adobe Reader to Acrobat, Choose Help > Purchase Adobe Acrobat, and follow the prompts to purchase and install Acrobat. Using Help | Contents | Index Back 72 Adobe Reader Help Buying and Viewing eBooks Using Help | Contents | Index Back 73 Buying and Viewing eBooks About eBooks Adobe eBook PDF files (eBooks) are PDF files that have been packaged by the Adobe Content Server to protect the copyright of the author or publisher. As with any Adobe PDF file, eBooks can be moved, copied to a folder or a CD, posted on the Web, or sent as an email attachment. You can use My Bookshelf to access and manage your eBooks. eBooks are typically bought from online bookstores, borrowed from online lenders, or exchanged among users. To read an eBook, you must have a license to open and read the eBook (generally provided by the seller or lender) and activate Adobe Reader as an eBook Reader. If you are not using the full version of Adobe Reader, you need to install the eBooks plug-in before you can use this feature. If you are using Adobe Reader to open an eBook for the first time, you are prompted to install the eBooks plug-in. To install the plug-ins prior to opening a file: 1 Do one of the following: • Choose Help > Updates. • Choose Edit > Preferences > Update (Windows) or Adobe Reader > Preferences > Updates (Mac OS), and click Update Adobe Reader Now. 2 Select eBooks Package from the Available list, and then click Update. Activating your eBooks account Before you can use Adobe Reader to purchase or read eBooks, you must activate the application as an eBook reader by creating an Adobe DRM Activator account. You must activate all devices, including PDAs, on which you plan to use eBooks. To read Adobe eBooks on a Palm OS handheld device, download and install Adobe Reader for handheld devices. To download the Adobe Reader for handheld devices, visit the Adobe Web site. If you did not create an eBooks account when you first installed Adobe Reader, you are prompted to do so the first time you attempt to download, read, or send an eBook to a mobile device or access the Adobe DRM Activator Web site. To create an eBooks account: 1 Connect to the Internet. 2 In Adobe Reader, choose Tools > eBook Web Services > Adobe DRM Activator. Using Help | Contents | Index Back 73 Adobe Reader Help Buying and Viewing eBooks Using Help | Contents | Index Back 74 3 In the dialog box, click Yes to launch your browser and connect to the Adobe DRM Activator Web site. Note: To activate the eBooks Reader software, you need your Adobe ID and password or your Microsoft .Net Passport ID and password. If you are a new user, follow the on-screen prompts to create an ID and password. To use a handheld device as an eBooks Reader: 1 Place the handheld device in its synchronization cradle. 2 In Adobe Reader, choose Tools > eBook Web Services > Adobe DRM Activator. 3 Click the Activate Palm OS Device button . Obtaining eBooks Adobe eBook PDF files can be purchased from retailers, borrowed from libraries, or exchanged among users. To display the eBooks button on the toolbar: Choose View > Task Buttons > eBooks. Downloading eBooks Before you can download an eBook, you must activate Adobe Reader as an eBook reader by creating an eBook account. (See “Activating your eBooks account” on page 73.) To download eBooks: 1 Connect to the Internet. • In Adobe Reader, do one of the following: • On the toolbar, choose eBooks • Choose File > My Bookshelf, and then click the eBooks Online button • Choose Tools > eBook Web Services > Adobe eBook Central, and then navigate to the Adobe eBook Mall home page. > Get eBooks Online. . 2 From the Adobe eBook Mall Web page, follow the on-screen prompts to buy or borrow eBooks. Note: If you are browsing eBook Web sites and do not have Adobe Reader open, Adobe Reader automatically launches when you download the eBook. 3 If you download only one eBook, you are asked if you want to read the document immediately. Do one of the following: • Click OK to open the eBook. • Click Close to close the dialog box and open My Bookshelf. (See “Using My Bookshelf” on page 78.) If the download fails, the dialog box times out and you can retry the download later. If an eBook downloads partially, a message is displayed in the thumbnail view of the eBook prompting you to finish the download. By default, eBooks are downloaded in the My Documents/My eBooks directory (Windows 2000 and later) or in the Documents/My eBooks folder (Mac OS). Using Help | Contents | Index Back 74 Adobe Reader Help Using Help | Contents | Index Buying and Viewing eBooks Back 75 Viewing permissions for an eBook All eBooks contain permissions set by the publisher that specify how many times you can print and copy an eBook, and when the document expires. These permissions are saved with the document and downloaded when you borrow or purchase an eBook. To view permissions settings: 1 Open an eBook. 2 Choose File > Document Properties, and then select Security from the list at the left. 3 In the Document Securities section of the Document Properties dialog box, click Show Details. Note: You can not change the Security Method or Security Settings for Adobe DRM documents. eBook permission settings Borrowing eBooks from an online library You can borrow, or “check out,” eBooks from an eBook library in the same way that you borrow printed books. Borrowed eBooks expire at the end of the loan period and are returned, or “checked in,” automatically, so you never have to worry about overdue fees. Because some online libraries limit the number of eBooks that you can borrow at a time, you may want to return a borrowed eBook before it is due. Borrowed eBooks appear in My Bookshelf with a Time-out icon displayed next to the thumbnail of the book. You can click the Time-out icon to view when the eBook expires. To borrow an eBook from an online library: 1 Locate and select the book you want to borrow. 2 Follow the prompts to complete the download process. To return an eBook to an online library: 1 Connect to the Internet. Using Help | Contents | Index Back 75 Adobe Reader Help Buying and Viewing eBooks Using Help | Contents | Index 2 Click the Time-out icon Back 76 next to the eBook thumbnail. 3 In the Document Expiration dialog box, do one of the following: • Click Return to Lender. • Right-click (Windows) or Control-click (Mac OS) and select Return to Lender. Note: eBooks borrowed from a library generally cannot be sent by email or shared with other users. You can send a borrowed eBook to a mobile device, however, you can not return the eBook from the mobile device. The eBook will continue to honor the expiration settings and will expire when due. Sending an eBook to another device You can send your eBooks to any computer or device that has Adobe Reader installed and activated as an eBook Reader. Sending an eBook to a mobile device is very much like sending any PDF document to a mobile device. To send an eBook to a handheld device: 1 Do one of the following: • On the toolbar, choose eBooks • Choose File > My Bookshelf. > My Bookshelf. 2 Do one of the following: • In My Bookshelf, click the Send to Mobile Device button . • Right-click (Windows) or Control-click (Mac OS) and select Send to Mobile Device. The specific procedures for sending an eBook to another device depend on the type of mobile device you have installed. Note: Non-DRM PDF documents cannot be sent to a mobile device from My Bookshelf. Sharing eBooks You can email an eBook to someone else if the eBook contains a URL for the eBook retailer that the recipient can click to open the eBook PDF file. If the recipient attempts to open an eBook file for which they do not have a license or permission, a dialog box prompts them to obtain the license from the retailer. To email an eBook: 1 Select the book icon or book title icon in My Bookshelf. 2 Do one of the following: . • Click the Email button • Choose File > Email. • Right-click (Windows) or Control-click (Mac OS) and select Email. 3 Select the email option you want to use, and click OK. The URLs for the Adobe Reader product pages are automatically included in the body of the email. Using Help | Contents | Index Back 76 Adobe Reader Help Buying and Viewing eBooks Using Help | Contents | Index Back 77 Reading eBooks You can read an eBook much the same way you would any other PDF document. While reading an eBook you may want to do the following: • Use the Read Out Loud feature. (See “Using the Read-Out-Loud feature” on page 82.) • Smooth text to improve readability. (See “Smoothing text for improved readability” on page 77.) • Annotate the eBook by highlighting text, adding notes, and copying text and objects in an eBook. (See “Adding note comments” on page 43.) Opening eBooks You can open an eBook directly from your eBooks folder or from the My Bookshelf dialog box. If you close an eBook and reopen it at a later time, the last page you viewed is displayed. To open an eBook: Do one of the following: • Choose File > Open, locate the eBook, and double-click to open the file. • Choose File > My Bookshelf, and then double-click the eBook or select the eBook and click the Read button . • Right-click (Windows) or Control-click (Mac OS) and select Read. Smoothing text for improved readability You can set preferences for smoothing text, line art, and images, as well as determining whether CoolType is used to improve readability when viewing an eBook. Smoothing text, line art, and images can improve the quality of the display on-screen, especially with larger text sizes, by minimizing the contrast between the background and the text or image. To set Smoothing preferences: 1 In Adobe Reader, choose Edit > Preferences (Windows) or Adobe Reader > Preferences (Mac OS), and select Smoothing in the Preferences dialog box. 2 Select whether to smooth text, line art, or images. The default is to smooth both text and images. 3 Select Use CoolType to adjust Adobe PDF text display to work optimally with your monitor. This is recommended for laptops and handheld devices. 4 For CoolType, the type sample that looks the best. Click Next to see additional samples; click Previous to return to the previous samples. 5 Click OK to apply the settings and close the Preferences dialog box. Checking the meaning of words in an eBook You can use the Select Text tool to check the meaning of words on the Internet. To check the meaning of words: 1 Use the Select Text tool to select the word or phrase you want to check. 2 Right-click (Windows) or Control-click (Mac OS), and choose Look Up “selected word”. Using Help | Contents | Index Back 77 Adobe Reader Help Buying and Viewing eBooks Using Help | Contents | Index Back 78 Your browser launches automatically to Dictionary.com (English only) and the selected word or phrase is checked. Using My Bookshelf You access and manage your eBooks, as well as other Adobe PDF files using My Bookshelf. My Bookshelf To open My Bookshelf: Do one of the following: • On the toolbar, choose eBooks > My Bookshelf • Choose File > My Bookshelf. . Note: My Bookshelf opens automatically when you download an eBook PDF file and you do not open the book immediately. To close My Bookshelf: Click the Close button. Viewing the contents of My Bookshelf The contents of your library are displayed in My Bookshelf as a series of thumbnails or as a list of book titles with author, access, and category information. When you select an eBook, information such as the publisher, number of pages, and ISBN of the eBook is displayed at the bottom of the My Bookshelf dialog box. Using Help | Contents | Index Back 78 Adobe Reader Help Buying and Viewing eBooks Using Help | Contents | Index Back 79 To change the display of the library contents: Do one of the following: • Click Thumbnail View • Click Detail View in the library. to display thumbnails of all the books in the library. to list the title, author, access information, and category of all books A B Library contents A. Thumbnail View B. Detail View To sort the library contents in Detail View: Select the column heading to sort the eBooks by title, author, date last accessed, or category in ascending or descending order. To refresh My Bookshelf: Right-click (Windows) or Control-click (Mac OS) and select Refresh My Bookshelf. Adding Adobe PDF documents to My Bookshelf You can also add Adobe PDF documents to My Bookshelf. For example, you might want to include technical papers in Adobe PDF format in your library. You can open and manage these PDF documents in the same way as you open and manage eBooks. To add a PDF document to My Bookshelf: 1 In My Bookshelf, click Add File. 2 In the Add File dialog box, locate and select the PDF document, and then click Add. Using Help | Contents | Index Back 79 Adobe Reader Help Using Help | Contents | Index Buying and Viewing eBooks Back 80 Organizing eBooks You can organize your eBooks into categories to make them easier to manage. You can use the predefined categories or define your own. eBooks can be assigned one or two categories. For example, an eBook on learning how to resolve conflict might be stored under “Business” and “Self-improvement.” Category menu in My Bookshelf To add or edit categories: 1 Choose File > My Bookshelf, and then choose Edit Categories from the category menu. 2 In the Bookshelf Categories dialog box, do one of the following, and then click OK: • To add a new category, type the name of the category in the text field and click Add. • To delete a category, select the category and click Delete. • To change the name of a category, select the name and edit it in the text box. You cannot edit the names of the predefined categories. To assign categories: 1 Choose File > My Bookshelf. 2 Select an eBook. 3 Do any of the following: • To assign the eBook to one category, select a category from the Category 1 menu. • To assign the eBook to another category, select a category from the Category 2 menu. Backing up eBooks on your computer It is a good idea to create backup copies of eBooks and other Adobe PDF files to protect against accidental deletion, hardware failures, and other losses. You can back up any of the eBooks you have stored in My Bookshelf. To back up eBooks: 1 Choose File > My Bookshelf. 2 Click the Backup button, and from the Backup menu, choose whether to back up all eBooks, all documents, or specific categories. 3 Select Include User Comments and Markup if you want to save comments and markups that you have made in the eBooks. 4 Click OK, and browse to choose a location in which to store the backed up library. Note: The eBook Reader must be activated before you can back up or restore the library. Using Help | Contents | Index Back 80 Adobe Reader Help Buying and Viewing eBooks Using Help | Contents | Index Back 81 To restore an eBook: 1 Choose File > My Bookshelf. 2 Click the Backup button, and then select Restore. 3 Locate the directory that contains the contents you want to restore. 4 Select Include User Comments and Markup if you want to restore the comments and markups that you have stored in the eBook, and then click OK. To save a copy of an individual eBook: 1 In My Bookshelf, select the icon or title of the eBook to be copied. 2 Do one of the following: • Click the Save a Copy button . • Right-click (Windows) or Control-click (Mac OS) and select Save a Copy. 3 In the Save Copy dialog box, select the directory in which you want to save the eBook, and click Save. Using Help | Contents | Index Back 81 Adobe Reader Help Using Help | Contents | Index Enhancing Accessibility Back 82 Enhancing Accessibility About accessibility Various accessibility features are available for both Windows and Mac OS platforms. Accessibility features are tools and resources that make it easier for vision- and motionchallenged users to access information and controls for Adobe PDF documents. Several features address specific accessibility issues: • Speech functionality, including support for utilities and devices that read visual elements, controls, and text, and convert them into spoken language. (See “Using a screen reader” on page 82.) • Visibility adjustments to make text and graphics easier to view for people with a limited range of vision. (See “Enhancing visibility” on page 84.) • Navigation through documents using auto-scroll, to reduce required keyboard and actions. (See “Scrolling automatically” on page 84.) • Keyboard alternatives to mouse actions. (See “Using keyboard shortcuts for menu commands and navigation” on page 85.) Using a screen reader Adobe Reader supports several screen reader applications and other assistive technologies that enable visually impaired users to interact with computer applications. Please refer to the documentation for that application or device to get information on its installation and interaction with Adobe Reader. Or, you can use the text-to-speech engines built into the Windows and Mac OS platforms to read the document out loud. You can use the Preferences dialog box to control certain interactions between the screen reader and the Adobe PDF file. (See “Setting Reading preferences” on page 83.) Note: Some PDF files are intrinsically more accessible than others. The difference depends on the type of logical structure the author used in creating the PDF file and on various properties and options the author selected for the document. If a PDF document is poorly structured, you cannot fix it with Adobe Reader, but you can try to improve the situation by changing some preferences settings. (See “Selecting a reading-order” on page 83.) Using the Read-Out-Loud feature You can use the Read-Out-Loud feature to read aloud as much of an Adobe PDF document as you need: a page, a section, or the entire document. Note: The Read-Out-Loud feature can read the text of a PDF file out loud, but is not a screen reader. Some systems may not support this feature. To read a document out loud: 1 Open the Adobe PDF document you want to read, and then navigate to the page on which you want to start reading. Using Help | Contents | Index Back 82 Adobe Reader Help Using Help | Contents | Index Enhancing Accessibility Back 83 2 Choose View > Read Out Loud > Read This Page Only or Read To End Of Document. To interrupt the read-out-loud feature: Choose View > Read Out Loud > Pause or Stop. Setting Reading preferences You can use the Reading preferences to change the volume, speed, and order in which documents are read out loud. Note: For information on other preferences that affect accessibility, see “Enhancing visibility” on page 84. On pages with multiple columns or stories, the natural visual progression through various blocks of text may be complicated, especially if the page design is complex. This can also happen with older documents that are poorly structured or have other inherent problems. When you experience difficulties reading a document with a screen reader, changing the following reading-order preference options can sometimes help: To set preferences for reading out loud: 1 Choose Edit > Preferences (Windows) or Adobe Reader > Preferences (Mac OS) and select Reading. 2 Choose the options you want. For details on the reading-order options, see “Selecting a reading-order” on page 83. 3 For Read Out Loud Options, select the settings you want for Volume, Voice, Pitch, and Words Per Minute. Note: The Pitch and Words Per Minute options are available only when you deselect Use Default Speech Attributes. 4 For Reading Order Options, select a Reading Order option, and choose whether to override the reading order in tagged documents. For details, see “Selecting a readingorder” on page 83. 5 For Screen Reader Options, select Deliver Data in Pages When Document Exceeds, and then type a number for the amount of pages to download (default is 10 pages). 6 Click OK. Selecting a reading-order The available settings include the following: • Use Infer Reading Order from Document (recommended) to deliver words according to the set tagging order. If it is untagged, a sophisticated structure-inference process determines the most likely reading order. Unless you experience unsatisfactory results with a specific document, leave this option selected. • Left-to-right, Top-to-Bottom reading order reads the text strictly according to its placement on the page. • Use Reading Order in Raw Print Stream to deliver words in the order in which they were recorded in the print stream. Using Help | Contents | Index Back 83 Adobe Reader Help Enhancing Accessibility Using Help | Contents | Index Back 84 Enhancing visibility Various options for making it easier to see and read Adobe PDF documents on screen are available. You can enlarge small type and adjust the colors of text and background. You can magnify the displayed document using the Viewing toolbar, the Zoom options on the status bar, or the commands on the View menu. (See “Magnifying and reducing the view” on page 16.) You can enlarge or reduce the font size of the text with the Options menu on the Bookmarks tab. You can set the background color of pages and the color of the text in the Preferences dialog box. These preferences affect your view of all PDF documents, but they do not affect printing or what other users see when they view the same documents on another computer. To change background and text colors: 1 Choose Edit > Preferences (Windows) or Adobe Reader >Preferences (Mac OS) and select Accessibility. 2 Select Replace Document Colors. 3 (Windows only) To change the text color and document background to the standard color scheme for Windows, Select Use Windows Color Scheme. Note: If you do not want to change the color of text that is already colored, select Change Only the Color of Black Text, and then click OK. 4 To change the background color, click the Page Background swatch. 5 Do one of the following: • Click a color swatch for one of the preset colors. • Click Other Color, and then define and select a custom color in the color picker. 6 To change the text color, click Document Text, and then select a preset or custom color as in step 5. The Accessibility preferences change only the colors for the page background and document text. Additional color options that affect other areas of the on-screen display are located on the Forms, Full Screen, Layout Grid, and Spelling panels of the Preferences dialog box. Note: You can also improve the legibility of text—especially for a laptop or LCD screen display—using the Smoothing panel of the Preferences dialog box. (See “Smoothing text for improved readability” on page 77.) Scrolling automatically The automatic scrolling feature makes it easier to scan through a long document. You can scroll through pages without using keystrokes or mouse actions. To scroll automatically through a document: 1 Choose View > Automatically Scroll. 2 Do any of the following: Using Help | Contents | Index Back 84 Adobe Reader Help Enhancing Accessibility Using Help | Contents | Index Back 85 • To change the scrolling speed, press a number key where 9 is the fastest and 0 is the slowest or press the Up or Down arrow keys. • To reverse the direction of the scrolling, press the hyphen or minus sign key. • To jump to the next or previous page, press the Left or Right arrow keys. 3 To stop automatic scrolling, press ESC or choose View > Automatically Scroll again. Using keyboard shortcuts for menu commands and navigation You can control many navigation functions from the keyboard instead of the mouse. See “Keyboard Shortcuts” on page 95. Mac OS 10.1.2 (and later) include more keyboard access features than earlier versions. In Windows, some of the keyboard shortcuts used to navigate in Adobe Reader may differ from those used in other Windows applications. Setting up full keyboard access (Mac OS only) Beginning with Mac OS 10.1.2, Macintosh users can navigate and interact within the Adobe Reader work area and Adobe PDF documents by setting up the appropriate system-level preferences. To set up full keyboard access: 1 On the Apple menu, choose System Preferences, and select Keyboard. 2 In the Keyboard Preferences dialog box, select the Full Keyboard Access tab. 3 Select the Turn On Full Keyboard Access and Any Control. 4 Choose System Preferences > Quit System Preferences. When you open Adobe Reader within a Web browser, keyboard commands are mapped first to the Web browser. Consequently, some keyboard shortcuts may not be available for Adobe Reader or may not be available until after you shift the focus to the PDF document. Using shortcuts within Microsoft Internet Explorer (Windows only) You can use the keyboard to control Adobe Reader within Microsoft® Internet Explorer. At first, the focus is on the Web browser, so any keyboard shortcuts you use act according to their Internet Explorer functions for navigation and selection. Pressing the Tab key shifts the focus from the browser to the Adobe Reader document and application, and the navigation and command keystrokes will function normally. Pressing Ctrl + Tab shifts the focus from the document back to Internet Explorer. Using Help | Contents | Index Back 85 Adobe Reader Help Using the Image Viewer and Picture Tasks Plug-ins Using Help | Contents | Index Back 86 Using the Image Viewer and Picture Tasks Plug-ins About Image Viewer and Picture Tasks The Image Viewer plug-in enables you to view Adobe PDF multimedia slideshows and eCards (personal greetings sent via email) that were created with Adobe Photoshop® Album. You can also use the Picture Tasks plug-in to export, edit, and print JPEG-formatted pictures contained within a slideshow or an eCard. (See “Using Picture Tasks features” on page 86.) The Picture Tasks plug-in is specifically designed to allow you to extract JPEG formatted pictures sent to you in an Adobe PDF file that was created with Adobe Photoshop Album, Adobe Photoshop® Elements 2.0, or Adobe Acrobat using JPEG source files. With Picture Tasks, you can export and save the pictures to your local machine, and edit them using Photoshop or Photoshop Elements. You can also print them locally using standard photo print sizes and layouts, or send them to an Online Services provider and have the prints mailed directly to you. Note: Picture Tasks does not support JPEG-formatted PDF files created from other applications, or Adobe PDF files with ZIP compression created using Photoshop Elements 2.0. If you are not using the full version of Adobe Reader, and try to open a slideshow, eCard, or a Picture Tasks enabled Adobe PDF file for the first time, you are prompted to install the Image Viewer and Pictures Tasks plug-ins. To install the plug-ins prior to opening a file: 1 Choose Help > Updates. 2 Select Multimedia Package, and click Install. The Multimedia Package contains the Multimedia, Image Viewer, and Picture Tasks plug-ins and installs all three at the same time. Using Picture Tasks features Picture Tasks features are activated in the toolbar every time you open a Picture Tasksenabled Adobe PDF file. You can open the Picture Tasks page in the How To window for links to key features. To open the Picture Tasks page in the How To window: On the toolbar, do one of the following: • Choose Picture Tasks > How To.. Picture Tasks. Using Help | Contents | Index Back 86 Adobe Reader Help Using the Image Viewer and Picture Tasks Plug-ins Using Help | Contents | Index • On the toolbar, click Picture Tasks Back 87 . Picture Tasks toolbar and Picture Tasks page in the How To window Exporting pictures Use the export function of the Picture Tasks plug-in to save any number of pictures contained within an Adobe PDF file to your local machine. To export pictures: 1 Do one of the following: • On the toolbar, choose Picture Tasks > Export Pictures. • In the How To window, click Export Pictures. 2 In the Export Pictures dialog box, do one of the following: • To export one or more pictures, select each picture you want to export. • To export all pictures, click Select All. 3 To change the location where the pictures are saved, in the Save In section, click Change, select the location, and click OK. 4 In the File Names section, do one of the following: • Select Original Names to save the pictures using their original filename. • Select Common Base Name, and enter a base filename to save the pictures using a filename common to all the pictures. Each picture is saved with the common filename and appended with a number to differentiate the pictures. For example, if you chose to export three pictures and assigned the filename “Sunset,” the pictures are saved as Sunset1.jpg, Sunset2.jpg, and Sunset3.jpg. 5 Click Export. Using Help | Contents | Index Back 87 Adobe Reader Help Using the Image Viewer and Picture Tasks Plug-ins Using Help | Contents | Index Back 88 Editing pictures You can edit exported pictures on your local machine using Adobe Photoshop, Photoshop Elements, or other image editing application. If you use the Export and Edit Pictures command, the pictures are exported, saved, and automatically opened in a photo editing application. Note: When you export pictures from an Adobe PDF file and then edit pictures in a photo editing application, the changes you make are not reflected in the PDF file that contains the original pictures. To export and edit pictures: 1 Do one of the following: • On the toolbar, choose Picture Tasks > Export and Edit Pictures. • In the How To window, click Export and Edit Pictures. 2 In the Export and Edit Pictures dialog box, do one of the following: • To edit one or more pictures, select each picture you want to edit. • To edit all the pictures, click Select All. 3 To change the location where the pictures are saved, in the Save In section, click Change, select the location, and click OK. 4 In the File Names section, do one of the following: • To save the pictures using the original filename, select Original Names. • To save the pictures using a name common to all the pictures, select Common Base Name, and enter the base file name in the text box. Each filename is appended with a number to differentiate the pictures. For example, if you chose to export three pictures and assigned the filename “Sunset,” the pictures are saved as Sunset1.jpg, Sunset2.jpg, and Sunset3.jpg. 5 Select an application to edit the pictures. To change the editing application, click Change, locate the new editing application, and click Open. 6 Click Edit. The editing application launches, opening all the pictures you selected. You can then edit and save them separately. Printing pictures You can print pictures from the current Adobe PDF document to your local printer using standard photo print sizes, or you can use an online service and have the photos mailed directly to you. Using Help | Contents | Index Back 88 Adobe Reader Help Using the Image Viewer and Picture Tasks Plug-ins Using Help | Contents | Index Back 89 Printing pictures on a local printer You can use the Print Pictures dialog box to print any number of pictures in just a few steps. Print Pictures dialog box To print pictures: 1 Do one of the following: • On the toolbar, choose Picture Tasks > Print Pictures. • In the How To window, click Print Pictures. 2 In the Select Pictures dialog box, do one of the following: • To print one or more pictures, select each picture you want to print. • To print all pictures, click Select All. 3 Click Next. 4 Specify the desired options, and then click Next. • Select the Layout Size to determine the size of the printed page. • Select the Print Size to determine the size of the pictures on the page. • Select Print Single Photo Per Page if you want only one picture per page. • Select Crop to Match if you want the image to fill the selected print size. This option eliminates any extra white space around a picture that may result from the differences between the picture size and the chosen print size. Using Help | Contents | Index Back 89 Adobe Reader Help Using the Image Viewer and Picture Tasks Plug-ins Using Help | Contents | Index • Back 90 Type a number in the Use Each Photo (#) Times box to indicate how many of each picture you want to print. Note: When you make changes in the Print Pictures dialog box the changes are applied to all selected pictures. 5 In the Print dialog box, set the desired options, and click OK. (See “Printing Adobe PDF documents” on page 64) Note: If the print layout exceeds the available print area on the paper, you will be prompted to choose another option. Ordering prints online Using the Online Services feature you can send images to online printing service providers and have the prints mailed directly to you. The online service list may be updated each time you order prints online, so check it occasionally for new services. Online Services dialog box To order pictures online: 1 Do one of the following: • On the toolbar, choose Picture Tasks > Order Prints Online. • In the How To window, click Order Prints Online. 2 In the Select Pictures dialog box, do one of the following: • To print one or more pictures, select each picture you want to print. • To print all the pictures, click Select All. 3 Click Next. Note: The first time you use an online service, an End User License Agreement appears. Click Agree to continue. 4 Choose a service from the list in the Online Services Wizard (Windows) or Online Services Assistant (Mac OS) dialog box, and follow the prompts. If you need help, refer to the service provider’s customer service or help system. Using Help | Contents | Index Back 90 Adobe Reader Help Using the Image Viewer and Picture Tasks Plug-ins Using Help | Contents | Index Back 91 Printing a project A PDF project file is defined as an Adobe PDF file that was created using a specific template in Photoshop Elements 2.0 or Photoshop Album 1.0, such as a calendar or photo album. You can send the entire project to be printed using the Order Project Online feature. Once you've uploaded your project file, you can view your project, select the print options, and complete the order process on the online service provider’s Web site. Note: The online service provider is determined by the template that was used to create the PDF project file in Photoshop Elements 2.0 or Photoshop Album 1.0. To order a project for printing: 1 Do one of the following: • On the toolbar, choose Picture Tasks > Order Project Online. • In the How To window, click Order Project Online. Note: The first time you use an online service, an End User License Agreement appears. Click Agree to continue. 2 Click Next. 3 Choose a service from the list in the Online Services Wizard (Windows) or Online Services Assistant (Mac OS) dialog box, and follow the prompts. If you need help, refer to the service provider’s customer service or help system. Using Help | Contents | Index Back 91 Adobe Reader Help Frequently Asked Questions Using Help | Contents | Index Back 92 Frequently Asked Questions General troubleshooting Where can I get up-to-date information on Adobe Reader support issues? If you have access to the Internet, choose Help > Online Support in Adobe Reader. On this Web site, you can view the top support issues, obtain training information, and browse through tutorials. Several buttons on the toolbar and some menu commands are missing in some documents. How can I make them available? Some buttons and menu commands only appear in Adobe Reader when you receive a PDF document with additional usage rights, such as Comments and Digital Signatures. For more information, see “About usage rights” on page 61. When I select text in the document, the Cut and Copy commands are dimmed. How can I copy text from a PDF document? The author of the PDF document can set restrictions that prevent you from using certain features. For example, the Cut, Copy, and Paste commands may be dimmed, because the creator of the PDF document set restrictions against copying text. (See “About passwords and document security” on page 61.) When I open the PDF document in a Web browser, the Adobe Reader menu commands seem different. Where did the Acrobat menus go? PDF documents can be opened either in Adobe Reader or in a Web browser. When a PDF document is opened in a Web browser, the menu commands apply primarily to the browser. To use Acrobat commands in a Web browser, click the buttons on the toolbar, such as the Print button . In addition, many keyboard commands are mapped to the Web browser rather than to Acrobat, so some Adobe Reader keyboard shortcuts may not be available in the browser window. (See “Viewing Adobe PDF documents in a Web browser (Windows)” on page 71.) I used to be able to open PDF documents on the Web, but now I can’t. How do I configure my Web browser to open PDF documents? In Windows, open the Internet panel of the Preferences dialog box. Select the Check Browser Settings When Starting Reader option. Also, make sure that Display PDF in Browser is selected. Then restart Adobe Reader. If this doesn’t work, you may need to update your Web browser. In Mac OS, you cannot view PDF documents within a Web browser. Using Help | Contents | Index Back 92 Adobe Reader Help Frequently Asked Questions Using Help | Contents | Index Back 93 What does it mean when a PDF document is no longer certified? The creator of the PDF document can save a document as certified to vouch for its contents, and to prevent unwanted changes from being made. Some actions, such as filling in forms, may be allowed, but if other changes are made to a certified PDF document, the certification is no longer valid, and the document may no longer be reliable. Why does a question mark appear next to a digital signature? If a question mark appears next to a digital signature, the signature either has not been validated, or the signer’s identity could not be confirmed because the certificate of the signer does not appear in your list of trusted identities. Once you obtain the digital ID certificate and verify the signature, the question mark icon should change to a check mark icon, indicating that the signature is valid. (See “Building a list of trusted identities” on page 57.) When I click a link to open a document, the new document opens but the current document closes. How do I open the linked document in a separate window? In the General panel of the Preferences dialog box, deselect the Open Cross-Document Links in Same Window option. Why can’t I fill out a form online? To fill out a PDF form electronically, the creator of the PDF document must use the appropriate tools when setting up the form fields. If you can’t select form options or enter text in form fields, it’s likely that the person who created the PDF form did not set up the form properly. Contact the creator of the PDF document. (See “Filling out forms” on page 21.) PDF edit troubleshooting Why can’t I add text to my PDF document? Adobe Reader is primarily a read-only application for viewing and printing PDF documents. If you want to create or minimally edit PDF documents, upgrade to either Adobe Acrobat Standard or Adobe Acrobat Professional. For more information, choose Help > Purchase Adobe Acrobat, or see the Adobe Web site (www.adobe.com). When I drag across text using the Text Select tool can’t I select text? , the text is not selected. Why If the PDF document creator used a scanner to create the PDF document, or if the text is part of an image, you may not be able to select the text or search it. Ask the person who created the document to use the Paper Capture command to convert the image text to text that can be selected and searched. How do I extract the text from my PDF document so that I can edit and reuse the text? If you have a small amount of text, use the Select Text tool to drag across the text, choose Edit > Copy, and then paste it into another application. If you want to extract all the text in the PDF document, choose File > Save as Text, and then save the document as a text file. Using Help | Contents | Index Back 93 Adobe Reader Help Using Help | Contents | Index Frequently Asked Questions Back 94 Print troubleshooting Why doesn’t the text in my PDF document print the way it looks on the screen? Some fonts cannot be downloaded to a printer, either because the font is a bitmap or because embedding of the font is restricted in that document. In these cases, a substitute font is used for printing, and the printed output may not match the screen display exactly. Try printing to a different printer, or ask the creator of the PDF document to send you a version of the PDF document with appropriately embedded fonts. Why does my PDF document print off-center? If you’re using a non-PostScript printer, the page may shift when you print. For best results, use a PostScript printer. Why can’t I print my PDF document? First, check to see whether you can print another PDF document. If you can print another PDF document, the PDF document you cannot print may be damaged. Contact its author. Alternatively, the PDF document creator may have restricted document access so that it cannot be printed. Choose File > Document Properties, and select Security. Check to see whether printing is allowed. If you cannot print any document from Acrobat, try printing from another application. For more information on troubleshooting printing problems, see the Adobe Web site. Using Help | Contents | Index Back 94 Adobe Reader Help Keyboard Shortcuts Using Help | Contents | Index Back 95 Keyboard Shortcuts About keyboard shortcuts Many keyboard shortcuts appear next to the command names in menus. If you can’t find the shortcut you’re looking for in this section, look in the menus. Keys for selecting tools Note: To use these shortcuts, you must select the Use Single-Key Accelerators to Access Tools option in the General panel of the Preferences dialog box. Tool Windows Mac OS Hand tool H H Temporarily select Hand tool Spacebar Spacebar Current selection tool V V Cycle through selection tools: Select Text, Select Image Shift+V Shift+V Snapshot tool G G Cycle through zoom tools: Zoom In, Zoom Out, Dynamic Zoom Shift+Z Shift+Z Current zoom tool Z Z Temporarily select Zoom In tool Ctrl+Spacebar Command+Spacebar Temporarily select Dynamic Zoom tool (when Zoom In or Zoom Out is selected) Shift Shift Keys for working with comments Note: To use these shortcuts, you must select the Use Single-Key Accelerators to Access Tools option in the General panel of the Preferences dialog box. Commenting tools are only available in Adobe Reader if the Comments feature is enabled in the Adobe PDF document. Result Windows Mac OS Note tool S S Using Help | Contents | Index Back 95 Adobe Reader Help Keyboard Shortcuts Using Help | Contents | Index Back Result Windows Mac OS Stamp tool K K Current highlighting tool U U Cycle through highlighting tools: Highlighter, Cross-Out Text, Underline Text Shift+U Shift+U Attach File tool J J Move focus to comment Tab Tab Open pop-up window for comment that has focus Spacebar Spacebar 96 Keys for moving through a document Result Windows Mac OS Previous screen Page Up Page Up Next screen Page Down Page Down First page Home or Shift+Ctrl+Page Up or Shift+Ctrl+Up Arrow Home or Shift+Command+Page Up or Option+Shift+Up Arrow Last page End or Shift+Ctrl+Page Down or Shift+Ctrl+Down Arrow End or Shift+Command+Page Down or Option+Shift+Down Arrow Scroll up Up Arrow Up Arrow Scroll down Down Arrow Down Arrow Scroll (when Hand tool is selected) Spacebar Zoom in Ctrl+plus sign Command+plus sign Zoom out Ctrl+minus sign Command+minus sign Zoom in temporarily Ctrl+Spacebar, then click Command+Spacebar, then click Using Help | Contents | Index Back 96 Adobe Reader Help Keyboard Shortcuts Using Help | Contents | Index Back 97 Keys for general navigating Result Windows Mac OS Show/hide menu bar F9 F9 Move focus to menus F10 or Alt, then arrow keys Move focus to toolbar area Alt, then Ctrl+Tab Move focus to next toolbar Ctrl+Tab Move focus to toolbar in browser or Help window Shift+F8 Open Properties toolbar or Properties dialog box Ctrl+I Command+I Cycle through open documents (when focus is on document pane) Ctrl+F6 Command+ ~ (tilde) Move focus to next floating panel or open dialog box Alt+F6 Move focus to next field or item in the document pane Tab or Right Arrow Tab or Right Arrow Move focus to previous field or item in the document pane Shift+Tab or Left Arrow Shift+Tab or Left Arrow Activate selected tool, item (such as a movie or bookmark), or command Spacebar or Enter Spacebar or Enter Open/close context menu Shift+F10 Control+click Close an open menu, context menu, or dialog box Esc Esc Close all windows Shift+Ctrl+W Shift+Ctrl+W Move focus to next tab in a tabbed dialog box Ctrl+Tab Move to next search result and highlight it in the document F3 Select text (with Select Text tool is selected) Shift+arrow keys Shift+arrow keys Select previous/next word (with Select Text tool selected) Shift+Ctrl+Right Arrow or Left Arrow Shift+Ctrl+Right Arrow or Left Arrow Move cursor to next/previous word (with Select Text tool selected) Ctrl+Right Arrow or Left Arrow Ctrl+Right Arrow or Left Arrow Using Help | Contents | Index Back 97 Adobe Reader Help Keyboard Shortcuts Using Help | Contents | Index Back 98 Keys for working with navigation tabs Result Windows Mac OS Open/close navigation pane F6 F6 Move focus between navigation pane and document pane Shift+F6 Move focus to next element of the active navigation tab: Trash Can, Options menu, Close box, tab contents, and tab Tab Move to next next navigation tab and make it active (when focus is on the tab) Up Arrow or Down Arrow Move to next next navigation tab and make it active (when focus is anywhere in the navigation pane) Ctrl+Tab Expand the current bookmark (focus on Bookmarks tab) Right Arrow or Shift+plus sign Collapse the current bookmark (focus on Bookmarks tab) Left Arrow or minus sign Expand all bookmarks Shift+* Shift+* Collapse selected bookmark Forward Slash (/) Forward Slash (/) Move focus to next item in a navigation tab Tab or Down Arrow Down Arrow Move focus to previous item in a navigation tab Shift+Tab or Up Arrow Up Arrow Tab Right Arrow or Shift+plus sign Keys for navigating the Help window Open/close Help window F1 F1 Move focus to toolbar in Help window Shift+F8 Shift+F8 Move focus among tabs: Contents, Search, Index Right Arrow or Left Arrow Right Arrow or Left Arrow Toggle focus between active tab and tab contents Tab Tab Using Help | Contents | Index Back 98 Adobe Reader Help Keyboard Shortcuts Using Help | Contents | Index Back Move to next element in active tab Up Arrow or Down Arrow Up Arrow or Down Arrow Reflow the Help document Shift+F4 Shift+F4 99 Keys for navigating the How To window Open How To window F4 F4 Close How To window F4 or Esc F4 or Esc Move focus between How To window and document pane Shift+F4 Shift+F4 Move focus among the elements of the How To window Shift+Ctrl+Tab Shift+Ctrl+Tab Go to next page in How To window Right Arrow Go to previous page in How To window Left Arrow Using Help | Contents | Index Back 99 Adobe Reader Help Using Help | Contents | Index Legal Notices Back 100 Legal Notices Copyright © 2003 Adobe Systems Incorporated. All rights reserved. Adobe® Reader® 6.0 for Windows® and Macintosh® If this guide is distributed with software that includes an end user agreement, this guide, as well as the software described in it, is furnished under license and may be used or copied only in accordance with the terms of such license. Except as permitted by any such license, no part of this guide may be reproduced, stored in a retrieval system, or transmitted, in any form or by any means, electronic, mechanical, recording, or otherwise, without the prior written permission of Adobe Systems Incorporated. Please note that the content in this guide is protected under copyright law even if it is not distributed with software that includes an end user license agreement. The content of this guide is furnished for informational use only, is subject to change without notice, and should not be construed as a commitment by Adobe Systems Incorporated. Adobe Systems Incorporated assumes no responsibility or liability for any errors or inaccuracies that may appear in the informational content contained in this guide. Please remember that existing artwork or images that you may want to include in your project may be protected under copyright law. The unauthorized incorporation of such material into your new work could be a violation of the rights of the copyright owner. Please be sure to obtain any permission required from the copyright owner. Any references to company names in sample templates or images are for demonstration purposes only and are not intended to refer to any actual organization. Adobe, the Adobe logo, Acrobat, Acrobat Capture, Adobe Garamond, the Adobe PDF logo, ATM, Classroom in a Book, Clearly Adobe Imaging, the Clearly Adobe Imaging logo, Distiller, ePaper, FrameMaker, Illustrator, InDesign, PageMaker, Photoshop, PostScript, PostScript 3, Reader and XMP are either registered trademarks or trademarks of Adobe Systems Incorporated in the United States or other countries. Apple, Mac and Macintosh are trademarks of Apple Computer, Inc., registered in the United States and other countries. OS/2 is a registered trademark of IBM Corporation in the United States. Microsoft, MS, MS-DOS, OpenType, Windows and Windows NT are either registered trademarks or trademarks of Microsoft Corporation in the United States and/or other countries. Palm OS is a registered trademark of Palm, Inc. All other trademarks are the property of their respective owners. UNIX is a trademark in the United States and other countries, licensed exclusively through X/Open Company, Ltd. Apple Information Access Toolkit software included. This software is based in part on the work of the Independent JPEG Group. THE PROXIMITY/MERRIAM WEBSTER DATABASE© Copyright 1984, 1990 Merriam-Webster Inc. © Copyright 1984, 1990, 1993 - All rights Reserved Proximity Technology Inc. THE PROXIMITY /FRANKLIN ELECTRONIC PUBLISHERS INC.- DATABASE © Copyright 1994 Franklin Electronic Publishers Inc. © Copyright 1994, 1997 - All Rights Reserved Proximity Technology Inc. THE PROXIMITY / MERRIAM WEBSTER INC./ FRANKLIN ELECTRONIC PUBLISHERS INC. DATABASE © Copyright 1990/1994 Merriam-Webster Inc./Franklin Electronic Publishers Inc. © Copyright 1994, 1997 - All Rights Reserved Proximity Technology Inc. THE PROXIMITY / WILLIAM COLLINS SONS & CO. LTD. DATABASE © Copyright 1984, 1990 William Collins Sons & Co. Ltd. © Copyright 1988, 1990, 1997 - All Rights Reserved Proximity Technology Inc. THE PROXIMITY /Dr. LLUIS DE YZAGUIRRE I MAURA DATABASE © Copyright 1991 Dr, Llus de Yzaguirre i Maura © Copyright 1991 - All Rights Reserved Proximity Technology Inc. THE PROXIMITY / MUNKSGAARD INTERNATIONAL PUBLISHERS LTD. DATABASE © Copyright 1990 Munksgaard International Publishers Ltd. © Copyright 1990 - All Rights Reserved Proximity Technology Inc. THE PROXIMITY / VAN DALE LEXICOGRAFIE BV DATABASE © Copyright 1990, 1995, 1997 Van Dale Lexicografie bv © Copyright 1990, 1996, 1997 - All Rights Reserved Proximity Technology Inc. THE PROXIMITY /IDE A.S. DATABASE © Copyright 1989, 1990 IDE a.s. © Copyright 1989, 1990 - All rights Reserved Proximity Technology Inc. THE PROXIMITY /HACHETTE DATABASE © Copyright 1992 Hatchette © Copyright 1992 - All Rights Reserved Proximity Technology Inc. THE PROXIMITY /EDITIONS FERNAND NATHAN DATABASE © Copyright 1984 Editions Fernand Nathan © Copyright 1989 - All Rights Reserved Proximity Technology Inc. THE PROXIMITY /TEXT & SATZ DATENTECHNIK DATABASE © Copyright 1991 Text & Satz Datentechnik © Copyright 1991 - All Rights Reserved Proximity Technology Inc. THE PROXIMITY/ BERTLESMANN LEXICON VERLANG DATABASE © Copyright 1997 Bertlesmann Lexicon Verlang © Copyright 1997 - All Rights Reserved Proximity Technology Inc. THE PROXIMITY/WILLIAM COLLINGS SONS & CO. LTD./BERTLESMANN LEXICON VERLANG DATABASE © Copyright 1986/1997 William Collins Sons & Co. Ltd./ Bertlsmann Lexicon Verlang © Copyright 1997 - All Rights Reserved Proximity Technology Inc. THE PROXIMITY/ S. FISCHER VERLAG DATABASE © Copyright 1983 S. Fischer Verlag © Copyright 1997 - All Rights Reserved Proximity Technology Inc. THE PROXIMITY/ZANICHELLI DATABASE © Copyright 1989 Zanichelli © Copyright 1989 - All Rights Reserved Proximity Technology Inc. THE PROXIMITY/MORPHOLOGIC INC. DATABASE © Copyright 1997 Morphologic Inc. © Copyright 1997 - All Rights Reserved Proximity technology Inc. THE PROXIMITY/ RUSSICON COMPANY LTD. DATABASE © Copyright 1993-1995 Russicon Company Ltd. © Copyright 1995 - All Rights Reserved Proximity Technology Inc. THE PROXIMITY/ESPASSA-CALPE DATABASE © Copyright 1990 EspassaCalpe © Copyright 1990 - All Rights Reserved Proximity Technology Inc. THE PROXIMITY/C.A. STROMBERG AB DATABASE © Copyright 1989 C.A. Stromberg AB © Copyright 1989 - All Rights Reserved Proximity Technology Inc. The TWAIN Toolkit is distributed as is. The developer and distributors of the TWAIN Toolkit expressly disclaim all implied, express or statutory warranties including, without limitation, the implied warranties of merchantability, noninfringement of third party rights and fitness for a particular purpose. Neither the developers nor the distributors will be liable for damages, whether direct, indirect, special, incidental, or consequential, as a result of the reproduction, modification, distribution, or other use of the TWAIN Toolkit. Portions of Adobe Acrobat include technology used under license of Verity, Inc. and are copyrighted. Contains an implementation of the LZW algorithm licensed under U.S. Patent 4,558,302. Adobe Systems Incorporated, 345 Park Avenue, San Jose, California 95110, USA. Using Help | Contents | Index Back 100 Adobe Reader Help Using Help | Contents | Index Legal Notices Back 101 Adobe Systems Incorporated, 345 Park Avenue, San Jose, California 95110, USA. Notice to U.S. Government End Users. The Software and Documentation are “Commercial Items,” as that term is defined at 48 C.F.R. §2.101, consisting of “Commercial Computer Software” and “Commercial Computer Software Documentation,” as such terms are used in 48 C.F.R. §12.212 or 48 C.F.R. §227.7202, as applicable. Consistent with 48 C.F.R. §12.212 or 48 C.F.R. §§227.7202-1 through 227.7202-4, as applicable, the Commercial Computer Software and Commercial Computer Software Documentation are being licensed to U.S. Government end users (a) only as Commercial Items and (b) with only those rights as are granted to all other end users pursuant to the terms and conditions herein. Unpublished-rights reserved under the copyright laws of the United States. Adobe Systems Incorporated, 345 Park Avenue, San Jose, CA 95110-2704, USA. For U.S. Government End Users, Adobe agrees to comply with all applicable equal opportunity laws including, if appropriate, the provisions of Executive Order 11246, as amended, Section 402 of the Vietnam Era Veterans Readjustment Assistance Act of 1974 (38 USC 4212), and Section 503 of the Rehabilitation Act of 1973, as amended, and the regulations at 41 CFR Parts 60-1 through 60-60, 60-250, and 60-741. The affirmative action clause and regulations contained in the preceding sentence shall be incorporated by reference. Using Help | Contents | Index Back 101 Adobe Reader Help Index Using Help | Contents | Index Back 102 A B C D E F G H I J K L M N O P Q R S T U V W X Y Z Index A accessibility about 82 automatic scrolling 84 mouse control 84 preferences 67, 84 Read Out Loud command 77 screen readers 82 tabbing to 85 Acrobat as helper application in browser 71 activating eBooks account 73 mobile devices 74 Actual Size command 17 Adobe DRM Activator command 73 Adobe eBook Central command 74 Adobe eBook Mall 74 Advanced Print Setup dialog box 65 Advanced Search Options pane 31, 34 annotations. See comments archiving 80 arrows comment indicators 40 articles navigating 15 Asian fonts character widths 37 downloading 66 Asian text printing as bitmap images 66 Attach File tool 45 attaching files to PDF documents 45 notes 43 Auto-Complete command 22 Using Help | Contents | Index Automatically Scroll command 12, 84 B background color 84 background downloading 72 backing up to previous view 12 backing up eBooks 80 bookmarks finding current 17 hiding after use 13 navigating with 13 revealing bookmark for current page 13 showing and hiding 13 Bookmarks tab opening 13 Text Size option 84 Bookshelf Categories dialog box 80 Boolean operators searching text with 32, 36 and Help 2 borders, displaying page to edge 69 borrowing eBooks 75 browser displaying PDF documents in 72 browser-based reviews keyboard shortcuts for 95 browsers. See Web browsers buttons labels 19 missing on toolbar 92 showing and hiding 19 byte-serving 72 C cache search preferences 38 Back 102 Adobe Reader Help Index Using Help | Contents | Index Back 103 A B C D E F G H I J K L M N O P Q R S T U V W X Y Z cake icon. See layers Case Sensitive (searches) 30, 33 certificate revocation lists 60 certificates, signature See also digital signatures about 48 collecting 57 defined 48 deleting 59 exporting and importing 57 fingerprinting 58 importing from digital signatures 59 managing 57, 59 sharing 57 Change Password, signatures 51 characters Asian widths 37 Chinese fonts. See Asian fonts circles setting properties 46 closing comments 43 Help window 2 navigation tabs 6 closing Search PDF pane 31 collaboration. See review and commenting color background and text 84 columns, selecting 26 column-selection sensitivity 69 Commenting toolbar 42 comments, appearance arrow indicators 40 formatting notes 43 comments, creating about 42 adding 42 adding to eBooks 77 keyboard shortcuts for 95 comments, managing deleting 45 exporting and importing 41 Using Help | Contents | Index opening 40 printing 65 comments, viewing closing 43 locked 46, 47 note comments 40 Configure Identity Search Directories command 60 connection speed, setting 72 Contents tab (Help) 2 context menus 7 Continuous layout 17 Continuous-Facing layout 18 CoolType 77 copying eBooks files 81 PDF documents 10 prohibited 61 copying and pasting font substitution 25 images from Clipboard 27 prohibited 25 saving document contents in text format 10 selecting images 27 selecting text 25 Snapshot tool 27 tables 25, 26 Create Adobe PDF Online command 11 creating comments 42 eBook accounts 73 creating PDF files forms 21 Crop to Match option 89 cropping displaying page to edge 69 Cross-Out Text tool 44 customizing See also preferences D dates Back 103 Adobe Reader Help Index Using Help | Contents | Index Back 104 A B C D E F G H I J K L M N O P Q R S T U V W X Y Z adding to stamps 45 Default Certificate Security signature status 56 default zoom, setting 69 deleting comments 43, 44, 46 markups 44, 46 note comments 44 signatures 54 Detail View button 79 digital IDs, signature See also certificates, signature creating 49 logging in to 50 selecting 50 selecting as default 50, 51 usage rights 50, 51 Digital Rights Management (DRM) 73 digital signatures See also security adding in a browser 53 appearance 54 comparing signed document versions 56 creating 52 deleting 54 digital IDs 49, 50 fields 53 images as 54 opening an earlier signed version 56 preferences 52, 67 verifying 56, 57 directories, identity search 60 disabilities. See accessibility disabling edit warnings 70 displaying large images 69 displaying. See also showing distinguished name (DN) 59 docking toolbars 20 document pane, defined 6 document properties Advanced 62 Using Help | Contents | Index base URL 62 binding 62 description panel 62 fonts 62 index 62 PDF Information 62 security 62 trapping key 62 Document Properties command 7, 62 document rights. See usage rights Document Status command 7 Document Summary command. See Document Properties command documents. See PDF documents downloading from Web 72 Dynamic Zoom tool 16 E Eastern European language support 20 eBooks activating accounts 73 activating handheld devices 74 adding comments 77 borrowing 74, 75 buying 74 buying and viewing 73 copying 81 creating backup files 80 improving readability 77 licensing, retailer 76 My Bookshelf Command 74 permission settings 75 Read Out Loud command 77 sending to other devices 76 sharing 76 eBooks button 74 eCards 86 Edit Categories command 80 editing comments 43 PDF layer content 28 Back 104 Adobe Reader Help Index Using Help | Contents | Index Back 105 A B C D E F G H I J K L M N O P Q R S T U V W X Y Z pictures 88 prohibiting 61 text, unable to 93 Email command 39, 76 emailing eBooks 76 opening PDF documents from 10 PDF documents as attachments 39 Enable Fast Find 38 Enable Unicode Support option 49 encrypted documents opening 61 searching 34 encrypting creating digital IDs 49 Escape Key, exiting Full Screen view 70 Export to File command, digital signatures 57 exporting comments 41 documents to text format 93 form data 23 images 87 pictures 88 extracting text 93 F Facing layout 17 FDF (Form Data Format) exporting and importing comments 41 file attachments emailing PDF files 39 File Attachments command 7 opening 14 properties 46 files attaching to documents 45 recent list 69 filing out forms 21 finding words. See searching fingerprint information, in certificates 57 First Page button 11 Using Help | Contents | Index Fit in Window command. See Fit Page command. Fit Page command 12, 17 Fit Visible command 17 Fit Width button 17 floating panels 19 font substitution in copying text 25 fonts See also Asian fonts downloading Asian 66 downloading to printer 94 getting information on 62 listed in document properties 62 form fields See also signature fields in digital signatures 53 formatting note comments 43 forms about 21 Auto-complete 22 can’t fill out 93 changing Auto-Complete preferences 23 clearing 22 filling out 21 importing data 24 preferences 23, 67 Forms Data Format (FDF) 23 Full Screen view exiting 18, 70 opening documents in 10 preferences 70 reading documents in 18 G General preferences 67, 69 Get eBooks Online command 74 Go To next view 12 previous or next document 11 previous or next page 11 Back 105 Adobe Reader Help Index Using Help | Contents | Index Back 106 A B C D E F G H I J K L M N O P Q R S T U V W X Y Z previous view 12 grayed-out tools 8 greeking text 69 grids displaying behind transparent objects 69 H Hand tool browsing through documents 8 with Down arrow 15 for text selection 69 moving around pages 15 as text selection tool 25 selecting temporarily 8 for text selection 69 handheld devices sending eBooks to 76 handicapped. See accessibility Help closing 2 finding topics 2 keyboard shortcuts for 98 navigation pane 2 online resources 4 opening 1 printing topics 3 tabs 2 hiding bookmarks 13 menus 19 navigation tabs 6 Properties toolbar 9 thumbnails 13 toolbars 8 tools 9 Highlighter tool 44 highlighting properties 46 How To pages displaying 3 keyboard shortcuts for 99 resizing 3 Using Help | Contents | Index I icons toolbar buttons 8 Identity preferences setting 67 IDs See also digital IDs Ignore Asian character widths 37 Image Viewer plug-in 86 images copying and pasting 25, 27 as digital signatures 54 displaying large 69 stamps 45 suppressing display 69 importing comments 41 form data 23 form data actions 24 improving readability, eBooks 77 Include Annotations option 80, 81 Index tab (Help) 2 indexes,search preferences 37 information about documents 62 Internet preferences 67, 71 searching for PDF documents 37 settings 72 Internet Explorer keyboard shortcuts limitations 85 opening PDF documents J Japanese fonts. See Asian text JavaScript preferences 68 jumping to pages moving through document 11 K keyboard shortcuts 70, 95 Back 106 Adobe Reader Help Index Using Help | Contents | Index Back 107 A B C D E F G H I J K L M N O P Q R S T U V W X Y Z and accessibility 85 for automatic scrolling 84 and Microsoft Internet Explorer 85 setting up (Mac OS) 85 Korean fonts. See Asian text L labels showing and hiding 19, 69 Last Page button 11 layers editing 28 locked 29 searching 31 viewing 14, 28 Layout Sizes option 89 LDAP servers 60 licensing eBooks 76 lines properties 46 links opening documents in same window 70 opening movies and sounds 14 troubleshooting 93 locked PDF documents, passwords 61 locked PDF layers 29 locking comments 47 toolbars 20 logging in, signatures 50 Look Up command 77 Look Up word command 77 M magnifying views 16 See also zooming mailing. See emailing Make Current Properties Default option 47 marking up documents markup comments 40 text markup tools 44 media clips Using Help | Contents | Index playing 14 preferences 68 menu bar showing and hiding 19 unavailable commands 92 Microsoft Excel attaching files to documents 45 Microsoft Word attaching files to documents 45 converting PDF document text 93 Middle Eastern language support 20 missing Bookmarks tab 13 buttons and menu commands 92 menus 19 thumbnails 13 tools and commands 8 mobile devices activating eBooks Reader 74 moving through PDF documents 11 multimedia See also media clips preferences 68 multimedia slideshow 86 My Bookshelf accessing and organizing eBooks 78 adding documents 79 changing eBooks display view 79 eBooks Online button 74 N navigating articles 15 with bookmarks 13 Help session 3 How To pages 3 keyboard shortcuts for 97 layers 14, 28 with page thumbnails 13 PDF documents 11, 12 retracing viewing path 12 Back 107 Adobe Reader Help Index Using Help | Contents | Index Back 108 A B C D E F G H I J K L M N O P Q R S T U V W X Y Z navigation controls, status bar 11 navigation pane defined 6 showing and hiding 6, 19 navigation tabs floating palettes 6 keyboard shortcuts for 98 showing and hiding 6 Netscape Navigator opening PDF documents 10 Next Page button 11 note comments about 40 adding to eBooks 77 creating 43 deleting 44 editing 43 properties 46 using the Note tool 43 numbering logical page numbers 69 O online eBooks library 75 online ordering 90, 91 online printing 90 Online Services Assistant (Mac OS) 90 Online Services Wizard (Windows) 90 Online Support 4 opening file attachments 14 in Full Screen view 10 Help 1 How To pages 3 linked documents in separate window 93 password-protected documents 61 PDF documents 9, 70 Order Prints Online command 90 Order Project Online command 91 orientation page layout 17 rotating 18 Using Help | Contents | Index ovals properties 46 P Page Display preferences 68 Page Down/Up button 11 page layout, setting 17 page numbers, status bar 12 page thumbnails displaying 13 jumping to pages with 13 resizing view 16 page-at-a-time downloading 70, 72 pages See also navigating jumping to 11 jumpingpages See page thumbnails layout 17 logical 12, 69 orientating 17 printing 65 rotating 18 shifting during printing 94 Palm OS activating as eBooks Reader 74 in digital signatures 54 parentheses, in status bar pages 12 passwords opening documents 61 signatures 49 pasting graphics 27 tables 26 text 25 PDAs (Personal Digital Assistants) activating as eBooks 74 creating digital signatures on 54 PDF documents comparing signed versions 56 creating. See also creating PDF files editing signed 55 Back 108 Adobe Reader Help Index Using Help | Contents | Index Back 109 A B C D E F G H I J K L M N O P Q R S T U V W X Y Z emailing from Acrobat 39 emailing from Reader 39 getting information on 62 listing recent documents 69 navigating 11, 13 opening 9 opening earlier signed versions 56 opening using links 70 printing 65 reviewing 39 saving a copy 10 saving as text 10 security 61 troubleshooting 92 viewing from other applications 71 PDF Information, document properties 62 PDF layers. See layers PDX (.pdx) files 36 personal digital assistants, see PDAs photo albums 91 photo projects 91 Picture Tasks plug-in 86 pictures See also images cropping 89 customizing layout 89 as digital signatures 54 editing 88 exporting 87 online printing 90 printing 88 playing movies 14 sound clips 14 Pocket PC, activating as eBooks Reader 74 polygons properties 46 pop-ups defined 43 menus 7 preferences 70 Accessibility 84 Using Help | Contents | Index choosing in Web browser 7 Digital Signatures 52, 60 Full Keyboard Access (Mac OS) 85 Reading 83 Search 37 setting 67 smoothing 77 Update 68 presentations preferences 70 viewing slideshows 86 Previous Page button 11 Print As Image option 66 print settings advanced options 65 general options 64 Print Sizes option 89 printed user manual 1 printing See also print settings Asian fonts 66 comments 65 font substitution 66 Help topics 3 not allowed, security 61 online 66, 90, 91 page shift 94 PDF documents 65 pictures 88 troubleshooting 94 private keys, signatures 49 Properties Bar command 9 Properties toolbar opening 9 Proximity (searches) 32 public keys, signatures 49 purchasing eBooks 74, 75 R Read button 77 Read Out Loud command 77, 82 reading Back 109 Adobe Reader Help Index Using Help | Contents | Index Back 110 A B C D E F G H I J K L M N O P Q R S T U V W X Y Z articles 15 eBooks out loud 77 improving visibility 84 preferences 68 recent documents, listing 69 reflowing content improve readability 77 refreshing My Bookshelf 79 resetting forms 22 toolbars 20 warning messages 70 resizing How To pages 3 magnifying and reducing 16 note comments 44 pages 17 using thumbnails 16 resolution page display 69 restoring eBooks backup files 80 forms 22 toolbars 20 restricted documents 61 retracing path 12 retracing viewing path 12 Return Results Containing command 32 Reveals Bookmark for the Current Page button 13 Revert command 22 reviewing documents See also browser-based reviews, emailbased reviews about 39, 40 deleting comments 45 requirements for 40 reviewing others’ comments 40 right-click menus 7 rotating pages changing view 18 RSA security 50 Using Help | Contents | Index 1024-bit RSA security 50 2048-bit RSA security 50 S saving copy of PDF document 10 copy of signed document 53 documents digitally signed in a browser 53 Save a Copy button, eBooks 81 signed documents 52 to text files 10 screen readers 82, 83 scrolling automatically 12 default page layout 68 Search indexes. See indexes, search Search PDFs On The Internet option 37 Search preferences 68 Search tab (Help) 2 Search tool 30, 33 searching about 30 Advanced options 32 Advanced Search pane 31, 34 Boolean 32, 36 Internet PDF documents 37 interrupting 31 multiple documents 34, 35 preferences 37, 68 results display 62 Search command 30, 34 Search PDF Pane, opening anc closing 31 Section 508 (U.S. government). See accessibility security methods of 61 passwords 61 RSA key algorithms 50 Select All command 18, 26 Select Image tool 27 Select My Digital ID File command 49 Select Text tool 25 Back 110 Adobe Reader Help Index Using Help | Contents | Index Back 111 A B C D E F G H I J K L M N O P Q R S T U V W X Y Z sensitivity 69 troubleshooting 93 selecting images 27 text 25 text, troubleshooting 93 Self-Sign Security. See Default Certificate Security Send to Mobile button 76 sending eBooks to other devices 76 PDF documents by email 39 PDF documents for review 39 sharing eBooks with others 76 shortcuts, keyboard 95 showing bookmarks 13 eBooks library contents 79 menus 19 navigation tabs 6 Properties toolbar 9 thumbnails 13 toolbars 8 signature appearance creating 54 editing 54 signature fields clearing 54 signing 52 verifying 56 signature handlers about 48 default 52 Default Certificate Security 50 Signatures tab 55 signatures. See digital signatures and certificates, signature Single Page layout 17, 18 slide presentations preferences 70 viewing 86 Smoothing preferences 68, 77 Snapshot tool Using Help | Contents | Index copying graphics 27 copying tables 26 copying text and graphics 27 sorting search results 34 squares properties 46 stamps adding to documents 45 dynamic 45 editing 45 moving and resizing 45 properties 46 Start Up preferences 68 status bar, using 11 Stemming (searches) 33 sticky notes 43 stopping searches 31 Stop button 31 system requirements, movies and sounds 14 T table of contents. See bookmarks tables copying 25, 26 copying with Snapshot tool 26 text Asian. See Asian text copying and pasting 25 copying, prohibited 25 display color 84 greeking 69 scanned 26 selecting 25 unrecognizable 26 text edits, commenting deleting 44, 46 properties 46 Text Size option (Bookmarks tab) 84 Thumbnail View button 79 thumbnails. See page thumbnails Back 111 Adobe Reader Help Index Using Help | Contents | Index Back 112 A B C D E F G H I J K L M N O P Q R S T U V W X Y Z timing out eBooks 75 tool tips 1 toolbars docking 20 hidden 8 locking and unlocking 20 organizing 19 restoring to default 20 selecting buttons 8 showing and hiding 8 showing and hiding labels 19, 69 tools selecting 8 unavailable 92 transferring eBooks to other devices 76 transparency grids, displaying 69 Trapped option, document properties 62 troubleshooting common questions 92 printing 94 using Adobe Web site 92 Trust Manager preferences 68 trusted identities adding contacts 58 U unavailable tools 8 Underline Text tool 44 unicode, digital signatures 49 unlocking toolbars 20 Update preferences 68 updating, Acrobat 72 upgrading 72 upgrading to Adobe Acrobat 11 usage rights about 61 Use Logical Page Numbers option 12 user certificates. See certificates, signature User Guide (online Help) 1 user passwords opening documents 61 Using Help | Contents | Index signatures 49 V validating period for signatures 59 signatures 56 Verify Signature command 56 videos, playing 14 View Signed version command 56 viewing file attachments 14 multimedia slideshow 86 viewing PDF documents see also navigating magnification 16 moving the page around 15 from other applications 71 in Web browser 71 W warning messages, hiding 70 Web browsers displaying PDF documents in 71, 72 opening PDF documents from 10 Web pages converted to Adobe PDF 9 Web Services command, eBooks 73 white margins, removing 69 words looking up meaning 77 searching. See searching work area, customizing 19 X XFDF files 41 XML-based FDF files (XFDF) 23 Z zooming changing magnification 16 default setting 69 Dynamic Zoom tool 16 Back 112 Adobe Reader Help Index Using Help | Contents | Index Back 113 A B C D E F G H I J K L M N O P Q R S T U V W X Y Z selecting tools temporarily 8 Using Help | Contents | Index view 16 Back 113