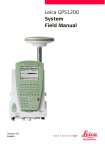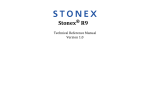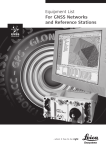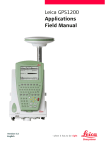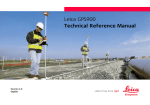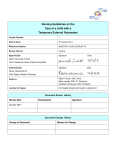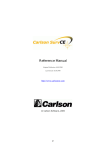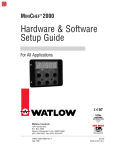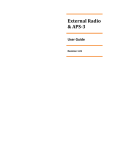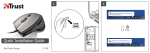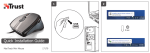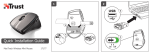Download 4.1 Editing a Real-Time Rover Configuration Set
Transcript
GPS System 1200 GPS1200 RTK Quick Guide Version 2.0 John Coldrick July, 2005 GPS1200 – Real Time Surveying Quick Guide Version 2.0 1.0 RTK Quick Guide System 1200 Introduction In This Chapter The following sections describe the layout of this quick guide and the directory structure on the PCMCIA card used in a GPS1200 GPS receiver. Section 1.1 1.2 1.3 1.4 1.5 1.6 1.7 Topic Quick Guide Overview Controller Access Icons CompactFlash (CF) Card Directory Structure Job Management: Creating a Job Job Management: Selecting a Job Configuration Sets Management: Selecting a Configuration Set 1.1 Quick Guide Overview About This Quick Guide This manual is designed as a supplement to the GPS1200 manuals available on the System 1200 firmware CD. The intent of this quick guide is to provide a step-by-step guide through the more common procedures used in RTK (Real-time Kinematic) GPS surveying. This quick guide • assumes that the user is familiar with general GPS surveying procedures and realtime applications, • uses the term “sensor” interchangeably with “System 1200 GPS receiver”, • assumes that your sensor has no optional internal memory but instead stores data onto a CompactFlash (CF) card, • assumes that you are using a touch screen (RX1210T). Overview This RTK Quick Guide contains the following chapters. Chapter 1.0 2.0 3.0 4.0 5.0 6.0 7.0 8.0 9.0 10.0 11.0 Topic RTK Quick Guide System 1200 Introduction Configuration Sets The Real-Time Reference Configuration Set The Real-Time Rover Configuration Set Starting the Real-Time Reference Real-Time Rover Surveying Stakeout Coordinate System Management Onestep Transformations RTK Communications Utilities Continued on next page Leica Geosystems Inc. July, 2005 2 GPS1200 – Real Time Surveying Quick Guide Version 2.0 1.1 Quick Guide Overview, Continued Firmware Version 2.0 This quick guide has been written for System 1200 Firmware Version 2.0. If you are using a different firmware version, you may notice slight differences in the menu commands. User Manuals A number of user manuals are available on the Firmware CD. These manuals are provided in Adobe Acrobat format along with the Adobe Acrobat reader. The user manuals contain a wealth of information on System 1200, including system specifications and operation procedures for real-time as well as post-processed static, rapid static, and kinematic surveys. More detailed information on System 1200 and real-time surveying can be found in the following Leica manuals: • GPS1200 User Manual – provides an overview of the system together with technical data and safety directions. • GPS1200 System Field Manual – Describes the general working of the system in standard use. It is intended to be a quick-reference field guide. • GPS1200 Application Programs Field Manual – Describes specific onboard application programs in standard use. It is intended to be a quick-reference field guide. • GPS1200 Technical Reference Manual – This comprehensive manual provides detailed information on nearly all aspects of System 1200 including many of the procedures mentioned in this quick guide. Leica Geosystems Inc. July, 2005 3 GPS1200 – Real Time Surveying Quick Guide Version 2.0 1.2 Controller Access Access Below you will find methods for accessing menu choices. These conventions are held throughout all operations on the controller. Keyboard and Touch Screen The user interface is operated either by using the keyboard or the touch screen using the supplied stylus. Item Display Accessing a Menu Option There are three ways to access a menu option. 1. Probably the most convenient way to access the menu options is to utilize the touch-screen functionality of the RX1210T controller. Simply tap on the item using the stylus provided. 2. Use the up/down arrow buttons to move the focus on the menu option and then press the F1 (CONT) button or press the ENTER button. 3. Enter the complete number corresponding to the menu item. For instance, press the number “1” on the controller’s keypad to access the “Jobs” screen. Left/Right Arrow Buttons When you see the left/right arrow buttons by a field, this means that there are more choices available in a list box for that particular field. To access all the choices in the list box, either put focus on the field (highlight) and press the ENTER button or simply tap on the field with the stylus. In the list box: To select an item, put focus on the item and either: • Press the F1 (CONT) button or • Press the ENTER button. Continued on next page Leica Geosystems Inc. July, 2005 4 GPS1200 – Real Time Surveying Quick Guide Version 2.0 1.2 Controller Access, continued Item Display To exit a list box without making a change, either: • Press the ESC escape button or • Tap on the icon. Accessing Another Page To access another page either tap on the tab associated with the page you wish to access using the stylus or press the F6 (PAGE) button. For example, if you wanted to access the “Coord System” page from the “General” page in the “New Job” screen and did not wish to use the stylus to tap on the “Coord System” tab, you could press the F6 (PAGE) button twice to arrive at the “Coord System” page. Leica Geosystems Inc. July, 2005 5 GPS1200 – Real Time Surveying Quick Guide Version 2.0 1.3 Icons Description The icons provide information related to basic receiver functions. The icons that appear depend upon which GPS1200 receiver is used and the current receiver configuration. Below is a description of the icons displayed. Allocation of Icons a) b) c) d) e) f) g) h) i) j) Position status Number of visible satellites Contributing satellites Real-time device and real-time status Position mode Quick coding Line/area CompactFlash/internal memory Battery SHIFT Continued on next page Leica Geosystems Inc. July, 2005 6 GPS1200 – Real Time Surveying Quick Guide Version 2.0 1.3 Icons, Continued Icon Descriptions Below is a list of the icons and their descriptions. Position Status Displays the status of the current position. Tapping on these icons using the touch screen will access the Status Position screen. Icon Description A position is not available. No icon Autonomous position is available. This is the navigated position (i.e. no corrections are applied to this position). Positional accurcy is typically under 20 metres (60 feet). Code only solution. This appears when the rover receiver is receiving code-based corrections from a reference. Positional accuracy is typically sub-metre (under 3 feet) with repsect to the reference. Phase fixed solution. This means that the phase ambiguities have solved. positional accuracy is 1cm + 1ppm (part per million) and vertical accuracy is 2cm + 1ppm. The two check marks indicate that an ambiguity check is being made. Number of Visible Satellites Displays the number of theoretically visible satellites above the configured cut off angle according to the current almanac. Tapping on these icons using the touch screen will access the “Status Satellites” screen. Icon Description This icon displays the number of satellites available according to the almanac. MaxTrack mode is not active. This icon displays the number of satellites available according to the almanac. MaxTrack mode is active. Continued on next page Leica Geosystems Inc. July, 2005 7 GPS1200 – Real Time Surveying Quick Guide Version 2.0 1.3 Icons, Continued Contributing Satellites These icons display the number of satellites contributing to the currently computed position solution. Icon Description When a position status icon is displayed, the number of satellites currenlty used for the position computation is shown. If no position is currenly available but satellites are being tracked, then the L1 and L2 values show how many satellites are being tracked. Note: The number of contributing satellites can differ from the number of visible satellites. This may be either because satellites can not be viewed or the observations to these satellites are considered to be too noisy in the position solution. Real-Time Device and Real-Time Status These icons display the real-time device configured to be used and its status. Tapping on this icon accesses the “Real-Time Input Status” screen. Real-Time Mode: Reference An arrow pointing upwards indicates that the current configuration is a real-time reference configuration, it does not indicate if the device is working or not. The arrow pulsates when a real-time message is sent to the configured port. This does not mean that the radio has transmitted the message – it just means that the receiver has sent a message to one of its ports. You must check to see if the radio has indeed transmitted a message or not. For more information on RTK communications, see chapter 10.0 RTK Communications. When two real-time devices are configured, the icon for real-time 1 is shown. Icon Description These icons represent a radio is transmitting. These icons represent a digital cellular telephone is connecting. Continued on next page Leica Geosystems Inc. July, 2005 8 GPS1200 – Real Time Surveying Quick Guide Version 2.0 1.3 Icons, Continued Icon Description These icons represent a digital cellular telephone is transmitting. These icons represent an RS232 is transmitting. These icons represent a bluetooth enabled device is attached and transmitting. A digital cellular phone is shown as an example. Real-Time Mode: Rover An arrow pointing downwards indicates a Rover configuration. The arrow pulsates when real-time messages are received. For more information on real-time rover configuration sets, see chapter 4.0 The Real-Time Rover Configuration Set. Icon Description These icons represent a digital cellular telephone is connecting. These icons represent a digital cellular telephone is receiving. These icons represent a radio is receiving. These icons represent an RS232 device is receiving. These icons represent a bluetooth enabled device is attached and receiving. A digital cellular is shown as an example. Continued on next page Leica Geosystems Inc. July, 2005 9 GPS1200 – Real Time Surveying Quick Guide Version 2.0 1.3 Icons, Continued Icon Description These icons represent either a WAAS (Wide Area Augumentation System), EGNOS (European Geostationary Navigation Overlay Service), or MTSAT (Satellite-based Agumentation System) is being used. And available for the GRX1230 Pro These icons represent an ethernet device is being used. These icons display the current position mode depending on the configuration defined. Symbols are added to the basic position mode icon when raw data logging or logging of auto recorded points is configured. As soon as this icon becomes visible, the receiver is in a stage where practical operation can commence. Tapping on this icon accesses the Status Logging screen. Position Mode Icon Position Mode Raw Data Logging No Logging of Auto Points No Move Antenna Static Point Occupation Yes Static Yes Yes No No Moving No No No Yes Moving No Yes No Yes Moving No Yes By Time Yes Moving No Yes By Distance or Height Yes No Continued on next page Leica Geosystems Inc. July, 2005 10 GPS1200 – Real Time Surveying Quick Guide Version 2.0 1.3 Icons, Continued Quick Coding Quick coding is the storing of a point plus a thematical or free code using a minimum number of keystrokes. Quick codes can be one, two, or three digits in length. You can use the touch screen to turn quick codes on and off. Icon Description Quick coding is turned on. Quick codes with one digit are used from the active codelist. Quick coding (with one digit) is turned off. Quick coding with two digits is turned on. Quick coding with two digits is turned off. You can see the pattern here. Quick codes can be as large as three digits. Lines and Areas The number of currently open lines and areas is displayed. Tap on the Lines and Areas icon to access the “MANAGE Data: Job Name” screen. Accessing the lines or areas tab will enable you to view, create, edit, and delete lines or areas. Icon Description The number of lines and areas in the active job are shown. In this example there are four lines open and no areas are open. Continued on next page Leica Geosystems Inc. July, 2005 11 GPS1200 – Real Time Surveying Quick Guide Version 2.0 1.3 Icons, Continued CompactFlash (CF) Card/Internal Memory These icons display either the CompactFlash (CF) card or the internal memory. For the CompactFlash card, the capacity of used space is shown in seven levels. The internal memory capacity is shown in nine levels. Tapping on this icon accesses the “STATUS Battery & Memory, Memory” screen. Icon Description The CF card is inserted in the sensor and can be removed. Here we see two different capacity levels: the first icon shows the memory card to be almost empty and the second shows the memory card to be almost full. The arrow indicates that it is permissible to remove the card, i.e. the card is not in use by the sensor. The CF card is inserted in the sensor and should not be removed. The sensor is using the card. It is strongly recommended that the CompactFlash card not be removed from the sensor to avoid data loss. The internal memory is the active memory device. Note: internal memory is not standard on System 1200 receivers; it is an option. No icon The CF card is the active memory device but it is not inserted in the receiver. Continued on next page Leica Geosystems Inc. July, 2005 12 GPS1200 – Real Time Surveying Quick Guide Version 2.0 1.3 Icons, Continued Battery The status and source of the battery is displayed. The remaining power in the battery is displayed in six different levels. If two internal batteries are inserted, the battery with the lowest voltage is used first. If an external power supply is used and one of the two internal batteries is inserted, then the external power supply in used. If two external power supplies are attached, then the system uses the one that is configured as the preferred power supply. Tapping on this icon accesses the “STATUS Battery & Memory, Battery” screen. Icon Description One internal battery in battery compartment A is in use. One internal battery in battery compartment B is in use. There are two internal batteries inserted, one in each battery compartment (A & B). The darker colored battery image (A in this example) represents the current battery in use. There is an external battery attached and in use. Shift button is displayed by this icon (see below for icon The status of the SHIFT image). Tapping on this icon displays other available softkeys. Icon Description Additional softkeys are available in the currently visible screen. The SHIFT button has been pressed. Leica Geosystems Inc. July, 2005 13 GPS1200 – Real Time Surveying Quick Guide Version 2.0 1.4 CompactFlash (CF) Card Directory Structure What Goes Where? The CF card directory structure for Leica System 1200 sensors is explained below. All items marked as “(System RAM)” must ultimately be transferred to the receiver’s system RAM. These items may be copied to the CF card using the Data Exchange Manager function in LGO and then transferred to system RAM of the sensor. CODE Code Lists – various files CONFIG GPS configuration files (*.xfg) CONVERT Format files (*.frt) DATA ASCII files for import/export to/from job (*.*) GPS Almanac files – (Almanac.sys) RINGBUF Ring buffer files GEOID Geoid field files (*.gem) CSCS CSCS field files (*.csc) DBX Job files, various files DTM jobs, various files System 1200 coordinate system file (Trfset.dat) GPS Antenna file (List.ant) GSM/Modem station list (Stations1200.fil) GSI GSI files (*.gsi) System Application program files (*.a*) Firmware files (*.fw) Language files (*.s*) License file (*.key) System files (System.ram) Leica Geosystems Inc. July, 2005 14 GPS1200 – Real Time Surveying Quick Guide Version 2.0 1.5 Job Management: Creating a Job Jobs exist in order for you to be able to structure and organize your work. They define a common location within the System 1200 file system for points. Jobs All points, lines, and areas that are recorded will be stored within a particular job. Jobs normally reside on the CF card unless you have purchased internal memory (not internal RAM) for your GPS receiver. A copy of the coordinate system that was used with the last active job will also be stored. For more information on coordinate systems, see chapter 8.0 Coordinate Systems Management. Step 1 Action Display In the Main Menu: • Tap on the 3 Manage… icon. This takes you to the GPS1200 Management screen. 2 In the GPS1200 Management screen: • Tap on 1 Jobs from the selection list. This takes you to the MANAGE Jobs (CF Card) screen. 3 In the MANAGE Job (CF Card) screen: • Press the F2 (New) button. This takes you to the MANAGE New Job screen. Continued on next page Leica Geosystems Inc. July, 2005 15 GPS1200 – Real Time Surveying Quick Guide Version 2.0 1.5 Job Management: Creating a Job, Continued Step 4 Action Display In the MANAGE New Job screen: General (Tab) Page Name The job name may contain up to 16 characters and may include spaces. • Enter a name for the job in the Name field. • Press the ENTER button when finished. Description and Creator You may enter a description for the job in the Description field (two lines available for text entry) and enter who created the job in the Creator field, but both of these are optional and not required. Device Enter the device where the job will be stored. Typically it is stored on the CompactFlash (CF) card. • Access the “Codelist” page. Codelist Page Here you can select a codelist for the job. This copies the codes to the job. Note: In this example we are using a codelist titled SYSTEM 1200”. You can find more information on codelists and coding in the GPS1200 Technical Reference Manual chapter 9 “Manage…\Codelists” pages 180 – 201 and chapter 10 “Coding” pages 202 – 229. Additional information can be found in the LEICA Geo Office help menu under “Codelist Management”. This step is continued on the following page. Continued on next page Leica Geosystems Inc. July, 2005 16 GPS1200 – Real Time Surveying Quick Guide Version 2.0 1.5 Job Management: Creating a Job, Continued Step Action 5 Continuing in the MANAGE New Job screen: Display • Tap on the “Coord System” page. Coord System Page Choosing a coordinate system attaches it to the job. If you are not sure which coordinate system to use, select WGS 1984. For more information on coordinate systems, refer to the GPS 1200 Technical Reference Manual Section 11.4 pages 240 – 244 and LEICA Geo Office Help topic heading “Coordinate System Management”. • Access the “Avge” page. Avge Page In order to check measurements, the same point can be measured more than once. If activated, an averaged or an absolute difference is calculated. For more information on averaging, please refer to the GPS 1200 Technical Reference Manual Chapter Section 8.3.4 pages 145 – 151. • Press the F1 (STORE) button when finished. This creates the new job and returns you to the MANAGE Jobs (CF Card) screen. • Press the F1 (CONT) button. This returns you to the Main Menu. Leica Geosystems Inc. July, 2005 17 GPS1200 – Real Time Surveying Quick Guide Version 2.0 1.6 Job Management: Selecting a Job Introduction There are two ways to select a job. 1. Via the Survey screen. 2. Via the Management Jobs screen. This section describes both ways. 1. Via the Survey Screen In this example we will select a job via the Survey screen. This is the most common way to select a job. Note: In the example below, the current job selection is “Bridge Stakeout” and we will change it to “TOPO”. Step 1 Action Display In the Main Menu: • Tap on the 1 Survey icon. This takes you to the SURVEY Survey Begin screen. 2 In the SURVEY Survey Begin screen: • Tap on the Job field. This takes you to the MANAGE Jobs (CF Card) list box screen. 3 In the MANAGE Jobs (CF Card) list box screen: The list of all the jobs currently stored on the CF Card is displayed. • Tap on the job you wish to use. (In this example it is TOPO). • Press the F1 (CONT) button. This returns you to the SURVEY Survey Begin screen. Continued on next page Leica Geosystems Inc. July, 2005 18 GPS1200 – Real Time Surveying Quick Guide Version 2.0 1.6 Job Management: Selecting a Job, Continued Step 4 Action Display In the SURVEY Survey Begin screen: We now see the newly selected job in the Job field and we can continue with the survey. 2. Via the Job Screen In this example we will select a job using the “Management Jobs” screen. Note: In the example below we will change the current job to “Bridge Stakeout”. Step 1 Action Display In the Main Menu: • Tap on 3 Manage…. This takes you to the GPS1200 Management screen. 2 In the GPS1200 Management screen: • Tap on 1 Jobs. This takes you to the MANAGE Jobs (CF Card) screen. Continued on next page Leica Geosystems Inc. July, 2005 19 GPS1200 – Real Time Surveying Quick Guide Version 2.0 1.6 Job Management: Selecting a Job, Continued Step 3 Action Display In the MANAGE Jobs (CF Card) screen: • Tap on the job you wish to select (in our example it is the Bridge Stakeout job). • Press the F1 (CONT) button. This returns you to the Main Menu. 4 In the Main Menu: The “Bridge Stakeout” job is now the active job. You would see this job in the job field if you started a survey. Leica Geosystems Inc. July, 2005 20 GPS1200 – Real Time Surveying Quick Guide Version 2.0 1.7 Configuration Set Management: Selecting a Configuration Set Introduction A configuration set is a set of parameters that defines a mode of operation. The configuration set in use by the GPS receiver/sensor will control the behavior of the system. For more information on configuration sets, see chapter 2.0 Configuration Sets, chapter 3.0 The Real-Time Reference Configuration Set, and chapter 4.0 The RealTime Rover Configuration Set. The sensor will not operate without a configuration set selected. The procedure for selecting a configuration set is the same for all System 1200 GPS surveys. Note: In the example below, we will select an RTK rover configuration set. Step 1 Action Display From the Main Menu: • Tap on the 1 Survey icon. This takes you to the SURVEY Survey Begin screen. Continued on next page Leica Geosystems Inc. July, 2005 21 GPS1200 – Real Time Surveying Quick Guide Version 2.0 1.7 Configuration Set Management: Selecting a Configuration Set, Continued Step 2 Action Display In the SURVEY Survey Begin screen: In this example, the RTK BASE configuration is selected. We want to change this to the RTK ROVER configuration. There are two ways of changing the configuration set. 1. Highlight the Config Set field and use the left/right arrow buttons to toggle through the list of configuration sets until we find the correct set or 2. Highlight the Config Set field and press the ENTER button to bring up a list box of configuration sets. In this example we will review the list of configurations sets. • Select the Config Set field. • Press the ENTER button. TThis takes you to the MANAGE Configuration Sets screen. Continued on next page Leica Geosystems Inc. July, 2005 22 GPS1200 – Real Time Surveying Quick Guide Version 2.0 1.7 Configuration Set Management: Selecting a Configuration Set, Continued Step 3 Action Display In the MANAGE Configuration Sets screen: • Tap on the configuration set (in this example we are using the RTK ROVER configuration set). • Press the F1 (CONT) button. Note: In the display on the right there are many user-defined configuration sets that you may not have in your list. Do not worry. These were created on a demo receiver and normally do not come with the receiver. To learn more about creating configuration sets, see chapter 2.0 Configuration Sets This takes us back to the SURVEY Survey Begin screen. 4 In the SURVEY Survey Begin screen: We now see the RTK ROVER configuration set in the Config Set field. We are ready to continue our survey. Leica Geosystems Inc. July, 2005 23 GPS1200 – Real Time Surveying Quick Guide Version 2.0 2.0 Configuration Sets In this Chapter This small chapter explains what a configuration set is, how to access Configuration Set Management, how to reset the default configuration sets, and how to create a new configuration set containing the same settings as a default configuration. Section 2.1 2.2 2.3 Topic Accessing Configuration Sets Management Default Configuration Sets Creating a Configuration Set What is a Configuration Set? The receiver has numerous user configurable parameters and functions. The configuration of the parameters and functions for an individual measuring technique are combined in a configuration set. The configuration in use by the sensor will control the behavior of the system. Typical configuration set names are RAPID STATIC, RTK BASE, RTK ROVER, etc. Default Configurations Default configurations exist on the sensor. Default configurations are intended to be used as templates for creating customized configurations. Default configurations can be edited and deleted. They can also be recalled and restored back to their default settings. User Defined Configurations New configuration sets can be created and customized to perform different surveying tasks. These configurations can be tailored specifically for the user’s operational requirements. The configuration set wizard assists in editing a configuration set. You can also edit a configuration set without using the wizard. Leica Geosystems Inc. July, 2005 24 GPS1200 – Real Time Surveying Quick Guide Version 2.0 2.1 Configuration Sets Management Accessing Configuration Sets Management Follow the steps below to access Configuration Sets Management. Step 1 Action Display From the Main Menu: • Tap on 3 Manage… This takes you to the GPS1200 Management screen. 2 From the GPS1200 Management screen: • Tap on 5 Configuration Sets. This takes you to the MANAGE Configuration Sets screen. Continued on next page Leica Geosystems Inc. July, 2005 25 GPS1200 – Real Time Surveying Quick Guide Version 2.0 2.1 Configuration Sets Management, Continued Step 3 Action Display In the MANAGE Configuration Sets screen: Here you can select, create, edit, delete, and see more information about the configuration sets. F1 (CONT) selects the highlighted configuration set to be the current one. F2 (NEW) creates a new configuration set based on a copy of the highlighted configuration set. (See section 2.3 Creating A Configuration A Set.) F3 (EDIT) initiates the configuration set edit wizard. F4 (DEL) deletes the highlighted configuration set. F5 (MORE) allows you to see more information about the configuration set such as the creator, date created, and its description. Leica Geosystems Inc. July, 2005 26 GPS1200 – Real Time Surveying Quick Guide Version 2.0 2.2 Default Configuration Sets Restoring the Default Configuration Sets Default configurations are intended to be used as templates for creating customized configurations. Follow the steps below to restore the three default configuration sets Step 1 Action Display From the MANAGE Configuration Sets screen: • Press the button. This allows you to access more options via the function buttons. To set the default configuration sets back to their original state: • Press the F5 (DEFLT) button. This opens a confirmation window. 2 From the confirmation window: • Either tap on the F6 (YES) button or the F4 (NO) button to accept or reject restoring the default configurations. Leica Geosystems Inc. July, 2005 27 GPS1200 – Real Time Surveying Quick Guide Version 2.0 2.3 Creating a Configuration Set Creating a Configuration Set The best way to create a new configuration set is to make a copy of a default configuration set and then edit it to suit your particular requirements. Follow the steps below to create a new configuration set using an existing configuration set as a template. Step Action 1 From within the MANAGE Configuration Sets screen (see section 2.1 Configuration Set Management): • Display Select a configuration set to copy. Note: In this example we will copy the RTK Reference Default configuration set. • Press the F2 (NEW) button. This creates a copy of the RTK Reference Default configuration set and takes you to the MANAGE New Configuration Set screen. 2 From the MANAGE New Configuration Set screen: • Enter a name (16 character maximum) for the new configuration set. Note: In this example we will call the configuration set RTK BASE. • Enter a description (16 character maximum) for the configuration set. The description aids in informing you of the configuration set’s purpose. Note: In this example we will enter a description of RTK Reference. • Enter the name of the person who created the configuration set. This is optional. This step is continued on the next page. Continued on next page Leica Geosystems Inc. July, 2005 28 GPS1200 – Real Time Surveying Quick Guide Version 2.0 2.3 Creating a Configuration Set, Continued Step 2 Action Display Continuing in the MANAGE New Configuration Set screen: • Press the F1 (STORE) button once data entry is completed. This creates a new configuration set called RTK Base that has all the settings that the RTK Reference Default configuration set had. This then opens the Configuration Set editing Wizard. 3 Conclusion You are now ready to edit a new configuration set. To edit the RTK BASE configuration set, proceed to chapter 3.0 The Real-Time Reference Configuration Set. If you wish to edit a real time rover configuration set, proceed to chapter 4.0 The Real-Time Rover Configuration Set. In this chapter you have learned what a configuration set is, how to access Configuration Set Management, how to reset the default configuration sets, and how to create a new configuration set containing the same settings as a default configuration set. Leica Geosystems Inc. July, 2005 29 GPS1200 – Real Time Surveying Quick Guide Version 2.0 3.0 The Real-Time Reference Configuration Set In this Chapter The following sections of this chapter explain the procedures for configuring a realtime reference (base station) configuration set. Section About this Configuration Step Topic 3.1 - Editing a Real-Time Reference Configuration Set 3.1 3-6 Units & Formats 3.1 7-13 Real-Time Mode 3.1 14 Configure Antenna 3.1 15 Coding 3.1 16 Logging Raw GPS Observations 3.1 17 ID Templates 3.1 18 Seismic 3.1 19 Hot Keys & User Menu 3.1 20-22 3.1 23-24 3.1 25 Satellite Settings 3.1 26 Local Time Zone 3.1 27 Instrument ID Display, Beeps, Text Start Up & Power Down The Real-Time Reference Configuration Set controls the operation of the receiver to behave as a real-time base station. Real-time operations are possible with a GX1230. It provides real-time measurements to centimetre level. If you wish to use a GX1210 or a GX1220 for real-time reference operations, the RTCM v3 options must be activated. A GX1210 or GX1220 provides DGPS to 0.251 metre level accuracy. This paper assumes you are configuring a GX1230 for RTK reference operations. The following steps describe how to edit a RTK reference configuration set. These steps continue from chapter 2 Configuration Sets, section 2.3 Creating a Configuration Set. Leica Geosystems Inc. July, 2005 30 GPS1200 – Real Time Surveying Quick Guide Version 2.0 3.1 Editing the Real-Time Reference Configuration This section describes the steps in editing the parameters for a user-defined RTK Reference configuration set. Edit Parameters Note: These steps continue from chapter 2 Configuration Sets, section 2.3 Creating a Configuration Set. Step 1 Action Display Continuing in CONFIGURE Wizard Mode screen: In the Wizard mode we have the option of viewing all screens available, a reduced amount of screens, or going to an individual parameter screen by pressing the F6 (LIST) button and selecting a screen to access. In this example we will view all screens. • Leave the Wizard Mode field to the default View All Screens. • Press the F1 (CONT) button. This takes you to the CONFIGURE Languages on Instrument screen. 2 In the CONFIGURE Languages on Instrument screen: • Select a language. Note: You can delete any language that you may never require by highlighting the specific language and pressing the F4 (DEL) button. In all likelihood your receiver did not come with these additional non-North American languages. When finished: • Press the F1 (CONT) button. This takes you to the CONFIGURE Units & Formats screen. Continued on next page Leica Geosystems Inc. July, 2005 31 GPS1200 – Real Time Surveying Quick Guide Version 2.0 3.1 Editing the Real-Time Reference Configuration, Continued Step Action 3 In the CONFIGURE Units & Formats screen: • Display Set the units you prefer to use. (Refer to chapter 1, section 1.1.1 Controller Access to learn how to access other field selections.) When finished: • Tap on the “Angle” tab to access the next page. This takes you to the “Angle” page of the CONFIGURE Units and Formats screen. 4 In the “Angle” page of the CONFIGURE Units & Formats screen: • Ignore this screen because there is nothing that is useful to a RTK base here. • Tap on the “Time” tab to access the next page. This takes you to the “Time” page of the CONFIGURE Units and Formats screen. 5 In the “Time” page of the CONFIGURE Units and Formats screen: • Set the time format you prefer. In this example we chose 24 hour. • Select the data format you prefer. In this example we choose Month/Day/Year. • Tap on the “Format” tab to access the next page. This takes you to the “Format” page of the CONFIGURE Units & Formats screen. Continued on next page Leica Geosystems Inc. July, 2005 32 GPS1200 – Real Time Surveying Quick Guide Version 2.0 3.1 Editing the Real-Time Reference Configuration, Continued Step 6 Action Display In the “Format” page of the CONFIGURE Units & Formats screen: • Set the Grid and Geodetic formats to your preference. • Press the F1 (CONT) button when finished. This takes you to the CONFIGURE Real Time Mode screen. Real – Time Mode: Radio Devices Here is where you select a communication device. In this example we will be selecting a Pacific Crest PDL radio. If you would like to use Intuicom spreadspectrum radios, see chapter 10 RTK Communications on creating an Intuicom radio device. We also assume that you will be using Leica GPS1200 receivers exclusively. If you are mixing Leica and non-Leica receivers, please refer to the GPS1200 Technical Reference Manual, chapter 19.3.3 for more information on setting the proper data format. Continued on next page Leica Geosystems Inc. July, 2005 33 GPS1200 – Real Time Surveying Quick Guide Version 2.0 3.1 Editing the Real-Time Reference Configuration, Continued Step 7 Action Display In the CONFIGURE Real - Time Mode screen: Set the format for the following: • Set the R-Time Mode field to Reference. • Set the R-Time Data field to Leica. • Set the Port field to either Port 1 or Port 3. Note: Typically we set Port 1 as the real-time port. It is important to remember to attach whichever real-time communication device you are using to the port you have assigned here. For sanity’s sake, let’s assign the communication device to “Port 1” and you should remember this when you physically connect your communication device (in this example a Pacific Crest PDL radio) to the receiver. • Press the F5 (DEVCE) button. This takes you to the Devices screen. 8 In the CONFIGURE Devices screen: • Tap the “Radios” tab. This takes you to the CONFIGURE Devices “Radios” page. Continued on next page Leica Geosystems Inc. July, 2005 34 GPS1200 – Real Time Surveying Quick Guide Version 2.0 3.1 Editing the Real-Time Reference Configuration, Continued Step 9 Action Display In the CONFIGURE Devices “Radios” page: • Select a communication device. Note: Remember in this example we are selecting a Pacific Crest PDL radio. • Press the F1 (CONT) button. This returns us to the CONFIGURE Real – Time Mode screen. Setting a Reference ID There will be instances when you are working in an area where another surveyor in the vicinity is transmitting RTK data on the same frequency that your radios are on. If this goes undetected, you at least run the risk of introducing whatever errors the other surveyor has accepted in their reference station coordinates. If you set a reference station ID and then configure your rover (see chapter 4 for configuring a RTK Rover) to only accept RTK data from this reference station ID, you will have dramatically minimized the possibility of receiving any other surveyor’s GPSreference station transmissions. In this example we will set a Reference Station ID. Important Note: A reference station ID is not the same as the reference station’s point ID. Step 10 Action Display In the CONFIGURE Real – Time Mode screen: • Press the F2 (REF) button. This takes you to the CONFIGURE Additional Reference Options screen. Continued on next page Leica Geosystems Inc. July, 2005 35 GPS1200 – Real Time Surveying Quick Guide Version 2.0 3.1 Editing the Real-Time Reference Configuration, Continued Step 11 Action Display In the CONFIGURE Additional Reference Station Options screen: • Enter a number between 0 and 31 in the Ref Stn ID field. • Press the Enter the entry. button to complete Note: You can only enter a number between 0 and 31. Remember this in not the reference station’s point ID. For this example we will use “31”. Time slicing is used when you have more than one reference station using the same frequency. It adds a delay to the transmitted signal. We will not be using Time Slicing in this example so we leave this set to “NO”. End of Message adds a carriage return at the end of the message. We will not be using End of Message so leave it as the default “Nothing”. • Press the F1 (CONT) button. This returns you to the CONFIGURE Real – Time Mode screen. Continued on next page Leica Geosystems Inc. July, 2005 36 GPS1200 – Real Time Surveying Quick Guide Version 2.0 3.1 Editing the Real-Time Reference Configuration, Continued Step 12 Action Display Continuing in the CONFIGURE Real – Time Mode screen: Note: The real-time data output rate on the reference receiver can now be set as high as 10Hz (0.1 seconds); 5Hz and 2Hz are also available. All RTK message types can be transmitted at these faster data rates. Increasing the real-time data output rate may slightly increase the accuracy of positions computed on the rover but there will be a power consumption increase of the reference station. Unless you have a specific need to alter the default rates, leave these default settings. If you press the screen to the right. button, you’ll see the The F2 (RT-2) button is used for configuring a second real-time device. Please refer to the GPS1200 Technical Reference Manual Chapter 19.3.3 for more information. The F5 (SBAS) button stands for SpaceBased Augmentation System. This is where you would enable WAAS, for example. Please refer to the GPS1200 Technical Reference Manual chapter 19.3.3 Configuration of a Reference Real-Time Interface for more information. • Press the Shift button again. This returns us to CONFIGURE Real-Time Mode screen. • Press the F1 (CONT) button. This takes us to the CONFIGURE Radio Channel screen. Continued on next page Leica Geosystems Inc. July, 2005 37 GPS1200 – Real Time Surveying Quick Guide Version 2.0 3.1 Editing the Real-Time Reference Configuration, Continued Important Note Is very important that you acquire a federal license for the radio frequencies programmed on your radios. If you do not license your radios, you run the risk of paying hefty fines. After you have received a list of your licensed frequencies from your licensing agency, you will need to program these frequencies into your Pacific Crest radios. Use the Pacific Crest radio programming software called PDLCONF to program your licensed frequencies. The radio channels on your GPS1200 receiver correspond to the licensed frequencies you programmed into the radios. Note: In the United States of America, the FCC does not require Intuicom radios to be licensed. See chapter 10 RTK Communications for information on using Intuicom radios. Step 13 Action Display In the CONFIGURE Radio Channel screen: • Select a radio channel in the Channel field. • Press the F1 (CONT) button. This takes you to the CONFIGURE Antenna & Antenna Heights screen. Continued on next page Leica Geosystems Inc. July, 2005 38 GPS1200 – Real Time Surveying Quick Guide Version 2.0 3.1 Editing the Real-Time Reference Configuration, Continued Step 14 Action Display In the CONFIGURE Antenna & Antenna Heights screen: Note: After you pressed the F1 (CONT) button in Step 13, and came to this screen, a message at the bottom of the screen reported that the radio has been changed to “0”. If you receive a message warning that there was no response from radio, this indicates the receiver was unable to communicate with the radio. Check to see if the radio is connected to the correct port on the receiver (remember it was Port 1 from Step 7). For more information on radio problems, see chapter 10 RTK Communications, section 10.3 Radio Communication Trouble Shooting. • Select an Antenna. Unless you are using a different antenna, leave this as the default “AX1202 Tripod” and leave the remaining fields as shown as well. • Press the F1 (CONT) button. This takes you to the CONFIGURE Coding Settings screen. 15 In the CONFIGURE Coding Settings screen: Since there is no coding at the reference station, we can leave this page at the default settings and continue to the next page. • Press the F1 (CONT) button. This takes you to the CONFIGURE Logging of Raw Obs screen. Continued on next page Leica Geosystems Inc. July, 2005 39 GPS1200 – Real Time Surveying Quick Guide Version 2.0 3.1 Editing the Real-Time Reference Configuration, Continued Step 16 Action Display In the CONFIGURE Logging of Raw Obs screen: System 1200 allows you to collect raw unprocessed GPS satellite observation data at the reference station while you perform an RTK survey. This is very useful if you do not know the true WGS84 coordinates of the point you are setting your reference station over. If you have access to other GPS data that has been collected over control monuments such as CORS (Continuously Operating Reference Stations) data provided by NGS (National Geodetic Survey) of the United States, you can download this CORS data and post-process it with your data in LEICA Geo Office (LGO). In this example we will assume that we already know the true coordinates for the reference station point and will not need to collect raw GPS data to post process later. • Set the Log Static Obs field to No. • Press the F1 (CONT) button. This takes you back to the CONFIGURE ID Templates screen. 17 In the CONFIGURE ID Templates screen: ID Templates allow you to define how your point, line, and area IDs will look. Since this is a reference station, ID Templates are irrelevant so we will leave this page as displayed on the left and continue to the next screen. • Press the F1 (CONT) button. This takes you to the CONFIGURE Seismic Recording screen. Continued on next page Leica Geosystems Inc. July, 2005 40 GPS1200 – Real Time Surveying Quick Guide Version 2.0 3.1 Editing the Real-Time Reference Configuration, Continued Step 18 Action Display In the CONFIGURE Seismic Recording screen: Certain information needs to be documented for seismic surveying. Since this does not apply at the reference station and we are not doing a seismic survey, we will leave this screen as displayed on the right and continue on to the next screen. • Press the F1 (CONT) button. This takes us to the CONFIGURE Hot Keys & User Menu screen. 19 In the CONFIGURE Hot Keys & User Menu screen: Your GPS1200 receiver has many timesaving features. Being able to configure hot keys is one of them. Hot keys provide a shortcut for quickly and directly carrying out functions or starting application programs assigned to the keys. Since there are very few applications that we would need to quickly access at the reference station, we will leave this screen as the default settings and continue on to the next screen. Note: We will explore hot keys in greater detail in chapter 4.0 The Real-Time Rover Configuration Set. • Press the F1 (CONT) button. This takes you to the CONFIGURE Display, Beeps, Text screen. Continued on next page Leica Geosystems Inc. July, 2005 41 GPS1200 – Real Time Surveying Quick Guide Version 2.0 3.1 Editing the Real-Time Reference Configuration, Continued Step 20 Action Display In the CONFIGURE Display, Beeps, Text screen: Here you can define how you would like the appearance of the screen to be, configure the notification sounds, and configure the behavior of the buttons. The F5 (CALIB) button allows you to calibrate the touch screen. The Screen Illum field controls the illumination of the screen. This provides a backlighting of the screen. This can be useful in dark situations. In this example we have set the screen illumination to remain on for 1 minute after the last time the screen or button has been touched. The Key Illum field controls the keypad buttons illumination. In this example we have set the buttons to behave as the screen. The Contrast field adjusts the contrast of the screen. The Heating field controls the heating of the touch screen. When set to “Automatic”, the heating turns on at 5ºC and shuts off when the outside temperature reaches 7ºC. We have set the heating to “Automatic”. Note: When you turn heating on, a warning message alerts you that heating will consume power. • Decide whether you want heating off or on and press the F4 (NO) button or the F6 (YES) button accordingly. • Tap on the “Beeps” tab. This takes you to the Beeps page of the CONFIGURE Display, Beeps, Text screen. Continued on next page Leica Geosystems Inc. July, 2005 42 GPS1200 – Real Time Surveying Quick Guide Version 2.0 3.1 Editing the Real-Time Reference Configuration, Continued Step 21 Action Display In the Beeps page of the CONFIGURE Display, Beeps, Text screen: Here you can adjust if the receiver will emit sounds and how loud they will be. • Adjust the settings to your preference. • Tap on the “Text” tab. This takes you to the Text page of the CONFIGURE Display, Beeps, Text screen. 22 In the Text page of the CONFIGURE Display, Beeps, Text screen: Here you can adjust the different character sets used to define how numbers and letters in your text will appear. Most likely you will leave this as the default setting and continue. • Press the F1 (CONT) button. This takes you to the Start Up page of the CONFIGURE Start Up & Power Down screen. Continued on next page Leica Geosystems Inc. July, 2005 43 GPS1200 – Real Time Surveying Quick Guide Version 2.0 3.1 Editing the Real-Time Reference Configuration, Continued Step 23 Action Display In the Start Up page of the CONFIGURE Start Up & Power Down screen: The settings on the Start Up screen define the behavior of the instrument for a general start up and start up after a power loss. The Power Down screen defines the receiver’s behavior after there has been either a sudden loss of power or a gradual loss of power. In the “Start Up” page: The Start Screen field provides a choice of which screen will appear first once the receiver has been powered on. Typically we leave this as “Main Menu”. The Start on Pulse to Port field defines if the receiver will turn on after it has received a pulse into one of its ports. We will leave this as it appears on the display on the right. • Tap on the “Power Down” tab. This takes you to the Power Down page of the CONFIGURE Start Up & Power Down screen. Continued on next page Leica Geosystems Inc. July, 2005 44 GPS1200 – Real Time Surveying Quick Guide Version 2.0 3.1 Editing the Real-Time Reference Configuration, Continued Step Action 24 In the Power Down page of the CONFIGURE Start Up & Power Down screen: Display Here you can set the behavior of the receiver after there has been a power failure and power has been restored. Setting the Power Failure Recovery field to “Always” sets the receiver to power back on and return to the screen it was previously on when the power failure occurred. • Set the Power Failure Recovery field to Always. • Press the F1 (CONT) button. This takes you to the CONFIGURE Satellite Settings screen. Continued on next page Leica Geosystems Inc. July, 2005 45 GPS1200 – Real Time Surveying Quick Guide Version 2.0 3.1 Editing the Real-Time Reference Configuration, Continued Step Action 25 In the CONFIGURE Satellite Settings screen: Display The settings on this screen define which satellites and satellite signals will be used by the receiver. Setting the Track Mode to “Max Accuracy” enables the receiver to track satellites in a manner that is best for normal surveying operations. This is used for RTK and post processing. • Leave the Track Mode field set to Max Accuracy. The cut off angle sets the elevation in degrees below which satellite signals are not recorded and are not shown to be tracked. For real-time, the recommended setting is “10º”. • Leave the Cut Off Angle field to 10º. The Loss of Lock: “Beep & Message” provides a warning beep when the receiver does not have enough satellites (under 4) to compute a position. • Leave the Loss of Lock field set to Beep & Message. This step is continued on the following page. Continued on next page Leica Geosystems Inc. July, 2005 46 GPS1200 – Real Time Surveying Quick Guide Version 2.0 3.1 Editing the Real-Time Reference Configuration, Continued Step 25 Action Display This step is continued from the previous page. Continuing in the CONFIGURE Satellite Settings screen: The SV Health field sets the satellite tracking behavior. If it is set to “Automatic”, the incoming satellite signals are then monitored by the receiver. Data from signals that are flagged as unhealthy are neither recorded nor used. • Set the SV Health field to Automatic. • Press the F1 (CONT) button. This takes you to the CONFIGURE Local Time Zone screen. 26 In the CONFIGURE Local Time Zone screen: Here you can set your local time. • Set the local time zone. You will see the time on the receiver adjust as you change the time zone. Adjust the zone so that the receiver matches your local time. Note: GPS is one of the best ways to acquire very accurate time. Once you have the time zone set on your receiver, start your RTK survey and, once your receiver has computed a position, you can use your GPS receiver to set your watch to one of the most accurate times available. • Press the F1 (CONT) button. This takes you to the CONFIGURE Instrument ID screen. Continued on next page Leica Geosystems Inc. July, 2005 47 GPS1200 – Real Time Surveying Quick Guide Version 2.0 3.1 Editing the Real-Time Reference Configuration, Continued Step 27 Action Display In the CONFIGURE Instrument ID screen: The settings on this screen define the instrument’s identification number. This number is used for the generation of file names. You can create your own ID number (either alpha or numeric) or use the default ID number which is the last 4 digits of the receiver’s serial number. • Leave the default ID or create your own. Note: To avoid confusion, do not label all your receivers with the same instrument ID. The F5 (DEFLT) button allows you to reset the instrument ID number back the receiver’s default ID number. • Press the F1 (CONT) button. This saves the settings we have just made to our new RTK reference configuration set and returns us to the MANAGE Configuration Sets screen. 28 In the MANAGE Configuration Sets screen: Congratulations you have just edited an RTK reference configuration set. Notice the message alerting us that the configuration set has been saved. Pressing F1 (CONT) will make the newly edited configuration set the active configuration set and return you to the Main Menu. • Press the F1 (CONT) button. This returns you to the Main Menu. Continued on next page Leica Geosystems Inc. July, 2005 48 GPS1200 – Real Time Surveying Quick Guide Version 2.0 3.1 Editing the Real-Time Reference Configuration, Continued Summary You have just completed editing a real-time reference configuration set. This realtime reference receiver is now ready to be set up in the field (see chapter 5.0 Starting the Real-Time Reference). Leica Geosystems Inc. July, 2005 49 GPS1200 – Real Time Surveying Quick Guide Version 2.0 4.0 The Real-Time Rover Configuration Set In this Chapter The following sections of this chapter explain the procedures for configuring a realtime rover configuration set and also explain what CQ is. Section Topic 4.1 - Editing a Real-Time Rover Configuration Set 4.1 2 Languages 4.1 3-6 Units & Formats 4.1 7-17 Real-Time Mode 4.1 18 4.1 19-21 Configure Antenna Display Settings 4.1 22 Coding 4.1 23 Logging of Raw Observations 4.1 24-26 4.1 27 Quality Control Settings 4.1 28 ID Templates Point Occupation Settings 4.1 29 4.1 30-31 Hot Keys 4.1 32-34 Display, Beeps, Text 4.1 35 Start Up and Power Down 4.1 37 Satellite Settings Seismic Recording 4.1 38 Local Time Zone 4.1 39 Instrument ID 4.2 - 4.3 About This Configuration Set Step Coordinate Quality Additional Information The real-time rover configuration set controls the operation of the real-time rover receiver. Please note that these settings are not the only possible configuration settings for this type of operation. This example should be used as a template for designing your own rover configuration sets. Leica Geosystems Inc. July, 2005 50 GPS1200 – Real Time Surveying Quick Guide Version 2.0 4.1 Editing a Real-Time Rover Configuration Set New Configuration Set This section lists the steps in editing a user-defined Real-Time Rover Configuration Set. These steps continue from chapter 2 Configuration Sets, section 2.3 Creating a Configuration Set. Step Action 1 Continuing in the CONFIGURE Wizard Mode screen: Display In the Wizard mode we have the option of viewing all screens available, a reduced amount of screens, or going to an individual parameter screen by pressing the F6 (LIST) button and selecting a screen to access. In this example we will view all screens. • Leave the Wizard Mode field to the default “View All Screens”. • Press the F1 (CONT) button. This takes you to the CONFIGURE Languages on Instrument screen. 2 In the CONFIGURE Languages on Instrument screen: • Select a language. Note: You can delete any language that you may never require by highlighting the specific language and pressing the F4 (DEL) button. In all likelihood your receiver did not come with these additional non-North American languages. When finished: • Press the F1 (CONT) button. This takes you to the Units page of the CONFIGURE Units & Formats screen. Continued on next page Leica Geosystems Inc. July, 2005 51 GPS1200 – Real Time Surveying Quick Guide Version 2.0 4.1 Editing a Real-Time Rover Configuration Set, Continued Step Action 3 In the “Units” page of the CONFIGURE Units & Formats screen: • Display Set the units you prefer to use. (Refer to chapter section 1.1.1 Controller Access to learn how to access other field selections.) When finished: • Tap on the “Angle” tab to access the next page. This takes you to the “Angle” page of the CONFIGURE Units and Formats screen. 4 In the “Angle” page of the CONFIGURE Units and Formats screen: • Decide how you would like to see angles displayed. • Tap on the “Time” tab to access the next page. This takes you to the “Time” page of the CONFIGURE Units and Formats screen. 5 In the “Time” page of the CONFIGURE Units and Formats screen: • Set the time format that you prefer. In this example we selected “24 hour”. • Select the data format that you prefer. In this example we selected “Month/Day/Year”. • Tap on the “Format” tab to access the next page. This takes you to the “Format” page of the CONFIGURE Units and Formats screen. Continued on next page Leica Geosystems Inc. July, 2005 52 GPS1200 – Real Time Surveying Quick Guide Version 2.0 4.1 Editing a Real-Time Rover Configuration Set, Continued Step 6 Action Display In the “Format” page of the CONFIGURE Units and Formats screen: • Set the Grid and Geodetic formats to your preference. • Press the F1 (CONT) button when finished. This takes you to the CONFIGURE Real Time Mode screen. Real – Time Mode: Radio Devices Here is where you select a communication device. In this example we will be selecting a Pacific Crest PDL radio. If you would like to use an Intuicom spreadspectrum radio, see chapter 10 RTK Communications to learn how to add the Intuicom radio as a radio device. We also assume that you will be using Leica GPS1200 receivers exclusively. If you are mixing Leica and non-Leica receivers, please refer to the GPS1200 Technical Reference Manual, Chapter 19.3.3 for more information on setting the proper data format. Continued on next page Leica Geosystems Inc. July, 2005 53 GPS1200 – Real Time Surveying Quick Guide Version 2.0 4.1 Editing a Real-Time Rover Configuration Set, Continued Step 7 Action Display In the CONFIGURE Real - Time Mode screen: Set the following: • Set the R-Time Mode field to Rover. • Set the R-Time Data field to Leica. • Set the Port field to either Port 1 or Port 3. Note: Typically we set Port 1 as the real-time port. It is important to remember to attach whichever real-time communication device you are using to the port that you have assigned here. For sanity’s sake, let’s assign the communication device to “Port 1” and you should remember this when you physically connect your communication device (in this example a Pacific Crest PDL radio) to the receiver. • Press the F5 (DEVCE) button. This takes you to the CONFIGURE Devices screen. 8 In the CONFIGURE Devices screen: • Tap on the “Radios” tab. This takes you to the Radios page of the CONFIGURE Devices screen. Continued on next page Leica Geosystems Inc. July, 2005 54 GPS1200 – Real Time Surveying Quick Guide Version 2.0 4.1 Editing a Real-Time Rover Configuration Set, Continued Step 9 Action Display In the Radios page of the CONFIGURE Devices screen: • Select a communication device. Note: Remember in this example we are selecting a Pacific Crest PDL radio. • Press the F1 (CONT) button. This returns you to the CONFIGURE Real – Time Mode screen. 10 In the CONFIGURE Real – Time Mode screen: The two fields described below are referring to the reference receiver not the rover receiver. • Set the Ref Sensor field to GX1230. • Set the Ref Antenna field to AX1202 Tripod. • Press the F2 (ROVER) button. This takes you to the CONFIGURE Additional Rover Options screen. Continued on next page Leica Geosystems Inc. July, 2005 55 GPS1200 – Real Time Surveying Quick Guide Version 2.0 4.1 Editing a Real-Time Rover Configuration Set, Continued Step Action 11 In the CONFIGURE Additional Rover Options screen: Display From Step 11 of chapter 3 The Real-Time Reference Configuration Set in section 3.1 Editing a Real-Time Reference Configuration Set, we instructed the RTK reference receiver to transmit its Reference Station ID as “31”. We now need to instruct the rover to only accept RTK transmissions that have this ID in their messages (hopefully this will be the only reference receiver in the area using this particular reference ID number). • Set the Accept Ref field to User Defined. • Set the Ref Stn ID field to 31. The Ref Network field defines the type of reference network to be used. • Leave the Ref Network field as None. The Send User ID field activates the sending of a Leica proprietary NMEA message defining the user. • Leave the Send User ID field as No. NTRIP (Network Transport of RTCM via Internet Protocol) is the protocol for streaming of GPS RTK data over the internet. This means that it is now possible to connect to the Internet and receive RTK corrections. See section 4.4 at the end of this chapter to learn where to find more information on NTRIP. In this example we will not be using NTRIP. • Leave the Use NTRIP field as No. • Press the F5 (GETID) button. This takes you to the CONFIGURE Scan Reference Station screen. Continued on next page Leica Geosystems Inc. July, 2005 56 GPS1200 – Real Time Surveying Quick Guide Version 2.0 4.1 Editing a Real-Time Rover Configuration Set, Continued Step 12 Action Display In the CONFIGURE Scan Reference Station screen: This is where you see if you are receiving data from your base. Your base’s station ID would be displayed in the Stn Id field along with any programmed latency and data format and they would be found in their respective columns. • Press the F1 (CONT) button. This returns you to CONFIGURE Additional Rover Options screen. 13 In the CONFIGURE Additional Rover Options screen: • Press the F1 (CONT) button. This returns you to the CONFIGURE RealTime Mode screen. 14 In the CONFIGURE Real-Time Mode screen: • Press the F1 (CONT) button. This takes you to the CONFIGURE Radio Channel screen. Continued on next page Leica Geosystems Inc. July, 2005 57 GPS1200 – Real Time Surveying Quick Guide Version 2.0 4.1 Editing a Real-Time Rover Configuration Set, Continued Step 15 Action Display In the CONFIGURE Radio Channel screen: The sensor queries the radio and returns the current channel number of the radio. If you receive a message warning that there was no response from radio, this indicates the receiver was unable to communicate with the radio. Check to see if the radio is connected to the correct port on the receiver (remember it was Port 1 from Step 7 above). For more information of radio issues, see chapter 10 RTK Communications, section 10.3 Radio Communication Trouble Shooting. To see which reference station you are receiving from: • Press the F5 (SCAN) button. This takes you to the CONFIGURE Scan Reference Station screen. Continued on next page Leica Geosystems Inc. July, 2005 58 GPS1200 – Real Time Surveying Quick Guide Version 2.0 4.1 Editing a Real-Time Rover Configuration Set, Continued Step 16 Action Display In the CONFIGURE Scan Reference Station screen: This screen is similar to the screen we saw in Step 6 except now the F3 (CH+1) button is available. Remember from Step 6 that this is where you would see if you are receiving data from your base. Your base’s station ID would be displayed in the Stn Id field along with any programmed latency and data format and they would be found in their respective columns. Notice that the sensor changes the radio’s channel to what was selected in the previous step. If we press the F3 (CH+1) button, the sensor changes the channel of the radio and then lists the station IDs from whatever referencestation message it is receiving on that channel. We also see a message alerting us that the radio’s channel has been changed. The F2 (CH-1) button has now become active. If you have pressed the F3 (CH+1) button, press the F2 (CH-1) button to set the radio back to the channel we had initially set it to in step 15. Remember we set the reference receiver’s radio to channel “0” in chapter 3, Step 13 so we must set the rover radio’s channel to be the same as the reference’s channel. • Press the F1 (CONT) button. This returns you to the CONFIGURE Radio Channel screen. Continued on next page Leica Geosystems Inc. July, 2005 59 GPS1200 – Real Time Surveying Quick Guide Version 2.0 4.1 Editing a Real-Time Rover Configuration Set, Continued Step 17 Action Display In the CONFIGURE Radio Channel screen: • Press the F1 (CONT) button. This takes you to the CONFIGURE Antenna & Antenna Heights screen. Continued on next page Leica Geosystems Inc. July, 2005 60 GPS1200 – Real Time Surveying Quick Guide Version 2.0 4.1 Editing a Real-Time Rover Configuration Set, Continued Step 18 Action Display In the CONFIGURE Antenna & Antenna Heights screen: Note: After you pressed the F1 (CONT) button in step 17, and came to this screen, notice that a message at the bottom of the screen reports that the radio has been changed to 0. • Select an Antenna. Unless you are using a different antenna, leave this as the default AX1202 Pole and leave the remaining fields as shown as well. The Default Height field sets the antenna height for the current Configuration Set. This becomes the default antenna height during the use of application programs. The antenna height can be changed during a survey. The initial value depends on the selected antenna. • Leave the Vert Offset, Meas Type, and Horiz Offset fields as the defaults. The Moving Ht field sets the default antenna height for auto points and for the moving part of a track when logging raw observations. Since we are not doing either, leave it as the default 2 metres. • Press the F1 (CONT) button. This takes you to the CONFIGURE Display Settings screen. Continued on next page Leica Geosystems Inc. July, 2005 61 GPS1200 – Real Time Surveying Quick Guide Version 2.0 4.1 Editing a Real-Time Rover Configuration Set, Continued Step Action 19 In the CONFIGURE Display Settings screen: Display Display settings define the parameters shown on a Survey screen. There are 4 display masks available. Mask 1 is always shown on the Survey screen. Masks 2 and 3 can be shown or hidden on the Survey screen. Mask 4 is never shown on the Survey screen and is reserved for application programs. The Use in Survey field indicates if the page is shown or hidden as a page in the rover survey. The Position and Screen Update field (ranging between 0.05 seconds and 1.0 seconds) determines how often positions are computed and the screen display is updated. You can set this to be as fast as 20 times a seconds but for most work this appears to be too fast and the numbers are often blurred. In this example we will define the look of the Survey screen. With Mask 1 displayed in the Define field: • Press the F3 (DMASK) button. This takes you to the CONFIGURE Define Display Mask 1 screen. Continued on next page Leica Geosystems Inc. July, 2005 62 GPS1200 – Real Time Surveying Quick Guide Version 2.0 4.1 Editing a Real-Time Rover Configuration Set, Continued Step 20 Action Display In the CONFIGURE Define Display Mask 1 screen: Here we can define which fields will appear in the Survey screen. Note: The choices that have been selected in this example are only suggestions. To change a field selection, tap on the particular field and scroll to the entry that would you like to see appear, tap on the entry and it is now selected. Continue until you are satisfied with what will be displayed. The Name field is Survey and cannot be changed. The Visible field is grayed out because the Survey screen is always visible. The Fixed Lines field defines how many lines do not scroll in the Survey screen. The 1st Line field is fixed with Point ID. The 2nd Line field we will leave as Line Space Full. • Set the 3rd Line field to Code (pt). Hint: You can easily jump to a selection by typing the first letter of the selection choice you wish to make. For “Code” type a “c” and you will see the highlighted selection become the first entry in the choice list that begins with a “c”. • • • • • Set the 4th Line field to Line Space Full. Set the 5th Line field to Antenna Ht. Set the 6th Line field to Line Space Full. Set the 7th Line field to RTK Positions. Set the 8th Line field to Line Space Full. This step continues on the following page. Continued on next page Leica Geosystems Inc. July, 2005 63 GPS1200 – Real Time Surveying Quick Guide Version 2.0 4.1 Editing a Real-Time Rover Configuration Set, Continued Step 20 Action Display Continuing in the CONFIGURE Define Display Mask 1 screen: • Set the 9th Line field to Quality 3D. • Set the remainder to Line Space Full. The F4 (CLEAR) button sets all fields to “Line Space Full”. The F5 (DEFLT) button recalls the default settings for the display mask. After you have selected which items you prefer to have displayed in the Survey screen, • Press the F1 (CONT) button. This returns you to the CONFIGURE Display Settings screen. 21 In the CONFIGURE Display Settings screen: You may continue editing the remaining display masks by selecting another mask to edit in the Define field and pressing the F3 (DMASK) button again. In this example we will skip that step and continue on to Coding Settings screen. • Press the F1 (CONT) button. This takes you to the CONFIGURE Coding Settings screen. Continued on next page Leica Geosystems Inc. July, 2005 64 GPS1200 – Real Time Surveying Quick Guide Version 2.0 4.1 Editing a Real-Time Rover Configuration Set, Continued Step 22 Action Display In the CONFIGURE Coding Settings screen: The settings on this screen define the method of coding. Quick coding is the storing of a point plus a thematical or free code using a minimum number of keystrokes. The choices for quick coding are “Never”, “On”, “Off”. In this example we will leave it as “Never”. • Set the Quick Code field to Never. The Attributes field allows you to select which attribute values are displayed under certain circumstances. This is applicable to both the storing and displaying of attribute values. Here you have two choices: “Default Values” – when available, the default attribute values, as stored in the job, are displayed and stored. “Last Used” – when available, the last used attribute values as stored in the job are displayed and stored. In this example we will use “Default Values”. • Select Default Values in the Attributes field. The Mand Attributes field allows you to always be prompted to enter attribute values for mandatory attributes or you can set it to prompt you only when the attribute does not have a value (e.g. default values or last entered). • Select Always Prompt in the Mand Attributes field. This step continues on the following page Continued on next page Leica Geosystems Inc. July, 2005 65 GPS1200 – Real Time Surveying Quick Guide Version 2.0 4.1 Editing a Real-Time Rover Configuration Set, Continued Step 22 Action Display Continuing in the CONFIGURE Coding Settings screen: The Thematc Codes field sets the coding method. If you select “With Codelist”, codes stored within the job codelist can be selected to code points, lines, and areas. If you select “Without Codelist”, codes stored within a job codelist cannot be selected to code points, lines, and areas. Each code must be entered manually. • Select With Codelist in the Thematc Codes field. • Press the F1 (CONT) button. This takes you to the CONFIGURE\ Logging of Raw Obs screen. 23 In the CONFIGURE Logging of Raw Obs screen: Logged raw observations are used for • Static and kinematic operations. With these operations, raw data is always postprocessed in the office. Raw data must therefore be logged at both the reference and rover receivers. • Real-time operations • to check the work in the office by postprocessing or • to fill in the gaps when a real-time position could not be calculated in the field. This can happen due to problems with the real-time data reception. Since we are not logging static data at the reference (see chapter 3 The Real-Time Reference Configuration Set) we will not change this setting. • Leave the Log Raw Obs field to Never. • Press the F1 (CONT) button. This takes you to the CONFIGURE Point Occupation Settings screen. Continued on next page Leica Geosystems Inc. July, 2005 66 GPS1200 – Real Time Surveying Quick Guide Version 2.0 4.1 Editing a Real-Time Rover Configuration Set, Continued Step 24 Action Display In the CONFIGURE Point Occupation Settings screen: The settings on this screen define the way in which points are occupied and recorded. In the Pt Occupation field you have two choices: Normal – Records observations between pressing the F1 (OCUPY) button and the F1 (STOP) button. This is the recommended setting for normal RTK operations. Instantaneous – records the time tag when F1 (OCUPY) is pressed. A coordinate is interpolated between the positions at the two neighboring epochs to filter out effects of slight movement. This is recommended when measuring positions at a high speed e.g. in a moving vehicle. • Set the Pt Occupation field to Normal. The Auto OCCUPY field allows you to define when an automatic observation will occur. Since none of these apply to our RTK survey we will leave this field to “No”. • Leave the Auto OCCUPY field as No. The Auto STOP field allows you to control how the measurement will stop automatically once the stop criteria has reached 100%. • Set the Auto STOP field to Yes. The STOP Criteria field defines the method used for Auto Stop when it is set to “Yes”. The setting determines the computation and value to be shown for the % Completed field in the display mask and STATUS Occupation Information field. This step continues on the following page. Continued on next page Leica Geosystems Inc. July, 2005 67 GPS1200 – Real Time Surveying Quick Guide Version 2.0 4.1 Editing a Real-Time Rover Configuration Set, Continued Step 24 Action Display Continuing in the CONFIGURE Point Occupation Settings screen: Parameters for the selected method are defined in the PARAM screen. The choices are “Accuracy” and “Positions”. “Accuracy” will not allow you to complete a measurement unless the coordinate quality of the measured positions is better than a predefined tolerance. “Positions” completes the measurement once a predefined amount of positions has been reached. • Set the STOP Criteria field to Positions. It would seem like setting the STOP Criteria field to “Accuracy” would make more sense, that is, the field operator would not be able to complete a measurement unless the receiver’s accuracy was better than, say, 3cm. But what if you needed an “edge of woods” coded shot and you really only needed to know this to an accuracy of, say, 10-20cm but because of the woods you could only achieve an accuracy of 6cm? If you had set your receiver to “Accuracy” you would never achieve this accuracy thus never getting the shot. But if you had it set to “Positions” you could get the shot and then be warned that the measurement tolerance has been exceeded (See Step 28) and then you would be prompted “do you wish to keep the shot?”. So let’s set the STOP Criteria field to Positions. The Beep On STOP field defines that a beep will be emitted after the measurement has been stopped. Since we will be setting the Beep On STORE field to “Yes” we will set the Beep On STOP field to “No” to reduce the beeping noises will we hear in a work day. • Set the Beep On STOP field to No. This step continues on the following page. Continued on next page Leica Geosystems Inc. July, 2005 68 GPS1200 – Real Time Surveying Quick Guide Version 2.0 4.1 Editing a Real-Time Rover Configuration Set, Continued Step 24 Action Display Continuing in the CONFIGURE Point Occupation Settings screen: The Auto STORE field sets the receiver to automatically store the point after the measurement has completed. This will increase productivity by avoiding having to press the F1 (STORE) button after every measurement. • Set the Auto STORE field to Yes. The Beep On STORE field allows you to set if an audible beep will sound when the point has been stored. It is useful to know when the measurement is completed so let’s set this to “Yes”. • Set the Beep On STORE field to Yes. The End Survey field defines the instrument’s behavior once a point is stored. For our purposes we are only concerned with ending the survey manually so • Set the End Survey field to Manual. • Press the F3 (PARAM) button. This takes you to the CONFIGURE RealTime Stop Criteria screen. Continued on next page Leica Geosystems Inc. July, 2005 69 GPS1200 – Real Time Surveying Quick Guide Version 2.0 4.1 Editing a Real-Time Rover Configuration Set, Continued Step 25 Action Display In the CONFIGURE Real-Time Stop Criteria screen: • Set the No. of Positions field to 1. Although setting the number of positions to a number higher than “1” will improve measurement accuracy, typically RTK surveys forfeit accuracy for speed so let’s set this to “1”. You can always choose to increase this number if you desire. Remember the specified accuracy of Leica’s GPS1200 RTK is 1cm + 1ppm horizontally and 2cm + 1ppm vertically. • Press the F1 (CONT) button. This returns you to the CONFIGURE Point Occupations Settings screen. 26 Continuing in the CONFIGURE Point Occupations Settings screen: • Press the F1 (CONT) button. This takes you to the CONFIGURE Quality Control Settings screen. Continued on next page Leica Geosystems Inc. July, 2005 70 GPS1200 – Real Time Surveying Quick Guide Version 2.0 4.1 Editing a Real-Time Rover Configuration Set, Continued Step 27 Action Display In the CONFIGURE Quality Control Settings screen: The settings on this screen define the limits for coordinate quality and DOP values accepted for point occupations. The CQ Control field defines the type of coordinate quality to be checked before storing a point. If activated, the limit defined in the Maximum CQ field is checked before storing a point. A warning signal is given when the limit is exceeded. For more information on CQ see section 4.2 Coordinate Quality at the end of this chapter. In this example we are setting the Maximum CQ value to be “0.050 metres”. This means that if a point is measured but its CQ is above this 0.050 metre tolerance, a warning will appear asking you if you wish to keep this point. You can choose a different value if you think it would be appropriate. • Select Pos & Height in the CQ Control field. • Set the Maximum CQ to a suitable value. This step continues on the next page. Continued on next page Leica Geosystems Inc. July, 2005 71 GPS1200 – Real Time Surveying Quick Guide Version 2.0 4.1 Editing a Real-Time Rover Configuration Set, Continued Step 27 Action Display Continuing in the CONFIGURE Quality Control Settings screen: When the DOP (Dilution Of Precision) limit has been exceeded, GPS positions are unavailable. • Set the DOP Limit field to GDOP. • Set the Maximum DOP field to 8.0. • Set the Allow 2D Posn field to No. • Press the F1 (CONT) button. This takes you to the CONFIGURE ID Templates screen. 28 In the CONFIGURE ID Templates screen: ID templates are predefined templates for point, line, or area identification numbers. ID templates save you from having to type in the ID for each object. Although there may be times when creating an ID template saves time, the system is clever enough to know that normally want our point IDs to increment by “1”. So when you are in the Survey screen and you type a number in the Point ID field, the system will automatically increment that number after storing the previous point. In this example we will not create any templates. • Press the F1 (CONT) button. This takes you to the CONFIGURE Seismic Recording screen. Continued on next page Leica Geosystems Inc. July, 2005 72 GPS1200 – Real Time Surveying Quick Guide Version 2.0 4.1 Editing a Real-Time Rover Configuration Set, Continued Step 29 Action Display In the CONFIGURE Seismic Recording screen: Certain information needs to be logged for seismic surveying. In our example we will not be storing seismic information. • Leave the Store Seismic Record field as No. • Press the F1 (CONT) button. This takes you to CONFIGURE Hot Keys & User Menu screen. 30 In the CONFIGURE Hot Keys & User Menu screen: Your GPS1200 receiver has many timesaving features. Being able to configure hot keys is one of them. Hot keys provide a shortcut for quickly and directly carrying out functions or starting application programs assigned to the keys. The Hot keys’ primary level is function buttons F7-F12. The secondary level is SHIFT F7-F12. In this example we will be just defining the F7-F12 buttons. • Tap on the F7 field. • Using the scroll bar, scroll to and highlight the “FUNC Distance Units m/US ft” menu choice • Press the F1 (CONT) button. This returns you to the CONFIGURE Hot Keys & User Menu screen. Continued on next page Leica Geosystems Inc. July, 2005 73 GPS1200 – Real Time Surveying Quick Guide Version 2.0 4.1 Editing a Real-Time Rover Configuration Set, Continued Step 31 Action Display Continuing in the CONFIGURE Hot Keys & User Menu screen: • Continue assigning functions to the function buttons F8-F12. You may want to use our example on the right as a starting point and later decide if there are other functions or applications that you access frequently and need to assign a function button to. We purposely avoided assigning status functions to the function keys because many of these status functions are available via the icons at the top of any screen (see chapter 1 section 1.1.1 Icons for a description of each icon’s function). • Press the F1 (CONT) button. This takes you to the CONFIGURE Display, Beeps, Text screen. Continued on next page Leica Geosystems Inc. July, 2005 74 GPS1200 – Real Time Surveying Quick Guide Version 2.0 4.1 Editing a Real-Time Rover Configuration Set, Continued Step 32 Action Display In the CONFIGURE Display, Beeps, Text screen: Here you can define the appearance of the screens, configure the notification sounds, and configure the behavior of the buttons. The CALIB button allows you to calibrate the touch screen. The Screen Illum: field controls the illumination of the screen. This provides a backlighting of the screen. This can be useful in dark situations. In this example we have set the screen illumination to remain on for 1 minute after the last time the screen or button has been touched. The Key Illum : field controls the keypad buttons illumination. In this example we have set the buttons to behave as the screen. The Contrast field adjusts the contrast of the screen. This step continues on the following page. Continued on next page Leica Geosystems Inc. July, 2005 75 GPS1200 – Real Time Surveying Quick Guide Version 2.0 4.1 Editing a Real-Time Rover Configuration Set, Continued Step 32 Action Display Continuing in the CONFIGURE Display, Beeps, Text screen: The Heating field controls the heating of the touch screen. When set to “Automatic”, the heating turns on at 5ºC and shuts off when the outside temperature reaches 7ºC. We have set the heating to Automatic. Note: When you turn heating on, a warning message alerts you that heating will consume power. • Decide whether you want heating off or on and press the F4 (NO) button or the F6 (YES) button accordingly. • Tap on the “Beeps” tab. This takes you to the Beeps page of the CONFIGURE Display, Beeps, Text screen. 33 In the Beeps page of the CONFIGURE Display, Beeps, Text screen: Here you can adjust if the receiver will emit sounds and how loud they will be. • Adjust the settings to your preference. • Tap on the “Text” tab. This takes you to the Text page of the CONFIGURE Display, Beeps, Text screen. Continued on next page Leica Geosystems Inc. July, 2005 76 GPS1200 – Real Time Surveying Quick Guide Version 2.0 4.1 Editing a Real-Time Rover Configuration Set, Continued Step Action 34 In the Text page of the CONFIGURE Display, Beeps, Text screen: Display Here you can adjust the different character sets used to define how numbers and letters in your text will appear. Most likely you will leave this as the default setting and continue. • Press the F1 (CONT) button. This takes you to the Start Up page of the CONFIGURE Start Up & Power Down screen. 35 In the Start Up page of the CONFIGURE Start Up & Power Down screen: The settings on the Start Up screen define the behavior of the instrument for a general start up and start up after a power loss. The Power Down screen defines the receiver’s behavior after there has been either a sudden loss of power or a gradual loss of power. In the “Start Up” page: The Start Screen field provides a choice of which screen will appear first once the receiver has been powered on. Typically we leave this as “Main Menu”. The Start on Pulse to Port field defines if the receiver will turn on after it has received a pulse into one of its ports. We will leave this as it appears on the display on the right. • Tap on the “Power Down” tab. This takes you to the Power Down page of the CONFIGURE Start Up & Power Down screen. Continued on next page Leica Geosystems Inc. July, 2005 77 GPS1200 – Real Time Surveying Quick Guide Version 2.0 4.1 Editing a Real-Time Rover Configuration Set, Continued Step Action 36 In the Power Down page of the CONFIGURE Start Up & Power Down screen: Display Here you can set the behavior of the receiver after there has been a power failure and power has been restored. Setting the Power Failure Recovery field to “Always” sets the receiver to power back on and return to the screen it was previously on when the power failure occurred. • Set the Power Failure Recovery field to Always. • Press the F1 (CONT) button. This takes you to the CONFIGURE Satellite Settings screen. 37 In the CONFIGURE Satellite Settings screen: The settings on this screen define which satellites and satellite signals will be used by the receiver. Setting the Track Mode to “Max Accuracy” enables the receiver to track satellites in a manner that is best for normal surveying operations. This is used for RTK and post processing. • Set the Track Mode to Max Accuracy. This step is continued on the following page. Continued on next page Leica Geosystems Inc. July, 2005 78 GPS1200 – Real Time Surveying Quick Guide Version 2.0 4.1 Editing a Real-Time Rover Configuration Set, Continued Step 37 Action Display Continuing in the CONFIGURE Satellite Settings screen: The cut off angle sets the elevation in degrees below which satellite signals are not recorded and are not shown to be tracked. For real-time, the recommended setting is “10º”. • Leave the Cut Off Angle set to 10º. The Loss of Lock: “Beep & Message” provides a warning beep when the receiver does not have enough satellites (less than 4) to compute a position. • Leave the Loss of Lock set to Beep & Message. The SV Health field sets the satellite tracking behavior. If it is set to “Automatic”, the incoming satellite signals are then monitored by the receiver. Data from signals that are flagged as unhealthy are neither recorded nor used. • Set the SV Health to Automatic. • Press the F1 (CONT) button. This takes you to the CONFIGURE Local Time Zone screen. Continued on next page Leica Geosystems Inc. July, 2005 79 GPS1200 – Real Time Surveying Quick Guide Version 2.0 4.1 Editing a Real-Time Rover Configuration Set, Continued Step Action 38 In the CONFIGURE Local Time Zone screen: Display Here you can set your local time. • Set the local time zone. You will see the time on the receiver adjust as you change the time zone. Adjust the zone so that the receiver matches your local time. Note: GPS is one of the best ways to acquire very accurate time. Once you have the time zone set on your receiver, start your RTK survey and once your receiver has computed a position, you can use your GPS receiver to set your watch to one of the most accurate times available. • Press the F1 (CONT) button. This takes you to the CONFIGURE Instrument ID screen. 39 In the CONFIGURE Instrument ID screen: The settings on this screen define the instrument’s identification number. This number is used for the generation of file names. You can create your own ID number (either alpha of numeric) or use the default ID number which is the last 4 digits of the receiver’s serial number. • Leave the default ID or create your own. Note: To avoid confusion do not label all your receivers with the same Instrument ID. The F5 (DEFLT) button allows you to reset the Instrument ID number back the receiver’s default ID number. • Press the F1 (CONT) button. This saves the settings we have just made to our new RTK reference Configuration Set and returns us to the MANAGE Configuration Sets screen. Continued on next page Leica Geosystems Inc. July, 2005 80 GPS1200 – Real Time Surveying Quick Guide Version 2.0 4.1 Editing a Real-Time Rover Configuration Set, Continued Step 40 Action Display In the MANAGE Configuration Sets screen: Congratulations you have just edited a RTK reference configuration set. Notice the message alerting us that the configuration set has been saved. Pressing the F1 (CONT) button will make the newly edited configuration set the active configuration set and return you to the Main Menu. • Press the F1 (CONT) button. This returns you to the Main Menu. Conclusion You have completed editing an RTK rover confirmation set. Leica Geosystems Inc. July, 2005 81 GPS1200 – Real Time Surveying Quick Guide Version 2.0 4.2 Coordinate Quality What does CQ Mean? CQ stands for Coordinate Quality. Coordinate Quality is: • computed on the rover for code solutions and phase fixed solutions, • an indicator for the quality of the observations, • an indictor for the current satellite constellation, • an indictor for different environmental conditions, • derived such that there is at least a two third probability that the computed position deviates from the true position by at least the CQ value, and • different from the standard deviation. CQ versus standard deviation The standard deviation as CQ would often be too optimistic. This is why the computation of the CQ in GPS1200 is not simply based on the basic standard deviation algorithms. For the standard deviation, there is, statistically, 39.3% probability in 2D that the computed position deviates from the true position by less than the standard deviation. This is not enough for a reliable quality indicator. This is particularly true for low redundancy situations such as a constellation of four satellites. In such a case the RMS converges to zero and the standard deviation would show an unrealistically small value. 4.3 Additional Information More Information For more information on NTRIP, access the following web site: http://igs.ifag.de/index_ntrip.htm. Leica Geosystems Inc. July, 2005 82 GPS1200 – Real Time Surveying Quick Guide Version 2.0 5.0 Starting The Real-Time Reference Introduction The RTK reference (also known as the RTK base station) can be placed on an existing control point with known coordinates or on a station where approximate reference station coordinates are known. This chapter provides directions for both methods. Setup on Existing Control If setting up on an existing control point, the coordinate values for this station must be available prior to starting the reference station occupation. The reference station’s coordinate values may be manually entered using Point Management, called from a job that was created in SKI-Pro and transferred to the CF card, or called from an ASCII file (see chapter 11 Utilities, section 11.1 for instructions on how to import an ASCII file). The default coordinate format for the reference station is WGS84 geodetic (Latitude, Longitude, & Ellipsoid Height). However, grid coordinate values may be used if the proper coordinate system is available on the reference station sensor and attached to the job. Setup Using Approximate Coordinates If “known” coordinates are not available, you may use the HERE function. The HERE function is used to select an approximate (autonomous) WGS84 starting coordinate for the reference station. This is accomplished using only one epoch of the code message received from the GPS satellites. Alternatively, a Single Point Position (SPP) may be performed to get a slightly more accurate starting position. This procedure averages the code positions over time. Since Selective Availability (SA) has been turned off, it is no longer necessary to do a Single Point Position although that option is still available if you wish to use it. Single Point Positions will not be covered in this quick guide. Whether reference station coordinates are determined using the SPP or HERE functions, these coordinates (WGS84 – Latitude, Longitude, & Ellipsoid Height) are approximate. Important Note: These procedures (HERE or SPP) must only be performed once per project, since any local transformation parameters will be based on this approximate WGS84 position. From this point on, the reference station must always be setup either on this original station, or some other station in the project that has been surveyed in relation to this reference position. Continued on next page Leica Geosystems Inc. July, 2005 83 GPS1200 – Real Time Surveying Quick Guide Version 2.0 5.0 Starting The Real-Time Reference, Continued In this Chapter The following sections of this chapter explain the procedures for starting and ending the reference station survey, as well as selecting the reference station coordinates. Section 5.1 5.1.1 5.1.2 5.2 Topic Starting the Real-Time Reference Station Survey Selecting an Existing Control Point Using the HERE Function Ending the Real-Time Reference Station Survey Continued on next page Leica Geosystems Inc. July, 2005 84 GPS1200 – Real Time Surveying Quick Guide Version 2.0 5.1 Starting the Real-Time Reference Station Survey Introduction To start a real time reference station survey, you must have: • a Configuration Set (See chapter 3 The Real-Time Reference Configuration), • a job to store your data (See chapter 1, Section 1.3 Creating a Job), and • a coordinate system if you wish to work in any other coordinate system other than WGS84 (See chapter 8.0 Coordinate Systems Management). Step 1 Action Display From the Main Menu: • Tap on 1 Survey. This takes you to the SURVEY Survey Begin screen. 2 In the SURVEY Survey Begin screen, select: • the job that contains your reference station point, • the Real-Time Reference configuration set, and • the correct antenna type. Note: Use the F6 (CSYS) button to access a list of coordinate systems. Here you can choose the coordinate system for the job. Once all parameters are correct, • Press the F1 (CONT) button. This takes you to the SURVEY Set Up Reference Station screen. Important Note: You must now choose one of the following procedures for selecting the reference station coordinates. • • Leica Geosystems Inc. July, 2005 5.1.1 – Selecting an Existing Control Point 5.1.2 – Using the HERE Function. 85 GPS1200 – Real Time Surveying Quick Guide Version 2.0 5.1.1 Selecting an Existing Control Point Entering Known Coordinates The coordinate values for the reference station must be available in the job prior to starting the reference station survey. If the coordinates do not already exist in the job, the values may be entered manually, using Point Management, or you can use the procedures described in Sections 5.1.2 and 5.1.3. The default format for the reference station coordinates is WGS84 geodetic (Latitude, Longitude, & Ellipsoid Height). If grid coordinate values are to be used, the proper coordinate system must be available on the reference sensor. Continued on next page Leica Geosystems Inc. July, 2005 86 GPS1200 – Real Time Surveying Quick Guide Version 2.0 5.1.1 Selecting an Existing Control Point, Continued Step Action 1 Continuing in the SURVEY Set Up Reference Station screen (from Step 2 of 5.1 Starting the Real-Time Reference Station Survey): Display • Tap on the Point ID field to open a list box containing all the existing points in the current job or use the left/right arrow buttons to toggle through the list of points. Choose the reference station’s Point Id from this list. • Tap on the Antenna Ht field. • Enter the measured antenna height. When using the Leica height hook, this is the measurement to the white mark on the height hook. Notice the coordinates for the point in the Point ID field are displayed at the bottom of the screen. The F2 (COORD) button changes the coordinate type. NOTE: To learn more about the F4 (HERE) button, go to the following section, 5.1.2 Using the HERE Function. • Press the F1 (CONT) button to start the survey. This takes you to the SURVEY Survey: screen. Continued on next page Leica Geosystems Inc. July, 2005 87 GPS1200 – Real Time Surveying Quick Guide Version 2.0 5.1.1 Selecting an Existing Control Point, Continued Step 2 Action Display Once the survey is started: Pay attention to the satellite tracking status and radio port status. At least 5 satellites (L1 & L2) are required for RTK initialization and the arrow symbol should now be pulsating upwards. This arrow indicates that the receiver is now sending GPS data to the port (Port 1) that we defined in chapter 3.0 The Real-Time Reference Configuration Set. The F1 (STOP) button will stop the survey and return you to the Main Menu. Leica Geosystems Inc. July, 2005 88 GPS1200 – Real Time Surveying Quick Guide Version 2.0 5.1.2 Using the HERE Function HERE Function The HERE function is used to derive an approximate (autonomous) position for the reference station. Coordinates are in the WGS84 (Latitude, Longitude, & Ellipsoid Height) format. As soon as the GPS1200 receiver has computed its position, it continuously averages its subsequently collected positions. In previous families of GPS, we called that a Single Point Position (SPP). It is no longer necessary to perform a SPP since the receiver is already doing one. It is recommended that you set up the RTK reference receiver, turn it on but don’t start your RTK reference survey until the rover receiver has been set up and turned on. Then go back to the reference receiver and start the Reference survey. By this time the receiver has had time to average a pretty good position. Step Action 1 Continuing in the SURVEY Set Up Reference Station screen (from Step 2 of 5.1 Starting the Real-Time Reference Station Survey): Display • Enter the antenna height in the Antenna Ht field. • Press the F4 (HERE) button to execute the HERE function. This takes you to the SURVEY New Reference Point screen. 2 In the SURVEY New Reference Point screen: • Tap on the Point Id field and enter a new point ID. Note: In this example we have called our new point “CONTROL1”. • Press the F1 (STORE) button to store the new reference point. This takes you to the SURVEY Set Up Reference Station screen. Continued on next page Leica Geosystems Inc. July, 2005 89 GPS1200 – Real Time Surveying Quick Guide Version 2.0 5.1.2 Using the HERE Function, Continued Step 3 Action Display In the SURVEY Set Up Reference Station screen: • Press the F1 (CONT) button to start the reference station survey. This takes you to the SURVEY Survey: screen. 4 Once the survey is started: Pay attention to the satellite tracking status and radio port status. At least 5 satellites (L1 & L2) are required for RTK initialization and the arrow symbol should now be pulsating upwards. This arrow indicates that the receiver is now sending GPS data to the port (Port 1) that we defined in chapter 3.0 The Real-Time Reference Configuration Set. The F1 (STOP) button will stop the survey and return you to the Main Menu. Leica Geosystems Inc. July, 2005 90 GPS1200 – Real Time Surveying Quick Guide Version 2.0 5.2 Ending the Real-Time Reference Station Survey Stopping the Survey Prior to ending the reference station survey, the antenna height should be measured and verified against the value entered in the sensor. The tribrach should also be checked to make sure the antenna is still over the point and level. Step 1 Action Display In the SURVEY Survey: RTK Base screen: • Press the F1 (STOP) button. This will end the survey, and return you to the Main Menu. 2 In the Main Menu: The sensor can now be turned off. To turn off the sensor: • Press the USER and PROG button simultaneously or hold the ESC button down for 2 seconds. Note: The sensor can only be turned off from the Main Menu screen. Continued on next page Leica Geosystems Inc. July, 2005 91 GPS1200 – Real Time Surveying Quick Guide Version 2.0 5.2 Ending the Real-Time Reference Station Survey, Continued Conclusion You have completed starting a Real-Time Reference survey. You have learned how to either call up an existing control point from a job or create an autonomous point using the HERE function to be used as a reference point. You then learned how to correctly stop an RTK reference survey. Leica Geosystems Inc. July, 2005 92 GPS1200 – Real Time Surveying Quick Guide Version 2.0 6.0 Real-Time Rover Surveying In this Chapter The following sections of this chapter explain the procedures for starting and ending the rover survey as well as performing the Real-Time survey operations. Section 6.0.1 6.1 6.1.1 6.2 6.3 6.4 6.5 6.5.1 6.5.2 6.6 6.7 6.8 Introduction The Real-Time rover configuration can be used for a number of surveying applications, including: • • • • • • • Baseline Length Topic RTK Position Accuracies Starting the Real-Time Rover Survey Receiving Radio Communication Occupy Points – Manual Stop and Store Occupy Points – Automatic Stop and Store The Automated Point Id Template Using a Code List Coding Using the Survey Page Coding Using the Code Page Adding Point Annotations (Notes) Automatically Recorded Positions Automatically Recorded Positions With Offset Points boundary surveys, volume surveys, topographic surveys, staking lines or grids, staking out points on construction sites, vehicle mounted kinematic surveys for road profiling, or rough topo, etc. Real-Time surveys can be performed over relatively large distances, up to approximately 30 kilometers (20 miles), depending upon the communication link. • A practical limit for radio communication is approximately 10 kilometers (6 miles) depending on topography and obstructions between reference and rover radios. • Using cell phones or modems as the data link and Leica’s System 1200 GPS receivers, RTK ranges of 30+ kilometers are easily achieved. Leica Geosystems Inc. July, 2005 93 GPS1200 – Real Time Surveying Quick Guide Version 2.0 6.0.1 RTK Accuracies RTK Position Icons There are three RTK position-accuracy levels. Each level is represented by its own icon. The position icon is located here. This icon represents an autonomous position. This means that no RTK-radio transmissions are being used to compute the rover’s position. This position is derived using only uncorrected information from the NAVSTAR (GPS) satellites. You can expect accuracies to be 20 meters or better. This icon represents a code-corrected position also known as DGPS. This icon appears when the rover receiver is receiving code-based corrections from a reference. You can expect accuracies in the sub-meter range. This icon represents a phase-fixed solution. This means that the phase ambiguities have solved and we are working in true RTK mode. Positional accuracy is 1cm + 1ppm (part per million), vertical accuracy is 2cm + 1ppm. No icon means that a position is not available (maybe from not enough satellites being tracked). Leica Geosystems Inc. July, 2005 94 GPS1200 – Real Time Surveying Quick Guide Version 2.0 6.1 Starting the Real-Time Rover Survey Introduction To begin a Real-Time rover survey, you must have: • a configuration set (See Chapter 2.0 Configuration Sets and Chapter 4.0 The Real-Time Rover Configuration Set), • a job to store your data (See Chapter 1, Section 1.3 Creating a Job and Section 1.4 Selecting a Job), and • a coordinate system if you wish to work in any coordinate system other than WGS84 (See Chapter 8.0 Coordinate Systems Management and Chapter 9.0 Onestep Transformations). • a codelist to include additional thematical information about the points collected. Step 1 Action Display From the Main Menu: • Tap on 1 Survey. This takes you to the SURVEY Survey: Begin screen. Continued on next page Leica Geosystems Inc. July, 2005 95 GPS1200 – Real Time Surveying Quick Guide Version 2.0 6.1 Starting the Real-Time Rover Survey Step 2 Action Display In the SURVEY Survey Begin screen: Select the following parameters: • a job, • a coordinate system, • a codelist, • the Real-Time Rover configuration set, and • the antenna type. Note: Use the F6 (CSYS) button to access a list box of all the coordinate systems in the system RAM. In this example we are using the Georgia West state plane coordinate system. The F2 (CONF) button accesses the SURVEY Configuration Auto Points and Hidden Points screens. • Press the F1 (CONT) button. This takes you to the SURVEY Survey: screen. Continued on next page Leica Geosystems Inc. July, 2005 96 GPS1200 – Real Time Surveying Quick Guide Version 2.0 6.1.1 Receiving Radio Communication Introduction Receiving appropriate RTK transmissions from the correct reference station’s radio is imperative for an RTK survey to be completed with the highest accuracy. When starting an RTK rover survey, the first thing we need to verify is that we are receiving proper transmissions from our reference receiver’s radio. Step 1 Action Display Continuing from the previous section. From the SURVEY Survey: screen: To see if we are receiving RTK transmissions from our reference receiver after we have completed the steps in Section 3.1.1: • Check for the pulsing down arrow. This indicates that we are receiving correct RTK transmissions. The arrow will steadily pulse downwards. • Look for the “fixed” icon . This shows that the phase ambiguities have solved. . This • Notice the two check marks indicates that the receiver has completed a check on the ambiguities. Continued on next page Leica Geosystems Inc. July, 2005 97 GPS1200 – Real Time Surveying Quick Guide Version 2.0 6.1.1 Receiving Radio Communication, Continued When the rover receiver does not solve phase ambiguities you must investigate why. The table below lists RTK problems and possible reasons for the problems. Trouble Shooting Problem Potential Reason No down arrow. then you do not have a If you do not have a down arrow Real-Time rover configuration set selected and you must switch configuration sets. See chapter 1, Section 1.4. Down arrow is not pulsing. This means the rover receiver is either not receiving or understanding the transmissions from the reference receiver’s radio. There are many reasons why this may occur. The major possibilities to investigate are: • Reference radio is not transmitting. • Rover and Reference radios are not on the same channel. • Either the reference or rover’s radio is on the wrong port. • The receiver’s port has been assigned to use an incorrect radio type. • The reference is configured to transmit one data format and the rover is configured to receive another format. • The battery level on either the reference or rover is not adequate. • The rover radio is outside the range of the reference radio’s transmissions (approximately 10km with no obstructions). Radio Trouble Shooting For more information on radio problems, see chapter 10 RTK Communications, section 10.3 Radio Communication Troubleshooting. Leica Geosystems Inc. July, 2005 98 GPS1200 – Real Time Surveying Quick Guide Version 2.0 6.2 Occupy Points - Manual Stop and Store Manual Point Occupation Individual points may be surveyed using manual occupation settings. This is where the operator decides how long to occupy a point. This is a three-step process where the operator will instruct the instrument to start, stop, and store the point coordinates. Note: Although we configured the real-time rover configuration set to auto stop and store (see chapter 4.0 The Real-Time Rover Configuration Set), the steps below describe how to measure a point not having auto stop and store set. See the following section 6.3 Occupy Points - Automatic Stop and Store to learn about how to use the automatic settings that we programmed in chapter 4.0 The Real-Time Rover Configuration Set Step 1 Action Display In the SURVEY Survey: screen: Enter the Point ID (Identification) and check the following: 2 • Antenna Height, • Coordinate Quality (3D CQ), and • Initialization Status icon: • Press the F1 (OCUPY) button to survey the point. . Continuing in the SURVEY Survey: screen: The sensor will record the real-time measurements until the operator chooses to stop the occupation. Ensure that: • Coordinate quality is within tolerance. • Initialization status is OK. • Press the F1 (STOP) button to stop the occupation. Continued on next page Leica Geosystems Inc. July, 2005 99 GPS1200 – Real Time Surveying Quick Guide Version 2.0 6.2 Occupy Points - Manual Stop and Store, Continued Step 3 Action Display Continuing the SURVEY Survey: screen: The operator must now store the surveyed point as follows: • 4 Press the F1 (STORE) button. Continuing the SURVEY Survey: screen: The Point ID has incremented and you are ready to survey another point. Leica Geosystems Inc. July, 2005 100 GPS1200 – Real Time Surveying Quick Guide Version 2.0 6.3 Occupy Points - Automatic Stop and Store Points may be occupied using automated parameters. This is where the sensor uses predefined settings to stop the occupation and store the point coordinates. See chapter 4.0 The Real-Time Rover Configuration Set, Steps 24-26 for setting the point occupation settings. Automated Occupation Settings If the sensor’s Point Occupation Setting is configured to use Accuracy, the occupation will stop when the coordinate quality (CQ) is within the specified accuracy parameters. The point coordinates will be stored automatically. If the sensor’s Point Occupation Setting is configured to use Positions, the sensor will average the specified number of measurements, stop the occupation, and then store the point coordinates. Which is better? I prefer Positions because let’s say you have set your 3D CQ tolerance to be 0.05m (0.164 US ft) and you want to get a point that is immediately beside a large obstruction (such as a tall tree line). Say you don’t mind that the CQ reaches 0.10m because all you want is the general location of the tree line. If the sensor is set to Accuracy, you will not get the shot until the CQ drops to 0.05m but if you have the sensor set to Positions, you will be allowed to take the shot. It is possible to program the sensor to warn you if you exceed a tolerance so the receiver would then alert you that you have measured a point that has exceeded the specified tolerance and ask you if you wish to keep the point. Note: To learn more about CQ (coordinate quality) see chapter 4.0 The Real-Time Rover Configuration Set, section 4.2 Coordinate Quality. Step 1 Action Display In the SURVEY Survey: screen: Enter the Point ID and check the following: • • Antenna Height, Coordinate Quality (CQ), and • Initialization Status icon: • Press the F1 (OCUPY) button to survey the point. . Continued on next page Leica Geosystems Inc. July, 2005 101 GPS1200 – Real Time Surveying Quick Guide Version 2.0 6.3 Occupy Points - Automatic Stop and Store, continued Step 2 Action Display Continuing in the SURVEY Survey: screen: The sensor will automatically stop the occupation according to the parameters set in the configuration set. The point coordinates is automatically stored, the Point ID is automatically incremented, and the receiver is ready to measure the next point. To survey another point, repeat Step 1 above. 3 Continuing in the SURVEY Survey: screen: If the sensor’s Point Occupation Settings had been set to Positions and the sensor’s Coordinate Quality (CQ) Limit had been set to a certain tolerance and that CQ tolerance had been exceeded, a warning such as the one on the right would have been displayed. You are given a choice whether to keep this measurement or to discard it and attempt another. • Press the F6 (YES) button to keep the point. • Press the F4 (NO) button to discard the measured point. Leica Geosystems Inc. July, 2005 102 GPS1200 – Real Time Surveying Quick Guide Version 2.0 6.4 The Automated Point Id Template Automatic Increment of Point ID The sensor can be set to automatically increment point numbers based on the point ID (Identification) that you enter. This is useful when surveying a series of points with incrementing point numbers. Step 1 Action Display In the SURVEY Survey: screen: • Enter a point ID in the Point ID field. The Sensor will automatically create a new point ID series based on that point number. The point ID will automatically increment with each new point surveyed. • 2 Press the F1 (OCUPY) button to survey the point. Continuing in the SURVEY Survey: screen: Once the point coordinates are stored, the display returns to the SURVEY Survey: screen. You will notice that the point number has incremented automatically. Continued on next page Leica Geosystems Inc. July, 2005 103 GPS1200 – Real Time Surveying Quick Guide Version 2.0 6.4 The Automated Point ID Template, Continued Step 3 Action Display Continuing in the SURVEY Survey: screen: • Enter another point number to start a new point ID template. The Sensor will automatically create a new series based on that point ID. • 4 Press the F1 (OCUPY) button to survey the point. Continuing in the SURVEY Survey: screen: Once the point coordinates are stored, you will notice that the point ID has incremented automatically using the new point series. You are ready to survey another point. Continued on next page Leica Geosystems Inc. July, 2005 104 GPS1200 – Real Time Surveying Quick Guide Version 2.0 6.4 The Automated Point ID Template, Continued Individual Point IDs It is possible to step outside of the point ID sequence (to survey an individual point) without creating a new series of points. Step 5 Action Display In the SURVEY Survey: screen: • Press the button. This will bring up a new set of function-button options as shown. • 6 Press the F5 (INDIV) button to switch to individual point occupation. Continuing in the SURVEY Survey: screen: Notice the Point ID field has changed to Indiv Pt ID. Continued on next page Leica Geosystems Inc. July, 2005 105 GPS1200 – Real Time Surveying Quick Guide Version 2.0 6.4 The Automated Point ID Template, Continued Step 7 Action Display Continuing in the SURVEY Survey: screen: • Enter the new point ID. This can be any point Id or number outside the previous series. • 8 Press the F1 (OCUPY) button to survey the point. Continuing in the SURVEY Survey: screen: Notice that the point number has defaulted back to the previous series. Leica Geosystems Inc. July, 2005 106 GPS1200 – Real Time Surveying Quick Guide Version 2.0 6.5 Using a Code List Codes A code is a description that can be stored with a point, line, area, or alone. Point, Free, and Quick codes are available. A Point code is a code that is stored together (attached) with the point. Alternatively, a Free code is a code that when stored, is attached to the time when the code was recorded. A Quick code completes a measurement and attaches itself to the occupation. A code can be up to 16 characters long and may include spaces. A display mask with an input field for point codes must be configured. See section 4.1 Editing a Real-Time Rover Configuration Set steps 19-21 for more information on defining a display mask. To learn how to attach a code list to a job, see chapter 1.0 RTK Quick Guide System 1200 Introduction, section 1.3, Step 4. Detailed information on codes and code lists can be found in the Technical Reference Manual included on the firmware CD. Survey Pages and Display Masks System 1200 offers different ways to access coding during a survey. For example you can design a display mask for the Survey page to include a Code field or you can design a display mask for the “Code” page to include fields you’d prefer to see during data collection. Section 6.5.1 Coding Using the Survey Page will show coding using the “Survey” page. Section 6.5.2 Coding Using the Code Page will demonstrate coding using the “Code” page. Attributes Some codes have attributes attached. An attribute is an additional block of information that provides greater detail about the code. In the code list, these are marked with a symbol. A code can have up to 20 attributes associated with it. Leica Geosystems Inc. July, 2005 107 GPS1200 – Real Time Surveying Quick Guide Version 2.0 6.5.1 Coding Using the Survey Page Step 1 Action Display Coding Using the Survey Page. Note: This example uses a display mask created for the “Survey” page that includes the “Code (pt)” selection. Note: This example uses a codelist created in LGO and transferred onto the system RAM of the GPS1200. To learn more about transferring objects from LGO to the sensor, please FAQ 3 Transferring a Coordinate System From LGO to the GPS1200 (page 167 of this quick guide). In the SURVEY Survey: “Survey” page: • Enter a Point ID. • Tap on the Point Code field. This takes you to the MANAGE Select Point Code list box. 2 In the Select Point Code list box: • Tap on the code you wish to select. • Use the scroll bar on the far right to access more codes. • Or enter the first letter of the code and the search function will automatically go to the first code starting with that letter. • Press the F1 (CONT) button. This takes you back to the SURVEY Survey: screen. Continued on next page Leica Geosystems Inc. July, 2005 108 GPS1200 – Real Time Surveying Quick Guide Version 2.0 6.5.1 Coding Using the Survey Page, continued Step 3 Action Display In the SURVEY Survey: “Survey” page: • Press the F1 (OCUPY) button to measure the point and store the code. Using a code that has attributes associated with it enables the user to provide additional specific information along with the code. Codes with Attributes The following example uses a code that has three mandatory attributes associated with it. This means that the measurement cannot be completed until data has been entered into those attribute fields. Step 4 Action Display In the SURVEY Survey: “Survey” page: • Enter a Point ID. • Select a code with an attribute. • Press the F1 (OCUPY) button to measure the point and store the code. Continued on next page Leica Geosystems Inc. July, 2005 109 GPS1200 – Real Time Surveying Quick Guide Version 2.0 6.5.1 Coding Using the Survey Page, continued Step 5 Action Display Continuing in the SURVEY Survey: screen: Since this code has mandatory attributes, the warning message “Attribute is mandatory” and the “SURVEY Enter Mandatory Attribute” screen is displayed. For this particular code, three mandatory attributes were created. You must complete the mandatory attribute fields to finish the measurement In the “SURVEY Enter Mandatory Attribute” screen: • Complete the required attribute fields. The F4 (LAST) button will fill in all the attribute fields with the values that were entered in the previous measurement. The F5 (DEFLT) button will fill in the attribute fields with any default values that may have been assigned to that particular attribute. • Press the F1 (STORE) button. This stores the point, code, and attributes and then returns you to the SURVEY Survey: “Survey” page. Leica Geosystems Inc. July, 2005 110 GPS1200 – Real Time Surveying Quick Guide Version 2.0 6.5.2 Coding Using the Code Page The “Code” page is another page where we can measure points but this page puts the emphasis on coding. Code Page Step 1 Action Display In the SURVEY Survey: “Survey” page: This example uses a display mask (Mask 2 from the choice list – see Chapter 4.0 The Real-time Configuration Set Steps 19-21 for configuring a display mask) created for the “Code” page that includes the “Code (pt)” selection. • Tap on the “Code” tab. • Select a Point ID. • Tap on the Point Code field. This takes you to the MANAGE Select Point Code list box. 2 In the MANAGE Select Point Code list box: • Tap on the code you wish to select. • Use the scroll bar on the far right to access more codes. • Or enter the first letter of the code and the search function will automatically go to the first code starting with that letter. Note: In this example we have selected the code “Tree”. The has attributes. signifies that the code • Press the F1 (CONT) button. This takes you back to the SURVEY Survey: “Code” page. Continued on next page Leica Geosystems Inc. July, 2005 111 GPS1200 – Real Time Surveying Quick Guide Version 2.0 6.5.2 Coding Using the Code Page, continued Step 3 Action Display In the “Code” page of the SURVEY Survey: screen: • Press the F1 (OCUPY) button to measure the point and store the code. Note: Notice that this code has attributes. 4 Continuing in the “Code” page of the SURVEY Survey: screen: The measurement is stored with the code and attribute information. The Point ID has incremented and the Point Code field defaults to the last code entered. The receiver is ready to measure the next point. Leica Geosystems Inc. July, 2005 112 GPS1200 – Real Time Surveying Quick Guide Version 2.0 6.6 Adding Point Annotations (Notes) Point Annotations A point annotation is additional text that is tied to a measurement that may be entered in the field. A maximum of four lines of text 28 characters long may be attached to a point. Annotations may be added to a display mask, or the “Annot” page view is available to enter annotations. Step 1 Action Display In the SURVEY Survey: “Survey” page: In the image to the right, an annotation field A1 has been added to the “Survey” display mask (See Chapter 4.0 The Real-time Configuration Set Steps 19-21 for configuring a display mask). The annotation field enables you to enter additional information that is not available in the code list or attribute fields. • Tap on the “Annot” tab. This takes you to the SURVEY Survey: “Annot” page. 2 In the SURVEY Survey: “Annot” page: Here you can add up to four lines of text to the annotation. Notice that the text that was entered into the A1 field in Step 1 was carried over to this page. • Press the F1 (OCUPY) button to record the point, code, and annotation. Leica Geosystems Inc. July, 2005 113 GPS1200 – Real Time Surveying Quick Guide Version 2.0 6.7 Auto Recorded Positions Auto Points The receiver can be configured to perform automatic positioning by time, horizontal distance, vertical distance, or a combination of horizontal and vertical distances. Here you can set the receiver to record a position at a certain time interval such as every second for example. Or you could have the receiver record a position after traveling a certain horizontal distance such as every metre or record a position after a specific change in elevation such as every one-foot change in height. Auto points are logged between starting and stopping of auto points. A new chain of auto-logged points is created each time logging of auto points is started. Auto points can be very useful if you have to measure a vast sum of points. An example would be having to create a topographic survey of a cow pasture. You could just mount a receiver to a 4-wheeler and set the auto points to record every 3 metres. You would then drive a grid pattern over the pasture. The time savings would be enormous! Coding Coding of auto points is similar to coding manually occupied points. The differences are: • quick codes are not available, • codes of auto points overwrite the codes of points existing in the active job with the same point ID but with a different code as the auto point, • codes of auto points can be changed when no points are being logged, • up to three attributes can be stored with a code. Averaging of auto points An average is never calculated for auto points even if a manually occupied point class of “measured” already exists with the same point ID. Point ID Template This example uses the “time and date” format as a point Id for the auto positioned points. However, user-defined point Id templates can be created for use with this function. Continued on next page Leica Geosystems Inc. July, 2005 114 GPS1200 – Real Time Surveying Quick Guide Version 2.0 6.7 Auto Recorded Positions, Continued Configure Auto Points To configure auto points, we must access the SURVEY Configuration “Auto Points” screen Step 1 Action Display From the Survey page of the SURVEY Survey: screen: • Press the button. Notice additional function keys are available. • Press the F2 (CONF) button. This takes you to the “Auto Points” page of the SURVEY Configuration screen. 2 In the “Auto Points” page of the SURVEY Configuration screen: • Toggle the Log Auto PTS field to YES. Notice that the other fields now become active. This step is continued on the following page. Continued on next page Leica Geosystems Inc. July, 2005 115 GPS1200 – Real Time Surveying Quick Guide Version 2.0 6.7 Auto Recorded Positions, Continued Step 2 Action Display Continuing in the SURVEY Configuration “Auto Points” page: There are various ways to define auto points logging. The two most popular ways are via time or distance. Log By Time: An auto position is recorded after a certain time interval. If you set this to be, say, 20 seconds, the receiver will record an auto point every 20 seconds. Warning: if you stop moving for a moment, the receiver will continue to log points until you physically stop it. Log by Distance: The receiver will record an auto point after a defined distance has been traveled from the last auto point. Note: In our example we will set the auto points to log by distance and define that distance to be ten metres. • Set Log Auto Pts to Yes. • Set Log By to Distance. • Set Log Every to 10 metres. • Set Store to Points and Codes. The Store field has two choices: Points Only and Points and Codes. Points Only: This setting logs auto points to the measurement database. Auto points can be logged up to 20 Hz. Coding and logging of offset points is not possible. Points and Codes: This logs auto points to the DBX and can be logged up to 1 Hz. Coding and logging of offset points is possible. This step is continued on the following page. Continued on next page Leica Geosystems Inc. July, 2005 116 GPS1200 – Real Time Surveying Quick Guide Version 2.0 6.7 Auto Recorded Positions, Continued Step 2 Action Display Continuing in the SURVEY Configuration “Auto Points” page: The Start Logging field controls how the auto logging will start. There are two choices: Immediately: Logging of auto points starts immediately when the SURVEY screen is accessed. Controlled: Logging of auto points starts upon pressing the F1 (START) button on the “Auto” page in SURVEY. • Set Start Logging to Controlled. The Monitor CQ field activates the monitoring of coordinate quality. (See Chapter 4 Section 4.2 Coordinate Quality for an explanation of CQ.) Auto points are stored when the coordinate quality is within the defined limit. For example, only phase-fixed solutions can be logged by defining a CQ limit. • Set the Monitor CQ field to Yes. • Notice that the 3D CQ Limit field now becomes active. The 3D CQ Limit value is the limit for the coordinate quality above which an auto point is no longer automatically stored. When the CQ of the auto point falls again below the defined value then the storing of auto points begins again. In this example we have set the limit to 0.07m but you may select another value if you desire. This step is continued on the following page. Continued on next page Leica Geosystems Inc. July, 2005 117 GPS1200 – Real Time Surveying Quick Guide Version 2.0 6.7 Auto Recorded Positions, Continued Step 2 Action Display Continuing in the SURVEY Configuration “Auto Points” page: The Beep When field provides three choices: Logging: The instrument will beep when storing an auto point. Not Logging: This is available when the Monitor CQ field has been set to Yes. The receiver will emit a single alarm beep each time an auto point is not recorded because the limit for the coordinate quality is exceeded. Never: The instrument will never beep about information concerning auto points. In this example we are setting the Beep When field to Logging because it is reassuring to be alerted that auto points are being stored. • Set the Beep When field to Logging. The F3 (DMASK) button accesses the display mask configuration for the auto points page. (See chapter 4.0 The Real-time Configuration Set, Steps 19-21 for configuring a display mask.) • Press the F1 (CONT) button. This returns you to the SURVEY Survey: “Auto” page. Continued on next page Leica Geosystems Inc. July, 2005 118 GPS1200 – Real Time Surveying Quick Guide Version 2.0 6.8 Auto Recorded Positions With Offset Points Auto Points with Offset Points We are about to use auto points to measure the centerline (CL) and right-of-way of an existing road all in one pass. CL ROW Left ROW Right Computation of offset points The computation of offset points depends on the number of auto points in one chain. One auto point: No offset points are computed or stored. Two auto points: The configured offsets are applied perpendicular to the line between two auto points. Three or more auto points: The first offset points are computed perpendicular to the line between the first and the second auto point. The last auto point is computed perpendicular to the line between the last auto point and the one before. All other offset points are computed on a bearing. The bearing is half the angle between the last and the next measured auto point. Continued on next page Leica Geosystems Inc. July, 2005 119 GPS1200 – Real Time Surveying Quick Guide Version 2.0 6.8 Auto Recorded Positions With Offset Points, Continued Computation of offset points continued Step 1 Action Display Continuing in the SURVEY Survey: “Auto” page from the previous section: Notice that the Auto Pt ID field has been set to Time & Date. We have just decided that we would rather have a point ID format that would have more meaning to us so let’s change it. We could go back to the Main Menu and select 3 Manage… and then edit the RTK rover configuration set like we did in chapter 4.0 The Real-Time Rover Configuration Set or we could use the change this parameter. • button to Press the USER button. This takes you to the GPS1200 User Menu. Continued on next page Leica Geosystems Inc. July, 2005 120 GPS1200 – Real Time Surveying Quick Guide Version 2.0 6.8 Auto Recorded Positions With Offset Points, Continued Step 2 Action Display In the GPS1200 User Menu: screen: • Press the F2 (CONF) button. This takes you to the GPS1200 Configuration: screen. 3 In the GPS1200 Configuration: screen: • Tap on 1 Survey Settings. This takes you to the CONFIGURE Survey Menu: screen. 4 In to the CONFIGURE Survey Menu screen: • Tap on 1 ID Templates. This takes you to the CONFIGURE ID Templates screen. Leica Geosystems Inc. July, 2005 121 GPS1200 – Real Time Surveying Quick Guide Version 2.0 6.8 Auto Recorded Positions With Offset Points, Continued Step 5 Action Display In the CONFIGURE ID Templates screen: Notice the Auto Pts field has Time & Date set. This is what we wish to change. • Tap on the Auto Pts field. This takes you to the CONFIGURE ID Template Library screen. 6 In the CONFIGURE ID Templates Library screen: This is where we will create a template for our auto points. • Press the F2 (NEW) button. This takes you to the CONFIGURE New ID Template screen. Continued on next page Leica Geosystems Inc. July, 2005 122 GPS1200 – Real Time Surveying Quick Guide Version 2.0 6.8 Auto Recorded Positions With Offset Points, Continued Step Action 7 In the CONFIGURE New ID Template screen: Display The ID field is where the name of the ID template and the format of the ID object. This means that if we named the ID Template “John” all of the auto points would be start with the letters: John. Any characters including spaces are permitted, but you cannot start an ID template name with a space. • Enter an ID Template name. In this example we will call our template “CL” for center line. The Increment field sets how the IDs are incremented, either numerically or alphanumerically. The Increment By field defines the amount by which the point IDs are incremented. In this example we will set the Increment to “Numeric Only”. • Set the Increment field to Numeric Only. • Set the Increment By field to 1. The Cursor Posn field allows you to define where the cursor’s position in the point ID will be. In this example we will set the Cursor Posn to 1. • Press the F1 (CONT) button. This stores the new ID template and returns you to the CONFIGURE ID Template Library screen. Continued on next page Leica Geosystems Inc. July, 2005 123 GPS1200 – Real Time Surveying Quick Guide Version 2.0 6.8 Auto Recorded Positions With Offset Points, Continued Step 8 Action Display In the CONFIGURE ID Template Library screen: We now can see the newly created ID template called “CL001”. • Press the F1 (CONT) button. This returns you to the CONFIGURE ID Templates screen. 9 In the CONFIGURE ID Templates screen: We now see our ID template as the current template in the Auto Pts field. • Press the F1 (CONT) button. This returns us to the “Auto” page of the SURVEY Survey: screen. 10 In the “Auto” page of the SURVEY Survey: screen: We now see our newly created point ID “CL001” set in the Auto Pt ID field. Now when we start logging auto points, all of our points will start with those characters. To add a code to the auto points: • Tap on the Auto Pt Code field. This takes you to the MANAGE Select Point Code screen. Continued on next page Leica Geosystems Inc. July, 2005 124 GPS1200 – Real Time Surveying Quick Guide Version 2.0 6.8 Auto Recorded Positions With Offset Points, Continued Step 11 Action Display In the MANAGE Select Point Code screen: • Select a code for the auto points. In this example we will be using the point code “CL”. • Press the F1 (CONT) button. This returns you to the Auto page of the SURVEY Survey: screen. 12 In the Auto page of the SURVEY Survey: screen: The F1 (START) button starts the logging of auto points. The F4 (OFST1) and F5 (OFST2) buttons access the configuration of the offset points. • Press the F4 (OFST1) button. This takes you to the SURVEY Auto Points – Offset 1 “General” screen. 13 In the SURVEY Auto Points – Offset 1 “General” screen: • Tap on the Store Offset1 field and set it to Yes. This activates the offset fields. This step is continued on the following page. Continued on next page Leica Geosystems Inc. July, 2005 125 GPS1200 – Real Time Surveying Quick Guide Version 2.0 6.8 Auto Recorded Positions With Offset Points, Continued Step 13 Action Display This step is continued from the following page. The Horiz Offset field defines the horizontal offset distance. This can range from –1000m to 1000m from where the auto point was collected. The Height Offset field defines the vertical offset distance. This can range from –100m to 100m related to the auto point. Since in our example, the right-of-way has a 15m offset, we’ll set the horizontal offset to 15m and since the ground is mostly flat we will leave the height offset to 0.0m. • Set the horizontal and height offsets. Note: Enter a negative value for offsets on the left-hand side of the line. The Identifier field allows you to add up to four characters at the beginning or end of the ID of the auto point. This ID is then used as the point ID for the related offset point. Therefore the offset point ID is a combination of the auto point ID and an identifier (as either a prefix or suffix). The right-most part of the auto point ID is incremented within the point ID. The auto point ID is truncated from the left if the length of the auto point plus identifier prefix or suffix is greater than 16 characters. The Prefix/Suffix field defines where the identifier goes. In front of the auto point ID (Prefix) or behind the auto point ID (Suffix). • Set the Prefix/Suffix identifier. • Tap on the Code tab. This takes you to the SURVEY Auto Points – Offset 1 “Code” page. Continued on next page Leica Geosystems Inc. July, 2005 126 GPS1200 – Real Time Surveying Quick Guide Version 2.0 6.8 Auto Recorded Positions With Offset Points, Continued Step Action 14 In the Code page of the SURVEY Auto Points – Offset 1 screen: • Display Select a code for the first offset point. In this example we are using the code “ROW”. • Press the F1 (CONT) button. This returns you to the Auto page of the SURVEY Survey: screen. 15 In the Auto page of the SURVEY Survey: screen: Now let’s repeat these same settings for the second offset. • Press the F5 (OFST2) button. This takes you to the SURVEY Auto Points – Offset 2 “General” page. 16 In the SURVEY Auto Points – Offset 2 “General” page: • Repeat steps 13-15 for Offset 2. • Return to the SURVEY Survey: screen when finished. Continued on next page Leica Geosystems Inc. July, 2005 127 GPS1200 – Real Time Surveying Quick Guide Version 2.0 6.8 Auto Recorded Positions With Offset Points, Continued Step 17 Action Display In the SURVEY Survey: screen: We are now ready to start our centerline/rightof-way survey. • Press the F1 (START) button to start the logging of auto points. Notice that the F1 (START) button has now become the F1 (STOP) button and a new field has appeared called Msd Auto Pts. The Msd Auto Pts is a counter alerting you to how many auto points have been measured. The F3 (OCUPY) button allows you to record an auto point at any time. The F1 (STOP) button stops the logging of auto points. Conclusion In this chapter you have learned how to: • Start an RTK rover survey. • Verify if you are receiving radio communications. • Understand what the position icons represent. • Measure points with manual start, stop, and store. • Measure points with automatic stop and store. • Understand the automated point ID template and jump outside of the point ID sequence. • Use a code list with point measurements. • Use point annotations. • Record automatically recorded positions (with and without offset points). Leica Geosystems Inc. July, 2005 128 GPS1200 – Real Time Surveying Quick Guide Version 2.0 7.0 Stake Out In this chapter The following sections of this chapter explain the procedures for staking out points and lines. Section 7.1 7.2 7.3 Introduction Topic Accessing Stake Out Configuring Stakeout Staking Out Points The Stakeout application program is used to place marks in the field at predetermined points. These predetermined points are the points to be staked. The points to be staked may • have been uploaded to a job on the receiver using LGO, • already exist in a job on the receiver, or • have been uploaded from an ASCII file to a job on the receiver using the Convert…Import ASCII/GSI Data to Job function. Stakeout can be used to stake: • position only points (northings and eastings, latitudes and longitudes, etc.) • height only points or • a combination of position and height points. Continued on next page Leica Geosystems Inc. July, 2005 129 GPS1200 – Real Time Surveying Quick Guide Version 2.0 7.0 Stake Out, Continued Target Points Points to be staked (target points) must be stored on the CompactFlash (CF) card, in a job. Coordinate System Points cannot be staked if the active coordinate system is different to that in which the points to be staked are stored. For example, the points to be staked are stored in local coordinates and the active coordinate system is WGS 1984. Jobs The Stakeout job is the job that contains the points that you would like to stakeout. This is also called the Stake job or Design job. If staking from a job (Stakeout job) and storing surveyed positions for the staked points, it is recommended that you store the surveyed coordinates in another job. This is called the Store job. Storing the coordinates to a separate job allows you to download only the surveyed points without having to download the target point file (Design job). The configuration for staking from one job and storing in another is shown in Step 3 of section 7.1. Leica Geosystems Inc. July, 2005 130 GPS1200 – Real Time Surveying Quick Guide Version 2.0 7.1 Accessing Stakeout There are many ways to access stakeout. In this example we will access stakeout by doing the following: Accessing stakeout Step 1 Action Display From the Main Menu: • Tap on 2 Programs…. This takes you to the GPS1200 Programs screen. 2 In the GPS1200 Programs screen: • Tap on Stakeout. Note:In this example Stakeout is under number “8” but it may not be the same number with your receiver. This number depends upon how many programs you have installed on your receiver. This takes you to the STAKEOUT Stakeout Begin screen. Continued on next page Leica Geosystems Inc. July, 2005 131 GPS1200 – Real Time Surveying Quick Guide Version 2.0 7.1 Accessing Stakeout, Continued Step 3 Action Display In the to the STAKEOUT Stakeout Begin screen: Here we select the stakeout job, store job, coordinate system, codelist, config set, and antenna. • Select your stake job from the Stakeout Job list field. • Select a job to store your measured points in the Job field. This can be called the store job. • Select the coordinate system that your Stakeout job points are in. • Select a codelist if you are using one. If not then leave this field as None. • Select a config set (this should a RTK rover config set similar to the one we configured in Chapter 4 The Real-Time Rover Configuration Set). • Select an antenna type. Typically this would be an AX1202 Pole. Note: The stakeout and store jobs, coordinate system, and codelist are ones that we created for this example. Yours will differ. This is the same config set that we created in chapter 4.0 The Real-Time Configuration Set. Once this information has been entered we will now configure the Stakeout application program. • Press the F2 (CONF) button. This takes you to the STAKEOUT Configuration screen. Continued on next page Leica Geosystems Inc. July, 2005 132 GPS1200 – Real Time Surveying Quick Guide Version 2.0 7.2 Configuring Stakeout Stakeout Configuration The STAKEOUT Configuration screen provides a means of configuring the stakeout program to behave in a way that is most suited to your preferences. Step 4 Action Display In the STAKEOUT Configuration “General” page: The Orientate field sets the reference direction to be used to stakeout points. The stakeout elements and the graphical display shown in the Stakeout program are based on this selection. The choices are: • To North. The North direction shown in the graphical display is based on the active coordinate system. • To Sun. The position of the sun calculated from the current position, the time, and date. This is fine unless it’s noon and the sun is directly above you (or an overcast day). • To Last Point. Time wise this is the last recorded point. If no points are yet staked, the “To North” orientation is used for the first point to be staked. • To Point (Stake or Store). This is an existing point that can either be in the stakeout or store job. • To Line (Stake or Store). The direction of the orientation is parallel to a reference line. This reference line can reside either in the stakeout or store job. • To Arrow. The direction of the orientation is from the current position to the point to be staked. The graphical display shows an arrow pointing in the direction of the point to be staked. This step is continued on the following page. Continued on next page Leica Geosystems Inc. July, 2005 133 GPS1200 – Real Time Surveying Quick Guide Version 2.0 7.2 Configuring Stakeout, Continued Step 4 Action Display Continuing in the STAKEOUT Configuration “General” page: Note: In this example we will choose the To Point (Stake). The reference station point is always transmitted to the rover receiver and is stored in the Stakeout job. We will use our reference (Base) station as the orientation point. You may select another orientation if you find that easier to use. You may want to try “To Arrow”. • Select To Point (Stake). Notice that the To field has now become active. This where we select which point we wish to use as our reference point. • Select a To point. Note: In our example the To point is called “Base”. Stake Mode defines the method of staking out. There are two choices: Polar: The direction from the orientation reference, the horizontal distance and the cut/fill are displayed. Orthogonal: The distance forwards to/backwards from the point, the distance right/left to the point, and the cut/fill are displayed. This step is continued on the following page. Continued on next page Leica Geosystems Inc. July, 2005 134 GPS1200 – Real Time Surveying Quick Guide Version 2.0 7.2 Configuring Stakeout, Continued Step 4 Action Display This step is continued from the previous page. • Select a Stake Mode. Note: In this example we are selecting “Orthogonal”. Display Masks define the parameters displayed. Here you can select a user defined display mask that will be shown when you use the stakeout application. All display masks of the active configuration set (RTK Rover) defined when configuring the display settings can be selected. (See section 4.1 Editing a Real-Time Rover Configuration Set, steps 19-21 for defining a Display Mask.) • Select a Display Mask or leave this field as None. Closest Point sets the order of the points for staking out. The two choices are: Yes: After staking out and storing a point, the next point suggested for staking out is the point closest to the point which was staked. If there are many points in the stakeout job, the search may take a few seconds. No: After staking and storing one point, the next point suggested for staking out is the subsequent one in the stakeout job. • Select a Closet Point method. • Tap on the “Checks” tab. This takes you to the STAKEOUT Configuration “Checks” page. Continued on next page Leica Geosystems Inc. July, 2005 135 GPS1200 – Real Time Surveying Quick Guide Version 2.0 7.2 Configuring Stakeout, Continued Step 5 Action Display In the “Checks” page of the STAKEOUT Configuration screen: Pos Check allows a comparison to be made on the horizontal coordinate difference between the manually occupied stake point and the point to be staked (i.e. the point in the stakeout job). Pos Limit defines the maximum horizontal coordinate difference accepted in the position check. If this value is exceeded, the stakeout can be repeated, skipped, or stored. Height Check allows a comparison to be made on the vertical coordinate difference between the manually occupied stake point and the point to be staked (i.e. the point in the stakeout job). Height Limit defines the maximum vertical coordinate difference accepted in the height check. If this value is exceeded, the stakeout can be repeated, skipped, or stored. This step is continued on the following page. Continued on next page Leica Geosystems Inc. July, 2005 136 GPS1200 – Real Time Surveying Quick Guide Version 2.0 7.2 Configuring Stakeout, Continued Step 5 Action Display Continuing in the “Checks” page of the STAKEOUT Configuration screen: In this example we are setting the Pos Check to Yes Pos Limit to 0.02m. Height Check to Yes. Height Limit to 0.02m. Beep near Pt sets the receiver to beep when the horizontal distance from the current position to the point to be staked is equal to or less then the distance defined in the Dist from Pt field. Although the tool can be a very useful feature, after staking many points the beeping can become bothersome so in this example we are setting Beep near Pt to “No”. • Set the Beep near Pt to your preference. • If you set Beep near Pt to Yes then set the tolerance in the Dist from Pt field. • Tap on the “Heights” tab. This takes you to the “Heights” page of the STAKEOUT Configuration screen. Continued on next page Leica Geosystems Inc. July, 2005 137 GPS1200 – Real Time Surveying Quick Guide Version 2.0 7.2 Configuring Stakeout, Continued Step 6 Action Display In the STAKEOUT Configuration “Heights” page: The Height Offset function allows you to apply a constant height offset to all heights of points or the DTM being staked. In our example we will not use a height offset. • Leave the height offset settings as on the screen to the right. If you wish to use a height offset, please refer to page 33-14 of the GPS1200 Technical Reference Manual. • Tap on the “Logfile” tab. This takes you to the STAKEOUT Configuration “Logfile” page. 7 In the STAKEOUT Configuration “Logfile” page: A logfile is a file to which data from an application program is written. The logfile is generated when the application program is exited. In this example we will not be using a logfile. For more information on logfiles, see the GPS1200 Technical Reference Manual page 33-15. • Press the F1 (CONT) button to store the settings. This returns you to the STAKEOUT Stakeout Begin screen. Continued on next page Leica Geosystems Inc. July, 2005 138 GPS1200 – Real Time Surveying Quick Guide Version 2.0 7.2 Configuring Stakeout, Continued Step 8 Action Display In the STAKEOUT Stakeout Begin screen: We are now ready to begin our stakeout job. • Ensure that the settings on this screen are correct. Remember: Your jobs, coordinate system, and codelist may not match the example on the right. • Press the F1 (CONT) button. This takes you to the STAKEOUT Orthogonal Stakeout screen. Continued on next page Leica Geosystems Inc. July, 2005 139 GPS1200 – Real Time Surveying Quick Guide Version 2.0 7.3 Staking Out Points Graphical Display The graphical display provides a guide to find the point to be staked out. The map page provides an interactive display of the data. Below is a listing of the elements used in the graphical display. If the antenna is too far away and the scale is >1000m, the antenna is not shown and the point-to-be-staked circle is gray. Continued on next page Leica Geosystems Inc. July, 2005 140 GPS1200 – Real Time Surveying Quick Guide Version 2.0 7.3 Staking Out Points, Continued Orthogonal Stakeout The stakeout elements are • a horizontal distance forwards/backwards, • a horizontal distance right/left and • a cut/fill. The values of these elements are calculated from the current position to the point to be staked. The diagram below shows an example for stakeout in orthogonal mode with orientation set to “To North”. Note: “Polar” is the other stakeout mode. If you would like to learn more about staking out using Polar mode, please see the GPS1200 Technical Reference Manual, page 3330. Continued on next page Leica Geosystems Inc. July, 2005 141 GPS1200 – Real Time Surveying Quick Guide Version 2.0 7.3 Staking Out Points, Continued Stakeout Display Below is a typical display of the stakeout screen. hA: The default antenna height as defined in the active configuration set is suggested. This can be changed during a stakeout job. FORW/BACK: This is the horizontal distance from the current position to the point to be staked out in either the direction of the orientation (FORW) or in the reverse direction of the orientation. RGHT/LEFT: This is the horizontal distance from the current position to the point to be staked out orthogonal to the direction of the right (or left) of the orientation direction. CUT/FILL: The negative height difference (CUT) or the positive height difference (FILL) from the height of the current position to the height of the point being staked. Ht: This is the height of the current position displayed as an orthometric height. If the orthometric height cannot be displayed, the ellipsoidal height is displayed. If it is not possible to display the ellipsoidal height then the WGS84 height is displayed. This height takes into account if you applied a height offset (remember from Step 7). 3DCQ: Available for code and phase fixed solutions. This is the current 3dimensional quality of the current position. Continued on next page Leica Geosystems Inc. July, 2005 142 GPS1200 – Real Time Surveying Quick Guide Version 2.0 7.3 Staking Out Points, Continued Stakeout Display Continuing from the previous page: F1 (OCUPY): This starts measuring the point being staked. The position mode icon changes to the static icon (see chapter 1 section 1.1.1 Icons for more information on icons). The difference between the current position and the point being staked is still displayed. F2 (NEAR): This initiates a search of the Stakeout job for the point that is nearest to the current position when the button is pressed. The point is selected as the point to be staked and is displayed in the first field on the screen. After staking and storing the nearest point, the next point suggested for staking out is the one that was suggested before the NEAR button was pressed. F3 (REVRS): This button reverses the graphical display top to bottom. A reversed graphical display can be used when the point to be staked lies behind the current position. F5 (SURVY): This allows you to survey additional points that you may need to pick up during a stakeout survey. To return to the Stakeout application, press the ESC button. SHIFT F2 (CONF): This takes you to the Stakeout program configuration program just as what we did in step 4. SHIFT F4 (INIT): This allows you to select an initialization method and force a new initialization. Continued on next page Leica Geosystems Inc. July, 2005 143 GPS1200 – Real Time Surveying Quick Guide Version 2.0 7.3 Staking Out Points, Continued Stakeout Difference Limit Exceeded We configured the receiver to do a check of the horizontal and vertical coordinate differences between the manually occupied point (the point that was just staked out and stored) and the point to be staked out (from the stakeout job) [see section 4.2 Configuring Stakeout]. The screen below is accessed automatically when the point is stored and if either of the configured difference limits are exceeded. Limits that have been exceeded are shown in bold and indicated by a . Point ID: This is the point that was staked (from the Stakeout job). Store ID: This is the unique number that is used to store the manually occupied staked point (from the store job). A different point ID is allowed if needed. FORWARD/BACK: The horizontal distance from the manually occupied staked point to the point that was staked in the direction (FORWARD) /reverse direction (BACK) of the orientation. LEFT/RIGHT: The horizontal distance from the manually occupied staked point to the point that was staked orthogonal to the left/right of the orientation direction. CUT/FILL: The negative/positive height difference from the height of the manually occupied staked point to the height of the point to be staked. 2D-Diff: This displays the horizontal difference from the manually occupied staked point to the point to be staked. 3D-Diff: This displays the spatial difference from the manually occupied staked point to the point to be staked. Use the F1 (BACK) button to not accept this stored point and return to stake the same point again. Use the F3 (STORE) button to accept this point, store it, and move on to the next point. Use the F4 (SKIP) button to not accept the stored point and return to the Stakeout screen. Continued on next page Leica Geosystems Inc. July, 2005 144 GPS1200 – Real Time Surveying Quick Guide Version 2.0 7.3 Staking Out Points, Continued Step 1 Action Display Continuing from where we left off in Configuring Stakeout: In the STAKEOUT Orthogonal Stakeout screen: In this example we are staking out point “103”. As you can see from the display, we need to move forward towards our reference direction which is where our reference receiver is located (remember this was set in section 4.2 Configuring Stakeout, Step 4) a distance of 0.608 metres and we need to move to our right (while facing our reference point) a distance of 1.280 metres. We also need to go down in elevation 1.002 metres to reach our design stakeout location. You can also see from the graphical display that our rover’s antenna needs to move towards the right and towards our Base point. Continued on next page Leica Geosystems Inc. July, 2005 145 GPS1200 – Real Time Surveying Quick Guide Version 2.0 7.3 Staking Out Points, Continued Step 2 Action Display Continuing in the STAKEOUT Orthogonal Stakeout screen: We’ve moved over to the right and forward toward the Base point and now we are directly on top of the point to be staked. We are ready to store this point. • Press the F1 (OCUPY) button. The point is stored in the store job and the next closest point, “104”, is presented and ready to be staked out. Remember we configured the receiver to show the next closest point after manually occupying a staked out point. To review our stake out job: • Tap on the field where the point numbers are. This takes you to the STAKEOUT Data: screen. 3 In the STAKEOUT Data: screen: On the right is a display of our ROW (stakeout) job. Notice the two points with the symbol. This indicates that these points have already been staked out. • Tap on the “Map” tab (or press the F6 (PAGE) button). This takes you to the “Map” page of the STAKEOUT Orthogonal Stakeout screen. Continued on next page Leica Geosystems Inc. July, 2005 146 GPS1200 – Real Time Surveying Quick Guide Version 2.0 7.3 Staking Out Points, Continued Step 4 Action Display In the “Map” page of the STAKEOUT Orthogonal Stakeout screen: Active points can be selected, using the touch screen, as points to be staked. An arrow indicating the direction from the current position to the point to be staked is provided. A box provides information such as the distance to the stakeout point and the CUT/FILL value so the point to be staked can be found. F2 (NEAR) searches the stakeout job for the point nearest to the current position when the button is pressed. F4 (Zoom+) zooms into the map. Pressing the ESC button stops the zooming process. F5 (Zoom-) zooms out of the map. Pressing the ESC button stops the zooming process. SHIFT F2 (CONF) access the Mapview Configuration page. SHIFT F3 (FIT) fits all displayable data in the screen area. SHIFT F4 (CENTR) centers the screen around the rover. Summary In this chapter you learned how to stakeout a point by first accessing the Stakeout program and then configuring how you would like the Stakeout program to behave. Leica Geosystems Inc. July, 2005 147 GPS1200 – Real Time Surveying Quick Guide Version 2.0 8.0 Coordinate Systems Management In this Chapter The following sections of this chapter describe creating coordinate systems and its components. Section 8.1 8.2 8.3 Introduction Topic Coordinate System Elements Managing Coordinate Systems Coordinate Systems (Including State Plane) GPS measured points are always stored based on the global geocentric datum known as WGS 1984. Most surveys require coordinates in a local grid system, for example, based on a country’s official mapping datum or an arbitrary grid system used in a particular area such as a construction site. To convert the WGS 1984 coordinates into local coordinates, a coordinate system is required. Coordinate systems, as defined on the GPS receiver, may consist of the following 5 components: • Map Projection, • Ellipsoid, • Transformation, • Geoid Model, and • Country Specific Coordinate System (CSCS) model. A coordinate system can be: • Attached to jobs, • Manually defined, • Computed in the field, • Downloaded to LGO (LEICA Geo Office), and • Uploaded from LGO. Important Concept To Remember: All GPS surveyed points are always stored as WGS 1984 geodetic coordinates regardless of the coordinate system being used. Using a different coordinate system converts the coordinates displayed on the screen, but does not convert and restore the coordinate values in the DBX database. One coordinate system can be attached to a job at one time. This coordinate system remains attached to the job unless it is changed. Continued on next page Leica Geosystems Inc. July, 2005 148 GPS1200 – Real Time Surveying Quick Guide Version 2.0 8.1 Coordinate System Elements Coordinate Systems Normally we want to get from (GPS) geodetic coordinates to local grid coordinates. The diagram below shows how the different coordinate system elements transform GPS coordinates to grid and vice versa. The a-b-c sequence of images shows how we get from Cartesian WGS 1984 coordinates to geodetic and back. The a-d-e-f-g-h-i sequence of images shows how we get from Cartesian WGS 1984 coordinates to our local grid coordinate system and back again. Continued on next page Leica Geosystems Inc. July, 2005 149 GPS1200 – Real Time Surveying Quick Guide Version 2.0 8.1 Coordinate System Elements, Continued Transformations When a coordinate system uses an ellipsoid other than WGS 1984, we may define a transformation to account for the shifts in origin and rotations between the two ellipsoids. Map Projections Map projections are used to project a curved surface (earth’s surface) onto a plane (map). Map projection examples include: • Lambert, • Transverse Mercator (TM), and • Universal Transverse Mercator (UTM). State Plane NAD 83 State Plane (NAD 83) coordinate systems are based on pre-defined map projections and the GRS 1980 ellipsoid. The GRS 1980 and WGS 1984 ellipsoids are considered to be the same. Typical State Plane coordinate system components are: • Ellipsoid: GRS 1980. • Projection: Typically Lambert or Transverse Mercator, as defined for each State Plane Zone. • Geoid Model: Optional – required for conversion from ellipsoidal to orthometric heights. • Transformation: None. UTM Coordinates UTM coordinate systems are created in a similar fashion to the state plane coordinate systems. The user must select the ellipsoid, map projection, and geoid model (if required). A transformation is necessary only when converting to an ellipsoid other than WGS84. Continued on next page Leica Geosystems Inc. July, 2005 150 GPS1200 – Real Time Surveying Quick Guide Version 2.0 8.1 Coordinate System Elements, Continued Geoid Models Geoid models may also be included in the coordinate system when conversion from ellipsoidal to orthometric heights is required. As we learned from the previous page, GPS operates on the WGS 1984 ellipsoid and all heights are ellipsoidal heights. Existing heights are usually orthometric heights, also called “height above mean sea level”, “height above the geoid”, or “leveled height”. “Mean sea level” corresponds to a surface as the geoid. The relation between ellipsoidal height and orthometric heights is The geoid separation (N value) is the distance between the geoid and the reference ellipsoid. It may refer to WGS 1984 or to a local ellipsoid. It is not a constant except over maybe small flat areas such as 5km x 5km (3miles x 3miles). Therefore it is necessary to model the N value in order to obtain accurate orthometric heights. The modeled N values form a geoid model for an area (Geoid03 for the US). With a geoid model attached to a coordinate system, N values for the measured points can be determined. Ellipsoidal heights can be converted to orthometric heights and back. Geoid field files may be used in the field to calculate orthometric heights out of ellipsoidal heights and vice versa. You must generate the geoid model field files in LGO. Continued on next page Leica Geosystems Inc. July, 2005 151 GPS1200 – Real Time Surveying Quick Guide Version 2.0 8.1 Coordinate System Elements, Continued CSCS Model Country Specific Coordinate System models: • are tables of correction values to directly convert coordinates from WGS 1984 to local grid without the need of transformation parameters, • take the distortions of the mapping system into account, and • are an addition to an already defined coordinate system. CSCS field files may be used in the field. They are extracted from the main CSCS model that may be too big to fit on the instrument. Default Coordinate Systems The default coordinate system is WGS 1984. It cannot be deleted. Coordinate System WGS 1984 WGS 1984 is the global geocentric datum to which all GPS positioning information is referred. WGS 1984 is the default coordinate system on the GPS1200 receiver. It is not possible to create a coordinate system called “WGS 1984”. Coordinate System “None” None is the default coordinate system on a TPS1200 instrument. It is not possible to manually create a coordinate system called “None”. Active Coordinate System The active coordinate system is the one attached to the job currently being used. One coordinate system is always considered as the active coordinate system. Leica Geosystems Inc. July, 2005 152 GPS1200 – Real Time Surveying Quick Guide Version 2.0 8.2 Managing Coordinate Systems Coordinate Systems Management The following steps describe how to access and manage coordinate systems. Step 1 Action Display From the Main Menu: • Tap on 3 Manage… . This takes you to the GPS1200 Management screen. 2 In the GPS1200 Management screen: • Tap on 4 Coordinate Systems. This takes you to the MANAGE Coordinate Systems screen. Continued on next page Leica Geosystems Inc. July, 2005 153 GPS1200 – Real Time Surveying Quick Guide Version 2.0 8.2 Managing Coordinate Systems, Continued Step Action 3 In the MANAGE Coordinate Systems screen: Display Here you may edit or delete an existing coordinate system or create a new coordinate system. F1 (CONT) Press this button to select the highlighted coordinate system and return to the previous screen. F2 (NEW) This button creates a coordinate system manually. See the next section, 8.3 Creating a State Plane Coordinate System to learn how to create a coordinate system. F3 (EDIT) This button accesses the editing of the highlighted coordinate system. For more information on editing coordinate systems, see the GPS1200 Technical Reference Manual section 11.4.1 Editing a Coordinate System. F4 (DEL) This deletes the highlighted coordinate system. F5 (MORE) This displays information about the type of transformation used, the type of heights computed, the number of control points used for the determination and the date when the coordinate system was created. SHIFT F4 (SET-D) This is available unless a default coordinate system is highlighted. This turns the highlighted coordinate system into a user defined default coordinate system stored on the receiver. SHIFT F5 (DEFLT) This recalls the deleted default coordinates systems. Continued on next page Leica Geosystems Inc. July, 2005 154 GPS1200 – Real Time Surveying Quick Guide Version 2.0 8.3 Coordinate Systems (Including State Plane) Creating A Coordinate System The easiest and recommended way to have a coordinate system (such as state plane or UTM) reside on your receiver is to transfer one that was created in LGO. The following four FAQs (Frequently Asked Questions) have been taken from the Advantage web site and describe: • • • • how to create a geoid model in LGO, how to create a coordinate system in LGO and attach it to a project, how to transfer a coordinate system from LGO to the GPS1200 receiver, and how to create and attach a geoid model field file to a coordinate system on the GPS1200 receiver. These FAQs describe the steps necessary to have a coordinate system reside on your GPS1200 receiver. This coordinate system will enable you to work in local coordinates such as state plane and work in orthometric heights. FAQ FAQ 1 FAQ 2 FAQ 3 FAQ 4 Topic Installing a Geoid Model in LGO Creating a Coordinate System (State Plane) Transferring a Coordinate System From LGO to the GPS1200 Attaching a Geoid Model Field File to a Coordinate System On the GPS1200 These FAQs have been edited to serve the purpose of this chapter. The full versions of these FAQs can be found at: http://www.leicaadvantage.com/support/GPS1200/GPS_LGO_SKI-Pro_FAQs.html Continued on next page Leica Geosystems Inc. July, 2005 155 GPS1200 – Real Time Surveying Quick Guide Version 2.0 FAQ 1 Installing a Geoid Model in LGO Question How do I install a geoid model in LGO/SKI-Pro? Background A geoid model is required to compute geoid separations which enables LGO to derive orthometric heights. You must attach a geoid model to a coordinate system and then attach that coordinate system to your project. First we must copy Geoid03 from the LGO or SKI-Pro (version 3.0) CD to our computer’s hard drive. Then in LGO or SKI-Pro we’ll create a geoid model from the files we copied from the CD, attach it to a coordinate system, and then attach that coordinate system to a project. Answer Follow the directions below to install a geoid model in LGO or SKI-Pro. For the remainder of this document, we will be using the term “LGO” as a replacement for the term “LGO or SKI-Pro”. Step 1 Action Display From within Microsoft Windows: • Insert the LGO CD into your CD drive. The auto-run software installation process will begin. When you have an opportunity to stop or cancel this, do so. • Press the Exit button. This stops the installation procedure and closes the window. Continued on next page Leica Geosystems Inc. July, 2005 156 GPS1200 – Real Time Surveying Quick Guide Version 2.0 Step 2 Action Display From within Windows Explorer: • Navigate to your CD drive. In this example it is the “D” drive • Open the Common folder. • Open the Geoid folder. • Open the America folder. • Select the GEOID03 folder. • Copy this folder. We now want to paste this folder into the Leica Geosystems folder on your computer’s hard drive. 3 Continuing in Windows Explorer: • Navigate to your C: drive. • Open the Program Files folder. • Open the Leica Geosystems folder. • Paste the GEOID03 folder into the Leica Geosystems folder. Note: Do not be concerned if you do not have the same folders in your Leica Geosystems folder as in the image on the right, but you should have the newly copied GEOID03 folder. We have copied the Geoid03 geoid model folder to your hard drive. Now we must create a geoid model in LGO and attach it to a coordinate system. Continued on next page Leica Geosystems Inc. July, 2005 157 GPS1200 – Real Time Surveying Quick Guide Version 2.0 Step 4 Action Display From within Microsoft Windows: • Start LGO. • Click on the “Tools” pull-down menu within LGO. • Select “Coordinate System Management”. This opens the “Coordinate System Management” view. 5 From within the “Coordinate System Management” view: • Right-click on the Geoids folder. • Select “New…” from the pop-up window. This opens the “New Geoid Model” window. Continued on next page Leica Geosystems Inc. July, 2005 158 GPS1200 – Real Time Surveying Quick Guide Version 2.0 Step 6 Action Display From within the “New Geoid Model” window: • Enter a name for the new Geoid model. • Select GRS 1980 as the ellipsoid. Note: We are using the GRS 1980 ellipsoid for this particular geoid model because this model will then be attached to a NAD83 state plane coordinate system that uses a GRS 1980 ellipsoid. It is imperative that the ellipsoid for the geoid model match the ellipsoid for the coordinate system! • Select Geodetic as the coordinate type. • Click on the button. This opens the “Select Program” window. • Navigate to where the GEOID03 folder is stored. • Open the “GEOID03” folder. • Select Geoid03.exe. • Press the OK button. This closes the “Select Program” window and returns you to the “New Geoid Model” window. You have the option of entering a note, but it is not required. • Press the OK button. This closes the “New Geoid Model” window and creates the geoid model. Continued on next page Leica Geosystems Inc. July, 2005 159 GPS1200 – Real Time Surveying Quick Guide Version 2.0 Step Action 7 Continuing within the “Coordinate System Management” view: Display We can now see the newly created geoid model in the Geoids folder. Conclusion of 1st FAQ This section described how to create a geoid model in LGO. Continued on next page Leica Geosystems Inc. July, 2005 160 GPS1200 – Real Time Surveying Quick Guide Version 2.0 FAQ 2 Creating a Coordinate System (State Plane) Question How do I create a state plane coordinate system (or any coordinate system) in SKIPro/LGO and attach it to an existing project? Background Coordinate Systems are used to convert WGS 1984 coordinates into “local” coordinates. The term “local” is used to describe any coordinate type other than WGS 1984 coordinates. For example, “local” coordinates could be UTM, state plane NAD83, NAD27, etc. Coordinate systems may consist of transformations, a map projection (which includes state plane zones), an ellipsoid, and a geoid model (if you wish to have orthometric heights). Answer Follow the steps below to create and then attach a state plane coordinate system to an existing project in LGO. In this example we will be creating a Georgia West NAD83 coordinate system. Note For the remainder of this document, we will use LGO and SKI-Pro interchangeably, that is both names will mean the same. Step 1 Action Display From the main menu of LGO: • Click on the Coordinate Systems icon under the Management tab. This takes you to the “Coordinate Systems Management” screen. Continued on next page Leica Geosystems Inc. July, 2005 161 GPS1200 – Real Time Surveying Quick Guide Version 2.0 Step 2 Action Display In the Coordinate Systems Management screen: • Right-click on the Coordinate Systems folder. This opens a pop-up window. • Select (left-click) on “New…”. This opens the “New Coordinate System” dialogue box. 3 In the “New Coordinate System” dialogue box: • Look for the word “Zones” here. If it says “Projection” as it does on the image on the right, then we must change it to “Zones”. If it already says “Zones” then you need to do nothing in this step. • Right-click on top of the word Projection and select Zones from the pop-up box. This will change the dialog box to enable us to access state plane zones. Note: You will only need to do this once. LGO’s default mode is “Projection ”. Once you change this to “Zones”, it will remain “Zones”. This step is continued on the following page. Continued on next page Leica Geosystems Inc. July, 2005 162 GPS1200 – Real Time Surveying Quick Guide Version 2.0 Step 3 Action Display Continuing in the “New Coordinate System” dialogue box: In this example we are creating a Georgia West NAD83 state plane coordinate system. The NAD83 state plane zones were created using the GRS 1980 ellipsoid. A Geoid03 geoid model will be attached to this coordinate system. • Fill in the appropriate fields. Name: We recommend that you name the coordinate system a similar name as the state plane zone. In this example we are providing even more information in the name such as which ellipsoid was used. Transformation: Leave this as “None”. Local Ellipsoid: To be “geomatically” correct, the proper ellipsoid to use is GRS 1980. WGS 1984 has been recommended in the past and does work but to be absolutely correct, GRS 1980 should be used. Zone: Select your state plane zone from the pull-down menu’s list. Geoid Model: If you wish to work with orthometric heights, a geoid model is required. In this example a geoid model had already been created from the previous FAQ. Select a geoid model. Important Note: The ellipsoid used in the geoid model MUST match the geoid model used in the coordinate system. • Press on the OK button when finished entering the fields. This creates the state plane zone and closes the dialog box. Continued on next page Leica Geosystems Inc. July, 2005 163 GPS1200 – Real Time Surveying Quick Guide Version 2.0 Step 4 Action Display Continuing in the “Coordinate System Management” screen: We can now see the newly created coordinate system in the Coordinate Systems folder. Now we will attach this coordinate system to an existing project. 5 From the Management tab view: • Click on the Projects icon: This takes you to the “Management Projects” screen. Continued on next page Leica Geosystems Inc. July, 2005 164 GPS1200 – Real Time Surveying Quick Guide Version 2.0 Step 6 Action Display In the “Management Projects” screen: • Right-click on the project that you wish to attach the newly created state plane coordinate system to. • Scroll down the pop-up box and click on “Properties”. This takes you to the “Project Properties” dialog box. 7 In the “Project Properties” dialog box: • Click on the “Coordinates” tab. This takes you to the “Coordinates” screen. Continued on next page Leica Geosystems Inc. July, 2005 165 GPS1200 – Real Time Surveying Quick Guide Version 2.0 Step 8 Action Display In the “Coordinates” tab screen: • Click on the down arrow besides the Coordinate System field. This opens a pull-down menu that lists all coordinate systems existing in LGO. • • Scroll down the list and select the newly created state plane zone. Press the OK button. This attaches the coordinate system to the project. You can now see in Management Projects view that the project is now listed with the coordinate system attached. Conclusion of 2nd FAQ You have just learned how to create a coordinate system in LGO using a state plane zone map projection and attach this coordinate system to an existing project. Continued on next page Leica Geosystems Inc. July, 2005 166 GPS1200 – Real Time Surveying Quick Guide Version 2.0 FAQ 3 Transferring a Coordinate System From LGO to the GPS1200 Question How do I transfer a coordinate system such as a state plane zone coordinate system from LGO to my System 1200 receiver? Background The Data Exchange Manager enables you to convert LGO database objects (e.g. projects) into objects for the instruments (e.g. jobs) and then transfer them onto the Compact Flash (CF) card. Answer Follow the steps below to transfer a coordinate system to the System 1200’s compact flash card. In this example we will be transferring a Georgia West NAD83 coordinate system that was already created in LGO. Note For the remainder of this document, we will use LGO and SKI-Pro (version 3.0) interchangeably, that is both names will mean the same. PC Card Drive Letter Before we begin, we must make sure that LGO knows which drive letter your card reader has been assigned by Windows. To verify which letter it is, use Windows Explorer to see which drive letter has been assigned to the card reader drive. In this example the drive letter that will be used is “F”. Step 1 Action Display From the main menu of LGO: • Click on the “Tools” pull-down menu and scroll down to the “Options…” selection and left-click on it. This opens the “Options” pop-up window, General tab page. Continued on next page Leica Geosystems Inc. July, 2005 167 GPS1200 – Real Time Surveying Quick Guide Version 2.0 Step 2 Action Display From the “Options” pop-up window, “General” tab page: • Click on the Local PC card drive: field and select the correct drive letter by left clicking on it. • Press the OK button when finished. This sets the drive letter and closes the “Options” pop-up box. Continued on next page Leica Geosystems Inc. July, 2005 168 GPS1200 – Real Time Surveying Quick Guide Version 2.0 Data Exchange Manager Now let’s transfer a coordinate system to the compact flash card. Step 1 Action Display From the main menu of LGO: • Click on the “Tools” pull-down menu and select “Data Exchange Manager”. This takes you to the “Data Exchange Manager” view. 2 In the “Data Exchange Manager” view: Notice that the screen is split into two sections (Destination and Source). As you can see in the image on the right, the right side of the screen is the data source and the left side is the data’s destination (usually a compact flash card). Destination Source The Objects folder is where LGO items such as projects, coordinate systems, antennas, codelists, etc. exist. • On the “Source” side, left click on the plus sign on the left side of the Objects folder. This opens the objects folder. • Open the Coordinate Systems folder that is in the Objects folder. With the Coordinate Systems folder open we can see its contents. Continued on next page Leica Geosystems Inc. July, 2005 169 GPS1200 – Real Time Surveying Quick Guide Version 2.0 Step 3 Action Display In the opened Coordinate Systems folder: • Left click on the coordinate system you wish to transfer and drag it over until your mouse pointer is on top of the CF Card name and release the mouse’s left button. This automatically copies the coordinate system file into the proper folder (DBX) on the CF card. A warning pop-up message alerts us that this coordinate system has a geoid model attached to it and the geoid model does not get copied over to the card. A geoid model field file must be created in order to work with orthometric heights when using this coordinate system on the GPS1200 receiver. The coordinate system has now been copied onto the compact flash card. Now we need to transfer the coordinate system from the card to the GPS1200 receiver. • Remove the compact flash card from the computer’s card reader and insert it into your GPS1200 receiver. We will now move over to the GPS1200 receiver and transfer the coordinate system from the CF card to the receiver. Continued on next page Leica Geosystems Inc. July, 2005 170 GPS1200 – Real Time Surveying Quick Guide Version 2.0 Step 4 Action Display From the Main Menu on the GPS1200 receiver: • Tap on the 6 Tools… icon. This takes you to the “GPS1200 Tools Menu” screen. 5 In the “GPS1200 Tools Menu” screen: • Tap on the 2 Transfer Objects… menu option. This takes you to the “TOOLS Transfer Objects Menu” screen. 6 In the “TOOLS Transfer Objects Menu” screen: • Tap on the 03 Coordinate Systems menu option. This takes you to the “TOOLS Transfer Coord Systems” screen. Continued on next page Leica Geosystems Inc. July, 2005 171 GPS1200 – Real Time Surveying Quick Guide Version 2.0 Step 7 Action Display In the “TOOLS Transfer Coord Systems” screen: • Ensure that the From field contains CF Card and the To field contains System RAM. • Use the left or right arrow buttons in the Coord Sys field to find the coordinate system to transfer. • Press the F1 (CONT) button to complete the transfer. This returns you to the Main Menu. 8 In the Main Menu: A “Transfer successfully completed” message is displayed. Conclusion of 3rd FAQ You have just learned how to set the PC card drive letter in LGO, transfer a coordinate system from LGO to a compact flash card, and then transfer that coordinate system from the card to the GPS1200 receiver. Leica Geosystems Inc. July, 2005 172 GPS1200 – Real Time Surveying Quick Guide Version 2.0 FAQ 4 Attaching a Geoid Model Field File To A Coordinate System On The GPS1200 Question Can I work in orthometric heights in the field when I’m working with RTK using a GPS1200 receiver? Background Geoid separations are needed to compute orthometric heights. Geoid separations are derived from geoid models. The relationship between ellipsoidal and orthometric height is given by Ellipsoidal Height (h) = Orthometric Height (H) + Geoid Separation (N) Your GPS receiver will provide the ellipsoidal heights and the geoid model will provide the geoid separations. With a geoid model attached to a coordinate system, orthometric heights can be computed. Yes you can work in orthometric heights. First you must create a geoid model field file in LGO (LEICA Geo Office) and then transfer it to the compact flash (CF) card. Then create a geoid model on your GPS1200 receiver using the newly created geoid model field file and attach it to an existing coordinate system. Answer Step 1 Action Display From the main menu in LGO: • Select “Tools” from the pull-down menu at the top of the screen. • Select “Create Geoid Model Field File…” from the drop-down list. This opens the “Geoid field file generation” window. Continued on next page Leica Geosystems Inc. July, 2005 173 GPS1200 – Real Time Surveying Quick Guide Version 2.0 Step Action 2 In the “Geoid field file generation” window: • Select a geoid model from the Geoid Model list. In this example we are using Geoid03 GRS80. • Decide on how you wish to describe the dimensions of your geoid model field file. In this example we are going to use the Centre & radius method. • Enter the latitude and longitude of the centre point of the geoid model. Remember to change the E to W in the longitude field. • Enter the spacing of the geoid model grid. Display Note: It is futile to make your grid spacing any smaller than 1850 metres (6080 feet) because Geoid03’s grid spacing is no tighter than that. Making the grid spacing smaller than 1850 metres will not improve the accuracy of your field file but makes your geoid model field file larger than necessary. • Enter a radius that will encompass your work area. In this example we are creating a 100-kilometre field file. • Notice the size of your new field file. • Press the Save button to create your field file. This opens the “Save geoid field file…” window. Continued on next page Leica Geosystems Inc. July, 2005 174 GPS1200 – Real Time Surveying Quick Guide Version 2.0 Step 3 Action Display In the “Save geoid field file…” window: • Choose a destination folder in the Save in field. Note: In this example, the RTK rover’s CF card was in the computer’s PCMCIA card reader so the destination “Local Disk (F:)\Data\Gps\Geoid” was navigated to and the field file was saved directly to the CF card. • • Enter a name for the field file. The file must have the .gem extension. In this example we are creating the “GeorgiaGRS80” geoid field file. Press the Save button. This saves the geoid model field file on the CF card. When the file has been successfully created, an alert pop up message appears alerting you of this. • Press the OK button. This closes the alert pop up, “Save geoid field file…”, and “Geoid field file generation” windows. Note: There are other ways to transfer a geoid model field file to the CF card. For example you can use the Sensor Transfer function in LGO. See the LGO help menu for more information on this topic. Continued on next page Leica Geosystems Inc. July, 2005 175 GPS1200 – Real Time Surveying Quick Guide Version 2.0 Switching to the receiver The geoid model field file is now on the CF card. In the receiver we must create a geoid model and attach it to a coordinate system. Place the CF card into the GPS1200 receiver and turn the receiver on. Note: You have the option of either transferring the geoid model field file to the receiver’s system RAM or letting it remain in the card. The GPS1200’s system RAM is 1MB and if your geoid model field file is greater than 500KB then it is advisable to leave the geoid model field file on the card. If your geoid model field file is less than 500KB, it is advisable to transfer it into the system RAM of the receiver using the Transfer Objects tool. To learn more about transferring objects, see chapter 11 Utilities, section 11.2 Transfer Objects (note: section 11.2 specifically address transferring geoid model field files), or consult the GPS1200 Technical Reference manual. Remember: If you leave the geoid model field file on the card and you do a full format of the card, the geoid model will be deleted! Step Action 4 The geoid model field file is stored on the CF card. In the receiver we must create a geoid model and attach it to a coordinate system. Display From the Main Menu: • Tap on 3 Manage…. This takes you to the GPS1200 Management screen. 5 In the GPS1200 Management screen: • Tap on 4 Coordinate Systems. This takes you to the MANAGE Coordinate Systems screen. Continued on next page Leica Geosystems Inc. July, 2005 176 GPS1200 – Real Time Surveying Quick Guide Version 2.0 Step 6 Action Display In the MANAGE Coordinate Systems screen: • • Select the coordinate system to which you wish to add the geoid model. In this example we are editing the coordinate system “GA WEST NAD83 GRS80”. Press the F3 (EDIT) button. This takes you to the MANAGE Edit Coordinate System screen. 7 In the MANAGE Edit Coordinate System screen: • Tap on the Geoid Model field. This takes you to the MANAGE Geoid Models screen. 8 In the MANAGE Geoid Models screen: • Press the F2 (CFCRD) button. This displays all geoid models (.gem files) stored in the Geoid folder. Continued on next page Leica Geosystems Inc. July, 2005 177 GPS1200 – Real Time Surveying Quick Guide Version 2.0 Step Action 9 Continuing in the MANAGE Geoid Models screen: Display We now see the geoid model that we stored on the CF card. • Select the geoid model. • Press the F1 (CONT) button. This returns us to the MANAGE Edit Coordinate System screen. 10 In the MANAGE Edit Coordinate System screen: We now see our geoid model in the Geoid Model field. • Press the F1 (STORE) button. This stores the coordinate system with the new geoid model and returns you to the MANAGE Coordinate System screen. Continued on next page Leica Geosystems Inc. July, 2005 178 GPS1200 – Real Time Surveying Quick Guide Version 2.0 Step 11 Action Display In the MANAGE Coordinate System screen: • Press the F1 (CONT) button to return to the Main Menu. Conclusion of 4th FAQ A geoid model is needed to work with orthometric heights in the field during an RTK survey. In this section we created a geoid model field file in LGO and saved it on the CF card. We then placed the card in the receiver and created a geoid model based on the newly created field file. We then attached that geoid model to an existing coordinate system. Summary These four FAQs described the following tasks: 1. How to install a geoid model into LGO. 2. How to create a new coordinate system in LGO. We also were able to attach the geoid model we created in the first FAQ to this coordinate system. 3. How to transfer that coordinate system from LGO to the GPS1200 receiver. 4. With the newly created geoid model attached to the newly created coordinate system we were able to create a geoid model field file in LGO and save it directly on the CF card. We then attached that geoid model field file to the coordinate system we transferred to the GPS1200. Therefore, these four FAQs described the steps to get a coordinate system with a geoid model on to the GPS1200 receiver. With this coordinate system we can now work with local coordinates such as state plane and work with orthometric heights. Leica Geosystems Inc. July, 2005 179 GPS1200 – Real Time Surveying Quick Guide Version 2.0 9.0 Onestep Transformations In this Chapter The following sections of this chapter describe creating local coordinate systems using the Onestep transformation. Section 9.1 9.2 9.3 Introduction Topic Onestep Transformation Onestep Transformation Method: One Point Localization Onestep Transformation Method: Normal GPS measured points are always stored based on the global geocentric datum known as WGS 1984. Most surveys require coordinates in a local grid system, for example, based on a country’s official mapping datum or an arbitrary grid system used in a particular area such as a construction site. To convert the WGS 1984 coordinates into local coordinates, a coordinate system is required. Part of the coordinate system is the transformation used to convert coordinates from the WGS 1984 datum to the local datum. The Determine Coordinate System application program allows: • the parameters of a new transformation to be determined, and • the parameters of an exiting transformation to be recomputed. Transformations A transformation is the process of converting coordinates from one geodetic datum to another. Requirements: • Transformation parameters. • In some cases a local ellipsoid. • In some cases a map projection. • In some cases a geoid model. Transformation Parameters: A transformation consists of a number of shifts, rotations, and scale factors, depending on the type of transformation used. Not all of these parameters are always required. These parameters may already be known, or may be computed. Continued on next page Leica Geosystems Inc. July, 2005 180 GPS1200 – Real Time Surveying Quick Guide Version 2.0 9.1 Onestep Transformation Principle The principle of this transformation is to transform coordinates directly from WGS 1984 to local grid and vice versa without knowledge about the local ellipsoid or the map projection. The WGS 1984 coordinates are projected onto a temporary Transverse Mercator projection. The central meridian of this projection passes through the center of gravity of the common points. The results are preliminary grid coordinates for the WGS 1984 points. These preliminary grid coordinates are matched with the local grid control points in order to compute the easting and northing shifts, the rotation, and the scale factor between these two sets of points. This is known as a classic 2D transformation. The height transformation is a single dimension height approximation. Position and height transformations are separated. Use Use this transformation when measurements are to be forced to tie in with local existing control. An example would be where you arrive at a project area where there are existing control monuments on the ground but the control is in an arbitrary 10,000N 5000E 100H local grid. The best way to be able to work in this client’s existing coordinate system is to create a Onestep transformation based on their coordinates. Requirements Requirements for a Onestep transformation are: • The position is known in WGS 1984 and in the local system for at least one control point. Three or more points are recommended in order to obtain redundancy. The control points used for the transformation should surround the area for which the transformation is to be applied. It is not good survey practice to survey or convert coordinates outside of the area covered by the control points or extrapolation errors may be introduced. • Additional height information for one point enables the transformation of heights. • Parameters of the local geoid (this is not compulsory). When a geoid model field file (or a CSCS field file) is used in the determination of a coordinate system, the control points for the calculation must fall within the areas of the field files. Area The Onestep transformation is limited to about 10km X 10km (6 X 6 miles) because no projection scale factor is applied and a standard Transverse Mercator projection is used to compute the preliminary WGS 1984 grid coordinates. It should also be contained in areas without large height differences. Continued on next page Leica Geosystems Inc. July, 2005 181 GPS1200 – Real Time Surveying Quick Guide Version 2.0 9.1 Onestep Transformation, Continued Advantages • • • • • Disadvantages • • Errors in height do not propagate into errors in position since the height and position transformations are separated. If local heights have low accuracy or do not exist, a transformation of position can still be calculated and vice versa. The height points and position points do not have to be the same points. No parameters of the local ellipsoid and map projection are required. Parameters may be computed with a minimum of points. Care should be taken when computing parameters using just one or two local points as the parameters calculated are valid only in the vicinity of the points used for the transformation. You are restricted in the area over which the transformation can be applied. This is mainly because there is no provision for a scale factor in the projection. The accuracy in height depends on the undulation of the geoid. The bigger the geoid variations, the less accurate the results are. Continued on next page Leica Geosystems Inc. July, 2005 182 GPS1200 – Real Time Surveying Quick Guide Version 2.0 9.2 Onestep Transformation Method: One Point Localization Onestep Transformation Method: One Point Localization The following steps describe how to create a coordinate system by creating a Onestep transformation using the One Point Localization method. In this example we have created two jobs. The job named “WGS84 PT” contains one point with WGS 1984 coordinates. The job named “LOCAL GRID PT” contains no points. We will create one point in this job with the coordinates: 10000 North, 5000 East, and 100 in height. In This Example Step 1 Action Display From the Main Menu: • Tap on 2 Programs…. This takes you to the GPS1200 Programs screen. 2 In the GPS1200 Programs screen: • Tap on 4 Determine Coordinate System. This takes you to the DET C SYS Determine Coord System Begin screen. Continued on next page Leica Geosystems Inc. July, 2005 183 GPS1200 – Real Time Surveying Quick Guide Version 2.0 9.2 Onestep Transformation Method: One Point Localization, Continued Step 3 Action Display In the DET C SYS Determine Coord System Begin screen: Input Field Explanations: Name: This is where you enter a unique name for the coordinate system. The name can be up to 16 characters in length and may include spaces. A name must be entered. Note: Entering the name of an existing coordinate system will allow that existing coordinate system to be updated. See Section 44.3 Updating a Coordinate System in the GPS1200 Technical Reference Manual. WGS84 Pts Job: This is where you select from which job the WGS 1984 points will be taken. Opening the choice list accesses the Manage Jobs screen. Refer to chapter 1, section 1.6 Job Management: Selecting a Job. Local Pts Job: This is where you select from which job the points with the local coordinates will be taken. Opening the choice list accesses the Manage Jobs screen. Method: This is where you select which transformation method to use. The two choices are Normal and One Pt Localistn. F1 (CONT): Press this button to confirm the selections and to continue with the subsequent screen. F2 (CONF): Press this button to configure the coordinate system determination method selected in Method field. F6 (CSYS): This is available for the Normal method. This accesses the list of coordinate systems to select one to edit. This step is continued on the following page. Continued on next page Leica Geosystems Inc. July, 2005 184 GPS1200 – Real Time Surveying Quick Guide Version 2.0 9.2 Onestep Transformation Method: One Point Localization, Continued Step 3 Action Display Continuing in the DET C SYS Determine Coord System Begin screen: • Enter a name for the coordinate system. For this example we are naming it “L*VILLE”. • Select the jobs containing the WGS 1984 and local points. • Select the One Pt Localistn method. • Press the F2 (CONF) button. This takes you to the DET C SYS Configuration screen. Continued on next page Leica Geosystems Inc. July, 2005 185 GPS1200 – Real Time Surveying Quick Guide Version 2.0 9.2 Onestep Transformation Method: One Point Localization, Continued The configuration of the “Determine Coordinate System, One Point Localization” method, allows options to be set which are used as the default options within the Determine Coordinate System application program when using the one point localization method. These settings are stored within the active configuration set. Configuring Determine Coordinate System Step 4 Action Display In the DET C SYS Configuration screen: • Select One Pt Localistn as the default method. • Select Onestep as the default transformation. • Select Orthometric as the default height mode. Note: The only instance where you would select “Ellipsoidal” as the height mode would be when you did not have a height for the local point and you were willing to use the WGS 1984 height as the local height but you are better off setting this to “Orthometric” and entering a arbitrary height. • Press the F1 (CONT) button. Note: We will configure the Normal Onestep transformation method in the following section. This returns you to the DET C SYS Determine Coord System Begin screen. Continued on next page Leica Geosystems Inc. July, 2005 186 GPS1200 – Real Time Surveying Quick Guide Version 2.0 9.2 Onestep Transformation Method: One Point Localization, Continued Step 5 Action Display Continuing in the DET C SYS Determine Coord System Begin screen: • Ensure that the input fields are properly filled. • Press the F1 (CONT) button. This takes you to the DET C SYS Step 1: Choose Transform Type screen. 6 In the DET C SYS Step 1: Choose Transform Type screen: • Ensure that the input fields are properly filled. • Press the F1 (CONT) button. This takes you to the DET C SYS Step 2: Choose Parameters screen. 7 In the DET C SYS Step 2: Choose Parameters screen: In the US we use Geoid03 as our current geoid model. Unfortunately this geoid model is strictly a geodetic model and not a grid model, therefore we cannot use it in our transformation. • Ensure that the Geoid Model field is set to None. • Press the F1 (CONT) button. This takes you to the DET C SYS Step 3: Choose Common Point screen. Continued on next page Leica Geosystems Inc. July, 2005 187 GPS1200 – Real Time Surveying Quick Guide Version 2.0 9.2 Onestep Transformation Method: One Point Localization, Continued Step 8 Action Display In the DET C SYS Step 3: Choose Common Point screen: Here we select our common point between the WGS 1984 job and the local job. If we do not have a point with WGS 1984 coordinates we can press the F5 (SURVY) button and measure one. In this example we already have a WGS 1984 point so we’ll select it from our job. • Tap on the WGS84 Point field. This takes you to the DET C SYS Data: WGS84 PT (this is the name of our WGS 1984 point job) screen. 9 In the DET C SYS Data: WGS84 PT screen: • Select the WGS 1984 point that is common with the local point in the local point job. In this example it is point ID “1”. • Press the F1 (CONT) button. This returns you to the DET C SYS Step 3: Choose Common Point screen. 10 Continuing in the DET C SYS Step 3: Choose Common Point screen: • Tap on the Known Point field. This takes you to the DET C SYS Data: LOCAL GRID PT (the name of our local point job) screen. Continued on next page Leica Geosystems Inc. July, 2005 188 GPS1200 – Real Time Surveying Quick Guide Version 2.0 9.2 Onestep Transformation Method: One Point Localization, Continued Step 11 Action Display In the DET C SYS Data: LOCAL GRID PT (the name of our local point job) screen: In this example there are no points in this job so we will create one. Note: We would select a point from the list if there were points in this job. • Tap on the F2 (NEW) button. This takes you to the DET C SYS New Point screen. 12 In the DET C SYS New Point screen: • Enter a point ID. In this example the ID is 1. • Enter coordinates for this point. Remember in this example we are using Northing: 10000m, Easting: 5000m, and Ortho Height: 100m. • Press the F1 (STORE) button when finished. This returns you to the DET C SYS Data: LOCAL GRID PT screen. Continued on next page Leica Geosystems Inc. July, 2005 189 GPS1200 – Real Time Surveying Quick Guide Version 2.0 9.2 Onestep Transformation Method: One Point Localization, Continued Step 13 Action Display In the DET C SYS Data: LOCAL GRID PT screen: • Notice the new point is listed. • Press the F1 (CONT) button. This returns you to the DET C SYS Step 3: Choose Common Point screen. 14 Continuing in the DET C SYS Step 3: Choose Common Point screen: We have now selected our two common points and they are displayed in the WGS84 Point and Known Point fields. • Press the F1 (CONT) button. This takes you to the DET C SYS Step 4: Determine Rotation screen. Continued on next page Leica Geosystems Inc. July, 2005 190 GPS1200 – Real Time Surveying Quick Guide Version 2.0 9.2 Onestep Transformation Method: One Point Localization, Continued Step 15 Action Display In the DET C SYS Step 4: Determine Rotation screen: This screen allows you to design how you would like the transformation to be rotated. An example of when you might want to alter the rotation would be if you were attempting to make a transformation fit an existing coordinate system that had a known rotation but did not align with geodetic north. Here you would add the additional rotation to account for the non-alignment. To learn more about the additional rotation methods, see the GPS1200 Technical Reference Manual section 37.3.2. • Leave the fields as displayed on the right and press the F1 (CONT) button. This takes you to the DET C SYS Step 5: Determine Scale screen. Continued on next page Leica Geosystems Inc. July, 2005 191 GPS1200 – Real Time Surveying Quick Guide Version 2.0 9.2 Onestep Transformation Method: One Point Localization, Continued Step 16 Action Display In the DET C SYS Step 5: Determine Scale screen: This screen enables us to select a method for determining a height scale factor for the transformation. The scale is calculated using the formula (r+h)/r where r is the distance from the center of the ellipsoid to the WGS 1984 point (selected in step 9 above) and h is the height of this point above the WGS 1984 ellipsoid. In this example we will use the Known WGS84 Pt method. For more information on height scale factors see the GPS1200 Technical Reference Manual section 39.2. F4 (PPM) or F4 (Scale) toggles between displaying the true scale and displaying the ppm (parts per million) F5 (SURVY) enables you to survey in a WGS 1984 point. In this example the scale is computed for us and we will accept it. • Press the F1 (CONT) button. This takes you to the DET C SYS Step 6: Store Coord System screen. Continued on next page Leica Geosystems Inc. July, 2005 192 GPS1200 – Real Time Surveying Quick Guide Version 2.0 9.2 Onestep Transformation Method: One Point Localization, Continued Step Action 17 In the to the DET C SYS Step 6: Store Coord System screen: Display In the Name field we have an opportunity to give the coordinate system another name up to 16 characters in length, but we won’t. The F4 (SCALE) or F4 (PPM) button displays either the computed scale or ppm. The F1 (STORE) button stores the coordinate system to the DBX, attaches the coordinate system to the WGS84 Pts job that was selected in step 3 above and returns you to the GPS1200 Main Menu. • Press the F1 (STORE) button. Leica Geosystems Inc. July, 2005 193 GPS1200 – Real Time Surveying Quick Guide Version 2.0 9.3 Onestep Transformation Method: Normal Onestep Transformation Method: Normal The Onestep transformation normal method is used to map the GPS derived WGS84 coordinates onto an existing local-grid coordinate system. This is a two-stage transformation: • 2-D Helmert for the horizontal transformation and a • 1-D vertical height shift. The Onestep transformation is the only component required in creating this coordinate system. No ellipsoid, map projection, or geoid model is required. To minimize scale distortions, the project area for Local TM and Onestep Transformations must not exceed a maximum size of 10 kilometers (6 miles) in length and width. Transformation Parameters To compute this transformation, you must have a number of control stations on the project with pre-existing grid coordinates and elevations. The Onestep transformation employs a UTM projection to derive temporary grid coordinates for each of the WGS 1984 positions. The transformation is then computed in two stages: 1. Horizontal transformation uses a 2-D Helmert transformation to map the UTM (X,Y) components onto the existing grid. The transformation parameters are: 2 shifts, 1 rotation, and scale. • A minimum of two points must be matched in position (X,Y) in order to compute the scale and rotation parameters. • Three or more points are recommended so that residuals in (X,Y) can be examined to determine how well the GPS coordinates fit the existing grid control. 2. Vertical transformation is accomplished using a 1-D height shift to accommodate the difference in vertical datum. Transformation parameters can also include rotations in X and Y (vertical tilt) depending on the number of points matched in height. • If 1 or 2 points are matched, an average height shift is computed. If 3 or more points are used, the transformation computes a best-fit plane through these points. • Four or more points are recommended so that residuals can be examined to determine how well the GPS heights fit the existing benchmarks. Continued on next page Leica Geosystems Inc. July, 2005 194 GPS1200 – Real Time Surveying Quick Guide Version 2.0 9.3 Onestep Transformation Method: Normal, Continued The following steps describe how to create a coordinate system using the Normal method. In This Example In this example we have created two jobs. The job named “WGS84JOB” contains five points with WGS 1984 coordinates. The job named “LOCALJOB” contains the same five points but with the local coordinates. Step 1 Action Display From the Main Menu: • Tap on 2 Programs…. This takes you to the GPS1200 Programs screen. 2 In the GPS1200 Programs screen: • Tap on 4 Determine Coordinate System. This takes you to the DET C SYS Determine Coord System Begin screen. Continued on next page Leica Geosystems Inc. July, 2005 195 GPS1200 – Real Time Surveying Quick Guide Version 2.0 9.3 Onestep Transformation Method: Normal, Continued Step 3 Action Display In the DET C SYS Determine Coord System Begin screen: Input Field Explanations: Name: This is where you enter a unique name for the coordinate system. The name can be up to 16 characters in length and may include spaces. A name must be entered. Note: Entering the name of an existing coordinate system will allow that existing coordinate system to be updated. See Section 44.3 Updating a Coordinate System in the GPS1200 Technical Reference Manual. WGS84 Pts Job: This is where you select from which job the WGS 1984 points will be taken. Opening the choice list accesses the Manage Jobs screen. Local Pts Job: This is where you select from which job the points with the local coordinates will be taken. Opening the choice list accesses the Manage Jobs screen. Method: This is where you select which transformation method to use. The two choices are Normal and One Pt Localistn. F1 (CONT): Press this button to confirm the selections and to continue with the subsequent screen. F2 (CONF): Press this button to configure the coordinate system determination method selected in Method field. F6 (CSYS): This is available for the Normal method. This accesses the list of coordinate systems to select one to edit. This step is continued on the following page. Continued on next page Leica Geosystems Inc. July, 2005 196 GPS1200 – Real Time Surveying Quick Guide Version 2.0 9.3 Onestep Transformation Method: Normal, Continued Step 3 Action Display Continuing in the DET C SYS Determine Coord System Begin screen: • Enter a name for the coordinate system. For this example we are naming it “LVILLE2”. • Select the jobs containing the WGS 1984 and local points. • Select the Normal method. • Press the F2 (CONF) button. This takes you to the GPS1200 Programs screen. Continued on next page Leica Geosystems Inc. July, 2005 197 GPS1200 – Real Time Surveying Quick Guide Version 2.0 9.3 Onestep Transformation Method: Normal, Continued The configuration of the “Determine Coordinate System, Normal” method, allows options to be set which are used as the default options within the Determine Coordinate System application program when using the Normal method. These settings are stored within the active configuration set. Configuring Determine Coordinate System Step 4 Action Display Continuing in the DET C SYS Configuration screen: • Select Normal as the default method. • Select Onestep as the default transformation. • Select Orthometric as the default height mode. Note: The only instance where you would select “Ellipsoidal” as the height mode would be when you did not have a height for the local point and you were willing to use the WGS 1984 height as the local height but you are better off setting this to “Orthometric” and entering a arbitrary height. • Tap on the “Residuals” tab. This takes you to the “Residuals” page of the DET C SYS Configuration screen. Continued on next page Leica Geosystems Inc. July, 2005 198 GPS1200 – Real Time Surveying Quick Guide Version 2.0 9.3 Onestep Transformation Method: Normal, Continued Step 5 Action Display In the “Residuals” page of the DET C SYS Configuration screen: The “Residuals” page provides us with the ability to define the limits when there will be a flag if the residuals of the transformation exceed this criteria. We can also define how the residuals will be distributed. Flag Residuals Limits You can change these values to your preference but in this example we will leave the defaults as they are of 0.050m for the Northing, Easting, and Height. • Leave the residual limits as they are displayed. Default Residual Distbtn Here we can define the method by which the residuals of the control points will be distributed throughout the transformation. For more information on residual distribution, please see the GPS1200 Technical Reference Manual page 43-21. • Leave the Default Residual Distbtn as None. Since we are not doing a Classic 3D transformation, we will ignore the “Classic 3D” page. • Press the F1 (CONT) button. This returns you to the DET C SYS Determine Coord System Begin screen. Continued on next page Leica Geosystems Inc. July, 2005 199 GPS1200 – Real Time Surveying Quick Guide Version 2.0 9.3 Onestep Transformation Method: Normal, Continued Step 6 Action Display In the DET C SYS Determine Coord System Begin screen: The F5 (CSYS) button is available if we want to edit a coordinate system but since we are creating a new coordinate system, we will ignore this button. For more information on editing coordinate systems, see the GPS1200 Technical Reference Manual section 11.4.1 Editing a Coordinate System. • Ensure that the input fields are properly filled. • Press the F1 (CONT) button. This takes you to the DET C SYS Step 1: Choose Transform Type screen. 7 In the DET C SYS Step 1: Choose Transform Type screen: • Ensure that the settings are defined as they are in the image on the right. • Press the F1 (CONT) button. This takes you to the DET C SYS Step 2: Choose Parameters screen. Continued on next page Leica Geosystems Inc. July, 2005 200 GPS1200 – Real Time Surveying Quick Guide Version 2.0 9.3 Onestep Transformation Method: Normal, Continued Step 8 Action Display In the DET C SYS Step 2: Choose Parameters screen: In the US we use Geoid03 as our current geoid model. Unfortunately this geoid model is strictly a geodetic model and not a grid model therefore we cannot use it in our transformation. • Ensure that the Geoid Model field is set to None. • Press the F1 (CONT) button. This takes you to the DET C SYS Step 3: Match Points screen. 9 In the DET C SYS Step 3: Match Points screen: This screen provides a list of points chosen from the WGS84 and Local points job. The number of control points matched between both jobs is indicated in the title. F1 (CALC) confirms the selections, computes the transformation and continues to the subsequent screen. F2 (NEW) is used to match a new pair of points. The pair is then added to the list. A new point can be manually occupied as well. F6 (Auto) scans both jobs for points that have the same point ID. Points with matching point ID’s are added to the list. • Press the F6 (AUTO) button. This takes you to the DET C SYS Step 3: Match Points (5) screen. Continued on next page Leica Geosystems Inc. July, 2005 201 GPS1200 – Real Time Surveying Quick Guide Version 2.0 9.3 Onestep Transformation Method: Normal, Continued Step 10 Action Display In the DET C SYS Step 3: Match Points (5) screen: The Match Points tool found 5 points that match in point ID. Note: You may have more or less points when you create your Onestep transformation. It is recommended to have at least 3 points in position and 4 points in height. Notice we now have more function buttons to access. F3 (EDIT) allows you to edit the highlighted pair of matched points. Here you can change which points you wish to match and you can select if they are matching in either position only, height only, or position and height. F4 (DEL) deletes the highlighted pair of matched points from the list. F5 (MATCH) changes the type of match for a highlighted pair of matched points. Since we are happy with the points that matched we will compute the transformation. • Press the F1 (CALC) button. This takes you to the DET C SYS Step 4: Check Residuals screen. Continued on next page Leica Geosystems Inc. July, 2005 202 GPS1200 – Real Time Surveying Quick Guide Version 2.0 9.3 Onestep Transformation Method: Normal, Continued Step 11 Action Display In the DET C SYS Step 4: Check Residuals screen: This screen displays a list of the matched points used in the transformation calculation and their associated residuals. F1 (CONT) accepts the residuals and continues to the subsequent screen. F3 (RESLT) allows you to view the results of the transformation. F5 (MORE) displays more information about height residuals. Indicates that the residuals exceed the residual limit we set back in Step 5. Indicates the largest residual in North, East, and height. Notice that point “5” has residuals that exceed the residual limits in both Northing and Easting. • Press the F5 (MORE) button. Notice that point “2’s” height residuals also exceed the residual limit. In our example we will change point “5” to match in position only and see how that helps our transformation. • Press the button. This takes you back to the DET C SYS Step 3: Match Points (5) screen. Continued on next page Leica Geosystems Inc. July, 2005 203 GPS1200 – Real Time Surveying Quick Guide Version 2.0 9.3 Onestep Transformation Method: Normal, Continued Step 12 Action Display In the DET C SYS Step 3: Match Points (5) screen: Remember from Step 12 that point number “5’s” residuals were too large so we will change the matching components to see if that improves the transformation. • Tap on the matching pair numbered “5” to select it. • Press the F5 (MATCH) button until the entry in the Match column reads “P only” (for position only). • Press the F1 (CALC) button. This recalculates the transformation but does not attempt to match the height component of the matching pair for point “5”. This takes you to the DET C SYS Step 4: Check Residuals screen. Continued on next page Leica Geosystems Inc. July, 2005 204 GPS1200 – Real Time Surveying Quick Guide Version 2.0 9.3 Onestep Transformation Method: Normal, Continued Step 13 Action Display In the DET C SYS Step 4: Check Residuals screen: We now see that the residuals look much better. • Press the F5 (MORE) button. Here we can see that the height component was not used for point “5”. This is indicated by the symbol . Although point number “2” now has the largest residual (8mm), we will accept it and move forward with the transformation calculation. • Press the F5 (RESLT) button. This takes you to the DET C SYS Transformation Results screen. 14 In the DET C SYS Transformation Results screen: The results of the transformation between the WGS 1984 datum and the local datum are shown for each of the transformation parameters. This screen consists of the “Position” page and the “Height” page. F4 (SCALE) is used to switch between displaying the true scale or ppm (parts per million). F5 (RMS) is used to switch between displaying the RMS (Root Mean Square) values of the parameters and the actual parameters. • Press the F1 (CONT) button. This returns you to the DET C SYS Step 4: Check Residuals screen. Continued on next page Leica Geosystems Inc. July, 2005 205 GPS1200 – Real Time Surveying Quick Guide Version 2.0 9.3 Onestep Transformation Method: Normal, Continued Step 15 Action Display In the DET C SYS Step 4: Check Residuals screen: We have reviewed the results and can proceed with the transformation. • Press the F1 (CONT) button. This takes you to the DET C SYS Step 5: Store Coord System screen. 16 In the DET C SYS Step 5: Store Coord System “Summary” page: In the “Summary” page we are given one last opportunity to name this new transformation and we can review the largest residuals before storing the transformation. The “Coord System” page allows us to define how we want the residuals to be distributed The F1 (STORE) button stores the coordinate system to the DBX, attaches the coordinate system to the WGS84 Pts job that was selected in step 3 above and returns you to the GPS1200 Main Menu. • Press the F1 (STORE) button. This stores the transformation and takes you back to the Main Menu. Leica Geosystems Inc. July, 2005 206 GPS1200 – Real Time Surveying Quick Guide Version 2.0 10.0 RTK Communications Introduction For successful real-time GPS surveying (RTK), the roving receiver must receive discernable transmissions from the reference (base station) receiver. This chapter describes configuring and trouble-shooting RTK communications using Intuicom Data Link 1200 Spread Spectrum and Pacific Crest PDL radios. Then we explore the possibilities why the radios may not be communicating with each other followed by making your life easier by assigning a hot key to speed up changing the radio’s channel. In this Chapter Section 10.1 10.2 10.3 10.4 10.5 Important Note: Topic Intuicom Radios Pacific Crest PDL Radios Radio Communication Trouble Shooting Assigning A Hot Key For Changing The Radio Channel Changing The Radio Channel Using The F7 Hot Key In the United States it is the law that you must have an FCC license for radios that transmit over 1 watt of power. This applies to the Pacific Crest radios but not the Intuicom radios. Leica Geosystems Inc. July, 2005 207 GPS1200 – Real Time Surveying Quick Guide Version 2.0 10.1 Intuicom Radios Introduction In this section we will configure the receiver to work with the Intuicom 1200 Data Link spread spectrum radio that is housed in the GFU15 integrated housing. We must also program the radio itself to behave as either a base station (reference) radio or a rover radio. This can all be done from the GPS1200 receiver. At this time there is no selection for Intuicom radios within the GPS1200 receiver so we will create one based on the Pacific Crest PDL radio parameters. The Intuicom reference and rover radios need to be programmed differently and this can all be done from the GPS1200 receiver. First described is the method for programming a reference receiver’s radio followed by instructions describing how to program the rover receiver’s radio. Chapter 3 The Real-Time Reference Configuration Set and chapter 4 The Real-Time Rover Configuration Set describe how to define a radio within editing a configuration set, (maybe in greater detail) but this chapter will access editing a radio interface from a different way. Intuicom Radios The Intuicom 1200 Data Link is a high-performance, license-free, spread-spectrum wireless transceiver for use with the GPS1200 GPS receiver. The Intuicom Data Link 1200 uses frequency-hopping spread spectrum to avoid interference. By default, the unit hops on 112 different frequencies, hopping many times a second. The unit can be configured to be a base station (reference) radio, a rover radio, a rover-repeater, and just a repeater. This section describes the steps to make an Intuicom 1200 Data Link a reference radio and a rover radio. See the section titled Repeaters and Rover-Repeaters at the end of this section to learn how to configure your Intuicom radios to be either a rover-repeater or repeater. Real-Time Reference Radio Turn on your reference receiver with the Intuicom radio plugged into port 1. Follow the steps below to configure the Intuicom radio to behave as a real-time reference (base station) radio. Step 1 Action Display From the Main Menu: • Press the button. This takes you to the GPS1200 User Menu: Default screen. Continued on next page Leica Geosystems Inc. July, 2005 208 GPS1200 – Real Time Surveying Quick Guide Version 2.0 10.1 Intuicom Radios, Continued Step 2 Action Display In the GPS1200 User Menu: DEFAULT screen: Note: The word “DEFAULT” indicates that the “DEFAULT” configuration set is the active configuration set. • Press the F2 (CONF) button. This takes you to the GPS1200 Configuration: DEFAULT screen. 3 In the GPS1200 Configuration: DEFAULT screen: • Tap on 4 Interfaces…. This takes you to the CONFIGURE Interfaces screen. 4 In the CONFIGURE Interfaces screen: • Ensure that the Real-Time interface is selected. • Press the F3 (EDIT) button. This takes you to the CONFIGURE RealTime Mode screen. Continued on next page Leica Geosystems Inc. July, 2005 209 GPS1200 – Real Time Surveying Quick Guide Version 2.0 10.1 Intuicom Radios, Continued Step Action 5 In the CONFIGURE Real-Time Mode screen: Display • Tap on the left/right arrow buttons to set the R-Time Mode field. Set it to Reference. (Remember the instructions for setting up the rover will follow.) • Set the R-Time Data format to Leica. • Set the Port to Port 1. Important Note: Ensure you have your Intuicom radio plugged into port “1”. • Press the F5 (DEVCE) button to change the device. This takes you to the Others page of the CONFIGURE Devices screen. 6 In the Others page of the CONFIGURE Devices screen: • Tap on the “Radios” tab. This takes you to the CONFIGURE Devices “Radios” page. Continued on next page Leica Geosystems Inc. July, 2005 210 GPS1200 – Real Time Surveying Quick Guide Version 2.0 10.1 Intuicom Radios, Continued New Radio At this moment there is not a listing for the Intuicom radio in the radios list. So we will create a new radio device by copying the parameters of an existing radio (Pacific Crest PDL) that uses the same parameters as the Intuicom radio. Then we will change the radio’s channel first to 0 (zero) and then to 14. This configures the radio to behave as a reference (base station). Step 7 Action Display In the CONFIGURE Devices “Radios” page: • Tap on the PacificCrest PDL radio to select it. • Press the F2 (NEW) button. This makes a copy of the parameters of the Pacific Crest PDL radio and takes you to the CONFIGURE New Device screen. 8 In the CONFIGURE New Device screen: • Enter a name for the new radio device in the Name field. In this example we called the device “INTUICOM”. • Leave the other parameters as they are in the image on the right. • Press the F1 (STORE) button. This creates a new radio device called “Intuicom” with the same parameters as the PDL radio and returns you to the CONFIGURE Devices “Radios” page. Continued on next page Leica Geosystems Inc. July, 2005 211 GPS1200 – Real Time Surveying Quick Guide Version 2.0 10.1 Intuicom Radios, Continued Step 9 Action Display In the CONFIGURE Devices “Radios” page: We now see our newly created Intuicom radio device. • Ensure the INTUICOM radio device is selected. • Press the F1 (CONT) button. This returns you to the CONFIGURE RealTime Mode screen. 10 In the CONFIGURE Real-Time Mode screen: You can now see the INTUICOM radio in the Device field. • Press the F1 (CONT) button. This returns us to the CONFIGURE Interfaces screen. 11 In the CONFIGURE Interfaces screen: We now need to program the radio to behave as a reference radio. • Press the F4 (CTRL) button. This takes you to the CONFIGURE Radio Channel screen. Continued on next page Leica Geosystems Inc. July, 2005 212 GPS1200 – Real Time Surveying Quick Guide Version 2.0 10.1 Intuicom Radios, Continued Step 12 Action Display In the CONFIGURE Radio Channel screen: First we need to set the radio channel to 0 (zero). • Enter 0 (zero) in the Channel field. • Press the ENTER button the data entry. to complete • Press the F1 (CONT) button. This returns you to the CONFIGURE Interfaces screen. 13 In the CONFIGURE Interfaces screen: We now need to configure the radio to behave as a reference radio. This is done by changing the radio’s channel to 14. • Press the F4 (CTRL) button. This takes you to the CONFIGURE Radio Channel screen. 14 In CONFIGURE Radio Channel screen: • Enter 14 in the Channel field. • Press the ENTER button the data entry. to complete • Press the F1 (CONT) button. This returns you to the CONFIGURE Interfaces screen. Continued on next page Leica Geosystems Inc. July, 2005 213 GPS1200 – Real Time Surveying Quick Guide Version 2.0 10.1 Intuicom Radios, Continued Step 15 Action Display In the CONFIGURE Interfaces screen: We have just programmed the radio to behave as a reference radio. • Press the F1 (CONT) button. This returns you to the Main Menu. Real-time Rover Radio You have just configured your Intuicom radio to behave as a real-time reference radio (See Steps 1-15 above). Now it is time to program the rover’s Intuicom radio to behave as a rover. Turn your rover receiver on with the Intuicom radio plugged into port 1. Repeat the Steps 1-15 with the rover’s radio but when you reach Step 14 enter 15 into the Channel field instead of 14. (See below). Step 14 Action Display In CONFIGURE Radio Channel screen: • Repeat Steps 1-13 and come back here once Step 13 is completed. • Enter 15 in the Channel field. • Press the ENTER button the data entry. to complete • Press the F1 (CONT) button. This returns you to the CONFIGURE Interfaces screen. (See Step 15 above). Continued on next page Leica Geosystems Inc. July, 2005 214 GPS1200 – Real Time Surveying Quick Guide Version 2.0 10.1 Intuicom Radios, Continued What do those lights mean? LED Power/Link Signal Data Mode Repeaters and RoverRepeaters Rover Solid Green Solid Red Flashing Green Solid Green Base Solid Red Solid Red Light Red/ Flashing Red Solid Red The Intuicom Data Link radio can also be programmed to behave as either a repeater or a rover-repeater. We saw from the steps above that to make the Intuicom radio behave as a base radio we changed the channel to 14 and we changed the radio’s channel to 15 when we wanted the radio to behave as a rover. To make the radio behave as a rover-repeater, change the radio’s channel to 12 and to make the radio act as a repeater only, change the channel to 13. See the table below. Channel 12 13 14 15 Operation Mode Rover-Repeater Repeater Base (Reference) Rover Continued on next page Leica Geosystems Inc. July, 2005 215 GPS1200 – Real Time Surveying Quick Guide Version 2.0 10.2 Pacific Crest PDL Radios Real-Time Reference Radio The following steps describe how to configure the radio interface of the GPS1200 to use the Pacific Crest PDL radio as a real-time reference radio. The steps for configuring the rover radio follow. Important Note: Unlike the Intuicom radios, the Pacific Crest radios do require a FCC license. Step 1 Action Display From the Main Menu: • Press the button. This takes you to the GPS1200 User Menu: Default screen. 2 In the GPS1200 User Menu: DEFAULT screen: Note: The word “DEFAULT” indicates that the default configuration set is the active one. • Press the F2 (CONF) button. This takes you to the GPS1200 Configuration: DEFAULT screen. 3 In the GPS1200 Configuration: DEFAULT screen: • Tap on 4 Interfaces…. This takes you to the CONFIGURE Interfaces screen. Continued on next page Leica Geosystems Inc. July, 2005 216 GPS1200 – Real Time Surveying Quick Guide Version 2.0 10.2 Pacific Crest PDL Radios, Continued Step 4 Action Display In the CONFIGURE Interfaces screen: • Ensure that the Real-Time interface is selected. • Press the F3 (EDIT) button. This takes you to the CONFIGURE RealTime Mode screen. 5 In the CONFIGURE Real-Time Mode screen: • Tap on the left/right arrow buttons to set the R-Time Mode field to Reference. (Remember the instructions for setting up the rover will follow.) • Set the R-Time Data format to Leica. • Set the Port to Port 1. Note: Ensure you have your PDL radio plugged into port “1”. • Press the F5 (DEVCE) button to change the device. This takes you to the CONFIGURE Devices “Others” page. 6 In the CONFIGURE Devices “Others” page: • Tap on the “Radios” tab. This takes you to the CONFIGURE Devices “Radios” page. Continued on next page Leica Geosystems Inc. July, 2005 217 GPS1200 – Real Time Surveying Quick Guide Version 2.0 10.2 Pacific Crest PDL Radios, Continued Step 7 Action Display In the CONFIGURE Devices “Radios” page: • Tap on the PacificCrest PDL radio to select it. • Press the F1 (CONT) button. This takes you to the CONFIGURE RealTime Mode screen. 8 In the CONFIGURE Real-Time Mode screen: You can now see PacificCrest PDL in the Device field. • Press the F1 (CONT) button. This takes you to the CONFIGURE Interfaces screen. 9 In the CONFIGURE Interfaces screen: We can see that under the interface “RealTime”, for port “1”, “PacificCrest PDL” has been selected. • Press the F1 (CONT) button. This returns you to the Main Menu. Continued on next page Leica Geosystems Inc. July, 2005 218 GPS1200 – Real Time Surveying Quick Guide Version 2.0 10.2 Pacific Crest PDL Radios, Continued Real-Time Rover Radio The configuration for setting a rover radio is the same for a reference radio except you must change the R-Time Mode field to Rover. Repeat the above Steps 1-9 except when you reach Step 5, see below. Step Action 5 In the CONFIGURE Real-Time Mode screen: Display • Tap on the left/right arrow buttons to set the R-Time Mode field to Rover. • Set the R-Time Data field to Leica. • Set the Port to Port 1. Important Note: Ensure you have your PDL radio plugged into port “1”. • Press the F5 (DEVCE) button to change the device. This takes you to the Others page of the CONFIGURE Devices screen. (Return to Step 6 above.) Continued on next page Leica Geosystems Inc. July, 2005 219 GPS1200 – Real Time Surveying Quick Guide Version 2.0 10.2 Pacific Crest PDL Radios, Continued What do those lights mean? Power LED Indicates that the radio is powered. RX LED Indicates that the PDLGFU16 is receiving an RF carrier signal. If the RX LED is lit for extended periods of time, or continuously, then another radio station may be operating on the same frequency. Data Link Indicates when the PDLGFU16 is communicating with the GPS1200. Leica Geosystems Inc. July, 2005 220 GPS1200 – Real Time Surveying Quick Guide Version 2.0 10.3 Radio Communication Trouble Shooting Base and Rover Not Communicating There will be times when you start up the reference GPS receiver and radio and then the rover receiver and radio and the rover does not receive the reference’s transmitted data. You then must investigate why the two are not communicating. The following sections describe the different possibilities you should investigate first. Reference Receiver Not Using Correct Configuration Set The reference receiver must be using the real-time reference configuration set. (See chapter 3 The Real-Time Reference Configuration Set and chapter 5 Starting The Real-Time Reference.) The fastest way to determine if the reference receiver is using the reference configuration set is to look at the icons on the top of the display. If the arrow is pointing upwards and “pulsating” back and forth then you know the reference receiver is using the correct configuration set and the receiver is sending data to a port. Continued on next page Leica Geosystems Inc. July, 2005 221 GPS1200 – Real Time Surveying Quick Guide Version 2.0 10.3 Radio Communication Trouble Shooting, Continued Reference Radio Lights Even though the arrow is pointing upwards and “pulsating” back and forth does not mean that the reference radio is transmitting anything. We must look at the radio itself to make sure it is transmitting. TX Light (Transmit) RX Light (Receive) Power Light TX Light: First look at the TX light to see that it is flashing. It should flash at a steady rate of 1 pulse per second. This means that the radio is transmitting what the reference receiver is sending to it. RX Light: If the RX light is flashing then you are receiving someone else’s transmissions. This is a BAD thing!! If the RX light is flashing then you must change both of your radios to another channel. Power Light: This should be a solid red light. If the Power light is flickering or dim then you should investigate the power supply’s voltage. Continued on next page Leica Geosystems Inc. July, 2005 222 GPS1200 – Real Time Surveying Quick Guide Version 2.0 10.3 Radio Communication Trouble Shooting, Continued Base And Rover Radio Not On Same Channel Both the reference receiver’s radio and the rover receiver’s radio must be on the same frequency for RTK to work. The following steps describe how to check the reference receiver’s radio channel using the GPS1200 (checking the rover’s radio channel is done in exactly the same way). This section assumes that the frequencies assigned to each channel programmed into both the rover and reference radios match. That is, if channel “0” (zero) on the reference receiver’s radio is 454.55KHz then channel “0” (zero) on the rover receiver’s radio must also be 454.55KHz. Step 1 Action Display From the Main Menu: • Press the button. This takes you to the GPS1200 User Menu: Default screen. 2 In the GPS1200 User Menu: DEFAULT screen: Note: The word “DEFAULT” indicates that the default configuration set is the active one. • Press the F2 (CONF) button. This takes you to the GPS1200 Configuration: DEFAULT screen. Continued on next page Leica Geosystems Inc. July, 2005 223 GPS1200 – Real Time Surveying Quick Guide Version 2.0 10.3 Radio Communication Trouble Shooting, Continued Step 3 Action Display In the GPS1200 Configuration: DEFAULT screen: • Tap on 4 Interfaces…. This takes you to the CONFIGURE Interfaces screen. 4 In the CONFIGURE Interfaces screen: Note: In this example we are using a Pacific Crest PDL radio. • Press the F4 (CTRL) button. This queries the radio for its channel and takes you to the CONFIGURE Radio Channel screen. 5 In the CONFIGURE Radio Channel screen: We see here that the radio channel is “0” (zero). We must now repeat this same procedure on the rover to ensure that both radio channels match. If they do not match, change one radio’s channel to match the other. • Press the F1 (CONT) button twice. This returns you to the Main Menu. Continued on next page Leica Geosystems Inc. July, 2005 224 GPS1200 – Real Time Surveying Quick Guide Version 2.0 10.3 Radio Communication Trouble Shooting, Continued Radio Plugged Into Wrong Port There are times when a radio has been plugged into one port but the receiver has been programmed to look for the radio in another port. First we must verify what port has a radio assigned to it and then see which port the radio is plugged into. Step 1 Action Display From the Main Menu: • Press the button. This takes you to the GPS1200 User Menu: Default screen. 2 In the GPS1200 User Menu: DEFAULT screen: Note: The word “DEFAULT” indicates that the default configuration set is the active one. • Press the F2 (CONF) button. This takes you to the GPS1200 Configuration: DEFAULT screen. 3 In the GPS1200 Configuration: DEFAULT screen: • Tap on 4 Interfaces…. This takes you to the CONFIGURE Interfaces screen. Continued on next page Leica Geosystems Inc. July, 2005 225 GPS1200 – Real Time Surveying Quick Guide Version 2.0 10.3 Radio Communication Trouble Shooting, Continued Step 4 Action Display In the CONFIGURE Interfaces screen: Here we see that the radio has been assigned to port “1”. • Press the F1 (CONT) button. This returns you to the Main Menu. What Port Is The Radio Plugged Into? We have just verified that the radio has been assigned to port 1. Now we must look to the receiver itself to see which port has the radio plugged into it. If you are not clear on how the receiver’s ports are numbered or their function, see below. Which Port is Which? Below is a diagram with an explanation of each port on a GPS1200 receiver. Port 1 Continued on next page Leica Geosystems Inc. July, 2005 226 GPS1200 – Real Time Surveying Quick Guide Version 2.0 10.4 Assigning A Hot Key For Changing The Radio Channel Hot Keys Hot keys provide a shortcut for quickly and directly carrying out functions or starting application programs assigned to the keys. The following steps describe how to assign the ability to change the reference and rover’s radio channel to a hot key. First we will describe how to assign the rover’s function button. Step 1 Action Display From the Main Menu: The easiest way to access the CONFIGURE Hot Keys & User Menu is to press any of the function buttons between the numbers of F7 and F12 and hold it down for 3 seconds. • Press and hold the F7 button until the CONFIGURE Hot Keys & User Menu appears. In the CONFIGURE Hot Keys & User Menu: Here we can assign the F7 – F12 function buttons, the Shift F7 - F12, and you can program what’s available in the User Menu. Although there are many buttons to program here, we will only program one button (F7) to enable us to quickly change the radio’s channel. • Select a button to which you wish to assign a function to and tap on it’s associated field. In this example we will program the F7 button that already has the “FUNC Select Free Code” assigned to it. Tapping on a function button field opens the CONFIGURE Hot Keys Options screen. Continued on next page Leica Geosystems Inc. July, 2005 227 GPS1200 – Real Time Surveying Quick Guide Version 2.0 10.4 Assigning A Hot Key For Changing The Radio Channel, Continued Step 2 Action Display In the CONFIGURE Hot Keys Options screen: • Scroll up (or down) using the scroll bar and up/down arrows on the right side of the display to locate CONF Radio Channel/GSM Station and highlight it. • Press the F1 (CONT) button. This returns you to the CONFIGURE Hot Keys & User Menu screen. 3 In the CONFIGURE Hot Keys & User Menu screen: We now can see that the F7 button will change the radio channel for our rover’s radio. You can either continue assigning function buttons or stop here and assign more buttons later. To return to the Main Menu: • Press the F1 (CONT) button. This returns you to the Main Menu. Continued on next page Leica Geosystems Inc. July, 2005 228 GPS1200 – Real Time Surveying Quick Guide Version 2.0 10.4 Assigning A Hot Key For Changing The Radio Channel, Continued The Reference Radio The steps to program the reference radio’s F7 button are exactly the same as the rover radio’s steps except when you get to Step 2, see below. Step 2 Action Display In the CONFIGURE Hot Keys Options screen: • Scroll up (or down) using the scroll bar and up/down arrows on the right side of the display to locate CONF Radio Channel (Ref1) and highlight it. • Press the F1 (CONT) button. This returns you to the CONFIGURE Hot Keys & User Menu screen. Continued on next page Leica Geosystems Inc. July, 2005 229 GPS1200 – Real Time Surveying Quick Guide Version 2.0 10.5 Changing The Radio Channel Using The F7 Hot Key, Continued Changing The Radio’s Channel In the previous section we programmed the F7 button to quickly access the screen to change the radio’s channel. This section describes the steps to follow to change the radio’s channel. Step 1 Action Display From the Main Menu: • Press the button. This takes you to the CONFIGURE Radio Channel screen. 2 In the CONFIGURE Radio Channel screen: • Enter a radio channel in the Channel field. • Press the ENTER button the data entry. to complete • Press the F1 (CONT) button. This returns you to the Main Menu. 3 In the Main Menu: The radio’s channel has been switched and we see a message alerting us to this. Continued on next page Leica Geosystems Inc. July, 2005 230 GPS1200 – Real Time Surveying Quick Guide Version 2.0 10.5 Changing The Radio Channel Using The F7 Hot Key, Continued Remember You must exit a survey before you can change the radio’s channel. The reference and rover’s radio channel must be the same for RTK to work. Now all you have to do when you want to change the radio’s channel is press the F7 button and you will be taken directly to the CONFIGUIRE Radio Channel screen. Leica Geosystems Inc. July, 2005 231 GPS1200 – Real Time Surveying Quick Guide Version 2.0 11.0 Utilities Introduction This chapter contains various important functions that are not large enough to have their own chapter but still important enough to include in this quick guide. In this Chapter Section 11.1 11.2 Leica Geosystems Inc. July, 2005 Topic Import ASCII/GSI Data to Job Transfer Objects 232 GPS1200 – Real Time Surveying Quick Guide Version 2.0 11.1 Import ASCII/GSI Data to Job Introduction There will be instances when you are given an ASCII file containing points that you must stake out. You can import these points in the GPS1200 and create a job out of the ASCII file. The ASCII file must have a .txt extension and be stored in the Data directory on the Compact Flash (CF) card. In this section we will convert a text file into a System 1200 job using the Import ASCII/GSI to Job tool. Step 1 Action Display From the Main Menu: • Tap on 4 Convert…. This takes you to the GPS1200 Convert Data screen. 2 In the GPS1200 Convert Data screen: • Tap on 2 Import ASCII/GSI to Job. This takes you to the IMPORT Import ASCII/GIS Data to Job screen. Continued on next page Leica Geosystems Inc. July, 2005 233 GPS1200 – Real Time Surveying Quick Guide Version 2.0 11.1 Import ASCII/GSI Data to Job, Continued Step Action 3 In the IMPORT Import ASCII/GIS Data to Job screen: Display The Import field allows you to choose between importing an ASCII file or GSI file. In this example we will be importing an ASCII file. The From File field is where you select which file to import. The To Job field is where you assign a job to receive the ASCII data. The Header field allows up to ten header lines that may exist in an ASCII file to be skipped. The F2 (CONF) button allows you to define the file being imported. The F3 (VIEW) button allows you to view the file. • Tap on the From File field to select a file to import. This takes you to the IMPORT ASCII Files on CF Card screen. 4 In the IMPORT ASCII Files on CF Card screen: • Tap on the file to select it. In this example we will be importing the ASCII file “StakeOut.txt”. • Press the F1 (CONT) button. This returns you to the IMPORT Import ASCII/GIS Data to Job screen. Continued on next page Leica Geosystems Inc. July, 2005 234 GPS1200 – Real Time Surveying Quick Guide Version 2.0 11.1 Import ASCII/GSI Data to Job, Continued Step Action 5 In the IMPORT Import ASCII/GIS Data to Job screen: Display • Tap on the To Job field. This takes you to the MANAGE Jobs (CF Card) screen. 6 In the MANAGE Jobs (CF Card) screen: • Press the F2 (NEW) button to create a new job. This takes you to the MANAGE New Job screen. 7 In the MANAGE New Job screen: • Enter a job name in the Name field. Note: For more information on creating a job, see chapter 1, section 1.3 Creating a Job. In this example we will create a job titled “STAKEOUT”. • Press the F1 (STORE) button when finished. This returns you to the MANAGE Jobs (CF Card) screen. Continued on next page Leica Geosystems Inc. July, 2005 235 GPS1200 – Real Time Surveying Quick Guide Version 2.0 11.1 Import ASCII/GSI Data to Job, Continued Step 8 Action Display In the MANAGE Jobs (CF Card) screen: We can now see our newly created job. • Press the F1 (CONT) button. This returns us to the IMPORT Import ASCII/GIS Data to Job screen. 9 In the IMPORT Import ASCII/GIS Data to Job screen: In this example, the ASCII file we are importing: • has no header, • is in metres, • is comma delimited, and • has the format: point ID, northing, easting, and orthometric height. We now see our newly created job in the To Job field. Let’s look at the ASCII file to see what it looks like. • Press the F3 (VIEW) button. This takes you to the TOOLS View File: StakeOut.txt screen. 10 In the TOOLS View File: StakeOut.txt screen: We can see that there are five points in this file and as it states in Step 9, the file is comma delimited, and is in the format of point ID, northing, easting, and height. • Press the F1 (CONT) button. This returns us to the IMPORT Import ASCII/GIS Data to Job screen. Continued on next page Leica Geosystems Inc. July, 2005 236 GPS1200 – Real Time Surveying Quick Guide Version 2.0 11.1 Import ASCII/GSI Data to Job, Continued Step Action 11 In the IMPORT Import ASCII/GIS Data to Job screen: Display Since we now know the format of the file, we can configure the GPS1200 receiver to import the file correctly. • Press the F2 (CONF) button. This takes you to the IMPORT Define ASCII Import screen. 12 In the IMPORT Define ASCII Import screen: We can see from the Example line that the receiver is expecting the format: point ID, easting, northing, and height, with no codes. But we know the file’s format is point ID, northing, easting, and height so we must change the import parameters. • Leave the Delimiter field as Comma. • Leave the Point ID Pos field as 1. • Change the Easting Pos field to 3. • Change the Northing Pos field to 2. • Leave the Height Pos field as 4. • Leave the Code Pos field as None. After you make these changes you can see the result of these changes in the Example line. Once you have finished changing the import parameters, • Press the F1 (CONT) button. This returns you to the IMPORT Import ASCII/GIS Data to Job screen. Continued on next page Leica Geosystems Inc. July, 2005 237 GPS1200 – Real Time Surveying Quick Guide Version 2.0 11.1 Import ASCII/GSI Data to Job, Continued Step Action 13 In the IMPORT Import ASCII/GIS Data to Job screen: Display We are now ready to import the ASCII file. • Press the F1 (CONT) button. This imports the ASCII file, changes the format of the data into a System 1200 job, and displays a results alert screen. 14 In the IMPORT Information screen: You are presented with a choice of importing more data. Since we have no other points to import, • Press the F4 (NO) button. This returns you to the Main Menu. Leica Geosystems Inc. July, 2005 238 GPS1200 – Real Time Surveying Quick Guide Version 2.0 11.2 Transfer Objects Introduction This section describes how to use the Transfer Objects tool to transfer objects from the CF card to the system RAM of the sensor. In this example we will transfer a geoid model field file from the CF card to the System RAM of the receiver. The file is titled GeorgiaGRS80.gem. Geoid model field files reside in the Geoid directory on the CF Card. See the image below for where the Geoid folder can be found on the System 1200 CF Card. See chapter 1, section 1.2 CF Card Structure to see where other System 1200 objects are stored. Step 1 Action Display From the Main Menu: • Tap on 6 Tools…. This takes you to the GPS1200 Tools Menu. Continued on next page Leica Geosystems Inc. July, 2005 239 GPS1200 – Real Time Surveying Quick Guide Version 2.0 11.2 Transfer Objects, Continued Step 2 Action Display In the GPS1200 Tools Menu: • Tap on 2 Transfer Objects…. This takes you to the TOOLS Transfer Objects Menu. 3 In the TOOLS Transfer Objects Menu: • Tap on 04 Geoid Field Files. This takes you to the TOOLS Transfer Geoid Field Files screen. 4 In the TOOLS Transfer Geoid Field Files screen: • Ensure the From field is CF Card. • Ensure the To field is System RAM. • Tap on the File field to select a geoid model field file. The F3 (ALL) button will transfer every geoid model field file stored in the Geoid folder. • Press the F1 (CONT) button. This transfers the geoid model field file and returns you to the Main Menu. Continued on next page Leica Geosystems Inc. July, 2005 240 GPS1200 – Real Time Surveying Quick Guide Version 2.0 11.2 Transfer Objects, Continued Step 5 Action Display In the Main Menu: A “Transfer successfully completed” message appears to alert you of the transfer status. Leica Geosystems Inc. July, 2005 241