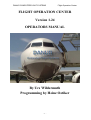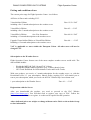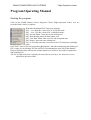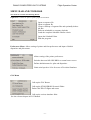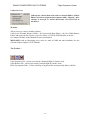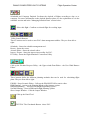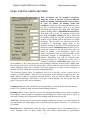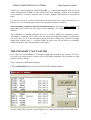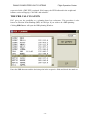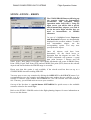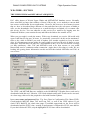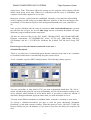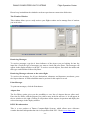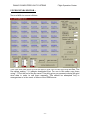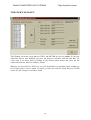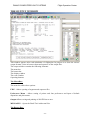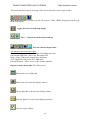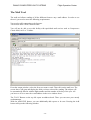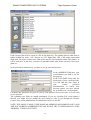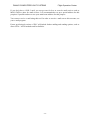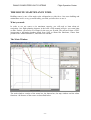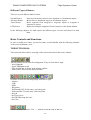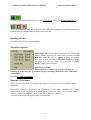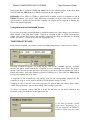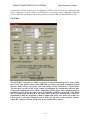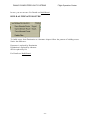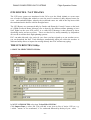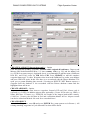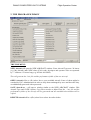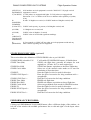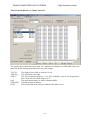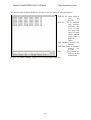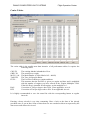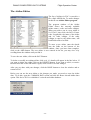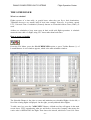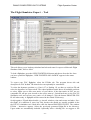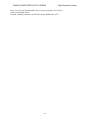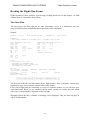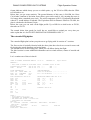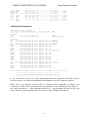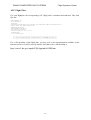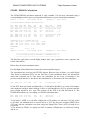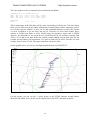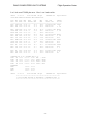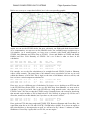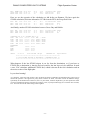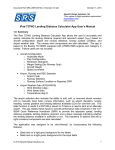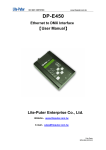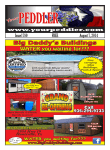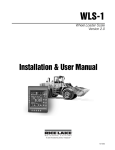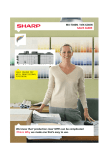Download FLIGHT OPERATION CENTER Version 1.24 OPERATORS
Transcript
DANUR COMPUTERFLIGHT SYSTEMS Flight Operation Center FLIGHT OPERATION CENTER Version 1.24 OPERATORS MANUAL By Urs Wildermuth Programming by Heinz Oetiker -1- DANUR COMPUTERFLIGHT SYSTEMS Flight Operation Center Flight Operation Center Virtual Pilot’s Edition User’s Manual Introduction Flight Operation Center is a new kind of flight planning software, that combines accurate and realistic flight planning with a link to popular flight simulation programs, such as Microsoft Flight Simulator 2004 and 2002. Amongst unique features of Flight Operation Center you will find a lot of what you have been asking for a long time, but were never able to get from any of the existing products within your budget. Other than most flight planning products in the entertainment sector, Flight Operation Center is a scaled back version of a future professional system, which, at a higher cost, is intended for airline operations or to be used by real world pilots. The current Virtual Pilot’s version offers almost all features of the Airline Pilot’s version apart from the updateable database and some airline specific features such as ACARS link, SITA message management and advanced scheduling options, while it includes other features not included in the professional package, such as the Simulator Support. • • • • • • Full Worldwide Navigation Database, including world-wide SID-STAR routes, Airways, Waypoints, Navigational Aids, and many more features. Flight Operation Center will accommodate any type of aircraft from small propeller airplanes to the largest, ultra long range jet transport aircraft with full accuracy, several different cruising modes, abnormal configurations and many other possibilities. The aircraft database included with Flight Operation Center contains some of the more popular aircraft around, covering a wide spectrum from Boeing 747-400, MD11, A320, A330, MD83 to smaller airplanes like the Socata Trinidad. The comprehensive flight model editor allows you to enter any type of own airplane to the degree of accuracy you require. Flight Operation Center will let you handle your personal schedules or load predefined schedule files of different airlines. This feature is extremely useful for virtual airline operations, who wish to keep all of their flights up to date and generate flight plans quickly and easily. As another first in the entertainment field, Flight Operation Center offers full support for airline specific features like ETOPS / EROPS, STOPS operations, special cruise modes and many more you haven’t even heard of before reading this manual. Amongst the entertainment features of the Virtual Pilot edition are direct creatable ATC adventures for MS Flight Simulator, Flight Plans for EFIS 98, FS2000, ACSGPS and many other FS featured addons. Via the Microsoft GPS Format, our plans can easily be read into most FMC’s like the ones found in Dreamfleet’s 737, Pilot in Command, and the Phoenix Series. -2- DANUR COMPUTERFLIGHT SYSTEMS Flight Operation Center In short: Flight Operation Center, Virtual Pilot’s Edition will offer you features and possibilities never seen before in this market segment, for a competitive price. So, enjoy your new- found freedoms and get to work! A word of caution: Due to the exactness and elaborate flight planning possible with Flight Operation Center, a in depth study of this manual is absolutely essential for success. PLEASE take time to read though this manual, to do the examples written in here and to get familiar with the product. It is your money spent! WARNING: Flight Operation Center, Virtual Pilot’s Edition is NOT intended for real aircraft operation. No flight plan created with Flight Operation Center shall ever be used in any context for real world navigation or for any other purpose than private entertainment using Flight Simulators. DANUR COMPUTER FLIGHT SYSTEMS will accept no liability whatsoever resulting from the use of this software. Copyrights: Flight Operation Center is protected under international law. No copies of this software must be made or distributed for any reason or purpose. DANUR COMPUTER FLIGHT SYSTEMS grant you a non - exclusive licence to use the software on one computer at a time. You may share results of your work, such as flight plans or aircraft data created by yourself, with others, via any means you choose, including bulletin boards and the Internet, however, this does not include any of the aircraft or navigational data included in the program as such. The navigational data in this product are licensed to you via European Aeronautical Group UK Ltd. They must under no circumstance be used for real world navigation. You are not allowed to use the data for any other purpose than creating flight plans and other products using this edition of Flight Operation Center. The data includes some unique structures and facilities that protect it against illegal use, and which would allow us to identify such use easily within such products as scenery or other navigational products. Any violation of this copyright will be prosecuted with all the available means of the law. Credits: Product design: Programming: Database design: Manual: Aircraft data: Heinz Oetiker and Urs Wildermuth Heinz Oetiker , parts by Simon Hradecky Heinz Oetiker Urs Wildermuth compiled from different sources by Urs Wildermuth MS Flight Simulator Aircraft by Heinz Oetiker. Weather and NAT Server: Simon Hradecky, Nomissoft GmbH. Navigational data: Virtual Navigation Systems Limited, adapted for use with Flight Operation Center by Heinz Oetiker. Webshop and Licensing: Simon Hradecky, Nomissoft GmbH. NAT PLOT: Contributed by Bob Raemer. We sincerely thank Bob for his adaptation of NATPLOT to our needs and for his kind consent to include it with our product. -3- DANUR COMPUTERFLIGHT SYSTEMS Flight Operation Center Pricing and conditions of use: The current price range for Flight Operation Center is as follows: All Prices in Euros and excluding VAT: Virtual Airline Edition including a free 3 month subscription to the weather server Euro 12.50 +VAT Virtual Pilot’s Edition including a free 3 month subscription to the weather server Euro 45.-- +VAT Virtual Pilot’s Edition One Year Promotion including a 12 month subscription to the weather server Euro 49.99 +VAT Upgrade Virtual Airline Edition to Virtual Pilot Edition Including a 12 month subscription to the weather server. Euro 40.— + VAT VAT is applicable to users within the European Union. All other users will not be charged VAT. Subscription to the Weather Server: Flight Operation Center features one of the most complete weather servers world wide. The data available include: - Worldwide METAR, TAF 9 hr and TAF 18 hour Worldwide Inflight Wind Prognostics up to 36 hours ahead of time. OTS Track Download for North Atlantic Tracks and Pacific Tracks. With your product, you receive a 3 month subscription for the weather server, or, with the Promotional offer a 1 year subscription. Shortly before expiring, FOC will remind you to renew your subscription, which you can do via the FOC Website http://www.danur.com 1 year subscription to the Weather Server Euro 10.-- + VAT Registration with the Server. After you downloaded the product, you need to proceed to the FOC Website (http://www.danur.com). You will then need to register your copy of FOC. Follow the instructions on the Website to register. A credit card is required for this operation. Above indicated prices are subject to change without notice. Refer to the website for up to date information. -4- DANUR COMPUTERFLIGHT SYSTEMS Flight Operation Center Getting started! Installing Flight Operation Center on your PC. Download the software from the website and store it in a temporary file. Then proceed to the web shop and register the software as described above. Remember the user name and password, as this is your registration key. To install Flight Operation Center on your PC, launch the downloaded program file by double clicking on it. Setup will initialise and you will see the intro screen. You have the choice to do a default installation or to choose a custom installation, which will give you the possibility to select the directory into which to install Flight Operation Center. If there are no binding reasons, do proceed with the default install. This will install Flight Operation Center into the default folder, which is C:\Program Files\Flight Operation Center. Choosing the default installation path will also help you to later install upgrades to the product as they become available. They all assume this default path, and you will have to specify a different one over and over again. Also during the installation process, an option to see a Read.Me file comes up. Print the read me file and add it to this manual! Failure to do so will almost certainly mean that you are missing on the latest updates which are included in the product but you missed out as they got introduced after this manual went to print. During the first start up, you might see a message concerning printer and fonts. If you do, please open the preferences menu and set your printer and font, the font being COURIR. This will fix this window appearing . First steps. After you have installed Flight Operation Center , of course you will be eager to try it. And so you shall. The following steps will allow you to create a sample flight plan very quickly. Start Flight Operation Center from the icon that you can find on your desktop. After a start up screen, you will be presented with the main screen. On the top, you will see a title “Flight Operation Center 2003 [TRIAL]. This indicates, you have not yet synchronized with the server. Synchronizing your edition. Open the WEATHER Menu and select REQUEST Weather Data. On the screen that appears, enter your user name and password, if you want to permanently safe your password, check the corresponding checkbox. You can save this data by selecting “File” and “Save Configuration File”. Now, click on the “Connect” icon (the 2 PC’s on the button), make sure you have an open internet connection. FOC now connects to the server and transmits your data. It then downloads the user information data you entered when registering plus all the weather data. Once you have finished, leave FOC and restart it. You should now see [your register level] instead of the [TRIAL] level. -5- DANUR COMPUTERFLIGHT SYSTEMS Flight Operation Center Producing your first flight plan. On the list on the left hand side, you are presented with a list of flights, which are available at this time. Select one of the example flights represented there. You will note the departure and destination airports pop up in the “Active Flight” window top right. Also, in the Alternate window below it, ALT 1 and ALT 2 are filled in. The aircraft type used in the flight is marked in the blue status bar on top. If you want to change it, click on the Aircraft option on the menu bar and select another plane or registration. Now, look at the route window. You will see 2 routes displayed in the route box. Click on both of them to mark them Now click on the big “Calculate” button. The output window appears and you will be able to follow the calculation process as it develops. Once it completes, you will see what is known as a “Citypair comparison”. Both selected routes are displayed in a short form, together with fuel burn, weights and, most importantly, flight time. Based on this calculation, you can now select the quickest route. You can print out this route by using the Print button on the output screen. Close the view window and go back to the route window. Click now on the fastest route only, so that one route is marked now. Click “Calculate” again to calculate the Operational Flight Plan. Now, you can see the Operational flight plan. On the top right corner, you see the sequence number and a Release—remark. If you now click on “Release” and then the Print button , the release remark will change to Release01 and the plan is printed on your printer. If you want to create output to your simulator now, close the output window and click on the “Go” option on the menu bar. Select the FS Utility. A window opens where you can create different outputs to Microsoft Flight Simulator. For Microsoft Flight Simulator you can create Adventures, GPS flight plans, FMS routes, ACS GPS routes and EFIS routes at the time of writing. If you want to send the plan to anyone, open the Message option on the menu bar. In this edition of the program, you can e-mail any of the output to your friends. Now you can experiment around with these flights, choose different airplanes or routes. Get used to the inputs described in this chapter. Then, once you have done that, it is time to go on. -6- DANUR COMPUTERFLIGHT SYSTEMS Flight Operation Center Program Operating Manual Starting the program. Click on the START Button. Choose Programs. Choose Flight Operation Center. You are presented with a choice of options. Deinstall will uninstall FOC from your machine. FOC –xxx- High Res Starts FOC in 1024x798 mode FOC –xxx –Low Res Starts FOC in 800x600 mode FOC Aircraft Editor starts the aircraft editing tool FOC Data Installer starts the data update tool FOC Nav Data Editor starts a tool to edit navigation data FOC Router starts the route editing tool FOC to FS utility starts the conversion tool to FS adventures and flight plans. NAT PLOT starts a freeware program by Bob Raemer, that allows displaying and printing of FOC routes on a world map. See the NATPLOT documentation at the end of this manual. Request Weather Data will start the weather import tool, which is also used for registration and updating FOC. The xxx is replaced in your version by the actual license you have. For most users, xxx is replaced by the letters SIM. -7- DANUR COMPUTERFLIGHT SYSTEMS Flight Operation Center Main Screen The main screen of Flight Operation Center is from where you will execute most of your work. The blue status bar on top displays the current version, the license used, the current Navigational Data Cycle number and, once it is selected, the active flight. It is split in several sections: The Menu Bar: Allows you to select the different menu options. The Button Bar: Allows you to directly access several shortcut options. Sections: The screen is split in sections to organize the various operations. Active Flight: Select, display and modify the active flight Alternates: Select, display and modify alternate airports and options. FL and Cruise: Modify the profile and cruise regime settings. Fuel Calculation: Select, display and modify options for fuel regimes. Weight/Balance: Modify weight figures. Route and Comparison Calculations: Route selection and calculation section. The different sections and the use of the fields are explained in detail below. The picture above and the following chapters refer to the low resolution (800x600) version of FOC. The high resolution version is identical, but has some more space on the desktop. -8- DANUR COMPUTERFLIGHT SYSTEMS Flight Operation Center MENU BAR AND TOOLBAR The menu bar contains the following Menus: Flight Menu : Contains all options regarding flights and schedules. Opens a sequence file Opens a segment file Creates a backup of segment files and optionally deletes old files Performs scheduled or company dayloads Loads the complete Schedule without criteria Opens the Schedule Editor Ends the program. Preferences Menu Allows setting of printer and font preferences and input of default dispatcher and pilot names. Allows setting of the printer preferences. Switches between JAR OPS RR20 or normal route reserve. Defines default names for pilot and dispatcher. Limits wind speed to 99 kt for users of Precision Simulator. GO! Menu Calls up the FOC Router Calls up the STOPS/EROPS Scenario Editor Deletes NATPLOT flights and routes Calls up the various simulator links. See the relevant chapter in FOC Manual . -9- DANUR COMPUTERFLIGHT SYSTEMS Flight Operation Center COMMON DATA Calls up the various data tools such as Aircraft Editor, Airline Editor and the navigation data import utility. Remark: After changes in Aircraft- or Airline data always reset FOC Lists in this menu! Weather Allows access to various weather options: Calls up the Weather Request Utility - the Upperwinds Data Editor - the User Wind Dataset Editor and opens the file selector to give the choice of (UWX-/METAR-)files to delete. See chapter Weather in the Manual for more information. MESSAGES calls up Messaging tools, such as e-mail, ACARS and other datalinks. See the relevant chapter chapter in FOC Manual. The Toolbar : Open Sequence File : Opens a previously calculated flight for further work. Open Release File : Opens a previously released flight for further work. Back Up Segment Data : Creates a backup of segment files and optionally deletes old files. - 10 - DANUR COMPUTERFLIGHT SYSTEMS Flight Operation Center Scheduled and Company Dayload. Performs the dayload of flights according to date or to company. For more information on the dayload function please see the explanation of it in the scheduler section and in the "Managing Schedule Data" section below. Select this flight : Confirms a selected flight for working input. Utility Launch Buttons. These 5 buttons can be used to start FOC's data management utilities. They are from left to right: Scheduler : Starts the schedule management tool. Router : Starts the router. Aircraft Editor : Starts the aircraft editor. Import / Export : Starts the import/export utility for FOC. FS Utility : Starts the Flight Simulator Connection Utility. Calls up the Weather Request Utility - the Upper-winds Data Editor - the User Wind Dataset Editor. These buttons define the different planning methods that can be used for calculating flight plans. They are from left to right: EROPS / Stops Scenario Editor : Calls up the EROPS/STOPS scenario editor. PBR Planning : Activates the Planning Based on Reclearance option. Inflight Replanning : Activates the Inflight Replanning option. Normal Planning : Cancels PBR and Inflight Planning options Show Output Window : Calls the Output Window. Calls up the Email Tool. EXIT FOC The Checkmark Button closes FOC. - 11 - DANUR COMPUTERFLIGHT SYSTEMS Flight Operation Center ACTIVE FLIGHT SECTION The Active Flight section is the place you select the flight you wish to work with from a list. If the flight you are looking for is displayed on the list, select it by clicking on the flight. If it is not, you need to create it first, using the schedule tool or you can do a once only flight by altering the details in the various lists. The data in this section are: Company: The operating carrier of the active flight. To appear in this window, the airline company must first be defined using the airline editor. Default airline is a fictional company called Simline. Displayed are the ICAO 3 letter code, in this case SML, the 2 letter IATA code, in this case S9, and the name of the company, in this case Simline. Date: Date of flight. This window uses the US system of date, year first, followed by month and day. Type: The aircraft type used for the flight. Changing the aircraft type will initially change the operating carrier, as each plane is matched to a company. You may overwrite the carrier afterwards, if the plane is operating a sector from another airline. Fleet: Every aircraft may have several different registrations, to cover fleets of the same type. Choose the appropriate registration from the list. Flight Nr: The flight number of the flight you wish to operate. Only the numbers are required, the three letter code is added automatically via the company code. Departure: The departure airport is displayed by it’s ICAO code. Destination: The destination airport is displayed by it’s ICAO code. EET: Approximate flight time. This time is calculated from the following two fields. STD: Scheduled Time of Departure. This is the time the aircraft leaves the gate. STA: Scheduled Time of Arrival: This is the time the aircraft is expected at the gate. Flight List: Displays all available flights in a schedule. - 12 - DANUR COMPUTERFLIGHT SYSTEMS Time OFF Time In Scheduled Flight Operation Center Taxi Time on departure Taxi Time on arrival. Type of flight for use in the ICAO Flight Plan. Default type is “S” for Scheduled Service. Other valid types include “N” for Non Scheduled Service, G for General Aviation. Once you have clicked on the flight, it's details appear in the windows above. You see the airline, aircraft type and registration, flight number, approximate flight time (EET), Scheduled Time of Departure (STD), Scheduled Time of Arrival (STA). Some of these parameters may be modified, which is useful if you have a change in flight number or a schedule change that is only used once for this specific flight. As a rule however, the aircraft type and registration, which is not normally going to be the same in two consecutive days, has to be modified in order to reflect today's flight. If you wish to calculate a flight without keeping it’s details, you can create it by inserting all the necessary information into the respective windows. First choose an airline, then the date of flight, Select the aircraft type from the list window and choose the actual aircraft from the fleet list. Now, enter details for departure, arrival and schedule of your flight. Once you have all data, press “Flight Select”. This flight is now active until another flight is chosen. Caution: Once you choose another flight, you can not bring back your flight unless you have already calculated a flight plan. How to change aircraft and registration. If you need to change the aircraft type, click on the type list window. The airplanes available will be displayed. Now choose the corresponding plane. You can only use planes which are available for the airline in the schedule. Then change the registration by clicking on the Fleet list. All registration for the chosen airplane are displayed here. The Button FLIGHT SELECT. You may select between all available Items, even change Departure or Destination of your Flight. To activate this choice, you have to select it as today's flight by clicking FLIGHT SELECT Button. ALTERNATE AIRPORTS AND ROUTES. In the Alternate section you can enter the various alternate airports to for your flight. To enter an alternate airport click on the list to the left (e.g. on ALT1) and then fill in the respective alternate. Once you have finished, the alternate appears on the window in the middle, together with a distance. - 13 - DANUR COMPUTERFLIGHT SYSTEMS Flight Operation Center The fuel and time columns are only available after calculation. You can specify two alternates to be used in the fuel calculation, two additional alternates for which only fuel and time will be calculated and which will be displayed on the flightplan, and you may specify a take off alternate, which is needed in case that the departure weather is below minima for a return to the departure airport. There are several different calculation modes available for alternate airports. The default method is to use one alternate, that is alternate 1. If 1st only is selected, that is what happens. You may choose to use the 2nd alternate instead, in which case the 2nd only checkmark should be checked. You may further specify to use the higher of 1 and 2 by checking the Higher checkmark. And you may choose to go via alternate 1 to alternate 2 using the 2nd via 1st checkmark. Finally, you may choose to not have an alternate airport at all, as it is possible e.g. within JAR operations, you can specify that by checking the No Alt Fuel checkmark. There are several different ways that alternate fuel and time are calculated. Flight Operation Center 2000 supports alternate routes (see router part). If you select an alternate for which alternate routes from the destination exist, they will be used. If no alternate route exists, a great circle distance will be calculated and augmented by minimum 20 NM or otherwise 10% of the distance, whichever is higher. In this case, a warning message will be displayed on the flight plan. How to set up and deal with alternate routes is described in the chapter about the Route Generator. FLIGHT-PROFILE: FL AND CRUISE SECTION. This section is used to modify the calculated flight level and to allow selection of user defined altitude profiles. If the Profile checkbox is blank, the program will itself determine the optimum flight profile along the flight using the aircraft performance data. If, for whatever reason, you wish to modify those choices, you may do so by entering your own profile in the profile window or by entering a cruising level for the whole flight in the FL selection window above. The maximum attainable level is indicated in blue in the grey window next to the altitude window. Below the FL Selection section, you may choose the desired cruise mode for your flight. Many airplanes have different power regimes for the flight, some of them high speed, long range or normal cruise. The default mode is displayed in the list window upon loading of the flight. You can change it by opening the list next to the displayed mode and selecting another mode if it exists. - 14 - DANUR COMPUTERFLIGHT SYSTEMS Flight Operation Center FUEL CALCULATION SECTION Fuel calculation can be modified extensively using the section to the left. Using the different modes of fuelling and adding fuel reserves allows to cater for almost all fuelling needs and conditions. On the top, the maximum load the plane can carry is indicated in blue. Next to it, the actual calculated fuel appears after flight plan calculation. Default fuelling mode is Minimum Required Fuel. This mode will give you the minimum required for the flight. Economic fuelling will add as much fuel as possible, taking into account maximum structural weights of the airplane and an allowance for weight deviations. This is useful if e.g. the fuel price in one destination is significantly higher than on the departure station, so that fuel for the subsequent legs should be carried. Remaining fuel will allow you to specify the amount of fuel you still wish to have on board on landing at the destination. Again, this mode is intended to cater for subsequent legs, and is particularly helpful if throughtankage is to be planned. Remaining fuel will be reduced when payload problems are experienced. In this case, a warning is displayed. Actual fuel allows entry of a given quantity of fuel, used often after aircraft changes when the fuel on board is higher than the actually needed fuel. If the fuel entered here is lower than the required fuel, required fuel will be displayed along with a warning. If the fuel quantity is too large to allow transport of all load, the ZFW will be lowered and a warning displayed. The following options allow for additional fuel to be carried for various reasons such as weather or traffic situation. They will be incorporated in the minimum required fuel for the flight. Whenever there is a quantity and time window, only one must be filled in, the other will adjust automatically. That means, if you give a fixed quantity, you will see the time this gains, if you give a time, fuel is calculated. Company Fuel is used to add fuel for special procedures, air traffic delays and other known factors. It is calculated using an unfavourable holding condition. Holding Fuel is used to add fuel reserves for anticipated holding patterns when arriving at busy airports. Some operators compulsory carry holding fuel, others don't, that is why it is selectable. Holding fuel is calculated of the holding table from the aircraft file. Taxi Fuel is the fuel used to taxi from the parking stand to the runway. It is used in almost all fuel calculations for planes bigger than very small propeller planes, therefore it is selected on per default. Bias Rise allows modification of the fuel bias or performance factor. The standard factor is 1000, meaning 100% of book values. The bias allows adjustments to performance - 15 - DANUR COMPUTERFLIGHT SYSTEMS Flight Operation Center deficiencies of aircraft which are known to use more fuel than it is written in the performance tables. A Bias of 1040 means e.g. that the aircraft uses 4 % more fuel than book values. The Bias Rise feature allows to manually rise (NOT diminish) the bias to allow for special conditions en route that require adjustment. Minimum Fuel Bias is always 1000, there is no way of reducing bias. Note: Fuel Bias is a very useful tool to deal with flight simulator airplanes. The performance of these planes is hardly ever accurate enough to match book values. After a few flights, which should be of different duration, you can note an average deviation in % to the values your flight plan indicates versus the flown ones. Now you can simply adjust the Bias to reflect those deviations. Fuel Density is used to limit the weight carrying tank capacity. Fuel expands with temperature so in hotter areas the density can deviate from the standard of 0.78 kg/ltr of fuel. ROUTE AND COMPARISON CALCULATIONS This section is used to specify the calculation parameters. In the center right, all applicable routes are displayed. Marking one of them will produce a flightplan on that route. Marking more than one will produce a comparison for all the routes, so you can determine the fastest route and the difference between routes. The Create flightplan for fastest route option will allow you to create a plan for the fastest route at the same time you do the comparison. FOC supports normal and planning based on reclearance. If you select PBR planning, enter the PBR alternate and the decision point in the respective fields and check the mark on. FOC 2003 supports INFLIGHT planning. This option is activated by pressing the INFLIGHT button on the bottom left. Enter the airport, and actual waypoint, flight-level, fuel on board (and optionally actual GWT) in the respective fields and check the mark on. FOC 2003 also supports ETOPS and STOPS planning. You activate that option by pressing the Stops /Erops button on the bottom left. A menu pops up, where you have to declare the ETOPS scenario using the ETOPS menu option.(See also chapter ETOPS) Wind data from the Internet can be used to generate accurate flight plans. To activate a previously downloaded winds aloft file, check the Active UWX option in this window. To activate a previously defined User Set of winds aloft, check the Alias UWX option. If you - 16 - DANUR COMPUTERFLIGHT SYSTEMS Flight Operation Center wish to use a fixed component, check the Fix WC [+/-] Option and manually enter an over all wind component for the flight. To enter a head wind, enter a negative number in the field right of the checkbox. To enter a tailwind, enter a positive number. Wind speeds are expressed in knots. For details on how to connect to the Internet and download our weather data and how to generate User Set of winds, please refer to the appropriate chapter in manual. Start a planning calculation with the Calculation button. The empty Output Window will appear and, after a short time, the results of the calculation. (See chapter Output Window in manual). The calculation of minimal requested fuel use to cause a multi pass calculation process. According to calculated GWT, cruise level and upper wind values the number of passes may rise up to max. 30. If so the calculation entered in a never ending loop, because no fuelage ending with AD-fuel value < 1 could be found. In those cases you are told to try manually, setting Actual Fuel value and recalculate in this mode! THE INFLIGHT CALCULATION FOC offers you the possibility to recalculate a flight plan in flight at any position. To do so, you need your actual position, effective zero fuel weight at departure, fuel on board over that position and your altitude. If you wish to do a INFLIGHT planning: Clicking INFLIGHT Button will open the INFLIGHT planning Window. Enter the INFLIGHT alternate, Actual Flight Level, Actual Fuel and the decision point in the - 17 - DANUR COMPUTERFLIGHT SYSTEMS Flight Operation Center respective fields. (ZWF EFF is optional, if left empty, the ZFW indicated in the weight and balance section will apply). Click OK! and calculate.. THE PBR CALCULATION FOC gives you the possibility to a planning based on reclearance. This procedure is also known as Decision Point Planning (DPP) in JAR Ops. If you wish to do a PBR planning: Clicking PBR Button will open the PBR planning Window. Enter the PBR alternate and the decision point in the respective fields and check the mark on. - 18 - DANUR COMPUTERFLIGHT SYSTEMS Flight Operation Center STOPS - ETOPS – EROPS The STOPS/EROPS Button will bring up the scenario window for Intermediate Aerodromes and Extended Range Operation under JAR OPS 2. Using the input screen, you will be able to specify which intermediate airports you wish to use for the active flight, whether they are used as intermediates or EROPS alternates. In case of a highlighted route, Departure and Destination airports are automatically displayed in the scenario window. To add a new intermediate airport, use the corresponding option. You may now specify the new airport. Once all airports used have been determined, use the check boxes to determine how the airports are used. The STOPS checkmark will generate a equal time point between 2 airports and will check, if the 1 hour range is exceeded. The EROPS checkmark will create an EROPS Entry Point (EEP), Equal Time Point (ETP) and an EROPS Exit point (EEX) between the selected airports and check whether the EROPS range is exceeded. Please note that this option is only available, if the aircraft used has been set up as a STOPS/EROPS aircraft according JAR OPS. You may open or save any scenarios by clicking the OPEN SCN or SAVE SCN button. It is recommended to save the scenarios according to the route number they are valid for. (e.g. if a scenario is valid for route number AAAADDDD.001, save the scenario also with extension 001. That way, you will find easier access to your scenarios. On top of the list there is a special button SCENARIOS for quick access to the available scenarios related to the actual flight. Refer to the ETOPS / EROPS section in the flight planning chapters for more information on how to use this feature. - 19 - DANUR COMPUTERFLIGHT SYSTEMS Flight Operation Center WEATHER - SECTION THE UPPER WINDS and METAR DATA REQUEST: FOC offers import of NOAA Upper Winds and METAR/TAF database access. Normally, these wind files are huge data volumes of about 1GB per day, so we needed to convert them into a more useful format for our applications. However, this costs us a lot of money in terms that we have to download huge amounts of data and then have the web-space available to offer you the downloads. Our resources as a small developer are limited, so we cannot offer this service for free. You can subscribe to this service for a small fee by logging onto the Nomissoft Website (www.nomissoft.com) and follow the links to the weather server. What you get tough is worth the money. With every download you receive full world wide upper wind data for the next 36 hours, so, practically, you need to do this at the maximum 2 times a day, while in FS2002 you need to update your weather regularly to keep in touch. Also, it is not necessary to stay online for upper winds, as you have the next 36 hours on your hard-drive. METAR and TAF data are a free addition to this, as we do not find the coverage yet fully satisfactory. Also, TAF and METAR’s need to be kept current, so you would theoretically need a continuous online connection. Again, that is not what we want. We are looking into getting better information on this and will then include METARs and TAFs in our services. The UWX- and METAR Data are available at the NOMISSOFT Weather-Server and can be downloaded with this tool. Likewise, OTS North Atlantic and Pacific Tracks can be accessed. At a later stage, this tool is also prepared to deal with Navdata Updates. Insert user name and password first. Tip: Save Data in Configuration File (Menu FILE). Check/uncheck METAR, Short TAF and Long TAF, as well as the UWX options. If you check UWX RANGE, the whole time-range of available upperwinds on the server will be downloaded and the ZULU time actually in performance is indicated in ZULU start add list. If you check Selected UWX, only the highlighted ZULU time will be downloaded. - 20 - DANUR COMPUTERFLIGHT SYSTEMS Flight Operation Center Apply Server Time: This feature allows the setting of your computer clock remotely with the atomic clock driven server time. Whenever a connection with the server is established, your computer clock will be adjusted to server time. Make sure you have a valid connection established. Normally, your connection will establish itself by ringing your ISP using your standard Winsock, however, if that does not happen, dial up manually, or start Internet explorer in the background and make sure your connection is up. Once you have finished with the setup of preferences click on download button to proceed the jobs.First the tool gets the servers time range and the customized download can begin. Watch the progress indicated in the status label. All data are stored in files in the FOC folders [Weather/UWX] and [Weather/METAR]. Filename conventions: YYYYMMDD.ZZC where YYYY=year, MM=month, DD=day, ZZ=Zulutime, and for C: U=UWX file, M=Metar file, S=Short TAF file and L=Long TAF file. Do not forget to close the internet connection at the end...! Scheduled Download. Those of you who have a constant high speed internet connection may want to use a schedule to download weather data to automatically keep the system current. To set a schedule, open the EDIT Schedule button. The following window appears: You now can define, at what times in UTC you want to download which data. The “Never” option will block this particular set from downloading, AUTO will download according to the server schedule, which includes all of the below dates. If you want to reduce the amount of data that is being downloaded, apply the times when you wish downloads to occur. You may create different schedules for standard, home, workplace, according to your needs. To activate a scheduled download, you have to click the green checkmark “Scheduled Download” on the main requester window. While this option is active, DO NOT CLOSE the Request Utility, but you can minimize it if you want. If you close the utility, the reception will stop. - 21 - DANUR COMPUTERFLIGHT SYSTEMS Flight Operation Center Please keep in mind that the scheduler needs an open internet connection all the time. The Weather Window This window allows you to easily retrieve your flight weather and to manage lists of stations you need often. Retrieving Messages To retrieve messages, type the 4 letter indicator of the airport you are looking for into the input line. Check the type of messages you want to check and press Enter. The messages will appear in the display window to the left. To retrieve several airports, first check the marks and then type each indicator followed by Enter. Retrieving Messages relevant to the active flight To retrieve the messages for all you destinations, alternates and departure aerodrome, press the Airport button. A valid calculation must be present for this option to work. Print Messages To print out messages, click the Print button. Airport Sets The Set Editor option gives you the possibility to save lists of airports that are often used. Enter the Set Editor, add the airports you wish to enter in the list and save it. It will appear in the set window to the right. Clicking it will produce all the airports in question and display the selected messages in the display window. DFCS Weatherstation This is a new product of Danur Computerflight Systems, which allows more elaborate weather functions independent but also in cooperation with FOC. Check www.danur.com. - 22 - DANUR COMPUTERFLIGHT SYSTEMS Flight Operation Center UPPER WINDS EDITOR : Not available in current editions. In the upper winds editor window you have the option to create, open and save upper wind data files. The file names ending *.*U indicate downloded files. For use in this editor copy them using *.??Z at the end of the file name! This utility gives you access to whole grib grid wind data in order to edit them manually. This should be attempted only in emergencies or in the event of failure of the GRIB server. - 23 - DANUR COMPUTERFLIGHT SYSTEMS Flight Operation Center THE USER'S WIND SET : This Window can create, open and save UWX- and METAR sets for use asAlias. If you keep wind data files on your harddisk, you have the option to calculate with old wind data. To create such a set select Item by clicking on the related option button and select the file connected in the list. Move by clicking > button. What do you need this for? Well, let’s say you downloaded a particularly nasty weather set for FS and want to reuse it again. Of course, for this you need the winds that were THEN actual. So, don’t forget to save those winds - 24 - DANUR COMPUTERFLIGHT SYSTEMS Flight Operation Center THE OUTPUT WINDOW This window appears after each calculation of a flight plan. Its purpose is to show the various output formats, select in between them and operates on the output files. The output window contains the following elements: The menu bar The button bar The display window The route window Operating buttons. The Menu Bar: The menu bar offers three options: FILE : Allows opening of segment and sequence files. Preferences Menu : Allows setting of printer and font preferences and input of default dispatcher and pilot names. Output Allows saving and printing of all OFP lists at once. MESSAGES : Opens the Email Tool with actual List. The Button Bar: - 25 - DANUR COMPUTERFLIGHT SYSTEMS Flight Operation Center The button bar allows direct accessing of the various functions in the output window. Map detail selection : Switches on and off Airports, VOR's, NDB's, Waypoints and the grid in the map display. toggles between text and map display. The + / - buttons zoom the map in and out. show the various output forms. The functions are from left to right: Show short flight plan : Shows an abbreviated flight plan form. Operational Flight Plan : Shows the full length OFP. Stops / Erops : Shows the Stops/Erops calculation ATC Flight Plan : Shows the ATC flight plan. Enroute Weather : Allows access to the weather database. Operates on the shown plan. The functions are: Releases the active flight plan. Prints what is shown in the display window. Files the plan that is shown in the display window. Opens the Email Tool with actual displayed product. Exits the output window. - 26 - DANUR COMPUTERFLIGHT SYSTEMS Flight Operation Center The display window. The display window shows the different flight plan forms available in FOC, as well as a route map. The different formats are toggled via the button bar. The following forms are available: · Short Plan shows a condensed, single sheet plan containing all important edge data Of a flight. · Operational Flight Plan shows the full length operational flight plan (OFP). · Stops/Erops calculation according to JAR OPS. · ATC Flight Plan shows a standard ICAO type Air Traffic Control flight plan. A map display can be toggled using the map/text button on the button bar or with the map button at the lower right of the route window. The map display shows a plan view of the flight plan. To center the map, click on any waypoint on the route window to the right, the map will center on that point. CAUTION: The map requires a lot of resources and can therefore load pretty slowly. Various Navigation Data can be superimposed on the map using the button bar. There is an option to show airports, VOR's, NDB's, waypoints and a lat/lon grid. Flights that include a STOPS/EROPS calculation will also be shown with the relevant intermediate aerodromes and the relevant waypoints en route. See chapter STOPS/EROPS in manual for further information. Calculation Warnings and Notes The route calculation may cause fuel- or weight values out of the range of the selected aircraft. Related warnings as well as flight related notes are shown in the flightplan. The following Notes may appear in the Flightplan: - Fuel Bias rised to .. - Plan Calculated using Fuel Density of .. - Route exeeds 105% of GC ! Displays the Fuel Bias Rise if such has been entered. Displays a non standard Fuel Density as specified in the main window. Displayed if the route ground distance is greater than 105% of the great circle track between departure and destination. - FLIGHT PLANNED WITHOUT ALTERNATE: Displayed alternate airport - Holding Fuel (15 Min.) added as Alternate-Fuel. Displayed alternate airport - CALCULATED 1ST ALTERNATE ONLY. Displayed calculated - CALCULATED 2ND ALTERNATE ONLY. Displayed calculated - CALCULATED 2ND ALTERNATE VIA 1ST. Displayed - 27 - if a flight is planned without an if a flight is planned without an if the first alternate is if the second alternate is if two alternates are calculated, DANUR COMPUTERFLIGHT SYSTEMS Flight Operation Center while the second alternate is reached via the first alternate. - CALCULATED HIGHER OF 1ST AND 2ND ALTERNATE. Displayed if two alternates are calculated and the higher of the two is used. - UWX DATA FILES IN USE : (YYYYMMDD.ZZ)U Specifies which Upper Wind File is used for calculation. - BASED ON ZERO WIND CALCULATION. Specifies that the flight plan is calculated without wind. - BASED ON FIX WIND CALCULATION. Specifies that the flight plan is calculated with a fixed wind component. - BASED ON MANUAL WIND CALCULATION. Specifies that the flight plan is calculated using a manual wind file. The following Warnings may appear in the Flightplan: Aircraft Capacity: - Calculated reduced ZFW below DOW : Flight exeeds Aircraft Capacity! Displayed if a flight can not reach it’s destination with the available fuel quantity that can be carried. Zero fuel weight:: - ZFW reduced, Limited Zero Fuel Weight. Displayed if the ZFW has been reduced as a result of exceeding the Maximum or Reduced Zero Fuel Weight. Displayed if the ZFW has been reduced as a result of the amount of fuel needed would be greater than the difference between the planned ZFW and the Maximum or Reduced Take Off Weight. Displayed if the ZFW has been reduced as a result of the Zero Fuel Weight plus the remaining fuel exceeding the Maximum or Reduced Landing Weight. - ZFW reduced, Limited Take Off Weight. - ZFW reduced, Limited Landing Weihgt. Fuel: - Fuel Load reduced, Limited Fuel Tank Capacity. Displayed if the fuel load entered in a fuel option is greater than the actual tank capacity. - Actual Trip Fuel quantity increased to (XXX) as insufficient for flight. Displayed if the entered actual fuel is too small for the required fuel for the flight. - FUEL CAPACITY INSUFFICIENT, Reaching limit at .. Displayed if a flight requires more fuel than can be physically carried using full fuel tanks. - OUT OF FUEL at (XXX), add fuel (XXX) needed Displayed together with “FUEL CAPACITY INSUFFICIENT”. Indicates where the fuel would run out and how much more fuel would be needed to reach the destination. This is an indicated - 28 - DANUR COMPUTERFLIGHT SYSTEMS Flight Operation Center value that gives an indication on the whereabouts of a fuel stop in such a case. Nav Data Cycle: THIS ROUTE IS BASED ON CYCLE DATE (YYYYNN) : ACTUALLY (YYYYNN) IN USE!" This message is displayed if a route is calculated that is based on navigational data that is not the same as the current database. In such a case, please update the route to the new cycle. The Route Window The route window shows the actual route as it is set up from the router database. It is used to center the map as well as to crosscheck data on the OFP. The Operating Buttons Several Operating Buttons allow releasing, filing, e-mailing and printing of operational flight plans. The functions of the buttons are equal to those mentioned above. Release and filing of flight plan files. If a flight is planned, several calculation runs will be necessary to obtain the desired result. In order to identify the desired plan, that is to be given to the flight crew, it has to be released, using the release button. Each time a flight plan of the same flight is released, the release number is modified. The first release will carry the number 1, the second release number 2 and so on. A flight plan can only be printed if it is released. You can release a flight plan from any display, the short plan, the OFP, the Stops/EROPS form and the ATC Flight plan. Once you have released the flight plan, you can print it out on your printer using the print button. If you want to send your flight plan per e-mail or import it into a text document, you have to save the flight plan using the File button. Once you press the file button, the presently shown plan will be saved to your harddisk. You will be prompted for a location each time you press the file button. The default location for saved plans is within the FOC main folder, subfolder flightplans, subfolder outfile. You also have to release a flight plan before you can use it to create products from it for the different flight simulators that are supported by FOC. A in depth discussion of the individual forms is shown in the chapter "Flight Plan Forms" in manual. - 29 - DANUR COMPUTERFLIGHT SYSTEMS Flight Operation Center The Mail Tool. The mail tool allows sending of all the different forms to any e-mail address. In order to use the tool, you need to meet the following requirements: You need a valid connection to the Internet. You need to have a POP3 Mail account. You will not be able to use this facility with specialized mail services such as Compuserve Classic Mail, AOL or T-Online. From the output window, select the form you want to send. Then click on the mail icon. The screen above will open and display the form you have selected for sending. The subject will be automatically filled in with the flight number and the number of the day of the year. All you have to do is to enter the e-mail address in the to/cc window above. The TO/CC Button on the top left opens an address-book. There you can store your mostly used addresses. With the ADD FILE button, you can additionally add reports to be sent. Pressing the Add button will open the following window: - 30 - DANUR COMPUTERFLIGHT SYSTEMS Flight Operation Center Each released plan will be saved as a file in this directory. The ending denotes what form is hidden behind the name: ATC denotes an ATC flight plan, OFP a full length operational flight plan, OS means a short plan. Other plans may be saved manually under other names, as can be seen here. In this case, you have to remember under what names you have saved your plans on. In the preferences menu on top, you have to set up your mail account. In the ADDRESS Field enter your e-mail address you wish to use for this purpose. In the OUT-SMTP field, enter the sender part of your e-mail provider. You will find this data either in your e-mail providers documentation or check your account options you have already set up within your e-mail program. Username and password are given to you by your Internet Service Provider or by the mail service provider. The remaining two fields are usually unchanged. If you are operating FOC from behind a firewall, you might need to modify the port setting in order to get through the firewall. Contact your system administrator for instructions on how to do this. NOTE: THE ABOVE E-MAIL, USER NAME and ADDRESS ARE SAMPLES ONLY AND ARE NOT WORKING ADDRESSES! PLEASE DO NOT TRY TO SEND MAILS TO THIS ADDRESS, IT DOES NOT EXIST. - 31 - DANUR COMPUTERFLIGHT SYSTEMS Flight Operation Center If you don’t have a POP 3 mail, you can get one for free at several e-mail services such as MSN, GMX or other free mail services. It is recommended to set up a special address for this purposes if possible and not to use your main home address for this purpose. You can not receive e-mail using this tool. In order to receive e-mail sent to this account, use your e-mail program. Future professional versions of FOC will include further mailing and sending options, such as direct SITA / AFTN modules and fax facilities. - 32 - DANUR COMPUTERFLIGHT SYSTEMS Flight Operation Center THE ROUTE MAINTENANCE TOOL Building routes is one of the major tasks a dispatcher or pilot faces. Our route building and maintenance tool is a very powerful utility, provided you know how to use it. What you need: In order to use our router to its maximum capacity, you will need to learn about air navigation. Our flight planning chapters in the back of this manual will give you some hints on that. Further, you need a set of maps for the area you fly with. The current release of FOC incorporates a navigation database dated from 1999, so charts like Simcharts, Charts from products like Airline Simulator 2, and others are suitable. The Main Window. The main window consists of the menu bar, the button bar, the map window and the editor functions. All features of the router are described below. - 33 - DANUR COMPUTERFLIGHT SYSTEMS Flight Operation Center Different Types of Routes: There are several different kind of routes: Normal Routes: Alternate Routes: Trunc Routes: OTS Routes: Point to point airway routes from a departure to a destination airport. Routes from a destination airport to an alternate airport. Route segments from waypoint to waypoint, airport to waypoint or waypoint to airport. Routes involving the Organized Track System over the North Atlantic. In the following chapters we shall explore the different types of routes and what to do with them. Basic Controls and Functions. In order to build your routes, you need to make yourself familiar with the following elements of the route maintenance tool. THE BUTTONBAR: The button bar allows direct accessing of the various functions in the router window. These 4 buttons are used for file management. They are from left to right: - New Flightplan - Opens Flightplan to edit - Files the plan that is shown in the display window. - Prints what is shown in the display window. Switches on and off in the map display from left to right: - Airports - VOR - NDB - Waypoints - Westbound NAT-Tracks entry- and exit-points - Eastbound NAT-Tracks entry- and exit-points - the grid - the Great Circle - the FIR/UIR along the route - the Cities Overview of all 3 sections - The + / - buttons zoom the map in and out. - 34 - DANUR COMPUTERFLIGHT SYSTEMS Flight Operation Center Generates route using waypoints near to the Great Circle, generates Minimal Time Track. Select Area and load NAV-data, ADD to route, DELETE waypoint in list. These buttons are available also as command buttons right to the route list. Building a Route To build a route, follow the steps below. Menu Bar Options: OPEN ROUTE will open the file selector. The selected file will be loaded, replacing all actual data in router! SAVE ROUTE: opens the "save as" window to allow you to save your route to disk. (see below!) DELETE FILES: opens the file selector to give the choice of (route-)files to delete. EXIT: of the router program... Open Route Remark: The programm executes a check of the cycledate of navdata set of the route file. If outdated you get a warning! Rebuild the route with actual navdata then. See also BUTTONS IN TOOLBAR Starting a New Route Select New Route (CTRL+N) from the file menu or click on the New Route Button in the button bar. First select Airports for Departure and Destination of your route. Clicking on the related button will open the Airport Input-Window. Imput ICAO code, IATA code or try the Name of Airport or search in pulldown - menu. Press OK or Enter to confirm it. The selected Airports will appear right of the Buttons. - 35 - DANUR COMPUTERFLIGHT SYSTEMS Flight Operation Center Route Segments Each route consists in 3 Parts depending on the Type of route. The segments of Main-Route are: SID - ENROUTE - STAR Standard Instrument Departure SID: To specify a SID, check the SID mark in the window above. From the appearing window select a SID by clicking on the list window. Once you have found the SID and Runway you wish to use, click on the ADD Button. If you want to add a transition route, click on the list window next to TRA. The window is only available if there are transitions available that start at the END point of the SID. Selecting SID-Option will bring up the Lists of available SID's and transitions of the selected Airport in the section below. Select from list and click ADDbutton to add all waipoints to the waipoint-list. Standard Instrument Arrival Route STAR: To specify a STAR, click on the STAR window above. From the appearing window select a STAR according to your expected approach, click on the list window below. Select a STAR as you require it and click on the ADD button to include it in the route. Please note that several STAR’s have more than one part, that means, select the first part, click Add, then select the next part, click Add, until you reach the point where the Approach begins. Once you have reached the end of the STAR, you have to define the approach to be used. Open the list window labled ARR and select the appropriate approach. If the STAR does not end at the first waypoint of your approach, it will not be shown initially. By pressing the ALL button, all approaches appear and you can then select the appropriate one. Using this method, it might be necessary to delete some STAR points in order to get an arrival that makes sense. Selecting - 36 - STAR-Option will DANUR COMPUTERFLIGHT SYSTEMS Flight Operation Center bring up the list of available STARS and ARRIVALS of the selected airport. Select from both lists and click the ADD-Button to add the waypoints to the waypoint-list. REMARK: If no SID's or STAR's or ARRIVALS available, search for waiponts to add in DIRECT-Window (see below!) Any SID needs to include an airport and a fix to work, an arrival needs to include the last enroute waypoint, the airport and a waypoint to indicate the start of the missed approach. Using Inbound and Outbound Truncs. If you have previously created inbound or outbound trunks (see a later chapter) you can select them instead of the SID and STAR’s. Instead of selecting a SID or STAR from the list, simply click on the TRC Button. All available outbound (for SID) and inbound (for STAR) trunks are shown. You can now select the appropriate one. THE ENROUTE PART: In the enroute segment, you will now route your flight along airways , trunc routes or direct. Selecting ENROUTE-Option will bring up the lists of the available airways. Available airways are those, which contain the waypoint you are searching from. Select the desired airway, then open the second list below the airway to specify to which waypoint you want to follow that airway. Select the desired waypoint by clicking on it. Then click the ADD-Button to copy the segment into your route. A waypoint in the waypoint-list will always scan for all corresponding airways for this waypoint. It is up to you to scan for HIGH or LOW altitude airways or both. Changing a route is easy too. Select the waypoint you want to start your change from. Again, via the Airway Window, you can then change your routing as you wish. To delete a waypoint, simply click on it in the list and then on the delete button of the keyboard or the provided one on the right of the list. If you have previously created trunc-routes beginning at a selected waypoint, the DIRECTwindow is replaced by the trunc- 37 - DANUR COMPUTERFLIGHT SYSTEMS Flight Operation Center route-window. This window works like the airway window, but you can use trunc routes instead. DIRECT: Window to manually insert Directs: Enter the ICAO code of a waypoint. Hit the Enter key to scan for corresponding waypoints in the current area. Results are listed with country code and type. Select the desired waypoint in the list and add it to the route using the ADD-button. If no waypoint is found you may check "Search all Areas". Press the APT-Button to insert an airport as a waypoint. Then select the adequate cruise table from the CRT list. DEL-Button: Deletes the highlighted waypoint from the route. SAVE ROUTE: opens the "save as" window to allow you to save your route to disk. The Route-Filenames in FOC are generated by the program of Departure-ICAO code and Destination-ICAO code, followed by a number as File-extension. Sample: LSZHLFSB.001 The extension allows you to differentiate your routes. How you recognize your routes is up to you, but here is how we do it: .001 - 020 .030 - 039 .040 - 049 .M?? .G?? .T?? Standard routes Special routes caused by circumstances, e.g. reroutes due to war zones e.t.c. Test routes, not used for operation. Minimum Time Track generated routes Great Circle Distance generated routes. North Atlantic Track System Generated Routes . IMPORTANT: Do not change the filename! It is significant for FOC to find the routes corresponding to the flight! BUILD GDT or MTT ROUTES Remark: this window is still under construction: MTT-part of the router program has to be patched and will be updated. CONDITIONS: Minimal ground distance and minimal time tracks affect the ENROUTE section of the route only. Make sure, that the other sections are available before running the process! We - 38 - DANUR COMPUTERFLIGHT SYSTEMS Flight Operation Center recommend to check, wether the 1st waypoint of STAR is part of an airway. Optionally add such a waypoint as a direct at the top of STAR. If so, the track can be completed, otherwise you are asked for a decision distance and you have to decide where to abort from the tracer. GENERAL: The GDT/MTT Assistant is a utility to generate in a half-automatic process, routes along the Great Circle. Routes shorter then 2000 NM are always generated in minimal ground distance mode (GDT). For longer routes the utility can be switched in a 2-pass mode. The first pass creates a GDT track, which is backupped for comparisons, the 2nd pass creates the minimal time track (MTT). Depending on the upper wind conditions and the available airways along the route, it may occasionally result that the ESAD of the found MTT is longer then the ESAD of the found GDT. Why? The assistant has a recursive algorhithm to find the waypoints, which is simple and pretty fast, hence the results can not be perfect. After the tracing process is done you get back to the assistant window, where the results are shown. From now on the results can be edited. - 39 - DANUR COMPUTERFLIGHT SYSTEMS Flight Operation Center THE MTT OPTIONS: Let us begin with the upper part of the MTT Options Window: - IMPUT Departure time - Select Aircraft Type - Select UWX data file for unique option - Select tracking mode by checking Zero Wind, Actual UWX Data and MTT options: Unchecked UWX option to select highlighted UWX file; Check MTT option to proceed MTT track if enabled. ALTITUDE PROFILE: The altidude profile preset is done by selecting the aircraft type. Here you can specify on which altitude range you want to search for a route. Additional to that you may specify 2 fixed distances after which one can change that altitude range such as to allow for step climbs. At the beginning you can see Great Circle distance. All other values will be available at the end of calculation. SELECTING OK: will proceed the route. Follow the actions in map and waypoint list. After calculation you get back to the MTT Options window to watch the results of route generation. According to these results, you are asked now how to continue: (Reset GDT?) - Keep the track? After your decision you get back to the Router window. Remark: all output values rest on enroute section only! No proceedures included. EXAMPLE: Map LSZH - KJFK - Minimal time track May 29, 2002 As long as you do not reset the route e.g. by clicking the ENROUTE option, you are still in "MTT" mode and so you have the option to EDIT the previous generated route. EDITING A ROUTE with the GDT/MTT Assistant: Sometimes (specially in MTT) you wonder why the track went so far away of the GC or goes "left and right" instead of straight away. While generating the route the Assistant has to scan in each waypoint for available airways and matching waypoints to continue with. If there is none, a recursion is executed and the process goes back to the previous waypoint. If there is more then one, the best of them will be selected. In case of recursion the next minor good possibility will be selected. All these selections are stored for each waypoint. It is important to understand this process in order to get familiar with editing the route. - 40 - DANUR COMPUTERFLIGHT SYSTEMS Flight Operation Center Begin editing by scrolling route waypoint list of the Router window to the top of the list. Select now the waypoint item to recalculate from by highlighting it. Restart MTT calculation and watch the map. If the new track gets worse, click on "STOP" to abort process. You will be asked to keep the incompleted track data or to restore the backupped previous completed track. If you get the message "Could not find other valid Route or Segment !" the Assistant could not find any different waypoint to continue with. Remark: In such cases you always have the chioce to click on ENROUTE option to reset the whole process! Conclusion: To get experienced with this tool - just try it out! BUILDING TRUNK ROUTES! Trunk Routes are route segments that are used to save time when entering routes. They are used in context with north Atlantic track routes as well as in every day planning. Sample: If you generate a lot of routes out of your home airport, which, let's say, go all in western direction, the route is always the same up to a specific waypoint, from where the routes split up to the different destinations. Here, it is very useful to generate a trunk route from your home airport to that waypoint , so when you generate routes, you don't need to manually create that part over and over again. North Atlantic Tracks: If you generate outbound- and inbound trunks from/to your home airport to the north Atlantic entry points and from/to your most used destinations, you can use the automatic generation feature for NATL flights. Each Trunk route consists in 3 Parts depending on the type of trunk-route. The segments of a trunk-route are: SID or From - ENROUTE - STAR Make sure to enter all date for the required segments !! There are 3 different types of trunk routes: Outbound trunk-routes start from an airport to an enroute waypoint. Inbound trunk-routes start from an enroute waypoint and end at an airport. Enroute trunk-routes start from a waypoint and end at a waypoint. All OUTBOUND - TRUNCROUTES have a SID section, a ENROUTE section and end with a "DIRECT to" in TO section. All INBOUND - TRUNCROUTES have a "DIRECT to" in FROM section, a ENROUTE section and end with a STAR section. All normal TRUNC-ROUTES have a "DIRECT to" in FROM section, a ENROUTE section and end with a "DIRECT to" in TO section. - 41 - DANUR COMPUTERFLIGHT SYSTEMS Flight Operation Center In case, you are not sure: For Details see Build Route! BUILD ALTERNATE ROUTES! To build routes from Destination to Alternate Airport follow the pattern of building routes. Notice the difference: Departure is replaced by Destination Destination is replaced by Alternate SID is replaced by GA For Details see Build Route! - 42 - DANUR COMPUTERFLIGHT SYSTEMS Flight Operation Center OTS ROUTES / NAT TRACKS The OTS route system was introduced in the 50’ies over the North Atlantic to create some sort of order for flights that wished to cross the pond. It consists of daily adjusted routes for west – and eastbound flights, whereby the westbound routes are valid in the day hours while the eastbound tracks become valid in the night hours. The OTS Routes are constructed daily by Gander and Shanwick Control Centers on the basis of a PRM (Preferred Route Message) sent to them by the different airlines planning to have NAT flights on the next OTS period. A so called NAT Message is then released by them, describing tracks and access routes. These are then fed in, mostly manually, by dispatchers all over the world into their flight planning systems. FOC can make this task a lot easier for you. Once you have signed up to our weather server, you can download the NAT Track Messages automatically when you collect the weather. A dedicated utility allows to import the message directly into FOC without any typing. THE OTS ROUTES Utility: 1. HOW TO SELECT/EDIT OTS files In MENU OTS-ROUTES select item "Select/Edit OTS Files". Click Import Data to select file. This will add a new item in List of Active OTS set, e.g. *.w064. - means "w" for westbound, "e" for eastbound followed by the day of year - value. - 43 - DANUR COMPUTERFLIGHT SYSTEMS Flight Operation Center Select Set in list displays the available NAT-Tracks. Click PROCEED SET OF TRUNCROUTES button to create NAT-Truncroutes. The utility scans for waypoint data in FOC database for each waypoint in tracks and generates a truncroute file, e.g. "N!EGLIMRI_CZVIXUN.WNAT_D" where "N!" means NAT-Track, "EG" coutry code and "LIMRI" ID of 1st waypoint, "CZ" coutry code and "VIXUN" ID of last waypoint of track, extension: "W" westbound and (NAT_)"D" NAT ID. When you create routes, using the routing tool, you then are able to select the NAT Tracks out of the TRUNC Section, as you can do with any other trunc route. REMARK: In case of "waypoint not found in database" - error try to fix that manually or better: update your NAV-database! 2. HOW TO create a route-set from Departure to Destination using NATTracks Before proceeding this feature you need to build outbound-truncroutes from Departure to the NAT entry points and as well inbound-truncroutes from the NAT exit points to Destination. The method is as follows: 1. Create departure trunc routes from any airport you are flying from over the NAT to all NAT entry points, using the published routes. 2. Create arrival trunc routes from any NAT exit point to any airport you are operating to regularly. To create such a set between Zurich and New York for instance, requires quite some work. Let me talk you through the steps necessary. Outbound Routes from ZRH: Select NEW Outbound Route in the TRUNC ROUTES Menu of the FOC Router . Enter LSZH as departure airport. Select the SID out of ZRH you would normally expect to reach your desired NAT Entry Point. Click onto the ENROUTE option. Construct the route along airways as you would construct a normal route up to the NAT entry point. Save the Trunc Route by Once you have done this work you are now ready to proceed. Create new route and select the airports, e.g. LSZH to KJFK. - 44 - DANUR COMPUTERFLIGHT SYSTEMS Flight Operation Center In MENU OTS-ROUTES select now the item "GENERATE ROUTE-SET". In Generate Route Set ... section all available outbound-, inbound- and NAT-Truncroutes for this route(s) are listed now. Click on PROCEED button will generate route-files for all matching truncroutes, e.g "O@LSZH_EGLIMRI.*" and "N!EGLIMRI_CZVIXUN.WNAT_D" and I@KJFK_CZVIXUN.*". Close the window with OK. The last of all generated routes is actually displayed in router window. Navigational Database The Database of Navdata in FOC has changed since Version 1.2.0 of FOC Software. Data are delivered in 5 encoded Cycle-Files: Waypoint data in nav.dat - FIR/UIR data in fir.dat Airports in apt.dat - Airport terminal procedures in def.dat and Airways in awy.dat. During setup the FOC DATA TOOL runs the NAV INDEX Tool. This tool creates all index files for a fast access to the database. Each time you update the base with a new Cycle this tool has to be called in order to re-index the database. This will also avoid “crashes” of the programs..! Create your own Navdata! Remark: User data follow the pattern of navdatabase! See also ARINC specifications! To create your User NAVDATABASE select Create NAVDATA in TOOLS Menu. This will open the following Window: - 45 - DANUR COMPUTERFLIGHT SYSTEMS Flight Operation Center CREATE WAYPOINT (Intersections only!): - Option Each Waypoint has an ID (e.g. PINIK), Latitude and Longitude Koordinates - Degrees and Minutes and North/South/East/West, a 2 letter country code (e.g. LS) and the Area Code (e.g. EUR for western europe). Optionally, but it is recommended to add the name (if different from ID) and ICAO codes for FIR and/or UIR. Press CREATE to add the complete waypoint datarecord. To edit a Waypoint select item in the Pulldown List, make your changes and press CREATE again. In this case there is no crosscheck with the Directs database! It is upon you to garant matching data records..! Pressing on DELETE WPT Button removes a waypoint from the database if the crosscheck with the Directs database cannot find the highlighted item still in use. CREATE AIRPORT: - Option Airport entries have the same items as waypoints. Instead of ID an ICAO 4 letter code is expected (e.g. LSZH). In addition airports have optionally a 3 letter IATA code (e.g. ZRH), a Name field max. 25 letters (e.g. ZURICH), the length of the longest hard-surface runway (*100 Feet, 3 letters), the elevation in Feet and a transition altitude in Feet. Airport records can also be edited and deleted. No need for a crosscheck here! CREATE DIRECT: - search for Waypoints: enter ID and press ENTER Key (same pattern as in Router..). All existing matching waypoints in Cycle data and User data will be listed. - 46 - DANUR COMPUTERFLIGHT SYSTEMS Flight Operation Center - press ADD to Segment to add the waypoint to the segment list. In FOC Directs follow the pattern of airways but have 2 waypoints only! - When the Direct is completed select the altitude range: High, Low or Both and press SAVE to add the Direct to User database. Directs cannot be edited, but only removed from database. Remarks: Only add and delete records in database will refresh all related indices! All NAV data refer to the ARINC specifications! This tool is not programmed to create Airport procedures or Airways or VOR/NDB data. It is planned to build such a tool in future - 47 - DANUR COMPUTERFLIGHT SYSTEMS Flight Operation Center THE FOC AIRCRAFT EDITOR This chapter will explain to you how to set up a plane in FOC . FOC employs a very sophisticated way of calculating plans and you will need a good bit of patience to make your own. Please bear in mind that the more exact your entries, the better the results. While you can “cheat” at the performance data by omitting intermediate entries, this will definitely have an impact on the final results. Another word needs to be told about accuracy towards Microsoft Flight Simulator airplanes. While there are some excellent examples of planes that will perform very closely to the real ones, a pretty big majority of planes are built on either inaccurate data or on wrong flight models. If you now use accurate AOM Manual data to program this plane and then find, that the actual results are wrong, you need to find a better flight model for the specific aircraft. There are several very well done planes, such as the Phoenix Series (747/777/A320), Eurowings Pro (A319), Pilot in Command (B767 and A320), ACS MD11 and many more that correspond nicely, while others including the Microsoft standard planes, are not as accurate as one would like them to be. We have included some performance data for several planes. Again a word needs to be mentioned about these. Some of them use real life performance data out of different sources, others were done by beta testers to provide you with something “to start with”. The real life data planes are: Airbus A320, A330, Boeing 747-400, MD 11, MD 83 and the Socata TB20. Some planes not included in this package (Lear Jet, Cessna 182, and so on) were done by beta testers of FOC for the MS planes. They are not based on any real life data and should not be regarded as examples on how serious data are compiled. We decided to put them on the website for your download because they cover the MS fleet and they are user data. If you create airplanes and wish to share them please do so via our section in the SIMPILOT Forum. (www.simpilot.net). Please include a read me file indicating the sources of your performance data, so that people know if they are from real sources or the result of test flying as are our data for the MS planes. 1. THE AIRCRAFT FOLDER FOC 2002 Aircraft Data are stored in the folder [Aircraft] of your FOC path: - *.air files containing the main data records, such as MAIN record, FLEET records and STOPS/EROPS records. Each aircraft needs a folder with a identical title, where you find all performance data files. The Aircraft Editor program needs the configuration file ACFTED.CFG. Important ! - never make changes in this file! - 48 - DANUR COMPUTERFLIGHT SYSTEMS Flight Operation Center 2. THE PROGRAM-WINDOW THE FILE MENU: NEW Aircraft will open the NEW AIRCRAFT window. Enter Aircraft Type max. 20 letters (e.g. My Aircraft) and CODE where ICAO code, descriptor and operator code are separated by "-" and max. 12 letters long (e.g. MYAA-999-SMF). This will generate the *.air file and the performance folder of the new aircraft. OPEN Aircraft offers a (file-)select list to open available aircraft. Some of them might be encoded by FOC Administration in order to keep them unchanged by users and therefore they are additionally protected with a password. SAVE Aircraft as .. will open a window similar to the NEW AIRCRAFT window. Edit Aircraft Type and CODE. Option: Copy Fleet records or delete Fleet list. *.air file and the performance folder of the aircraft will be generated and all available/selected data will be copied. DELETE Aircraft offers a (file-)select list to select aircraft to delete. - 49 - DANUR COMPUTERFLIGHT SYSTEMS Flight Operation Center Aircraft Record Types The aircraft performance data are stored in several different records. This allows you to create a wide variety of aircraft data and also to define specifics for a fleet of planes. Aircraft Main Record: Fleet Records: Performance Records: STOPS/EROPS: General data such as type, weight units and basics. Defines the differences and specifics for individual planes within a fleet. Climb, Cruise, Descent, Alternate, Holding data. Defines the STOPS/EROPS rules for a fleet. Before you try to enter a new plane, make sure you have the minimum necessary documentation!! See below for what you need. AIRCRAFT MAIN RECORD: Clicking on AIRCRAFT MAIN RECORD button offers the Item-list at left side of the window and right of it the Input values. To edit items select in Item-list. Changes or inputs are expected in data line. Attention to format! Press RETURN-Key to accept your inputs. The variables needed are: Fuel Units: Weight Units: GW Units: Engine Count: Weight Type: Define which unit is used for fuel quantities. Options are Kilos, Tons, Gallons, liters and pounds. Accepted are Kilos, Pounds and Tons. Defines how the quantities are shown on the flightplan. Indicate the number of engines your plane has. Define the weight classification as by ICAO: H HEAVY, to indicate an aircraft type with a maximum certificated take-off mass of 136,000 kg or more; M MEDIUM, to indicate an aircraft type with a maximum certificated take-off mass of less than 136,000 kg but more than 7,000 kg; L LIGHT, to indicate an aircraft type with a maximum certificated take-off mass of 7,000 kg or less. Climb Bias: Normally 1000, can be used to allow for differences in climb consumption. Cruise Bias: Normally 1000, can be used to allow for differences in cruise consumption. Descent Bias: Normally 1000, can be used to allow for differences in descent consumption. See FUEL BIAS in the Fleet record for an explanation of this item. Dry Operating Weight: Weight of the equipped plane (incl. Crew, Catering and Equipment.) Zero Fuel Weight Max: Maximum allowable Zero Fuel Weight Take Off Weight Max: Maximum Allowable Take Off Weight Landing Weight Max: Maximum Allowable Landing Weight Max Fuel Load: The maximum Fuel Quantity in the above defined unit. Weight and Balance Code: Not used at present, for future use. IND indicates Index System ARM indicates Station System. Climb Speed: The climb IAS used in KTS and Mach Number . - 50 - DANUR COMPUTERFLIGHT SYSTEMS Flight Operation Center Descent Speed: The descent Speed used in KTS and Mach Number. These speeds define the climb and descent regime. Generally, all climbs and descents below FL 100 are calculated with a maximum 250 kts, above this, the Speed in KT is used until it meets the Mach number from where on Mach is used. For light planes and those that do not use MACH, a Mach Number of .99 can be entered so the switch to MACH never occurs. Taxi Fuel: The standard fuel quantity for taxi out. Taxi Time : The standard time for taxi out. Route Reserve: Defines a % number of the Trip Fuel to be used as Route Reserve. Normal 5% Route Reserve Min: Defines the minimum quantity of the Route Reserve. If the percentage figure calculated is below this value, the minimum value is used. Route Reserve Max: Defines the maximum quantity of the Route Reserve. If the percentage figure calculated is above this value, the maximum is used. Final Reserve: Fuel Quantity for a go around, one further approach and landing. The idea is that this is the absolute minimum that should always be on board the plane. Final Reserve Time: The corresponding flight time. Max Altitude Feet: The maximum operating altitude of the plane. Max Passenger Count: The maximum number of passengers for this plane. FLEET RECORDS: While the Main Record defines the general properties of an aircraft type, the fleet records allow you to create individual aircraft and adjust the properties to their individual equipment and layout. Each Aircraft has to be identified and so it has the Fleet-ID (e.g. it’s registration HB-XYZ). To create a new Fleet record (MENU FLEET / NEW Fleet Record) you are asked for the ID of Aircraft. A new Fleet record will be generated and added to the Fleet record select-list. Pull down the list to select item. Similar to the Main Record you get the two lists to edit. Some items are related to items in Main Record. The values expected here are: +/- ? units difference! The data needed here are: FBIAS: Fuel Bias in per-mille. Adjusts the fuel consumption of this particular plane to the figure entered. The bias is expressed in per-mille, meaning a bias of 1000 equals 100%. If you wish to adjust the fuel consumption by 4% you would need a bias of 1040. Generally a bias of below 1000 is not allowed, but can be used for Flight Simulation purposes. This figure adjusts all regimes, climb, cruise and descent only of this particular plane. If you wish to adjust a whole fleet, you should do this via the respective figures in the Main Record. - 51 - DANUR COMPUTERFLIGHT SYSTEMS Avionics: Flight Operation Center The codes for avionics for ICAO international flight plans. For a complete list, see the following list: A (Not allocated) I Inertial Navigation R RNP type certification B (Not allocated) J (Data Link) T TACAN C LORAN C D DME K MLS L ILS U UHF RTF V VHF RTF E (Not allocated) F ADF G (GNSS) M Omega O VOR P (Not Allocated) W when prescribed by ATS X when prescribed by ATS Y when prescribed by ATS H HF RTF Q (Not Allocated) Z Other equipment Transponder: Enter the relevant Transponder code for your aircraft: SSR equipment: N Nil A Transponder - Mode A (4 digits - 4,096 codes) C Transponder - Mode A (4 digits - 4,096 codes) and Mode C X P I S SLCL: Transponder - Mode S without both aircraft identification and pressure-altitude transmission Transponder - Mode S, including pressure-altitude transmission, but no aircraft identification transmission Transponder - Mode S, including aircraft identification transmission, but no pressure-altitude transmission Transponder - Mode S, including both pressure-altitude and aircraft identification transmission Selcal Code if equipped with a Selcal Receiver. The next 5 figures allow adjustment to DOW, MZFW, MTOW and MLW. Enter the respective change with a + or – sign, as valid for addition or substraction of weight. Sample: The general Maximum Take Off Weight for a plane type was defined as 55’000 kg in the main record .Now, the plane XZ-VAA has a restriction and is only certified for 53’000 kg. In the field for this aircraft enter –2000 as the adjustment. Emergency R/ S/ J/ D/ Color / N/ : Emergency Equipment for the ICAO Flightplan. R/ (RADIO) U if UHF on frequency 243.0 MHz is available. V if VHF on frequency 121.5 MHz is available. E if emergency location beacon - aircraft (ELBA) is available. S/ P if polar survival equipment is carried. D if desert survival equipment is carried. - 52 - DANUR COMPUTERFLIGHT SYSTEMS Flight Operation Center (SURVIVAL M if maritime survival equipment is carried. CROSS OUT J if jungle survival EQUIPMENT) equipment is carried. J/ (JACKETS) L if life jackets are equipped with lights. F if life jackets are equipped with fluorescent. U or V or both as in R/ above to indicate radio capability of jackets, if any. D/ D and C if dinghies are carried, or INSERT number of dinghies carried; and (DINGHIES) (NUMBER) (CAPACITY) INSERT total capacity, in persons, of all dinghies carried; and (COVER) C if dinghies are covered; and (COLOR) INSERT color of dinghies, if carried. A/ INSERT color of aircraft and significant markings. (AIRCRAFT COLOR AND MARKINGS) N/ N if no remarks, or INDICATE any other survival equipment carried and any (REMARKS) other remarks regarding survival equipment. STOPS/EROPS RECORD: (optional) This section allows the definition of STOPS/EROPS rules as per JAR OPS. STOPS/EROPS selectable Y/N STOPS Time (Min) STOPS Dist (NM) STOPS Cruise Mode STOPS FL STOPS ICING Speed +STOPS ICING Fuel + EROPS Time (Min) EROPS Dist (NM) EROPS Cruise Mode EROPS FL EROPS ICING Speed +EROPS ICING Fuel + - Y will enable STOPS/EROPS features, N disable them STOPS rule flight time, generally 60 minutes for twin engined jets, 120 min. for 3 or more engined jets. STOPS rule distance equivalent to the above flight time. Select one of the entered cruise modes to be used for calculation of diversion times. Enter the Flight Level to be used for diversion. Enter the Speed correction for Icing conditions with + as applicable. Enter the Fuel correction for Icing conditions. EROPS rule flight time. EROPS rule distance equivalent to above flight time. Select one predefined cruise mode for EROPS diversion. Enter the Flight Level to be used for diversion. Enter the Speed correction for Icing conditions with + as applicable. Enter the Fuel correction for Icing conditions. PERFORMANCE RECORDS: Clicking on PERFORMANCE RECORDS button offers a different design of the window. At left side of the window the available performance lists to edit and right of it the Input values as above. - 53 - DANUR COMPUTERFLIGHT SYSTEMS Flight Operation Center The following performance tables are compulsory for each aircraft. The FOC 2002 Route-Calculation will fail, if this set is incomplete! To generate new lists select Type in menu PERFORMANCE. Input Description (e.g. Normal Climb), CODE and optionally some remarks. Important: All these compulsory tables force the use of "NCR" as CODE of the 1st generated new list. - Normal Climb (File: NCR.CLI) - Normal Cruise (File: NCR.CRS) - Normal Descent (File: NCR.DEC) - Normal FL Select (File: NCR.FLS) - Normal HOLDING (File: NCR.HLD) Time, Fuel and Distance to climb Cruise Control Table Time, Fuel and Distance to descend Flight Level Selection Table Holding Fuel Flow table In addition to these lists you may to generate special cruise lists according to the specifications of the aircraft, such as EROPS cruise or 1engine out cruise. To start with, see that you have all of the above tables available for at least one cruise mode. Then, if there are other cruise modes you wish to use, obtain the necessary documents. The Cruise Mode itself is what defines which climb / descent / FL Sel and Holding tables are used, however, if a dedicated climb / descent / FL Sel and Holding table is not entered for a new cruise mode, then the normal tables are used. You are free in the use of names for the files, however, we would like to give you some indications how we have done things. NCR always corresponds to NORMAL Cruise and should be the cruise regime mostly used. HSC corresponds to High Speed Cruise. Here, usually, no climb and descent tables are needed. OEI One Engine Inoperative Cruise. Mostly needed for STOPS/EROPS or for inflight problems. If a one engine inoperative ferry flight should be calculated, climb, descent, FL Select and Holding tables MUST be entered as well. ERO EROPS Cruise. Normally, this is a specially defined cruise mode for EROPS conditions, i.e. one engine inoperative plus icing plus decompression. - 54 - DANUR COMPUTERFLIGHT SYSTEMS Flight Operation Center Time, Fuel and Distance to Climb / Descend. The picture above shows the input mask for a time/fuel and distance to climb table. Enter the items line by line starting from the lowest level and weight. TOC-FL TOW-TO TMP °C NM TME-MIN FUEL - …. The flight level to climb to from Sea Level. The actual take off weight The ISA deviation in degrees C. For ISA conditions, enter 0, for temperatures above ISA enter the whole degrees in °C. The equivalent distance to climb in Nautical Miles The time needed in Minutes. The Fuel needed in the unit you defined in the main record. - 55 - DANUR COMPUTERFLIGHT SYSTEMS Flight Operation Center The descent mask is almost identical to the above one, but has some other parameters. TOD-FL FL from which to start the descent. DCT-FL FL at which to stop descent. Normally, this is set to 0 for sea level, but there are some tables around which have a different figure. NM Distance needed for descent. TME-Min Time in Minutes needed for descent. Fuel - … Fuel needed for descent in the defined unit. KLWT: The planned landing weight in the corresponding weight unit. - 56 - DANUR COMPUTERFLIGHT SYSTEMS Flight Operation Center Cruise Tables. The cruise table is the usually most data intensive of all performance tables. It requires the following items: CRU-FL GRW-TO MCH * 100 TAS KTS FUEL-.. KAS KFU The cruising altitude in hundreds of feet. The actual gross weight The Mach number in 100s (Mach 0.62 = 00062) The True Air Speed in Knots The Fuel Flow in Kilos per engine and hour. This assumes that the fuel flow is given per engine and hour and is multiplied with the number of engines you have entered in the “Engine Multiplier” field. If the fuel flow is intended for all engines, set the multiplier to 1. Correction of TAS per degree above ISA. If not applicable, set to 0. Correction of Fuel per degree above ISA. If not applicable set to 0. It is highly recommended to save the actual list with the corresponding button at regular intervals. Entering a heavy aircraft is very time consuming. Have a look at the data of the already provided ones, to get an idea. Some of these however are encoded as this was requested by the data source and can not be viewed. - 57 - DANUR COMPUTERFLIGHT SYSTEMS Flight Operation Center Editing Performance Tables. Editing tables works exactly the same as entering them. Select the table to edit! This will bring up the input fields and the display of related items and units. Input the values and add record with OK button. To delete a line, select the line to be deleted from list to highlight it and click on DEL LINE button to remove it from list. Check "Keep Data for next Record" in order to make your entries faster. - 58 - DANUR COMPUTERFLIGHT SYSTEMS Flight Operation Center The Airline Editor The list of Airlines in FOC is stored in a file called AIRLN.dat. To make changes in this file run Airline Editor program. The program window of the Airline Editor shows the currently available airline names, codes and radio callsigns. What you need to put in a new airline is it’s ICAO 3 letter code, the IATA 2 letter code if applicable, the name of the airline and it’s radio callsign. If the radio callsign is equal to the airline name, still both fields need to be filled. To enter a new airline, enter the details into the fields on the bottom of the window. Once you have them complete, click on the ADD button. The new airline is now entered in the list, you may view it by scrolling down the window until you find it. To save the new airline, click on the SAVE button. To delete or modify an existing airline, click on it, it’s details will appear in the line below. If you want to delete the airline, click on the DELETE button, if you want to edit it, overwrite the data and click on the OK button. Again, click SAVE to save the changes. After you are done with your changes, click the DONE button to close the window and to return to FOC. Before you can use the new airline or the changes you made, you need to reset the airline data. To do this, open the COMMON DATA menu and click the Reset Aircraft/Airline data option. This forces FOC to reinitialize it’s aircraft and airline database. - 59 - DANUR COMPUTERFLIGHT SYSTEMS Flight Operation Center SETUP, IMPORT AND EXPORT DATA IN FOC This utility is run automatically when FOC is first started after the installation. It is accessible directly from START-MENU or from running FOC in MENU "COMMON DATA". The tool is set up to deal with all sorts of exchange data such as navigation data, aircraft and others. What results are files with the extension .FOX (for FOC EXPORT). These files are always expected to be located in the SERVICE folder of FOC. NAV-DATA Import: This feature is used for Cicle file updates. - To import Nav data, first selct "Import files" option and click on "Proceed". - This will open the file selector window. Select the *.FOX file to import. - This will install all NAV-data files of the selected cycle. Import of other data: *.FOX files containing other data then NAV data are imported in the same manner explained above: selct "Import files" option and click on "Proceed". No setup/update to proceed in this case! Export of data: will open the EXPORT DATA section. Click on NEW FILE button to generate a empty *.FOX file. To add files click on ADD button and select the file in fileselector. The selected file will be appended to actual *.FOX file. Feel free to Zip this file and and send it to your friends or upload it in the Internet. - 60 - DANUR COMPUTERFLIGHT SYSTEMS Flight Operation Center THE SCHEDULER What is a schedule? Flights operate of a time table, so people know when they can fly to their destinations. Timetables however are usually held in local time settings. However, in aviation, mostly UTC, Universal Time Coordinated (Formerly known as Greenwhich Mean Time (GMT)) is used. Airlines use schedules to keep some sense in their world wide flight operations. A schedule means the time table of a flight, using UTC times rather than local times. How to set up a schedule. From the File Menu, press the GO SCHEDULER option or press Toolbar Button (1) of Launch Buttons. A new window appears, which is the main scheduler window. The Schedule Planner is the place to enter and maintain your scheduled flights. On the left, a list of the existing flights is displayed. On the right, you may add and delete flights. To add a new leg, press the "ADD NEW" Button. A blank new line will appear in the main screen above. First, remembering what we said before, choose the Company, that means the carrier who is OPERATING the flight. Then choose the aircraft, which here is an A310. Enter - 61 - DANUR COMPUTERFLIGHT SYSTEMS Flight Operation Center the Departure by pressing on the Departure button and entering either name, ICAO code or IATA code. Press OK or Enter to confirm it. Do the same for the destination. Enter flight number, departure time (STD), arrival time (STA). Enter the days of operation. What is that again? Now, some flights operate daily, others every Monday, Friday and Sunday, others only once a week. You can define that by using the Days option. Enter the days of operation, leaving a space where flights do not operate. If a flight operates every day, enter "1234567", 1 representing Monday and 7 representing Sunday. If it operates only Monday and Saturday, enter "1 6 " . That way, the flight will only be generated for these days. The From and To windows define the first and last date of the flight, default being today as the first and the season end as the last. IATA defines 2 seasons for scheduling purposes, Summer and Winter, whereas S00 would be Summer 2000 and W00 Winter 2000/1. The seasons are Summer from March 28 to October 28 and Winter from October 29 to March 27. These default dates are adapted to the nearest weekend, since the season change always happens from a Saturday to Sunday. The active season is displayed in the window. If the flight is only for one day, you can simply enter the day in question at both windows. Once you have finished editing the figures, press Enter to add the flight to the list on top. Then click SAVE AS ACTUAL and the new list is saved to disk. To delete a flight from the schedule list, click on it in the list and then click the DELETE button. To modify a flight, click on it, and the flight details appear on the right. Change the necessary data and as before. Then click SAVE AS ACTUAL and the new list is saved to disk. For more details e.g. how to open and save schedule files and for other menu options see Flight Operation Center 2002 Manual! Once you are done with the scheduler, click on DONE and the scheduler window will close and you are back on the main screen. - 62 - DANUR COMPUTERFLIGHT SYSTEMS Flight Operation Center The Flight Simulator Export – Tool This tool allows you to load any calculated and released route for export to Microsoft Flight Simulator 2000, 2002 or 2004. To load a flightplan, press the OPEN FLIGHTPLAN button and choose from the list. Once you have opened the flightplan, “NEW FLIGHTPLAN LOADED” appears in the status window. To export your FOC flightplan, select the FS200x tab. The program shows title and description as FOC default. The items below can optionally be customized. To select the departure position (e.g. Gate A 27 or Parking 12) you have to switch to FS and select the departure in Airport menu. The related pulldown menu shows all available positions to select. Make sure to take exact notice of your choice; if the data entries in FOC are not compatible FS will put your aircraft on the active runway! Switch back now to the FOC-FS Simulation tool and execute your entries of all changes. Click the button PROCEED GPS PLAN when ready. A flightplan will be created in the related FS directory. Switch again to FS and adjust details e.g. aircraft, windows, time and season and other. Save the flight! It is sufficient to enter 'any' title, because the details are actually available in the the FOC-FS simulation tool. Back there click the button PROCEED FLIGHT. The window FS200x - Interactive appears. Select the previously generated flight-file in the directory. Upper-winds are automatically included. Optionally select a briefing file: we suggest to file - 63 - DANUR COMPUTERFLIGHT SYSTEMS Flight Operation Center after release of a flight in FOC either the Shortplan or the Flightplan to have direct access in FS200x. This tool allows to proceed and copy the complete dataset of a flight to a customized subfolder you generated before. Select this path before proceeding. Such a directory is very helpful to have groups of flights to find them faster. Remark: No Flightplan can be opened or saved in FS 200x from/in another path then “My Flights! Therefore decide as well whether to keep the files in this folder or not. The formats supported for export are: FS200x GPS: Exports the route to the Flights\Myflights folder as a GPS route. This route can be opened with MS FS Flightplanner, but also read by most FMS’ systems such as Dreamfleet, Phoenix and Pilot in Command. ACSGPS: Exports the route to Alain Capt’s ACSGPS. Please check option only If you have this addon installed. EFIS: Exports the route to EFIS. Please check this option only if this addon is installed. Squawkbox: Exports the route to Squawkbox. Please check this option only if Squawkbox is installed. The Proceed button will export the selected items. Once the tasks are completed, “All Flightplans Done will appear in the Status Window. PREFERENCES: During the startup process of the simulation tool the program executes scans for all the supported flight simulation programs and addons, using the default installation path of the particular item. In case of success the corresponding PREFERENCE menu item is disabled, else it is enabled in order to allow you to browse manually for the application path. All these results are stored in the file FOC_FS.ini. Due to the particularities of FS2004 which has moved the flight plan files to the “My Documents” section of Windows, it may become necessary to declare these paths yourself. Normally, Fstool will try to find the location within the registry, if this is not successful, please enter the correct path names (for FS2004 and the user path where your flight plans are stored) using this menu. Creating Adventures (FS2002 and before only). You can create your own ATC Adventure using this tool. The corresponding WAV Audio Files are provided in an archive file called ADVWAV.EXE in the main FOC2003 folder. This program is a self extracting archive, so once you launch it, it will prompt you for the installation path of FS2000/2. Please make sure, the path indicated is correct before proceeding. Thereafter, the program will copy all the needed flies into the necessary location. - 64 - DANUR COMPUTERFLIGHT SYSTEMS Flight Operation Center To create an adventure, use the menu above. Generally, you can simply press the FS Adventure button to create an adventure with default options. The different options allow you to change the adventure. Experiment with them to see the effects. Pushback will prompt you to ask for Pushback from a gate before taxi. The different other options allow failures such as engine fires, Cabin Decompression and much more to develop. The checkmarks above allow different adventure features to be disabled or enabled. NOTICE THE FOLLOWING ADVENTURE KEYLIST: - key 0 to display keylist - key 1 for report / contact - key 2 ask request repeat message - key 3 switch Autoreport ON/OFF - key 4 Jump to D5 actual Waypoint - key 5 switch ADV-FMC ON/OFF - key 6 Copilot mode ON/OFF - key 7 Weather-Report (FS98) - key 8 Chatter ON/OFF - key 9 Scroll Text ON/OFF - key CTRL + c to quit adventure - key CTRL + e to switch emergencies.. - key CTRL + i for checklists - 65 - DANUR COMPUTERFLIGHT SYSTEMS Flight Operation Center Keys 0 to 9 are the normal number keys of your keyboard, used in FS to select of a multiple choice. Remark: Running adventures in FS 2002 always disables the ATC. - 66 - DANUR COMPUTERFLIGHT SYSTEMS Flight Operation Center Reading the Flight Plan Forms. Flight Operation Center produces a great range of flight plan forms. In this chapter, we shall examine how to read and use those forms. The Short Plan. The short plan is the first plan you see after calculating a route. It is intended to give you some quick and concise information about the results of the calculation. Sample: EDW4554 03.05.19 A320-214-EDW HB-IHX LSZHLEPA.001 SEQ001 RLS000 WARNINGS : - THIS ROUTE IS BASED ON CYCLE DATE 199811 : ACTUALLY 200201 IN USE! FUEL CALCULATION: ALL IN KG BIAS 1000 TAXI 200 LEPA 5043 01.24 RR20 252 00.20 LEIB* 1134 00.28 FL080 FR 1100 00.30 CF 0 HF 0 MIN ADD ACT 7729 0 7729 WEIGHT/FUEL BREAK DOWN: ALL IN TO ZFW 54.0 61.0 TOF 7.5 18.7 TOW 61.5 73.5 TIF 5.0 LW 56.5 64.5 REM 2.5 AIRPORTS: ALL IN KG 02.42 NOTES : - Route exeeds 105% of GC ! - CALCULATED 1ST ALTERNATE ONLY - UWX DATA FILES IN USE : 20030519.06U - STOPS/EROPS NOT CALCULATED RTE VIA : IL / UG60-SPR / UB16-PAS / UB284-MTG / UN852-VERSO / UA6-BLASO / LUNI1P-CDP / (I24L-MJV) DIST 584 GCI 109 CP H013 ESAD 610 CRSM NCR FLIGHT PROFILE : BILSA/F350 - LARVI/F370 ************************************************************* !!! NOT FOR REAL FLIGHTS OR NAVIGATION - INFORMATION ONLY !!! ************************************************************* The first line holds the vital information about flight number, date (yy.mm.dd), aircraft type, registration, route used, sequence number and release number. Every time a flight plan gets calculated, it receives a sequence number, so you can track your work backwards. When you are satisfied with the result, you have to release the plan, which will create a release number, indicated on the top right. Warnings: Below this line, a number of warnings can be displayed. They are listed on page 24 and 25 of this manual. - 67 - DANUR COMPUTERFLIGHT SYSTEMS Flight Operation Center The Fuel / Weight Calculation Group. FUEL CALCULATION: ALL IN KG BIAS 1000 TAXI 200 LEPA 5043 01.24 RR20 252 00.20 LEIB* 1134 00.28 FL080 FR 1100 00.30 CF 0 HF 0 MIN ADD ACT 7729 0 7729 WEIGHT/FUEL BREAK DOWN: ALL IN TO ZFW 54.0 61.0 TOF 7.5 18.7 TOW 61.5 73.5 TIF 5.0 LW 56.5 64.5 REM 2.5 AIRPORTS: ALL IN KG 02.42 This group now gives you all the information about fuel and weight. Let’s start with the fuel. The first line indicates the weight unit used in the fuel calculation . In the case above, kilograms were used. Below it, the Fuel Bias used for the calculation is used, in this case 1000. Below, the addition of fuel figures starts with the Taxi Fuel, followed by the trip fuel to the destination LEPA, and the flight time. In this case, 5043 kgs are needed to fly to Palma de Mallorca in 1 hour and 24 minutes. The Route Reserve is indicated below that, RR20 indicating that the route reserve is planned for 20 minutes flight time. The fuel needed for this is 252 kg, at holding regime. The alternate airport for this flight is LEIB, Ibiza, we need 1134 kgs to get there and 28 minutes on FL80. Final Reserve is 1100 kg, enough for one go around and approach with landing. No company or extra holding fuel is planned. The Minimum for the flight therefore is 7729 kg with an endurance of 2 hours 42 minutes. The weight calculation on the right shows the break down of weights during the flight. We start out with 54 tons of ZFW, add 7.5 tons of Take Off Fuel to reach a Take Off Weight of 61.5 tons, we will burn 5.0 tons on the way, which results in a landing weight of 56.6 tons. When we get there, we should still have 2.5 tons in tanks. To the right of the actual figures, the corresponding maximums are indicated. Notes and Route Information. NOTES : - Route exeeds 105% of GC ! - CALCULATED 1ST ALTERNATE ONLY - UWX DATA FILES IN USE : 20030519.06U - STOPS/EROPS NOT CALCULATED RTE VIA : IL / UG60-SPR / UB16-PAS / UB284-MTG / UN852-VERSO / UA6-BLASO / LUNI1P-CDP / (I24L-MJV) DIST 584 GCI 109 CP H013 ESAD 610 CRSM NCR FLIGHT PROFILE : BILSA/F350 - LARVI/F370 ************************************************************* !!! NOT FOR REAL FLIGHTS OR NAVIGATION - INFORMATION ONLY !!! ************************************************************* Below the fuel/weight calculation the applicable notes are indicated. Again, a full list of these is included in this manual on pages 24 and 25. Below the notes, you can read a bit of something on the route you will take. This abbreviated - 68 - DANUR COMPUTERFLIGHT SYSTEMS Flight Operation Center format indicates which airway you use to which point, e.g. the UG 60 to SPR, then the UB16 to PAS and so on. Below that, you get some statistics. The ground distance of this route is 584 NM, the Great Circle Index (amount of deviation from a direct great circle track) is 109, meaning the route is 9% longer than a standard great circle. The wind component is H013, H indicating Headwind whereas T would indicate a tailwind. The Equivalent Still Air Distance ESAD is 610 NM, the plan is calculated with Normal Cruise . Below the route you can read off the flight profile: Up to BILSA we shall cruise at FL350, thereafter at FL370. The remark below that speaks for itself, but we would like to remind you every time you make a plan that it is for FLIGHT SIMULATION PURPOSES ONLY!!! The extended Flightplan. The extended flight plan is what you print out to go flying with. It consists of 3 sections. The first section is basically identical with the short plan above but leaves room for notes and for logging the actual departure and arrival times. The second section is the routing part, which you will follow during the flight. The third section is some additional information such as winds enroute, names of navaids and the like. Let’s examine one of these in detail. START OF COMPANY FLIGHTPLAN EDW4554 03.05.19 LSZHLEPA.001 SEQ001 RLS000 WARNINGS : - THIS ROUTE IS BASED ON CYCLE DATE 199811 : ACTUALLY 200201 IN USE! AIRCRAFT A320-214-EDW TYPE HB-IHX STD 04.30Z STA 06.10Z ROUTE DIST ESAD CRSM 109 H013 NCL INFORMATION: 584 TRACK INDEX 610 COMPONENT NCR CLIMB FUEL CALCULATION: ALL IN KG BIAS 1000 TAXI 200 LEPA 5043 01.24 RR20 252 00.20 LEIB* 1134 00.28 FL080 FR 1100 00.30 CF 0 HF 0 MIN ADD ACT 7729 0 7729 ATD T/D ..... ..... ABN ATA CREW INFORMATION: DISP: Urs Wildermuth PIC: Urs Wildermuth ..... ..... /.................. /.................. WEIGHT/FUEL BREAK DOWN: ALL IN TO ZFW 54.0 61.0 TOF 7.5 18.7 TOW 61.5 73.5 TIF 5.0 LW 56.5 64.5 REM 2.5 AIRPORTS: ALL IN KG 02.42 NOTES : - Route exeeds 105% of GC ! - CALCULATED 1ST ALTERNATE ONLY - UWX DATA FILES IN USE : 20030519.06U - STOPS/EROPS NOT CALCULATED RTE VIA : IL / UG60-SPR / UB16-PAS / UB284-MTG / UN852-VERSO / UA6-BLASO / LUNI1P-CDP / (I24L-MJV) DIST 584 GCI 109 CP H013 ESAD 610 CRSM NCR FLIGHT PROFILE : BILSA/F350 - LARVI/F370 - 69 - DANUR COMPUTERFLIGHT SYSTEMS Flight Operation Center As mentioned above, the first part is basically identical with the short plan, apart from the second section. AIRCRAFT A320-214-EDW TYPE HB-IHX STD 04.30Z STA 06.10Z ROUTE DIST ESAD CRSM 109 H013 NCL INFORMATION: 584 TRACK INDEX 610 COMPONENT NCR CLIMB ATD T/D ..... ..... ABN ATA CREW INFORMATION: DISP: Urs Wildermuth PIC: Urs Wildermuth ..... ..... /.................. /.................. Here now, you get the information you had on the short plan a bit extended. The aircraft type and registration are still there. To the right you get your schedule, Departure at 04.30z and Arrival at 06.10z. Next to that you can note down the times you actually departed and arrived, ATD is when you leave the stand, ABN when you are airborne, T/D the touch down, and ATA the arrival at the stand. The route information is again equal to the short part, simply reorganized. Apart you get the name of the dispatcher and the name of the pilot in command, both of which you can either change at calculation time or in the default section of the preferences menu. The Routing Part This bit of paper indicates the way you will take from Zurich to Palma de Mallorca. The various bits are: AWY: The Airway you use. POS: Position FREQ: Navaid Frequency where applicable FL: Altitude in Flight Levels. MT: Magnetic Track DIST: Distance in NM TME: Time from waypoint to waypoint. ATO: Actual Time Over the selected Navaid. ETO: Estimated Time Over the next Navaid. ETA: Estimated Time Of Arrival. EET: Accumulated Flight Time from take off to landing. FUEL: Fuel Used from take off to landing. FOB: Fuel on Board at the waypoint. RFU: Remaining Fuel according to the calculation. This indicates the minimum fuel you still need over a waypoint to stay within the calculated fuel schedule. FLIGHTPLAN: AWY POS FREQ FL MT DIST TME ATO ETO ETA EET FUEL FOB RFU -----------------------------------------------------------------------------LSZH 0.00 ..../..../..../0.00 0 /.....7529 WIL6W WIL 116.90 F085 234 029.3 0.05 ..../..../..../00.05 375 /.....7154 UG60 FRI 110.85 F183 229 036.9 0.06 ..../..../..../00.11 793 /.....6736 UG60 SPR 113.90 F268 240 037.0 0.06 ..../..../..../00.16 1173 /.....6356 UB16 PAS 116.60 F316 225 026.1 0.04 ..../..../..../00.20 1404 /.....6125 UB284 KARGO F338 171 012.8 0.02 ..../..../..../00.22 1497 /.....6032 * TOC BILSA D-021 UB284 BILSA F350 171 028.6 0.04 ..../..../..../00.26 1667 /.....5862 UB284 LARVI F370 171 026.2 0.03 ..../..../..../00.29 1824 /.....5705 UB284 NATEP F370 206 045.3 0.07 ..../..../..../00.36 2077 /.....5452 UB284 MTG 117.30 F370 205 065.9 0.10 ..../..../..../00.45 2444 /.....5085 UN852 KONDA F370 203 033.6 0.05 ..../..../..../00.50 2631 /.....4898 UN852 TANKO F370 202 010.0 0.01 ..../..../..../00.52 2685 /.....4844 UN852 PAPAS F370 203 040.7 0.05 ..../..../..../00.57 2893 /.....4636 UN852 ACCUA F370 202 030.3 0.04 ..../..../..../01.01 3048 /.....4481 * TOD VERSO D-018 UN852 VERSO F365 202 032.0 0.04 ..../..../..../01.05 3499 /.....4030 - 70 - DANUR COMPUTERFLIGHT SYSTEMS UA6 LUNI1P LUNI1P LUNI1P I24L I24L I24L I24L Flight Operation Center BLASO F295 202 029.1 0.04 ..../..../..../01.09 LUNIK F245 201 017.4 0.03 ..../..../..../01.12 D20 F173 176 024.2 0.04 ..../..../..../01.16 CDP 112.90 F111 176 020.0 0.03 ..../..../..../01.19 CDP14 F067 275 014.0 0.02 ..../..../..../01.21 MUROS F059 272 002.6 0.00 ..../..../..../01.21 IPA16 F052 200 002.2 0.00 ..../..../..../01.21 IPAL9 F030 238 006.8 0.01 ..../..../..../01.22 LEPA 0.00 ..../..../..../01.24 3814 4047 4236 4372 4536 4575 4605 4628 5043 /.....3715 /.....3482 /.....3293 /.....3157 /.....2993 /.....2954 /.....2924 /.....2901 /.....2486 Additional Information. WAYPOINTS AND WINDS : ENROUTE ICAO FREQ LATITUDE LONGITUDE MAG WD° KTS TMP WC NAME ------------------------------------------------------------AIRPORTS: LSZH 47°27.6N 008°32.9E -000.1 ZURICH LEPA 39°33.1N 002°44.3E -002.0 PALMA DE MALLORCA WAYPOINTS: WIL 116.90 FRI 110.85 SPR 113.90 PAS 116.60 KARGO BILSA LARVI NATEP MTG 117.30 KONDA TANKO PAPAS ACCUA VERSO BLASO LUNIK D20 CDP 112.90 CDP14 MUROS IPA16 IPAL9 47°10.7N 46°46.7N 46°28.1N 46°09.8N 45°57.2N 45°28.9N 45°02.9N 44°22.4N 43°23.2N 42°52.5N 42°43.3N 42°06.0N 41°38.2N 41°08.7N 40°41.9N 40°25.9N 40°01.8N 39°41.9N 39°43.2N 39°43.4N 39°41.4N 39°38.0N 007°54.4E 007°13.4E 006°26.9E 006°00.1E 006°02.5E 006°08.1E 006°13.2E 005°45.0E 005°05.2E 004°46.7E 004°41.5E 004°19.6E 004°03.6E 003°47.0E 003°32.1E 003°23.3E 003°25.1E 003°26.1E 003°08.0E 003°04.6E 003°03.6E 002°56.0E END OF COMPANY FLIGHTPLAN -000.5 -000.5 -000.9 -001.0 -000.7 -000.7 -000.7 -001.0 -000.9 -001.1 -001.1 -001.1 -001.0 -001.3 -001.3 -001.3 -001.3 -001.2 -001.2 -001.2 -001.2 -001.5 EDW4554 267/008 247/024 259/039 261/044 265/046 265/047 265/047 267/047 267/047 267/047 267/047 290/024 290/024 286/021 284/019 283/016 292/015 293/006 209/004 209/004 209/004 209/004 03.05.19 0010 0001 -014 -027 -042 -052 -052 -060 -060 -060 -060 -059 -059 -051 -042 -026 -012 0004 0013 0013 0013 0013 -007 -023 -037 -036 002 002 002 -024 -023 -021 -021 -002 -001 -003 -003 -003 006 003 -002 -002 -004 -003 WILLISAU FRIBOURG ST PREX PASSEIRY MARTIGUES CAPDEPERA LSZHLEPA.001 SEQ001 RLS000 ************************************************************* !!! NOT FOR REAL FLIGHTS OR NAVIGATION - INFORMATION ONLY !!! ************************************************************* In the last section, you receive some information about the waypoints and winds enroute. First, the airports are indicated with latitude and longitude as well as magnetic variation. Below that, each waypoint is listed with it’s frequency where applicable, coordinates, the variation, the wind at the calculated level, the temperature at the calculated level in degrees C, the wind component, a – sign indicating headwind, a + sign indicating tailwind. At last, the name of those waypoints that do have one, such as VOR’s, NDB’s and Airports. - 71 - DANUR COMPUTERFLIGHT SYSTEMS Flight Operation Center ATC Flight Plan. For each flightplan, the corresponding ATC flight plan is calculated and indicated. They look like this: (FPL-EDW4554-IN -A320/M-SRWY/C -LSZH0430 -N0454F350 WIL6W WIL UG60 SPR UB16 PAS UB284 MTG UN852 ACCUA/N0300F110 UN852 VERSO UA6 BLASO LUNI1P CDP -LEPA0124 LEIB0028 -EET/LFMM0026 LECB0119 REG/HB-IHX SEL/FRHP -E/0242 P/TBN R/V S/N J/L D/0 A/WHITE RED C/Urs Wildermuth) ************************************************************* !!! NOT FOR REAL FLIGHTS OR NAVIGATION - INFORMATION ONLY !!! ************************************************************* For a full decoding of this flight plan, you may refer to the documentation available on the Internet and in every AIP or airway manual. One address for a full decoding is: http://www2.faa.gov/atpubs/FSS/Appendix%20B.htm - 72 - DANUR COMPUTERFLIGHT SYSTEMS Flight Operation Center STOPS / EROPS Calculation. The STOPS/EROPS calculation naturally is only available, if it has been calculated using a corresponding aircraft. It gives you important information on your intermediate alternates. EDW4554 03.05.19 A320-214-EDW HB-IHX LSZHLEPA.001 SEQ002 RLS000 STOPS/EROPS ANALYSIS RESULTS AND AIRPORT LIST TYP: WPID DIST EET TRIP FOB GWT LAT /LON STATUS APT: ICAO ESAD DVT TRIPDV MIN AGW CRS/FL /ICE IN OUT ====================================================================== ETP: KARGO 0013 00.20 1404 6125 60.1 46.14N/006.00E STOPS RET: LSZH 0166 00.38 1101 3587 59.0 OEI/100/000 S FWD: LFML 0166 00.38 1100 3586 59.0 OEI/100/000 S S ETP: RET: FWD: VERSO 0028 LFML 0135 LEPA 0135 01.01 3102 00.31 898 00.31 893 4427 3384 3379 58.4 57.5 57.5 41.55N/004.02E OEI/100/000 OEI/100/000 STOPS S S S SCHEDULED OUT 04.30 ASSUMED OFF 04.40 LSZH ZRH 04.40 : 04.40 - 06.38 DEP / STOPS LFML MRS 05.28 : 04.28 - 07.12 STOPS / STOPS LEPA PMI 06.02 : 05.02 - 07.09 STOPS / DEST ALTERNATES LEIB EDW4554 05.22 - 07.32 03.05.19 A320-214-EDW HB-IHX LSZHLEPA.001 SEQ002 RLS000 ************************************************************* !!! NOT FOR REAL FLIGHTS OR NAVIGATION - INFORMATION ONLY !!! ************************************************************* The first line again shows you the flight number, date, type, registration, route, sequence and release information. Below that, the actual calculation starts. For this flight, Marseille has been selected as an intermediate airport. The calculation here involves only STOPS airports. Between each of them, a so called Equal Time Point is calculated (ETP). So the first line of each calculation shows the information about that waypoint, the 2nd line shows the calculation for the event of returning to the previous airport and the 3rd line shows the calculation for a diversion to the forward airport. ETP: KARGO 0013 00.20 1404 6125 60.1 46.14N/006.00E STOPS So the ETP between Zurich and Marseille is 13 NM before KARGO, we reach it 20 minutes after departure and have burnt 1404 kg of fuel, we still should have 6125 kg on board and the gross weight should be 60.1 tons. The position of the ETP is 46.14N and 006.00 E. The STOPS label indicates we are talking of a STOPS calculation here. RET: FWD: LSZH LFML 0166 0166 00.38 1101 00.38 1100 3587 3586 59.0 59.0 OEI/100/000 OEI/100/000 S S S To fly back to LSZH, it is 166 NM, a flight time of 38 minutes, we will need 1101 kg of fuel to get there, the minimum fuel we need to divert is 3587 kg, the gross weight at ZRH will be 59.0 tons, and the calculation was done using One Engine Out Cruise, at FL100 with no ice correction. To fly forward to LFML, it is again 166 NM, 38 minutes of flight time, we will need 1100 kg and so on. - 73 - DANUR COMPUTERFLIGHT SYSTEMS Flight Operation Center The same applies for the second pair between Marseille and Palma. SCHEDULED OUT 04.30 ASSUMED OFF 04.40 LSZH ZRH 04.40 : 04.40 - 06.38 DEP / STOPS LFML MRS 05.28 : 04.28 - 07.12 STOPS / STOPS LEPA PMI 06.02 : 05.02 - 07.09 STOPS / DEST ALTERNATES LEIB 05.22 - 07.32 This is what many JAR OPS pilots call the most useful thing of all the fuss. The time frames show you for when you need weather information for which airport and for when they need to be over the respective minima. At first, you see that scheduled departure is 0430, they assume we need 10 minutes to get the show into the air. Therefore we need valid weather above minima at LSZH from 0440 to 0638, Zurich being the departure airport and a STOPS alternate. For Marseille we are expected to be overhead at 05.28, the weather is needed from 0428 to 0712, that is one hour before the earliest possible landing and one hour after the last possible arrival. Palma is our destination, we expect to land there at 06.02, therefore we need weather from 05.02 to 07.09z. The same calculation is done for Ibiza. On the graphic below, you can see the flight graphically done with NATPLOT. On this picture you can see the 3 circles drawn at the STOPS distance around Zurich, Marseille and Palma. You can also see the dotted lines to the ETP’s and their positions. - 74 - DANUR COMPUTERFLIGHT SYSTEMS Flight Operation Center Let’s look at an ETOPS plan now . Here’s one I made earlier. SWR100 03.05.19 A330-233-SWR HB-IQA LSZHKJFK.S02 SEQ004 RLS000 STOPS/EROPS ANALYSIS RESULTS AND AIRPORT LIST TYP: WPID DIST EET TRIP FOB GWT LAT /LON STATUS APT: ICAO ESAD DVT TRIPDV MIN AGW CRS/FL /ICE IN OUT ====================================================================== ETP: STOAT 0004 01.08 7.3 43.5 196.5 52.00N/000.05E STOPS RET: LSZH 0329 01.08 5.4 11.9 191.1 NCR/100/000 S FWD: EINN 0329 01.08 5.4 11.9 191.1 NCR/100/000 S SE EEP: 5820N 0086 STOPS EINN 0430 EROPS EINN 0430 02.37 16.0 01.28 7.1 01.03 3.2 34.8 13.6 9.7 187.8 180.7 184.6 57.91N/017.32W NCR/100/000 ERO/100/000 EROPS S SE ETP: RET: FWD: 6040N 0154 EINN 0902 CYYR 0902 03.49 22.7 02.12 6.8 02.12 6.8 28.2 13.3 13.3 181.2 174.4 174.4 60.13N/034.87W ERO/100/000 ERO/100/000 EROPS S SE SE S EEX: PRAWN 0268 STOPS CYYR 0430 EROPS CYYR 0430 04.55 28.5 01.28 7.1 01.03 3.2 22.4 13.6 9.7 175.4 168.3 172.2 58.64N/051.24W NCR/100/000 ERO/100/000 STOPS SE S SE S ETP: RET: FWD: ALB CYYR CYHZ 0516 0316 0315 06.27 36.2 01.05 5.2 01.05 5.2 14.7 11.7 11.7 167.7 162.5 162.5 49.74N/066.61W NCR/100/000 NCR/100/000 STOPS SE S S S ETP: RET: FWD: ALB CYHZ KJFK 0200 0302 0302 06.60 38.9 01.02 5.0 01.02 5.0 11.9 11.5 11.5 164.9 159.9 159.9 45.14N/070.60W NCR/100/000 NCR/100/000 STOPS S S SE SCHEDULED OUT 12.00 LSZH ZRH 12.10 : EINN SNN 14.15 : CYYR YYR 18.01 : CYHZ YHZ 19.31 : KJFK JFK 20.02 : ASSUMED OFF 12.10 12.10 - 15.25 DEP 13.15 - 19.11 STOPS 17.01 - 20.42 EROPS 18.31 - 21.12 STOPS 19.02 - 20.59 STOPS ALTERNATES KPHL KSWF KBDL KBOS 19.09 19.08 19.09 19.21 SWR100 03.05.19 - / / / / / STOPS EROPS STOPS STOPS DEST 21.19 21.18 21.19 21.31 A330-233-SWR HB-IQA LSZHKJFK.S02 SEQ004 RLS000 ************************************************************* !!! NOT FOR REAL FLIGHTS OR NAVIGATION - INFORMATION ONLY !!! ************************************************************* - 75 - DANUR COMPUTERFLIGHT SYSTEMS Flight Operation Center Before we even try to comprehend all this, here’s the corresponding graphic: Again, we can see the STOPS circles, but now, obviously, our flight path leads beyond those. As a compensation, we can now see the EROPS circles, the extended range operation up to 180 minutes. As it would appear, we have now a scenario with Zurich and Shannon as STOPS, then Shannon and Goose Bay as ETOPS, Goose and Halifax as STOPS and finally Halifax and New York Kennedy as STOPS. Let’s see if that is what we have in the calculation. TYP: WPID DIST EET TRIP FOB GWT LAT /LON STATUS APT: ICAO ESAD DVT TRIPDV MIN AGW CRS/FL /ICE IN OUT ====================================================================== ETP: STOAT 0004 01.08 7.3 43.5 196.5 52.00N/000.05E STOPS RET: LSZH 0329 01.08 5.4 11.9 191.1 NCR/100/000 S FWD: EINN 0329 01.08 5.4 11.9 191.1 NCR/100/000 S SE Fair enough, we see the first calculation to be straight forward STOPS, Zurich to Shannon with a return scenario. The actual time of 60 minutes is now exceeded a bit, but we are well within the distance of 430 NM. This is legal, as the time of 60 Minutes refers to still air, and here we have a wind component calculated in. EEP: 5820N 0086 STOPS EINN 0430 EROPS EINN 0430 02.37 16.0 01.28 7.1 01.03 3.2 34.8 13.6 9.7 187.8 180.7 184.6 57.91N/017.32W NCR/100/000 ERO/100/000 EROPS S SE Here now, we see a different sort of calculation. No longer are we looking at an ETP but this is the ETOPS Entry Point (EEP). As we are 430 NM away from Shannon, we now need to calculate 2 ways to get back. One is the STOPS way, using normal cruise, the other one is ETOPS Cruise. We can see that the ETOPS cruise is actually faster, the reason for that being that normal cruise includes a 250 kt limit below FL100. Nobody is going to fly 250 kts on a diversion, much less at this altitude, but if you have to, the reserve is there. ETP: RET: FWD: 6040N 0154 EINN 0902 CYYR 0902 03.49 22.7 02.12 6.8 02.12 6.8 28.2 13.3 13.3 181.2 174.4 174.4 60.13N/034.87W ERO/100/000 ERO/100/000 EROPS S SE SE S Here again an ETP, this time tough and ETOPS ETP. Between Shannon and Goose Bay, the equal time point lies at 60.13N and 034.87W, 154NM before 6040N. If we loose an engine at this point and have a decompression as well, we will need to fly 2 hours 12 minutes to either Shannon or Goose Bay. Again, this is at FL 100, on one engine. - 76 - DANUR COMPUTERFLIGHT SYSTEMS EEX: PRAWN 0268 STOPS CYYR 0430 EROPS CYYR 0430 04.55 28.5 01.28 7.1 01.03 3.2 22.4 13.6 9.7 175.4 168.3 172.2 Flight Operation Center 58.64N/051.24W NCR/100/000 ERO/100/000 STOPS SE S SE S Here we see the opposite of the calculation we did before on Shannon. We have again the STOPS calculation, this time inbound to CYYR from the EEX, the Etops Exit Point. ETP: RET: FWD: ALB CYYR CYHZ 0516 0316 0315 06.27 36.2 01.05 5.2 01.05 5.2 14.7 11.7 11.7 167.7 162.5 162.5 49.74N/066.61W NCR/100/000 NCR/100/000 STOPS SE S S S And finally, another STOPS calculation between Goose Bay and Halifax. ETP: RET: FWD: ALB CYHZ KJFK 0200 0302 0302 06.60 38.9 01.02 5.0 01.02 5.0 11.9 11.5 11.5 164.9 159.9 159.9 SCHEDULED OUT 12.00 LSZH ZRH 12.10 : EINN SNN 14.15 : CYYR YYR 18.01 : CYHZ YHZ 19.31 : KJFK JFK 20.02 : ASSUMED OFF 12.10 12.10 - 15.25 DEP 13.15 - 19.11 STOPS 17.01 - 20.42 EROPS 18.31 - 21.12 STOPS 19.02 - 20.59 STOPS ALTERNATES KPHL KSWF KBDL KBOS 19.09 19.08 19.09 19.21 SWR100 03.05.19 - / / / / / 45.14N/070.60W NCR/100/000 NCR/100/000 STOPS S S SE STOPS EROPS STOPS STOPS DEST 21.19 21.18 21.19 21.31 A330-233-SWR HB-IQA LSZHKJFK.S02 SEQ004 RLS000 ************************************************************* !!! NOT FOR REAL FLIGHTS OR NAVIGATION - INFORMATION ONLY !!! ************************************************************* What happens if the last STOPS airport is too far from the destination, or if you have to ETOPS into a destination is, that the fuel on board for the last leg won’t be sufficient. In such a case, FOC calculates additional ETOPS fuel, which is shown on the fuel calculation and on the notes section of the flight plan. Is your head turning? As it happens, I still meet lots of pilots. They all know the theory of ETOPS, but sometimes they come to me to discuss the specifics. The figures are pretty hard to believe at times, and some airlines do different things, specifically at the STOPS basis. However, this is in your hands, as future dispatchers, you can explore the limits you have and adapt the planes and routes accordingly. Also, if you fly ETOPS legs, have a look on how it works, live. You will see how the whole thing comes together. - 77 - DANUR COMPUTERFLIGHT SYSTEMS Flight Operation Center This concludes the technical manual of Flight Operation Center. We would like to leave you with a few thoughts on the future. Flight Operation Center is a work in progress. That does not mean that the current release is an unfinished product, it is a valid release on today’s status. But it means, that the future will hold improvements, expansions and more. What we did try to show you in this manual is the way the program works, today. You might find, that there are “hidden” undocumented features, yes, they are there, and we shall add them to this manual, which will also grow as the product progresses. You will see regular updates, patches and expansions. That is not because we did not do our job, but because we shall listen to you and your inputs. Our perspective comes from one operation, one “world” on how to do things, we know and are painfully aware that there are others, that we are very much looking forward to explore. I also urge you to keep in mind, what you have got in front of you. Development of this software took us 6 years from the outset. We, that is Heinz Oetiker, who programmed and reprogrammed at my gusto and who did a tremendous job at following up on all my leads and changes. He is no aviation person as such, but a teacher of fine music. Yet he spent hundreds of hours finding out how to do what had taken big companies longer. We, that is my dear friend and flight simulation legend Simon Hradecky, who came up with solutions when we were ready to give up. With his products he has taken Flight Simulation further than most people recognize today, and he’s just started. FOC also gives you an indication of things to come, because you will need tools such as these in the future to keep up with developments down the road. Finally, myself, Urs Wildermuth, known to some of you for my work at FlightXpress, AS2 and with Flylogic. I have been there and done that, namely I had the great pleasure of dispatching long range flights for some years until my then employer collapsed in the first of major airline bankruptcies. And I wanted a tool at home, that would give me the same if not more possibilities than what I had had at work. I got it, and so do you. Finally, Bob Raemer, the creator of NATPLOT has to be mentioned here. When I contacted Bob about distributing his program with ours, he immediately agreed and, what’s more, he helped us to get NATPLOT to read FS200x GPS files. That being a major step, he then helped further by adapting NATPLOT to ETOPS/EROPS standards so we can give you the nice graphics you have seen. FOC is not your standard WYSIWYG application, it is a professional flight planning system scaled down for Flight Simmers, but not by much. We are planning to go ahead with our product, to open up to the professional world, as soon as some issues are resolved. In the mean time, as a 15 year flight sim veteran I felt that I wanted to give you a tool which can finally do what many of you never knew was the world of flight planning. This is no easy pushbutton solution, but a virtual operations tool. We shall expand on this, and I believe many of you who learn how to master FOC will find that planning is more than half the fun. Watch out for tutorials on flight planning coming up on our site. Originally they were to go directly into this manual, but I decided to separate them and so they will appear as a PDF file somewhen down the road. Get your charts out and start planning! Urs Wildermuth Winkel, Februar 24, 2004. - 78 -