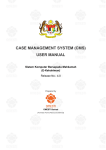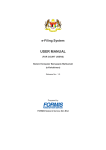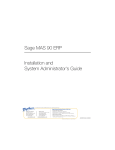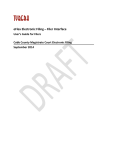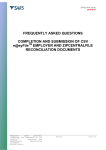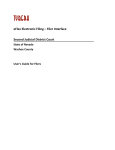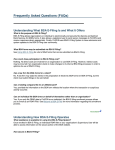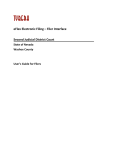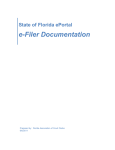Download Registration Form (User Manual)
Transcript
e-Fling System User Manual for Lawyer ________________________________________________________________________________________________ Contents 1.0 Administrator Registration ...................................................................................................................... 2 1.1 How to Register as an Organization Administrator ............................................................................ 2 Figure 1.1.3 ............................................................................................................................................... 5 Figure 1.1.4 ............................................................................................................................................... 6 Figure 1.1.5 ............................................................................................................................................... 7 2.0 User Role ............................................................................................................................................... 10 2.1 How to create a new User Role ........................................................................................................ 10 2.2 How to check that the User Role has been created ......................................................................... 15 2.3 How to edit the User Role that has been created ............................................................................ 17 2.4 How to delete the User Role that has been created ........................................................................ 21 3.0 User Profile ........................................................................................................................................... 25 3.1 How to create a new user Profile ..................................................................................................... 25 3.2 How to search for user Profile .......................................................................................................... 31 3.3 How to edit User Profile .................................................................................................................... 35 Release No : 1.0 Release Date : 24/04/2011 Page 1 e-Fling System User Manual for Lawyer ________________________________________________________________________________________________ 1.0 Administrator Registration 1.1 How to Register as an Organization Administrator NOTE: Please install all the necessary software (listed under the “Getting Started” tab in the e-Filing Portal) and ensure that you have the necessary USB Token (Organization Certificate) before proceeding. It also recommended that the law firm identifies one individual to be the Organisation Administrator. Release No : 1.0 Release Date : 24/04/2011 Page 2 e-Fling System User Manual for Lawyer ________________________________________________________________________________________________ a. Access the e-Filing Portal at http://efiling.kehakiman.gov.my b. Click on the “Account Registration” tab. (1, Figure 1.1.1) c. Key in IC No of the Organization Admin (2, Figure 1.1.1) d. Key in the Full Name of the Organization Administrator. (3, Figure 1.1.1) e. Click on “Confirm” to proceed for registration. (4, Figure 1.1.1) f. Click on “Cancel” to cancel the registration. (5, Figure 1.1.1) 1 2 3 4 5 Figure 1.1.1 Release No : 1.0 Release Date : 24/04/2011 Page 3 e-Fling System User Manual for Lawyer ________________________________________________________________________________________________ g. Upon confirmation of the registration process, the screen Figure 1.1.2 will appear. h. Fill in the compulsory fields highlighted with an asterix “*”( Figure 1.1.2) Login ID – login id for Organization Administrator e.g. barcouncil1 etc Password – password to login as Organization Admin Re-type Password – to confirm the Password Email Address – email address of the Organization Administrator to which an activation link shall be sent to activate the account Contact No – contact number of the Organization Administrator i. Click on the “Register” button to proceed with the registration. (1, Figure 1.1.2) j. Click on “Cancel” to cancel the registration. (2, Figure 1.1.2) 1 2 Figure 1.1.2 Release No : 1.0 Release Date : 24/04/2011 Page 4 e-Fling System User Manual for Lawyer ________________________________________________________________________________________________ k. Upon clicking on the “Register” button, the screen at Figure 1.1.3 will appear. l. Key in the “Token Pin Number” according to the Pin Mailer sent together with the USB Token (Organization Certificate). (1, Figure 1.1.3) 1 Figure 1.1.3 Release No : 1.0 Release Date : 24/04/2011 Page 5 e-Fling System User Manual for Lawyer ________________________________________________________________________________________________ m. Upon inserting the correct Token Pin Number Figure 1.1.4 will appear. - Check on “Always trust content from this publisher.” (Figure 1.1.4) - Click on the “Run” button. Figure 1.1.4 Release No : 1.0 Release Date : 24/04/2011 Page 6 e-Fling System User Manual for Lawyer ________________________________________________________________________________________________ n. Should the following warning message as shown in Figure 1.1.5 pop out, please select the “No” button to ensure that the component is not blocked. Figure 1.1.5 Release No : 1.0 Release Date : 24/04/2011 Page 7 e-Fling System User Manual for Lawyer ________________________________________________________________________________________________ o. After you have keyed in the correct USB Token Password, the e-Filing Account would be successfully created. The following successful message at Figure 1.1.6 will appear. Figure 1.1.6 Release No : 1.0 Release Date : 24/04/2011 Page 8 e-Fling System User Manual for Lawyer ________________________________________________________________________________________________ p. An email containing a link to activate the e-Filing account will be sent to the account holder’s email provided in Figure 1.1.6. - Click on the activation link provided in the email. The said link will direct you to the eFiling portal. - This following message in Figure 1.1.7 will appear to inform you that your e-Filing Account has been activated. Figure 1.1.7 Release No : 1.0 Release Date : 24/04/2011 Page 9 e-Fling System User Manual for Lawyer ________________________________________________________________________________________________ 2.0 User Role 2.1 How to create a new User Role a. Login in as Organization Administrator. b. The following screen will be appear (Figure 2.1.1). Figure 2.1.1 Release No : 1.0 Release Date : 24/04/2011 Page 10 e-Fling System User Manual for Lawyer ________________________________________________________________________________________________ c. Move cursor to “Administration” (1, Figure 2.1.2) d. Select User Role (2, Figure 2.1.2) 1 2 Figure 2.1.2 Release No : 1.0 Release Date : 24/04/2011 Page 11 e-Fling System User Manual for Lawyer ________________________________________________________________________________________________ e. Click on “Add” button (1, Figure 2.1.3) to add a new Role. 1 Figure 2.1.3 f. The following pop up will appear. (Figure 2.1.4) Figure 2.1.4 Release No : 1.0 Release Date : 24/04/2011 Page 12 e-Fling System User Manual for Lawyer ________________________________________________________________________________________________ g. Key in user role [Eg: Lawyer (Lim & Associates) Clerk)] (1, Figure 2.1.5) h. Select a role type. (2, Figure 2.1.5) i. Check on what level of control you wish to create for that particular User Role. (3, Figure 2.1.5) j. Click on “Save” button to save the role that has been created. (4, Figure 2.1.5) k. Click on “Cancel” button to cancel the creation. (5, Figure 2.1.5) 1 2 3 4 5 Figure 2.1.5 Release No : 1.0 Release Date : 24/04/2011 Page 13 e-Fling System User Manual for Lawyer ________________________________________________________________________________________________ l. After you have successfully added a new User Role, the following dialog box in Figure 2.1.6 will appear. Figure 2.1.6 Release No : 1.0 Release Date : 24/04/2011 Page 14 e-Fling System User Manual for Lawyer ________________________________________________________________________________________________ 2.2 How to check that the User Role has been created a. Login in as Organization Administrator. b. The following screen will appear (Figure 2.2.1). Figure 2.2.1 a. Move cursor to “Administration” (1, Figure 2.2.2) b. Select User Role (2, Figure 2.2.2) Release No : 1.0 Release Date : 24/04/2011 Page 15 e-Fling System User Manual for Lawyer ________________________________________________________________________________________________ 1 2 Figure 2.2.2 c. Select “Common Filer (Lawyer or Government)” for Role Type (1, Figure 2.2.3) d. Click on “Search” button (2, Figure 2.2.3) e. The result of your search will be shown on the panel to your right. (3, Figure 2.2.3) 3 1 2 Figure 2.2.3 Release No : 1.0 Release Date : 24/04/2011 Page 16 e-Fling System User Manual for Lawyer ________________________________________________________________________________________________ 2.3 How to edit the User Role that has been created a. Login in as Organization Administrator. b. The following screen will appear (Figure 2.3.1). Figure 2.3.1 Release No : 1.0 Release Date : 24/04/2011 Page 17 e-Fling System User Manual for Lawyer ________________________________________________________________________________________________ c. Move cursor to “Administration” (1, Figure 2.3.2) d. Select User Role (2, Figure 2.3.2) 1 2 Figure 2.3.2 Release No : 1.0 Release Date : 24/04/2011 Page 18 e-Fling System User Manual for Lawyer ________________________________________________________________________________________________ e. Select “Common Filer (Lawyer or Government)” for Role Type (1, Figure 2.3.3) f. Click on “Search” button (2, Figure 2.3.3) g. The result of your search will be shown on the panel to your right. (3, Figure 2.3.3) h. Check on the box in front of the User Role that you would like to edit. (4, Figure 2.3.3) 3 1 4 2 Figure 2.3.3 Release No : 1.0 Release Date : 24/04/2011 Page 19 e-Fling System User Manual for Lawyer ________________________________________________________________________________________________ i. Check or uncheck the necessary setting(s). (1, Figure 2.3.4) j. Click on the “Save” button to save the User Role you have just edited. (2, Figure 2.3.4) k. Click on “Cancel” button to cancel the edit. (3, Figure 2.3.4) 1 2 3 Figure 2.3.4 Release No : 1.0 Release Date : 24/04/2011 Page 20 e-Fling System User Manual for Lawyer ________________________________________________________________________________________________ 2.4 How to delete the User Role that has been created a. Login in as Organization Administrator. b. The following screen will appear (Figure 2.4.1). Figure 2.4.1 Release No : 1.0 Release Date : 24/04/2011 Page 21 e-Fling System User Manual for Lawyer ________________________________________________________________________________________________ c. Move cursor to “Administration” (1, Figure 2.4.2) d. Select User Role (2, Figure 2.4.2) 1 2 Figure 2.4.2 Release No : 1.0 Release Date : 24/04/2011 Page 22 e-Fling System User Manual for Lawyer ________________________________________________________________________________________________ e. Select “Common Filer (Lawyer or Government)” for Role Type (1, Figure 2.4.3) f. Click on “Search” button (2, Figure 2.4.3) g. The result of your search will be shown on the panel to your right. (3, Figure 2.4.3) h. Check on the box in front of the User Role that you would like to delete. (4, Figure 2.4.3) 3 1 4 2 Figure 2.4.3 Release No : 1.0 Release Date : 24/04/2011 Page 23 e-Fling System User Manual for Lawyer ________________________________________________________________________________________________ i. Upon successful deletion of the relevant User Role, the following message will appear. (Figure 2.4.4) Figure 2.4.4 Release No : 1.0 Release Date : 24/04/2011 Page 24 e-Fling System User Manual for Lawyer ________________________________________________________________________________________________ 3.0 User Profile 3.1 How to create a new user Profile a. Login in as Organization Administrator. b. The following screen will appear (Figure 3.1.1). Figure 3.1.1 Release No : 1.0 Release Date : 24/04/2011 Page 25 e-Fling System User Manual for Lawyer ________________________________________________________________________________________________ c. Move cursor to “Administration” (1, Figure 3.1.2) d. Select User Profile (2, Figure 3.1.2) 1 2 Figure 3.1.2 Release No : 1.0 Release Date : 24/04/2011 Page 26 e-Fling System User Manual for Lawyer ________________________________________________________________________________________________ e. Click on “New” Button (2, Figure 3.1.3) 1 Figure 3.1.3 f. The following pop up will appear. (Figure 3.1.4) g. Key in the user IC No (1,Figure 3.1.4) h. Click on to search for the user profile. (Figure 3.1.4) Figure 3.1.4 Release No : 1.0 Release Date : 24/04/2011 Page 27 e-Fling System User Manual for Lawyer ________________________________________________________________________________________________ i. The following pop up will appear (Figure 3.1.5) j. Click on the “Yes” button to proceed with the creation of the new User Profile. (1,Figure 3.1.5) k. Click on the “No” button to cancel the creation of the User Profile. (2,Figure 3.1.5) 1 2 Figure 3.1.5 l. If you click on the “Yes” button, the following pop up at Figure 3.1.6 will appear. Release No : 1.0 Release Date : 24/04/2011 Page 28 e-Fling System User Manual for Lawyer ________________________________________________________________________________________________ m. You must fill in all the fields marked with an asterix “*”. (Figure 3.1.6) Name User Id Password Re-type Password User Role Type User Role n. Click on “Register” button to register the user to the e-Filing System. (1,Figure 3.1.6) o. Click on “Cancel” button to cancel the registration of the new User Profile. (2,Figure 3.1.6) 1 2 Figure 3.1.6 Release No : 1.0 Release Date : 24/04/2011 Page 29 e-Fling System User Manual for Lawyer ________________________________________________________________________________________________ p. Upon successful registration, you will get the following pop up message. (Figure 3.1.7) Figure 3.1.7 Release No : 1.0 Release Date : 24/04/2011 Page 30 e-Fling System User Manual for Lawyer ________________________________________________________________________________________________ 3.2 How to search for user Profile a. Login in as Organization Administrator. b. The following screen will appear (Figure 3.2.1). Figure 3.2.1 Release No : 1.0 Release Date : 24/04/2011 Page 31 e-Fling System User Manual for Lawyer ________________________________________________________________________________________________ c. Move cursor to “Administration” (1, Figure 3.2.2) d. Select User Profile (2, Figure 3.2.2) 1 2 Figure 3.2.2 Release No : 1.0 Release Date : 24/04/2011 Page 32 e-Fling System User Manual for Lawyer ________________________________________________________________________________________________ e. The following page will appear (Figure 3.2.3) Figure 3.2.3 Release No : 1.0 Release Date : 24/04/2011 Page 33 e-Fling System User Manual for Lawyer ________________________________________________________________________________________________ f. Select “Common Filer (Lawyer or Government)”(1,Figure 3.2.4) g. Click on “Search” button. (1, Figure 3.2.4) h. The search result will appear on the panel to your right. (2, Figure 3.2.4) 1 2 Figure 3.2.4 Release No : 1.0 Release Date : 24/04/2011 Page 34 e-Fling System User Manual for Lawyer ________________________________________________________________________________________________ 3.3 How to edit User Profile a. Login in as Organization Administrator. b. The following screen will appear (Figure 3.3.1). Figure 3.2.1 Release No : 1.0 Release Date : 24/04/2011 Page 35 e-Fling System User Manual for Lawyer ________________________________________________________________________________________________ c. Move cursor to “Administration” (1, Figure 3.3.2) d. Select User Profile (2, Figure 3.3.2) 1 2 Figure 3.2.2 e. The following page will appear (Figure 3.3.3) Figure 2.3.3 Release No : 1.0 Release Date : 24/04/2011 Page 36 e-Fling System User Manual for Lawyer ________________________________________________________________________________________________ f. Select “Common Filer (Lawyer or Government)” (1,Figure 3.3.4) g. Click on “Search” button. (2, Figure 3.3.4) h. The search result will appear on the panel to your right. (3, Figure 3.3.4) i. Click on the profile that you would like to edit. (3, Figure 3.3.4) 3 1 2 Figure 3.3.4 Release No : 1.0 Release Date : 24/04/2011 Page 37 e-Fling System User Manual for Lawyer ________________________________________________________________________________________________ j. The following screen will appear. ( Figure 3.3.5) - “Edit” to edit the details of the User Profile - “Deactive Account” to de-active the account that is no longer needed (Eg: account of staff who has left or who is leaving) - “Reset Password” to reset password of the account, a new auto generated password will be given. - “Delete Profile” to delete the User Profile which has been created wrongly. - “Cancel” to close the pop up message. Figure 3.2.5 Release No : 1.0 Release Date : 24/04/2011 Page 38