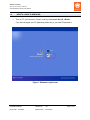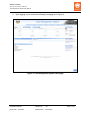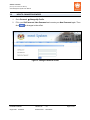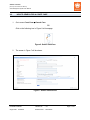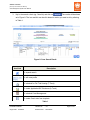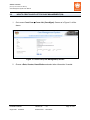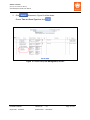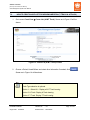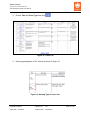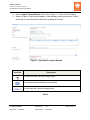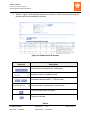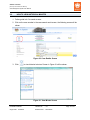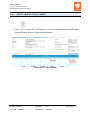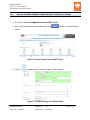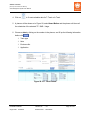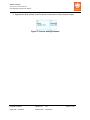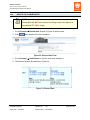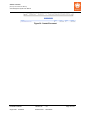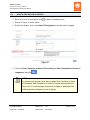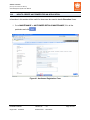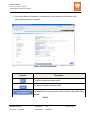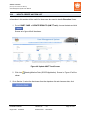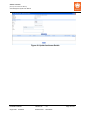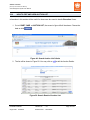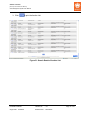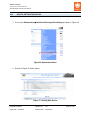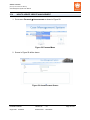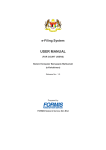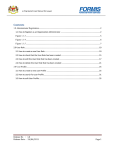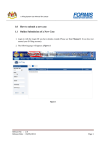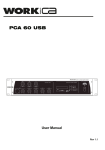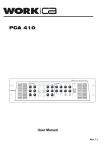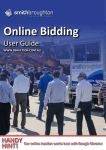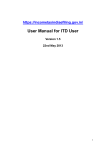Download CMS Quick Guide
Transcript
CASE MANAGEMENT SYSTEM (CMS) USER MANUAL Sistem Komputer Bersepadu Mahkamah (E-Kehakiman) Release No.: 4.0 Prepared by OMESTI Berhad [Formerly Formis Resources Berhad] OMESTI Berhad [Formerly Formis Resources Berhad] Case Management System User Manual TABLE OF CONTENTS 1.0 HOW TO LOGIN TO WINDOWS ...................................................................................... 2 2.0 HOW TO ACCESS THE CASE MANAGEMENT SYSTEM .............................................. 3 3.0 HOW TO CHANGE PASSWORD ..................................................................................... 6 4.0 HOW TO SEARCH FOR A COURT CASE ....................................................................... 7 5.0 HOW TO SEARCH CAUSE BOOK .................................................................................. 9 6.0 HOW TO PRINT CAUSE LIST FOR CASE MANAGEMENT(CM) .................................. 11 7.0 HOW TO PRINT CAUSE LIST FOR HEARING/MENTION (T-TRACK & A-TRACK) ..... 13 8.0 HOW TO UPDATE MINUTES......................................................................................... 15 9.0 HOW TO VIEW HISTORICAL MINUTES ....................................................................... 19 10.0 HOW TO VIEW A/T-TRACK PLANNER ......................................................................... 20 11.0 HOW TO VIEW CM PLANNER ...................................................................................... 21 12.0 HOW TO FIX NEXT CASE MANAGEMENT DATE (CM) ............................................... 22 13.0 HOW TO FIX NEXT HEARING / MENTION DATE (T-TRACK & A-TRACK) ................. 24 14.0 HOW TO FIX APPOINTMENT ........................................................................................ 26 15.0 HOW TO FIX PLANNER NOTE...................................................................................... 28 16.0 HOW TO CREATE DOCUMENT FROM TEMPLATE ..................................................... 29 17.0 HOW TO EDIT NOTICE OF APPEAL ............................................................................ 31 18.0 HOW TO CONSOLIDATE CASE ................................................................................... 32 19.0 HOW TO CREATE AUCTIONEER FOR AN APPLICATION .......................................... 33 20.0 HOW TO EDIT AUCTIONEER LIST ............................................................................... 34 21.0 HOW TO VIEW AUCTIONEER LIST .............................................................................. 36 22.0 HOW TO CREATE AUCTION LIST ................................................................................ 37 23.0 HOW TO EDIT AND VIEW AUCTION LIST.................................................................... 40 24.0 HOW TO VIEW REPORTS ............................................................................................. 42 25.0 HOW TO VIEW NOTICE OF APPEAL REPORT ............................................................ 43 26.0 HOW TO SET ROUTING RULES ................................................................................... 44 27.0 HOW TO UPDATE CREATE ANNOUCEMENT ............................................................. 45 28.0 USER MAINTENANCE .................................................................................................. 46 ECOURTS-CMS-02 Release No : 5.0 Origin Date: 11/04/2011 Release Date : 20/07/2015 OMESTI Berhad [Formerly Formis Resources Berhad] Case Management System User Manual 1.0 HOW TO LOGIN TO WINDOWS 1. Turn on PC, click User as in Figure 1 and key in password abc123, <Enter> If you have changed your PC password, please key in your new PC password. Figure 1: Windows Login Screen ECOURTS-CMS-02 Release No : 5.0 Origin Date: 11/04/2011 Release Date : 20/07/2015 Page 2 of 44 OMESTI Berhad [Formerly Formis Resources Berhad] Case Management System User Manual 2.0 HOW TO ACCESS THE CASE MANAGEMENT SYSTEM 1. To access the system, double click CMS shortcut on desktop as in Figure 2. Figure 2: Desktop ECOURTS-CMS-02 Release No : 5.0 Origin Date: 11/04/2011 Release Date : 20/07/2015 Page 3 of 44 OMESTI Berhad [Formerly Formis Resources Berhad] Case Management System User Manual 2. You will see the welcome page as in Figure 3 Figure 3: Case Management System Main Page 3. Fill in the User Name and Password at the Login section and click NOTE: Please request a User Name and Password from helpdesk / eKehakiman Administrator if you do not know your login information ECOURTS-CMS-02 Release No : 5.0 Origin Date: 11/04/2011 Release Date : 20/07/2015 Page 4 of 44 OMESTI Berhad [Formerly Formis Resources Berhad] Case Management System User Manual 4. Upon logging in you will see the following Homepage as in Figure 4. Figure 4: Case Management System Homepage ECOURTS-CMS-02 Release No : 5.0 Origin Date: 11/04/2011 Release Date : 20/07/2015 Page 5 of 44 OMESTI Berhad [Formerly Formis Resources Berhad] Case Management System User Manual 3.0 HOW TO CHANGE PASSWORD 1. Go to Personal Change My Profile. 2. Fill in your Old Password, New Password and re-enter your New Password again. Then click for changes to take effect. Figure 5: Change Password Screen ECOURTS-CMS-02 Release No : 5.0 Origin Date: 11/04/2011 Release Date : 20/07/2015 Page 6 of 44 OMESTI Berhad [Formerly Formis Resources Berhad] Case Management System User Manual 4.0 HOW TO SEARCH FOR A COURT CASE 1. Go to menu Court Case Search Case OR Click on the following icon in Figure 6 at Homepage. Figure 6: Search Case Icon 2. The screen in Figure 7 will be shown. Figure 7: Search Case Screen ECOURTS-CMS-02 Release No : 5.0 Origin Date: 11/04/2011 Release Date : 20/07/2015 Page 7 of 44 OMESTI Berhad [Formerly Formis Resources Berhad] Case Management System User Manual 3. Key in the search criteria (eg: Case No) and click on . The results will be shown as in Figure 8. The icon and link can be click based on action you want to do by referring to Table 1. Figure 8: Case Search Result Icon/Link Description To expand search To edit case profile To schedule for Full Trial Hearing (T-Track) To create Application/SIC Enclosure (A-Track) To schedule Case Management To create Case Letter from template Table 1 ECOURTS-CMS-02 Release No : 5.0 Origin Date: 11/04/2011 Release Date : 20/07/2015 Page 8 of 44 OMESTI Berhad [Formerly Formis Resources Berhad] Case Management System User Manual 5.0 HOW TO SEARCH CAUSE BOOK 1. Go to menu Court Case Cause Book. 2. The screen in Figure 9 will be shown. Figure 9: Search Cause Book Screen NOTE: -‘Create Date’ is Date Case No. generated. -‘Filing Date’ is Payment Date. -‘No. of Record(s) Per Page’ allow user to define how many records in 1 page, default to “5” records. Limit 10 records in 1 page. ECOURTS-CMS-02 Release No : 5.0 Origin Date: 11/04/2011 Release Date : 20/07/2015 Page 9 of 44 OMESTI Berhad [Formerly Formis Resources Berhad] Case Management System User Manual 3. Key in the search criteria (e.g.: Created Date, Case Type etc.) and click on button . The results will be shown as in Figure 10. Figure 10: Search Cause Book Results 4. Cause Book can be printed by clicking on Icon/Link button. Description To edit case profile To schedule for Full Trial Hearing (T-Track) To create Application/SIC Enclosure (A-Track) To schedule Case Management To create Case Letter To retrieve submitted enclosure Table 2 ECOURTS-CMS-02 Release No : 5.0 Origin Date: 11/04/2011 Release Date : 20/07/2015 Page 10 of 44 OMESTI Berhad [Formerly Formis Resources Berhad] Case Management System User Manual 6.0 HOW TO PRINT CAUSE LIST FOR CASE MANAGEMENT(CM) 1. Go to menu Court Case Cause List (Case Mgmt). Screen as in Figure 11 will be shown. Figure 11: Cause List (Case Management) Screen 2. Choose a Date, Counter, Heard Before and select other information if needed. ECOURTS-CMS-02 Release No : 5.0 Origin Date: 11/04/2011 Release Date : 20/07/2015 Page 11 of 44 OMESTI Berhad [Formerly Formis Resources Berhad] Case Management System User Manual 3. Click . Screen as in Figure 12 will be shown. Choose Time and Court Type then click Figure 12: Cause List (Case Management) Screen ECOURTS-CMS-02 Release No : 5.0 Origin Date: 11/04/2011 Release Date : 20/07/2015 Page 12 of 44 OMESTI Berhad [Formerly Formis Resources Berhad] Case Management System User Manual 7.0 HOW TO PRINT CAUSE LIST FOR HEARING/MENTION (T-TRACK & A-TRACK) 1. Go to menu Court Case Cause List (A/M/T Track). Screen as in Figure 13 will be shown. Figure 13: Cause List (A/M/T Track) Screen 2. Choose a Period, Heard Before and select other information if needed, click Screen as in Figure 14 will be shown. NOTE: Track Type selection is optional. Option 1: --Select All--: Display all A/T Track hearing. Option 2: A-Track: Display A-Track hearing. Option 3: T-Track: Display T-Track hearing. ECOURTS-CMS-02 Release No : 5.0 Origin Date: 11/04/2011 Release Date : 20/07/2015 Page 13 of 44 . OMESTI Berhad [Formerly Formis Resources Berhad] Case Management System User Manual 3. Choose Time and Court Type then click Figure 14: Cause List 4. Hearing type displayed in “Bil.” column as shown in Figure 15. Figure 15: Hearing Type in Cause List ECOURTS-CMS-02 Release No : 5.0 Origin Date: 11/04/2011 Release Date : 20/07/2015 Page 14 of 44 OMESTI Berhad [Formerly Formis Resources Berhad] Case Management System User Manual 8.0 HOW TO UPDATE MINUTES 1. Go to menu Court Case Update Result (Case Mgmt). Search for case and click on any case. The screen in Figure 16 will be shown. Figure 16: Selection Screen for Update Minute ECOURTS-CMS-02 Release No : 5.0 Origin Date: 11/04/2011 Release Date : 20/07/2015 Page 15 of 44 OMESTI Berhad [Formerly Formis Resources Berhad] Case Management System User Manual 2. Click on Update Today’s Minutes. Screen as in Figure 17, 18 and 19 will be shown. 3. Screen on figure 17 were mostly updates on the attendance during the mention. Table 3 shows the icon and link that are useful when updating the minutes. Figure 17: Attendance in Update Minutes Icon/Link Description To view to the PDF File from eFiling System To add parties lawyer attendance into the table To trace back last 3 minute missing minute Table 2 ECOURTS-CMS-02 Release No : 5.0 Origin Date: 11/04/2011 Release Date : 20/07/2015 Page 16 of 44 OMESTI Berhad [Formerly Formis Resources Berhad] Case Management System User Manual 4. Screen in Figure 18 will update result of the hearing/mention. Table 4 shows the icon and link that are useful when updating the minutes. Figure 18: Next Hearing and result of Hearing in Minute Icon/Link Description To fix next hearing which is the same type with the current hearing/mention. To fix next A-Track / T-Track hearing. To fix next CM date Status of main Suit Tick this when mention already done but no result Table 3 ECOURTS-CMS-02 Release No : 5.0 Origin Date: 11/04/2011 Release Date : 20/07/2015 Page 17 of 44 OMESTI Berhad [Formerly Formis Resources Berhad] Case Management System User Manual 5. Screen in Figure 19 will update endorsement of minutes. Table 5 shows the icon and link that are useful when updating the minutes. Figure 19: Endorsement of minutes Icon/Link Description To auto fill up of information for endorsement To block others from update minutes To transfer case from CM to T / CM to A track To allow minute to update after 14 days minute To save all information in minutes To print out minutes Table 4 ECOURTS-CMS-02 Release No : 5.0 Origin Date: 11/04/2011 Release Date : 20/07/2015 Page 18 of 44 OMESTI Berhad [Formerly Formis Resources Berhad] Case Management System User Manual 9.0 HOW TO VIEW HISTORICAL MINUTES 1. Follow guide in 4.0 to search a case. 2. Click on the case number in the case search result screen, the following screen will be shown. Figure 20: Case Details Screen 3. Click to view historical minutes. Screen in Figure 21 will be shown. Figure 21: View Minute Screen ECOURTS-CMS-02 Release No : 5.0 Origin Date: 11/04/2011 Release Date : 20/07/2015 Page 19 of 44 OMESTI Berhad [Formerly Formis Resources Berhad] Case Management System User Manual 10.0 HOW TO VIEW A/T-TRACK PLANNER 1. Click to view A/T-Track Planner (in 9.0 View Historical Minutes and 8.0 Update Minutes Screen). Screen in Figure 22 will be shown. Figure 22: A/T- Track Planner ECOURTS-CMS-02 Release No : 5.0 Origin Date: 11/04/2011 Release Date : 20/07/2015 Page 20 of 44 OMESTI Berhad [Formerly Formis Resources Berhad] Case Management System User Manual 11.0 HOW TO VIEW CM PLANNER 1. Click to view CM Planner (in 9.0 View Historical Minutes and 8.0 Update Minutes Screen). Screen in Figure 23 will be shown. Figure 23: CM Planner ECOURTS-CMS-02 Release No : 5.0 Origin Date: 11/04/2011 Release Date : 20/07/2015 Page 21 of 44 OMESTI Berhad [Formerly Formis Resources Berhad] Case Management System User Manual 12.0 HOW TO FIX NEXT CASE MANAGEMENT DATE (CM) 1. Click on in screen shown in Figure 24 (in 9.0 View Historical Minutes and 8.0 Update Minutes Screen) to fix next schedule date for Case Management. Figure 24: Insert Next Case Management Date from Minute Sheet 2. A planner will be shown as in Figure 25, select Heard Before and the planner will show all the schedules of the selected TP / SAR / Judge. 3. Choose a date by clicking on the number in the planner. 4. Information below need to be fill in before click : Counter Note Enclosure No. Application ECOURTS-CMS-02 Release No : 5.0 Origin Date: 11/04/2011 Release Date : 20/07/2015 Page 22 of 44 OMESTI Berhad [Formerly Formis Resources Berhad] Case Management System User Manual Figure 25: TP/ SAR/ Judge Planner ECOURTS-CMS-02 Release No : 5.0 Origin Date: 11/04/2011 Release Date : 20/07/2015 Page 23 of 44 OMESTI Berhad [Formerly Formis Resources Berhad] Case Management System User Manual 13.0 HOW TO FIX NEXT HEARING / MENTION DATE (T-TRACK & A-TRACK) 1. Go to menu Court Case Update Results (A/M/T Track). 2. Key in case no and select the schedule date, click . Screen in figure 26 will be shown. Figure 26: Quick Update Results (A/M/T Track) 3. Click on to update results. Screen in Figure 27 will be shown. Figure 27: Fix Next hearing in the Minute Sheet ECOURTS-CMS-02 Release No : 5.0 Origin Date: 11/04/2011 Release Date : 20/07/2015 Page 24 of 44 OMESTI Berhad [Formerly Formis Resources Berhad] Case Management System User Manual 4. Click on to fix next schedule date for T-Track or A-Track. 5. A planner will be shown as in Figure 28, select Heard Before and the planner will show all the schedules of the selected TP / SAR / Judge. 6. Choose a date by clicking on the number in the planner, and fill up the following information before click : Track type Note Enclosure No Application Figure 28: A/T- Track Planner ECOURTS-CMS-02 Release No : 5.0 Origin Date: 11/04/2011 Release Date : 20/07/2015 Page 25 of 44 OMESTI Berhad [Formerly Formis Resources Berhad] Case Management System User Manual 14.0 HOW TO FIX APPOINTMENT NOTE: - Appointment on the day will block anyone to fix a date in the particular date of the TP/ SAR/ Judge. - To allow the case to be fix on the same appointment date, the date have to fix the case into the planner before any appointment being fix on the planner. 1. Go to Personal Appointment. Screen as in Figure 29 will be shown. 2. Click after complete fill in the appointment information. Figure 29: Appointment Form 3. Go to Personal View Planner to view the appointment which already fixed. Figure 30: Menu to Fix Appointment ECOURTS-CMS-02 Release No : 5.0 Origin Date: 11/04/2011 Release Date : 20/07/2015 Page 26 of 44 OMESTI Berhad [Formerly Formis Resources Berhad] Case Management System User Manual 4. Appointment which already fix will be shown in the planner of the particular Judge. Figure 31: Planner with Appointment ECOURTS-CMS-02 Release No : 5.0 Origin Date: 11/04/2011 Release Date : 20/07/2015 Page 27 of 44 OMESTI Berhad [Formerly Formis Resources Berhad] Case Management System User Manual 15.0 HOW TO FIX PLANNER NOTE NOTE: Planner Note will NOT block anyone from fixing a case in the planner of the particular TP / SAR / Judge. 1. Go to Personal Planner Note. Screen in Figure 32 will be shown. 2. Click after complete fill in the information. Figure 32: Planner Note Form 3. Go to Personal View Planner to view the note which already fix. 4. The Planner Note will be shown as in Figure 33. Figure 33: Planner Note ECOURTS-CMS-02 Release No : 5.0 Origin Date: 11/04/2011 Release Date : 20/07/2015 Page 28 of 44 OMESTI Berhad [Formerly Formis Resources Berhad] Case Management System User Manual 16.0 HOW TO CREATE DOCUMENT FROM TEMPLATE 1. Refer to 4.0 to do a case search. Figure 34: Case Search Result 2. Click icon to create document from template. Screen in figure 35 will be shown. Figure 35: Document Template Form 3. Click after complete fill in the information. 4. Upon successfully, save the document a record will be shown in Figure 36. ECOURTS-CMS-02 Release No : 5.0 Origin Date: 11/04/2011 Release Date : 20/07/2015 Page 29 of 44 OMESTI Berhad [Formerly Formis Resources Berhad] Case Management System User Manual Figure 36: Created Document ECOURTS-CMS-02 Release No : 5.0 Origin Date: 11/04/2011 Release Date : 20/07/2015 Page 30 of 44 OMESTI Berhad [Formerly Formis Resources Berhad] Case Management System User Manual 17.0 HOW TO EDIT NOTICE OF APPEAL 1. Refer to 4.0 to do a case search, click to Notice Of Appeal screen. 2. Screen in Figure 37 will be shown. 3. Scroll to the bottom, click on the Date of Filing Appeal to edit the notice of appeal. Figure 37 4. Fill up the Date Completion of Notes of Proceeding and Date Completion of Ground of Judgement, then click NOTE: It is important for secretary to be able to update Date Completion of Notes of Proceeding, Date Completion of Ground of Judgement and Reason for Delay if any. It is also important for persons in charge to update the Date of Sending Notice of Appeal to Court of Appeal. ECOURTS-CMS-02 Release No : 5.0 Origin Date: 11/04/2011 Release Date : 20/07/2015 Page 31 of 44 OMESTI Berhad [Formerly Formis Resources Berhad] Case Management System User Manual 18.0 HOW TO CONSOLIDATE CASE 1. Search for a “Parent” Case, Click on Case No as shown in Figure 38. Figure 38: Search Case Result 2. Click on as shown in Figure 39. Figure 39 : Case Details Screen 3. Key in Case No. of the case to be consolidated with “Parent” case, click Figure 40: Consolidate Case Form ECOURTS-CMS-02 Release No : 5.0 Origin Date: 11/04/2011 Release Date : 20/07/2015 Page 32 of 44 OMESTI Berhad [Formerly Formis Resources Berhad] Case Management System User Manual 19.0 HOW TO CREATE AUCTIONEER FOR AN APPLICATION Information in this section will be useful for those user who need to handle Execution Cases: 1. Go to MAINTENANCE -> AUCTIONEER DETAILS MAINTENANCE, fill in all the particulars and click Figure 41: Auctioneer Registration Form ECOURTS-CMS-02 Release No : 5.0 Origin Date: 11/04/2011 Release Date : 20/07/2015 Page 33 of 44 OMESTI Berhad [Formerly Formis Resources Berhad] Case Management System User Manual 20.0 HOW TO EDIT AUCTIONEER LIST Information in this section will be useful for those user who need to handle Execution Cases: 1. Go to MAINTENANCE -> AUCTIONEER DETAILS MAINTENANCE and Figure 42 will be shown. 2. Enter the Auctioneer Name that you want to EDIT/DELETE and click . The Auctioneer will be shown in the list. Figure 42: Search Result of Auctioneer List NOTE: IMPORTANT : Once you click on RESET AUCTIONEER NUMBER, the running number in the Auctioneer List will be reset according to Alphabetical Order. ECOURTS-CMS-02 Release No : 5.0 Origin Date: 11/04/2011 Release Date : 20/07/2015 Page 34 of 44 OMESTI Berhad [Formerly Formis Resources Berhad] Case Management System User Manual 3. Click on the Name of Auctioneer, the particulars of the Auctioneer will be shown in the above fields as shown in Figure 43. Figure 43: Auctioneer Details Icon/Link Description To save the edited auctioneer profile To delete the whole auctioneer profile. To reorganise the running number of the auctioneer after profile being deleted. Table 5 ECOURTS-CMS-02 Release No : 5.0 Origin Date: 11/04/2011 Release Date : 20/07/2015 Page 35 of 44 OMESTI Berhad [Formerly Formis Resources Berhad] Case Management System User Manual 21.0 HOW TO VIEW AUCTIONEER LIST Information in this section will be useful for those user who need to handle Execution Cases: 1. Go to MAINTENANCE -> AUCTIONEER DETAILS MAINTENANCE, DO NOT fill in anything, just click . Screen in figure 44 will be shown. 2. Scroll down to the bottom of the page and click Print Court List/ Print Public List. Figure 44: Search Result for Auctioneer List 3. The list will be shown in screen as in Figure 45 :- Figure 45: Print Auctioneer List ECOURTS-CMS-02 Release No : 5.0 Origin Date: 11/04/2011 Release Date : 20/07/2015 Page 36 of 44 OMESTI Berhad [Formerly Formis Resources Berhad] Case Management System User Manual 22.0 HOW TO CREATE AUCTION LIST Information in this section will be useful for those user who need to handle Execution Cases: 1. Go to COURT CASE -> UPDATE RESULTS (A/M/T Track), choose the date and click . Screen as in figure 46 will be shown. Figure 46: Update A/M/T Track Screen 2. Click icon Hearing/Mention Date (SIC/DO/Application). Screen in Figure 47 will be shown 3. Go to Section 2, select the Auctioneer from the dropdown list and choose a date, click ECOURTS-CMS-02 Release No : 5.0 Origin Date: 11/04/2011 Release Date : 20/07/2015 Page 37 of 44 OMESTI Berhad [Formerly Formis Resources Berhad] Case Management System User Manual Figure 47: Update Auction Result 4. Fill in all the particulars in the Auction Details fields and click to add the record in the list below. 5. Click to save the whole auction result. ECOURTS-CMS-02 Release No Origin Date: 11/04/2011 Release Date : 20/07/2015 : 5.0 Page 38 of 44 OMESTI Berhad [Formerly Formis Resources Berhad] Case Management System User Manual Figure 48: Update Auctioneer Details ECOURTS-CMS-02 Release No : 5.0 Origin Date: 11/04/2011 Release Date : 20/07/2015 Page 39 of 44 OMESTI Berhad [Formerly Formis Resources Berhad] Case Management System User Manual 23.0 HOW TO EDIT AND VIEW AUCTION LIST Information in this section will be useful for those user who need to handle Execution Cases: 1. Go to COURT CASE -> AUCTION LIST, the screen in figure 49 will be shown. Choose the date an click . Figure 49: Search Auction List Criteria 2. The list will be shown in Figure 50. You may click on to edit the Auction Details. Figure 50: Search Result of Auction List ECOURTS-CMS-02 Release No : 5.0 Origin Date: 11/04/2011 Release Date : 20/07/2015 Page 40 of 44 OMESTI Berhad [Formerly Formis Resources Berhad] Case Management System User Manual 3. Click to print the Auction List. Figure 51: Search Result of Auction List ECOURTS-CMS-02 Release No : 5.0 Origin Date: 11/04/2011 Release Date : 20/07/2015 Page 41 of 44 OMESTI Berhad [Formerly Formis Resources Berhad] Case Management System User Manual 24.0 HOW TO VIEW REPORTS 1. Go to menu Reporting Reports as shown in Figure 52 Figure 52: Reporting Menu 2. Choose the report type as shown in Figure 53. Figure 53: Reports Types ECOURTS-CMS-02 Release No : 5.0 Origin Date: 11/04/2011 Release Date : 20/07/2015 Page 42 of 44 OMESTI Berhad [Formerly Formis Resources Berhad] Case Management System User Manual 25.0 HOW TO VIEW NOTICE OF APPEAL REPORT 1. Go to REPORTING Notice Of Appeal, choose Type of Report, Heard Before as shown in Figure 54 and click . Figure 54: Reports for Notice of Appeal 2. Report will be shown as below in Figure 55. Figure 55: Print Report of Notice of Appeal ECOURTS-CMS-02 Release No : 5.0 Origin Date: 11/04/2011 Release Date : 20/07/2015 Page 43 of 44 OMESTI Berhad [Formerly Formis Resources Berhad] Case Management System User Manual 26.0 HOW TO SET ROUTING RULES 1. Go to menu Maintenance Notification/Routing Rules Setting as shown in Figure 56. Figure 56: Maintenance Menu 2. Screen in Figure 57 will be shown. Figure 57: Routing Rule Screen ECOURTS-CMS-02 Release No : 5.0 Origin Date: 11/04/2011 Release Date : 20/07/2015 Page 44 of 44 OMESTI Berhad [Formerly Formis Resources Berhad] Case Management System User Manual 27.0 HOW TO UPDATE CREATE ANNOUCEMENT 1. Go to menu Personal Annoucement as shown in Figure 58. Figure 58: Personal Menu 2. Screen in Figure 59 will be shown. Figure 59: Announcement Screen ECOURTS-CMS-02 Release No : 5.0 Origin Date: 11/04/2011 Release Date : 20/07/2015 Page 45 of 44 OMESTI Berhad [Formerly Formis Resources Berhad] Case Management System User Manual 28.0 USER MAINTENANCE 1. Go to menu Maintenance User as shown in Figure 60. Figure 60: Maintenance Menu 2. Key in a name in the user name field and click on button. Figure 61: Search User Profile ECOURTS-CMS-02 Release No : 5.0 Origin Date: 11/04/2011 Release Date : 20/07/2015 Page 46 of 44 OMESTI Berhad [Formerly Formis Resources Berhad] Case Management System User Manual 3. The result will be shown as in figure 62 Figure 62: Result after search user 4. Click on the user name and the details will be populated in the field. 5. Click on button to reset password. ECOURTS-CMS-02 Release No : 5.0 Origin Date: 11/04/2011 Release Date : 20/07/2015 Page 47 of 44