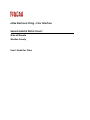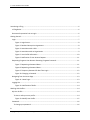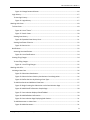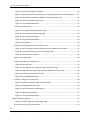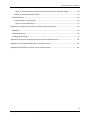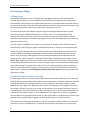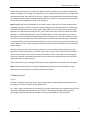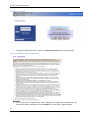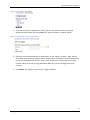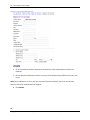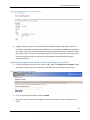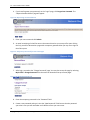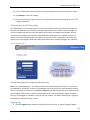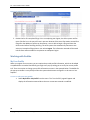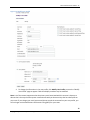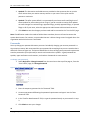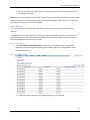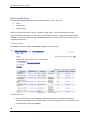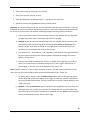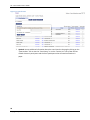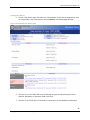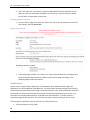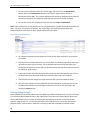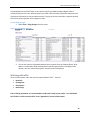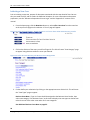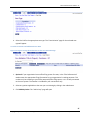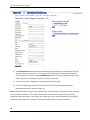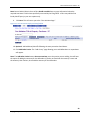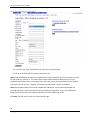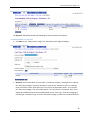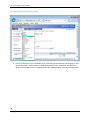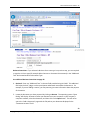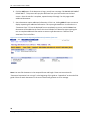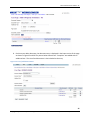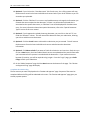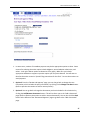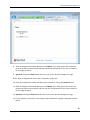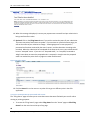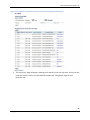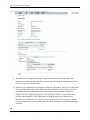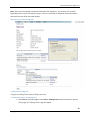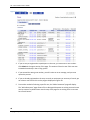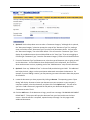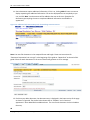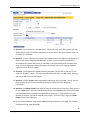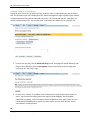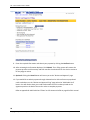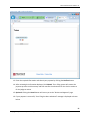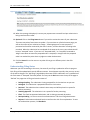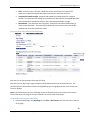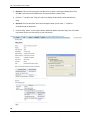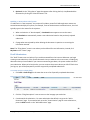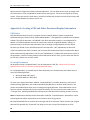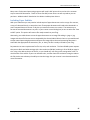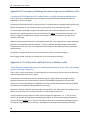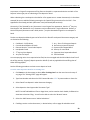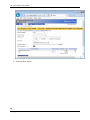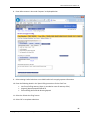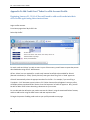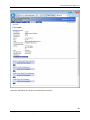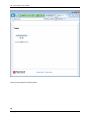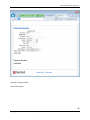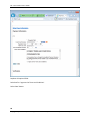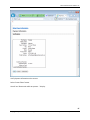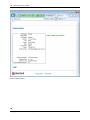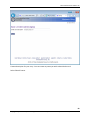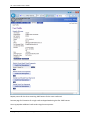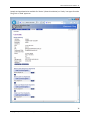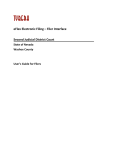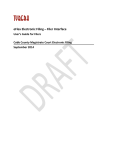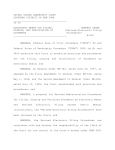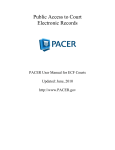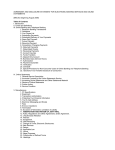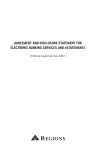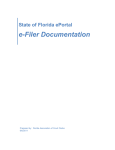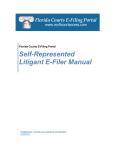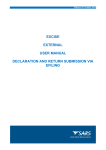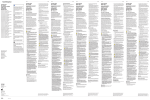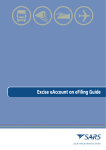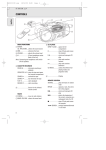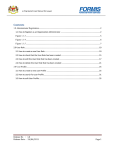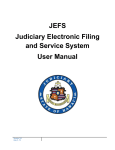Download eFlex - E-Filing User Guide - Second Judicial District Court
Transcript
eFlex Electronic Filing – Filer Interface Second Judicial District Court State of Nevada Washoe County User’s Guide for Filers 2 – Filer Interface User’s Guide Introducing e-Filing ....................................................................................................................................... 6 e-Filing Basics ............................................................................................................................................ 6 Document Preparation Prior to Login ....................................................................................................... 6 Getting Started.............................................................................................................................................. 7 Login .......................................................................................................................................................... 7 Figure 1: Login Screen ....................................................................................................................... 8 Figure 2: Read and Accept User Agreement ..................................................................................... 8 Figure 3: Association with a Role ...................................................................................................... 9 Figure 4: Association with an Organization ...................................................................................... 9 Figure 5: User Profile Information .................................................................................................. 10 Figure 6: Notification of User Account Request ............................................................................. 11 Requesting Forgotten User Name or Resetting Forgotten Password..................................................... 11 Figure 7: Requesting a Password Reset .......................................................................................... 11 Figure 8: Requesting a Password Reset .......................................................................................... 12 Figure 9: Temporary Password for One-Time Login ....................................................................... 12 Figure 10: Changing a Password ..................................................................................................... 12 Navigating from the Home Page ............................................................................................................. 13 Figure 11: Home Page ..................................................................................................................... 13 Logging Out ............................................................................................................................................. 13 Figure 12: Notification of Drafts ..................................................................................................... 14 Working with Profiles.................................................................................................................................. 14 My User Profile ....................................................................................................................................... 14 To view or edit your user profile:........................................................................................................ 14 Figure 13: Modify User Profile ........................................................................................................ 15 Passwords ............................................................................................................................................... 16 To change your password: .................................................................................................................. 16 2 Copyright – Tybera Development Group, Inc. – Washoe – May 2011 – Rev. January 2014 – Rev. July 2014 Filer Interface User’s Guide - 3 Figure 14: Change Password Screen ............................................................................................... 16 Login History ........................................................................................................................................... 17 To view login history: .......................................................................................................................... 17 Figure 15: Login History .................................................................................................................. 17 Working with Cases..................................................................................................................................... 18 To View Cases: ........................................................................................................................................ 18 Figure 16: List of “Cases” ................................................................................................................ 18 Figure 17: Search Cases................................................................................................................... 20 Viewing Case History........................................................................................................................... 21 Figure 18: Expanded Case History View .......................................................................................... 21 Viewing Certificate of Service ............................................................................................................. 22 Figure 19: Service List...................................................................................................................... 22 Notifications ............................................................................................................................................ 22 Accessing Your Notifications ............................................................................................................... 23 Figure 20: List of Notifications ........................................................................................................ 24 Viewing Filing Charges ............................................................................................................................ 24 To view filing charges: ......................................................................................................................... 25 Figure 21: List of Filing Charges ...................................................................................................... 25 Working with eFile ...................................................................................................................................... 25 Initiating a New Case .............................................................................................................................. 26 Figure 22: Select New Case button ................................................................................................. 26 Figure 23: Select the Court Division plus Business Court Designation………………………..……………….26 Figure 24: Define the Case by Selecting a Case Type ...................................................................... 27 To Add Case Parties and Additional Case Data ................................................................................... 27 Figure 25: Begin Creating the Submission on the Case Initiation Page .......................................... 27 Figure 26: Add Plaintiff Information Sample Page .......................................................................... 28 Figure 27: Case Initiation Displays Plaintiff Added ......................................................................... 29 Figure 28: Add Defendant Information........................................................................................... 30 Figure 29: Case Initiation Page Displaying Both Parties.................................................................. 31 To Add Documents on a New Case ..................................................................................................... 31 Figure 30: Add a Document ............................................................................................................ 31 3 Copyright – Tybera Development Group, Inc. – Washoe – May 2011 – Rev. January 2014 – Rev. July 2014 4 – Filer Interface User’s Guide Figure 31: Document Category Drop Down .................................................................................... 32 Figure 32: Document Type Drop Down plus Civil Case Type for Business Court Designation….....33 Figure 33: Document Form Requiring Additional Information from User ...................................... 34 Figure 34: Incorrect Document File Format………………………………………………………………………………..35 Figure 35: List of Added Documents ............................................................................................... 35 To Submit the Initial Filing .................................................................................................................. 36 Figure 36: Fee Payment Requirement for Filing………………………………………………………………………….37 Figure 37: Secure Payment Site Opening Page……………………………………………………………………………39 Figure 38: Pay by Credit Card Option.............................................................................................. 39 Figure 39: Filing Submitted Message .............................................................................................. 40 Figure 40: Filing Status .................................................................................................................... 40 To View or Print Documents Associated with A Case: ........................................................................ 40 Figure 41: My Filings Page Displays Filings with Links for Additional Information ......................... 41 Figure 42: Viewing Documents from the Filing Status Page ........................................................... 42 Figure 43: Court Generated Receipt ............................................................................................... 43 e-Filing to an Existing Case .................................................................................................................. 43 To add a document to an existing case:.............................................................................................. 43 Figure 44: Existing Cases ................................................................................................................. 44 Figure 45: Yellow Banner on Existing Case Add a Document Page ................................................. 45 Figure 46: Additional Information Required when Adding Some Documents ............................... 46 Figure 47: Incorrect Document File Format .................................................................................... 46 Figure 48: List of Added Documents ............................................................................................... 47 To Submit a Filing to an Existing Case ................................................................................................. 48 Figure 49: Review and Approve Page for Existing Cases ................................................................ 48 Figure 50: Filing Has Been Submitted ............................................................................................. 48 Figure 51: Secure Payment Site Information .................................................................................. 50 Figure 52: Add Credit Card Option .................................................................................................. 51 Figure 52: Filing Submitted Message .............................................................................................. 52 Understanding Filing Status .................................................................................................................... 52 Figure 53: Check Filing Status on My Filings Page .......................................................................... 53 To check the status of your submissions: ........................................................................................... 53 4 Copyright – Tybera Development Group, Inc. – Washoe – May 2011 – Rev. January 2014 – Rev. July 2014 Filer Interface User’s Guide - 5 Figure 54: View Documents Associated with the Filing from the Filing Status Page ...................... 54 Handling a “Returned Not Filed” Status ............................................................................................. 55 Draft Submissions ................................................................................................................................... 55 To resume work on a draft filing: ........................................................................................................ 55 Figure 55: List of Draft Filings.......................................................................................................... 55 Appendix A: Creating a PDF and Other Document Display Information .................................................... 56 PDF Basics ............................................................................................................................................... 56 Creating Documents ............................................................................................................................... 56 Including Paper Exhibits .......................................................................................................................... 57 Appendix B: Peremptory Challenge document type now available to eFile…………….……………………………..58 Appendix C: Trust Deposits and Bonds now available to eFile……………………………………………………………….58 Appendix D: Add Credit Card ‘Token’ to eFile Account Profile……………………………………………………………….62 5 Copyright – Tybera Development Group, Inc. – Washoe – May 2011 – Rev. January 2014 – Rev. July 2014 6 – Filer Interface User’s Guide Introducing e-Filing e-Filing Basics The Second Judicial District Court’s e-Filing system is designed to make the work associated with initiating and processing a case more efficient for both filers and court personnel. Not only does the web-based filer interface part of the software allow attorneys to create documents and submit them to the court electronically, the filer interface also provides the means for users to view case histories, check the status of submissions, send follow up documents, and access service lists. For the court personnel, the software routes the filings to the appropriate personnel for review, response, generation of additional documents, or further action. For most integrations, when documents are filed in hard copy, once the court personnel scan the documents, the filer interface distributes a courtesy notice to electronic participants on the case so those participants may access the documents electronically. This user’s guide is intended to instruct filers on the features of the eFlex system. Check the Second Judicial District Court eFiling login page for additional information on eFiling instruction opportunities. In order to progress through eFiling a case with the greatest ease, following the steps outlined in this manual is highly recommended, including document preparation as discussed below. Also, for best results, users are strongly encouraged to use only the navigation buttons that are displayed on the eFiling interface. These will appear at the bottom of each page and will give the user options such as Back or Next. Additionally, the filer may use the menu bar located at the top of each screen just below the Second Judicial District Court banner. Another navigation option is the breadcrumb trail displayed at the top of every page. This appears just under the menu bar, and the active links show the pages the user has visited to get to the current page. Clicking on any of these links will take the user back to the page listed. It is important to avoid using the internet browser back arrow during the preparation and submission of a filing. Document Preparation Prior to Login For most types of cases, the filer will need to attach documents with the initial filing. For the most part, those documents and any additional documents that are submitted at a later time need to be submitted as Adobe Acrobat PDF files (Portable Document Format), Microsoft® Word 2003 or higher, or Corel WordPerfect® 10 or higher files. Most documents that are submitted as part of a filing will not need to be changed, other than receiving a time stamp, during the filing or clerk approval processes. There are some documents, such as proposed orders, that are exceptions to this rule and must be submitted only as Microsoft® Word 2003 or higher or Corel WordPerfect® 10 or higher files so that the changes that must be made as the proposed order becomes an order can be made on the document. It is best to have these documents prepared before logging into Second Judicial District Court filer interface. The requirement for submitting documents as .pdf, files also applies to paper exhibits such as copies of contracts or copies of cancelled checks. The easiest way to prepare such exhibits is to scan and save 6 Copyright – Tybera Development Group, Inc. – Washoe – May 2011 – Rev. January 2014 – Rev. July 2014 Filer Interface User’s Guide - 7 them as PDFs. (Ask if they can include TIFF) However, the filer could also scan the paper exhibits, save them as an image such as a .jpeg, and import them into a word processing document of the types listed above. Because color scans add to the file size, it is highly recommended that black and white settings be used with a lower resolution setting of 300 dpi (dots per inch) when scanning paper exhibits (unless the loss of the color degrades the value of the evidence). Note: Although the Second Judicial District Court will accept a wide variety of formats on documents submitted by eFilers, the final, permanent storage of all documents submitted will be in a PDF format. The Second Judicial District Court system will be responsible for electronically converting all non-pdf documents to a pdf file format. Many factors, such as fonts used in the creation of a word-processed document, can affect the appearance of the final pdf document. If a filer wants to be sure his or her documents are permanently stored appearing exactly as they do on his or her own computer, it is best for the filer to create the pdf version of the documents and submit those with the filing. If a filer does not have the ability to convert documents to pdf him or herself, choosing commonly used fonts such as Times, Helvetica, Arial, or Calibri will greatly increase the chances the converted document will appear like the original. The eFlex system interacts with conversion software to convert word processing documents to pdf documents. Tybera Development or the Eflex system doesn’t own or control the conversion software. The conversion software is licensed to Second Judicial District Court. If there are issues involving the conversion software, the Second Judicial District Court system must contact the conversion software vendor directly for technical support. If you need instruction on creating a PDF file, please refer to Appendix A at the end of this user guide. Note: Individual document size is limited to 6 MB. Multiple documents can be included in a single submission. The size limitation for an entire submission is 50 MB. Getting Started Login To begin e-Filing you must first go to the “Login” page located at: https://wceflex.washoecourts.com and request an account if you do not already have one. The “Login” page is the place where, periodically, the system administrator may communicate with filers by posting a message providing links to rules or forms or by posting a message notifying users of upcoming system maintenance that will make the system unavailable for a set time period. 7 Copyright – Tybera Development Group, Inc. – Washoe – May 2011 – Rev. January 2014 – Rev. July 2014 8 – Filer Interface User’s Guide Figure 1: Login Screen 1. To begin the registration process, click on the Request Account button on the login page. Figure 2: Read and Accept User Agreement 2. The “User Agreement” page will open. After reading the user agreement, accept the terms by selecting the proper radio button, and click Submit. The “User Roles” page will appear. 8 Copyright – Tybera Development Group, Inc. – Washoe – May 2011 – Rev. January 2014 – Rev. July 2014 Filer Interface User’s Guide - 9 Figure 3: Association with a Role 3. Each user must have an assigned role. Select your user role from the list by marking the appropriate radio button and clicking Next. The “Select a Company” page will appear. Figure 4: Association with an Organization 4. Each user must be associated with an organization. On the “Select a Company” page, use the drop-down menu to select a company that is already a part of the eFlex community. Alternately, to create a new organization account, select “New” and fill in the textbox with the company name for which an account is being established. Make sure you use the legal name of the company. 5. Click Submit. The “Request a User Account” page will display. 9 Copyright – Tybera Development Group, Inc. – Washoe – May 2011 – Rev. January 2014 – Rev. July 2014 10 – Filer Interface User’s Guide Figure 5: User Profile Information 6. Fill in the textboxes with the appropriate information. Fields marked with an asterisk are required. 7. Be sure that the password you select is one you will remember and is different from your user name. Note: Some information, such as your user name and your bar number if you are an out-of-state attorney cannot be modified after you register. 8. Click Submit. 10 Copyright – Tybera Development Group, Inc. – Washoe – May 2011 – Rev. January 2014 – Rev. July 2014 Filer Interface User’s Guide - 11 Figure 6: Notification of User Account Request 9. A page notifying you that a user account has been requested appears and displays basic user information including the company with which the user is associated. Click OK to be returned to the “Login” page. Once you have completed the registration process and your account has been approved, you will receive an email message that your account is approved. You can then log in to the e-Filing system with your username and the password you established during the registration process. Requesting Forgotten User Name or Resetting Forgotten Password 1. If you have forgotten your user name, on the “Login” page, click Forgot Your User Name. A page will appear asking you to enter the primary email addresses associated with your account. Figure 7: Requesting a Password Reset 2. Fill in your primary email address, and click Submit. 3. Check your email account for a message sent from the eFlex system. It will contain your user name. 11 Copyright – Tybera Development Group, Inc. – Washoe – May 2011 – Rev. January 2014 – Rev. July 2014 12 – Filer Interface User’s Guide 4. If you have forgotten your password, on the “Login” page, click Forgot Your Password. The “Request Password Reset” page will appear. Figure 8: Requesting a Password Reset 5. Enter your user name and click Submit. 6. An email containing a link will be sent to the account listed on your user profile. Upon clicking the link, you will be directed to a page with a temporary password that you may use to login to the eFlex system. Figure 9: Temporary Password for One-Time Login 7. After login, proceed to the “Change Password” page. You may also access this page by selecting My Profiles > Change Password from the menu bar located at the top of most pages. Figure 10: Changing a Password 8. Enter the temporary password in the “Password” field. 9. Create a new password and type it into the “New Password” field. Be sure that the password you select is one you will remember and is different from your user name. 12 Copyright – Tybera Development Group, Inc. – Washoe – May 2011 – Rev. January 2014 – Rev. July 2014 Filer Interface User’s Guide - 13 10. In the “Confirm New Password” field, re-type the password exactly as you entered it in step 6. 11. Click Submit to save your changes. 12. Be sure you notify your legal assistant, or any others who may enter your filings for you, of the change in password. Navigating from the Home Page The “Home Page” is your starting point as a filer and is the default screen you see when you login. All the basic filer functions are accessed by clicking the appropriate button listed on the home page. You can also navigate using the menu bar that appears at the top of most pages on the website. Roll the mouse over the listings on the menu bar to become familiar with options not available in the list of buttons at the left of the home page. For instance, on the menu bar the “My Profile” drop down list allows you to access pages to view and modify profile information, including changing your password. Figure 11: Home Page Your username appears on the right side below the banner. Note: This is a web application. Your web session will terminate automatically if there is no activity on the webpage for 20 minutes. A session is considered active as long as you are interacting with the web server. For example, if you do not click a Next or Submit button within 20 minutes, the session will time out and log you off the system. When the system logs you out, the screen doesn’t change. It appears that you’re still logged on; however, as soon as you click a button, you will be asked to login. Typing in a text field does not count as being “active.” Logging Out 1. Click the Logout button listed on the right side of the menu bar. A “Logout” page will appear. 13 Copyright – Tybera Development Group, Inc. – Washoe – May 2011 – Rev. January 2014 – Rev. July 2014 14 – Filer Interface User’s Guide Figure 12: Notification of Drafts 2. Review the list of incomplete filings. Prior to completing user logout, the eFlex system notifies users of drafts he or she may still have in process. Because eFlex saves information entered for a filing after the addition of parties or documents, a user is able to begin a filing and leave the eFlex session before finalizing the filing. The eFlex system also automatically executes a save action on incomplete filings when a user selects Logout. The information entered will be saved in draft form and accessible for completion on subsequent logins. Working with Profiles My User Profile When you register for an account, you are required to provide profile information, which can be edited or updated later as needed. Periodically you might see a pop up asking you to verify the current profile info. There is an option to change your profile information as seen in the example below. The default for the pop up reminder is every 90 days unless the system administrator configures it to be more or less frequent. To view or edit your user profile: 1. Select My Profile > My Profile from the menu. The “User Profile” page will appear and display the information entered when the user account was created or modified. 14 Copyright – Tybera Development Group, Inc. – Washoe – May 2011 – Rev. January 2014 – Rev. July 2014 Filer Interface User’s Guide - 15 Figure 13: Modify User Profile 2. To change the information in the user profile, click Modify User Profile to cause the “Modify User Profile” page to appear. Fields that display a textbox may be modified. Note: It is of the utmost importance that the primary email associated with this account is kept up to date as that is the way the eFlex system communicates with you about activity that has taken place on your cases. If you change your email account and do not record the new email on your user profile, you will no longer receive Notifications of Electronic Filing (NEFs) for your cases. 15 Copyright – Tybera Development Group, Inc. – Washoe – May 2011 – Rev. January 2014 – Rev. July 2014 16 – Filer Interface User’s Guide 3. Optional: The alternative email addresses are provided so that someone else can receive email notices when you receive courtesy notices on your cases. This may be used for partners or assistants. 4. Optional: The eFlex system default is to automatically send users emails notifying them of status updates for action taken on their filings. If you do not wish to receive email updates on status changes for received filings, approved filings, partially approved filings, or rejected filings on all of your cases, select the appropriate radio button to discontinue that service. 5. Click Submit to save the changes you have made and be returned to the “User Profile” page. Note: If modification needs to be made to fields without a textbox, the user will need to contact the system administrator. For instance, a system administrator is able to change a user’s assigned role or the organization with which the user is associated. Passwords You may change your password whenever you want. Periodically changing your account password is a wise security measure. We recommend that your password be something that you can remember but is difficult for others to figure out. The Second Judicial District Court eFiling system password requirements state the password may be alpha and/or numeric and contain other symbols. A good password has symbols, upper and lower case characters, and numbers. Passwords are case sensitive. To change your password: 1. Select My Profile > Change Password from the menu bar at the top of the page or, from the “User Profile” page, click Change Password. Figure 14: Change Password Screen 2. Enter the temporary password in the “Password” field. 3. Create a new password following the password requirements and type it into the “New Password” field. 4. In the “Confirm New Password” field, re-type the password exactly as you entered it in step 3. 5. Click Submit to save your changes. 16 Copyright – Tybera Development Group, Inc. – Washoe – May 2011 – Rev. January 2014 – Rev. July 2014 Filer Interface User’s Guide - 17 6. Be sure you notify your legal assistant, or any others who may enter your filings for you, of the change in password. Note: When you are changing your password using the “Forgot My Password” feature on the log-in page make sure you type in the new temporary password in the first password field. Don’t try to remember your old password because it has been changed. Login History The “Login History” screen shows your login failures to help you monitor any unauthorized login attempts. If your account has too many login failures, the system will automatically suspend your account. If this occurs, call support to reset your password. Changing your password on a regular basis is one way to help avoid unauthorized access to your account. To view login history: 1. Select My Profile > View Login History from the menu. The “Login History” page appears displaying a list of the login attempts along with the date, login result, and IP address of the requesting machine. Figure 15: Login History 2. Use the menu bar at the top of the page to navigate to your next task. 17 Copyright – Tybera Development Group, Inc. – Washoe – May 2011 – Rev. January 2014 – Rev. July 2014 18 – Filer Interface User’s Guide Working with Cases There are three options under the menu bar option labeled “Cases”. They are: “Cases” “Notifications” “Filing Charges” When you initiate a new case or send in a follow-up filing, even if it is just a notification, the case number is added to the “My Cases” list if you are a participant, and the e-Filing system recognizes that condition. From the menu bar, clicking on Cases will allow you to access a list of cases on which you are a registered participant. To View Cases: Click Cases on the home page or select Cases > Cases from the menu bar. Figure 16: List of “Cases” From here you can: View any case history of non-confidential cases that have been initiated electronically by entering a case number, court, and participant's last name (if probate court, the last name used in the case title), then clicking History. 18 Copyright – Tybera Development Group, Inc. – Washoe – May 2011 – Rev. January 2014 – Rev. July 2014 Filer Interface User’s Guide - 19 View a case history by clicking the case number. Filter cases by active, inactive, or both. View case documents by clicking the plus “+” sign next to the “Case Title.” Search for cases by clicking Cases and entering search criteria. Attorneys: As a licensed attorney you may see cases listed here that you have not eFiled on. If you are indexed by the clerk as an attorney representing a party on a case, the e-Filing system will update your list as soon as anyone on the case submits something through the e-Filing system on that case. 1. Limit or expand the number of cases listed by clicking on the “Number of Cases Displayed Per Page” drop-down menu in the upper right corner of the page. 2. Optional: Search for cases not listed by filling in the case number and the case title in the search boxes at the top of the page and then clicking either History or Service List. This feature is helpful if you have not eFiled on a case but need to view the case history or review the list of participants that need service in paper. 3. The “Show Active,” “Show Inactive,” and “Show Both” radio buttons at the right side above the list of cases is another means of filtering what is displayed on the page. The system default is “Show Active.” 4. Filter the cases listed by selecting the “Inactive” checkbox to the right of a case on which there is no current activity. The default setting for the “Cases” page is “Show Active” so cases flagged as “Inactive” will not be displayed on the “Cases” list. Note: If action is taken on a case you have marked as “Inactive,” you will receive notifications of that action and can then reset the flag to active so the case will display on your “Cases” list. 5. To reset a case as “Active,” select the Show Inactive radio button on the right side above the list. When the inactive cases appear on the page, un-check the “Inactive” checkbox for the entry that has become active. The entry will be reset to “Active” and will display on your “Cases” active list. 6. Optional: Click the Search Cases button to be directed to a page where you can search the eFlex system for case on which you have filed. The search does not access the CMS. Enter part of the title or case number information as requested, and click Search. Cases fitting the criteria will be displayed on the “Search Cases” page. 19 Copyright – Tybera Development Group, Inc. – Washoe – May 2011 – Rev. January 2014 – Rev. July 2014 20 – Filer Interface User’s Guide Figure 17: Search Cases 7. Optional: Access additional information about the cases listed on the page by clicking on the “Case Number” link to view the “Case History” or on the “Service List” link to view the lists of both electronic participants and the list of participants who will need notifications in paper. 20 Copyright – Tybera Development Group, Inc. – Washoe – May 2011 – Rev. January 2014 – Rev. July 2014 Filer Interface User’s Guide - 21 Viewing Case History 1. From the “My Cases” page, click either the “Case Number” link or use the textboxes to enter the case number, court, and case title, and click History. A secondary page will open. Figure 18: Expanded Case History View 2. Click the +/- near the upper left corner of the page to show or hide participants such as plaintiffs, defendants, or attorneys listed on the case. 3. Click the +/- to the left of the “Case History” column entry to view additional information. 21 Copyright – Tybera Development Group, Inc. – Washoe – May 2011 – Rev. January 2014 – Rev. July 2014 22 – Filer Interface User’s Guide 4. Click a link under the “Case History” column to download that particular document. Your ability to access the documents will depend on the case type, case security level, docket security level, and document security level. Viewing Certificate of Service 1. From the “Cases” page, click either the “Service List” link or use the textboxes to enter the case number, and click Service List. Figure 19: Service List 2. A secondary page will open. The “Service List” view will list the electronic participants first. Those participants who need to be notified in paper will be under the heading “The following people need to be notified.” Notifications As part of your original account registration, you provided an email address and were given the opportunity to include additional email addresses. The eFlex system automatically generates emails to communicate with participants when filings are submitted on their cases. All email addresses entered in your profile will receive email messages of both types of notifications generated by the system. The email does not include the documents or all the details of the submissions. The official notice is accessed through the filer interface. The email tells you there is a notice waiting for you to access. The two types of notifications that can show in your notification list are: “Notice of Electronic Filing” (NEF) 22 Copyright – Tybera Development Group, Inc. – Washoe – May 2011 – Rev. January 2014 – Rev. July 2014 Filer Interface User’s Guide - 23 “Courtesy Notifications” A “Notice of Electronic Filing” (NEF) is a notice of documents that are filed on a case electronically. For participants on the case that do not have an efiling account, the Second Judicial District Court requires that you continue the practice of service to those participants in paper and includes your certificate of service as part of your documents in this case. Note: NEF’s are in reference to original documents submitted by eFiler’s and the email links will reference the filings as they were submitted. If the filing is rejected, the filer will receive an NEF update. However, if, during the court review process, changes are made to the filing such as a judge replacing a document, a clerk correcting a code associated with the filing, or a clerk setting a security level on the filing, no NEF is sent to the filer. It is the filer’s responsibility to view not only the Notifications but also the Case History. The Case History will contain the documents in their final state and as they will be recorded to be permanently stored in the CMS. When you receive a “Courtesy Notification,” it means a paper document was submitted to the court, and the clerk scanned the documents into electronic format to be recorded. Links to these scanned documents are included in the courtesy notification. You should have received a paper copy of these documents from the filer if they submitted their documents in paper; however, many Pro Se filers do not understand the rules of service and fail to distribute the service properly. The courtesy notifications help the filers know when this occurs, or the courtesy notification may simply be faster than the time it takes to receive the service in the mail. Once you have efiled on a case and been added as a party to that case by the clerk of court, the case number is stored in a database, and your username is associated with that case. When someone else sends a follow-up submission on any case on which you have been indexed as a participant, you will receive an email and the notification list will be updated with the submission information. Notifications generally go out when the court records a submission. Notifications are also sent when the submission is accepted or “Returned Not Filed” by the clerk. Accessing Your Notifications 1. To access your notifications from within the email, you can click on the link embedded in the email. This will launch a web browser and take you to the eFiling “Login” page. Once you log in, you will be transferred to the “Notification Listing.” (If you already have the e-Filing application open, it is not recommended to open a new session by logging into a different browser window.) Note: If for some reason you do not get your email messages, you can still log in and view your notifications. The e-Filing system holds all notifications, access to the details of the notifications, and the ability to download the documents for a period of time determined by the Second Judicial District Court, usually 90 days. 23 Copyright – Tybera Development Group, Inc. – Washoe – May 2011 – Rev. January 2014 – Rev. July 2014 24 – Filer Interface User’s Guide 2. To access your notifications from the “Home” page, you can click on the Notifications button. Next to the Notifications button on the “Home” page may be a number in parentheses such as (10). This number represents the number of notifications you have not accessed yet and does not include the notifications that you have already accessed. 3. You can also access your notifications from the menu bar Cases > Notifications. Note: These notifications are not permanent. They are deleted after a period of time determined by the court. Currently, that time limit is 90 days, but it can change. For more information about your responsibilities for notification in paper, please refer to the Court Rules. Figure 20: List of Notifications 4. An unopened envelope icon will appear to the left of each email notification you have not yet viewed. 5. Click the email link of the submission you wish to view. A secondary page opens where you can view the service list for the case. The list indicates both participants who have been served electronically by the court and a list of those participants who will need to be served by traditional, paper means. 6. A sub-listing of each email will display the documents that were filed with the case. Click on the document link to download a PDF of the document onto your local computer. 7. The envelope icon will change to an open envelope after you have viewed the email. 8. After you have viewed the email notification and downloaded the related documents, you can delete the notification by selecting the checkbox to the left of the notification and clicking the Delete button. Viewing Filing Charges Some documents that you file require court fees. Before you submit anything to the court, the final step is to review the data and documents in your submissions. The eFlex system automatically queries the Second Judicial District Court system to calculate fees and displays those fees on the “Review and Approve” page for the filer. If one of the documents you included requires a court fee, there is one payment option, payment with a credit card. Currently, credit cards accepted for payment of fees 24 Copyright – Tybera Development Group, Inc. – Washoe – May 2011 – Rev. January 2014 – Rev. July 2014 Filer Interface User’s Guide - 25 include MasterCard and VISA. There are also waiver options provided including indigent status or monthly billing from the court. When payments are made, eFlex records the payments and keeps track of payment information for the last twelve months. If you go to the court and make a payment directly to the clerk, those payments will not appear in eFlex. To view filing charges: 1. Select Cases > Filing Charges from the menu. Figure 21: List of Filing Charges 2. The current month is displayed by default. Select a month from the “Report Month” dropdown list. Information about each payment made during that month, including the case number, case title, method of payment, and the amount is displayed. Working with eFile There are four options under the menu bar option labeled “eFile”. They are: New Case Existing Case Check Status Draft Filings Prior to eFiling documents, it is recommended to add credit card(s) in your profile - see “Add Credit Card ‘Token’ to eFile account Profile” in the “Appendix D” section of this manual. 25 Copyright – Tybera Development Group, Inc. – Washoe – May 2011 – Rev. January 2014 – Rev. July 2014 26 – Filer Interface User’s Guide Initiating a New Case Prior to initiating a new case, prepare all documents associated with the case ahead of time. Be sure they are saved as a PDF, and are under the 6 MB size limitation. For more information on document preparation, see the “Document Preparation Prior to Login” and the “Appendix A” sections of this manual. 1. From the home page, click the New Case button or select eFile > New Case from the menu bar at the top of most pages on the website. A “Court” page will appear. Figure 22: Select New Case button – Do not prepare a Civil Cover Sheet when initiating cases in eFlex 2. Click on the division of the court you will be filing with. The link will cause “Case Category” page to appear listing divisions within the court you selected. Figure 23: Select the Court Division plus Business Court Designation 3. Further define your submission by clicking on the appropriate court division link. This will cause the “Case Types” page to appear. Business Court Note: If your civil case should be assigned to the Business Court Docket, then select case category ‘Civil: Business Court’ at this time to display nine case types to choose from rather than one of the other seven other Civil: case categories. See additional Business Court Note on page 33. 26 Copyright – Tybera Development Group, Inc. – Washoe – May 2011 – Rev. January 2014 – Rev. July 2014 Filer Interface User’s Guide - 27 Figure 24: Define the Case by Selecting a Case Type 4. Select the link for the appropriate case type. The “Case Initiation” page for the selected case type will appear. To Add Case Parties and Additional Case Data Figure 25: Begin Creating the Submission on the Case Initiation Page 1. Optional: If your organization has an office filing system for cases, in the “Filer Reference No” textbox enter the appropriate filing information for your organization’s tracking purposes. This number only has meaning to your office personnel/office filing system. It is in no way connected to the court system. The number is included for your convenience only. 2. Select any options applicable to the case you are initiating by clicking in the radio button. 3. Click Add My Parties. The “Add a Party” page will open. 27 Copyright – Tybera Development Group, Inc. – Washoe – May 2011 – Rev. January 2014 – Rev. July 2014 28 – Filer Interface User’s Guide Figure 26: Add Plaintiff Information Sample Page 6. The Add My Parties button allows you to add the plaintiffs, appellants, and petitioners that you represent if you are an attorney. As an attorney, the e-Filing system automatically associates you to the parties you enter using the Add My Party button. If you are a Registered Filer/Pro Se, the e-Filing system automatically adds you as a party on the case. 7. Use the “Party Type” drop down list to select the correct party type. 8. Fill in all the fields that you have the information for. The case data requested will vary dependent upon which court the filing is for. Note: Fields marked with an asterisk are required by this system; however, this does not mean those are the only fields you must fill in. This means these are the required fields to add a party on the case. Sometimes other information is not known, and in that case, you are not responsible to fill out fields of information you do not have. However, if you have the information, it is best to provide it. 28 Copyright – Tybera Development Group, Inc. – Washoe – May 2011 – Rev. January 2014 – Rev. July 2014 Filer Interface User’s Guide - 29 Note: Second Judicial District Court eFilers should not add Aliases or party information below the required Last Name* field unless specifically instructed by the Filing Office. eFilers may add the first listed plaintiff party in your case caption only. 9. Click Next. This will return you to the “Case Initiation Page.” Figure 27: Case Initiation Displays Plaintiff Added 10. Optional: Add additional plaintiffs following the same procedure listed above. 12. Click Add Other Parties. The “Add a Party” page allowing you to add defendants or respondents will appear. Note: The Add Other Parties button does not associate you to the parties you are adding. You will have the option of adding the attorney for the defendant. If you do not have both the attorney’s name and the attorney’s bar number, do not add the attorney for the defendant. 29 Copyright – Tybera Development Group, Inc. – Washoe – May 2011 – Rev. January 2014 – Rev. July 2014 30 – Filer Interface User’s Guide Figure 28: Add Defendant Information 13. Use the “Party Type” drop down list to select the correct party type. 14. Fill in all the fields that you have the information for. Note: Fields marked with an asterisk are required by this system; however, this does not mean those are the only fields you must fill in. This means these are the required fields to add a party on the case. Sometimes other information is not known, and in that case, you are not responsible to fill out fields of information you do not have. However, if you have the information, it is best to provide it. Note: Second Judicial District Court eFilers should NOT add Aliases or party information below the required Last Name* field unless specifically instructed by the Filing Office. eFilers may add the first listed plaintiff party in your case caption only and the clerk will add during review. Click Next. This will return you to the “Case Initiation Page.” 30 Copyright – Tybera Development Group, Inc. – Washoe – May 2011 – Rev. January 2014 – Rev. July 2014 Filer Interface User’s Guide - 31 Figure 29: Case Initiation Page Displaying Both Parties 16. Optional: Add additional plaintiffs following the same procedure listed above. To Add Documents on a New Case 1. Click Next on the “Case Initiation” page. The “Add a Document” page will display. Figure 30: Add a Document 2. Optional: Use the drop-down menu to select a “Document Category.” Although this is optional, the “Document Category” selection narrows the scope of the “Document Type” list, making it easier to find the correct “Document Type” from the list of documents shown. You can leave the “Document Category” list at the blank default. This will cause the “Document Type” list to display all possible documents that could be eFiled on this “Case Type.” If you are struggling to find the right “Document Type,” leave the “Document Category” blank to see all the documents. 31 Copyright – Tybera Development Group, Inc. – Washoe – May 2011 – Rev. January 2014 – Rev. July 2014 32 – Filer Interface User’s Guide Figure 31: Document Category Drop Down 3. From the “Document Type” pull-down menu, select the type of document you are going to add to this submission. You can add more than one document to this submission, but it must be done one document at a time, repeating each of the “Add Document” steps for each document. 32 Copyright – Tybera Development Group, Inc. – Washoe – May 2011 – Rev. January 2014 – Rev. July 2014 Filer Interface User’s Guide - 33 Figure 32: Document Type Drop Down plus Civil Case Type for Business Court Designation Business Court Note: If you selected a Business Court case type in a previous step, you are required to type the civil case type (for example Other Contract or Commercial Instrument) in the “Additional Text” box located under the Document Type. See additional Business Court Note on page 26. 4. Optional: Enter any “Additional Text” in the text field provided using ALL CAPS. This additional text helps the clerk, judge, or other participants understand more about the document. For example, if you are adding a motion, you may want to give more information about the purpose of the motion. 5. Locate the document you have prepared by clicking on Browse. The operating system “Open Dialog” will display. Browse to locate your document on your computer or your company’s computer network, select the document, and then click on the Open button. This will return you to the “Add a Document” page with the file path to your document displayed in the “Document Location” field. 33 Copyright – Tybera Development Group, Inc. – Washoe – May 2011 – Rev. January 2014 – Rev. July 2014 34 – Filer Interface User’s Guide 6. Click the Add button. If the document is large, you will see a message “UPLOADING DOCUMENT. PLEASE WAIT”. This process will copy the document from your local machine to the Court servers. Once the transfer is complete, repeat the steps 2 through 7 on this page to add additional documents. 7. Some documents require additional information. If this is so, clicking Add will cause a screen to display requesting the additional information. This system generated form is referred to as a “Document Form.” Fill out the displayed form as completely as you can, and click Next. Your documents will be added to the case at this time. Examples of a document type requiring the user to complete additional information are answer type documents or “Notice of Case Association” for Pro Se filers. Figure 33: Document Form Requiring Additional Information from User Note: You must file documents in the accepted format and length. Please see instructions for “Document Preparation Prior to Login” at the beginning of this guide or “Appendix A” at the end of this guide. Failure to attach documents in the correct format will generate an error message. 34 Copyright – Tybera Development Group, Inc. – Washoe – May 2011 – Rev. January 2014 – Rev. July 2014 Filer Interface User’s Guide - 35 Figure 34: Incorrect Document File Format 8. Each time you add a document, the document entry is displayed in the lower section of the page as shown in Figure 35 and 36. The picture below shows that a “Complaint” was added with no additional text. The size of each document is also included on the entry. Figure 35: List of Added Documents 35 Copyright – Tybera Development Group, Inc. – Washoe – May 2011 – Rev. January 2014 – Rev. July 2014 36 – Filer Interface User’s Guide 10. Optional: If you click on the “View Document” link of each entry, the e-Filing system will copy the document stored in the Court Judicial Branch servers back to your local machine so you can view what you uploaded. 11. Optional: Click the “Edit Data” icon next to any listed document to change the information you entered that was associated to that document. If there is no information collected that is associated to that specific document, no “Edit Data” icon will be displayed for that document entry. For more information about these special documents, refer to the “Special Document Types” section of this user manual. 12. Optional: If you happened to upload the wrong document, you can click on the red “X” icon under the “Remove” column. This will remove that document from your submission, allowing you to then add the correct document. 13. Optional: Click the Cancel button to discard the submission you just created. This will remove the documents from the Court Judicial Branch servers and eliminate the submission information. 14. Optional: Click Move to Draft if you want to finish this submission at a later time. Each time you click on a Next button, the Court Judicial Branch servers are updated and the partial information you have entered in this process is recorded with the documents. If your session times out because of inactivity, you will be required to log in again. From the “Login” page, go to Draft Filings to finish your submission. 15. On the “Add a Document” page click the Next button at the bottom of the page. The “Review and Approve Filing” page will display. To Submit the Initial Filing The fee amount you owe is displayed on the “Review and Approve” page. Payment of fees must be completed before the filing will be submitted to the court. The “Review and Approve” page gives you several payment options. 36 Copyright – Tybera Development Group, Inc. – Washoe – May 2011 – Rev. January 2014 – Rev. July 2014 Filer Interface User’s Guide - 37 Figure 36: Fee Payment Requirement for Filing 1. In some cases, a waiver of immediate payment may be the appropriate option to select. Some reasons for selecting the waiver option include indigents, second adoption submission, and others. Look at the waiver options to determine if any apply. Make sure you include appropriate affidavits to support any waiver option you may have selected. You will want to describe the waiver reason in ‘Special Filing Instructions for the Clerk’. Do not select waivers to avoid payment. 2. Optional: From the “Review and Approve” page, you can also go back to change the case information, which includes the party information, by clicking on the Change Case Data button. (Refer to previous instructions to add or remove parties.) 3. Optional: You can go back to change the documents you have included in this submission by clicking the Add/Remove Documents button. This will re-direct you to the “Add a Document” page. (Refer to previous instructions to add or remove documents.) You can also click the Back button at the bottom of the “Review and Approve” page to go back to the “Add a Document” page. 37 Copyright – Tybera Development Group, Inc. – Washoe – May 2011 – Rev. January 2014 – Rev. July 2014 38 – Filer Interface User’s Guide 4. Optional: You can cancel and discard this submission by clicking on the Cancel (Delete) button. This will remove the documents on the Court servers and delete any information about this submission that was not sent. 5. Optional: You can leave your submission in draft state and finish it later by clicking on the Move to Draft button. 6. Click on the Submit the Filing button to file the submission. You will see a dialog box asking if you are ready to submit your filing. Note: Appropriate Credit Card token will be selected by eFlex or you may enter a new card with each filing. 7. If you would like to submit payment through a MasterCard or VISA and you do not have credit card tokens populated in your Profile yet or wish to use a different card, on the “Review and Approve Filing” page select the ‘Add Credit Card’ button. Next, select “Create Credit Card Token” button on the Heartland opening page. You will need to have your credit card number and CVV number printed on the signature panel on the back of the card in order to complete payment. Refer to Appendix D: Add Credit Card ‘Token’ to eFile Account Profile on page 62 in this manual. 38 Copyright – Tybera Development Group, Inc. – Washoe – May 2011 – Rev. January 2014 – Rev. July 2014 Filer Interface User’s Guide - 39 Figure 37: Secure Payment Site Opening Page 8. After reviewing the information displayed, click Submit. The e-Filing system will contact the payment process to collect money and then transfer the submission for the clerk to review or for the judge to review. 9. Optional: Clicking the Cancel button will return you to the “Review and Approve” page. NOTE: Refer to “Appendix D” at this time to populate a credit card. 10. Enter the required information and submit your payment by clicking the Confirm button. 11. After reviewing the information displayed, click Submit. The e-Filing system will contact the payment process to collect money and then transfer the submission for the clerk to review or for the judge to review. 12. Optional: Clicking the Cancel button will return you to the “Review and Approve” page. 13. If your payment is successful, “Your Filing has been submitted” message is displayed as shown below. 39 Copyright – Tybera Development Group, Inc. – Washoe – May 2011 – Rev. January 2014 – Rev. July 2014 40 – Filer Interface User’s Guide Figure 39: Filing Submitted Message 14. When this message is displayed, it means your payment was successful and your submission is being transferred for review. 15. Optional: Click on the Filing Status button if you wish to review the status of your submission. The status may take a few minutes to update. If you continue to refresh the status page, you will see the status of your submission change. “Awaiting Approval” means payment is processed and has been received by the court’s servers, and the submission is waiting to be recorded. When the submission has completed all the steps at the court, your submission will have an “Accepted” status. If you sent in a “Proposed Order,” an “Accepted, Presented to Judge” status does not mean the proposed order is accepted; it simply means the proposed order has reached the point where a judge can review the document. Figure 40: Filing Status 16. Click the Home link on the menu or any other link to go to a different point in the eFile application. To View or Print Documents Associated with A Case: The “Filing Status” page will allow you to access documents that were filed with your case for either viewing or printing purposes. 1. To access the “Filing Status” page, select Filing Status from the “Home” page or eFile>Filing Status from the menu bar at the top of any page. 40 Copyright – Tybera Development Group, Inc. – Washoe – May 2011 – Rev. January 2014 – Rev. July 2014 Filer Interface User’s Guide - 41 Figure 41: My Filings Page Displays Filings with Links for Additional Information 2. The “My Filings” page will appear, allowing you to search for the case you need. Click on the link under the “Status” column, and you will be directed to the “Filing Status” page for that particular case. 41 Copyright – Tybera Development Group, Inc. – Washoe – May 2011 – Rev. January 2014 – Rev. July 2014 42 – Filer Interface User’s Guide Figure 42: Viewing Documents from the Filing Status Page 3. The documents you originally submitted may be viewed by clicking the link under “View Documents” in the listing above the first horizontal line on the page. These documents do not have the court’s time and date stamp. 4. Below the first horizontal line on the page, you will find a “Response” section. It is in this section that you will be able to view or print documents that have been processed by the court. The documents listed in the “Response” section will include a court time/date stamp and, if required, the court’s electronic signature. In the “Response” section, any document that is listed as “generated.pdf” is a court generated, required document that is based on the document you filed with the case initiation. Do not open the “form.xml” link as this is simply computer code that the system administrator can use for information in case troubleshooting is necessary. 42 Copyright – Tybera Development Group, Inc. – Washoe – May 2011 – Rev. January 2014 – Rev. July 2014 Filer Interface User’s Guide - 43 Note: Once you have opened a document listed under the “Response,” you can print it or save the signed document to your local machine using a “Save As” command as “Response” documents will be removed from your eFiler view after 90 days. Figure 43: Court Generated Receipt e-Filing to an Existing Case Filing to an existing case is similar to filing a new case. To add a document to an existing case: 1. Click Cases on the home page or select eFile > Existing Case from the menu bar on the top of any page. The “Existing Cases” page will appear. 43 Copyright – Tybera Development Group, Inc. – Washoe – May 2011 – Rev. January 2014 – Rev. July 2014 44 – Filer Interface User’s Guide Figure 44: Existing Cases 2. If you are not yet registered as a participant on the case, you must enter a case number. Click Submit in the upper section of this page. This action will check to see if this case was initiated electronically in the e-Filing system. 3. If you entered the wrong case number, you will receive an error message, and you must repeat the process. 4. If you are already registered on the case, currently an active party or attorney of record, you can select a case from the list on the page as displayed in Figure 44. 5. From either method of selecting a specific case, the “Add a Document” page will display. The “Add a Document” page allows a filer to distinguish between an existing case and a new case by means of a yellow banner near the top of the page for an existing case. A new case has no such banner. 44 Copyright – Tybera Development Group, Inc. – Washoe – May 2011 – Rev. January 2014 – Rev. July 2014 Filer Interface User’s Guide - 45 Figure 45: Yellow Banner on Existing Case Add a Document Page 6. Optional: Use the drop-down menu to select a “Document Category.” Although this is optional, the “Document Category” selection narrows the scope of the “Document Type” list, making it easier to find the correct “Document Type” from the list of documents shown. You can leave the “Document Category” list at the blank default. This will cause the “Document Type” list to display all possible documents that could be eFiled on this “Case Type.” If you are struggling to find the right “Document Type,” leave the “Document Category” blank to see all the documents. 7. From the “Document Type” pull-down menu, select the type of document you are going to add to this submission. You can add more than one document to this submission, but it must be done one document at a time, repeating each of the “Add Document” steps for each document. 8. Optional: Enter any “Additional Text” in the text field provided using ALL CAPS. This additional text helps the clerk, judge, or other participants understand more about the document. For example, if you are adding a motion, you may want to give more information about the purpose of the motion. 9. Locate the document you have prepared by clicking on Browse. The operating system “Open Dialog” will display. Browse to locate your document on your computer or your company’s computer network, select the document, and then click on the Open button. This will return you to the “Add a Document” page with the file path to your document displayed in the “Document Location” field. 10. Click the Add button. If the document is large, you will see a message “UPLOADING DOCUMENT. PLEASE WAIT”. This process will copy the document from your local machine to the Court servers. Once the transfer is complete, repeat the steps 2 through 7 on this page to add additional documents. 45 Copyright – Tybera Development Group, Inc. – Washoe – May 2011 – Rev. January 2014 – Rev. July 2014 46 – Filer Interface User’s Guide 11. Some documents require additional information. If this is so, clicking Add will cause a screen to display requesting the additional information. Fill out the displayed form as completely as you can, and click Next. Your documents will be added to the case at this time. Examples of a document type requiring the user to complete additional information are affidavits or appearance. Figure 46: Additional Information Required when Adding Some Documents Note: You must file documents in the accepted format and length. Please see instructions for “Document Preparation Prior to Login” at the beginning of this guide or “Appendix A” at the end of this guide. Failure to attach documents in the correct format will generate an error message. Figure 47: Incorrect Document File Format 13. Each time you add a document, the document entry is displayed in the lower section of the page as shown in Figure 48. The picture below shows that an “Affidavit” and a “Notice of Appearance” were added with no additional text. The size of each document is also included on the entry. 46 Copyright – Tybera Development Group, Inc. – Washoe – May 2011 – Rev. January 2014 – Rev. July 2014 Filer Interface User’s Guide - 47 Figure 48: List of Added Documents 14. Optional: If you click on the “View Document” link of each entry, the e-Filing system will copy the document stored in the Court Judicial Branch servers back to your local machine so you can view what you uploaded. 15. Optional: Click the “Edit Data” icon next to any listed document to change the information you entered that was associated to that document. If there is no information collected that is associated to that specific document, no “Edit Data” icon will be displayed for that document entry. For more information about these special documents, refer to the “Special Document Types” section of this user manual. 16. Optional: If you happened to upload the wrong document, you can click on the red “X” icon under the “Remove” column. This will remove that document from your submission, allowing you to then add the correct documents. 17. Optional: Click the Cancel button to discard the submission you just created. This will remove the documents from the Court Judicial Branch servers and eliminate the submission information. 18. Optional: Click Move to Draft if you want to finish this submission at a later time. Each time you click on a Next button, the Court Judicial Branch servers are updated and the partial information you have entered in this process is recorded with the documents. If your session times out because of inactivity, you will be required to log in again. From the “Login” page, go to Draft Filings to finish your submission. 19. On the “Add a Document” page click the Next button at the bottom of the page. The “Review and Approve Filing” page will display. 47 Copyright – Tybera Development Group, Inc. – Washoe – May 2011 – Rev. January 2014 – Rev. July 2014 48 – Filer Interface User’s Guide To Submit a Filing to an Existing Case In general, there are no fees for follow-up filings; however, there are a few documents that do require fees. The fee amount you owe is displayed on the “Review and Approve” page. Payment of fees must be completed before the filing will be submitted to the court. The “Review and Approve” page gives you several payment options. The “Pay by Credit Card” radio button will redirect you to a payment site. Figure 49: Review and Approve Page for Existing Cases 1. If you do not owe fees, click the Submit the Filing button. A message will appear indicating your filing has been submitted. Click the Filing Status button at the bottom of the message to be returned to the “My Filings” page. Figure 50: Filing Has Been Submitted 2. In some cases, a waiver of immediate credit card payment may be the appropriate option to select. Some reasons for selecting the waiver option include indigents, second adoption submission, and others. Look at the waiver options to determine if any apply. Make sure you include appropriate affidavits to support any waiver option you may have selected. Do not select waivers to avoid payment. 48 Copyright – Tybera Development Group, Inc. – Washoe – May 2011 – Rev. January 2014 – Rev. July 2014 Filer Interface User’s Guide - 49 3. Optional: From the “Review and Approve” page, you can also go back to change the case information, which includes the party information, by clicking on the Change Case Data button. (Refer to previous instructions to add or remove parties.) 4. Optional: You can go back to change the documents you have included in this submission by clicking the Add/Remove Documents button. This will re-direct you to the “Add a Document” page. (Refer to previous instructions to add or remove documents.) You can also click the Back button at the bottom of the “Review and Approve” page to go back to the “Add a Document” page. 5. Optional: You can cancel and discard this submission by clicking on the Cancel (Delete) button. This will remove the documents on the Court Judicial Branch servers and delete any information about this submission that was not sent. 6. Optional: You can leave your submission in Draft state and finish it later by clicking on the Move to Draft button. 7. Click on the Submit the Filing button to file the submission. 8. If you owe fees and you do not have credit card tokens already populated in your Profile, after clicking OK on a dialog box, you will be directed to Heartland, a PCI certified secure payment site. Refer to Appendix D: 49 Copyright – Tybera Development Group, Inc. – Washoe – May 2011 – Rev. January 2014 – Rev. July 2014 50 – Filer Interface User’s Guide Figure 51: Secure Payment Site Information 9. Enter the required information and submit your payment by clicking the Confirm button. 10. After reviewing the information displayed, click Submit. The e-Filing system will contact the payment process to collect money and then transfer the submission for the clerk to review or for the judge to review. 11. Optional: Clicking the Cancel button will return you to the “Review and Approve” page. 12. If you would like to submit payment through a MasterCard or VISA and have not populated credit card tokens, on the “Review and Approve Filing” page select the “Add Credit Card” button. You will need to have your credit card number and CVV number printed on the signature panel on the back of the card in order to complete payment. Refer to Appendix D: Add Credit Card ‘Token’ to eFile Account Profile on page 62 of this manual. 50 Copyright – Tybera Development Group, Inc. – Washoe – May 2011 – Rev. January 2014 – Rev. July 2014 Filer Interface User’s Guide - 51 Figure 52: Add Credit Card Option 13. Enter the required information and submit your payment by clicking the Confirm button. 14. After reviewing the information displayed, click Submit. The e-Filing system will contact the payment process to collect money and then transfer the submission for the clerk to review or for the judge to review. 15. Optional: Clicking the Cancel button will return you to the “Review and Approve” page. 16. If your payment is successful, “Your Filing has been submitted” message is displayed as shown below. 51 Copyright – Tybera Development Group, Inc. – Washoe – May 2011 – Rev. January 2014 – Rev. July 2014 52 – Filer Interface User’s Guide Figure 52: Filing Submitted Message 19. When this message is displayed, it means your payment was successful and your submission is being transferred for review. 20. Optional: Click on the Filing Status button if you wish to review the status of your submission. The status may take a few minutes to update. If you continue to refresh the status page, you will see the status of your submission change. “Awaiting Approval” means payment is processed and has been received by the court’s servers, and the submission is waiting to be recorded. When the submission has completed all the steps at the court, your submission will have an “Accepted” status. If you sent in a “Proposed Order,” an “Accepted, Presented to Judge” status does not mean the proposed order is accepted; it simply means the proposed order has reached the point where a judge can review the document. 21. Click the Home link on the menu or any other link to go to a different point in the eFile application. Understanding Filing Status Whenever you eFile something to the court, the status of your filing is updated to reflect its progress. Each filing will be updated with several different statuses. Some happen so quickly that you may not see all the status changes. The “My Filings” page displays the status of each submission as it is updated until the final status of “Accepted” has been posted. You may use the Go button near the top of the page to “Refresh” the page view. A filing can have the status of Package Pending - The submission is being prepared for clerk review but not yet sent. Packaged - The submission is prepared and sent for clerk review. Received - The submission has received a time stamp and will be placed in a queue for further processing. Awaiting Approval - The submission is in a queue for further processing. Filed - The Clerk has approved submission, and it is being processed. Be patient. Receipt Pending - An error occurred in communications. Call the e-Filing administrator. Rejected - Submission was denied. See the note from the clerk for an explanation. To start the resubmission process, click Resubmit. 52 Copyright – Tybera Development Group, Inc. – Washoe – May 2011 – Rev. January 2014 – Rev. July 2014 Filer Interface User’s Guide - 53 Filed - No further action. The filer should look at their case history or receipt of the submission to download signed documents and check for notes from the Clerk. Accepted-Presented to Judge –Accepted and routed to a Judicial Queue for a judge to review. This means that even though the submission has been filed, the proposed document may not have been reviewed at this time, but it has been presented to a judge. Resubmitted - This submission was “Rejected,” and the filer used the old submission to create a new submission. The status of this submission has no future value, and the filer needs to look at the new submission status. Figure 53: Check Filing Status on My Filings Page Each entry in the list represents the status of a filing. Each entry on the “My Filings” page is temporary and is deleted after a certain period of time. The period of time this information remains is configurable by the e-Filing administrator, but is usually not less than 30 days. Note: You should check each entry. Although a status is complete, there may still be a note from the Clerk of the Court informing you of some condition. Be sure to check each receipt. To check the status of your submissions: 1. From the Home page, click My Filings or click eFile > Check Status from the menu bar at the top of any page. 53 Copyright – Tybera Development Group, Inc. – Washoe – May 2011 – Rev. January 2014 – Rev. July 2014 54 – Filer Interface User’s Guide 2. Optional: Filter the list by using the calendar icons to select a starting and ending date. Then click Go. If you leave the end date blank, the system default is today’s date. 3. Click the “+” symbol in the “Filing ID” column to display the documents associated with the filing. 4. Optional: Click the document name link that appears when you click the “+” symbol to view/download the document. 5. Click the filing “Status” on the right to display additional details about the filing. This will include information such as the time-stamp on your submission. Figure 54: View Documents Associated with the Filing from the Filing Status Page 54 Copyright – Tybera Development Group, Inc. – Washoe – May 2011 – Rev. January 2014 – Rev. July 2014 Filer Interface User’s Guide - 55 6. Optional: On the “Filing Status” page that appears after clicking the link, view/download the document by clicking the “View Document” link. Handling a “Returned Not Filed” Status If a submission is “Not Accepted,” the receipt will include a reason field. Although some reasons are entered automatically by the system, for example, if one of the documents contained a virus, the clerk typically types in the reason for the rejection. 1. When a submission is “Not Accepted,” a Resubmit button appears next to the status. 2. Click Resubmit to automatically create a new submission based on the previously rejected submission. 3. Change what was rejected by either deleting the document in question or correcting the information entered. Note: The “Filing Status” screen is not where you should look for case information; instead, click My Cases on the “Home” page. Draft Submissions The “Draft” feature acts as a backup if you are disconnected from the internet. Whenever you begin creating a new submission, eFlex records data each time you advance to the next screen, including any document data you have loaded. If your internet connection goes down, the system creates a draft of your submission. When you're back online, you can continue the process where you left off. Each time you log out, you will be prompted if you have any partially completed submissions. To resume work on a draft filing: 1. Click eFile > Draft Filings on the menu bar to see a list of partially completed submissions. Figure 55: List of Draft Filings 2. Click the “Filing Description” name to return to the last page you worked on. 3. Continue with the submission. For most submissions the default is to go to the “Add a Document” page. If you need to back up to the “Case Initiation” page on some submissions, press the Back button on the “Add a Document” page. 55 Copyright – Tybera Development Group, Inc. – Washoe – May 2011 – Rev. January 2014 – Rev. July 2014 56 – Filer Interface User’s Guide Many times filers forget they already redid the submission. You can delete entries if you no longer need the information or if you completed the submission by starting over. Each time you log off the e-Filing system, if there are entries in draft status, you will be notified that you have entries in draft, and you will have to answer whether you want to exit or not. Appendix A: Creating a PDF and Other Document Display Information PDF Basics PDF (Portable Document Format) is a popular format created by Adobe® Systems Incorporated. Documents using this format can be read by Adobe Reader®, a free application available from the Adobe website. This type of document is considered a final form document because it is not designed to be edited. It is fixed and appears the same on nearly every machine using Adobe Reader, making it a convenient way to ensure that the information you are sending is being viewed in the same layout format as you intend it to be. A PDF document has the extension “.pdf” appended to the file name. If you have a PDF printer driver installed, you can create PDF documents directly from Microsoft® Word. Some word processing applications, such as Corel® WordPerfect®, include a PDF printer driver as part of the application. There are several vendors that sell PDF printer drivers. Also, you can search the internet for free PDF creators such as CUTE or 995. Creating Documents All documents except “Proposed Orders” may be submitted as a PDF file. Please note: The Second Judicial District Court isn’t currently accepting proposed orders. For “Proposed Orders” you should prepare these documents in a word processor and submit them in one of the following formats: Microsoft Word 2007 (.docx) Microsoft Word 98 - 2003 (.doc) To create your original documents, whether “Proposed Orders” or another document, you'll need a word processing application, such as Microsoft Word, WordPerfect, or another word processor. You need to use standard fonts when you are creating the original document. Times New Roman or Arial fonts are common and generally convert to PDF consistently. The font you select also needs to be a “TrueType” font. Selecting standard fonts will help ensure the document formatting converts correctly. Note: All documents eventually will be converted to a PDF file. “Proposed Orders” submitted in a word processing format will be converted by the court later in the e-Filing process. Microsoft Word 2007 has an Acrobat tab on the right side of the menu bar. When you have your original document file opened, the “Create PDF” will allow you to save a copy of the document as a PDF. 56 Copyright – Tybera Development Group, Inc. – Washoe – May 2011 – Rev. January 2014 – Rev. July 2014 Filer Interface User’s Guide - 57 Many users of other word processing programs will install a PDF printer driver as that is the common way to create PDF documents. There are some free PDF printer drivers as well as products you can purchase. Adobe Acrobat® Standard or Pro editions include printer drivers. Including Paper Exhibits With your submission you may need to include copies of paper documents such as a copy of a contract, a copy of a bounced check, or some other item. These paper documents will need to be submitted in a court-accepted electronic format. To do this you must have access to a scanner. The easiest way to format the scanned documents is as pdf’s. In your scanner control dialog box, be sure to select the “Scan to PDF” option. This option will create a file ready to attach to your filing. Alternately, you could choose to scan the paper documents to an image file ending in .jpeg or .jpg. Images with those file formats are not accepted by the Second Judicial District Court so you would need to open a word processing document and import the image. When the word processing document is saved with the appropriate file extension (.doc, or .docx), the file is ready to include in your filing. Pay attention to court requirements for file size, color, and resolution. The Court EDMS system requests that you use black-and-white settings with a low resolution (300 dpi) resulting in 25 to 50 KB per page in size. Using color adds to the size of the file, so you should only scan using color settings when color is a vital element of the exhibit. If your scan includes color, and then lower the resolution enough to reduce the file size but not to destroy the ability to view the image. See your scanner's user documentation for more information. 57 Copyright – Tybera Development Group, Inc. – Washoe – May 2011 – Rev. January 2014 – Rev. July 2014 58 – Filer Interface User’s Guide Appendix B: Peremptory Challenge document type now available to efile Peremptory Challenge must be submitted as a single document submission. Prior to January 21, 2014 document type Peremptory Challenge could not be eFiled and had to be submitted to the Court in paper. A Peremptory Challenge must be the only document in a single submission package requiring a filing fee. Bond/Trust Payments or any document requiring a filing fee must be submitted separately. If the Peremptory Challenge is a litigant first appearance, then a Notice of Appearance or answer document type requiring payment must be submitted for file before the Peremptory Challenge. Any answer or litigant first appearance filing fee must be paid in a separate submission and with a ‘Fee Payment’ token type. When the submitting the Peremptory Challenge document after a first appearance or answer document (because a first appearance fee was required) - be sure to add the following message in the ‘Special Filing Instructions for the Clerk’: ‘First Appearance fee already paid with (document name) submitted (date and time). Peremptory Challenge document type can be found in the ‘Others’ Document Category. Refer to page 43 and ‘e-Filing to an Existing Case’ to file a Peremptory Challenge. Appendix C: Trust Deposits and Bonds now available to efile Trust Deposits and Bonds must be submitted separately from other document types requiring a filing fee. Prior to July 1, 2014 a trust deposit or bond along with an accompanying notice could not be eFiled and had to be submitted to the Court in paper. A trust deposit or bond must be the only document type in a single submission package requiring payment information and, cannot exceed an amount of $2,000.00. Filings with an incorrect dollar amount or an amount exceeding the $2,000.00 limit will be rejected. Submissions exceeding $2,000.00 will need to be forwarded to the Filing Office for processing. Documents requiring a filing fee (a few examples are Demand for Jury and Answer if first appearance, or Motion to Certify Class, etc.) must be submitted in a separate eFlex submission. In some instances the trust deposit or bond may be a litigant first appearance, i.e. ‘1st Day Jury Fees Deposit’. In this case, the required accompanying ‘Demand for Jury’ document and filing fee payment must be submitted before the ‘1st Day Jury Fees Deposit’ filing. Be sure to add the following message in the ‘Special Filing Instructions for the Clerk’: ‘Bond deposit to be submitted immediately following.’ 58 Copyright – Tybera Development Group, Inc. – Washoe – May 2011 – Rev. January 2014 – Rev. July 2014 Filer Interface User’s Guide - 59 Any answer or litigant first appearance filing fee must be paid in a separate submission and with a ‘Fee Payment’ token type prior to submitting a trust deposit or bond. When submitting the trust deposit or bond after a first appearance or answer document (as in the above example) be sure to add the following message in the ‘Special Filing Instructions for the Clerk’: ‘First Appearance fee already paid with (document name) submitted (date and time). Conversely, if the ‘Demand for Jury’ document is not a litigant first appearance, then the ‘1st Day Jury Fees Deposit’ and ‘Demand for Jury’ document may be submitted in a single submission. Similarly, a Notice of Deposit (document code is 2610, Notice…) may be submitted along with a trust deposit or bond. Twelve trust deposit and bond types can be found in the ‘Bond Trust Deposits’ document category and are limited to the following: 1. 2. 3. 4. 5. 6. Cash Bond – Civil/Probate Court Ordered Deposits of Funds Eminent Domain – Court Order Deposit Interpleader Funds 1st Day Jury Fees Deposit Jury Fees for Payroll 7. Jury – Short Trial Program Deposit 8. Preliminary Injunction Deposit 9. Supreme Court Appeal Bond 10. Security for costs Bond 11. Supreme Court Supersedeas Bond 12. TRO Cash Bond An accompanying notice is not required to be filed, but is encouraged and should include the law firm of the eFiling attorney, litigant(s) deposit posted on behalf of, and any applicable title and filing date of Order directing deposit. See the following procedure to submit a trust deposit or bond. To Add a Trust Deposit or Bond to an existing case: 1. Click Cases on the home page or select eFile > Existing Case from the menu bar on the top of any page. The “Existing Cases” page will appear. 2. Type Case Number and select the ‘eFile’ button OR select ‘eFile’ by case number on Cases list. 3. Select ‘Bond Trust Deposits’ under Document Category. 4. Select deposit or bond type under ‘Document Type’. NOTE: Do NOT add additional Text or Page Count, and no need to check Sealed, Confidential or Associate to Previous Filing. You will not be able to select the ‘Browse’ button. 5. Select the ‘Add’ button next to ‘Add to Submission’. 6. If adding a notice or other document, i.e. Notice below, refer to page 43 and add as usual. 59 Copyright – Tybera Development Group, Inc. – Washoe – May 2011 – Rev. January 2014 – Rev. July 2014 60 – Filer Interface User’s Guide 7. Select the ‘Next’ button. 60 Copyright – Tybera Development Group, Inc. – Washoe – May 2011 – Rev. January 2014 – Rev. July 2014 Filer Interface User’s Guide - 61 8. Enter dollar amount in box under ‘Payment’ as displayed below. 9. Select existing Credit Card token or use ‘Add Credit Card’ to supply payment information. 10. Enter the following details in the ‘Special Filing Instructions for the Clerk’ box Law firm of eFiling attorney (Payer is recorded as name of attorney eFiler) Litigant(s) deposit posted on behalf of Title and filing date of Order directing deposit 11. Select the ‘Submit the Filing’ button. 12. Select ‘OK’ to complete submission. 61 Copyright – Tybera Development Group, Inc. – Washoe – May 2011 – Rev. January 2014 – Rev. July 2014 62 – Filer Interface User’s Guide Appendix D: Add Credit Card ‘Token’ to eFile Account Profile Beginning January 21, 2014, eFilers will need to add credit cards into their eFile Profile again using these instructions. Login to eFlex account. From Home page select ‘My Profile’ tab. Select ‘My Profile’. For each credit card ‘token’ you wish to store in your eFlex account, you will want to repeat the process described below using all four ‘Add’ buttons. All four ‘tokens’ are not required for a credit card, however beneficial to be available for ‘District’ (General Jurisdiction) or ‘Family’ (Family Division) case types when filing ‘Fee’ or ‘Bond’ payments. eFlex will automatically select the appropriate token for the filer. For example, if you are eFiling a ‘Complaint – Civil’ document type to initiate a ‘CO’ ‘Other Contracts/Acct/Judgment’ case type, eFlex will display tokens populated under ‘District Court Fee Payments’ to select for payment. Also, you will be able to add a ‘token’ when submitting a document as you are now. For a credit card that will expire you need to remove the ‘tokens’ using the associated ‘Delete’ buttons, and then add back in using the ‘Add’ button and new expiration date. To begin the process of adding credit cards to your profile proceed to next page 62 Copyright – Tybera Development Group, Inc. – Washoe – May 2011 – Rev. January 2014 – Rev. July 2014 Filer Interface User’s Guide - 63 Select the ‘Add’ button for ‘District Court Bond/Trust Payments’. 63 Copyright – Tybera Development Group, Inc. – Washoe – May 2011 – Rev. January 2014 – Rev. July 2014 64 – Filer Interface User’s Guide Select ‘Create Credit Card Token’ button. 64 Copyright – Tybera Development Group, Inc. – Washoe – May 2011 – Rev. January 2014 – Rev. July 2014 Filer Interface User’s Guide - 65 Populate all required fields. Select ‘Next’ button. 65 Copyright – Tybera Development Group, Inc. – Washoe – May 2011 – Rev. January 2014 – Rev. July 2014 66 – Filer Interface User’s Guide Populate all required fields. Select box for ‘I agree to the Terms and Conditions’. Select ‘Next’ button. 66 Copyright – Tybera Development Group, Inc. – Washoe – May 2011 – Rev. January 2014 – Rev. July 2014 Filer Interface User’s Guide - 67 Verify Payment information to be correct. Select ‘Create Token’ button. You will see ‘Please wait while we process …’ display. 67 Copyright – Tybera Development Group, Inc. – Washoe – May 2011 – Rev. January 2014 – Rev. July 2014 68 – Filer Interface User’s Guide Select ‘Finish’ button. 68 Copyright – Tybera Development Group, Inc. – Washoe – May 2011 – Rev. January 2014 – Rev. July 2014 Filer Interface User’s Guide - 69 Create a description for your entry. You can create any name you wish to describe the card. Select ‘Submit’ button. 69 Copyright – Tybera Development Group, Inc. – Washoe – May 2011 – Rev. January 2014 – Rev. July 2014 70 – Filer Interface User’s Guide Repeat process for the three remaining ‘Add’ buttons for the same credit card. See next page for illustration of a single credit card populated using the four ‘Add’ buttons. You may populate additional credit cards using the same process. 70 Copyright – Tybera Development Group, Inc. – Washoe – May 2011 – Rev. January 2014 – Rev. July 2014 Filer Interface User’s Guide - 71 Sample card populated to be available for ‘District’ (General Jurisdiction) or ‘Family’ case types for either filing ‘Fee’ or ‘Bond’ payments. 71 Copyright – Tybera Development Group, Inc. – Washoe – May 2011 – Rev. January 2014 – Rev. July 2014