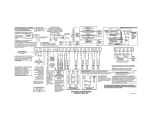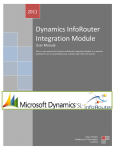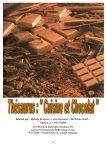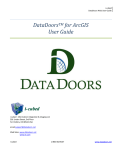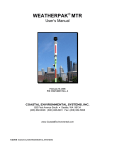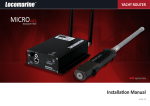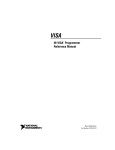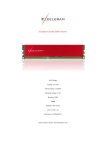Download Culvert Geodatabase User Manual - GeoSites
Transcript
El Grupo de Alcantarilla Culvert Inventory Geodatabase User Reference Manual Texas State University – San Marcos, Department of Geography 5/6/2011 Table of Contents Introduction .................................................................................................................................... 1 General Description..................................................................................................................... 1 Migrating Data ............................................................................................................................. 2-5 Microsoft Access Interface .......................................................................................................... 5-8 Image Management ........................................................................................................................ 8 Culvert Table Data Definitions ................................................................................................... 9-10 Overtopping History Table Data Definitions ................................................................................. 10 Details of Culvert Table ............................................................................................................ 11-19 Details of Overtopping History Table............................................................................................ 20 Culvert Inventory Access Form ..................................................................................................... 21 Field Data Entry Form .............................................................................................................. 22-23 Technical Support ......................................................................................................................... 24 This manual provides: o Detailed procedures for migrating Texas Reference Marker (TRM) data from ArcGIS to the MS Access interface, and back to ArcGIS o Detailed information about the procedures for entering/editing data through the MS Access interface o Image management procedures o Definitions of each field in the tables (Figures 1 and 2) o Detailed descriptions of the fields and their data types Note: The example data contained in this manual and the databases is for informational purposes only; it does not reflect true attributes for each of the locations. General Description The TxDOT Culvert Inventory geodatabase was developed in 2011 by El Grupo de Alcantarilla, Texas State University-San Marcos to facilitate data collection for Texas culverts. The inventory consists of two components, an ESRI ArcGIS geodatabase and a Microsoft (MS) Access database. The MS Access database is provided to allow users to enter and edit culvert data through a graphical interface (an Access form). The data can be exported from MS Access as a MS Excel table and then added into the ArcGIS geodatabase to facilitate mapping, modeling, and analysis of the data. The two components are: Culvert_Inventory_Geodatabase.mdb Culvert_Inventory_Access.accdb Warning: The Culvert_Inventory_Geodatabase.mdb should not be edited in MS Access; this will disrupt the integrity of its spatial data. 1 Migrating data between the ArcGIS Geodatabase and the MS Access database Overview TRM shapefiles may be migrated from ArcGIS to MS Access to allow the entry of attribute data. After all data has been entered, the Access table can be brought back into the GIS for mapping and analysis. To enjoy the complete functionality of the geodatabase, an ArcInfo or ArcEditor license is required. Following are detailed steps to migrate TRM data on a complete round trip. Data Migration Procedure Step 1 – Adding X/Y coordinates a. Open ArcMAP and add the TRM shapefile to the map. b. Open the attribute table. c. Click on “Options” and select “Add Field” from the context menu. d. Name the field “LATITUDE” (a complete list of field names and data types can be found in the section, Details of Culvert Table). e. Select “Double” as the data type and set the precision to 11 and the scale to 8. f. Repeat steps c – e to add the field “LONGITUDE”. g. Right click the “LATITUDE” field name and select “Calculate Geometry” from the context menu. h. Set the property source to “Y Coordinate of Point” from the dropdown. i. Select “Use coordinate system of the data source”. j. Set the units to “Decimal Degrees” in the dropdown. k. Click OK and the geometry will be calculated. l. Repeat steps g – k to calculate the geometry for the “LONGITUDE” field, making sure that the property source is set to “X Coordinate of Point”. Step 2 – Exporting to MS Excel a. From the attribute table, select options and choose “Export” from the context menu. b. Choose to export “All records” and click on the browse button to specify the location where the output table is to be saved. c. Browse to the save location and give the file a meaningful name. Make sure to save the export as a “Text” file by selecting this option from the “Save as type” dropdown menu. d. Click “Save” and then click “OK”. e. Open MS Excel and click on the “Data” tab at the top of the screen. f. Choose the option “From Text” from the “Get External Data” group. 2 g. h. i. j. Select “Delimited” and choose to “Start import at row: 1”, click “Next”. Check the Delimiter box “Comma” and click “Next”. Click “Finish” and then “OK” in the resultant dialog. Add all field names to “Row 1” making sure to exactly follow the naming conventions in Figure 1: Culvert table data definitions. k. Create the “Culvert_ID” by entering the following expression in “Row 2” of that field: = CONCATENATE(B2,C2,D2,E2). Press Enter. l. Apply the expression to all rows in the “CULVERT_ID” field. m. Once all field names have been added and the Culvert ID has been added, save the file and close MS Excel. Step 3 – Adding the table to the MS Access database a. Open the Culvert_Inventory_Access.accdb file in MS Access. b. Right click the RM0150 table in the list to the left of the switchboard. c. Hover on “Import” and select “Excel” from the context menu. d. Click the “Browse” button and select the Excel file that was created in Step 2. e. Select the option “Import the source data into a new table in the current database” and click “OK”. f. Select “Sheet 1” from the list of worksheets and click next. g. Make sure the box “First row contains column headings” is checked and click “Next”. h. In the “Field Options” dialog, select each of the fields and set their data types. The section “Details of Culvert Table” in the manual describes each appropriate data type. Click “Next”. i. Select “No primary key” and click “Next”. j. Assign an appropriate name to the new table and click finish. Your table has now been added to the database. k. Navigate to the newly added table by clicking on the heading “Unassigned Objects” from the list to the left. Right click the table, hover on “Add to group” and select “TxDOT Group” from the context menu. l. From the TxDOT group, double click the “TxDOT_Culvert_Inventory_Form” to open it. From the menu at the top left, select design view. Click on the data tab in the “Property Sheet” and set the form’s “Record Source” to the table that you have just added. Data can now be edited/entered in the new table from the form (see the section “MS Access Database Overview” in this manual). 3 Step 4 – Adding the Access tables to the Geodatabase a. In MS Access, make sure that the table you wish to export is closed. Right click it from the list in the “TxDOT Group”, hover on “Export” and select “Excel” from the context menu. b. Browse to a suitable location and make sure to save the table as a MS Excel Workbook. Check the box “Export data with formatting and layout” and click “OK”. Close the resulting dialog. c. Repeat steps a - b to export the “Overtopping_History” table and quit MS Access. d. Open ArcCatalog and navigate to Culvert_Inventory_Geodatabase.mdb. e. Right click the geodatabase, hover on “Import” and select “Table (single)” from the context menu. f. Under “Input Rows” specify the Overtopping History MS Excel file. Make sure the “Output Location” is set to the geodatabase and Specify a name for the “Output Table”. Click “OK”. g. Open ArcMap and add the Culvert Table MS Excel file to the map. From the “Tools” menu select “Add XY Data”. h. Select your culvert table from the dropdown menu and specify the “LONGITUDE” field as the X Field and the “LATITUDE” field as the Y Field. Ensure that the “Coordinate system of input coordinates” is set to GCS_North_American_1983 and click “OK”. Your table will be added to the map as an event layer displaying point locations for each culvert feature. i. Right click the event layer, hover to “Data” and select “Export Data”. Click the browse button and designate the Culverts Feature Dataset inside the Culvert_Inventory_Geodatabase.mdb as the location and name the export. Select to save as a type “File and Personal Geodatabase feature classes” and click save. Choose to export “All Features” and click “OK”. Add the feature class to the map. Step 5 – Setting relationships and domain codes a. Open ArcCatalog and navigate to Culvert_Inventory_Geodatabase.mdb. b. Right click the geodatabase, hover on “New” and select “Relationship Class” from the context menu. c. Name the relationship class, select your culvert table as the “Origin table/feature class” and select the overtopping history table as the “Destination table/feature class”. Click “Next”. d. Select “Composite relationship” as the relationship type and click “Next”. e. Select “Both” as the message propagation direction and click “Next”. 4 f. Select 1 – M (one to many) as the cardinality for the relationship class and click “Next”. g. Select “No” when asked to add attributes to the relationship class and click “Next”. h. Choose “CULVERT_ID” as the primary key from the dropdown and choose “CULVERT_ID” as the foreign key. Click “Next”. i. Click “Finish”. Your relationship class is now set. j. Navigate to the culvert table, right click it and select “Properties”. Click on the tab “Fields”. k. Set the domain codes according to the section “Details of Culvert Table” in this manual. Click “Apply” and then “OK”. Your domain codes have now been set. MS Access Interface Overview The database application was developed using Microsoft Access 2007. The application can be run under Windows 7and Windows XP. The system is comprised of a switchboard that allows a user to navigate to the TxDOT Culvert Inventory Form and the Overtopping History Subform. The application has only been tested on Windows 7. All database tables reside within the application. The Culvert Inventory Access database has the following main tables, and forms: Culverts_RM0150 table – This is the main table where all culvert data is recorded as an example. Overtopping_History table – This table records the dates of overtopping events for each of the culvert features. Note: Details of Culvert Table and Details of Overtopping History Table contain a list of all fields with details on how to code each one. TxDOT_Culvert_Inventory_Form – This is the main form where all culvert data is entered and later recorded in a culvert table. Overtopping_History_Subform – This is a subform that is attached to and automatically opens once the “TxDOT_Culvert_Inventory_Form” is opened. 5 Installation and Usage Procedure Step 1 - Make sure that Microsoft Access 2007 is installed on the computer where this application is to be used. Step 2 - Open the file Culvert_Inventory_Access.accdb. The TxDOT Culvert Inventory Database switchboard will automatically open. Step 3 - Click on the button that says “TxDOT Culvert Inventory” to add, inventory, or review culvert data. Click on “Overtopping History Form” to review or print that form. Click on “Quit Access” to end the application and quit Microsoft Access. Step 4 - Once the “TxDOT Culvert Inventory” form is open, you are able to enter/edit the database. As an alternative, a user may enter or edit the tables directly by double clicking the table from the list to the left of the screen. Step 5 – View the culvert record information by scrolling forward to the next record or backwards to a previous record. When adding data to a new record always remember to click the “save” button or the new record cannot be viewed in the table. Function Buttons The Access Database is provided with the following function buttons for navigation and editing. These function buttons are located at the bottom of the data entry form. Ten function buttons are provided: 1. 3. 5. 7. 9. First Record Next Record Save Record Delete Record Exit Form 2. Previous Record 4. Last Record 6. Add Record 8. Print Form 10. Quit Access 1 2 3 6 7 8 4 5 9 10 6 The functionality of each button is described below: 1. First Record This is the first of four browse buttons. When the First Record button is clicked, the information for the first record in the table is displayed on the screen. 2. Previous Record This is the second of four browse buttons. When the Previous Record button is clicked, the information for the previous record in the table is displayed on the screen. If the control is at the first record, then the program will display a message “You can’t go to the specified record” 3. Next Record This is the third of four browse buttons. When the Next Record button is clicked, the information for the next record in the table is displayed on the screen. If the control is at the last record, then the program will display a message “You can’t go to the specified record” 4. Last Record This is the last of the four browse buttons. When the Last Record button is clicked, the information for the last record in the table is displayed on the screen. 5. Save Record When the Save button is clicked, all information on the screen is saved to the table. If a new record is added or an existing record is edited, then click the Save button to save the record. 6. Add Record When the Add button is clicked, all information on the screen is cleared for entering a new record. After entering all information, click the Save button to save the record. 7. Delete Record When the Delete button is clicked a message is displayed, “You are about to delete 1 record(s). If you click Yes, you won’t be able to undo this Delete operation. Are you sure you want to delete these records?” If “No” is clicked then the deletion is aborted. If “Yes” is clicked then the record is deleted and the screen comes to the browse mode. 7 8. Print Form When the Print Form button is clicked, the report is printed. Use the options is the print range to specify what report(s) to print and how many to print. 9. Exit Form When the Exit Form is clicked, it closes the current screen and loads the previous screen. 10. Quit Access When the Quit Access button is clicked, the program Microsoft Access closes. Image Management Digital images related to each culvert feature will be saved inside of a file structure that is created by the user. The image files should be stored in a location that is accessible to the computer terminal where the geodatabase is stored. The file structure should consist of a root folder named “photos” with individual folders inside of the root named by culvert ID (see detail of CULVERT_ID field), an example has been provided. The images will be available for the creation of reports either through Microsoft Access or ArcGIS. It is also possible to hyperlink the images to a map that is created in ArcGIS. The best approach is to set up dynamic hyperlinks using relative path names. An overview of this procedure can be found in ArcGIS desktop help under the topic, “Adding hyperlinks to features”. If the map is to be shared with other terminals, the image files will need to be accessible by all participating terminals either through a network connection or by simply copying the files to each local machine. 8 Figure 1: Culvert Table Data Definitions (continued on following page) Field Name OBJECTID Shape CNTY HWY REFNBR REFDISP RDBD RWYCODE RWYGRD RWYSKEW INTFTYPE RWYNOTE DFO CSECT MSECT LATITUDE LONGITUDE RTE_PRFX_C RTE_NBR CULVERT_ID LENGTH WIDTH HEIGHT DIAMETER STREAM_NAME DA Tc CN RC FLOW_DIR MAT_TYPE AGE Definition Object ID Definition of the kind of feature class (point, line, polygon) County designation number, see TRM manual page 2-9 Highway designation type and number, see TRM code index Number of Reference Marker that is on the route where the feature is located The distance of the feature (miles) downstream from the nearest upstream Reference Marker Roadbed ID Total Width (feet) of the Right-of-Way at the location of the feature in, see TRM manual page 10-14 How the feature sits relative to the roadway grade: D – below, S – on surface, U - above Diagonal skew of crossing feature relative to the downstream direction of the route, see TRM manual page 11-4 Intersecting feature type, see TRM code index Catch-all descriptor of intersecting feature Distance from the origin Reference Marker (miles) for the route Control section number Maintenance section number Latitude (decimal degrees) Longitude (decimal degrees) Route prefix Route number Culvert identification number Length of the feature (feet) Width of the feature (inches) Height of the feature (inches) Diameter of the feature (inches) Name of the stream associated with the feature Drainage area (miles2) Time of concentration (minutes) Curve number Runoff coefficient Flow direction Material type Year feature was emplaced on site 9 Figure 1: Culvert Table Data Definitions (continued from previous page) Field Name BARRELS SAFETY_RAIL HEADWALL WINGWALLS SFTY_END_TRTMT OVERTOP_HIST CONDITION MAINT_WKR NOTES PHOTOS Definition Number of barrels associated with the feature Presence of a safety rail Presence of a headwall Presence of wingwalls Presence of safety end treatments Presence of overtopping history Condition of feature user who recorded or inspected the feature Notes Presence of photos Figure 2: Overtopping History Table Data Definitions Field Name OBJECTID OVERTOP_DATE CULVERT_ID NOTES Definition Object ID Records of overtopping events (by date) Culvert identification number Notes 10 Details of Culvert Table OBJECTID - (Object ID – Auto generated) This field is auto generated by the geodatabase and should not be edited by the user. Shape - (Geometry – Describes the geometry type associated with the record) This field will be generated by the geodatabase and describes each record as being a point feature type. CNTY - (Short Integer – 2 bytes) This field allows for the entry of numbers without fractions within a specific range (-32,768 to 32,767). Data: County designation number, see TRM manual page 2-9. The designation number consists of 3 digits. Example: 106 HWY - (Text – 254 characters) Data: Highway designation type and number, see TRM code index. The designation type consists of 2 characters and the designation number consists of 4 digits. Example: RM0150 REFNBR - (Short Integer – 2 bytes) This field allows for the entry of numbers without fractions within a specific range (-32,768 to 32,767). Data: Number of Reference Marker that is on the route where the feature is located. The Reference Marker number consists of 4 digits. Example: 0460 11 REFDISP - (Float – 4 bytes) This field is a single-precision floating point number, it allows for the entry of numbers with fractions within a specific range (approx. -3.4E38 to 1.2E38). Data: The distance of the feature (in miles) downstream from the nearest upstream Reference Marker. Example: 0.46 RDBD - (Text – 254 characters) Data: Roadbed ID, see TRM code index. Example: KG RWYCODE - (Short Integer – 2 bytes) This field allows for the entry of numbers without fractions within a specific range (-32,768 to 32,767). Data: Total Width of the Right-of-Way at the location of the feature in feet, see TRM manual page 10-14. Example: 33 RWYGRD - (Text – 254 characters) Data: How the feature sits relative to the roadway grade: D – below, S – on surface, U – above. Example: D RWYSKEW - (Double – 8 bytes) This field is a double-precision floating point number, it allows for the entry of numbers with fractions within a specific range (approx. -2.2E308 to 1.8E308). Data: Diagonal skew of the crossing feature relative to the downstream direction of the route, see TRM manual page 11-4. Example: 4100 12 INTFTYPE - (Short Integer – 2 bytes) This field allows for the entry of numbers without fractions within a specific range (-32,768 to 32,767). Data: Intersecting feature type, see TRM code index. Example: 73 RWYNOTE - (Text – 254 characters) Data: Catch-all descriptor of the intersecting feature. Typically indicates P for pipe, PA for pipe arch, and BC for box culvert, and the size. Example: 24” P DFO - (Double – 8 bytes) This field is a double-precision floating point number, it allows for the entry of numbers with fractions within a specific range (approx. -2.2E308 to 1.8E308). Data: Distance from the origin Reference Marker (in miles) for the route. Example: 12.65 CSECT - (Double – 8 bytes) This field is a double-precision floating point number, it allows for the entry of numbers with fractions within a specific range (approx. -2.2E308 to 1.8E308). Data: Control section number associated with the feature. The last 2 digits are always the section and the prior digits (2 to 4) are the control. Example: 80504 MSECT - (Double – 8 bytes) This field is a double-precision floating point number, it allows for the entry of numbers with fractions within a specific range (approx. -2.2E308 to 1.8E308). Data: Maintenance section number responsible for the segment of road where the feature is located. Example: 6 13 LATITUDE - (Double – 8 bytes) This field is a double-precision floating point number, it allows for the entry of numbers with fractions within a specific range (approx. -2.2E308 to 1.8E308). Data: Latitude of the feature in decimal degrees. Example: 30.04635 LONGITUDE - (Double – 8 bytes) This field is a double-precision floating point number, it allows for the entry of numbers with fractions within a specific range (approx. -2.2E308 to 1.8E308). Data: Longitude of the feature in decimal degrees. Example: -97.979948 RTE_PRFX_C - (Text – 50 characters) Data: Route prefix, see TRM code index. Example: RM RTE_NBR - (Text – 50 characters) Data: Route number, should be recorded as a 4 digit number. Example: 0150 CULVERT_ID - (Text – 255 characters) Data: Unique identifier for culvert features. This field is the primary key for the geodatabase, relating the culvert table to the overtopping history table. This field should not be deleted. The naming convention is based on the Texas Reference Marker System (TRM). Each unique ID is composed of the following elements: CNTY + RTE_PRFX_C + RTE_NBR + REFNBR + REFDISP Example: 106RM015004600.46 14 LENGTH - (Float – 4 bytes) This field is a single-precision floating point number, it allows for the entry of numbers with fractions within a specific range (approx. -3.4E38 to 1.2E38). Data: Length of the feature in feet. Example: 42.35 WIDTH - (Float – 4 bytes) This field is a single-precision floating point number, it allows for the entry of numbers with fractions within a specific range (approx. -3.4E38 to 1.2E38). Data: Width of the feature in inches. Example: 21 HEIGHT - (Float – 4 bytes) This field is a single-precision floating point number, it allows for the entry of numbers with fractions within a specific range (approx. -3.4E38 to 1.2E38). Data: Height of the feature in inches. Example: 15 DIAMETER - (Float – 4 bytes) This field is a single-precision floating point number, it allows for the entry of numbers with fractions within a specific range (approx. -3.4E38 to 1.2E38). Data: Diameter of the feature in inches. Example: 30 STREAM_NAME - (Text – 100 characters) Data: The name of the stream associated with the feature. This is a hydrologic characteristic. The name should not include any spaces. Example: York Creek 15 DA - (Float – 4 bytes) This field is a single-precision floating point number, it allows for the entry of numbers with fractions within a specific range (approx. -3.4E38 to 1.2E38). Data: Drainage area in square miles. This is a hydrologic characteristic. Example: 1.352 Tc - (Float – 4 bytes) This field is a single-precision floating point number, it allows for the entry of numbers with fractions within a specific range (approx. -3.4E38 to 1.2E38). Data: Time of concentration in minutes. This is a hydrologic characteristic. Example: 59 CN - (Float – 4 bytes) This field is a single-precision floating point number, it allows for the entry of numbers with fractions within a specific range (approx. -3.4E38 to 1.2E38). Data: Curve number, this is a hydrologic characteristic. Example: 72 RC - (Float – 4 bytes) This field is a single-precision floating point number, it allows for the entry of numbers with fractions within a specific range (approx. -3.4E38 to 1.2E38). Data: Runoff coefficient, this is a hydrologic characteristic. Example: .43 FLOW_DIR - (Text – 10 characters) Data: Flow direction, this is a hydrologic characteristic. This is a coded field which only allows a user to enter N, NE, E, SE, S, SW, W, or NW. Example: NE 16 MAT_TYPE - (Text – 50 characters) Data: The type of material the feature is constructed from. This is a coded field which only allows a user to enter CCB (Caste-In-Place Reinforced Concrete Box), CMP (Corrugated Metal Pipe), CPA (Precast Reinforced Concrete Pipe Arch), MPA (Corrugated Metal Pipe Arch), RCB (Precast Reinforced Concrete Box), RCP (Precast Reinforced Concrete Pipe), or OTH (Other). If other, a user could specify the details of the construction in the NOTES field. Example: CMP AGE - (Short Integer – 2 bytes) This field allows for the entry of numbers without fractions within a specific range (-32,768 to 32,767). Data: The year the feature was emplaced on site. Example: 1935 BARRELS - (Short Integer – 2 bytes) This field allows for the entry of numbers without fractions within a specific range (-32,768 to 32,767). Data: The number of barrels associated with the feature. Example: 4 SAFETY_RAIL - (Text – 10 characters) Data: Indicates the presence of a safety rail. This is a coded field which only allows a user to enter Y (Yes) or N (No). Example: Y 17 HEADWALL - (Text – 10 characters) Data: Indicates the presence of a headwall. This is a coded field which only allows a user to enter Y (Yes) or N (No). Example: N WINGWALLS - (Text – 10 characters) Data: Indicates the presence of wingwalls. This is a coded field which only allows a user to enter Y (Yes) or N (No). Example: Y SFTY_END_TRTMT - (Text – 10 characters) Data: Indicates the presence of a safety end treatment. This is a coded field which only allows a user to enter Y (Yes) or N (No). Example: Y OVERTOP_HIST - (Text – 10 characters) Data: Indicates the presence of overtopping histories for the feature. This is a coded field which only allows a user to enter Y (Yes) or N (No). If Y, the over topping events can be catalogued in the related over topping history table by culvert ID (see section on CULVERT_ID). Example: Y 18 CONDITION - (Text – 50 characters) Data: Indicates the condition of the feature at the time of inspection. This is a coded field which only allows a user to enter 1 (Good condition), 2 (Maintenance required), or 3 (Significant damage). Additional information pertaining to the feature’s condition may be entered into the NOTES field. Example: 2 MAINT_WKR - (Text – 50 characters) Data: The name of the user who recorded or inspected the feature. Example: Jim Crawford NOTES - (Text – 1000 characters) Data: This field allows the user to enter any notes about the feature that he/she feels will be useful information for future users who inspect the data. Example: Debris accumulation at culvert entrance PHOTOS - (Text – 10 characters) Data: Indicates the presence of photos for the feature. This is a coded field which only allows a user to enter Y (Yes) or N (No). This field is intended as a reference so that a user will not have to search through the photo file directory for photos that may not be on file (see the section on Image Management). Example: Y 19 Details of Overtopping History Table OBJECTID - (Object ID – Auto generated) This field is auto generated by the geodatabase and should not be edited by the user. OVERTOP_DATE - (Date – 8 bytes) This field allows for the entry of date and/or time. Data: Dates and/or time in the formats mm/dd/yyyy, hh:mm:ss, or AM/PM. Example: 03/15/2011 CULVERT_ID - (Text – 255 characters) Data: Unique identifier for culvert features. This field is the foreign key for the geodatabase, relating the culvert table to the overtopping history table. This field should not be deleted. The naming convention is based on the Texas Reference Marker System (TRM). Each unique ID is composed of the following elements: CNTY + RTE_PRFX_C + RTE_NBR + REFNBR + REFDISP Example: 106RM015004600.46 NOTES - (Text – 1000 characters) Data: This field allows the user to enter any notes about the feature that he/she feels will be useful information for future users who inspect the data. Example: Debris accumulation at culvert entrance 20 Figure 3: Culvert Inventory Access Form 21 Figure 4: Field Data Entry Form CULVERT INSPECTION REPORT County: ________________________ Highway: ____________________ Cont-Sec-Str No: _________________ Location: ____________________ Reference Marker: ________ Maintenance Section: ______ Attribute Value Notes REFDISP RDBD RWYCODE RWYGRD RWYSKEW INTFTYPE RWYNOTE DFO Route Prefix Route Number Latitude Longitude Culvert ID Length 22 Attribute Value Notes Width Height Diameter Stream Name DA TC CN RC Flow Direction Material Type Age Barrels Safety Rail Headwall Wingwalls Safety End Treatment Overtopping History Condition Photos Inspector: ____________________________________________ Date/Time: __________________________________________ 23 Technical Support For technical questions or assistance contact: Jason Kleinert [email protected] 24