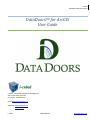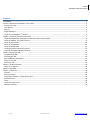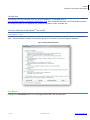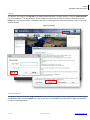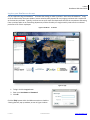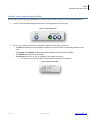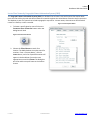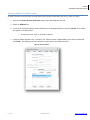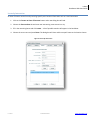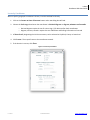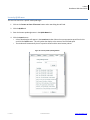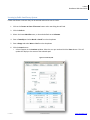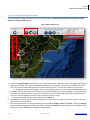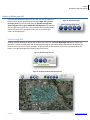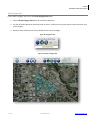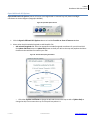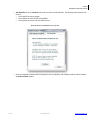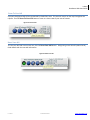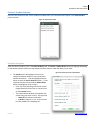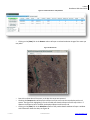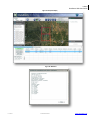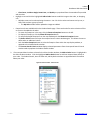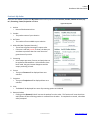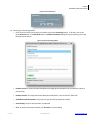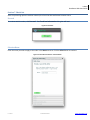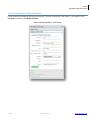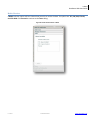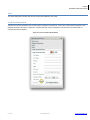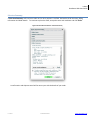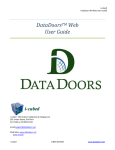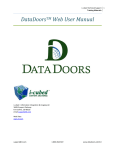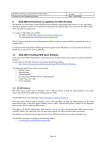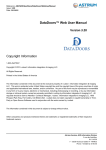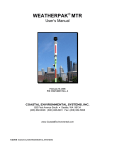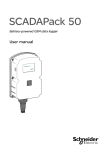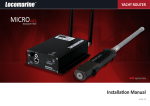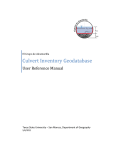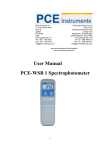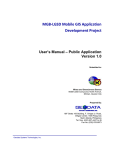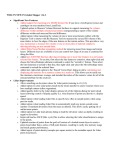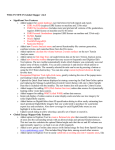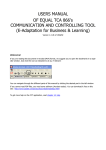Download DataDoors Web User Guide
Transcript
i-cubed DataDoors Web User Guide DataDoorsTM for ArcGIS User Guide i-cubed : information integration & imaging LLC 201 Linden Street, 3rd Floor Fort Collins, CO 80524 USA email:[email protected] Web Sites: www.datadoors.net www.i3.com i-cubed 1-800-4SATDAT www.datadoors.net i-cubed DataDoors Web User Guide Copyright Information 1-800-4SATDAT Copyright © 2008 i-cubed: information integration & imaging LLC. All Rights Reserved. Printed in the United States of America The information contained in this document is the exclusive property of i-cubed : information integration & imaging LLC. This work is protected under United States copyright law and the copyright laws of the given countries of origin and applicable international laws, treaties, and/or convention. No part of this work may be reproduced or transmitted in any form or by any means, electronic or mechanical, including photocopying or recording, or by any information storage or retrieval system, except as expressly permitted in writing by information integration & imaging LLC. All requests should be sent to Attention: Contracts Manager, i-cubed : information integration & imaging LLC, 201 Linden Street, Fort Collins, CO 80524 USA. The information contained in this document is subject to change without notice. Other companies and products mentioned herein are trademarks or registered trademarks of their respective trademark owners. i-cubed 1-800-4SATDAT www.datadoors.net i-cubed DataDoors Web User Guide Contents Introduction ........................................................................................................................................................................................4 Section 2. Welcome to DataDoorsTM for ArcGIS .................................................................................................................................4 Instructions / Help ............................................................................................................................................................................4 User Manual .....................................................................................................................................................................................4 Sign Up .............................................................................................................................................................................................5 Forgot Password...............................................................................................................................................................................5 Log in to your DataDoorsTM Account ................................................................................................................................................6 Section 3. Locate an Area of Interest (AOI) ........................................................................................................................................7 Locate Place Names by Geographic Names Information System (GNIS) .........................................................................................8 Locate by Address, City, State, Country ...........................................................................................................................................9 Locate by Intersection ....................................................................................................................................................................10 Locate by Coordinates ....................................................................................................................................................................11 Locate by QUAD name ...................................................................................................................................................................12 Locating by Public Land Survey System..........................................................................................................................................13 Locate by using Map Navigation Buttons ......................................................................................................................................14 Section 4. Define your AOI ................................................................................................................................................................15 Draw Rectangle AOI .......................................................................................................................................................................15 Draw Polygon AOI ..........................................................................................................................................................................16 Open Additional AOI Options .........................................................................................................................................................17 Zoom To Your AOI ..........................................................................................................................................................................19 Reset Your AOI ...............................................................................................................................................................................19 Section 5. Product Selection .............................................................................................................................................................20 Search for Footprints .....................................................................................................................................................................20 Section 6. My Order ..........................................................................................................................................................................24 Section 7. Check Out .........................................................................................................................................................................26 Proceed ..........................................................................................................................................................................................26 Selection Name ..............................................................................................................................................................................26 Check Out Information / Billing Information .................................................................................................................................27 Media Selection..............................................................................................................................................................................28 Taxes...............................................................................................................................................................................................29 Credit Card Information .................................................................................................................................................................29 Selection Summary.........................................................................................................................................................................30 i-cubed 1-800-4SATDAT www.datadoors.net i-cubed Infoterra France Online User Guide Introduction This document is a basic overview of the user flow for DataDoorsTM ArcGIS Web client at http://esribeta2.datadoors.net/DataDoorsWeb/Order.aspx. After reading this document a user shall be able to browse the catalog as a Guest or as a registered user, create an AOI, place an order, and check out. Section 2. Welcome to DataDoorsTM for ArcGIS Instructions / Help Once the user navigates to the DataDoorsTM web client a window with simple instructions for how to use this interface opens. There are buttons to access a user manual, sign up for an account, or retrieve a forgotten password. Figure 1: Getting Started Instructions User Manual Clicking on the User Manual button in the Getting Started window, open this document i-cubed 1-800-4SATDAT www.datadoors.net i-cubed DataDoors Web User Guide Sign Up To request a user account, click Sign Up on the Getting Stated dialog box, the login window, or click the Create Account link in the DataDoorsTM for ArcGIS banner. On the Create An Account form, enter the necessary information and click Submit. An e-mail with the subject “DataDoors: New User” containing the user name and password is sent to the e-mail address supplied. Figure 2: Instructions Forgot Password To request a new password, click Forgot Password on the Instructions dialog box. Enter the registered user name (Login) and Zip/Postal Code, then click Submit. An e-mail is sent to the e-mail address associated with the login with directions on how to reset the password. i-cubed 1-800-4SATDAT www.datadoors.net i-cubed DataDoors Web User Guide Log in to your DataDoorsTM Account It is not required to log into DataDoorsTM to browse the catalog or make a purchase. Guest users of DataDoorsTM enjoy all of the functionality of account holders, but are asked to make payment for any imagery purchases with a credit card at the time they are made. Typically, accounts are set up for multi-user businesses who like the convenience of drawing from a purchase order in our accounting department, and the formality of a single monthly invoice for the combined purchases of all of their employees. Figure 3: DataDoors TM for ArcGIS Figure 4: Login 1. To log in click the Log In button 2. Enter your User Name and Password 3. Click OK Click the Help button within the Welcome section to load the “Getting Started” pop-up window, as seen in Figure 1 above. i-cubed 1-800-4SATDAT www.datadoors.net i-cubed DataDoors Web User Guide Section 3. Locate an Area of Interest (AOI) The first step in searching for geospatial data is to locate the general area of interest in the interactive world map. 1. Use the Locate and Map Navigation buttons to locate the general area on the map. Figure 5: Locate and Map Tools 2. The cursor’s location in Latitude and Longitude is displayed in the upper right corner. o The Scale field displays the ratio between a distance on the map and the corresponding distance on the earth o The Latitude and Longitude are displayed in decimal degrees and referenced to WGS84 o The UTM Zone identifies the zone number o The AOI Area (No AOI, or sq. km. of the AOI) will also appear in this area. o The square are in kilometers will be representative of the AOI once selected Figure 6: AOI Map information i-cubed 1-800-4SATDAT www.datadoors.net i-cubed DataDoors Web User Guide Locate Place Names by Geographic Names Information System (GNIS) The Geographic Names Information System (GNIS) is a database that contains name and locative information about more than two million physical and cultural features located throughout the United States of America and its territories. The database is part of a system that includes topographic map names. Variant names, alternatives to official federal names for a feature, are also recorded. Figure 7: Locate by Place Name 1. To locate a specific place by name Click on the Locate an Area of Interest button and a new dialog box will load. Figure 8: Area of Interest button 2. Choose the Place Names to search for a location. The GNIS database is used to search for matches. Enter a “Feature Name”, click the Locate button, and a list of possible locations will appear in the box below. Choose the most appropriate one and click Zoom. The dialog box will close and the map will zoom to the location chosen. i-cubed 1-800-4SATDAT www.datadoors.net i-cubed DataDoors Web User Guide Locate by Address, City, State, Country An Area of Interest can be found by entering specific point location information such as City, State, or County 1. Click on the Locate an Area of Interest button and a new dialog box will load. 2. Select the Address tab 3. To search for a physical address, enter information in the appropriate boxes in and click Locate. The Location will appear in the bottom box. o At minimum a city, state, or zip code is required 4. Locations will be returned in the “Locations” box. Select the most suitable address from those provided and click Zoom. The dialog box will close and the map will zoom to the address entered. Figure 9: Locate by Address i-cubed 1-800-4SATDAT www.datadoors.net i-cubed DataDoors Web User Guide Locate by Intersection An Area of Interest can be found by entering specific point location information such as a road intersection 1. Click on the Locate an Area of Interest button and a new dialog box will load. 2. Choose the Intersection tab and enter two intersecting street names in a city. 3. Fill in the remaining boxes and click Locate. A list of possible matches will appear in the box below. 4. Choose the correct one and press Zoom. The dialog box will close and the map will zoom to the location chosen. Figure 10: Locate by Intersection i-cubed 1-800-4SATDAT www.datadoors.net i-cubed DataDoors Web User Guide Locate by Coordinates When a specific geographic coordinate is known, it can be searched for directly 1. Click on the Locate an Area of Interest button and a new dialog box will load. 2. Choose the Lat Long tab and enter the coordinates in decimal degrees or degrees, minutes and seconds. o o Decimal degrees require the use of a minus sign (-) for West and/or South coordinates Degrees, minutes, seconds requires the use of Northern and Easting information at lines end 3. A Zoom Level, designating the initial zoom extent, can be selected at City Block, County or State level. 4. Click Locate. The map will zoom to the coordinates entered. 5. If the location is correct, click Close. Figure 11: Locate by Coordinates i-cubed 1-800-4SATDAT www.datadoors.net i-cubed DataDoors Web User Guide Locate by QUAD name The user can search for a specific USGS quadrangle 1. Click on the Locate an Area of Interest button and a new dialog box will load. 2. Click the QUAD tab 3. Enter the known quadrangle name in the QUAD Name box 4. Click the Locate button o A list of Quadrangles will appear in the Locations window. Select the most appropriate quad from the list and click the Zoom button. This will update the display to the extent of the selected quad. o The window will automatically close if a quad is chosen and the zoom button pushed Figure 12: Locate by USGS Quadrangle Name i-cubed 1-800-4SATDAT www.datadoors.net i-cubed DataDoors Web User Guide Locating by Public Land Survey System If PLSS coordinates are known they can be entered and used as search criteria. 1. Click on the Locate an Area of Interest button and a new dialog box will load. 2. Click the PLSS tab 3. Select the known Meridian name, or leave the default set to Unknown 4. Enter a Township and select North or South from the drop-down 5. Enter a Range and select West or East from the drop-down 6. Click the Locate button o A list will appear in the Locations window. Select the one you need and click the Zoom button. This will update the display to the extent of the selected quad Figure 13: Locate by PLSS i-cubed 1-800-4SATDAT www.datadoors.net i-cubed DataDoors Web User Guide Locate by using Map Navigation Buttons Use these buttons to maneuver around the map to find your area – Zoom In, Zoom Out, Pan, Zoom to Previous Extent and Zoom to Full Extent. Figure 14: Map Navigation Tools 1. Using the + magnifying glass will allow the user to zoom into the map, making the scale of the imagery decrease and features seem larger. This button is selected by default when the site loads. Use the cursor to draw a box on the map. The map will automatically zoom to the contents within this box. The box can be drawn in any direction a. To make the zoom tool active again, use click the magnifying glass icon; it will turn green and become active. 2. The pan, hand icon when pushed will allow the user to pan the imagery within the map window. Click the hand icon to make this functionality active. Once the button becomes active, push and hold the left mouse button while the cursor is in the map window to move the map in the direction of the cursor. 3. To reset the map window to the original map, push the world icon. 4. The scroll bar on the left side of the map window can be used to zoom in (+ sign) or zoom out (- sign) to the center point of the current map frame. 5. There are three buttons on the top right side of the map window, Imagery, Streets, and Topo. Pushing the Imagery button will display background imagery with labels. Pushing the Streets button will display roads, and features with labels only. Use the Topo button to display a surface model. i-cubed 1-800-4SATDAT www.datadoors.net i-cubed DataDoors Web User Guide Section 4. Define your AOI Once you have located the general area in the map, the next step is to define a more specific Area of Interest using the Draw AOI (area of interest) Tools. This can be done using the Draw Rectangle AOI, Draw Polygon AOI or Open Additional AOI Options tools found at the top right corner of the map. The size of the AOI will be displayed in square kilometers (km2) and square miles (mi2) in the upper right section of the application. Figure 15: AOI Selection Tools Draw Rectangle AOI Drawing a simple rectangle is an easy way to define your AOI. Click the Draw Rectangle AOI tool to activate this operation. Place the pointer near your desired AOI and using the left mouse button click and hold, designating the location of the first corner of your rectangle. Drag the pointer to the opposite corner of your AOI and release the button. Your AOI rectangle will be drawn in blue on the map. Figure 16: Draw Rectangle AOI Tool Figure 17: Rectangle AOI Drawn with Rectangle Tool i-cubed 1-800-4SATDAT www.datadoors.net i-cubed DataDoors Web User Guide Draw Polygon AOI If your AOI is a polygon, you can use the Draw Polygon AOI option. 1. Click the Draw Polygon AOI button to activate this operation. 2. Use the left mouse button to place each point or vertex. Continue to click on the map to create vertices for your entire polygon. 3. When you have drawn the last vertex, double-click to close the polygon. Figure 18: Polygon AOI Tool Figure 19: Example of Polygon AOI i-cubed 1-800-4SATDAT www.datadoors.net i-cubed DataDoors Web User Guide Open Additional AOI Options Open Additional AOI Options button will create a rectangle based on entered Top, Left, Bottom and Right coordinates in decimal degrees (Geographic WGS84). Figure 20: Open AOI Options button 1. Click the Open Additional AOI Options button to load the Provide an Area of Interest window 2. Select either the AOI Latitude/Longitude or AOI Shapefile Tab o AOI Latitude/Longitude tab: Enter the appropriate Latitude/Longitude coordinates for your AOI and click the Update and Zoom button or Update Only button to draw your AOI on the map and populate the Select Product window with data from within your AOI Figure 21: Provide AOI Lat/Long Coordinates o Click either Update and Zoom to change the AOI and the zoom the map to AOI or Update Only to change the AOI, but not zoom the map. The map will stay where it is. i-cubed 1-800-4SATDAT www.datadoors.net i-cubed DataDoors Web User Guide o AOI Shapefile tab: press Continue to browse to a locally stored shapefile. The following requirements must be met: o The shapefile must be a polygon o The shapefile must be referenced to WGS84 o The shapefile must have less than 2000 vertices Figure 22: Browse to a Shapefile to use as your AOI o i-cubed Once the shapefile is loaded it will be displayed in the map window, and available products will be loaded in the Select Product window 1-800-4SATDAT www.datadoors.net i-cubed DataDoors Web User Guide Zoom To Your AOI A properly designated AOI will be represented by shaded blue area. This area will remain on the map throughout the request. Use the Zoom To Your AOI button to zoom to a closer view of your area of interest. Figure 23: Zoom to AOI Reset Your AOI To reset your AOI and create a new one, click the Reset Your AOI button. Designating a new AOI will update the My Order details with the new AOI information. Figure 24: Reset Your AOI i-cubed 1-800-4SATDAT www.datadoors.net i-cubed DataDoors Web User Guide Section 5. Product Selection Once you have selected an AOI, a list of products available within your selected AOI will appear in the Select Product panel to the left. Figure 25: Select Product Panel Search for Footprints After you select a product in the in the Select Product panel, the Search or Add to Order button will highlight depending on the dataset selected. Follow the steps below to find the data you need and add it to your order. Figure 26: Search Criteria for Temporal Data 1. The Search button will highlight if the user has selected a temporal dataset, or raw unprocessed satellite data scenes. Click the highlighted Search button to open the Search Criteria window. * If nontemporal data was selected and the Add to Order button is highlighted, move to step 2. o Enter any of the following criteria such as Date Range, Maximum Cloud Cover, or Scene ID and click the Search button. o The Product Details window will populate with scenes fitting the search criteria. See Figure 28. o Name/ID is the footprint identifier o In Order will display a “yes” once the scene has been added to the shopping cart. i-cubed 1-800-4SATDAT www.datadoors.net i-cubed DataDoors Web User Guide Figure 27: Product Details for Temporal Data o Clicking on the (View) link in the Browse column will open a reduced resolution image of the scene you may order Figure 28: Browse File o o o i-cubed Date is the collect date of the scene, or the day the scene was captured. Checking the Footprint box will display the footprint of the scene onto the map display with a red square. See Figure 29. Highlighting a row in the table will show the footprint on the map in blue. If however the footprint box is checked, the displayed footprint will remain red. Clicking on the (View) link in the Metadata column of the product details window will open a window with information about the data; see Figure 30. 1-800-4SATDAT www.datadoors.net i-cubed DataDoors Web User Guide Figure 29: Footprint Display Figure 30: Metadata i-cubed 1-800-4SATDAT www.datadoors.net i-cubed DataDoors Web User Guide o o 2. o Cloud cover, Incidence Angle, Snow Cover, and Quality are populated from the metadata file provided with the data. Highlight a row and click the highlighted Add to Order button to add this image to the order, or shopping cart. o Multiple scenes can be selected using the mouse. Use Ctrl+click to select and scenes one by one, or Shift+click to select a group of scenes o The My Oder window will be updated as images are added. Footprint tools are available within the Product Details page. These tools make for easier selection of tiles or scenes to be added to the order. o To center the footprints in the map, click the Zoom to Footprints button on the left. o To display all footprints, click the Show All Footprints button. o To remove displayed footprints from the map window push the Show No Footprints button o The Refine Search button will open the temporal search criteria window again. This allows the user to define other or additional criteria. o Push the Select Footprints button to select the footprint from within the map display window, as opposed to the Product Details window. o The Current Search Criteria window displays selected parameters from the temporal Search Criteria window used to populate the Product Details window If non-temporal data has been selected in the Select Product window, the Add to Order button is highlighted in the Select Product window. Click the highlighted Add to Order button to add non-temporal data directly to your order. The Product Details, Items in Order tab, and My Order windows are populated with information about your order. Figure 29: Select Product – Add to Order i-cubed 1-800-4SATDAT www.datadoors.net i-cubed DataDoors Web User Guide Section 6. My Order Once you have added a product the My Order section will be populated with Archive, Product, Number of Items, Sq. mi., Processing, Format, Projection and Price. Figure 30: My Order 1. Archive o Name of the dataset Archive 2. Product o The product name of your selection 3. # of items o The number of items added to your selection 4. Miles2 KM2 (Non-Temporal data only) o The amount of ground coverage in square miles o If the text is red and (partial) is shown, the data you are about to purchase does not cover the entire ground area of your AOI. 5. Processing o Select output processes, formats, and projections to be applied to delivered data. Once selections have been made, the green button disappears and the output processing is listed. 6. Format o The type of Format will be displayed here once selected 7. Projection o The type of Projection will be displayed here once selected 8. Price o The Price will be displayed here once all processing options are selected 9. Remove Product o Clicking on the (Remove) link will remove the product from the order. This function will reset the AOI as well if/when the last remaining product is removed from the order. To complete the removal, select Yes when prompted. i-cubed 1-800-4SATDAT www.datadoors.net i-cubed DataDoors Web User Guide Figure 31: Remove Selection 10. Choosing your Processing options o Once you have chosen your product you need to choose the Processing options. To do that, click on the green Choose button in the My Order panel. A Product Information dialog will pop up allowing you to step through several options. Figure 32: Choose Processing Options i-cubed o Product Process: A process that will manipulate the image data and prepare it for final delivery output to the customer o Product Formats: The image format that data will be delivered in, such as GeoTIFF, JPEG, NITF o Available Coordinate Systems: The projection type that will be applied to the data o Scene Pricing: The price of the product, if applicable o When all options have been selected, click Proceed to close the dialog 1-800-4SATDAT www.datadoors.net i-cubed DataDoors Web User Guide Section 7. Check Out After the processing options have been selected, the Check Out Proceed button becomes active. Proceed To continue with the order, click Proceed. The Check Out Information dialog box will load. Figure 33: Check Out Selection Name Enter the name you wish to apply to the order in the Name text area. Click the Select button to continue. Figure 34: Check Out Information - Selection Name i-cubed 1-800-4SATDAT www.datadoors.net i-cubed DataDoors Web User Guide Check Out Information / Billing Information Fill out the Billing and Shipping information to continue. The items marked with a red asterisk (*) are required. Click Proceed to continue to the Media Selection. Figure 35: Check Out Information - Contact Details i-cubed 1-800-4SATDAT www.datadoors.net i-cubed DataDoors Web User Guide Media Selection A Media selection option will load. Choose how you wish to receive the data. The options are: FTP, CD, DVD, FTP+CD, and FTP+DVD. Click Proceed to continue to the Taxes dialog. Figure 36: Check Out Information - Media i-cubed 1-800-4SATDAT www.datadoors.net i-cubed DataDoors Web User Guide Taxes The taxes dialog will load with the amount of the taxes added to your order. Credit Card Information A Guest user will be required to use a credit card to complete a transaction. Enter your Credit Card information in the window provided. All items are required. A credit card may not be required for a purchase if a Purchase Order or company discount is applied. Figure 37: Enter your Credit Card Information i-cubed 1-800-4SATDAT www.datadoors.net i-cubed DataDoors Web User Guide Selection Summary A Selection Summary will load once credit card or other payment is verified. Review the Order Summary, Billing Information and Order details. To continue to place the order, accept the terms and conditions and click Order. Figure 38: Check Out Information - Selection Summary A confirmation and shipment email will be sent to you with the details of your order. i-cubed 1-800-4SATDAT www.datadoors.net i-cubed DataDoors Web User Guide Thank you for using DataDoorsTM For questions or concerns contact DataDoors support at [email protected] i-cubed 1-800-4SATDAT www.datadoors.net