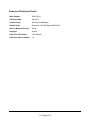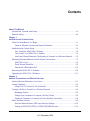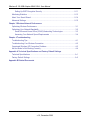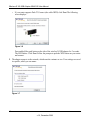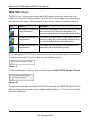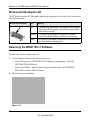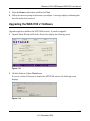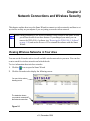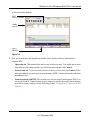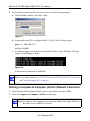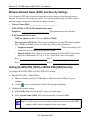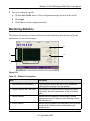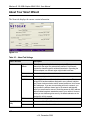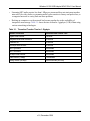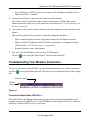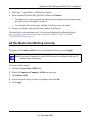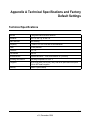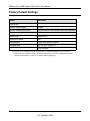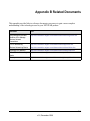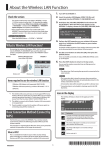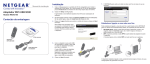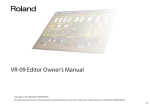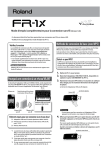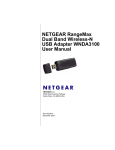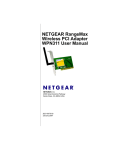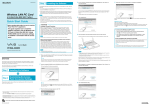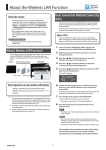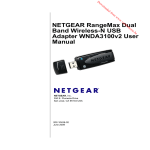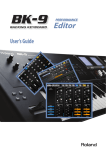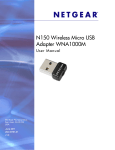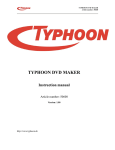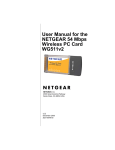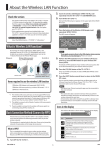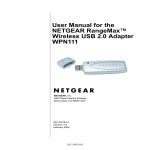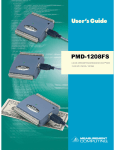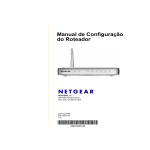Download Wireless-N 150 USB Adapter WNA1100v1 User Manual
Transcript
Wireless-N 150 USB Adapter WNA1100v1 User Manual NETGEAR, Inc. 350 E. Plumeria Drive San Jose, CA 95134 USA 202-10588-02 May 2012 © 2012 by NETGEAR, Inc. All rights reserved. Technical Support When you register your product at http://www.netgear.com/register, we can provide you with faster expert technical support and timely notices of product and software upgrades. NETGEAR, INC. Support Information Phone: 1-888-NETGEAR, for US & Canada only. For other countries, see your Support information card. E-mail: [email protected] Website: http://www.netgear.com Trademarks NETGEAR, the NETGEAR logo, ProSafe, and Auto Uplink are trademarks or registered trademarks of NETGEAR, Inc. Microsoft, Windows, Windows NT, and Vista are registered trademarks of Microsoft Corporation. Other brand and product names are registered trademarks or trademarks of their respective holders. Statement of Conditions In the interest of improving internal design, operational function, and/or reliability, NETGEAR reserves the right to make changes to the products described in this document without notice. NETGEAR does not assume any liability that may occur due to the use or application of the product(s) or circuit layout(s) described herein. Maximum Wireless Signal Rate Derived from IEEE Standard 802.11 Specifications Actual data throughput will vary. Network conditions and environmental factors, including volume of network traffic, building materials and construction, and network overhead, lower actual data throughput rate. Safety and Regulatory Notices FCC Statement The Wireless-N 150 USB Adapter WNA1100v1 has been tested and complies with the specifications for a Class B digital device, pursuant to Part 15 of the FCC Rules. Operation is subject to the following two conditions: (1) This device may not cause harmful interference, and (2) This device must accept any interference received, including interference that may cause undesired operation. These limits are designed to provide reasonable protection against harmful interference in a residential installation. This equipment generates, uses, and can radiate radio frequency energy and, if not installed and used according to the instructions, may cause harmful interference to radio communications. However, there is no guarantee that interference will not occur in a particular installation. If this equipment does cause harmful interference to radio or television reception, which is found by turning the equipment off and on, the user is encouraged to try to correct the interference by one or more of the following measures: • Reorient or relocate the receiving antenna • Increase the separation between the equipment or devices • Connect the equipment to an outlet other than the receiver’s ii v1.0, May 2012 • Consult a dealer or an experienced radio/TV technician for assistance FCC Caution: Any change or modification to the product not expressly approved by NETGEAR could void the user’s authority to operate the device. FCC RF Radiation Exposure and SAR Statements SAR Statement The NETGEAR Wireless-N 150 USB Adapter WNA1100v1 has been tested for body-worn Specific Absorption Rate (SAR) compliance. The FCC has established detailed SAR requirements and has established that these requirements have been met whilethe Wireless-N 150 USB Adapter WNA1100v1 was installed in a host notebook computer. RF Exposure Information The radio module has been evaluated under FCC Bulletin OET 65C (01-01) and found to be compliant to the requirements as set forth in CFR 47 Sections, 2.1093, and 15.247 (b) (4) addressing RF Exposure from radio frequency devices. This model meets the applicable government requirements for exposure to radio frequency waves. The highest SAR level measured for this device was 1.380 W/kg. Canadian Department of Communications Industry Canada (IC) Notice This Class B digital apparatus complies with Canadian ICES-003 and RSS-210. Cet appareil numérique de la classe B est conforme à la norme NMB-003 et CNR-210 du Canada. Industry Canada Statement This device complies with RSS-210 of the Industry Canada Rules. Operation is subject to the following two conditions: (1) This device may not cause harmful interference, and (2) this device must accept any interference received, including interference that may cause undesired operation. IMPORTANT NOTE: Radiation Exposure Statement This equipment complies with IC radiation exposure limits set forth for an uncontrolled environment. End users must follow the specific operating instructions for satisfying RF exposure compliance. To maintain compliance with IC RF exposure compliance requirements, please follow operation instruction as documented in this manual. Europe - EU Declaration of Conformity Visit the NETGEAR EU Declarations of Conformity website at: http://support.netgear.com/app/answers/detail/a_id/11621/ iii v1.0, May 2012 Product and Publication Details Model Number: WNA1100 v1 Publication Date: May 2012 Product Family: Wireless-N USB Adapter Product Name: Wireless-N 150 USB Adapter WNA1100v1 Home or Business Product: Home Language: English Publication Part Number: 202-10588-02 Publication Version Number: 1.0 iv v1.0, May 2012 Contents About This Manual Conventions, Formats, and Scope .................................................................................. vii Revision History ...............................................................................................................viii Chapter 1 Installation with Custom Setup What You Need Before You Begin .................................................................................1-1 Observe Wireless Location and Range Guidelines ..................................................1-2 Installation with Custom Setup .......................................................................................1-2 First, Install the WNA1100v1 Software ....................................................................1-2 Then, Install Your WNA1100 v1 Adapter .................................................................1-4 Use Smart Wizard Automatic Configuration to Connect to a Wireless Network ......1-5 Monitoring Wireless Network and the Internet Connections ...........................................1-7 WNA1100 v1 Icon ....................................................................................................1-8 Smart Wizard Status Bar ..........................................................................................1-9 Wireless-N USB Adapter LED ................................................................................1-10 Removing the WNA1100 v1 Software ..........................................................................1-10 Upgrading the WNA1100 v1 Software ..........................................................................1-11 Chapter 2 Network Connections and Wireless Security Viewing Wireless Networks in Your Area .......................................................................2-1 Joining a Network ...........................................................................................................2-2 Using Push 'N' Connect to Join a Network ...............................................................2-4 Creating a Profile to Connect to a Wireless Network .....................................................2-4 Managing Profiles ....................................................................................................2-6 Setting Up a Computer-to-Computer (Ad Hoc) Profile .............................................2-6 Starting a Computer-to-Computer (Ad Hoc) Network Connection ...........................2-8 About Wireless Security .................................................................................................2-9 Wireless Network Name (SSID) and Security Settings ..........................................2-10 Setting Up WPA-PSK [TKIP] or WPA2-PSK [AES] Security ..................................2-10 v v1.0, December 2009 Wireless-N 150 USB Adapter WNA1100v1 User Manual Setting Up WEP Encryption Security .....................................................................2-11 Monitoring Statistics .....................................................................................................2-13 About Your Smart Wizard .............................................................................................2-14 Advanced Settings ........................................................................................................2-15 Chapter 3 Wireless Network Performance Optimizing Wireless Performance ..................................................................................3-1 Optimizing Your Network Bandwidth ..............................................................................3-2 Small Office and Home Office (SOHO) Networking Technologies ..........................3-3 Assessing Your Network Speed Requirements .......................................................3-4 Chapter 4 Troubleshooting Troubleshooting Tips ......................................................................................................4-1 Troubleshooting Your Wireless Connection ...................................................................4-2 Occasional Windows XP Connection Problems .............................................................4-3 Ad Hoc Mode Is Not Working Correctly ..........................................................................4-4 Appendix A Technical Specifications and Factory Default Settings Technical Specifications ................................................................................................ A-1 Factory Default Settings ................................................................................................ A-2 Appendix B Related Documents vi v1.0, December 2009 About This Manual The NETGEAR® Wireless-N 300 USB Adapter WNA3100v1 User Manual describes how to install, configure, and troubleshoot the Wireless-N 150 USB Adapter WNA1100v1. Conventions, Formats, and Scope The conventions, formats, and scope of this manual are described in the following paragraphs: • • Typographical conventions. This manual uses the following typographical conventions:: Italic Emphasis, books, CDs Bold User input, screen text Fixed Command prompt, CLI text, code italic URL links Formats. This manual uses the following formats to highlight special messages: Note: This format is used to highlight information of importance or special interest. Tip: This format is used to highlight a procedure that will save time or resources. • Scope. This manual is written for the Wireless-N USB Adapter. For more information about network, Internet, firewall, and VPN technologies, click the links to the NETGEAR website in Appendix B, “Related Documents.” Note: Product updates are available on the NETGEAR, Inc. website at http://kbserver.netgear.com/products/WNA1100 v1.asp. vii v1.0, December 2009 Wireless-N 150 USB Adapter WNA1100v1 User Manual Revision History Part Number Version Date Number 202-10588-01 1.0 Description November Original publication 2009 viii v1.0, December 2009 Wireless-N 300 USB Adapter WNA3100 User Manual Chapter 1 Installation with Custom Setup This chapter explains custom installation for your Wireless-N USB Adapter. With custom setup you can specify where the files are installed. You can also choose whether or not you want to install the Smart Wizard. Note: For help with express installation, see the NETGEAR Wireless-N 150 USB Adapter WNA1100 Installation Guide. What You Need Before You Begin To install the wireless-N USB adapter, you need: • A PC with a Pentium 300 MHz or higher compatible processor with an available USB port. Note: The maximum speed of a USB v2.0 port is 480 Mbps. If your computer has a USB v1.1 port, the wireless-N USB adapter is limited to that port’s maximum speed, which is 14 Mbps. • • A CD drive. 15Mbytes of free hard disk space. • Windows7, Vista, Windows XP Home, or Windows XP Professional. Some versions of Windows ask for the original Windows operating system installation files to complete the installation of the WNA1100 v1 driver software. Note: Windows XP users must install SP2 or install the KB822603 hot fix (update), which fixes the USB 2.0 host controller driver. Go to this link to install the hot fix: http://www.microsoft.com/downloads/ details.aspx?displaylang=en&FamilyID= 733dd867-56a0-4956-b7fe-e85b688b7f86 1-1 v1.0, December 2009 Wireless-N 300 USB Adapter WNA3100 User Manual Observe Wireless Location and Range Guidelines For best performance, place the wireless-N USB adapter at least 4 feet (over 1 meter) away from the wireless router or access point. Computers can connect over wireless networks indoors at a range that varies significantly based on the physical location of the computer with the wireless-N USB adapter. For best results, avoid potential sources of interference, such as the following: • Large metal surfaces • Microwave ovens • 2.4 GHz cordless phones In general, wireless devices can communicate through walls. However, if the walls are constructed with concrete, or have metal or metal mesh, the effective range decreases if such materials are between the devices. Installation with Custom Setup Note: For help with Express installation, see the NETGEAR Wireless-N 150 USB Adapter WNA1100 Installation Guide. First, Install the WNA1100v1 Software 1. Insert the Resource CD in your computer’s CD drive. If the CD main screen does not display, browse the files on the CD and double-click Autorun.exe. 2. Click Install the Software. The Software Update Check screen displays. 3. If you are connected to the Internet, click Check for Updates. If not, click Install from CD. 4. Accept the license agreement. Then select Custom and click Next on the Setup Type screen. 1-2 v1.0, December 2009 Wireless-N 300 USB Adapter WNA3100 User Manual Figure 1-1 5. When prompted, browse to select the destination folder for your wireless adapter software, and then click Next. Figure 1-2 6. Select one of the following methods to configure and manage your wireless network: • Smart Wizard. Manage your wireless networks with the NETGEAR WNA1100 v1 software and connect securely using Push 'N' Connect, also called WPS. – – • Automatically. Let the Smart Wizard automatically configure the settings for your wireless-N USB adapter. Manual. Specify the settings for your wireless-N USB adapter in the Settings screen. Windows Utility. Connect to and manage your wireless networks using only the Windows configuration utility. 1-3 v1.0, December 2009 Wireless-N 300 USB Adapter WNA3100 User Manual Then, Install Your WNA1100 v1 Adapter You are prompted to insert your adapter: Figure 1-3 1. Locate a USB port on your PC. 2. Insert the adapter into the USB port, or connect it with the USB cable. Figure 1-4 Note: For best results, put the wireless adapter at least 4 feet (1 meter) away from your router. 3. Click Next. The WNA1100 v1 software detects the adapter. Follow the onscreen prompts to install the driver. 1-4 v1.0, December 2009 Wireless-N 300 USB Adapter WNA3100 User Manual 4. Follow the prompts to complete the installation. How you connect to a network depends on what you selected during custom installation. • For automatic configuration, see the following section, “Use Smart Wizard Automatic Configuration to Connect to a Wireless Network.” • If you selected manual configuration, the Settings tab displays. See “Joining a Network” on page 2-2. • To use a Windows utility, see your Windows documentation or the NETGEAR application note at http://documentation.netgear.com/reference/enu/winzerocfg/index.htm. Use Smart Wizard Automatic Configuration to Connect to a Wireless Network After the driver is installed, you are prompted to connect to a wireless network. 1. One of the following screens displays: WPS-capable networks in your area No WPS-capable networks in your area Figure 1-5 • If no WPS networks are in your area, select your wireless network from the list and click Next. If you select a secured network, you need to enter the passphrase or network key. 1-5 v1.0, December 2009 Wireless-N 300 USB Adapter WNA3100 User Manual • If your router supports Push 'N' Connect (also called WPS) click Next. The following screen displays: Figure 1-6 Press and hold the push button on the side of the wireless-N USB adapter for 2 seconds. The LED flashes. Click Next. Follow the prompts to push the WPS button on your router and connect. 2. The adapter connects to the network, which can take a minute or two. Your settings are saved in a profile, which you can name: Figure 1-7 1-6 v1.0, December 2009 Wireless-N 300 USB Adapter WNA3100 User Manual 3. Click Finish, and the Smart Wizard Settings screen displays. Profile name Status bar Figure 1-8 You are now connected to a wireless network! The WNA1100 v1 icon appears in the system tray and on the desktop so you can open the Smart Wizard to make changes or connect to a different wireless network. Monitoring Wireless Network and the Internet Connections The wireless-N USB adapter provides several ways to check the status of your connection to a wireless network and to the Internet: • WNA1100 v1 icon. After you install the WNA1100 v1 software, the icon appears on the desktop and on the right end of the Windows task bar. It is color coded to show the status of the connection. See the following section, “WNA1100 v1 Icon. • Smart Wizard status bar. Clicking opens the Smart Wizard. The status bar at the bottom of the screen shows details about your wireless and Internet connection. See “Smart Wizard Status Bar” on page 1-9. • Adapter LED. The LED on the wireless-N USB adapter indicates the condition of your wireless link. See “Wireless-N USB Adapter LED” on page 1-10. 1-7 v1.0, December 2009 Wireless-N 300 USB Adapter WNA3100 User Manual WNA1100 v1 Icon The WNA1100 v1 icon is on the desktop and in the Windows system tray, on one end of the taskbar in the Microsoft Windows desktop. The WNA1100 v1 icon changes colors depending on the condition of the adapter. The following table describes the colors and conditions indicated. Color Condition Description Red The adapter is not connected to a wireless network. The wireless-N USB adapter cannot link to any other wireless node, or the link is lost. Check your configuration, or try moving to a location where the wireless signal quality is better. Yellow The adapter is connected to a The wireless link is weak. Move to a better location, such as wireless network. closer to the router. Also, look for possible interference such as a 2.4 GHz cordless phone or large metal surface. Green The adapter is connected to a Your adapter has established good communication with an wireless network. access point, and the signal quality is strong. If you right-click the WNA1100 v1 icon in the system tray, you can disable Internet notification by clearing the check mark. If you do so, then only the IP address is shown. Figure 1-9 In Microsoft Windows 7 and Vista, there is one more option: Enable NETGEAR Smart Wizard. Figure 1-10 If you clear the check mark for Enable NETGEAR Smart Wizard, the NETGEAR Smart Wizard is disabled, and you must set up the wireless adapter with the Windows 7 or Vista AutoConfig utility provided by Microsoft. 1-8 v1.0, December 2009 Wireless-N 300 USB Adapter WNA3100 User Manual Smart Wizard Status Bar Click the icon to open the Smart Wizard Settings tab. The status bar is located at the bottom of the Settings tab. Security Channel Connection status Data rate Wireless network Signal strength Join a Network Figure 1-11 The following table describes how to interpret the Smart Wizard status bar. Understanding the Status Bar Wireless network Identifies which wireless network you have joined. Security • A closed lock indicates that security is enabled. • An open lock indicates an open network without wireless security. Channel The wireless channel used by the network. If many wireless networks in your area use the same channel, they can interfere with one another. Data rate To optimize the wireless data rate, connect to a network with a high-speed router or access point and a high-speed Internet connection. See Chapter 3, “Wireless Network Performance.” Signal strength More dots indicate a stronger signal. Usually, you experience higher data rate when the signal is strongest. Join a Network Click Join a Network to start the Connection Wizard. Connection status The status of your network connection. • Connected to Internet. The wireless Internet connection is OK. • Connected to Router. The wireless connection to the router is OK, but the router is not connected to the Internet. 169.254.x.x or ___.___.___.___. The wireless connection to the router is OK, but there is a problem with the router. 1-9 v1.0, December 2009 Wireless-N 300 USB Adapter WNA3100 User Manual Wireless-N USB Adapter LED The LED on the wireless-N USB adapter indicates the condition of the wireless link, as described in the following table. Wireless-N USB Adapter LED Meaning Off • The wireless-N USB adapter is not plugged in to the USB port. • The wireless-N USB adapter is in power save mode (default from power up or reset). Blinking • The wireless-N USB adapter is scanning for a network. • The wireless-N USB adapter is sending or receiving data. Solid The wireless-N USB adapter is connected to a wireless network, but it is not sending or receiving data. Removing the WNA1100 v1 Software To remove the wireless adapter software: 1. Use the Windows Start menu in either of these ways: • Select All Programs > NETGEAR WN1100 Adapter program group > Uninstall NETGEAR WN100 Software. • Select Control Panel > Add or Remove Program, and then select the NETGEAR WNA1100v1 wireless USB 2.0 adapter. 2. The following screen displays: Figure 1-12 1-10 v1.0, December 2009 Wireless-N 300 USB Adapter WNA3100 User Manual 3. Select the Remove radio button and then click Next. 4. Follow the onscreen prompt to disconnect your adapter. A message displays confirming that the software has been removed. Upgrading the WNA1100 v1 Software Upgrades might be available at the NETGEAR website. To install an upgrade: 1. Open the Smart Wizard and click the About tab to display the following screen: Figure 1-13 2. Click the Software Update Check button. If a newer version of firmware is found at the NETGEAR website, the following screen displays: Figure 1-14 1-11 v1.0, December 2009 Wireless-N 300 USB Adapter WNA3100 User Manual 3. Click OK. When the file has been downloaded a message like the following displays: Figure 1-15 4. Click Yes. Follow the installer instructions, and if prompted, restart your computer. 1-12 v1.0, December 2009 Chapter 2 Network Connections and Wireless Security This chapter explains how to use the Smart Wizard to connect to wireless networks and how to set up wireless security on your adpater if you are joining a secured wireless network. Note: During installation if you selected Windows Utililty instead of the Smart Wizard, you will not be able to use these features. If you changed your mind, you can remove the WNA1100 v1 software (see “Removing the WNA1100 v1 Software” on page 1-10) and use the Resource CD to reinstall the software with the Smart Wizard. Viewing Wireless Networks in Your Area You can use the Networks tab to view all available wireless networks in your area. You can also scan to search for wireless networks and refresh the tab. To view information about wireless networks: 1. Click the icon to open the Smart Wizard. 2. Click the Networks tab to display the following screen: You can click a column heading to sort. .The status bar shows your network connection and Internet connection. Figure 2-1 2-1 v1.0, December 2009 Wireless-N 150 USB Adapter WNA1100v1 User Manual Table 2-1. Network Tab Field or Button Description Network Name (SSID) The name assigned to a wireless network. As a security measure, some wireless access points do not broadcast their SSID. In such cases, the SSID field is blank even though the rest of the information is still displayed. Channel The channel determines which operating frequency is used. N The access point supports wireless N mode. WPS The access point supports WPS. Security Identifies whether the wireless network uses security settings such as WPA2-PSK, WPA-PSK, or WEP. Signal The signal strength of the communications. MAC Address The hardware address (MAC address) of the wireless device broadcasting this information. Mode The type of wireless network—Access Point (Infrastructure) or Computer-toComputer (Ad Hoc) Help button Display online help. Join a Network button View networks and join a network. See “Joining a Network.” Connect button Connect to the network that you selected. Scan button Check for wireless networks. Clicking Scan refreshes the screen. Close button Close the window. Joining a Network During the installation, the Smart Wizard lists the available networks. After installation you can use the Join a Network button on the Network tab to view available networks and select the one that you want. To join a network: 1. Use the icon to open the Smart Wizard. On the status bar, click Join a Network.. 2-2 v1.0, December 2009 Wireless-N 150 USB Adapter WNA1100v1 User Manual A list of networks displays: WPS Push 'N' Connect Hidden network Join a Network Figure 2-2 2. How you join the network depends on whether it uses wireless security, and whether it supports WPS. • Open network. This network does not use any wireless security. You might join an open network at a coffee shop or public area. Select the network and click Connect. • Secured network. To join a secured wireless network, select it and click Connect. If the network is hidden, you must type its network name (SSID). You are prompted to enter the passphrase or key. • Secured network with WPS. The network uses wireless security and supports WPS. You can use the Push 'N' Connect button on your adapter to join this network without entering its wireless security settings. See the following section, “Using Push 'N' Connect to Join a Network.” 2-3 v1.0, December 2009 Wireless-N 150 USB Adapter WNA1100v1 User Manual Using Push 'N' Connect to Join a Network If there is a WPS network in your area, you can use Push 'N' Connect to join it and automatically configure the wireless security settings for your adapter. Note: To use Push 'N' Connect you need to know the location of the wireless router, and you must have access to the router so that you can push its WPS button. To join a network: 1. On the Networks tab, select the network and click Connect. If the router supports Push 'N' Connect (also called WPS), the following screen displays: Figure 2-3 2. Press and hold the push button on the side of the wireless-N USB adapter for 2 seconds. The LED flashes. 3. Follow the wizard steps to push the router’s WPS button within 2 minutes, and connect to the wireless network. Creating a Profile to Connect to a Wireless Network You can create and save a profile from the Settings tab. To set up a profile: 1. Click the icon to open the Smart Wizard. The Settings tab displays: 2-4 v1.0, December 2009 Wireless-N 150 USB Adapter WNA1100v1 User Manual Figure 2-4 2. Enter the network settings. a. In the Profile field, type a name for the profile. b. In the Network Name (SSID) field, select a network, or enter the SSID. Note: You will not get a wireless network connection unless the network SSID matches exactly the SSID used by the wireless network. c. In the Network Type section, make sure that Access Point (Infrastructure) is selected. This setting lets you connect to a wireless network. For help with Ad Hoc mode, see “Setting Up a Computer-to-Computer (Ad Hoc) Profile” on page 2-6. 3. Click Save Profile. All the configuration settings are saved in this profile. 4. To use the profile, click Apply. 5. Make sure you can connet to the network. Use a browser to connect to the Internet, or check for file and printer access on your network. You can check the status bar in the Smart Wizard for the current connection status. If you cannot connect, see “Troubleshooting Your Wireless Connection” on page 4-2. 2-5 v1.0, December 2009 Wireless-N 150 USB Adapter WNA1100v1 User Manual Managing Profiles If you use your computer to connect to different wireless networks, you can create a profile for each wireless network. Then you can easily load the profile that has all the settings that you need to join the network you are using at the time. You manage your profiles in the Settings tab: Select a profile name Save Delete Set priority Figure 2-5 There are two special profile names: Default and Profile. • Default. The profile named Default automatically scans for any wireless network. You cannot change this profile name. • Profile. If you do not enter a name in the Profile Name field, the name Profile is used to save your settings. If you do this more than once, you are asked if you want to replace the previous settings stored in Profile. Priority Button You can use the Priority button to specify which wireless network you prefer to connect to first. • You can click the Move Up and Move Down buttons to adjust the order. • The adapter uses the priority order when it automatically attempts to connect to a wireless network. • The profile for the network that you are currently connected to is automatically saved as the first-priority profile. Setting Up a Computer-to-Computer (Ad Hoc) Profile The Computer-to-Computer setting uses Ad Hoc mode. Ad Hoc mode is an 802.11 networking framework in which devices or computers communicate directly with each other, without the use of a router or access point. For example, this mode is used when two Windows computers are configured with file and print sharing enabled, and you want to exchange files directly between them. 2-6 v1.0, December 2009 Wireless-N 150 USB Adapter WNA1100v1 User Manual Note: Ad Hoc mode does not work using DHCP settings. Ad Hoc mode requires either static IP addresses (such as 192.168.0.1) or the IPX protocol. For help setting up static IP addresses, see the PC Networking Tutorial on the Resource CD. To create an Ad Hoc mode profile: 1. Click the icon to open the Smart Wizard. The Settings tab displays: Figure 2-6 2. Enter the network settings. a. Select Computer-to-Computer (Ad Hoc) for the network type. b. Select or enter the network name (SSID) for the Ad Hoc network. c. In the Profile field, type the name of the profile. d. Click Apply. 3. Save your settings in a profile. a. Click Save Profile, and all the configuration settings are saved in this profile. b. Click Apply, then click Close to exit the Smart Wizard, or click Cancel to return to the previous settings. 4. Configure the computer network settings. a. Configure each computer with either a static IP address or with the IPX protocol. b. Restart the computers. 2-7 v1.0, December 2009 Wireless-N 150 USB Adapter WNA1100v1 User Manual 5. Verify wireless connectivity between your peer devices with the ping program: a. On the Windows taskbar, select Start > Run. Figure 2-7 b. Assuming the target PC is configured with 192.168.0.1 as its IP address, type: ping -t 192.168.0.1 and then click OK. c. A continuous ping is sent to the device with the 192.168.0.1 static IP address. The ping response should change to Reply. Figure 2-8 At this point the connection is established. Note: If you cannot connect, see “Ad Hoc Mode Is Not Working Correctly” on page 4-4 and “Troubleshooting Tips” on page 4-1. Starting a Computer-to-Computer (Ad Hoc) Network Connection 1. On the Settings tab of the Smart Wizard, select or type the network name (SSID). 2. Select the Computer-to-Computer (Ad Hoc) network type. Note: for Windows Vista computers, you must have administrator rights. Otherwise, this option is not available for selection. 2-8 v1.0, December 2009 Wireless-N 150 USB Adapter WNA1100v1 User Manual 3. Click Initiate Ad Hoc. The Ad Hoc Setting screen displays: Figure 2-9 4. In the Start Ad Hoc drop-down list, select the wireless standard (802.11g or 802.11b) for your Ad Hoc computer-to-computer network. 5. In the Channel drop-down list, Automatic should work. If you notice interference problems with another nearby wireless device, select a channel that is not being used by other nearby wireless networks. Use the Networks tab to view the channels in use in your area. 6. Click OK. Note: The channel number differs depending on the country. The connection speed automatically defaults to the highest speed. About Wireless Security Many networks use wireless security to encrypt wireless data communications. To connect to a network with wireless security, you must set up the wireless-N USB adapter with exactly the same kind of wireless security settings. If you use the Smart Wizard to set up security, you can take advantage of Push 'N' Connect (WPS) to set up WPA-PSK [TKIP] security. Otherwise, you can manually set one of the following types of wireless security used for home networks: • WPA-PSK [TKIP] or WPA2-PSK [AES]. See “Setting Up WPA-PSK [TKIP] or WPA2PSK [AES] Security” on page 2-10. • WEP. See “Setting Up WEP Encryption Security” on page 2-11. For more information about wireless security, click the link to “Wireless Networking Basics” in Appendix B. 2-9 v1.0, December 2009 Wireless-N 150 USB Adapter WNA1100v1 User Manual Wireless Network Name (SSID) and Security Settings If you do not use WPS, then you need to know the security settings to join a secured wireless network. You can save the settings in a profile. You can also print this page, fill in the wireless network settings, and put it in a safe place for future reference. • Network Name (SSID) ______________________________ • If WPA2-PSK or WPA-PSK authentication is used: Passphrase: ______________________________ These characters are case-sensitive. • If WEP authentication is used: – WEP encryption key size. Circle one: 64-bit or 128-bit. – Data encryption (WEP) keys. There are two methods for creating WEP data encryption keys. Whichever method you use, record the key values in the spaces below. • Passphrase method: ______________________________ This is case-sensitive. Not all wireless devices support the passphrase method. • Manual method. These values are not case-sensitive. For 64-bit WEP, enter 10 hex digits (any combination of 0–9 or a–f). For 128-bit WEP, enter 26 hex digits. Key 1: _____________________________ Key 2: _____________________________ Key 3: _____________________________ Key 4: _____________________________ Setting Up WPA-PSK [TKIP] or WPA2-PSK [AES] Security To configure WPA-PSK (TKIP) or WPA2-PSK (AES) security: 1. Run the WNA1100 v1 Smart Wizard. a. Make sure that the wireless-N USB adapter is fully inserted in a USB port in your computer. b. Use the icon to open the Smart Wizard. The Settings tab displays. 2. Configure the security settings. a. In the Profile field, select the profile, or type in a profile name. b. In the Network Name (SSID) field, select the network, or enter the SSID. Note: You will not get a wireless network connection unless the network SSID matches exactly what is configured in the access point. 2-10 v1.0, December 2009 Wireless-N 150 USB Adapter WNA1100v1 User Manual c. In the Security section, select WPA-PSK [TKIP] or WPA2-PSK [AES], and enter the passphrase. Figure 2-10 For more about WPA2-PSK, click the link to “Wireless Networking Basics” in Appendix B. 3. Save your settings in a profile. a. Click the Save Profile button. All the configuration settings are saved in this profile. b. Click Apply, and then click Close to exit the Smart Wizard. Setting Up WEP Encryption Security To configure WEP encryption security: 1. Run the WNA1100 v1 Smart Wizard. a. Make sure that the wireless-N USB adapter is connected to the USB port in your computer. b. Use the icon to open the Smart Wizard. The Settings tab displays. 2. Configure the security settings. a. In the Profile field, select the profile, or type in a profile name. 2-11 v1.0, December 2009 Wireless-N 150 USB Adapter WNA1100v1 User Manual b. In the Network Name (SSID) field, select the network, or enter the SSID. Note: You will not get a wireless network connection unless the network SSID matches exactly what is configured in the access point. c. In the Security section, select WEP. Figure 2-11 3. Select the WEP encryption strength you will use. • 64-bit WEP data encryption • 128-bit WEP data encryption Note: Larger encryption keys require more processing and might slow the communications response times. 4. Select Create with Passphrase, and enter the passphrase. The Smart Wizard generates the WEP keys. Note: The characters are case-sensitive. Be sure to use the same passphrase for all the wireless devices in the network. If the passphrase method is not available in the other devices, you must manually enter the keys to match exactly what is in the access point and other wireless devices. 2-12 v1.0, December 2009 Wireless-N 150 USB Adapter WNA1100v1 User Manual 5. Save your settings in a profile. a. Click the Save Profile button. All the configuration settings are saved in this profile. b. Click Apply. c. Click Close to exit the configuration utility. Monitoring Statistics The Statistics tab provides real time and historical trend information about the data traffic and performance of your wireless adapter. 3 1 4 2 Figure 2-12 Table 2-2. Statistics Descriptions Label Description 1. Transmit/Receive Performance (%) A real-time graph identifies the total, receive, and transmit utilization as a percentage of the total possible. 2. Transmit, Receive, and Total (TxRx) Radio buttons let you select whether to display the transmit performance, the receive performance, or both in the same graph. 3. Transmit Statistics Identifies transmit megabits per second (Mbps), transmit packets per second (Tx Packets/s), total transmitted packets, and transmit errors. 4. Receive Statistics Identifies receive megabits per second (Mbps), receive packets per second (Rx Packets/s), total received packets, and reception errors. 2-13 v1.0, December 2009 Wireless-N 150 USB Adapter WNA1100v1 User Manual About Your Smart Wizard The About tab displays the current version information. Figure 2-13 Table 2-3. About Tab Settings About Tab Field Device Smart Wireless Utility Description Regional Domain This is the region setting for the wireless adapter. The approved channels for the region are automatically scanned. Governments regulate the channels used for wireless transmission. Operating the wireless adapter in a different region might violate local laws. Driver version The wireless adapter driver version. Driver Date The wireless adapter driver release date. MAC Address The MAC (Media Access Control) address of the adapter. This is a unique 48-bit hardware address assigned to every network interface card. Some wireless networks restrict access based on a list of known MAC addresses. If you are communicating with such a network, you must provide the address shown here to the network administrator before you are allowed to connect. Restricting access by MAC address adds an obstacle against unwanted access to your network. However, unless you use data encryption security, the data broadcast over the wireless link is fully exposed. IP Address The IP address assigned to this adapter. Version The version of the Smart Wizard. Date The release date of the Smart Wizard. 2-14 v1.0, December 2009 Wireless-N 150 USB Adapter WNA1100v1 User Manual Table 2-3. About Tab Settings (continued) About Tab Field Support Description Get Info button Click this button to get your system information and save it inot a file for further debugging. If you are experiencing difficulties, NETGEAR technical support might ask you to use this button. Check button Click this button to check the NETGEAR website to see if an upgrade is available. You can download the file and upgrade your software. Auto Check check box Automatically check the NETGEAR website every 30 days to see if an upgrade is available. Advanced Settings The default advanced settings usually work fine. Except for the power saving setting, changing the settings incorrectly could cause your wireless connection to fail. Change them only if you have a specific reason to do so. To go to advanced settings, click the Advanced Settings button on the Settings tab. Note: For Windows Vista computers, you must have administrator rights to access the Advance Settings screen. Figure 2-14 • 2.4GHz Preamble. An Auto setting might give slightly better performance. A Long setting might provide a more reliable connection or slightly longer range. 2-15 v1.0, December 2009 Wireless-N 150 USB Adapter WNA1100v1 User Manual • Transmit Rate. Lowering the rate reduces the chance of interference with other nearby access points but also reduces the range of your adapter. • Wireless Mode. Depending on your wireless adapter, you can choose some of the available 802.11 wireless protocols. • Fragmentation Threshold. This is the maximum packet size used for fragmentation. Packets larger than the size programmed in this field are fragmented. The FragmentationThreshold value must be larger than the RTS Threshold value. • RTS/CTS Threshold. The packet size that is used to determine whether it should use the CSMA/CA (Carrier Sense Multiple Access with Collision Avoidance) mechanism for wireless packet transmission. 2-16 v1.0, December 2009 Chapter 3 Wireless Network Performance This chapter explains how to use your wireless-N USB adapter to connect to your wireless local area network (WLAN) and how to maximize the performance of your wireless-N USB adapter within your network. Included are scenarios for setting up your network in a mixed-use environment and the trade-off of using different types of technology—wireless, wired, Powerline, and so on. Optimizing Wireless Performance The speed and range of your wireless connection can vary significantly based on the location of the wireless router. You should choose a location for your router that maximizes the network speed. The following list describes how to optimize wireless router performance. • • • Identify critical wireless links. If your network has several wireless devices, decide which wireless devices need the highest data rate, and locate the router near them. Many wireless products have automatic data-rate fallback, which allows increased distances without loss of connectivity. This also means that devices that are farther away might be slower. Therefore, the most critical links in your network are those where the traffic is high and the distances are great. Optimize those first. Choose placement carefully. For best results, place your router: – Near the center of the area in which your computers will operate. – In an elevated location such as a high shelf where the wirelessly connected computers have line-of-sight access (even if through walls). Avoid obstacles to wireless signals. – • Keep wireless devices at least 2 feet from large metal fixtures such as file cabinets, refrigerators, pipes, metal ceilings, reinforced concrete, and metal partitions. – Keep the devices away from large amounts of water such as fish tanks and water coolers. Reduce interference. Avoid windows unless communicating between buildings. Place wireless devices away from various electromagnetic noise sources, especially those in the 2400–2500 MHz frequency band. Common noise-creating sources are: 3-1 v1.0, December 2009 Wireless-N 150 USB Adapter WNA1100v1 User Manual – – – • Computers and fax machines (no closer than 1 foot) Copying machines, elevators, and cell phones (no closer than 6 feet) Microwave ovens (no closer than 10 feet) Choose your settings. – Use a scanning utility to determine what other wireless networks are operating nearby, and choose an unused channel. – Turn off SSID Broadcast, and change the default SSID. Other nearby devices might automatically try to connect to your network several times a second, which can cause significant performance reduction. Optimizing Your Network Bandwidth The speed of network connections depends on the type of equipment that you use. Try to use highspeed technologies for network connections with the heaviest traffic to avoid lower-speed bottlenecks in the path. Figure 3-1 on page 3-3 shows a home network that includes many different connection speeds. In this network, the two computers with gigabit Ethernet adapters have a gigabit connection through the router to the storage server. With a high-speed router this connection allows for extremely fast backups or quick access to large files on the server. The computer connected through a pair of Powerline HD adapters is limited to the 200 Mbps speed of the Powerline HD connection. Although any of the links in this example would be sufficient for high-traffic applications such as streaming HD video, the use of older devices such as 10 Mbps Ethernet or 802.11b wireless would create a significant bottleneck. 3-2 v1.0, December 2009 Wireless-N 150 USB Adapter WNA1100v1 User Manual Figure 3-1 In planning your network, think about which tasks will have the heaviest traffic flow between them. Examples are: • A media center in one room streaming high-definition video from a server in another room • A storage device that is used for backing up your computers Small Office and Home Office (SOHO) Networking Technologies Common connection types and their speed and security considerations are: • Broadband Internet Your Internet connection speed is determined by your modem type, such as ADSL or cable modem, the connection speed of the sites to which you connect, and general Internet traffic. ADSL and cable modem connections are asymmetrical, meaning they have a lower data rate to the Internet (upstream) than from the Internet (downstream). Keep in mind that when you connect to another site that also has an asymmetrical connection, the data rate between your sites is limited by each side’s upstream data rate. A typical residential ADSL or cable modem connection provides a downstream data rate of about 1 to 3 megabits per second (Mbps). Newer technologies such as ADSL2+ and Fiber to the Home (FTTH) l increase the connection speed to tens of Mbps. 3-3 v1.0, December 2009 Wireless-N 150 USB Adapter WNA1100v1 User Manual • Wireless A high-speed wireless router can provide a wireless data throughput of up to 300 Mbps using technology called multiple-input multiple-output (MIMO), in which multiple antennas transmit multiple streams of data. The use of multiple antennas also provides excellent range and coverage. With WPA and WPA2 encryption and authentication protocols, wireless security is extremely strong. To get the best performance, use newer adapters such as RangeMax adapters for your computers. A high-speed router might be compatible with older 802.11b and 802.11g adapters, but the use of these older wireless technologies in your network can result in lower throughput overall (typically less than 10 Mbps for 802.11b and less than 40 Mbps for 802.11g). In addition, many older wireless products do not support the latest security protocols, WPA and WPA2. • Powerline For connecting rooms or floors that are blocked by obstructions or are distant vertically, consider networking over your building’s AC wiring. NETGEAR’s Powerline HD family of products delivers up to 200 Mbps to any outlet, while the older-generation XE family of products delivers 14 Mbps or 85 Mbps. Data transmissions are encrypted for security, and you can configure an individual network password to prevent neighbors from connecting. When you add new Powerline products, you can continue to use older models, but they might not be able to share the same Powerline network. • Wired Ethernet As Gigabit Ethernet ports become common on newer computers, wired Ethernet remains a good choice for speed, economy, and security. Gigabit Ethernet can extend up to 100 meters with twisted-pair wiring of CAT-5e or better. A wired connection is not susceptible to interference, and eavesdropping would require a physical connection to your network. Note: Actual data throughput varies. Network conditions and environmental factors, including volume of network traffic, building materials and construction, and network overhead, can lower actual data throughput rate. Assessing Your Network Speed Requirements Because your Internet connection is likely to operate at a much lower speed than your local network, faster local networking technologies might not improve your Internet experience. However, many emerging home applications require high data rates. For example: • Streaming HD video requires 10 to 30 Mbps per stream. Because latency and packet loss can disrupt your video, plan to provide at least twice the capacity you need. 3-4 v1.0, December 2009 Wireless-N 150 USB Adapter WNA1100v1 User Manual • Streaming MP3 audio requires less than 1 Mbps per stream and does not strain most modern networks. Like video, however, streaming audio is also sensitive to latency and packet loss, so a congested network or a noisy link can cause problems. • Backing up computers over the network has become popular due to the availability of inexpensive mass storage. Table 3-1 shows the time to transfer 1 gigabyte (1 GB) of data using various networking technologies. Table 3-1. Theoretical Transfer Time for 1 Gigabyte Network Connection Theoretical Raw Transfer Time Gigabit wired Ethernet 8 seconds RangeMax Dual Band Wireless-N 26 seconds Powerline HD 40 seconds 100 Mbps wired Ethernet 80 seconds 802.11g wireless 150 seconds 802.11b wireless 700 seconds 10 Mbps wired Ethernet 800 seconds Cable modem (3 Mbps) 2700 seconds Analog modem (56 kbps) 144,000 seconds (40 hours) 3-5 v1.0, December 2009 Chapter 4 Troubleshooting This chapter provides information about troubleshooting your wireless-N USB adapter. Troubleshooting Tips Use the following information to resolve common situations you might encounter. Also, refer to the knowledge base on the NETGEAR website at http://www.netgear.com/support. 1. Push 'N' Connect timed out when I tried to connect to a router. Make sure that your router supports WPS. If there is more than one WPS network in your area, make sure you selected the correct wireless network. See “Joining a Network” on page 2-2 and “Creating a Profile to Connect to a Wireless Network” on page 2-4. 2. Why does the Smart Wizard keep asking me to save my settings? If you change the settings, the Smart Wizard offers you the chance to save the changes. To avoid this prompt, simply click Apply before you close the Smart Wizard. 3. I cannot connect to a wireless network. The router is available, and there is good signal strength. Try the following: • Check to see if you are still connected to the previous network. Use the Networks tab to select the network that you want. • If the network uses Push 'N' Connect, make sure you select the right network, and go to the correct router when you are prompted to push its WPS button. • If you are typing a passphrase or key, or the SSID for a hidden network, it must match the wireless network settings exactly. 4. My connection seems slow. The USB port that you use and the network that you connect to affect your connection speed. Check the status bar to see if the data rate is 54 Mpbs or 14 Mbps. The wireless-N USB adapter can operate at faster speeds. • At 54 Mbps you are probably connecting to a standard 802.11g network. See Chapter 3, “Wireless Network Performance.” 4-1 v1.0, December 2009 Wireless-N 150 USB Adapter WNA1100v1 User Manual • If you do not have a USB 2.0 port on your computer, the throughput is limited to the 14 Mbps of the USB 1.1 standard. 5. I connected wirelessly to a network, but I cannot access the Internet. First, check to make sure that the router’s Internet connection is working. If the router’s Internet connection works, but you still cannot access the Internet, see “Troubleshooting Your Wireless Connection.” 6. I can connect to the wireless network, but not to the other computers on the network or to the Internet. This could be a physical layer problem or a network configuration problem. • Check to make sure that the router is physically connected to the Ethernet network. • Make sure that the IP addresses and the Windows networking are configured correctly. Click the link to “TCP/IP Networking” in Appendix B. • Restart the modem, router, and computer. 7. How can I view the IP address for the wireless-N USB adapter? Click the icon to open the Smart Wizard. Then select the About tab. Troubleshooting Your Wireless Connection You can use the status bar and the LED to get more information about your wireless connection. Click the icon to open the Smart Wizard. The status bar is located at the bottom of the Settings tab. Connection status Wireless network Figure 4-1 Connection Status Shows 169.254.x.x Microsoft Windows and Macintosh operating systems generate and assign an IP address if the computer cannot reach a DHCP server. If your IP address is in this range (169.254.x.x), make sure that there is a built-in DHCP server in your router. 4-2 v1.0, December 2009 Wireless-N 150 USB Adapter WNA1100v1 User Manual To fix this problem you can: • Click to open the Smart Wizard. At the bottom of the Settings tab, click Apply. The Smart Wizard tries again to connect to the router and get an IP address. • Use the Repair function in Windows to try to get IP address. • Reboot your computer. If your computer still does not get an IP address, check the router’s DHCP settings. For more help, see the documentation that came with your router. Connection Status Shows ---.---.-.This can occur if you upgraded your WNA1100 v1 software and did not reboot your system. Either restart your computer, or connect to a different wireless network. Troubleshooting with the LED Problem Action The LED is not lit. The wireless-N USB adapter is not connected to the USB port correctly, or the WNA1100 v1 software is not installed. • Remove and reinsert the wireless-N USB adapter. • Check the Windows device manager to see if the adapter is recognized and enabled. Re-install the WNA1100 v1 software, if necessary. • Insert the wireless-N USB adapter in a different USB slot on your computer if one is available. The LED blinks, but the wireless-N The wireless-N USB adapter is trying to connect, but is unsuccessful. USB adapter is not connected to a • The router might not be powered on. wireless network. • The router and the wireless-N USB adapter are not configured with the same wireless settings. Check the SSID and wireless security settings. Occasional Windows XP Connection Problems Windows XP users who apply Windows XP Hotfix (SP2) Q815485 from the Windows XP Update Service might not be able to connect to the Internet, might have dropped wireless connections, or both when using the wireless-N USB adapter. You can delete this Hotfix from the Add or Remove Programs utility in the Control Panel. To delete Windows XP Hotfix (SP2) Q815485: 4-3 v1.0, December 2009 Wireless-N 150 USB Adapter WNA1100v1 User Manual 1. Select Start > Control Panel > Add/Remove Programs. 2. Select Windows XP Hotfix (SP2) Q815485, and then click Remove. • You might receive an error message that states that some programs on the computer might not work correctly if the update is removed. • You can ignore this error message, and then click Yes to remove the update. 3. Restart your computer, and rerun the Smart Display Setup Wizard. This should solve your connection issue. You can restore this hotfix by following this link: http://microsoft.com/downloads/details.aspx?FamilyId=009D8425-CE2B-47A4-ABEC274845DC9E91&displaylang=en. Ad Hoc Mode Is Not Working Correctly You must click the Initiate Ad Hoc button on the Settings Tab before you click Apply. Note: Be sure that all computers in your Ad Hoc network are configured with static IP addresses in the same subnet. To start an Ad Hoc network: 1. Fill in the Network Name (SSID) field. 2. Select the Computer-to-Computer (Ad Hoc) network type. 3. Click Initiate Ad Hoc. 4. Accept the default settings, or make your changes, and click OK. 5. Click Apply. 4-4 v1.0, December 2009 Appendix A Technical Specifications and Factory Default Settings Technical Specifications Antenna 1 integrated internal wireless antenna Standards 802.11n, 802.11g, or 802.11b Radio data rate Auto Sensing Frequency 2.4 GHz to 2.5 GHz CCK and OFDM Modulation Power 5V Bus powered Emissions FCC, CE Bus interface USB 2.0 Provided drivers Microsoft Windows 7, Vista, and Windows XP (32/64-bit) Operating environment Operating temperature: 0 to 40 C Encryption WPA2-PSK [AES], WPA-PSK [TKIP], and 40-bit (also called 64-bit) and 128-bit WEP data encryption Warranty Limited 1-year warranty A-1 v1.0, December 2009 Wireless-N 150 USB Adapter WNA1100v1 User Manual Factory Default Settings Feature Description Smart Wizard Enabled Wireless Communication Enabled Wireless Network Name (SSID) Any (will connect to first wireless network that responds) Security Disabled Network Type Infrastructure Transmission Speed Autoa Country/Region United States (varies by region) Operating Mode 802.11n, 802.11g, 802.11b Data Rate Up to 150 Mbps a. Maximum wireless signal rate (IEEE Standard 802.11). Actual throughput will vary. Network conditions and environmental factors, including volume of network traffic, building materials and construction, and network overhead, lower actual data throughput rate. A-2 v1.0, December 2009 Appendix B Related Documents This appendix provides links to reference documents you can use to gain a more complete understanding of the technologies used in your NETGEAR product. Document Link Using Microsoft Vista and Windows XP to Manage Wireless Network Connections http://documentation.netgear.com/reference/enu/winzerocfg/index.htm TCP/IP Networking http://documentation.netgear.com/reference/enu/tcpip/index.htm Wireless Networking Basics http://documentation.netgear.com/reference/enu/wireless/index.htm Preparing Your Network http://documentation.netgear.com/reference/enu/wsdhcp/index.htm Virtual Private Networking Basics http://documentation.netgear.com/reference/enu/vpn/index.htm Glossary http://documentation.netgear.com/reference/enu/glossary/index.htm B-1 v1.0, December 2009