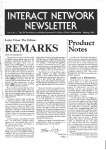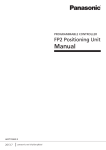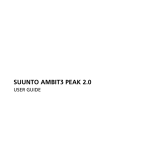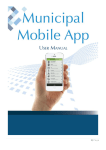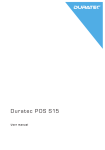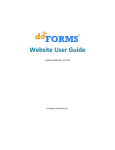Download MobileApp Designer Guide
Transcript
Thacker Network Technologies Inc. MobileApp Designer Guide For Palm OS® & Pocket PC Handhelds 2 Satellite Forms 8 Development Guide Legal Notice No part of this publication may be reproduced, transmitted, transcribed, stored in a retrieval system, or translated into any computer language, in any form or by any means, without the express written permission of Thacker Network Technologies Inc. Satellite Forms, and the Satellite Forms logo are trademarks of Thacker Network Technologies Inc. All other company names and product names are trade names, trademarks, or registered trademarks of their respective owners. Palm OS and HotSync are registered trademarks of Palm, Inc. Palm is a trademark of Palm, Inc. All other company and product names are trademarks of their respective owners. Satellite Forms is protected by U.S. Patent Nos. 5,392,390, 5,666,553, 5,684,990, 5,701,423, 5,943,676, 6,044,381, 6,141,664, 6,212,529, 6,330,568, and 6,405,218. Other patents pending. Copyright © 2005, 2010 Thacker Network Technologies Inc. All rights reserved. Thacker Network Technologies Inc., 5338 - 51 Ave., Lacombe, Alberta T4L 1N5 Canada. http://www.SatelliteForms.net Document revision history: 2005-04-28 -Updated references from Intellisync to Thacker Network Technologies Inc., version V6.0.1 release. 2005-10-26--Updated for SatForms 6.1.0 release. 2006-02-16--Updated for SatForms 6.1.1 release. 2006-10-10--Updated for SatForms 7.0 release. 2007-11-19--Updated for SatForms 7.1 release. 2008-05-23--Updated for SatForms 7.2 release. 2010-07-12--Updated for SatForms 8 release. Contents Chapter 1 Contents Preface Who should read this guide . . . . . . . . . . . . . . . . . . . . . . . . . . . . . . . . . . . . . . . . . . . . . .1 What this guide contains . . . . . . . . . . . . . . . . . . . . . . . . . . . . . . . . . . . . . . . . . . . . . . . .1 Satellite Forms documentation . . . . . . . . . . . . . . . . . . . . . . . . . . . . . . . . . . . . . . . . . . .2 Document conventions . . . . . . . . . . . . . . . . . . . . . . . . . . . . . . . . . . . . . . . . . . . . . . . . .3 Technical Support . . . . . . . . . . . . . . . . . . . . . . . . . . . . . . . . . . . . . . . . . . . . . . . . . . . . .3 Contacting Technical Support . . . . . . . . . . . . . . . . . . . . . . . . . . . . . . . . . . . . . . .4 Chapter 1 What’s New What's New in Satellite Forms Version 8 . . . . . . . . . . . . . . . . . . . . . . . . . . . . . . . . . . .5 What's New in Satellite Forms V7.2 . . . . . . . . . . . . . . . . . . . . . . . . . . . . . . . . . . . . . . .8 What's New in Satellite Forms V7.1 . . . . . . . . . . . . . . . . . . . . . . . . . . . . . . . . . . . . . .11 What's New in Satellite Forms V7.0 . . . . . . . . . . . . . . . . . . . . . . . . . . . . . . . . . . . . . .15 Chapter 2 Satellite Forms Overview Introducing Satellite Forms . . . . . . . . . . . . . . . . . . . . . . . . . . . . . . . . . . . . . . . . . . . . .19 Major components of Satellite Forms . . . . . . . . . . . . . . . . . . . . . . . . . . . . . . . . . . . . .20 Licensing Satellite Forms . . . . . . . . . . . . . . . . . . . . . . . . . . . . . . . . . . . . . . . . . . . . . .20 Relational databases and Satellite Forms . . . . . . . . . . . . . . . . . . . . . . . . . . . . . . . . . .21 How Satellite Forms uses tables . . . . . . . . . . . . . . . . . . . . . . . . . . . . . . . . . . . . . . . . .21 How Satellite Forms uses forms . . . . . . . . . . . . . . . . . . . . . . . . . . . . . . . . . . . . . . . . .22 Controls used in Satellite Forms . . . . . . . . . . . . . . . . . . . . . . . . . . . . . . . . . . . . . . . . .24 Multiple forms and pages . . . . . . . . . . . . . . . . . . . . . . . . . . . . . . . . . . . . . . . . . . . . . .26 Navigating between pages and records . . . . . . . . . . . . . . . . . . . . . . . . . . . . . . . . . . . .27 Scripting . . . . . . . . . . . . . . . . . . . . . . . . . . . . . . . . . . . . . . . . . . . . . . . . . . . . . . . . . . .27 Extensions: SFX plug-ins and SFX Custom controls . . . . . . . . . . . . . . . . . . . . . . . . .27 Targets and Platforms . . . . . . . . . . . . . . . . . . . . . . . . . . . . . . . . . . . . . . . . . . . . . . . . .28 i ii Satellite Forms 8 Development Guide Chapter 3 Installing Satellite Forms System requirements . . . . . . . . . . . . . . . . . . . . . . . . . . . . . . . . . . . . . . . . . . . . . . . . . .29 Satellite Forms development computer . . . . . . . . . . . . . . . . . . . . . . . . . . . . . . .29 Satellite Forms runtime engine. . . . . . . . . . . . . . . . . . . . . . . . . . . . . . . . . . . . . .30 Upgrading from previous releases. . . . . . . . . . . . . . . . . . . . . . . . . . . . . . . . . . . . . . . .31 Installation overview . . . . . . . . . . . . . . . . . . . . . . . . . . . . . . . . . . . . . . . . . . . . . . . . . .31 Installing the Satellite Forms engine on handheld devices. . . . . . . . . . . . . . . . .32 Uninstalling Satellite Forms . . . . . . . . . . . . . . . . . . . . . . . . . . . . . . . . . . . . . . . . . . . .36 Chapter 4 Quick Tour Overview . . . . . . . . . . . . . . . . . . . . . . . . . . . . . . . . . . . . . . . . . . . . . . . . . . . . . . . . . . .39 Step 1. Opening a new project. . . . . . . . . . . . . . . . . . . . . . . . . . . . . . . . . . . . . . . . . . .39 Step 2. Creating the CtvCustomers table. . . . . . . . . . . . . . . . . . . . . . . . . . . . . . . . . . .41 Step 3. Creating the Main form . . . . . . . . . . . . . . . . . . . . . . . . . . . . . . . . . . . . . . . . . .47 Step 4. Creating the Notes form . . . . . . . . . . . . . . . . . . . . . . . . . . . . . . . . . . . . . . . . .54 Step 5. Assigning actions to the buttons . . . . . . . . . . . . . . . . . . . . . . . . . . . . . . . . . . .58 Step 6. Setting project properties . . . . . . . . . . . . . . . . . . . . . . . . . . . . . . . . . . . . . . . .60 Step 7. Downloading the application to a handheld and testing . . . . . . . . . . . . . . . . .63 Step 8. Uploading changes and verifying . . . . . . . . . . . . . . . . . . . . . . . . . . . . . . . . . .64 Conclusion . . . . . . . . . . . . . . . . . . . . . . . . . . . . . . . . . . . . . . . . . . . . . . . . . . . . .65 Chapter 5 MobileApp Designer Reference MobileApp Designer main window . . . . . . . . . . . . . . . . . . . . . . . . . . . . . . . . . . . . . .67 MobileApp Designer menus . . . . . . . . . . . . . . . . . . . . . . . . . . . . . . . . . . . . . . . . . . . .78 MobileApp Designer File menu . . . . . . . . . . . . . . . . . . . . . . . . . . . . . . . . . . . .78 MobileApp Designer Edit menu. . . . . . . . . . . . . . . . . . . . . . . . . . . . . . . . . . . . .80 MobileApp Designer View menu. . . . . . . . . . . . . . . . . . . . . . . . . . . . . . . . . . . .85 MobileApp Designer Handheld menu . . . . . . . . . . . . . . . . . . . . . . . . . . . . . . . .88 MobileApp Designer Build menu. . . . . . . . . . . . . . . . . . . . . . . . . . . . . . . . . . . .89 MobileApp Designer Window menu . . . . . . . . . . . . . . . . . . . . . . . . . . . . . . . . .92 MobileApp Designer Help menu . . . . . . . . . . . . . . . . . . . . . . . . . . . . . . . . . . . .93 MobileApp Designer toolbars . . . . . . . . . . . . . . . . . . . . . . . . . . . . . . . . . . . . . . . . . . .93 General toolbar . . . . . . . . . . . . . . . . . . . . . . . . . . . . . . . . . . . . . . . . . . . . . . . . . .94 MobileApp Designer Control Palette toolbar. . . . . . . . . . . . . . . . . . . . . . . . . . .95 MobileApp Designer Misc toolbar . . . . . . . . . . . . . . . . . . . . . . . . . . . . . . . . . . .97 Contents Chapter 6 Chapter 6 Creating your Application Planning your application . . . . . . . . . . . . . . . . . . . . . . . . . . . . . . . . . . . . . . . . . . . . . .99 Overview: phases of application development . . . . . . . . . . . . . . . . . . . . . . . . . . . . .100 Phase 1 – Working with MobileApp Designer. . . . . . . . . . . . . . . . . . . . . . . .101 Phase 2 – Integrating applications with your database management system .102 Phase 3 – Deploying your application . . . . . . . . . . . . . . . . . . . . . . . . . . . . . .102 Phase 1: Working with MobileApp Designer . . . . . . . . . . . . . . . . . . . . . . . . . . . . . .103 Working with tables . . . . . . . . . . . . . . . . . . . . . . . . . . . . . . . . . . . . . . . . . . . . . . . . .103 Creating a new table . . . . . . . . . . . . . . . . . . . . . . . . . . . . . . . . . . . . . . . . . . . . .104 Importing tables . . . . . . . . . . . . . . . . . . . . . . . . . . . . . . . . . . . . . . . . . . . . . . . .108 Editing table data . . . . . . . . . . . . . . . . . . . . . . . . . . . . . . . . . . . . . . . . . . . . . . .113 Creating and editing forms . . . . . . . . . . . . . . . . . . . . . . . . . . . . . . . . . . . . . . . . . . . .114 Form design window . . . . . . . . . . . . . . . . . . . . . . . . . . . . . . . . . . . . . . . . . . . .114 Form properties. . . . . . . . . . . . . . . . . . . . . . . . . . . . . . . . . . . . . . . . . . . . . . . . .116 Working with menus . . . . . . . . . . . . . . . . . . . . . . . . . . . . . . . . . . . . . . . . . . . . . . . . .118 Working with Menubars . . . . . . . . . . . . . . . . . . . . . . . . . . . . . . . . . . . . . . . . . .118 Menu Properties . . . . . . . . . . . . . . . . . . . . . . . . . . . . . . . . . . . . . . . . . . . . . . . .119 Menu Item Properties . . . . . . . . . . . . . . . . . . . . . . . . . . . . . . . . . . . . . . . . . . . .123 Using controls . . . . . . . . . . . . . . . . . . . . . . . . . . . . . . . . . . . . . . . . . . . . . . . . . . . . . .124 Working with controls . . . . . . . . . . . . . . . . . . . . . . . . . . . . . . . . . . . . . . . . . . .124 Control Properties. . . . . . . . . . . . . . . . . . . . . . . . . . . . . . . . . . . . . . . . . . . . . . .125 Configuring application properties . . . . . . . . . . . . . . . . . . . . . . . . . . . . . . . . . . . . . .170 Creating and Assigning a launcher icon image for your application . . . . . . . . . . . .171 Creating a splash screen . . . . . . . . . . . . . . . . . . . . . . . . . . . . . . . . . . . . . . . . . . . . . .174 Installing the engine and downloading the application . . . . . . . . . . . . . . . . . . . . . . .175 Testing the application . . . . . . . . . . . . . . . . . . . . . . . . . . . . . . . . . . . . . . . . . . .175 Chapter 7 Using Actions, Filters, Extensions, and Color Setting up actions . . . . . . . . . . . . . . . . . . . . . . . . . . . . . . . . . . . . . . . . . . . . . . . . . . .177 Control actions . . . . . . . . . . . . . . . . . . . . . . . . . . . . . . . . . . . . . . . . . . . . . . . . .178 Using table filters . . . . . . . . . . . . . . . . . . . . . . . . . . . . . . . . . . . . . . . . . . . . . . . . . . .184 Adding or editing a filter . . . . . . . . . . . . . . . . . . . . . . . . . . . . . . . . . . . . . . . . .185 Mathematical operators for filters . . . . . . . . . . . . . . . . . . . . . . . . . . . . . . . . . .186 Filter tips. . . . . . . . . . . . . . . . . . . . . . . . . . . . . . . . . . . . . . . . . . . . . . . . . . . . . .188 Adding extensions to Satellite Forms . . . . . . . . . . . . . . . . . . . . . . . . . . . . . . . . . . . .188 Using color in your application . . . . . . . . . . . . . . . . . . . . . . . . . . . . . . . . . . . . . . . . .190 Platform-specific considerations . . . . . . . . . . . . . . . . . . . . . . . . . . . . . . . . . . .190 Color Values . . . . . . . . . . . . . . . . . . . . . . . . . . . . . . . . . . . . . . . . . . . . . . . . . . .191 iii iv Satellite Forms 8 Development Guide Coloring the Form . . . . . . . . . . . . . . . . . . . . . . . . . . . . . . . . . . . . . . . . . . . . . .191 Coloring Controls . . . . . . . . . . . . . . . . . . . . . . . . . . . . . . . . . . . . . . . . . . . . . . .191 Setting Extra Colors . . . . . . . . . . . . . . . . . . . . . . . . . . . . . . . . . . . . . . . . . . . . .192 Chapter 8 Integrating with your Database Overview . . . . . . . . . . . . . . . . . . . . . . . . . . . . . . . . . . . . . . . . . . . . . . . . . . . . . . . . . .195 Integrating a Satellite Forms database with a Corporate database . . . . . . . . . .196 Satellite Forms HotSync ActiveX control for Palm OS . . . . . . . . . . . . . . . . . . . . . .197 Satellite Forms HotSync ActiveX control events. . . . . . . . . . . . . . . . . . . . . . .200 HotSyncstatus event parameters . . . . . . . . . . . . . . . . . . . . . . . . . . . . . . . . . . . .200 Satellite Forms HotSync ActiveX control methods . . . . . . . . . . . . . . . . . . . . .200 Satellite Forms HotSync ActiveX control properties . . . . . . . . . . . . . . . . . . . .207 HotSync and Satellite Forms HotSync ActiveX control . . . . . . . . . . . . . . . . . . . . . .209 HotSync without ActiveX . . . . . . . . . . . . . . . . . . . . . . . . . . . . . . . . . . . . . . . . . . . . .210 Satellite Forms Synchronization for Pocket PC . . . . . . . . . . . . . . . . . . . . . . . . . . . .211 SFConvertPDB Utility . . . . . . . . . . . . . . . . . . . . . . . . . . . . . . . . . . . . . . . . . . . . . . .211 Satellite Forms ActiveSync ActiveX control for Pocket PC. . . . . . . . . . . . . . . . . . .214 Satellite Forms ActiveSync ActiveX control events . . . . . . . . . . . . . . . . . . . .215 Satellite Forms ActiveSync ActiveX control methods. . . . . . . . . . . . . . . . . . .215 Satellite Forms ActiveSync ActiveX control properties . . . . . . . . . . . . . . . . .219 ActiveSync without ActiveX. . . . . . . . . . . . . . . . . . . . . . . . . . . . . . . . . . . . . . . . . . .219 Satellite Forms CeRemote.dll methods . . . . . . . . . . . . . . . . . . . . . . . . . . . . . .220 Satellite Forms CeRemote.dll result values . . . . . . . . . . . . . . . . . . . . . . . . . . .223 Chapter 9 Using Satellite Forms on Handheld Devices Starting the Satellite Forms engine . . . . . . . . . . . . . . . . . . . . . . . . . . . . . . . . . . . . . .225 Using the Satellite Forms Applications list. . . . . . . . . . . . . . . . . . . . . . . . . . . . . . . .226 Palm OS Satellite Forms application menus . . . . . . . . . . . . . . . . . . . . . . . . . .227 Chapter 10 Deploying your Application Overview . . . . . . . . . . . . . . . . . . . . . . . . . . . . . . . . . . . . . . . . . . . . . . . . . . . . . . . . . .229 Deploying Palm OS applications . . . . . . . . . . . . . . . . . . . . . . . . . . . . . . . . . . . . . . .230 Create and assign application icons . . . . . . . . . . . . . . . . . . . . . . . . . . . . . . . . .230 Change the default creator ID. . . . . . . . . . . . . . . . . . . . . . . . . . . . . . . . . . . . . .232 Modify the HotSyncStatus Handler . . . . . . . . . . . . . . . . . . . . . . . . . . . . . . . . .232 Contents Chapter 11 Update older applications . . . . . . . . . . . . . . . . . . . . . . . . . . . . . . . . . . . . . . . . .233 Set up the redistribution kit . . . . . . . . . . . . . . . . . . . . . . . . . . . . . . . . . . . . . . .234 Distributing the application . . . . . . . . . . . . . . . . . . . . . . . . . . . . . . . . . . . . . . .237 Upgrading previous releases of your application . . . . . . . . . . . . . . . . . . . . . . .239 Installing redistributable components. . . . . . . . . . . . . . . . . . . . . . . . . . . . . . . .239 Installing your application on the device . . . . . . . . . . . . . . . . . . . . . . . . . . . . .241 Working with the Palm OS install utility . . . . . . . . . . . . . . . . . . . . . . . . . . . . . . . . .242 Deploying Pocket PC applications . . . . . . . . . . . . . . . . . . . . . . . . . . . . . . . . . . . . . .244 Create and assign application icons . . . . . . . . . . . . . . . . . . . . . . . . . . . . . . . . .244 Prepare the ActiveSync event handler application . . . . . . . . . . . . . . . . . . . . . .246 Set up the redistribution kit . . . . . . . . . . . . . . . . . . . . . . . . . . . . . . . . . . . . . . .246 Distributing the application . . . . . . . . . . . . . . . . . . . . . . . . . . . . . . . . . . . . . . .249 Installing redistributable components. . . . . . . . . . . . . . . . . . . . . . . . . . . . . . . .250 Installing your application on the device . . . . . . . . . . . . . . . . . . . . . . . . . . . . .251 Working with the Pocket PC install utility . . . . . . . . . . . . . . . . . . . . . . . . . . . . . . . .252 Install utility command line switches . . . . . . . . . . . . . . . . . . . . . . . . . . . . . . . .252 Working with the install utility configuration file . . . . . . . . . . . . . . . . . . . . . .252 Creating a custom installer for Palm or Pocket PC applications. . . . . . . . . . . . . . . .254 Chapter 11 Satellite Forms Scripting Language Reference Overview of the Satellite Forms scripting language . . . . . . . . . . . . . . . . . . . . . . . . .257 The Satellite Forms object model . . . . . . . . . . . . . . . . . . . . . . . . . . . . . . . . . . . . . . .258 Object properties, methods, and events . . . . . . . . . . . . . . . . . . . . . . . . . . . . . .258 SFX plug-in and control properties and methods. . . . . . . . . . . . . . . . . . . . . . .268 SFX plug-in and control extensions included with Satellite Forms . . . . . . . . .268 Accessing properties. . . . . . . . . . . . . . . . . . . . . . . . . . . . . . . . . . . . . . . . . . . . .308 Using methods . . . . . . . . . . . . . . . . . . . . . . . . . . . . . . . . . . . . . . . . . . . . . . . . .308 Understanding events . . . . . . . . . . . . . . . . . . . . . . . . . . . . . . . . . . . . . . . . . . . .309 Creating a Satellite Forms script . . . . . . . . . . . . . . . . . . . . . . . . . . . . . . . . . . . . . . . .309 Satellite Forms scripting language keywords and operators . . . . . . . . . . . . . . . . . . .311 Satellite Forms scripting language keywords. . . . . . . . . . . . . . . . . . . . . . . . . .311 Satellite Forms scripting language conversion operators . . . . . . . . . . . . . . . . .311 Satellite Forms scripting language comparison operators . . . . . . . . . . . . . . . .312 Satellite Forms scripting language arithmetic operators . . . . . . . . . . . . . . . . .312 Satellite Forms scripting language logical and bitwise operators . . . . . . . . . .313 Satellite Forms scripting language string operators . . . . . . . . . . . . . . . . . . . . .313 Satellite Forms scripting language miscellaneous operators . . . . . . . . . . . . . .314 Satellite Forms scripting language reference . . . . . . . . . . . . . . . . . . . . . . . . . . . . . .314 v vi Satellite Forms 8 Development Guide Chapter 12 Satellite Forms API Reference Satellite Forms API Overview . . . . . . . . . . . . . . . . . . . . . . . . . . . . . . . . . . . . . . . . .467 Creating an SFX plug-In . . . . . . . . . . . . . . . . . . . . . . . . . . . . . . . . . . . . . . . . . . . . . .468 Creating an SFX Custom control . . . . . . . . . . . . . . . . . . . . . . . . . . . . . . . . . . . . . . .471 API function reference by category. . . . . . . . . . . . . . . . . . . . . . . . . . . . . . . . . . . . . .472 Memory allocation functions . . . . . . . . . . . . . . . . . . . . . . . . . . . . . . . . . . . . . .472 Table Operation functions . . . . . . . . . . . . . . . . . . . . . . . . . . . . . . . . . . . . . . . .472 Form operation functions . . . . . . . . . . . . . . . . . . . . . . . . . . . . . . . . . . . . . . . . .474 Control operation functions . . . . . . . . . . . . . . . . . . . . . . . . . . . . . . . . . . . . . . .475 Control action functions . . . . . . . . . . . . . . . . . . . . . . . . . . . . . . . . . . . . . . . . . .476 UI object conversion functions. . . . . . . . . . . . . . . . . . . . . . . . . . . . . . . . . . . . .476 Format translation functions. . . . . . . . . . . . . . . . . . . . . . . . . . . . . . . . . . . . . . .477 SFX extension initialization functions . . . . . . . . . . . . . . . . . . . . . . . . . . . . . . .477 Floating-point operation functions . . . . . . . . . . . . . . . . . . . . . . . . . . . . . . . . . .478 Scripting functions . . . . . . . . . . . . . . . . . . . . . . . . . . . . . . . . . . . . . . . . . . . . . .478 Message and error functions. . . . . . . . . . . . . . . . . . . . . . . . . . . . . . . . . . . . . . .479 Miscellaneous functions . . . . . . . . . . . . . . . . . . . . . . . . . . . . . . . . . . . . . . . . . .480 Alphabetical API Reference . . . . . . . . . . . . . . . . . . . . . . . . . . . . . . . . . . . . . . . . . . .481 Chapter 13 Sample Application: Work Order Work Order application: creating the tables . . . . . . . . . . . . . . . . . . . . . . . . . . . . . . .528 wrkSites Table . . . . . . . . . . . . . . . . . . . . . . . . . . . . . . . . . . . . . . . . . . . . . . . . .528 wrkWorkItems Table . . . . . . . . . . . . . . . . . . . . . . . . . . . . . . . . . . . . . . . . . . . .530 wrkLookup Table . . . . . . . . . . . . . . . . . . . . . . . . . . . . . . . . . . . . . . . . . . . . . . .533 Work Order application: creating the forms . . . . . . . . . . . . . . . . . . . . . . . . . . . . . . .534 Creating the Main Form . . . . . . . . . . . . . . . . . . . . . . . . . . . . . . . . . . . . . . . . . .534 Creating the Info Form . . . . . . . . . . . . . . . . . . . . . . . . . . . . . . . . . . . . . . . . . . .541 Creating the Notes Form. . . . . . . . . . . . . . . . . . . . . . . . . . . . . . . . . . . . . . . . . .543 Creating the Site Summary Form . . . . . . . . . . . . . . . . . . . . . . . . . . . . . . . . . . .544 Creating the Work Item Form . . . . . . . . . . . . . . . . . . . . . . . . . . . . . . . . . . . . .548 Final steps . . . . . . . . . . . . . . . . . . . . . . . . . . . . . . . . . . . . . . . . . . . . . . . . . . . . .552 Conclusion. . . . . . . . . . . . . . . . . . . . . . . . . . . . . . . . . . . . . . . . . . . . . . . . . . . . . . . . .553 Appendix A Tips and Tricks Filtering information . . . . . . . . . . . . . . . . . . . . . . . . . . . . . . . . . . . . . . . . . . . . . . . . .555 Creating unique record IDs . . . . . . . . . . . . . . . . . . . . . . . . . . . . . . . . . . . . . . . . . . . .556 Contents Appendix A Initializing new records . . . . . . . . . . . . . . . . . . . . . . . . . . . . . . . . . . . . . . . . . . . . . . .556 Initializing with filters . . . . . . . . . . . . . . . . . . . . . . . . . . . . . . . . . . . . . . . . . . .556 Initializing with scripts . . . . . . . . . . . . . . . . . . . . . . . . . . . . . . . . . . . . . . . . . . .557 Linking Drop List controls . . . . . . . . . . . . . . . . . . . . . . . . . . . . . . . . . . . . . . . . . . . .557 Creating graphical Check Box and Radio Button controls . . . . . . . . . . . . . . . . . . . .559 Drawing on bitmaps . . . . . . . . . . . . . . . . . . . . . . . . . . . . . . . . . . . . . . . . . . . . . . . . .559 Creating Color Icons for Palm with MS Paint . . . . . . . . . . . . . . . . . . . . . . . . . . . . .560 Optimizing user permissions . . . . . . . . . . . . . . . . . . . . . . . . . . . . . . . . . . . . . . . . . . .560 Index . . . . . . . . . . . . . . . . . . . . . . . . . . . . . . . . . . . . . . . . . . . . . . . . . . . . . . . . . . . . . . . . . . . . . . . . . . . . . . . . . . . .565 vii viii Satellite Forms 8 Development Guide Examples Examples Example 10.1 Example 10.2 Example 10.3 Example 10.4 Example 10.5 Example 10.6 Example A.1 HotSyncStatus handler deployment code . . . . . . . . . . . . . . . . . . . . . . . . . . . . . . . . . . . . . . . . . . .233 Sample Install.ini file . . . . . . . . . . . . . . . . . . . . . . . . . . . . . . . . . . . . . . . . . . . . . . . . . . . . . . . . . .236 Sample Install.bat file . . . . . . . . . . . . . . . . . . . . . . . . . . . . . . . . . . . . . . . . . . . . . . . . . . . . . . . . . .237 Sample Pocket PC Install.ini file . . . . . . . . . . . . . . . . . . . . . . . . . . . . . . . . . . . . . . . . . . . . . . . . .247 Sample Pocket PC Install.bat file . . . . . . . . . . . . . . . . . . . . . . . . . . . . . . . . . . . . . . . . . . . . . . . . .248 Sample Pocket PC configuration file . . . . . . . . . . . . . . . . . . . . . . . . . . . . . . . . . . . . . . . . . . . . . .252 Script Example . . . . . . . . . . . . . . . . . . . . . . . . . . . . . . . . . . . . . . . . . . . . . . . . . . . . . . . . . . . . . . .557 vii viii Satellite Forms 8 Development Guide Figures Figures Figure 2.1 Figure 2.2 Figure 2.3 Figure 2.4 Figure 3.1 Figure 3.2 Figure 3.3 Figure 3.4 Figure 4.1 Figure 4.2 Figure 4.3 Figure 4.4 Figure 4.5 Figure 4.6 Figure 4.7 Figure 4.8 Figure 4.9 Figure 4.10 Figure 4.11 Figure 4.12 Figure 4.13 Figure 4.14 Figure 4.15 Figure 4.16 Figure 4.17 Figure 4.18 Figure 4.19 Figure 4.20 Figure 4.21 Figure 4.22 Figure 4.23 Figure 4.24 Figure 5.1 Figure 5.2 Clients table. . . . . . . . . . . . . . . . . . . . . . . . . . . . . . . . . . . . . . . . . . . . . . . . . . . . . . . . . . . . . . . . . . .21 Clients to Visit form . . . . . . . . . . . . . . . . . . . . . . . . . . . . . . . . . . . . . . . . . . . . . . . . . . . . . . . . . . . .23 Clients to Visit form and current record of linked Clients table. . . . . . . . . . . . . . . . . . . . . . . . . . .24 Form with multiple pages . . . . . . . . . . . . . . . . . . . . . . . . . . . . . . . . . . . . . . . . . . . . . . . . . . . . . . . .26 SDK Installer dialog box. . . . . . . . . . . . . . . . . . . . . . . . . . . . . . . . . . . . . . . . . . . . . . . . . . . . . . . . .34 Waiting for HotSync dialog box . . . . . . . . . . . . . . . . . . . . . . . . . . . . . . . . . . . . . . . . . . . . . . . . . . .34 Palm OS engine setup successful message box . . . . . . . . . . . . . . . . . . . . . . . . . . . . . . . . . . . . . . .34 Open dialog box . . . . . . . . . . . . . . . . . . . . . . . . . . . . . . . . . . . . . . . . . . . . . . . . . . . . . . . . . . . . . . .35 Add Target dialog box . . . . . . . . . . . . . . . . . . . . . . . . . . . . . . . . . . . . . . . . . . . . . . . . . . . . . . . . . .40 MobileApp Designer with new project open . . . . . . . . . . . . . . . . . . . . . . . . . . . . . . . . . . . . . . . . .41 Table dialog box . . . . . . . . . . . . . . . . . . . . . . . . . . . . . . . . . . . . . . . . . . . . . . . . . . . . . . . . . . . . . . .42 Edit Column dialog box . . . . . . . . . . . . . . . . . . . . . . . . . . . . . . . . . . . . . . . . . . . . . . . . . . . . . . . . .43 Table dialog box, Layout tab . . . . . . . . . . . . . . . . . . . . . . . . . . . . . . . . . . . . . . . . . . . . . . . . . . . . .44 Table dialog box, Editor tab . . . . . . . . . . . . . . . . . . . . . . . . . . . . . . . . . . . . . . . . . . . . . . . . . . . . . .45 CtvCustomers table with data entered . . . . . . . . . . . . . . . . . . . . . . . . . . . . . . . . . . . . . . . . . . . . . .46 Form design window. . . . . . . . . . . . . . . . . . . . . . . . . . . . . . . . . . . . . . . . . . . . . . . . . . . . . . . . . . . .47 Main form . . . . . . . . . . . . . . . . . . . . . . . . . . . . . . . . . . . . . . . . . . . . . . . . . . . . . . . . . . . . . . . . . . . .48 Main form with Title control . . . . . . . . . . . . . . . . . . . . . . . . . . . . . . . . . . . . . . . . . . . . . . . . . . . . .49 Main form with Text control. . . . . . . . . . . . . . . . . . . . . . . . . . . . . . . . . . . . . . . . . . . . . . . . . . . . . .50 Main form with Edit control . . . . . . . . . . . . . . . . . . . . . . . . . . . . . . . . . . . . . . . . . . . . . . . . . . . . . .51 Main form with Text and Edit controls. . . . . . . . . . . . . . . . . . . . . . . . . . . . . . . . . . . . . . . . . . . . . .53 Main form with Notes button . . . . . . . . . . . . . . . . . . . . . . . . . . . . . . . . . . . . . . . . . . . . . . . . . . . . .54 Notes form. . . . . . . . . . . . . . . . . . . . . . . . . . . . . . . . . . . . . . . . . . . . . . . . . . . . . . . . . . . . . . . . . . . .55 Notes form with Title control . . . . . . . . . . . . . . . . . . . . . . . . . . . . . . . . . . . . . . . . . . . . . . . . . . . . .56 Notes form with Paragraph control. . . . . . . . . . . . . . . . . . . . . . . . . . . . . . . . . . . . . . . . . . . . . . . . .57 Notes form with OK button . . . . . . . . . . . . . . . . . . . . . . . . . . . . . . . . . . . . . . . . . . . . . . . . . . . . . .58 Control Action and Filters dialog box. . . . . . . . . . . . . . . . . . . . . . . . . . . . . . . . . . . . . . . . . . . . . . .59 Control Action and Filters dialog box for Notes button . . . . . . . . . . . . . . . . . . . . . . . . . . . . . . . . .60 Project Properties dialog box . . . . . . . . . . . . . . . . . . . . . . . . . . . . . . . . . . . . . . . . . . . . . . . . . . . . .61 Project Properties dialog box . . . . . . . . . . . . . . . . . . . . . . . . . . . . . . . . . . . . . . . . . . . . . . . . . . . . .62 Workspace palette, UI tab for completed Customers to Visit application . . . . . . . . . . . . . . . . . . .63 Download Application to Handheld progress indicator . . . . . . . . . . . . . . . . . . . . . . . . . . . . . . . . .63 MobileApp Designer main window . . . . . . . . . . . . . . . . . . . . . . . . . . . . . . . . . . . . . . . . . . . . . . . .68 Add Target dialog box . . . . . . . . . . . . . . . . . . . . . . . . . . . . . . . . . . . . . . . . . . . . . . . . . . . . . . . . . .69 ix x Satellite Forms 8 Development Guide Figure 5.3 Figure 5.4 Figure 5.5 Figure 5.6 Figure 5.7 Figure 5.8 Figure 5.9 Figure 5.10 Figure 5.11 Figure 5.12 Figure 5.13 Figure 5.14 Figure 5.15 Figure 5.16 Figure 5.17 Figure 5.18 Figure 5.19 Figure 5.20 Figure 5.21 Figure 5.22 Figure 5.23 Figure 5.24 Figure 5.25 Figure 5.26 Figure 5.27 Figure 5.28 Figure 6.1 Figure 6.2 Figure 6.3 Figure 6.4 Figure 6.5 Figure 6.6 Figure 6.7 Figure 6.8 Figure 6.9 Figure 6.10 Figure 6.11 Figure 6.12 Figure 6.13 Figure 6.14 Figure 6.15 MobileApp Designer window with new project open . . . . . . . . . . . . . . . . . . . . . . . . . . . . . . . . . .70 Workspace palette (undocked), UI tab . . . . . . . . . . . . . . . . . . . . . . . . . . . . . . . . . . . . . . . . . . . . . .71 Workspace palette (undocked), Tables tab . . . . . . . . . . . . . . . . . . . . . . . . . . . . . . . . . . . . . . . . . . .74 Workspace palette (undocked), Scripts tab. . . . . . . . . . . . . . . . . . . . . . . . . . . . . . . . . . . . . . . . . . .76 Workspace palette (undocked), Extensions tab . . . . . . . . . . . . . . . . . . . . . . . . . . . . . . . . . . . . . . .77 MobileApp Designer File menu . . . . . . . . . . . . . . . . . . . . . . . . . . . . . . . . . . . . . . . . . . . . . . . . . . .79 MobileApp Designer Edit menu . . . . . . . . . . . . . . . . . . . . . . . . . . . . . . . . . . . . . . . . . . . . . . . . . . .80 Find dialog box . . . . . . . . . . . . . . . . . . . . . . . . . . . . . . . . . . . . . . . . . . . . . . . . . . . . . . . . . . . . . . . .81 Find in Project dialog box. . . . . . . . . . . . . . . . . . . . . . . . . . . . . . . . . . . . . . . . . . . . . . . . . . . . . . . .81 Replace dialog box . . . . . . . . . . . . . . . . . . . . . . . . . . . . . . . . . . . . . . . . . . . . . . . . . . . . . . . . . . . . .82 Project Properties dialog box . . . . . . . . . . . . . . . . . . . . . . . . . . . . . . . . . . . . . . . . . . . . . . . . . . . . .83 MobileApp Designer View menu . . . . . . . . . . . . . . . . . . . . . . . . . . . . . . . . . . . . . . . . . . . . . . . . . .85 Available Extensions dialog box. . . . . . . . . . . . . . . . . . . . . . . . . . . . . . . . . . . . . . . . . . . . . . . . . . .86 MobileApp Designer Preferences dialog box . . . . . . . . . . . . . . . . . . . . . . . . . . . . . . . . . . . . . . . . .87 MobileApp Designer Handheld menu . . . . . . . . . . . . . . . . . . . . . . . . . . . . . . . . . . . . . . . . . . . . . .88 MobileApp Designer Build menu . . . . . . . . . . . . . . . . . . . . . . . . . . . . . . . . . . . . . . . . . . . . . . . . . .89 Batch Build dialog box . . . . . . . . . . . . . . . . . . . . . . . . . . . . . . . . . . . . . . . . . . . . . . . . . . . . . . . . . .89 Targets dialog box. . . . . . . . . . . . . . . . . . . . . . . . . . . . . . . . . . . . . . . . . . . . . . . . . . . . . . . . . . . . . .90 Add Target dialog box . . . . . . . . . . . . . . . . . . . . . . . . . . . . . . . . . . . . . . . . . . . . . . . . . . . . . . . . . .90 Edit Target dialog box. . . . . . . . . . . . . . . . . . . . . . . . . . . . . . . . . . . . . . . . . . . . . . . . . . . . . . . . . . .91 Code Options dialog box. . . . . . . . . . . . . . . . . . . . . . . . . . . . . . . . . . . . . . . . . . . . . . . . . . . . . . . . .92 MobileApp Designer Window menu . . . . . . . . . . . . . . . . . . . . . . . . . . . . . . . . . . . . . . . . . . . . . . .92 MobileApp Designer Help menu . . . . . . . . . . . . . . . . . . . . . . . . . . . . . . . . . . . . . . . . . . . . . . . . . .93 MobileApp Designer General toolbar (undocked) . . . . . . . . . . . . . . . . . . . . . . . . . . . . . . . . . . . . .94 MobileApp Designer Control Palette toolbar (undocked) . . . . . . . . . . . . . . . . . . . . . . . . . . . . . . .95 MobileApp Designer Misc toolbar . . . . . . . . . . . . . . . . . . . . . . . . . . . . . . . . . . . . . . . . . . . . . . . . .97 Table dialog box . . . . . . . . . . . . . . . . . . . . . . . . . . . . . . . . . . . . . . . . . . . . . . . . . . . . . . . . . . . . . .104 Edit Column dialog box . . . . . . . . . . . . . . . . . . . . . . . . . . . . . . . . . . . . . . . . . . . . . . . . . . . . . . . .106 Import Table wizard, Select Plug-In step . . . . . . . . . . . . . . . . . . . . . . . . . . . . . . . . . . . . . . . . . . .108 Import Table wizard, ODBC Connection step, Data source selected. . . . . . . . . . . . . . . . . . . . . .109 Import Table wizard, ODBC Connection step, Driver selected . . . . . . . . . . . . . . . . . . . . . . . . . .110 Import Table wizard, Select ODBC Item step . . . . . . . . . . . . . . . . . . . . . . . . . . . . . . . . . . . . . . .110 Import Table wizard, Select Fields step . . . . . . . . . . . . . . . . . . . . . . . . . . . . . . . . . . . . . . . . . . . .111 Import Table wizard, Current Settings step . . . . . . . . . . . . . . . . . . . . . . . . . . . . . . . . . . . . . . . . .112 Import Table wizard, Column Mapping step . . . . . . . . . . . . . . . . . . . . . . . . . . . . . . . . . . . . . . . .112 Table dialog box, Editor tab . . . . . . . . . . . . . . . . . . . . . . . . . . . . . . . . . . . . . . . . . . . . . . . . . . . . .113 Form design window. . . . . . . . . . . . . . . . . . . . . . . . . . . . . . . . . . . . . . . . . . . . . . . . . . . . . . . . . . .115 Propertyspace palette (undocked) showing Form properties . . . . . . . . . . . . . . . . . . . . . . . . . . . .116 Menubar Propertyspace palette. . . . . . . . . . . . . . . . . . . . . . . . . . . . . . . . . . . . . . . . . . . . . . . . . . .118 Edit Menubar dialog box. . . . . . . . . . . . . . . . . . . . . . . . . . . . . . . . . . . . . . . . . . . . . . . . . . . . . . . .119 Menu Propertyspace palette . . . . . . . . . . . . . . . . . . . . . . . . . . . . . . . . . . . . . . . . . . . . . . . . . . . . .120 Figures Figure 6.16 Figure 6.17 Figure 6.18 Figure 6.19 Figure 6.20 Figure 6.21 Figure 6.22 Figure 6.23 Figure 6.24 Figure 6.25 Figure 6.26 Figure 6.27 Figure 6.28 Figure 6.29 Figure 6.30 Figure 6.31 Figure 6.32 Figure 6.33 Figure 6.34 Figure 6.35 Figure 6.36 Figure 6.37 Figure 6.38 Figure 6.39 Figure 6.40 Figure 6.41 Figure 6.42 Figure 6.43 Figure 6.44 Figure 6.45 Figure 6.46 Figure 6.47 Figure 6.48 Figure 6.49 Figure 6.50 Figure 6.51 Figure 6.52 Figure 6.53 Figure 7.1 Figure 7.2 Figure 7.3 Menu Properties dialog box . . . . . . . . . . . . . . . . . . . . . . . . . . . . . . . . . . . . . . . . . . . . . . . . . . . . .121 Menu Item Properties dialog box . . . . . . . . . . . . . . . . . . . . . . . . . . . . . . . . . . . . . . . . . . . . . . . . .122 Menu Item Propertyspace palette . . . . . . . . . . . . . . . . . . . . . . . . . . . . . . . . . . . . . . . . . . . . . . . . .123 Form with Title control . . . . . . . . . . . . . . . . . . . . . . . . . . . . . . . . . . . . . . . . . . . . . . . . . . . . . . . . .126 Title control Propertyspace palette . . . . . . . . . . . . . . . . . . . . . . . . . . . . . . . . . . . . . . . . . . . . . . . .127 Form with Text control . . . . . . . . . . . . . . . . . . . . . . . . . . . . . . . . . . . . . . . . . . . . . . . . . . . . . . . . .128 Text control Propertyspace palette . . . . . . . . . . . . . . . . . . . . . . . . . . . . . . . . . . . . . . . . . . . . . . . .129 Form with Edit control . . . . . . . . . . . . . . . . . . . . . . . . . . . . . . . . . . . . . . . . . . . . . . . . . . . . . . . . .130 Edit control Propertyspace palette . . . . . . . . . . . . . . . . . . . . . . . . . . . . . . . . . . . . . . . . . . . . . . . .131 Form with Paragraph control . . . . . . . . . . . . . . . . . . . . . . . . . . . . . . . . . . . . . . . . . . . . . . . . . . . .133 Paragraph control Propertyspace palette. . . . . . . . . . . . . . . . . . . . . . . . . . . . . . . . . . . . . . . . . . . .134 Form with Check Box control. . . . . . . . . . . . . . . . . . . . . . . . . . . . . . . . . . . . . . . . . . . . . . . . . . . .136 Check Box control Propertyspace palette . . . . . . . . . . . . . . . . . . . . . . . . . . . . . . . . . . . . . . . . . . .137 Form with Radio Button control . . . . . . . . . . . . . . . . . . . . . . . . . . . . . . . . . . . . . . . . . . . . . . . . . .139 Radio Button control Propertyspace palette . . . . . . . . . . . . . . . . . . . . . . . . . . . . . . . . . . . . . . . . .140 Form with Button control . . . . . . . . . . . . . . . . . . . . . . . . . . . . . . . . . . . . . . . . . . . . . . . . . . . . . . .142 Button control Propertyspace palette . . . . . . . . . . . . . . . . . . . . . . . . . . . . . . . . . . . . . . . . . . . . . .143 Form with List Box control. . . . . . . . . . . . . . . . . . . . . . . . . . . . . . . . . . . . . . . . . . . . . . . . . . . . . .145 List Box control Propertyspace palette . . . . . . . . . . . . . . . . . . . . . . . . . . . . . . . . . . . . . . . . . . . . .146 Displayed Columns of List Control dialog box . . . . . . . . . . . . . . . . . . . . . . . . . . . . . . . . . . . . . .147 Add Column dialog box . . . . . . . . . . . . . . . . . . . . . . . . . . . . . . . . . . . . . . . . . . . . . . . . . . . . . . . .148 Add Column Dialog Box with Perform Lookup box checked . . . . . . . . . . . . . . . . . . . . . . . . . . .148 Form with Drop List control . . . . . . . . . . . . . . . . . . . . . . . . . . . . . . . . . . . . . . . . . . . . . . . . . . . . .149 Drop List control Propertyspace palette . . . . . . . . . . . . . . . . . . . . . . . . . . . . . . . . . . . . . . . . . . . .151 Form with Lookup control . . . . . . . . . . . . . . . . . . . . . . . . . . . . . . . . . . . . . . . . . . . . . . . . . . . . . .153 Lookup control Propertyspace palette. . . . . . . . . . . . . . . . . . . . . . . . . . . . . . . . . . . . . . . . . . . . . .154 Form with Ink control . . . . . . . . . . . . . . . . . . . . . . . . . . . . . . . . . . . . . . . . . . . . . . . . . . . . . . . . . .156 Ink control Propertyspace palette . . . . . . . . . . . . . . . . . . . . . . . . . . . . . . . . . . . . . . . . . . . . . . . . .157 Form with Bitmap control. . . . . . . . . . . . . . . . . . . . . . . . . . . . . . . . . . . . . . . . . . . . . . . . . . . . . . .160 Bitmap control Propertyspace palette . . . . . . . . . . . . . . . . . . . . . . . . . . . . . . . . . . . . . . . . . . . . . .161 Form with Graffiti Shift Indicator control . . . . . . . . . . . . . . . . . . . . . . . . . . . . . . . . . . . . . . . . . .162 Graffiti Shift Indicator control Propertyspace palette. . . . . . . . . . . . . . . . . . . . . . . . . . . . . . . . . .163 Form with Auto Stamp control . . . . . . . . . . . . . . . . . . . . . . . . . . . . . . . . . . . . . . . . . . . . . . . . . . .164 Auto Stamp control Propertyspace palette . . . . . . . . . . . . . . . . . . . . . . . . . . . . . . . . . . . . . . . . . .165 Available Extensions dialog box. . . . . . . . . . . . . . . . . . . . . . . . . . . . . . . . . . . . . . . . . . . . . . . . . .167 Insert SFX Control into Form dialog box . . . . . . . . . . . . . . . . . . . . . . . . . . . . . . . . . . . . . . . . . . .167 Form with Slider control . . . . . . . . . . . . . . . . . . . . . . . . . . . . . . . . . . . . . . . . . . . . . . . . . . . . . . . .168 Slider SFX Custom control Propertyspace palette . . . . . . . . . . . . . . . . . . . . . . . . . . . . . . . . . . . .169 Control Action and Filters dialog box. . . . . . . . . . . . . . . . . . . . . . . . . . . . . . . . . . . . . . . . . . . . . .178 Control Actions and Filters dialog box, Jump to Form action . . . . . . . . . . . . . . . . . . . . . . . . . . .180 Control Actions and Filters dialog box, Jump to Multiple Forms action . . . . . . . . . . . . . . . . . . .181 xi xii Satellite Forms 8 Development Guide Figure 7.4 Figure 7.5 Figure 7.6 Figure 7.7 Figure 7.8 Figure 8.1 Figure 8.2 Figure 8.3 Figure 8.4 Figure 11.1 Figure 11.2 Figure 13.1 Figure 13.2 Figure 13.3 Figure 13.4 Figure 13.5 Figure 13.6 Figure 13.7 Figure 13.8 Figure 13.9 Figure 13.10 Figure 13.11 Figure 13.12 Figure 13.13 Figure 13.14 Figure 13.15 Figure 13.16 Figure 13.17 Figure 13.18 Figure 13.19 Figure 13.20 Figure 13.21 Figure 13.22 Figure 13.23 Figure 13.24 Create New Jump Target dialog box. . . . . . . . . . . . . . . . . . . . . . . . . . . . . . . . . . . . . . . . . . . . . . .181 Control Action and Filters dialog box, Launch App action . . . . . . . . . . . . . . . . . . . . . . . . . . . . .183 Control Action and Filters dialog box, Filters tab . . . . . . . . . . . . . . . . . . . . . . . . . . . . . . . . . . . .185 Create New Filter dialog box . . . . . . . . . . . . . . . . . . . . . . . . . . . . . . . . . . . . . . . . . . . . . . . . . . . .186 Available Extensions dialog box. . . . . . . . . . . . . . . . . . . . . . . . . . . . . . . . . . . . . . . . . . . . . . . . . .189 Satellite Forms data storage architecture . . . . . . . . . . . . . . . . . . . . . . . . . . . . . . . . . . . . . . . . . . .197 Access 2000 Insert ActiveX Control dialog box . . . . . . . . . . . . . . . . . . . . . . . . . . . . . . . . . . . . .198 Access 2000 form with Satellite Forms ActiveX control . . . . . . . . . . . . . . . . . . . . . . . . . . . . . . .198 Satellite Forms API for Access. . . . . . . . . . . . . . . . . . . . . . . . . . . . . . . . . . . . . . . . . . . . . . . . . . .199 Satellite Forms object model. . . . . . . . . . . . . . . . . . . . . . . . . . . . . . . . . . . . . . . . . . . . . . . . . . . . .258 Example of Satellite Forms event flow. . . . . . . . . . . . . . . . . . . . . . . . . . . . . . . . . . . . . . . . . . . . .309 wrkSites Table Layout tab . . . . . . . . . . . . . . . . . . . . . . . . . . . . . . . . . . . . . . . . . . . . . . . . . . . . . .529 wrkSites Table Editor tab . . . . . . . . . . . . . . . . . . . . . . . . . . . . . . . . . . . . . . . . . . . . . . . . . . . . . . .530 wrkWorkItems Table Layout tab . . . . . . . . . . . . . . . . . . . . . . . . . . . . . . . . . . . . . . . . . . . . . . . . .531 wrkWorkItems Table Editor tab . . . . . . . . . . . . . . . . . . . . . . . . . . . . . . . . . . . . . . . . . . . . . . . . . .532 wrkLookup Table Layout tab . . . . . . . . . . . . . . . . . . . . . . . . . . . . . . . . . . . . . . . . . . . . . . . . . . . .533 wrkLookup Table Editor tab . . . . . . . . . . . . . . . . . . . . . . . . . . . . . . . . . . . . . . . . . . . . . . . . . . . . .534 Main form properties . . . . . . . . . . . . . . . . . . . . . . . . . . . . . . . . . . . . . . . . . . . . . . . . . . . . . . . . . .535 Main form controls . . . . . . . . . . . . . . . . . . . . . . . . . . . . . . . . . . . . . . . . . . . . . . . . . . . . . . . . . . . .536 Main form List Control properties . . . . . . . . . . . . . . . . . . . . . . . . . . . . . . . . . . . . . . . . . . . . . . . .537 Hidden Edit control properties . . . . . . . . . . . . . . . . . . . . . . . . . . . . . . . . . . . . . . . . . . . . . . . . . . .538 Info Button control properties. . . . . . . . . . . . . . . . . . . . . . . . . . . . . . . . . . . . . . . . . . . . . . . . . . . .539 Work List table filter properties . . . . . . . . . . . . . . . . . . . . . . . . . . . . . . . . . . . . . . . . . . . . . . . . . .540 Info form properties . . . . . . . . . . . . . . . . . . . . . . . . . . . . . . . . . . . . . . . . . . . . . . . . . . . . . . . . . . .541 Info form with controls . . . . . . . . . . . . . . . . . . . . . . . . . . . . . . . . . . . . . . . . . . . . . . . . . . . . . . . . .542 Notes form with controls. . . . . . . . . . . . . . . . . . . . . . . . . . . . . . . . . . . . . . . . . . . . . . . . . . . . . . . .543 Notes Form Paragraph control properties . . . . . . . . . . . . . . . . . . . . . . . . . . . . . . . . . . . . . . . . . . .544 Site Summary form with controls . . . . . . . . . . . . . . . . . . . . . . . . . . . . . . . . . . . . . . . . . . . . . . . . .545 Site Summary Form Lookup control properties . . . . . . . . . . . . . . . . . . . . . . . . . . . . . . . . . . . . . .546 Site Summary Form List Box control properties . . . . . . . . . . . . . . . . . . . . . . . . . . . . . . . . . . . . .547 Site Summary List Box control: COMPLETED Column Lookup properties . . . . . . . . . . . . . . .548 Work Item Form properties. . . . . . . . . . . . . . . . . . . . . . . . . . . . . . . . . . . . . . . . . . . . . . . . . . . . . .549 Work Item Form with controls . . . . . . . . . . . . . . . . . . . . . . . . . . . . . . . . . . . . . . . . . . . . . . . . . . .550 Work Item Form Yes Radio Button control Properties . . . . . . . . . . . . . . . . . . . . . . . . . . . . . . . .551 Project Properties dialog box . . . . . . . . . . . . . . . . . . . . . . . . . . . . . . . . . . . . . . . . . . . . . . . . . . . .553 Tables Tables Table 4.1 Table 5.1 Table 5.2 Table 5.3 Table 5.4 Table 5.5 Table 5.6 Table 5.7 Table 5.8 Table 5.9 Table 5.10 Table 5.11 Table 6.1 Table 6.2 Table 6.3 Table 6.4 Table 6.5 Table 6.6 Table 6.7 Table 6.8 Table 6.9 Table 6.10 Table 6.11 Table 6.12 Table 6.13 Table 6.14 Table 6.15 Table 6.16 Table 6.17 Table 6.18 Table 6.19 Table 6.20 Table 6.21 Table 7.1 CtvCustomers table, sample data . . . . . . . . . . . . . . . . . . . . . . . . . . . . . . . . . . . . . . . .45 UI tab root icons . . . . . . . . . . . . . . . . . . . . . . . . . . . . . . . . . . . . . . . . . . . . . . . . . . . . .71 Workspace palette, UI tab mouse actions . . . . . . . . . . . . . . . . . . . . . . . . . . . . . . . . . .72 Tables tab root icon . . . . . . . . . . . . . . . . . . . . . . . . . . . . . . . . . . . . . . . . . . . . . . . . . . .74 Workspace palette, Tables tab mouse actions . . . . . . . . . . . . . . . . . . . . . . . . . . . . . . .75 Scripts tab root icon. . . . . . . . . . . . . . . . . . . . . . . . . . . . . . . . . . . . . . . . . . . . . . . . . . .76 Workspace palette, Scripts tab mouse actions. . . . . . . . . . . . . . . . . . . . . . . . . . . . . . .76 Extensions tab root icon . . . . . . . . . . . . . . . . . . . . . . . . . . . . . . . . . . . . . . . . . . . . . . .77 Workspace palette, Extensions tab mouse actions . . . . . . . . . . . . . . . . . . . . . . . . . . .78 MobileApp Designer General toolbar buttons . . . . . . . . . . . . . . . . . . . . . . . . . . . . . .94 MobileApp Designer Control Palette toolbar buttons. . . . . . . . . . . . . . . . . . . . . . . . .95 MobileApp Designer Misc toolbar buttons . . . . . . . . . . . . . . . . . . . . . . . . . . . . . . . . .97 Satellite Forms date format example. . . . . . . . . . . . . . . . . . . . . . . . . . . . . . . . . . . . .107 Satellite Forms time format example . . . . . . . . . . . . . . . . . . . . . . . . . . . . . . . . . . . .107 Form properties . . . . . . . . . . . . . . . . . . . . . . . . . . . . . . . . . . . . . . . . . . . . . . . . . . . . .117 Menubar properties . . . . . . . . . . . . . . . . . . . . . . . . . . . . . . . . . . . . . . . . . . . . . . . . . .118 Menu properties. . . . . . . . . . . . . . . . . . . . . . . . . . . . . . . . . . . . . . . . . . . . . . . . . . . . .120 Menu Item properties . . . . . . . . . . . . . . . . . . . . . . . . . . . . . . . . . . . . . . . . . . . . . . . .123 Title control properties . . . . . . . . . . . . . . . . . . . . . . . . . . . . . . . . . . . . . . . . . . . . . . .127 Text control properties . . . . . . . . . . . . . . . . . . . . . . . . . . . . . . . . . . . . . . . . . . . . . . .129 Edit control properties . . . . . . . . . . . . . . . . . . . . . . . . . . . . . . . . . . . . . . . . . . . . . . . .131 Paragraph control properties . . . . . . . . . . . . . . . . . . . . . . . . . . . . . . . . . . . . . . . . . . .134 Check Box control properties . . . . . . . . . . . . . . . . . . . . . . . . . . . . . . . . . . . . . . . . . .137 Radio Button control properties . . . . . . . . . . . . . . . . . . . . . . . . . . . . . . . . . . . . . . . .140 Button control properties. . . . . . . . . . . . . . . . . . . . . . . . . . . . . . . . . . . . . . . . . . . . . .143 List Box control properties . . . . . . . . . . . . . . . . . . . . . . . . . . . . . . . . . . . . . . . . . . . .146 Drop List control properties . . . . . . . . . . . . . . . . . . . . . . . . . . . . . . . . . . . . . . . . . . .152 Lookup control properties . . . . . . . . . . . . . . . . . . . . . . . . . . . . . . . . . . . . . . . . . . . . .154 Ink control properties . . . . . . . . . . . . . . . . . . . . . . . . . . . . . . . . . . . . . . . . . . . . . . . .157 Bitmap control properties . . . . . . . . . . . . . . . . . . . . . . . . . . . . . . . . . . . . . . . . . . . . .161 Graffiti Shift Indicator control properties . . . . . . . . . . . . . . . . . . . . . . . . . . . . . . . . .163 Auto Stamp control properties . . . . . . . . . . . . . . . . . . . . . . . . . . . . . . . . . . . . . . . . .165 Slider SFX Custom control properties . . . . . . . . . . . . . . . . . . . . . . . . . . . . . . . . . . .169 Control actions . . . . . . . . . . . . . . . . . . . . . . . . . . . . . . . . . . . . . . . . . . . . . . . . . . . . .178 xiii xiv Satellite Forms 8 Development Guide Table 7.2 Table 7.3 Table 8.1 Table 8.2 Table 8.3 Table 8.4 Table 8.5 Table 8.6 Table 8.7 Table 8.8 Table 9.1 Table 9.2 Table 9.3 Table 11.1 Table 11.2 Table 11.3 Table 11.4 Table 11.5 Table 11.6 Table 11.7 Table 11.8 Table 11.9 Table 11.10 Table 11.11 Table 11.12 Table 11.13 Table 11.14 Table 11.15 Table 11.16 Table 11.17 Table 11.18 Table 11.19 Table 11.20 Table 11.21 Table 11.22 Table 11.23 Table 11.24 Table 11.25 Table 11.26 Table 11.27 Table 11.28 Built-in application names . . . . . . . . . . . . . . . . . . . . . . . . . . . . . . . . . . . . . . . . . . . .183 Palm OS user interface element types. . . . . . . . . . . . . . . . . . . . . . . . . . . . . . . . . . . .192 HotSync status event parameters. . . . . . . . . . . . . . . . . . . . . . . . . . . . . . . . . . . . . . . .200 Satellite Forms HotSync ActiveX control methods . . . . . . . . . . . . . . . . . . . . . . . . .201 Satellite Forms HotSync ActiveX control properties . . . . . . . . . . . . . . . . . . . . . . . .207 Satellite Forms ActiveX control API usage . . . . . . . . . . . . . . . . . . . . . . . . . . . . . . .210 Satellite Forms ActiveSync ActiveX control methods . . . . . . . . . . . . . . . . . . . . . . .215 Satellite Forms ActiveSync ActiveX control properties . . . . . . . . . . . . . . . . . . . . . .219 Satellite Forms CeRemote.dll methods . . . . . . . . . . . . . . . . . . . . . . . . . . . . . . . . . . .220 Satellite Forms CeRemote.dll function result values . . . . . . . . . . . . . . . . . . . . . . . .223 Satellite Forms Records menu. . . . . . . . . . . . . . . . . . . . . . . . . . . . . . . . . . . . . . . . . .227 Satellite Forms Edit menu . . . . . . . . . . . . . . . . . . . . . . . . . . . . . . . . . . . . . . . . . . . . .227 Satellite Forms Options menu commands. . . . . . . . . . . . . . . . . . . . . . . . . . . . . . . . .228 App object property. . . . . . . . . . . . . . . . . . . . . . . . . . . . . . . . . . . . . . . . . . . . . . . . . .259 App object methods. . . . . . . . . . . . . . . . . . . . . . . . . . . . . . . . . . . . . . . . . . . . . . . . . .259 App object events . . . . . . . . . . . . . . . . . . . . . . . . . . . . . . . . . . . . . . . . . . . . . . . . . . .260 Control object properties . . . . . . . . . . . . . . . . . . . . . . . . . . . . . . . . . . . . . . . . . . . . . .261 Control object methods . . . . . . . . . . . . . . . . . . . . . . . . . . . . . . . . . . . . . . . . . . . . . .261 Control object events. . . . . . . . . . . . . . . . . . . . . . . . . . . . . . . . . . . . . . . . . . . . . . . . .261 Control collection properties . . . . . . . . . . . . . . . . . . . . . . . . . . . . . . . . . . . . . . . . . . .262 Control collection methods . . . . . . . . . . . . . . . . . . . . . . . . . . . . . . . . . . . . . . . . . . . .262 Control collection events. . . . . . . . . . . . . . . . . . . . . . . . . . . . . . . . . . . . . . . . . . . . . .262 Extension object properties . . . . . . . . . . . . . . . . . . . . . . . . . . . . . . . . . . . . . . . . . . . .262 Extension object methods . . . . . . . . . . . . . . . . . . . . . . . . . . . . . . . . . . . . . . . . . . . . .262 Extension object events . . . . . . . . . . . . . . . . . . . . . . . . . . . . . . . . . . . . . . . . . . . . . . .262 Extensions collection properties. . . . . . . . . . . . . . . . . . . . . . . . . . . . . . . . . . . . . . . .263 Extensions collection methods . . . . . . . . . . . . . . . . . . . . . . . . . . . . . . . . . . . . . . . . .263 Extensions collection events . . . . . . . . . . . . . . . . . . . . . . . . . . . . . . . . . . . . . . . . . . .263 Field object properties . . . . . . . . . . . . . . . . . . . . . . . . . . . . . . . . . . . . . . . . . . . . . . .263 Field object method . . . . . . . . . . . . . . . . . . . . . . . . . . . . . . . . . . . . . . . . . . . . . . . . .263 Field object events. . . . . . . . . . . . . . . . . . . . . . . . . . . . . . . . . . . . . . . . . . . . . . . . . . .263 Field collection properties . . . . . . . . . . . . . . . . . . . . . . . . . . . . . . . . . . . . . . . . . . . . .264 Field collection method . . . . . . . . . . . . . . . . . . . . . . . . . . . . . . . . . . . . . . . . . . . . . . .264 Field collection events. . . . . . . . . . . . . . . . . . . . . . . . . . . . . . . . . . . . . . . . . . . . . . . .264 Form object properties. . . . . . . . . . . . . . . . . . . . . . . . . . . . . . . . . . . . . . . . . . . . . . . .264 Form object methods . . . . . . . . . . . . . . . . . . . . . . . . . . . . . . . . . . . . . . . . . . . . . . . .264 Form object events . . . . . . . . . . . . . . . . . . . . . . . . . . . . . . . . . . . . . . . . . . . . . . . . . .265 Form collection properties. . . . . . . . . . . . . . . . . . . . . . . . . . . . . . . . . . . . . . . . . . . . .265 From collection methods . . . . . . . . . . . . . . . . . . . . . . . . . . . . . . . . . . . . . . . . . . . . . .266 Form collection events . . . . . . . . . . . . . . . . . . . . . . . . . . . . . . . . . . . . . . . . . . . . . . .266 Table object properties . . . . . . . . . . . . . . . . . . . . . . . . . . . . . . . . . . . . . . . . . . . . . . .266 Tables Table 11.29 Table 11.30 Table 11.31 Table 11.32 Table 11.33 Table 11.34 Table 11.35 Table 11.36 Table 11.37 Table 11.38 Table 11.39 Table 11.40 Table 11.41 Table 11.42 Table 11.43 Table 11.44 Table 11.45 Table 11.46 Table 11.47 Table 11.48 Table 11.49 Table 11.50 Table 11.51 Table 11.52 Table 11.53 Table 11.54 Table 11.55 Table 11.56 Table 11.57 Table 11.58 Table 11.59 Table 11.60 Table 11.61 Table 11.62 Table 11.63 Table 11.64 Table 11.65 Table 11.66 Table 11.67 Table 11.68 Table 11.69 Table object methods. . . . . . . . . . . . . . . . . . . . . . . . . . . . . . . . . . . . . . . . . . . . . . . . .266 Table object events . . . . . . . . . . . . . . . . . . . . . . . . . . . . . . . . . . . . . . . . . . . . . . . . . .267 Table collection properties . . . . . . . . . . . . . . . . . . . . . . . . . . . . . . . . . . . . . . . . . . . .268 Table collection methods. . . . . . . . . . . . . . . . . . . . . . . . . . . . . . . . . . . . . . . . . . . . . .268 Table collection events . . . . . . . . . . . . . . . . . . . . . . . . . . . . . . . . . . . . . . . . . . . . . . .268 SFX plug-in and control extensions included with Satellite Forms . . . . . . . . . . . . .268 Aceeca IDVERIFI Bar Code extension methods . . . . . . . . . . . . . . . . . . . . . . . . . . .270 Battery Info extension methods. . . . . . . . . . . . . . . . . . . . . . . . . . . . . . . . . . . . . . . . .271 Color Graphics extension methods . . . . . . . . . . . . . . . . . . . . . . . . . . . . . . . . . . . . . .271 Colorizer extension methods . . . . . . . . . . . . . . . . . . . . . . . . . . . . . . . . . . . . . . . . . . .273 Color Slider control properties . . . . . . . . . . . . . . . . . . . . . . . . . . . . . . . . . . . . . . . . .273 Color Slider control methods . . . . . . . . . . . . . . . . . . . . . . . . . . . . . . . . . . . . . . . . . .274 ConnectionMgr extension methods. . . . . . . . . . . . . . . . . . . . . . . . . . . . . . . . . . . . . .275 DatalogicScan control properties . . . . . . . . . . . . . . . . . . . . . . . . . . . . . . . . . . . . . . .276 DatalogicScan control methods. . . . . . . . . . . . . . . . . . . . . . . . . . . . . . . . . . . . . . . . .276 DynamicInputArea control properties. . . . . . . . . . . . . . . . . . . . . . . . . . . . . . . . . . . .277 DynamicInputArea extension methods . . . . . . . . . . . . . . . . . . . . . . . . . . . . . . . . . . .277 EditEx extension methods . . . . . . . . . . . . . . . . . . . . . . . . . . . . . . . . . . . . . . . . . . . . .278 FindFiles extension methods . . . . . . . . . . . . . . . . . . . . . . . . . . . . . . . . . . . . . . . . . . .278 FormNavHelper extension methods . . . . . . . . . . . . . . . . . . . . . . . . . . . . . . . . . . . . .279 Generic extension method . . . . . . . . . . . . . . . . . . . . . . . . . . . . . . . . . . . . . . . . . . . . .280 GoogleMaps extension methods . . . . . . . . . . . . . . . . . . . . . . . . . . . . . . . . . . . . . . . .280 GPS extension methods. . . . . . . . . . . . . . . . . . . . . . . . . . . . . . . . . . . . . . . . . . . . . . .280 HoneywellScan control properties . . . . . . . . . . . . . . . . . . . . . . . . . . . . . . . . . . . . . .281 HoneywellScan control methods. . . . . . . . . . . . . . . . . . . . . . . . . . . . . . . . . . . . . . . .281 HyperLink control properties . . . . . . . . . . . . . . . . . . . . . . . . . . . . . . . . . . . . . . . . . .282 HyperLink extension methods. . . . . . . . . . . . . . . . . . . . . . . . . . . . . . . . . . . . . . . . . .282 InkHelper extension methods . . . . . . . . . . . . . . . . . . . . . . . . . . . . . . . . . . . . . . . . . .283 IntermecScan control properties . . . . . . . . . . . . . . . . . . . . . . . . . . . . . . . . . . . . . . . .284 IntermecScan control methods . . . . . . . . . . . . . . . . . . . . . . . . . . . . . . . . . . . . . . . . .284 JanamUtils extension methods . . . . . . . . . . . . . . . . . . . . . . . . . . . . . . . . . . . . . . . . .284 LaunchReturn extension methods . . . . . . . . . . . . . . . . . . . . . . . . . . . . . . . . . . . . . . .285 LaunchURL extension methods . . . . . . . . . . . . . . . . . . . . . . . . . . . . . . . . . . . . . . . .286 Math extension methods . . . . . . . . . . . . . . . . . . . . . . . . . . . . . . . . . . . . . . . . . . . . . .286 Memory extension methods . . . . . . . . . . . . . . . . . . . . . . . . . . . . . . . . . . . . . . . . . . .287 Printer extension methods . . . . . . . . . . . . . . . . . . . . . . . . . . . . . . . . . . . . . . . . . . . . .288 Puma Beam DB extension methods . . . . . . . . . . . . . . . . . . . . . . . . . . . . . . . . . . . . .289 Puma Data Manager extension methods . . . . . . . . . . . . . . . . . . . . . . . . . . . . . . . . . .290 Puma Error Manager extension methods . . . . . . . . . . . . . . . . . . . . . . . . . . . . . . . . .291 Puma Resource Manager extension methods . . . . . . . . . . . . . . . . . . . . . . . . . . . . . .291 Px Screen Tool extension methods . . . . . . . . . . . . . . . . . . . . . . . . . . . . . . . . . . . . . .292 xv xvi Satellite Forms 8 Development Guide Table 11.70 Table 11.71 Table 11.72 Table 11.73 Table 11.74 Table 11.75 Table 11.76 Table 11.77 Table 11.78 Table 11.79 Table 11.80 Table 11.81 Table 11.82 Table 11.83 Table 11.84 Table 11.85 Table 11.86 Table 11.87 Table 11.88 Table 11.89 Table 11.90 Table 11.91 Table 11.92 Table 11.93 Table 11.94 Table 11.95 Table 12.1 Table 12.2 Table 12.3 Table 12.4 Table 12.5 Table 12.6 Table 12.7 Table 12.8 Table 12.9 Table 12.10 Table 12.11 Table 12.12 Table 12.13 Table 12.14 Table A.1 Random Number Generator extension methods . . . . . . . . . . . . . . . . . . . . . . . . . . . .292 ScreenSize extension methods . . . . . . . . . . . . . . . . . . . . . . . . . . . . . . . . . . . . . . . . .293 Serial Port extension methods . . . . . . . . . . . . . . . . . . . . . . . . . . . . . . . . . . . . . . . . . .293 ShowImage control properties. . . . . . . . . . . . . . . . . . . . . . . . . . . . . . . . . . . . . . . . . .294 ShowImage extension methods . . . . . . . . . . . . . . . . . . . . . . . . . . . . . . . . . . . . . . . . .294 Slider control properties . . . . . . . . . . . . . . . . . . . . . . . . . . . . . . . . . . . . . . . . . . . . . .295 Slider control methods. . . . . . . . . . . . . . . . . . . . . . . . . . . . . . . . . . . . . . . . . . . . . . . .296 SocketScan control properties . . . . . . . . . . . . . . . . . . . . . . . . . . . . . . . . . . . . . . . . . .296 SocketScan control methods . . . . . . . . . . . . . . . . . . . . . . . . . . . . . . . . . . . . . . . . . . .296 Square Root extension methods . . . . . . . . . . . . . . . . . . . . . . . . . . . . . . . . . . . . . . . .297 Strings extension methods. . . . . . . . . . . . . . . . . . . . . . . . . . . . . . . . . . . . . . . . . . . . .298 Symbol Integrated Scanner control properties . . . . . . . . . . . . . . . . . . . . . . . . . . . . .299 Symbol Integrated Scanner control methods. . . . . . . . . . . . . . . . . . . . . . . . . . . . . . .299 Symbol MSR control methods . . . . . . . . . . . . . . . . . . . . . . . . . . . . . . . . . . . . . . . . .302 SysUtils extension methods. . . . . . . . . . . . . . . . . . . . . . . . . . . . . . . . . . . . . . . . . . . .303 TCPIP Winsock/Internet extension methods . . . . . . . . . . . . . . . . . . . . . . . . . . . . . .305 UnitechScan control properties . . . . . . . . . . . . . . . . . . . . . . . . . . . . . . . . . . . . . . . . .306 UnitechScan control methods . . . . . . . . . . . . . . . . . . . . . . . . . . . . . . . . . . . . . . . . . .306 WM5Camera extension methods . . . . . . . . . . . . . . . . . . . . . . . . . . . . . . . . . . . . . . .307 Satellite Forms scripting language keywords. . . . . . . . . . . . . . . . . . . . . . . . . . . . . .311 Satellite Forms scripting language conversion operators . . . . . . . . . . . . . . . . . . . . .311 Satellite Forms scripting language comparison operators. . . . . . . . . . . . . . . . . . . . .312 Satellite Forms scripting language arithmetic operators . . . . . . . . . . . . . . . . . . . . . .312 Satellite Forms scripting language logical and bitwise operators . . . . . . . . . . . . . . .313 Satellite Forms scripting language string operators . . . . . . . . . . . . . . . . . . . . . . . . .313 Satellite Forms scripting language miscellaneous operators. . . . . . . . . . . . . . . . . . .314 Standard events available to extensions . . . . . . . . . . . . . . . . . . . . . . . . . . . . . . . . . .469 Extension-specific events . . . . . . . . . . . . . . . . . . . . . . . . . . . . . . . . . . . . . . . . . . . . .470 Memory allocation functions. . . . . . . . . . . . . . . . . . . . . . . . . . . . . . . . . . . . . . . . . . .472 Table operation functions . . . . . . . . . . . . . . . . . . . . . . . . . . . . . . . . . . . . . . . . . . . . .472 Form operation functions . . . . . . . . . . . . . . . . . . . . . . . . . . . . . . . . . . . . . . . . . . . . .474 Control operation functions. . . . . . . . . . . . . . . . . . . . . . . . . . . . . . . . . . . . . . . . . . . .475 Control action functions . . . . . . . . . . . . . . . . . . . . . . . . . . . . . . . . . . . . . . . . . . . . . .476 Object conversion functions . . . . . . . . . . . . . . . . . . . . . . . . . . . . . . . . . . . . . . . . . . .476 Format translation functions. . . . . . . . . . . . . . . . . . . . . . . . . . . . . . . . . . . . . . . . . . .477 Extension initialization functions . . . . . . . . . . . . . . . . . . . . . . . . . . . . . . . . . . . . . . .477 Floating-point operation functions . . . . . . . . . . . . . . . . . . . . . . . . . . . . . . . . . . . . . .478 Scripting functions . . . . . . . . . . . . . . . . . . . . . . . . . . . . . . . . . . . . . . . . . . . . . . . . . .478 Message and error functions . . . . . . . . . . . . . . . . . . . . . . . . . . . . . . . . . . . . . . . . . . .479 Miscellaneous functions . . . . . . . . . . . . . . . . . . . . . . . . . . . . . . . . . . . . . . . . . . . . . .480 Categories Table . . . . . . . . . . . . . . . . . . . . . . . . . . . . . . . . . . . . . . . . . . . . . . . . . . . .558 Tables Table A.2 Items Table . . . . . . . . . . . . . . . . . . . . . . . . . . . . . . . . . . . . . . . . . . . . . . . . . . . . . . . .558 xvii xvi- Satellite Forms 8 Development Guide Preface Who should read this guide Preface This preface provides information about: • Who should read this guide • Contents of this guide • Other Satellite Forms® MobileApp Designer documentation • Technical Support • Documentation conventions used in this guide Who should read this guide Developers responsible for creating, maintaining, and installing custom applications created with Satellite Forms should read this guide. What this guide contains This guide contains the following chapters: • Preface (this chapter) Provides and overview of the Satellite Forms Development Guide, documentation conventions, other useful documents, and technical support contact information. • Chapter 1, What’s New Provides an overview new features in this release. • Chapter 2, Satellite Forms Overview Describes the fundamental concepts of Satellite Forms. We strongly recommend that you read this chapter and the Quick Tour chapter before getting into the more detailed information on how to use MobileApp Designer. Understanding how Satellite Forms organizes and accesses information is essential for creating applications with MobileApp Designer. • Chapter 3, Installing Satellite Forms Presents system requirements for using the development environment and instructions for installing and testing Satellite Forms. • Chapter 4, Quick Tour 1 2 Satellite Forms 8 Development Guide Presents a brief tutorial for using MobileApp Designer to design and build your first Satellite Forms application. • Chapter 5, MobileApp Designer Reference Provides a complete reference to all MobileApp Designer visual tools. • Chapter 6, Creating your Application Provides steps required for developing your Satellite Forms application. • Chapter 7, Using Actions, Filters, Extensions, and Color Presents information regarding the use of actions, filters, and SFX extensions to enhance the power and flexibility of your Satellite Forms applications. • Chapter 8, Integrating with your Database Presents information on how to integrate Satellite Forms with your database application. • Chapter 9, Using Satellite Forms on Handheld Devices Explains how to use the Satellite Forms engine on handheld devices. • Chapter 10, Deploying your Application Provides the lists and steps required for deploying your Satellite Forms application. • Chapter 11, Satellite Forms Scripting Language Reference Provides a complete reference to the Satellite Forms scripting language, a Visual Basic-like language you can use to enhance the power and flexibility of your applications. • Chapter 12, Satellite Forms API Reference Provides a complete reference to the Satellite Forms API. You can use the API functions described in this chapter to write your own SFX plug-in extensions and SFX Custom controls. • Chapter 13, Sample Application: Work Order Presents a complete description of a real-world sample application. • Appendix A, Tips and Tricks Offers Satellite Forms programming tips and tricks to help you in develop effective, efficient applications. • Glossary A complete glossary of specialized terms employed in this guide. Satellite Forms documentation For additional information on working with MobileApp Designer to create custom applications, refer to the online help and to the guides listed below. Satellite Forms documentation is available on the Satellite Forms Installation CD and in the Docs directory in the MobileApp Designer installation directory. Preface Document conventions • Satellite Forms MobileApp Designer Development Guide: (This document) Satellite Forms MobileApp Designer system requirements, upgrade, and installation information. Conceptual, procedural, and troubleshooting information on creating, deploying and maintaining custom applications. It is available in both searchable help (SatFormsHelp.chm) and Adobe PDF format (SF_MobileApp_Guide.pdf). • Readme: Important Satellite Forms issues that are not included in other product documentation, in ASCII text format. \Satellite Forms 8\Doc\SatFormsReadMe.txt • Satellite Forms KnowledgeBase: The KnowledgeBase (KB) contains technical articles including several How To guides, as well as known problems in the current release. It is a searchable help file named SatFormsKB.chm. Updated versions of the KnowledgeBase are searchable and downloadable online at our website: http://www.satelliteforms.net/knowledgebase.htm • Satellite Forms Solutions Guide: The Solutions Guide is a searchable database of collection of solutions for SatForms developers, organized into various categories. It is named SatFormsSolutionsGuide.chm. The intent is to provide a comprehensive directory of solutions and solution providers that Satellite Forms developers can access to enhance their handheld applications. Updated versions of the Solutions Guide are searchable and downloadable online at our website: http://www.satelliteforms.net/solutions.htm Document conventions This document uses the following conventions: • Important information and application names appear in bold text, as shown in the following example: Guidgen.exe • Interface items you must select or click are in boldface font. • Information or code you must type, as well as function, event, and defined names are in monospace font. • Menu selections are indicated as follows: File > Import > MPX. • Variables are in italic font and may be enclosed in greater than and less than symbols, for example, <server name>. Substitute the correct information for the specified variable before executing the command. • If you are viewing this document online, hyperlinks appear in blue text. Technical Support There are several sources of information that can help you get the answers you need. Please complete the following steps before contacting technical support: 3 4 Satellite Forms 8 Development Guide 1 Review the Readme file. The Readme file is updated with the latest information for each new version of the program. You can find the Readme file on the product CD and in the installation directory. 2 Review this guide. It contains information on system requirements, upgrading, and configuring Satellite Forms MobileApp Designer. 3 If the product installed successfully, but there are other issues: • Use the online help system installed with MobileApp Designer. 4 Visit the Satellite Forms web site at http://www.satelliteforms.net/. 5 Join the SatFormsDev Discussion Forum at http://www.satelliteforms.net/ forum.htm for an online community of Satellite Forms developers. Contacting Technical Support Satellite Forms is registered automatically when you purchase the software. If you have reviewed the product documentation and are still experiencing difficulties with Satellite Forms, go to the Support Request on the website at http://www.satelliteforms.net/supportform.htm. On the Support Files page, visit the KnowledgeBase or other links. When you contact Technical Support, please have the following information available: • The Satellite Forms MobileApp Designer license key. This license key was emailed to you when you purchased Satellite Forms. • A detailed description of the problem, including the steps you took leading up to it, and any error messages you received. • The operating system version and language of the development computer on which you installed Satellite Forms MobileApp Designer. • If you installed from CD, the Satellite Forms MobileApp Designer CD. What’s New What's New in Satellite Forms Version 8 Chapter 1 What’s New If you are already familiar with Satellite Forms, read this chapter to learn about new features and improvements added to Satellite Forms in version 8. What's New in Satellite Forms Version 8 Satellite Forms 8 introduces several exciting and powerful new features since the previous release, and also includes several important bug fixes. This includes the addition of new script language keywords, new extensions and sample projects, and updated documentation. The new and improved features are highlighted below. New and enhanced features in version 8: 1 New capability to add color to forms and controls! With the new Colorizer extension, you can set form and control colors to enhance the asthetic appeal of your application, or to convey information with more impact. You can set a color theme to use throughout your application, modify colors on a form-by-form basis, or even change colors while a form is displayed. The Colorizer extension works on both the Windows Mobile and Palm OS platforms. 2 New integrated runtime engine capability! When you build your project, the Satellite Forms runtime engine and launcher icon are merged together into an integrated runtime engine EXE for Windows Mobile or PRC file for Palm OS. You no longer need to bundle the main runtime engine executable with your app as a separate file, because the launcher icon and runtime engine become one and the same. See Creating and Assigning a launcher icon image for your application for complete details. 3 New capability to display a splashscreen image while your app is loading! Now you can have your own color image or logo displayed while the application loads, instead of the traditional "Loading…" message. See Creating a splash screen for full details. 4 New Tables Search script function makes it easy to find records in a table that match a specific field value, with a minimum of scripting. This function carries out a linear search by looping through the table to find the first record where the field value matches the search term. 5 New Tables Lookup script function makes it simple to look up the value of one field in the first record of a table where another field matches the search term. With 5 6 Satellite Forms 8 Development Guide this new script function you could easily search a table for a customer ID value, and obtain the corresponding customer's name, all with a single function call. 6 New Tables Backup script function allows you to copy a data table or tables to a backup location at any time, to safeguard against data loss, or to share data with another application. On the Palm OS platform, tables may be backed up to a memory card, while on the Windows Mobile platform tables can be backed up to any folder. 7 New GetAppName, GetAppCreator, and GetAppVersion script functions allow you to query application info at runtime. This makes it easier to adapt scripts to handle filenames that vary based on the app's creatorID, name, or version number. 8 New native barcode scanner control for Honeywell scanners on the Windows Mobile platform. The HoneywellScan control enables you to integrate barcode support into your app for scanners such as the Honeywell Dolphin 7600. 9 New native barcode scanner control for Datalogic scanners on the Windows Mobile platform. The DatalogicScan control enables you to integrate barcode support into your app for scanners such as the Datalogic Memor. 10 New FindFiles extension for the Windows Mobile and Palm OS platforms enables you to search for files and folders, and get information about them such as file sizes and dates. This extension makes it easy to generate a list of PDB files in the app's folder, or a list of documents in the My Documents folder, etc.. 11 New HyperLink control extension for Windows Mobile and Palm OS makes it simple to add colored, underlined text links that respond to pen taps, just like a hyperlink in a web browser. You can easily change the link text, color, font, and location at runtime, and hide or show them as needed. 12 The ConnectionMgr extension for Windows Mobile has been enhanced to include new functions that obtain a list of available connections on the device, and to initiate a specific connection rather than just asking for the system to decide which connection to use. This makes it easier to launch a GPRS connection instead of WiFi, for example. 13 When you build an application, any extensions used by the application, as well as the runtime engine SDDI DLL for Windows Mobile, are copied into the application target folder along with the other application and table files. This simplifies the app deployment process by placing all of the app files together in the target folder. When you use the Download App & Tables function from MobileApp Designer, the Windows Mobile SDDI DLL is downloaded along with the other app files. If you use the integrated runtime engine option, then your app folder will contain all files needed to run your app, with no need to pre-install the Satellite Forms runtime engine on the device. 14 New functions have been added to the SysUtils extension including an SU_TapScreen function for Palm OS and Windows Mobile, and SU_PlaySoundFile & SU_HideStartIcon functions for Windows Mobile. SU_PlaySoundFile enables you to play WAV audio files. 15 Added a new CalcTextWidth function to Color Graphics extension to get width in pixels of given string and font, for Palm OS and Windows Mobile. What’s New What's New in Satellite Forms Version 8 16 Added a new SetBarExtra function to the Symbol Integrated Scanner control, used to control barcode scanning on Symbol and Janam barcode scanners. The SetBarExtra function allows you to enable or disable extended barcode symbologies that were not previously supported, including newer 2D symbologies like Maxicode, QR Code, and Data Matrix. 17 Added a new CalcDistance function to the Windows Mobile GPS extension to calculate the distance between two waypoints. The distance is returned in metres, and the waypoint coordinates must be specified in decimal degress, the same format returned by the GetPosLatitude and GetPosLongitude functions. 18 Added a new PocketPC target to the GoogleMaps sample project, demonstrating how to integrate your Satellite Forms Windows Mobile app with the Google Maps for Windows Mobile app to display locations, search businesses, and plot routes. Bugs corrected in Satellite Forms 8: 1 The Windows Mobile runtime engine About dialog box now includes a standard OK button on the dialog, to make it easier to dismiss the About screen on Windows CE devices that do not display a standard OK button in the upper right corner like Windows Mobile does. 2 Under certain circumstances, multiple sequential calls to the PromptCustom function on a form could cause the app to crash with a stack overflow. This problem has now been corrected. [SF-00369] 3 The Satellite Forms help manual documentation for the Tables BinarySearch function has been improved to state that the RowNum variable will receive the correct sort position for the record, even if a match is not found in the table. This lets you know where a record should be located in the table in order to maintain the correct sort order. 4 The ConnectionMgr extension for Windows Mobile has been redesigned so that it no longer crashes upon load on Windows CE devices. The Windows Mobile platform includes ConnectionMgr API functions, but Windows CE does not. A new function lets you query the device to see if the ConnectionMgr is supported or not, befopre attempting to call any connection functions. 5 The ShowImage control for Windows Mobile has been redesigned so that it no longer crashes upon load on Windows CE devices. The Windows Mobile platform includes image decoding API functions used by ShowImage, but Windows CE does not. A new function lets you query the device to see if the extension is supported or not, befopre attempting to call any display functions. 6 On Palm OS platform devices, the SDK runtime list of applications now responds to the Enter key to select a desired app to run, instead of requiring a tap on the screen. 7 Tables with more than 128 columns did not display properly in the listbox on Windows Mobile. This is now fixed. [SF-00342] 8 A bug was corrected in the ShowImage control for Windows Mobile, where the control sometimes required two taps before executing the OnClick action. [SF00390] 9 The SysUtils SU_LaunchAppAtTime function for Windows Mobile was updated to properly cancel a pending event by passing a time value of 0. 7 8 Satellite Forms 8 Development Guide 10 The runtime engine for Windows Mobile would display table-related error messages with an incorrect table filename, now fixed to show the correct table PDB filename. 11 The SU_RegReadKey function for Windows Mobile in the SysUtils extension had a memory leak, where the key value string memory was not properly released, now fixed. 12 The FormatDate function of the Strings extension for Pocket PC was updated to correctly handle the format string tokens “y” (day of the year), “q” (quarter), and “w” (day of the week as number). The output now matches the Palm OS version. Other changes in Satellite Forms 8: 1 Satellite Forms support for the abandoned PocketPC CDB handheld database format has been removed. The CDB database format was abandoned by Microsoft several years ago, dating back to the introduction of Windows Mobile 5. Satellite Forms introduced support for the Palm PDB database format on the Windows Mobile platform starting with SatForms version 7, and as of version 8 the PDB database format is the only handheld database format supported by Satellite Forms on both the Palm OS and Windows Mobile platforms. What's New in Satellite Forms V7.2 Satellite Forms 7.2 introduced numerous new features and bug fixes from the 7.1 release, highlighted below. New and enhanced features since 7.1: 1 New Serial Port extension for Pocket PC provides Satellite Forms applications the ability to read & write serial port data on Pocket PC platforms (the Palm OS platform serial port extension was already available). The Pocket PC Serial Port extension supports a standard serial connection, raw SIR (serial over infrared), infrared IrCOMM, and Bluetooth RFCOMM (see the extension help in MobileApp Designer for details). The serial port sample project Terminal has been updated for Pocket PC support also (it includes both Palm OS and Pocket PC build targets). 2 New ShowImage control for Pocket PC provides Satellite Forms Pocket PC applications the ability to display common image files including JPG/GIF/PNG/ BMP and more on the current form. Images are stretched/shrunk to fit the specified control rectangle. The ShowImage control can also act like a button control by handling pen taps if desired. A sample project (and sample GIF file) is included to demonstrate the control. 3 New ConnectionMgr extension is a plugin extension for Pocket PC that enables your application to initiate a dialup connection to the Internet. This is useful for TCPIP Winsock functions, HTTP, FTP, etc. on dialup TCPIP connections (eg. modem, EDGE/GPRS, 1xRTT/EVDO, HSDPA, etc.). A disconnect function is also provided. 4 New JanamUtils extension provides access to Janam XP20/XP30 hardware utility functions like toggling the keypad backlight, vibrator, LED, 5V Power Out, and Bluetooth power state. What’s New What's New in Satellite Forms V7.2 5 New WM5Camera extension is a plugin extension for Pocket PC that enables your Windows Mobile 5 and higher applications to capture photos or videos on cameraequipped devices. Photos are saved to .JPG files in the folder you specify. Videos should be saved to .3GP files in order to be compatible with MMS standards among mobile phones. 6 A new GetAppPath application property was added, which returns a string containing the folder path in which the application resides on the Pocket PC device. This is useful for any instance in which you need to know the path to a file, for example the path to an image file used for the ShowImage control, or a BMP file created by the InkHelper extension, or another application for the SysUtils SU_LaunchApp function, etc. The use of the GetAppPath function to get the application's folder path enables your code that relies on files paths to keep working without modification even if your application is moved to a different folder (for example to an external memory card folder). So, you would not need to hardcode a folder path to files that are located in your app's folder or subfolders, instead you can now get that path using the GetAppPath method. 7 New IH_FileToBinField function in the InkHelper extension allows you to import a file (such as a BMP file) directly into a table binary field. This is useful when you want to access a file created on the handheld in your server database, with the file stored in a table field. 8 The Satellite Forms SDK runtime engine for Palm OS list of SDK applications now responds to up/down cursor keys, and the select button, to ease the selection of the SDK app to run. 9 The Pocket PC runtime engine now handles certain cursor key keypresses differently than before. Previously, in both edit and paragraph controls, the up/ down keys would move the form to the previous or next record. Left/right would move to the previous/next page (or record for single page forms). Home/end would move to the first/last record. PgUp/PgDn had no effect. This is now changed to be more intuitive. In a paragraph control, the default is now to move the cursor within the paragraph instead of moving the form between records/pages. In an edit control the up and PgUp keys move to the previous page/record, while down and PgDn move to the next page/record. The left/right/home/end keys now move the cursor within the text in the edit control. Bugs corrected in Satellite Forms 7.2: 10 Using the Int() and Int64() operators to convert a Boolean value (true or false) to an integer 0 or 1 was not successful on either the Palm OS or Pocket PC platforms. The value remained a Boolean. This is now corrected to behave as expected (converting a True value to 1 and a False value to 0). This bug was present all the way back to SatForms 3.0 from 1999, perhaps even earlier! [SF-00361] 11 A change in the Satellite Forms Pocket PC runtime engine version 7.0.1 (055) rendered some auto-repeating buttons inoperable. They would only work as standard single-tap buttons and no longer auto-repeated. This has been corrected [SF-00373]. 12 Under certain conditions of filtered tables, the Pocket PC droplist control would not apply a filter properly when the filter was a part of the droplist control's action, and the droplist control was used as the snapshot for the filter criteria. This is commonly used in a "filtering multiple droplists" scenario as described in the 9 10 Satellite Forms 8 Development Guide Linking Droplist Controls article in the Tips & Tricks section of the Satellite Forms guide. The Pocket PC droplist control has now been corrected to work properly in this regard like the Palm OS droplist control. [SF-00375] 13 In conjunction with the development of the Pocket PC ShowImage control extension (new in SatForms 7.2), we discovered that the Pocket PC runtime engine was making numerous numerous unnecessary screen redraws, causing screen flicker. These superfluous screen redraws are now suppressed. Another symptom of this issue was that under rare circumstances, "phantom controls" could be displayed on the form resulting a very jumbled display. 14 Support for reading and modifying the ReadOnly property of Pocket PC ink controls at runtime was added, to behave like Palm OS ink controls in this regard. You can now query and set the readonly property of the ink control at runtime. If you set the ink control readonly property to False, then the user cannot modify or clear the ink contents. [SF-00374] 15 The behaviour for the SF_DoButtonBehavior extension API on the Pocket PC platform was improved, to match the behaviour and appearance of that API on the Palm OS platform. You can notice this improved behaviour in the handling of pen taps on the "erase ink" box in the Pocket PC ink control. 16 The Pocket PC Strings extension was completely rewritten to eliminate string memory errors that were reported in previous versions. The previous string memory errors could lead to application crashes. 17 The Pocket PC Slider and Color Slider SFX controls have been updated to now move properly along with the rest of the control on the form when the form is scrolled (for example, when you pop up the onscreen keyboard). 18 The Pocket PC Color Graphics extension has been updated to correct some bugs. Problems corrected include (a) Drawing functions now work in color; and (b) a new SetPaintKeyCode function signals your app when the screen is redrawn, allowing you to repaint your graphics. The Color Table sample app now actually works as a result of these changes. 19 The runtime engine has been updated to work around a Palm OS NVFS (nonvolatile file system) bug that would lead to "Cache_QueryRecord" errors in a Satellite Forms application. This NVFS bug is more prevalent on Palm OS devices that have Palm OS v 5.4.9 (for example the Palm TX or Janam XP30) compared to earlier OS releases. The bug is that the OS could sometimes leave database records marked as being "busy, in use" when they should not have been. This prevented the Satellite Forms runtime engine from accessing the table records properly, resulting in the error message. The runtime engine now attempts to clear the busy bit on those records to avoid the error. 20 The MobileApp Designer now limits the maximum number of global and local variables declared in an app to 255. Previously, MobileApp Designer would allow up to 1000 vars to be declared, but the Palm OS and Pocket PC runtime engines would only support up to 255 variables max. Increasing the declared variables over that limit would cause the application to crash. Increasing this limit beyond 255 vars requires changes to MobileApp Designer, the runtime engines, and the Satellite Forms conduit. This max var limit will be increased in a future version of Satellite Forms. What’s New What's New in Satellite Forms V7.1 21 The Pocket PC ink control now properly ignores pen input when the ink control is not visible. Previously, the ink control responded even when invisible. 22 A string formatting problem in the Satellite Forms conduit could lead to "Invalid ArgsSize" and/or "Invalid ArgsSizePtr" error messages in the Palm OS Hotsync log, instead of correctly logging table transfers, on newer versions of Hotsync. This has now been corrected. 23 The RDKInst tool, as well as certain functions of the Satellite Forms HotSync ActiveX control (and utility DLL) would not function correctly with Palm OS HotSync 7.0.2, included with the Palm Desktop 6.2, and recommended by Palm for use on Windows Vista PCs. The user management functions in the SatForms utility DLL would no longer obtain the correct list of HotSync users, and as a result the list of users shown in the RDKInst tool would be blank. The HotSync user management functions in the SatForms utility DLL have been rewritten with the help of an additional new SFUsrIns.dll that is installed to the \Windows\System32 folder along with the other conduit DLLs. The RDKInst, DLL and ActiveX functions now work correctly with Palm Desktop 6.2 and HotSync 7.0.2, as well as previous versions. An additional aspect of this change is that user management changes are now effective immediately, and the HsCommitChanges/ HsAbandonChanges methods are now ignored. 24 Several of the Satellite Forms executables are now signed with an Authenticode digital certificate to prevent "unknown application" popups on Windows Vista. This includes the MobileApp Designer exe, RDKInst, CeRdkInst, and SFConvertPDB.exe. Previously, just the Satellite Forms installer was signed. 25 The default installation directory for Satellite Forms is now C:\Satellite Forms 7\ instead of C:\Program Files\Satellite Forms 7\ in order to improve compatibility with Windows Vista. What's New in Satellite Forms V7.1 Satellite Forms 7.1 includes several important bug fixes, and also introduces numerous exciting and powerful new features since the 7.0 release. This includes the addition of new MobileApp Designer features, new script language keywords, new extensions and sample projects. The documentation has also been improved, with key sections updated and rewritten, and more than 40 new pages added. The new and improved features are highlighted below. New and enhanced features since 7.0: 1 New CommitData script method added to the Table object, used to commit cached table data to storage on command. This Tables(TableName).CommitData method replaces the Palm OS DmSyncDatabase extension, and the Pocket PC CommitDatabase extension. 2 New NoAutoCommit table property and improved support of the Read-Only table property on Pocket PC enables Pocket PC PDB applications to close faster. Support for new NoAutoCommit property added to Mobile App Designer table editor, and to the SFConvertPDB utility. 3 New feature in MobileApp Designer to automatically Create an application shortcut (.Lnk) file when the Pocket PC application EXE is compiled. The shortcut 11 12 Satellite Forms 8 Development Guide file is created in the AppPkg folder next to the EXE, and aids in application deployment. 4 New SysUtils extension provides access to dozens of useful operating system utility functions, including reading & writing to the Windows Mobile Registry and Palm OS Preferences, obtaining the device unique ID and model information, working with the system clipboard, parsing delimited text, and more. 5 New InkHelper extension provides utility functions for working with Satellite Forms Ink fields. It enables you to convert the ink data such as signatures and sketches into other formats including a BMP file, for easy integration with other software, on-device printing, and more. 6 New GPS extension provides easy access to GPS data on Windows Mobile 5 and higher devices, via the Windows Mobile GPS API. 7 New GoogleMaps extension for Palm OS enables your Satellite Forms application to launch the Google Maps application to find a location, find a business, get directions to a location, or get directions from a location. 8 New ScreenSize extension gives you information about the current screen size and orientation on the PocketPC device. 9 New IntermecScan control extension enables your application to control the integrated barcode scanner on many Intermec industrial Pocket PC devices. 10 Improved the compatibility of the Symbol Integrated Scanner control for Pocket PC by preventing the control from crashing on non-Symbol units. 11 Improved the UnitechScan control by adding compatibility with the Unitech PA550, PA650, and PA962 scanners. 12 Updated the SocketScan control for Palm OS to improve scanning speed and add compatibility with new laser SD scan card models. 13 Improved the Aceeca IDVERIFI Bar Code extension to make it compatible with the Aceeca Meazura scan wedge utility. 14 Improved the DynamicInputArea control to add support for controlling the DIA keyboard input pinlet. 15 Added new restore workspace when project loaded option to the MobileApp Designer preferences. 16 Added a Menu Sample project to demonstrate the use of custom application menubars. 17 Added a PocketPC redistribution sample for the Advanced Calculator and Work Order sample applications. Documentation and feature changes since 7.0: 18 Revised the Deploying Pocket PC applications instructions to reflect improved deployment procedures for Pocket PC PDB applications. 19 Added documentation for the SFConvertPDB Utility which was previously documented in the Satellite Forms KnowledgeBase only. 20 Revised the Satellite Forms Synchronization for Pocket PC section with the updated recommendations for Pocket PC PDB applications. What’s New What's New in Satellite Forms V7.1 21 Added or expanded descriptions for several Satellite Forms extensions. 22 Added dozens of new KnowledgeBase articles including both Known Issues and How Tos. 23 Revised the Quick Tour chapter to build a Pocket PC version of the Customers To Visit starter project, rather than a Palm OS version. The revised Quick Tour also includes instructions on how to make a Palm OS version of the sample project. 24 Added a new platform target named simply “PocketPC”. The PocketPC platform target is the recommended platform target to use for all PocketPC application development, and is identical to the PocketPC PDB platform target except for the simplified name. The older PocketPC platform targets are still included to provide backward compatibility with existing projects, but for all new development we recommend using just the “PocketPC” target. 25 Modified all sample projects to remove the PocketPC2003 build targets, and replace the PocketPC PDB build targets with the new PocketPC build target. 26 Amalgamated the SatSyncPPC and SatSyncPCPDB sample desktop sync applications into a single SatSyncPPC application. The revised SatSyncPPC sample demonstrates how to synchronize PocketPC PDB databases using both the Satellite Forms ActiveSync ActiveX Control method, and the non-ActiveX CeRemote.dll method, and provides the option to select which method to use. 27 Modified the PocketPC runtime engine installer EXEs and CAB files so that the main SatFormsRuntime_Install_RDK.exe (and CAB) contains support for PDB databases only, while the new SatFormsRuntime_Install_RDK_CDB.exe (and CAB) contains support for both PDBs and the obsolete CDB database format. The SatFormsRuntime_Install_RDK_PPCPDB.exe (and CAB) was removed. 28 Added menu shortcuts to the SatSync and SatSyncPPC sample desktop sync applications. Bugs corrected in Satellite Forms 7.1: 29 A bug was detected in Pocket PC PDB record deletion behaviour, in which the data from deleted records would still be stored in the PDB file after the record was marked as deleted, instead of being properly removed. This has now been corrected. [SF-00365] 30 A couple bugs were detected in the behaviour of the droplist control for both the Palm OS and Pocket PC platforms, now corrected. [SF-00360, SF-00334] 31 MobileApp Designer exhibited a bug in the table editor, whereby new tables could be initialized with incorrect table properties. On Pocket PC PDB applications, the incorrect table properties could cause the table to not save data. Now corrected to initialize new table properties correctly. [SF-00352] 32 A bug was uncovered in the way that MobileApp Designer packaged high density bitmaps into the Palm OS application resource file, leading to application crashes on the handheld. Now corrected. 33 Under certain circumstances (including script code that writes a value to a table other than the form's linked table), the form's current table record pointer could get "out of sync" when deleting a record using the Pocket PC PDB database format. Now corrected. [SF-00347] 13 14 Satellite Forms 8 Development Guide 34 Updated the Pocket PC runtime engine to behave the same as the Palm OS when the form’s current table record is filtered out of view. [SF-00340] 35 Sometimes Pocket PC keyboard input to the form could be ignored (with an error beep) until the form was tapped at least once. This is now corrected. [SF-00351] 36 Sometimes the Pocket PC form close X/OK button could disappear, if you switched away from the SatForms app to something else, and then switched back to the SatForms app. This has now been corrected. 37 Form vertical scrollbars should automatically appear and remain on Pocket PC applications that are running on display sizes that do not match the application target (for example running a standard 240x320 application on a device with a 240x240 square screen. 38 Depending on the length of text, presence of embedded linefeeds, and so on, in some circumstances prompt text and/or button text could be truncated in the PromptCustom dialog box on Pocket PC devices. This is now corrected. [SF00278][SF-00355] 39 If a SatForms Pocket PC application was running and the user switched away to another app (like the Today screen), and then tapped on the SatForms app's icon a second time, the currently running app would correctly be brought to the foreground. However, after the app was closed, it would immediately restart again. This has now been corrected so that the app just gets brought to the foreground and does not restart again after it is closed. [SF-00329] 40 A bug in the WinMobile5Square platform definition file prevented the use of alternate shape radio buttons and checkboxes. This has been corrected. 41 A bug in all Windows Mobile/PocketPC platform definition files caused App Designer to always change the default desktop database format to MDB for those platform targets, when the project was loaded. This has been corrected. [SF-00327] 42 The SFConvertPDB utility used an incorrect (reversed) default CreatorID if the CreatorID parameter was not supplied on the commandline. It was incorrectly using FSMS and has been corrected to use SMSF as the default. 43 Implemented alternate-shape button control on PocketPC as a button with an autoresizing caption unlike the nonresizing caption of the standard button control. This matches the autoresizing caption behaviour of the altshape button on the Palm OS platform. 44 Pocket PC PDB Tables().Binarysearch function returns an incorrect sort position row number when the search value is not found. It returns a sort position row number 1 higher than it should. Now fixed. [SF-00328] 45 Pocket PC PDB sort and binarysearch case sensitivity behaviour has been updated to match the behaviour of the PalmOS runtime engine. [SF-00338] 46 Pocket PC PDB cannot filter records on numeric fields with width >= 10 digits, resulting in incorrect filtered recordset. Cannot display/edit numeric table fields with width >= 10 correctly, resulting in invalid data warnings. Now corrected to display and filter numeric fields wider than 9 digits correctly. [SF-00339] 47 The CTRL-F hotkey in MobileApp Designer was incorrectly performing a Find Next function, and has been corrected to perform the expected Find function. What’s New What's New in Satellite Forms V7.0 What's New in Satellite Forms V7.0 Satellite Forms 7.0 introduces several exciting and powerful new features, building on the previous 6.1.1 release. This includes the addition of new control properties, new script language keywords, new extensions and sample projects. Version 7.0 delivers improved database performance and synchronization for the PocketPC platform, and improved compiler speed in App Designer, plus many more improvements listed below. New and enhanced features since 6.1.1: 1. PocketPC applications can now use the more efficient Palm Database (PDB) format for handheld devices tables, in addition to the Microsoft Pocket Access Compact Database (CDB) format that was supported previously. The use of PalmDB format tables on the PocketPC platform offers numerous advantages, including: • PDB tables are significantly smaller than CDB tables because of their more efficient structure. While CDB tables have a minimum size of 48KB even when they are empty (128KB on PocketPC 2002 devices), the minimum size of a PDB table is a mere 80 bytes. • Using PDB tables on the PocketPC removes the reliance on the Microsoft ActiveSync functions that convert desktop databases to/from the handheld CDB databases, thus improving the speed and reliability of data synchronization. With the changes Microsoft made to ActiveSync 4.x, handheld database synchronization using CDB tables has become less reliable than it was with ActiveSync 3.x, especially on Windows Mobile 5 powered devices. Using PDB tables on the PocketPC avoids these reliability and performance issues. • With the use of PDB tables on the PocketPC and PalmOS devices, the data tables can be transferred between platforms with complete compatibility. You can use the same PDB tables created on the desktop PC with both PocketPC and PalmOS handhelds. You can transfer PDB tables directly between devices on different platforms, using infrared beaming, Bluetooth, or SD memory cards. • Compiling Satellite Forms applications for the PocketPC platform is quicker and easier using PDB tables than it is with CDB tables, because there is no need to generate the handheld tables on the connected device at compile time (this is how CDB tables are created, which makes the compile process take longer). With the PDB format, the data tables can be generated directly on the desktop PC without needing a connected PocketPC device. • The same application target can be used for PocketPC 2002 devices in addition to PocketPC 2003, 2003SE, and Windows Mobile 5 for PocketPC devices. There is no need to build a separate application target for PocketPC 2002 devices when using PDB tables, as there was when using CDB tables. PocketPC 2002 CDB tables are not compatible with PocketPC 2003 and later devices. An existing PocketPC project may be changed in the Project Properties to use the PalmDB format device databases instead of PocketPC DB. Also, a new PocketPC PDB target platform has been added, which you can add to existing projects or use for new projects, which uses the PalmDB table format by default. The sample projects included with Satellite Forms 7.0 have been updated to include new PocketPC PDB build targets, and to remove the PocketPC 2002 build targets. 15 16 Satellite Forms 8 Development Guide See the new KnowledgeBase article 10033 "How To use PalmDB (PDB) tables in a PocketPC application" for more information. 2. Satellite Forms applications can now utilize the expanded screen sizes available on some PalmOS devices, such as the Palm Tungsten T3, T5, LifeDrive, and TX. A new DynamicInputArea SFX control is provided that enables you to control the behaviour of the dynamic input area (DIA, also known as soft Graffiti area or collapsible Graffiti area) and screen rotation features. A sample project called DynamicInputArea is provided to demonstrate this capability. As well, new platform targets called Palm Tall and Palm Wide have been added, to aid in the creation of applications that are designed specifically to use the taller or wider screen sizes. See the new KnowledgeBase article 10036 "How To support Expandable Screens in PalmOS applications" for more information. 3. PalmOS applications can now support high density (hi res) bitmaps and icons. Most PalmOS 5.x devices support high density displays that offer 4 times the resolution of the standard 160x160 pixel displays on older PalmOS devices. Your SatForms applications can now take advantage of this by including higher quality 8bit and 16-bit high density (HD) bitmaps, and high density launcher icons. To add an 8-bit HD bitmap, name the bitmap with the -8-HD.bmp suffix and include it in your Images folder alongside the standard density bitmaps. To add a 16-bit HD bitmap, name the bitmap with the -16-HD.bmp suffix. New large and small HD icon templates have also been provided. Note that HD images take 4 times the number of pixels as standard density images, thus you will need to be more careful to not exceed the 64KB maximum size limit of a bitmap family. See the new KnowledgeBase articles 10034 "How To use High Density Bitmaps in PalmOS applications" and 10035 "How To use High Density Icons for your PalmOS applications" for more information. 4. A new UnitechScan extension has been added to control the integrated barcode scanner on Unitech PocketPC scanner devices, such as the PA-950 model. See the sample application "UnitechScan" for more information. 5. A new LaunchURL extension for PalmOS and PocketPC has been added as a standard Satellite Forms extension. See the Satellite Forms Solutions Guide topic "Developer Tools | Satellite Forms Extensions | Network & Email Tools | LaunchURL" for more information. 6. A new LaunchReturn extension for PalmOS 5.x devices has been added as a standard Satellite Forms extension. See the Satellite Forms Solutions Guide topic "Developer Tools | Satellite Forms Extensions | General Purpose | LaunchReturn" for more information. 7. New .SetPosition and .GetPosition methods have been added for Satellite Forms form controls, enabling you to determine and modify the location and size of controls on the form at runtime. This capability complements the new DynamicInputArea support on PalmOS devices, and is available on both the PalmOS and PocketPC platforms. The x, y, width, and height of controls can be queried and modified at runtime. See the new KnowledgeBase article 10037 "How To Move and Resize Controls at Runtime" for more information. A sample project titled "DynamicInputArea" is provided. What’s New What's New in Satellite Forms V7.0 As a result of this addition, the SetPosition/GetPosition/SetMinMax functions of the Slider and Color Slider controls have been renamed to SldSetPosition/SldGetPosition/ SldSetMinMax to prevent function name conflicts. You will need to use the Find & Replace function to change these functions in your applications in order to make them compile properly in SatForms 7. See the KnowledgeBase article 10040 "Error C016: Method "Controls.SetPosition" takes 4 param(s) : 1 specified" for the full details. Note that this also affects users of the third party LSListBox extension. 8. New .Popup method has been added for droplist controls, to pop up the droplist list via script command, and for edit & paragraph controls to pop up an automatic keyboard for the edit/paragraph control if one was defined for that control at design time. 9. New .Font method has been added for Satellite Forms form controls, enabling you to determine and modify the font used by a control at runtime. This capability is available on both the PalmOS and PocketPC platforms. See the new KnowledgeBase article 10041 "How To Change Control Fonts at Runtime" for more information. 10. SFConvertPDB is a new commandline utility included with Satellite Forms 7.0 that enables you to convert database files from PDB format to/from DBF or MDB format, on the desktop PC. It does not require a Palm HotSync or Microsoft ActiveSync session to be active, as it runs entirely on the PC. This provides a handheld-platform-independent PC based mechanism to convert data to & from PDB files, for use with Satellite Forms applications on the PalmOS platform and on the PocketPC platform when using PalmDB database tables. SFConvertPDB is intended for use both as a database conversion component of a synchronization system, and also as a developer data conversion utility. See the new KnowledgeBase article 10038 "How To use the SFConvertPDB utility" for the complete details. 11. A new sample synchronization tool and developer utility called SatSyncPPCPDB is included. SatSyncPPCPDB demonstrates how to send and receive data between the desktop PC and PocketPC handheld, using the Satellite Forms CeRemote.dll and SFConvertPDB utility. This sample is designed for PocketPC applications using PalmDB (PDB) format databases on the handheld. SatSyncPPCPDB is supplied in Visual Basic 6 source code form, and also a compiled setup package ready to use. See the new KnowledgeBase article 10039 "How To use SatSyncPPCPDB to sync PocketPC data" for the full details. 12. A new BatteryInfo extension for PalmOS and PocketPC has been added as a standard Satellite Forms extension. See the sample project "Battery Info" for more information. The source code for this extension is also provided in the \Samples\Extensions\BatteryInfo folder. 13. Bachmann PrintBoy extensions and sample projects have been added to Satellite Forms. This includes the HTML Edition extension for PocketPC, and the Basic, Reports, and HTML Editions for PalmOS. 14 A new FormNavHelper extension for PalmOS 5.x has been added as a standard Satellite Forms extension. See the sample project "FormNavHelper" for more information. 15 CeRemote.lib and CeRemoteAPI.h library files have bee added to document the public functions of the CeRemote.dll for transferring files between the desktop PC and PocketPC. The use of the CeRemote.dll for PocketPC synchronization is demonstrated in the new SatSyncPPCPDB sample project/tool. For more 17 18 Satellite Forms 8 Development Guide information, see the KnowledgeBase article 10039 "How To use SatSyncPPCPDB to sync PocketPC data". 16. The performance of the application compiler in App Designer has been dramatically improved for complex applications that make extensive use of global functions and subroutines, reducing the amount of time it takes to compile your project. Some beta testers have reported speed gains in excess of 18000% compared to Satellite Forms 6.x! Bugs corrected in Satellite Forms 7.0 17. The Deliveries sample project was updated to correctly load the embedded images for the customer maps and delivery items. This demonstrates the HSBM method of embedding images into databases (see the KnowledgeBase article 10010 "How To use color bitmaps in your application" for more information about the HSBM bitmap method). 18. The Deliveries sample synchronization app now includes support for both PalmOS and PocketPC synchronization (using the SF ActiveSync OCX and CDB files). 19. The PDF toolbar icon in App Designer to open the Satellite Forms manual in PDF format was opening the Satellite Forms Solutions Guide by mistake: this has now been corrected. 20. Previously, App Designer would complain about missing DLL files if you opened a project that included PocketPC build targets, but your development PC did not have Microsoft ActiveSync installed. This warning message was harmless but confusing, and has been removed. 21. An error with the Round function of the Math extension for PocketPC has been corrected. 22. The default height of a droplist control in App Designer for PocketPC targets has been increased from 17 to 19 pixels, to match the actual height of the droplist control on the PocketPC device. Satellite Forms Overview Introducing Satellite Forms Chapter 2 Satellite Forms Overview Read this chapter to learn about: • Overview of Satellite Forms • Major components of Satellite Forms • Basic information on relational databases and Satellite Forms • Tables and how they are used in Satellite Forms • Forms and how they are used in Satellite Forms • Controls and how they are used in Satellite Forms • Scripting in Satellite Forms • Extensions in Satellite Forms • Targets and Platforms in Satellite Forms Introducing Satellite Forms Satellite Forms™ is an integrated software development environment (IDE) that makes it easy to create custom applications for Palm OS and Windows Mobile/Pocket PC devices. Satellite Forms allows you to create usable, real-world applications without writing a single line of code. Even more sophisticated applications require minimal scripting or coding to implement. Using Satellite Forms, you can create mobile applications that access valuable information from company databases – for example, customer orders or contact information. You can design applications to be read-only or to allow users to add or update data that can then be transferred back to a company database. A desktop application you create directs how Satellite Forms applications and data are processed by Microsoft ActiveSync for Pocket PC devices, or Palm HotSync Manager for Palm OS devices. This means you have complete control over downloading data to the device and reintegrating the data back into a database. You can use Satellite Forms to create applications for many tasks, including the following: • Sales Automation • Marketing Research 19 20 Satellite Forms 8 Development Guide • Patient Records • Inventory control • Pharmaceutical Detailing • Inspections • Collections • Repair Service Reports The Satellite Forms applications you create provide several benefits to your end users and to your company or client. They make important and useful database information portable and easy to access. They make data entry and verification fast and accurate. They reduce costs by cutting down on paperwork and eliminating the need for rekeying information. Major components of Satellite Forms Satellite Forms has four main components: • MobileApp Designer: The integrated development environment (IDE) you use to design the forms and tables of your applications. MobileApp Designer allows you to create applications with multiple forms and tables. • The Satellite Forms PalmOS Conduit: Manages the transfer of data to and from PalmOS handheld devices and the desktop. (Not applicable to the Pocket PC platform.) • The Satellite Forms ActiveX controls: Work with HotSync or ActiveSync technology to simplify integration with database applications. • The Satellite Forms Engines: Run Satellite Forms applications on PalmOS and Pocket PC handhelds. Satellite Forms uses the industry standard dBase™ and Microsoft® Access™ formats to transfer information between desktop and handheld devices, making the applications you create using Satellite Forms compatible with the leading database products. Licensing Satellite Forms Satellite Forms is licensed on a per-developer (individual person) basis. A single developer may install and use Satellite Forms on up to two (2) PCs at one time (for example one desktop PC and one laptop), but each individual developer requires a separate license. The handheld applications and conduits you create with Satellite Forms are royalty-free. You can utilize Satellite Forms to create an unlimited number of applications, distributed to an unlimited number of handheld users, with no royalty fees. You are free to distribute the runtime components and RDK engine (SF80RDK.prc), SDDI plug-ins, SF Runtime Installer for Pocket PC and its content, including the SatForms80.exe and DvSDDI_PPCPDB.dll, and extensions for Satellite Forms applications that you develop with MobileApp Designer. Satellite Forms Overview Relational databases and Satellite Forms The SDK engine (SF80SDK.prc) is not redistributable. You are not permitted to install the Satellite Forms development package on end-user computers (unless you purchase a developer license for each end user), but you are permitted to install/deploy the runtime components. • Email: [email protected] • Other contact information: www.SatelliteForms.net Relational databases and Satellite Forms One of the most common methods of organizing data on computers is the relational database. Database management systems (DBMS) such as Microsoft Access are applications that use the relational model to store and retrieve information. With any DBMS, data is stored and presented to the user using a distinct method. Data is stored in one type of object, usually called a table. Data is displayed in another type of object, usually called a form. Any application that uses the relational model – Satellite Forms included – consists of a collection of tables. The forms are the view windows or screens that present the data to users. Forms display information through controls placed and configured when the form is created. Satellite Forms applications use tables, forms, and controls in much the same way as any DBMS. How Satellite Forms uses tables Like other relational databases, Satellite Forms uses tables to store and retrieve information. An application created with MobileApp Designer can use one or many tables. The following figure shows a sample Clients table: Figure 2.1 Clients table 21 22 Satellite Forms 8 Development Guide The table has four client records, each with seven fields, only five of which are shown in the example: CLIENTNAME, ADDRESS1, ADDRESS2, CITY, STATE, ZIPCODE, and PHONENUM. This example illustrates several important table requirements: • Each table in a Satellite Forms application must have a unique name. • Each table has rows and columns – that is, records and fields. • Each field is labeled with a field name describing the information stored in the field (for example, CLIENTNAME). • Each field is assigned a specific data type that determines the characters and format the field accepts. For example, only numbers can be stored in a numeric field. Satellite Forms tables support the following field data types: • Character: Accepts any printable character: letters, numbers, and symbols. • Numeric: Accepts numbers only, such as prices, inventory quantities, ID numbers, and so on. Note that phone numbers, zip codes, and numbers representing dates and times should not be entered into numeric fields. Use the Character data type for phone numbers and zip codes. Dates and times have their own corresponding data types. • True/False: Accepts only T for true or F for false. Use for Boolean data. • Date: Accepts only date information in MM/DD/YYYY format in MobileApp Designer. On the handheld device, dates are displayed and entered in a country– specific format according to the Preferences settings on the handheld device. • Time: Accepts only time information in the HH:MM am/pm format in MobileApp Designer. On the handheld, times are displayed and entered in a country–specific format according to the Preferences settings on the handheld device. • Binary: Accepts input from an Ink control for signatures, drawings, and so on. This data appears on the desktop computer as an OLE object. • Time Stamp: Accepts an eight-bit integer used to establish compatibility with imported Oracle Lite tables. In the Clients table, as shown in Figure 2.1 on page 21, all fields are defined to accept Character data. The ZIPCODE and PHONENUM fields are not numeric because they contain dashes, parentheses, or both. In the Clients table, each record contains information for an individual company. Each field contains a particular type of data, for example, a company name or address. For an individual company, a particular field may be empty. In the Clients table, B&M Shoes has no information in the field ADDRESS2 because there is no suite, room, or floor number for that company. How Satellite Forms uses forms Satellite Forms uses forms to display information. The forms you create using MobileApp Designer become the screens that appear on the handheld device when an Satellite Forms Overview How Satellite Forms uses forms application is running. Just as each application can use multiple tables, each application can also have multiple forms. The information a form presents may be contained in the form itself as static text, as in the case with a simple Help form, or can be retrieved from a database table. Each form you create using MobileApp Designer can have a table linked to it. When you link a form to a table, the form’s controls display the current record of that table. For example, a form linked to the Clients table, as shown in Figure 2.1 on page 21, might look like the one shown in the following figure: Figure 2.2 Clients to Visit form This Clients To Visit form shows the contents of the current record, Jack’s Jokes, from the Clients table. Each form can only be linked to one table. The form in Figure 2.2 is linked to the Clients table. Each item on this form is a control that displays static information or the contents of a particular field of the current record, or starts an action when you select it. On the Clients to Visit form, the title is a static Text control. The buttons labeled Next and Prev are controls that perform an action, displaying the next or previous customer in the Clients table. The lines displaying information are controls linked to the data in the current record of the Clients table. Each of these controls has as its data source a 23 24 Satellite Forms 8 Development Guide specific field in the table. The following figure shows the Clients to Visit form, the Clients table, and the links between the form’s controls and the table data sources: Figure 2.3 Clients to Visit form and current record of linked Clients table When a form is initially displayed, or a new record is displayed, the controls are loaded with the data from their respective data sources. As you use the form and edit the data, changes are saved to the linked table only when you move to another record or leave the form. Controls used in Satellite Forms The controls in Satellite Forms determine what is displayed and what actions can be performed on any form created with MobileApp Designer. The types of controls available are described below: • Title control: Displays a title across the top of the form, as shown in Figure 2.2 on page 23. Satellite Forms Overview Controls used in Satellite Forms • Text control: Shows static text – that is, text that does not change when the application runs. • Edit control: Displays and allows editing of the contents of a particular field of the current record of the form’s linked table. The controls displaying the client information on Jack’s Jokes, as shown in Figure 2.2 on page 23, are Edit controls. Each Edit control is bound to a field in the form’s linked table. Edit controls were called Input Field controls in previous versions of Satellite Forms. • Paragraph control: Like an Edit control, but displays multiple lines of information. Use Paragraph controls for entering or displaying notes or other lengthy, unformatted text. • Check Box control: Represents an item that can be checked off. For example, you could use Check Box controls to create a form that surveys how a customer uses a software product – for entertainment, business, school, work, and so on. The customer checks any or all choices that apply. The Check Box control can only be bound to a True/False field in the form’s linked table. • Radio Button control: Used like the Check Box control, but only one choice can be selected within a group of Radio Button controls that are bound to the same field in the form’s linked table. Use Radio Button controls for selections where multiple choices are not appropriate. • Button control: Executes an action or a script, as illustrated by the Next and Prev buttons. • List Box control: Displays the contents of a form’s linked table in a tabular format. The control can display some or all of the table’s fields. Use this control to display more than one record at a time or to group and display selected fields. For example, you could set up a List Box control to display all the customer names and telephone numbers from the Clients table at one time and not have to move from record to record to find the desired information. • Drop List control: Displays a drop-down list, like a Windows combo box, from which the user can select an item. The contents of the Drop List control, as with the Lookup control, are derived from a lookup table, not the form’s linked table. • Lookup control: Displays data from a lookup table. Use this control to display information from a form’s linked table in a more useful format. For example, you can display customers identified by account numbers by name, rather than account number. • Ink control: Allows freehand drawing or signatures, which appear on the desktop computer or server as OLE objects. For example, use this control to record a signature on screen. The Ink control can only be bound to a Binary field in the form’s linked table. • Bitmap control: Displays a static bitmap. Use this control to place a company logo on a form or overlay an illustration on a Button control. You can also use it as a background to create more interesting and attractive forms. • Graffiti Shift Indicator control: Places an indicator graphic on the handheld device’s screen that shows the shift state – lowercase, uppercase, or caps lock – of the Graffiti handwriting recognizer. Note This control is not available for Pocket PC applications. 25 26 Satellite Forms 8 Development Guide • Auto Stamp control: Automatically enters a date or time stamp in a field. This control is invisible to the user. • SFX Custom control: Some SFX Custom controls can be bound to a table field. The Slider control provided with Satellite Forms is an example of an SFX Custom control. Multiple forms and pages In Satellite Forms, each form can have only one linked table. When you need to use more than one table in an application, you must create a separate form to link to each table or use the scripting language to provide custom functionality. When using multiple forms, a Button or other control that provides actions makes it possible to jump from the current form to the next or previous form. This allows an application created using MobileApp Designer to access information stored in as many tables as necessary. For more details on using multiple tables and forms, see Jump to Multiple Forms options on page 180. A form can also have more than one page if the information to be displayed is more than one handheld computer screen can hold. A multi-page form is still a single form. All the pages of the form display data from the same record. An example of a form with more than one page is shown in the following figure: Figure 2.4 Form with multiple pages Multiple single-page forms are easier to design and maintain than a single multiple-page form, especially if you use scripting. To the user, there is no apparent difference between the two approaches, so we recommend using multiple single-page forms for simpler design and maintenance. Tip Satellite Forms Overview Navigating between pages and records Navigating between pages and records The Up and Down scroll buttons on handheld devices move between records in a table. If a form has more than one page, clicking the Up or Down button moves between pages as well. If you click the Up button while viewing the first page on a form, the handheld device displays to the previous record in the form’s linked table. If you click the Down button while viewing the first page on a form, the handheld device displays the next page on the form. While viewing the last page on a form, clicking the Down button displays the next record in the form’s linked table. Clicking the Down button while viewing the last page of a form which is displaying the last record in the form’s linked table can create a new record if the user permissions are set to allow it. Scripting Satellite Forms scripts allow you to add custom functionality of your handheld applications. The Satellite Forms scripting language uses syntax similar to Microsoft Visual Basic®. Scripting complements built-in Satellite Forms features with local and global variables, mathematical operations, conditional logic, loops, and user-interface functions. For example, with Satellite Forms scripting, you can: • Perform arithmetic calculations and logical operations on data. • Add business logic and complex validation to a form. • Access the methods and properties of Satellite Forms objects. • Manage data in tables and perform functions like cascade updates and cascade deletes. • Create template applications that dynamically change based on user input. For more information and examples on how to use the Satellite Forms scripting language, see Satellite Forms Scripting Language Reference, on page 257. Extensions: SFX plug-ins and SFX Custom controls The Satellite Forms Application Programming Interface (API) allows you to expand the capabilities of Satellite Forms with extensions called SFX plug-ins and SFX Custom controls. SFX plug-ins are non-visual, functional enhancements for your applications that expand the script language. SFX Custom controls are visual controls you can place on forms, and can also expand the script language. You can write your own extensions or use extensions written by others. For example, Satellite Forms provides several extensions, including an SFX plug-in called Square Root and an SFX Custom control called Slider. You can add these extensions to your applications or create new ones of your own design. The SFX plug-in and control extensions included with Satellite Forms, on page 268 lists many of the extensions included with Satellite Forms, many of which also have a sample project to demonstrate their features. A categorized and searchable database of available Satellite Forms extensions is included in the Satellite Forms Solutions Guide in the \Satellite Forms 8\Doc folder, and is also available on the http://www.satelliteforms.net/ website. 27 28 Satellite Forms 8 Development Guide Extensions are programs written in the C language – using Metrowerks CodeWarrior, for example – that exchange data with the Satellite Forms Engine on the handheld device. You can use extensions to manipulate data, perform complex business logic, create custom controls, display dialog boxes, and handle many other functions. For example, you can use extensions to: • Extend the Satellite Forms scripting language with libraries of financial and statistical functions. • Create new user-interface objects. • Build drivers for devices such as barcode scanners, portable printers, and pagers. • Add business logic and complex validation to a form. For more information and examples on how to incorporate existing SFX plug-ins and SFX Custom controls into your applications, see Adding extensions to Satellite Forms on page 188. For more information on creating your own SFX plug-ins and SFX Custom controls, see Satellite Forms API Reference, on page 467. Targets and Platforms Satellite Forms has the ability to separate a single project into separate classifications called "Targets". A "Target" in MobileApp Designer is the current project's code and structure as applied towards a specific platform. This means that one application can be developed for both Palm OS and Pocket PC platforms. And, all the code will be saved in one project file. To add a new target to a project go to the "Build" menu and select "Targets". All tables, forms, and controls are attached to the central project and can be shared between all the targets or excluded from specific targets. In order to exclude a specific form or control simply delete that control from within the desired target. If this object still exists in other targets it will appear greyed out in the "Project Contents" workspace, meaning it is no longer included in this target. Properties can also be individually shared or excluded between projects as well. In the "Property Space" each checked checkbox on the left side of the window means that corresponding property is being shared amongst all targets. If you wish to modify a property for one target but not have that value transmitted to the other targets you must uncheck that property in the aforementioned target. Global scripts are also separated into Shared and Private sections. Shared global scripts are available to all of the targets in a project, while Private global scripts are only available to the current target. This enables you to have different platformspecific scripts in each target, referenced by the same function or subroutine name. With multiple target support, it’s easy to take a project designed for one platform, and extend that application by building it for both the PalmOS and PocketPC platforms. Installing Satellite Forms System requirements Chapter 3 Installing Satellite Forms This chapter explains how to install Satellite Forms. System requirements The following sections define the hardware and software requirements for the Satellite Forms development computer and for the handheld devices on which you can install Satellite Forms applications. Satellite Forms development computer The following lists describes the recommended hardware and software minimum requirements for the computer on which the Satellite Forms development environment is installed. Hardware requirements The following list describes the minimum hardware requirements for the computer on which you develop Satellite Forms applications: • PC with a Pentium-class processor, 200 MHz or faster • 64 MB RAM • 50 MB available disk space Operating system software requirements Satellite Forms has been tested with the following operating systems: • Microsoft Windows Vista Business edition • Microsoft Windows XP Professional edition • Microsoft Windows 2000 Professional edition • Microsoft Windows NT 4.0 Workstation with SP 6 • Windows ME • Windows 98 Second Edition 29 30 Satellite Forms 8 Development Guide Additional requirements Satellite Forms requires the following additional software and configuration: • To develop PalmOS applications: Palm HotSync version 3.01 or later. HotSync is installed with the Palm Desktop. The Palm Desktop software should be supplied with your Palm OS device, or may be downoaded from the device maker’s website. To develop Windows Mobile/Pocket PC applications: Microsoft ActiveSync version 3.5 or later, or Windows Mobile Device Center for Windows Vista. You can download a free copy of ActiveSync or Windows Mobile Device Center from: www.microsoft.com/windowsmobile/activesync/default.mspx • MDAC version 2.6, SP1 The Microsoft® Data Access Components (MDAC) is software that Satellite Forms uses as the interface to its transfer tables. Earlier versions of MDAC are installed with Windows 2000 and Access 2000, but version 2.6 or higher is recommended for Satellite Forms. You do not need to update or install MDAC if any of the following conditions are true: • You are using Windows XP or Access 2002 • You are using Access 97, in which case you can only use DBF format You need to update or install MDAC if all of the following are true: • You are using Microsoft Windows 98, Windows NT4.x, or Windows 2000 • You are using Microsoft Access 2000 If you update/install MDAC 2.6, you also need to update the Microsoft Jet 4.0 engine. For information, see www.microsoft.com/data/download.htm#Jet4SP3info Installing MDAC may break other applications on the desktop computer. Please refer to the Microsoft articles listed below for details: Note More information about MDAC can be found at www.microsoft.com/data Useful articles on MDAC can be found on the following Microsoft sites: support.microsoft.com/support/kb/articles/Q239/1/14.ASP support.microsoft.com/support/kb/articles/Q230/1/25.ASP Satellite Forms runtime engine The following list describes the recommended hardware and software minimum requirements for the handheld devices on which the Satellite Forms runtime engine is installed. • Palm OS devices – Palm OS 3.5 or later Installing Satellite Forms Upgrading from previous releases • – 1 MB available main memory – HotSync 3.01 or higher Windows Mobile/Pocket PC devices, including these OS versions: – Pocket PC 2002, Windows Mobile/Pocket PC 2003, Windows Mobile/Pocket PC 2003 SE, Windows Mobile 5 for Pocket PC (including Phone Edition), Windows Mobile 6.x Classic, Windows Mobile 6.x Professional – Note that Windows Mobile “Standard” editions do not support a touchscreen, and are not compatible with Satellite Forms. – 10 MB available main memory – ActiveSync 3.5 or higher, or Windows Mobile Device Center Upgrading from previous releases If you are upgrading from an earlier version of Satellite Forms, you do not need to uninstall the previous version from your development PC. Satellite Forms 8 will coexist with older versions of SatForms on the same PC. However, because Palm Hotsync only supports a single conduit to be registered for each unique creatorID, the conduit used by MobileApp Designer for the Download/Upload function will only be active for one specific version of SatForms. When the installation is complete, Hotsync will prompt you to select which conduit you wish to use: the SatForms 8.0 conduit, or the older version. Choose the newer SatForms 8 conduit in order to be able to use the Download/Upload feature from Satellite Forms 8 MobileApp Designer. Note that if you are installing SatForms 8 to a PC that already has an older version, make sure that you install it to a different folder: the old and new versions must not be installed in the same folder. You do need to complete the following step before installing the new version: • Uninstall the old Satellite Forms Engine for PocketPC from your handheld. For instructions, see Uninstall the Satellite Forms Engine from a Pocket PC device on page 37. Installation overview Installing Satellite Forms is a three-step process: Preparing for installation 1 Install MobileApp Designer on your development computer 2 Install the Satellite Forms engine on your handheld device 3 Download and test a Satellite Forms application on your handheld device Before installing MobileApp Designer, verify the following items: • You have the license key. The license key was emailed to you when you purchased Satellite Forms. • Your development computer meets the system requirements listed under Satellite Forms development computer on page 29. 31 32 Satellite Forms 8 Development Guide • The required handheld device software is installed: • Palm OS devices: Install Palm Desktop • Pocket PC devices: Install Microsoft ActiveSync If Microsoft ActiveSync or the Palm Desktop and HotSync Manager are not installed on your development computer before you install Satellite Forms, an error message appears if you attempt to install Satellite Forms. Note Installing Satellite Forms on your computer Procedure 1 Run the Satellite Forms Setup program. • 2 Install Satellite Forms on your development computer The Setup program normally runs automatically when you insert the CD into your CD-ROM drive. If it does not run automatically, browse to the SF8_Install.exe file on the CD and double-click it. If you downloaded the Satellite Forms installation file, browse to the folder into which you downloaded the file SF8_Install.exe, and double-click it to start the installation. Follow the prompts to complete the installation. • When the Setup Type dialog box appears, choose an installation type. You can choose to install all program features or specify a custom installation by following the installation wizard prompts. You can select a different installation folder using the Custom option. Installing the Satellite Forms engine on handheld devices The Satellite Forms runtime engine is the program on your handheld device that runs the applications you create with MobileApp Designer. After you have installed Satellite Forms development tools, you also need to install the runtime engine(s) on your handheld devices. There are four engines: • Pocket PC SDK • Pocket PC RDK • Palm OS SDK • Palm OS RDK Generally, you would use the SDK engine during development and use the RDK engine for final testing and when you distribute your application to users. The SDK (software development kit) runtime engine displays the Satellite Forms icon on the handheld device, while the RDK (redistribution kit) runtime engine is hidden on the handheld so that only your own application icon is displayed. Starting with Satellite Forms 8, a new integrated runtime engine feature is now available. This combines the RDK runtime engine with your application icon into a single integrated runtime file, and you do not need to install the RDK runtime engine separately. For development purposes, you still need to install the SDK runtime, but for deployment you can use the integrated runtime engine. Note The Trial version of Satellite Forms does not include the RDK runtime engines; the Trial version include the SDK runtime engines only. Note Installing Satellite Forms Installation overview If a previous version of a Satellite Forms Engine is installed on your handheld device, you must delete the old engine before installing the new one. For instructions, see Uninstall the Satellite Forms Engine from a Palm OS device on page 37 and/or Uninstall the Satellite Forms Engine from a Pocket PC device on page 37. Note Installing the Satellite Forms Pocket PC SDK or RDK engine Procedure Install the Pocket PC SDK or RDK engine 1 Click the Start button on the Windows Taskbar, point to Programs > Satellite Forms 8.0 > Runtime > Pocket PC, and click RDK Runtime Installer or SDK Runtime Installer. 2 Follow the prompts to complete the installation. The SDK/RDK Runtime Installer dialog box appears, similar to the one shown in the following figure: Installing the Satellite Forms Palm OS SDK or RDK engine Use the SDK engine during development of your applications. When you distribute your application to your users, or for final testing, use the integrated RDK engine. Procedure 1 Start HotSync Manager if it is not already running. • 2 Install the Satellite Forms SDK or RDK engine on a Palm OS device Click the Start button on the Windows Taskbar, point to Programs > Palm Desktop, and then click HotSync Manager. Click the Start button on the Windows Taskbar, point to Programs > Satellite Forms 8.0 > Runtime > Palm and click the appropriate command for the program you want to install: • Install SDK Engine • Install RDK Engine The SDK/RDK Installer dialog box appears, similar to the one shown in the following figure: 33 34 Satellite Forms 8 Development Guide Figure 3.1 3 SDK Installer dialog box Select the User Name of the handheld device on which you want to install the SDK or RDK, and then click the Install... button. The Waiting for HotSync dialog box appears, as shown in the following figure: Figure 3.2 4 Waiting for HotSync dialog box Place the handheld in its cradle and press the HotSync button. When the HotSync is complete, a confirmation message appears, as shown in the following figure. If this message does not appear or if an error message is displayed, repeat the Satellite Forms Engine install procedure. Figure 3.3 5 Palm OS engine setup successful message box When the HotSync session is complete, remove the handheld device from the cradle and tap Applications. The Satellite Forms icon appears on the handheld device’s application picker screen. If the Satellite Forms icon does not appear, repeat the Satellite Forms Engine install procedure. 6 Tap the Satellite Forms icon to open the RDK/SDK program. The Satellite Forms screen appears with an empty Select Application to Run list. 7 Tap the Applications button to return to the picker screen. Then return the handheld device to its cradle. Installing Satellite Forms Installation overview 8 Downloading and testing a Satellite Forms application To confirm the installation, download and test a sample Satellite Forms application, as described in the following section. Procedure 1 Open MobileApp Designer by double-clicking the Satellite Forms 8.0 icon on your development computer’s desktop. • 2 Download and test a Satellite Forms application If the icon is not on your desktop, click the Start button on the Windows Taskbar, point to Programs > Satellite Forms 8.0, and click MobileApp Designer. Select File > Open from the MobileApp Designer menu. The Open dialog box appears. 3 Using the Open dialog box, browse to the Restock folder. The path to the Restock folder is <Satellite Form 8.0 install directory>\Samples\Projects\Restock. If you installed Satellite Forms in the default location, the full path is: C:\Satellite Forms 8.0\Samples\Projects\Restock\ The file Open dialog box appears as shown in the following figure: Figure 3.4 Open dialog box 4 Click Restock.sfa and click the Open button to open the project. 5 Select Handheld > Download App & Tables... from the MobileApp Designer menu (or press the F5 function key). If the Save table <table name> as dBase file dialog box appears, click Save until the Ready to synchronize with handheld message box appears. 6 Press the HotSync button on the handheld cradle (this step is required for PalmOS devices only, and is not needed for Windows Mobile/Pocket PC devices). 7 When the HotSync or ActiveSync transfer is finished, remove the handheld device from the cradle and tap the Applications button (PalmOS) or Start > Programs (Pocket PC). 35 36 Satellite Forms 8 Development Guide 8 Open Satellite Forms by tapping the Sat. Forms icon 9 From the Select Application to Run list, tap Store Restocking Demo. The Restocking Visits screen appears and in the Stores to Visit list, Joe’s Food Mart is selected. 10 Tap the Info button. The Customer Info screen appears. 11 Tap the Notes button. The Customer Notes screen appears and displays Offer discount on Pretzel Products. 12 Tap OK to return to the Customer Info screen. 13 Tap OK to return to the Stores to Visit list. 14 Tap the Orders button. The current order list includes Pretzels and a quantity of 500. 15 Tap the Add button. The Select Category screen appears. 16 Tap the Chips & Snacks button. The Chips & Snacks screen appears. 17 Select Potato Chips, enter 4 on the Quantity line using pen input or the handheld keyboard, and then tap the OK button. The Orders screen now includes Potato Chips with a quantity of 4. 18 Tap the Done button. 19 Tap the Menu button and select Options > Exit to exit Satellite Forms. Uninstalling Satellite Forms The following sections provide instructions for uninstalling Satellite Forms MobileApp Designer from your desktop computer, deleting Satellite Forms applications from handheld devices, and uninstalling the Satellite Forms engine from handheld devices. Uninstalling MobileApp Designer You can uninstall MobileApp Designer at any time by using the Windows Add/ Remove Program option in the Windows Control Panel. Procedure Uninstall MobileApp Designer 1 Click the Start button on the Windows Taskbar, point to Settings, click Control Panel, and double-click the Add/Remove Programs icon. 2 Select Satellite Forms 8.0 from the programs listed, click the Change/Remove or Add/Remove button (depending on your version of Windows), and follow the prompts to uninstall the software. Installing Satellite Forms Uninstalling Satellite Forms Uninstalling the Satellite Forms Engine from Palm OS devices Procedure Uninstall the Satellite Forms Engine from a Palm OS device 1 Tap the Menu icon on the handheld application picker screen. 2 Select Delete. 3 Select Sat. Forms from the Delete list. 4 Tap the Delete button. 5 Tap Yes to confirm that you want to delete the Satellite Forms Engine or tap No if you decide not to delete the engine. Tap the Done button to return to the application picker screen. Uninstalling the Satellite Forms Engine from Pocket PC devices Procedure Uninstall the Satellite Forms Engine from a Pocket PC device 1 Tap the Start | Settings menu choice on the device. 2 Select the System tab and tap on Remove Programs. 3 Select Thacker Satellite Forms Runtime from the list. 4 Tap the Remove button. 5 Tap Yes to confirm that you want to delete the Satellite Forms Engine or tap No if you decide not to delete the engine. 37 38 Satellite Forms 8 Development Guide Quick Tour Overview Chapter 4 Quick Tour Overview This chapter is a step-by-step tutorial that shows you how to use MobileApp Designer to create a simple Satellite Forms application that contains one table and two forms. When the application is finished, you can download it to your handheld device and try it out. In this tutorial, you will not integrate the handheld application with a database application. For information on integrating handheld applications with a database application, see Chapter , Integrating with your Database, on page 195. This Quick Tour leads you through the steps to create a Windows Mobile/Pocket PC application, but the same steps are used to create a PalmOS application: the skills you learn can be applied to either mobile platform. The Quick Tour includes eight major steps: 1 Create a new project and select a handheld device target for it. 2 Create a table in which to store information. 3 Create the Main form and add controls to it. 4 Create the Notes form and add controls to it. 5 Assign actions to the Button controls. 6 Set the application’s properties. 7 Download the application to a handheld device and test it. 8 Upload the modified table to your development computer and verify changes. Step 1. Opening a new project The first step is to open a new project. A project can contain one or more application targets, each of which can have a distinct name, if desired. An application target is a specific set of configurations for a handheld device and OS. For example, you can create a project with application targets for PalmOS and Pocket PC devices. You can then build the project for one application target at a time or for both application targets simultaneously. 39 40 Satellite Forms 8 Development Guide 1 Run MobileApp Designer. Click the Start button on the Windows Taskbar, point to Programs > Satellite Forms 8.0, and click MobileApp Designer. 2 Create a new Project. Select File > New Project... from the MobileApp Designer menu or click the New Project button on the General toolbar. The Add Target dialog box appears as shown in the following figure: Figure 4.1 3 Add Target dialog box In the Add Target dialog box, set the following options and then click the OK button: • Target name: A name unique to the project that specifies the target, for example, Palm or PocketPC. • Platform: Select the target for the new project. For this tutorial, select PocketPC. The Target name is updated to the default for that target when you select it, which you can then edit if desired. Select Build > Targets... from the MobileApp Designer menu to add another target platform to a project. You can then use the Build > Batch Build menu option to build applications for all targets from a project in a single step. Tip MobileApp Designer then opens a default project with a blank form labeled Form 1, as shown in the following figure: Quick Tour Step 2. Creating the CtvCustomers table Figure 4.2 MobileApp Designer with new project open Workspace palette Desktop Form design window Propertyspace palette Step 2. Creating the CtvCustomers table Next, create a table for the application’s data. Projects can use more than one table, but this tutorial uses just one simple table. 1 Select Edit > Insert Table from the MobileApp Designer menu. The Table dialog box appears, similar to the one shown in the following figure: 41 42 Satellite Forms 8 Development Guide Figure 4.3 Table dialog box The Table dialog box contains the following tabs: 2 • Layout: Add, remove, and edit columns or move columns up or down in the table. • Editor: Add data to a table to perform simple tests in your application. Name the table by typing CtvCustomers in the Table Name edit box. Ctv stands for Customers to Visit, which is the name of this sample application. The name CtvCustomers ensures that the table name is unique. If two tables on a handheld device have the same name, even if they are used by different applications, they will overwrite each other when information is synchronized. Satellite Forms recommends that you begin all table names with a unique prefix. An abbreviation of the application name generally makes a good prefix. When you create a new table, MobileApp Designer inserts a default column, labeled COL_A. Begin by editing that column. 3 Click the Edit button to open the Edit Column dialog box, as shown in the following figure: Quick Tour Step 2. Creating the CtvCustomers table Figure 4.4 4 Edit Column dialog box In the Edit Column dialog box, edit the fields as follows and then click the OK button: • Name of Column: Type ID. • Data Type: Select Numeric. • Num. Decimals: Use the default, None. • Width: Use the default, 4. The ID column appears on the Layout tab. 5 Next, click the New button to open the Create New Column dialog box, with which you can begin adding more columns. The Create New Column dialog box looks and functions like the Edit Column box shown above. Tip 6 Create the following columns: • Name of Column: NAME; Data Type: Character; Width: 20. • Name of Column: CITY; Data Type: Character; Width: 30. • Name of Column: PHONE; Data Type: Character; Width: 12. • Name of Column: NOTES; Data Type: Character; Width: 512. When you have finished adding these columns, your table layout should look similar to the one shown in the following figure: 43 44 Satellite Forms 8 Development Guide Figure 4.5 Table dialog box, Layout tab Next, add some sample information to the table. This data is used when you test the application later. 7 To add information, click the Editor tab as shown in the following figure: Quick Tour Step 2. Creating the CtvCustomers table Figure 4.6 Table dialog box, Editor tab Next, click in the ID field, type a 1 in the cell, and then press the Tab key on your keyboard to advance to the next field. 8 Tabbing to the last field of the last row or clicking the down-arrow key in the last row adds a new row. Enter the following data into the CtvCustomers table: 9 Table 4.1 CtvCustomers table, sample data ID NAME CITY PHONE NOTES 1 Mohammed’s Rochester 315-555-4393 Check inventory 2 Nicole’s Place Cobleskill 518-555-1234 Show catalog 3 The Outrigger Winterset 518-555-4563 Pick up returns 4 The Fortune Buffalo 315-555-5896 Pick up check 5 Joe’s Diner Albany 587-555-5487 Talk up specials 10 Adjust the column widths to show all of the information. To adjust the column width, click and hold the divider between the NAME column and the CITY column and drag it to the right until the full names are displayed. Then do the same with the divider at the right-hand side of the CITY, PHONE, 45 46 Satellite Forms 8 Development Guide and NOTES columns. You can also shrink the ID column by clicking the divider between ID and NAME and dragging it to the left. The following figure shows an example of a table after data entry and column width adjustment: Figure 4.7 11 CtvCustomers table with data entered When you are finished adjusting the column sizes, click the close button (X) in the upper-right corner of the dialog box title bar to close the table editor. Save frequently while you are working in MobileApp Designer. Satellite Forms also recommends creating a unique directory for each project. Tip 12 Save the application by completing the following steps: a Open the Save As dialog box using one of the following methods: • Select File > Save from the menu bar. • Click the Save button • Press Ctrl + S on the keyboard. on the General toolbar. b Right-click in the Save As dialog box and select New > Folder. c Name the new folder Customers to Visit. d Double-click the Customers to Visit folder to open it. e Type Customers in the File Name edit box and then click the Save button. Quick Tour Step 3. Creating the Main form The dialog box closes and Customers.sfa appears in the MobileApp Designer title bar. Step 3. Creating the Main form In this step, you use the default form MobileApp Designer created to build the main form that users work with when using the Customers to Visit application. First, set the form properties, then add a Title control, three Text controls, three Edit controls, and a Button control. Tip You can create a new form by selecting Edit > Insert Form from the MobileApp Designer menu. Setting form properties 1 If Form 1 does not appear on the desktop, click the UI tab on the Workspace palette and double-click the Form 1 icon. Form 1 is blank, as shown in the following figure: Figure 4.8 Form design window The form design window will look slightly different for a PalmOS application target, because the forms are normally square for the PalmOS platform. Tip 2 The next step is to set the form properties. Type the following information in the value (right-hand) column of the Propertyspace palette: • (Form): Double-click and type Main. • Number of Pages: Use the default: 1. • Menubar: Click the value field, which currently reads None, click the downarrow button, and then select Standard. 47 48 Satellite Forms 8 Development Guide • Table: Click the value field, which currently reads None, click the downarrow button, click the lower spin button in the combo box, and then click CtvCustomers. This links the form to the CtvCustomers table, which means that the form displays data from that source. When you select the linked table, the User Permissions section becomes active. Do not change the default settings in the User Permissions section. The MobileApp Designer window should now look like the example shown in the following figure. Note that the form is selected on the desktop and that the Propertyspace and Workspace palettes are updated. Figure 4.9 Inserting the title control Main form Next, add a title to the form. The Title control sets the text that appears on the form title bar when users are working with the application. 3 Click the Title Control button on the Control Palette toolbar. A Title control appears at the top of the form at a fixed position. The Title control is the selected object and the Propertyspace palette now shows the Title control properties. 4 In the Propertyspace palette, edit the following fields to set the Title control properties and then click the Title control: • (Title): Double-click and type Customers_to_Visit. Quick Tour Step 3. Creating the Main form Control names cannot contain spaces. The name appears next to the control’s icon on the UI tab of the Workspace palette. • Text: Type Customers to Visit. This text appears on the form. The MobileApp Designer window should now look like the example shown in the following figure. Note that the Title control is selected on the form and that the Propertyspace and Workspace palettes are updated. Figure 4.10 Inserting Text controls and Edit controls Main form with Title control Next, add fields in which the information in the NAME, CITY, and PHONE columns of the table can be displayed and edited. To do this, add three Text controls and three Edit controls. Text controls display static text on a form. They are useful for providing information or labels for other controls. On this form, the Text controls label the Edit controls. Edit controls display and allow the editing of data in a column in the form’s linked table. 5 Click the Text Control button on the Control Palette toolbar. A Text control appears below the Title control. The Text control is the selected object and the Propertyspace palette shows the Text control properties. 6 In the Propertyspace palette, edit the following fields to set the Text control properties and then click the Text control. • (Text): Double-click and type Name. • Text: Double-click and type Name. 49 50 Satellite Forms 8 Development Guide • Font: Click and select Tahoma Bold 10 from the list. • Visible: Use the default value, True. • Left: Double-click and type 8. • Top: Double-click and type 36. • For a PalmOS target, choose the Bold 9 font, and set equivalent Left and Top values so that the form layout matches the sample screenshot. Tip You can also position controls by dragging them on the form. When a control is selected, the current x-y coordinates are listed at the top of the Form design window. The MobileApp Designer window should now look like the example shown in the following figure. Note that the Text control is selected on the form and that the Propertyspace and Workspace palettes are updated. Figure 4.11 Main form with Text control Next, add the first Edit control. 7 Click the Edit Control button on the Control Palette toolbar. An Edit control appears below the Title control. The Edit control is the selected object and the Propertyspace palette shows the Edit control properties. All new controls appear at the same location on the form. When you add new control, existing controls at that location are hidden. To show the existing control, set a different location for the new control using the Left and Top properties or simply click and drag the new control to another location on the form. Quick Tour Step 3. Creating the Main form 8 In the Propertyspace palette, edit the following fields to set the Edit control properties and then click the Edit control. • (Edit Text): Double-click and type Customer_Name. • Column: Click and select NAME from the list. This binds the Customer_Name Edit control to the NAME column in the CtvCustomers table. • Attributes: Set the Font to Tahoma 10 and use the default values for all other properties in the Attributes section. • Left: Double-click and type 8. • Top: Double-click and type 60. • Width: Double-click and type 200. • For a PalmOS target, choose the Normal 9 font, and set equivalent Left and Top values so that the form layout matches the sample screenshot. You can also resize a control by simply clicking and dragging the grapples on the left or right edge of the control. When you select a control, the current Width and Height properties are listed at the top of the Form design window. Tip The MobileApp Designer window should now look like the example shown in the following figure. Note that the Edit control is selected on the form and that the Propertyspace and Workspace palettes are updated. Figure 4.12 Main form with Edit control 51 52 Satellite Forms 8 Development Guide Next add Text controls and Edit controls for the CITY and PHONE fields. 9 10 11 12 To add the City text field, click the Text Control button on the Control Palette toolbar and then edit the following fields in the Propertyspace palette: • (Text): Double-click and type City_Name. • Text: Double-click and type City. • Font: Click and select Tahoma Bold 10 from the list. • Visible: Use the default value, True. • Left: Double-click and type 8. • Top: Double-click and type 92. • For a PalmOS target, choose the Bold 9 font, and set equivalent Left and Top values so that the form layout matches the sample screenshot. To add the City edit field, click the Edit Control button on the Control Palette toolbar and then edit the following fields in the Propertyspace palette: • (Edit Text): Double-click and type City. • Column: Click and select CITY from the list. • Attributes: Set the Font to Tahoma 10 and use the default values for all other properties in the Attributes section. • Left: Double-click and type 8. • Top: Double-click and type 116. • Width: Double-click and type 200. • For a PalmOS target, choose the Normal 9 font, and set equivalent Left and Top values so that the form layout matches the sample screenshot. To add the Phone text field, click the Text Control button on the Control Palette toolbar and then edit the following fields in the Propertyspace palette: • (Text): Double-click and type Phone_Number. • Text: Double-click and type Phone. • Font: Click and select Tahoma Bold 10 from the list. • Visible: Use the default value, True. • Left: Double-click and type 8. • Top: Double-click and type 148. • For a PalmOS target, choose the Bold 9 font, and set equivalent Left and Top values so that the form layout matches the sample screenshot. To add the Phone edit field, click the Edit Control button on the Control Palette toolbar and then edit the following fields in the Propertyspace palette: • (Edit Text): Double-click and type Phone. • Column: Click and select PHONE from the list. Use the spin buttons to scroll through the list of columns, if necessary. Quick Tour Step 3. Creating the Main form • Attributes: Set the Font to Tahoma 10 and use the default values for all other properties in the Attributes section. • Left: Double-click and type 8. • Top: Double-click and type 172. • Width: Double-click and type 200. • For a PalmOS target, choose the Normal 9 font, and set equivalent Left and Top values so that the form layout matches the sample screenshot. When you have finished setting up these controls, the Main form should look like the example shown in the following figure: Figure 4.13 Inserting a Button control Main form with Text and Edit controls Next, add a button labeled Notes. Information from the NOTES column of the CtvCustomers table is displayed on a separate form which users access by tapping the Notes button. 13 Click the Button Control button control to the bottom of the form. on the Control Palette toolbar and drag the 14 Edit the following fields in the Propertyspace palette: • (Button): Double-click and type Notes. • Text: Double-click and type Notes. This text is the button label. The button automatically sets its size based on the label, but you can use the Width and Height properties to set the button size manually. 53 54 Satellite Forms 8 Development Guide • Attributes: Set the Font to Tahoma Bold 10 and use the default values for all other properties in the Attributes section. • Left: Double-click and type 80. • Top: Double-click and type 216. • For a PalmOS target, choose the Bold 9 font, and set equivalent Left and Top values so that the form layout matches the sample screenshot. The Main form is now complete and should look like the example shown in the following figure: Figure 4.14 15 Main form with Notes button Close the Main form and continue with the following section. Step 4. Creating the Notes form Next, add a new form for data from the NOTES column of the CtvCustomers table. This form is for jotting down ideas or viewing important customer information. Creating and configuring this form is similar to setting up the Main form. The process involves adding and configuring one Title control, one Paragraph control, and one Button control. Creating the new form First, add a new form to the application. 1 Select Edit > Insert Form from the MobileApp Designer menu. A new form labeled Form 2 appears on the desktop. 2 In the Propertyspace palette, set the following properties: Quick Tour Step 4. Creating the Notes form • (Form): Double-click and type Notes. • Number of Pages: Use the default, 1. • Menubar: Click the value field, which currently reads None, click the downarrow button, and then select Standard. • Table: Click the value field, which currently reads None, click the down-arrow button, click the lower spin button in the drop-list, and then click CtvCustomers. • Permissions: Set the Modify property to True so that the notes can be modified on the handheld, but set all other properties in the Permissions section to False. The MobileApp Designer window should now look like the example shown in the following figure: Figure 4.15 Adding the Title control Notes form Now add the Title control to the Notes form. 3 Click the Title Control button on the Control Palette toolbar. A Title control appears at the top of the form at a fixed position. The Title control is the selected object and the Propertyspace palette now shows the Title control properties. 4 In the Propertyspace palette, edit the following fields to set the Title control properties and then click the Title control: • (Title): Double-click and type Customer_Notes. 55 56 Satellite Forms 8 Development Guide • Text: Type Customer Notes. The MobileApp Designer window should now look like the example shown in the following figure: Figure 4.16 Inserting the Paragraph control Notes form with Title control Next, add a Paragraph control and link it to the NOTES column of the CtvCustomers table so that users can enter or view notes. Because the NOTES column can contain the equivalent of many lines of information, use a Paragraph control. A Paragraph control is similar to an Edit control, except that it can display and edit multiple lines of information. 5 Click the Paragraph Control button on the Control Palette toolbar. A Paragraph control appears below the Title control. The Paragraph control is the selected object and the Propertyspace palette shows the Paragraph control properties. 6 Edit the following fields in the Propertyspace palette and then click the Paragraph control: • (Paragraph): Double-click and type Notes_Paragraph. • Column: Click and select NOTES from the list. Use the spin buttons to scroll through the list of columns, if necessary. • Attributes: Set the Font to Tahoma 10 and use the default values for all other properties in the Attributes section. • Left: Double-click and type 8. Quick Tour Step 4. Creating the Notes form • Top: Double-click and type 30. • Width: Double-click and type 220. • Height: Double-click and type 200. • For a PalmOS target, choose the Normal 9 font, and set equivalent Left and Top values so that the form layout matches the sample screenshot. The Notes form should now look like the example shown in the following figure: Figure 4.17 Inserting the Button control Notes form with Paragraph control Next add a Button control so users can close the form and return to the Main form when they finish entering or viewing data in the Notes field. 7 Click the Button Control button on the Control Palette toolbar and then drag the control to the bottom of the form. 8 Edit the following fields in the Propertyspace palette: • (Button): Double-click and type OK. • Text: Double-click and type OK. • Attributes: Set the Font to Tahoma Bold 10 and use the default values for all other properties in the Attributes section. • Left: Double-click and type 96. • Top: Double-click and type 244. • Width: Double-click and type 40. • For a PalmOS target, choose the Bold 9 font, and set equivalent Left and Top values so that the form layout matches the sample screenshot. 57 58 Satellite Forms 8 Development Guide The Notes form is now complete and should look like the example shown in the following figure: Figure 4.18 9 Notes form with OK button Leave the Notes form open and continue with the following section. Step 5. Assigning actions to the buttons Next, assign an action to the two buttons in the application. Start with the Notes form because it is already open. 1 On the Notes form, click the OK button to select it. The Button control properties appear in the Propertyspace palette. Tip You can also select a control by clicking its icon on the Workspace palette. 2 Click the Edit Action button to open the Control Action and Filters dialog box. 3 Select Return to Prev. Form from the Action Type list. The Return to Prev. Form action specifies that when you tap this button on the handheld device, the current form closes and the previously displayed form appears. The Control Action and Filters dialog box should now look like the example shown in the following figure: Quick Tour Step 5. Assigning actions to the buttons Figure 4.19 4 Control Action and Filters dialog box Click the OK button to close the Control Action and Filters dialog box and apply the selected action. The Notes form is now complete. 5 Close the Notes form. 6 Open the Main form by double-clicking the Main form icon on the UI tab of the Workspace palette. 7 Click the Notes button to display its properties in the Property space palette and then click the Edit Action button. The Control Action and Filters dialog box appears. 8 Change the settings as follows: • Action Type: Select Jump to Form. • Target Form: Select Notes. • Record Creation Options: Use the default setting, Create if no records. When you have finished, the dialog box should look like the example shown in the following figure: 59 60 Satellite Forms 8 Development Guide Figure 4.20 Control Action and Filters dialog box for Notes button 9 Click the OK button to close the Control Action and Filters dialog box. 10 Close the Main form. 11 Save the application and then continue with the following section. Step 6. Setting project properties In this step, you set the project properties for the application. Application properties include the name of the application, which form appears when the application is opened, and which database formats to use. 1 • Select Edit > Project Properties from the menu. The Project Properties dialog box appears, as shown in the following figure: Quick Tour Step 6. Setting project properties Figure 4.21 2 Project Properties dialog box Edit the following project properties: • Name of Application: type Customers to Visit. This is the name of the handheld application. • Initial Form: Use the default, Main. The Initial Form setting determines which form appears first when the application runs on the handheld. • Creator ID: Use the default, SMSF. • Desktop DB Format: Use the default value. • Device DB Format: Use the default value. • Under Options, clear the Down Key at Table End Creates Record check box and use the default settings for the other check boxes. • For a PalmOS target, use the same Project Properties settings as shown here for the PocketPC target. The Project Properties dialog box should now look like the example shown in the following figure: 61 62 Satellite Forms 8 Development Guide Figure 4.22 3 Project Properties dialog box Click OK to close the dialog box. The Customers application is now complete. The UI tab of the Workspace palette should now look like the example shown in the following figure: Quick Tour Step 7. Downloading the application to a handheld and testing Figure 4.23 Workspace palette, UI tab for completed Customers to Visit application The icons in the Workspace palette represent the two forms and their controls. Information about the table appears on the Tables tab. These objects make up the Customers to Visit application, which is now ready to be downloaded to your handheld device for testing. Step 7. Downloading the application to a handheld and testing 1 To test this application, place the handheld device in its cradle, or connect its cable. 2 Select Build > Rebuild All from the MobileApp Designer menu, click the Rebuild All button on the Misc toolbar, or press F7 to build the Customers to Visit application. 3 Select Handheld > Download App & Tables... or click the Download App & Tables button on the Misc toolbar, or press F5. The Download Application to Handheld progress indicator appears, as shown in the following figure: Figure 4.24 Download Application to Handheld progress indicator The PalmOS download process will differ slightly than the PocketPC process shown here. A Download Application prompt will appear, asking you to press the HotSync button on the Palm cradle to begin. Tip 4 When the transfer is complete, remove the handheld from the cradle, tap the Start > Programs button, and then tap the Satellite Forms icon. 63 64 Satellite Forms 8 Development Guide The Satellite Forms Engine starts. 5 From the Open Application list, tap Customers to Visit. The Customers to Visit screen, which is the Main form, appears and the first record from the CtvCustomers table, Mohammed’s, is listed. Editing a record 6 Verify that Rochester appears under City and 315-555-4393 appears under Phone. 7 Tap the Notes button. 8 The Customer Notes screen, which is the Notes form, opens. Check inventory is displayed. 9 Tap the OK button to return to the Customers to Visit screen. 10 To display the next record, press the Down scroll button on the handheld. Check the information displayed to see if it matches what you entered. Tap the Notes button to verify the note text. Tap the OK button to return to the Customers to Visit screen. 11 Repeat this process for the remaining three records: The Outrigger, The Fortune, and Joe’s Diner. 1 Tap the Menu button on the handheld’s screen and select Records > Goto First from the menu to return to the first record. 2 Tap the Notes button to open the Notes form. 3 Select the text Check inventory by tapping after the y in inventory and dragging the stylus to the left (highlighting the text as you drag). 4 Now write Get RMA number in the pen input writing area, or by using the device’s keyboard if applicable, or use the onscreen keyboard. The new text replaces the original text on the screen. 5 Tap the OK button to return to the Customers to Visit screen and then select Options > Exit from the handheld’s menu. Step 8. Uploading changes and verifying The last step in this quick tour is to upload the Customers to Visit application back to your development computer and verify the changes made on your handheld device. 1 Place the handheld in its cradle, or connect its cable. 2 With the Customers application open in MobileApp Designer, select Handheld > Upload Tables from the menu or click the Upload Tables button on the Misc toolbar. The PalmOS upload process will prompt you to press the HotSync button on the Palm cradle to begin. Tip 3 When the transfer is complete, open the CtvCustomers table in MobileApp Designer and verify that Get RMA number appears in the NOTES column for the first record. Quick Tour Step 8. Uploading changes and verifying Conclusion Congratulations! You have now created and tested your first Satellite Forms application. At this point, you should have a good understanding of the basic concepts involved in creating an application using MobileApp Designer. The next chapter, MobileApp Designer Reference, on page 67, provides additional details on how to work with MobileApp Designer. Using Actions, Filters, Extensions, and Color, on page 177, provides instructions on setting control actions and filters, and introduces extensions. Integrating with your Database, on page 195, explains the basics of integrating a Satellite Forms application with a database application. The basic knowledge you gained from the tutorial you just completed should make the information contained in these chapters easier to understand and use. For a more complex sample that focuses on demonstrating the capabilities of Satellite Forms rather than on the systematic construction of an application, see Sample Application: Work Order, on page 527. 65 66 Satellite Forms 8 Development Guide MobileApp Designer Reference MobileApp Designer main window Chapter 5 MobileApp Designer Reference This chapter presents a complete reference for using MobileApp Designer to design, assemble, and build custom applications. It is organized into the following sections: • MobileApp Designer main window: A description of the appearance and function of MobileApp Designer’s user-interface components. • Project Properties dialog box: Instructions on how to set the project properties available in MobileApp Designer. MobileApp Designer main window MobileApp Designer is the desktop computer tool you use to create the forms and tables that make up Satellite Forms applications. It has six basic elements: the main menu, the toolbars, the Workspace palette, the Propertyspace palette, the status bar, and the desktop. To run MobileApp Designer, click the Start button on the Windows Taskbar, then select Programs > Satellite Forms 8.0, and click MobileApp Designer. When you first run MobileApp Designer, a blank desktop is displayed as shown in the following figure: 67 68 Satellite Forms 8 Development Guide Figure 5.1 MobileApp Designer main window To create a new project, click the New Project button on the General toolbar, select File > New Project from MobileApp Designer menu, or use the keyboard shortcut, Ctrl + N. MobileApp Designer Reference MobileApp Designer main window The Add Target dialog box appears as shown in the following figure: Figure 5.2 Add Target dialog box A project can contain one or more application targets, each of which can have a distinct name, if desired. An application target is a specific set of configurations for a handheld device and OS. For example, you can create a project with application targets for Palm and Pocket PC handhelds. You can then build the project for one application target at a time or for both application targets simultaneously. 69 70 Satellite Forms 8 Development Guide When you open a new project, MobileApp Designer appears as shown in the following figure: Figure 5.3 MobileApp Designer window with new project open Main menu Toolbars Status bar Form design window Desktop Workspace palette Workspace palette Propertyspace palette • The Workspace palette appears in the left pane. • The desktop appears in the center of the MobileApp Designer window. The Form design window with a default form loaded appears on the desktop when you first open a new project. • The Propertyspace palette appears in the right pane. • The project name appears in the title bar. The Workspace palette displays the contents of the current project in a tabbed, dockable pane. The Workspace palette contains four tabs: UI, Tables, Scripts, and Extensions. These tabs organize all of the corresponding items in your project. Each tab contains one or more icons that organize the contents of the current project. If an icon contains other items, a plus sign (+) appears to the left of the icon. To expand the list of items under an icon, click the plus sign. To collapse the list of items under an icon, click the minus sign (-) to the left of the icon. MobileApp Designer Reference MobileApp Designer main window To dock the Workspace palette, drag the window to the desired edge of the MobileApp Designer main window and drop it there. To undock the Workspace palette, drag the top of the palette to the center of the desktop and drop it there. The Workspace then palette behaves like an ordinary window on the desktop. To set the size of the Workspace palette while it is docked, drag the side adjacent to the desktop as desired. To set the size of the Workspace palette while it is undocked, drag the desired edge or edges until it is the right size. To view or hide the Workspace palette, whether it is docked or not, select View > Project Contents from the MobileApp Designer menu. Each tab is shown and described in this section in order of appearance. UI tab The UI tab organizes all user interface elements in the current project. The undocked Workspace palette with the UI tab selected is shown in the following figure: Figure 5.4 Workspace palette (undocked), UI tab The root icons on the UI tab shown above are defined in the following table: Table 5.1 Icon UI tab root icons Description The Forms icon shows all forms in the current project, sorted alphabetically. Any controls in a form are listed as sub-branches under the form’s icon, under Main and Notes in this case. The Menus icon shows all menus in the current project. 71 72 Satellite Forms 8 Development Guide To perform a variety of actions on the items in the UI tab, use the actions listed in the following table: Table 5.2 Workspace palette, UI tab mouse actions Action Effect Double-click the Forms root icon. Displays the Project Properties dialog box, as shown in Figure 5.13 on page 83, which allows you to set a variety of properties for the current application target. Right-click the Forms root icon. Displays a pop-up menu. • • Select Insert Form to add a new form in the current project. Select Paste Form to paste a form from the clipboard into the current project. Double-click a Form icon. Opens the form on the desktop and displays its properties on the Propertyspace palette. Right-click a Form icon. Displays a pop-up menu: • Select Cut Form to remove the form from the current project and place it on the clipboard. • • • Select Delete Form to remove the form from the current project. • Select Paste Control to paste a control from the clipboard onto the selected form. This option appears only if the item on the clipboard is a control. Select Copy Form to copy the form to the clipboard. Select Paste Form to paste a form from the clipboard into the current project. Note: MobileApp Designer prompts you to confirm both the Cut Form and Delete Form operations before it either cuts or deletes the form. Click the plus or minus sign to the left of a Form icon. Displays or hides the form’s control icons. Double-click a Control icon. Selects the control and displays its properties in the Propertyspace palette. Right-click a Control icon. Right-click a grayedout Control icon Displays a pop-up menu: • Select Control Script to jump to the Scripts tab and display the control’s script on the desktop. This menu option is only available when the selected control’s action is set to Run Script • Select Cut Control to remove the form from the current project and place it on the clipboard. • Select Delete Control to delete the control. MobileApp Designer does not prompt you before deleting the selected control. • Select Copy Control to copy a control to the clipboard. Displays a pop-up menu: • Select Include in Target to add the selected control to the current application target. Note: A Control icon is grayed out when the control is used on the same form in a different application target, but not in the current application target. MobileApp Designer Reference MobileApp Designer main window Table 5.2 Workspace palette, UI tab mouse actions (Continued) Action Effect Right-click the Menus root icon Displays a pop-up menu: • • Select Insert Menubar to add a new Menubar to the menu. Select Paste to paste a Menubar from the clipboard into the current project. Click the plus or minus sign to the left of a Menus icon. Displays or hides the menu’s Menubar icons. Click a Menubar icon Selects the Menubar and displays its properties in the Propertyspace palette. Right-click a Menubar icon Displays a pop-up menu: • • Select Insert Menu to add a new menu to the selected Menubar. Select Cut Menubar to remove the Menubar from the current project and place it on the clipboard. • Select Delete Menubar to remove the Menubar from the current project. MobileApp Designer does not prompt you before deleting the selected Menubar. • • Select Copy Menubar to copy the Menubar to the clipboard. Select Paste Menu to paste a menu from the clipboard into the current project. Click a Menu icon Selects the menu and displays its properties in the Propertyspace palette. Right-click a Menu icon Displays a pop-up menu: • Select Insert Menu Item to add a new menu item to the selected menu. • Select Cut Menu to remove the menu from the current project and place it on the clipboard. • Select Delete Menu to remove the menu from the current project. MobileApp Designer does not prompt you before deleting the selected menu. • • Select Copy Menu to copy the menu to the clipboard. Select Paste Menu Item to paste a menu from the clipboard into the current project. Click the plus or minus sign to the left of a Menubar icon. Displays or hides the Menubar’s Menu Items icons. Click a Menu Item icon Selects the Menu Item and displays its properties in the Propertyspace palette. Right-click a Menu Item icon Displays a pop-up menu: • Select Cut Menu Item to remove the Menu Item from the current project and place it on the clipboard. • Select Delete Menu Item to remove the Menu Item from the current project. MobileApp Designer does not prompt you before deleting the selected Menu Item. • Select Copy Menu Item to copy the Menu Item to the clipboard. 73 74 Satellite Forms 8 Development Guide Table 5.2 Workspace palette, UI tab mouse actions (Continued) Action Effect Right-click a grayedout Menubar, Menu, or Menu Item icon • Displays a pop-up menu: Select Include in Target to add the selected Menubar, Menu, or Menu Item to the current application target. Note: An icon is grayed out when the item is used on the same form in a different application target, but not in the current application target. Tables tab The Tables tab organizes all tables in the current project. The undocked Workspace palette with the Tables tab selected is shown in the following figure: Figure 5.5 Workspace palette (undocked), Tables tab The root icon on the Tables tab shown above is defined in the following table: Table 5.3 Icon Tables tab root icon Description The Tables icon shows all tables in the current project, sorted alphabetically. MobileApp Designer Reference MobileApp Designer main window To perform a variety of actions on the items in the Tables tab, use the actions listed in the following table: Table 5.4 Workspace palette, Tables tab mouse actions Action Right-click the Tables root icon. Effect Displays a pop-up menu: • • • Select Insert Table to open a new table on the desktop. Select Import Table to import a table schema from an external database. Select Paste Table to paste a table from the clipboard into the current project. This option is available only if the item on the clipboard is a table. Click a Table icon. Opens the Table design dialog box for the selected table. Right-click a Table icon. Displays a pop-up menu: • Select Cut Table to remove the table from the current project and place it on the clipboard. • • • Select Delete Table to delete the table. Select Copy Table to copy the table to the clipboard. Select Paste Table to paste a table from the clipboard into the current project. This option is available only if the item on the clipboard is a table. Note: MobileApp Designer prompts you to confirm both the Cut Table and Delete Table operations before it either cuts or deletes the table. 75 76 Satellite Forms 8 Development Guide Scripts tab The Scripts tab organizes all scripts in the current project. The undocked Workspace palette with the Scripts tab selected is shown in the following figure: Figure 5.6 Workspace palette (undocked), Scripts tab The root icon on the Scripts tab shown above is defined in the following table: Table 5.5 Scripts tab root icon Icon Description The Scripts icon shows all scripts in the current project. Global scripts apply to the entire project, while form and menu scripts apply only to the form or menu that owns them. To perform a variety of actions on the items in the Scripts tab, use the actions listed in the following table: Table 5.6 Workspace palette, Scripts tab mouse actions Action Right-click the Scripts root icon, a Form or Menu icon. Double-click a Form or Menu icon. Right-click an individual Script icon, AfterChange, AfterLoad, etc. Effect Displays a pop-up menu: • Select Show Script to open the Global/Variables script in the script editing window. Opens or brings to the front the selected form or menu. Displays a pop-up menu: • Select Compile Script to compile the selected script. MobileApp Designer Reference MobileApp Designer main window Table 5.6 Extensions tab Workspace palette, Scripts tab mouse actions (Continued) Action Effect Click an individual Script icon, AfterChange, AfterLoad, etc. Opens the selected script in the script editing window. The Extensions tab organizes all extensions in the current project. The undocked Workspace palette with the Extensions tab selected is shown in the following figure: Figure 5.7 Workspace palette (undocked), Extensions tab Extensions are programs that provide added functionality to your applications. See Adding extensions to Satellite Forms on page 188 for more information. Table 5.7 Icon Extensions tab root icon Description The Extensions icon shows all extensions in the current project, sorted alphabetically. 77 78 Satellite Forms 8 Development Guide To perform a variety of actions on the items in the Extensions tab, use the actions listed in the following table: Table 5.8 Workspace palette, Extensions tab mouse actions Action Right-click the Extensions root icon. Effect Displays a pop-up menu: • Select Extensions... to display the Available Extensions dialog box, as shown in Figure 5.15 on page 86, from which you can select extensions to add or remove by checking or clearing the check box to the left of each extension name. Double-click the Extensions icon. Displays the Available Extensions dialog box, as shown in Figure 5.15 on page 86, from which you can select extensions to add or remove by checking or clearing the check box to the left of each extension name. Right-click an Extension icon. Displays a pop-up menu. • Select Properties... to display the Extension Properties dialog box, which provides details about the selected extension. • Select Delete to remove the extension from the current project. Note: MobileApp Designer prompts you to confirm the Delete operation before it removes the selected extension from the current project. Double-click an Extension icon. Displays the Extension Properties dialog box, which provides details about the selected extension. Right-click an extension Method icon. Displays a pop-up menu. Double-click an extension Method icon. Displays the Properties of Method dialog box, which provides details about the selected method. • Select Properties... to display the Properties of Method dialog box, which provides details about the selected method. MobileApp Designer menus The MobileApp Designer menu bar provides menus that help you complete specific tasks. The File, View, Tools, and Help menus are always available. When you open a project with MobileApp Designer, the Edit, Handheld, Build, and Window menus appear on the menu bar. Some menu options have keyboard shortcuts. For example, pressing Ctrl + S on the keyboard is the same as selecting File > Save from the menu. If a keyboard shortcut for an option exists, it appears next to the menu option, as shown in Figure 5.8 on page 79. The following sections describe the options on each menu. MobileApp Designer File menu The File menu, as shown in the following figure, provides basic file management features for creating, opening, and saving project files. MobileApp Designer Reference MobileApp Designer menus Figure 5.8 MobileApp Designer File menu The File menu provides the following options: • New Project...: Opens a new Satellite Forms project. • Open Project...: Displays a standard file Open dialog box that allows you to open an existing project. • Close Project: Closes the current project. If you have made unsaved changes to the project, MobileApp Designer prompts you to save the project before closing it. • Save: Saves the current project. If the current project is new and you have not saved it, MobileApp Designer opens the Save As dialog box, which allows you to name the project and select the directory in which to save it. • Save As...: Opens the Save As dialog box, which allows you to rename the project and select the directory in which to save it. • Print Preview: Opens a Print Preview window on the desktop that shows you how your printed pages will appear. • Page Setup...: Displays the standard Print Setup dialog box, which allows you to select a printer and set other printing options. • Print...: Displays the standard Print dialog box, which allows you to set printing options and to print the current form. • Print All Forms...: Displays the standard Print dialog box, which allows you to set printing options and to print all forms in the current project. • Print All Scripts...: Displays the standard Print dialog box, which allows you to set printing options and to print all scripts in the current project. • Recent Project List: Displays up to the four most recently opened projects. Click the desired project file name or type the corresponding number on the keyboard to open the selected project. • Exit: Closes MobileApp Designer. If you have a project open that has unsaved changes, MobileApp Designer prompts you to save the project before closing. 79 80 Satellite Forms 8 Development Guide MobileApp Designer Edit menu The wording of the options on the Edit menu and in some cases the options that appear on the menu, depend on how you are using MobileApp Designer. Any options that are not available for the current operation are either grayed-out or do not appear on the Edit menu. A representative Edit menu appears in the following figure: Figure 5.9 MobileApp Designer Edit menu The Edit menu contains some or all of the following options: • Undo: Select this option to reverse the preceding action. For example, select this option to restore the most recent deletion from a script. This option is available only if the preceding action can be undone. • Redo: Select this option to repeat the preceding action. For example, select this option to restore the portion of a script removed with the Undo option. This option is available only if the preceding action can be re-done. • Cut <Item>: Cuts the selected item from the project and places it on the clipboard. If you select multiple items, all are cut to the clipboard. You can paste items from the clipboard into the same project or into a different project. In some cases, the type of item that can be cut is displayed in the menu option text. • Copy <Item>: Copies the selected item and places it on the clipboard. If you select multiple items, all are copied to the clipboard. You can paste items from the clipboard into the same project or into a different project. In some cases, the type of item that can be copied is displayed in the menu option text. MobileApp Designer Reference MobileApp Designer menus • Paste <Item>: Pastes the item from the clipboard into the current project. If the clipboard contains multiple items, all are pasted into the current project. You can paste items from the clipboard into the same project or into a different project. In some cases, the type of item currently on the clipboard is displayed in the menu option text. • Delete <Item>: Deletes the selected item from the project. Some items, such as scripts, allow you to select Undo to restore the most recent deletion. Controls and most other items do not. If you are unsure about a deletion, use the Edit > Cut <Item> option instead. You can then restore the item by pasting it back into the form, table, or other part of the current project. Remember that the clipboard holds only one item at a time and any other Cut or Copy operation replaces the previous item in the clipboard. • Select All: Selects all controls on the current form or all records in the table open in the table editor. You can then Cut, Copy, or Delete the selected items as desired. • Find...: Applies only to scripts. Displays the Find dialog box, which allows you to specify the text to search for in the current script and other search options. An example Find dialog box appears in the following figure: Figure 5.10 • Find dialog box Find in Project...: Applies only to scripts. Displays the Find in Project dialog box, which allows you to specify the text to search for in all scripts in the current project and other search options. An example Find in Project dialog box appears in the following figure: Figure 5.11 Find in Project dialog box • Find Next: Applies only to scripts. Searches for the next occurrence of the text entered in the Find or Find in Project dialog box. • Replace...: Applies only to scripts. Displays the Replace dialog box, which allows you to specify the text to search for, the text to replace the search text, and 81 82 Satellite Forms 8 Development Guide other options. You can replace individual instances of the search text or replace all such instances using the buttons in the Replace dialog box. An example Replace dialog box appears in the following figure: Figure 5.12 Replace dialog box • Insert Form: Adds a new, blank form to the current project. See Creating and editing forms on page 114 for more information. • Insert Menubar: Adds a new, empty menu to the current project. See Working with menus on page 118 for more information. • Insert Table: Adds a new, empty table to the current project. See Working with tables on page 103 for more information. • Import Table: Imports a table schema into the current project. Use this option to load one or more tables from an external ODBC-enabled database. MobileApp Designer automatically creates the structure (schema) of the tables, but does not import any data they may contain into the current project. See Importing tables on page 108 for more information. • Bring Control to Front/Send Control to Back: A control’s stacking or z-order determines whether it draws on top of or underneath another control in the same location on a form. The Bring Control to Front option places the selected control at the top of the z-order, making it draw on top of all other controls at the same location on the form. The Send Control to Back option places the selected control at the bottom of the z-order, making it draw underneath all other controls at the same location on the form. MobileApp Designer Reference MobileApp Designer menus • Project Properties...: Opens the Project Properties dialog box for the current project and application type: Palm or Pocket PC. An example Project Properties dialog box appears in the following figure: Figure 5.13 Project Properties dialog box • Name of Application: The name of the current application target. This is the application name that appears on the Satellite Forms Select Application to Run window on the handheld device. The name can be the same or different for each target. In the example above, the target is Palm OS. • Initial Form: The form that first appears when a user starts the application. • Version: The Major and Minor version numbers for the application. • Creator ID: The four-character unique ID of the application creator. This option originates from and applies primarily to Palm OS applications, but also affects Pocket PC applications. The Creator ID for your applications must be unique to avoid conflicts with other applications running on the same handheld device. Use one of the ten Creator IDs that Satellite Forms has reserved (SMS0 to SMS9), or enter your own unique Creator ID. Deployments internal to an organization can take advantage of the reserved IDs provided other applications within the organization are not already using them. Deployments to third parties should always have a unique Creator ID to avoid potential conflicts with other existing applications. You can obtain a unique Creator ID for free from the ACCESS Americas (formerly PalmSource) website, which maintains a database of registered Creator IDs. The Creator ID 83 84 Satellite Forms 8 Development Guide makes up a part of the filenames for database tables in your application on both the Palm OS and Pocket PC platforms, so if you are creating a cross-platform application, you need to make sure that it is the same for all platform targets. • Desktop DB Format: The database engine plug-in and format of the database on the desktop to which the application is linked. • Device DB Format: The database engine plug-in and format of the database on the handheld device on which the application runs. While you can select either the Pocket PC DB (CDB) or Palm DB (PDB) device database format for Pocket PC applications, we strongly recommend using the Palm DB database format only. The Palm DB format provides numerous performance, synchronization, and reliability advantages over the Pocket PC DB format. Tip • Options: These settings control how an application works with tables: • Down key at table end creates record: Check this box to allow the user to add a new record to a table by pressing the down key on the handheld device when viewing the last record in the current table. A confirmation dialog box prompts the user to create a new record. When you clear this check box, pressing the down key after reaching the last record causes the handheld device to beep. You can create or delete a record using the handheld device’s Records menu. For information, see Palm OS Satellite Forms application menus on page 227. Tip • • The option Enable Filter Wildcard Value allows you to set a wildcard value for filters. This value can be characters (for example, *) or keywords (all), or combinations of both. By default, filter wildcards are enabled and the wildcard value is set to (all). When filter wildcards are enabled and a filter’s criterion is set to the wildcard value, the filter is removed. For more information on using wildcard values while setting filters, see Adding or editing a filter on page 185. • Oracle® Lite compatible tables: Check this box to enable seamless interoperability with Oracle Lite from Oracle Corporation. The Oracle Lite Consolidator, which runs with Oracle Lite on a desktop computer, reads Satellite Forms tables directly and bi-directionally synchronizes data changes. Use Oracle Lite on the desktop computer to store data; use the Oracle Lite Consolidator to transfer data to and from the handheld device. When the data is in Oracle Lite, transfer it to your full Oracle implementation using the Oracle replication utilities. For more information integrating Satellite Forms with Oracle Lite, see the Oracle Lite user manuals. • Enable filter wildcard value: Check this box and type the desired wildcard values into the associated text box to set a wildcard value for filters. This value can be characters, for example, * and ?, keywords, or combinations of both as indicated by the default value: (all). For more information on using wildcard values when setting filters, see Using table filters on page 184. Create Launcher Application: Check this box and select the desired icon file by clicking the button to generate a launcher application with the selected icon. The user can then simply tap the icon to launch the application. MobileApp Designer Reference MobileApp Designer menus The option to create the launcher application applied to the PalmOS platform only in previous versions, but with Satellite Forms 8 it now applies to both the Palm OS and Pocket PC platforms. For full details, see Create and assign application icons on page 244. Note • B&W File: Type the name of the black-and-white icon file for the launcher application in this box or click the button to browse for the desired icon file. The color icons will be found automatically based on a special naming convention. All icon files must be Windows.BMP format graphics files. • Backup: Check this box to set the file properties so that Palm Hotsync makes a backup of the launcher application. • Invisible: Check this box to make the launcher application icon invisible on the handheld device. MobileApp Designer View menu The View menu allows you to specify which tools appear in the MobileApp Designer window and to set preferences that apply to the MobileApp Designer IDE. Figure 5.14 MobileApp Designer View menu The View menu contains the following options: • Show Scripts: Displays the Application Scripts window on the desktop with the last selected script open. • Extensions...: Displays the Available Extensions dialog box, as shown in Figure 5.15, from which you can select the extension(s) to add to or remove from the current project by checking or clearing the check box to the left of each extension name. Extensions are programs that provide added functionality or additional controls to your applications. See Satellite Forms API Reference, on page 467 for more information on extensions. When you have finished adding or removing extensions, click the OK button to close the Available Extensions dialog box. Click the Cancel button to close the dialog box without making any changes to the extensions in the current project. To view information about the currently selected extension, click the Properties... button. 85 86 Satellite Forms 8 Development Guide Figure 5.15 Available Extensions dialog box • Control Palette: Shows/hides the Control Palette toolbar. • General Toolbar: Shows/hides the General toolbar. • Project Contents: Shows/hides the Workspace palette. • Propertyspace: Shows/hides the Propertyspace palette. • Misc Toolbar: Shows/hides the Misc toolbar. • Status Bar: Shows/hides the MobileApp Designer status bar. • Preferences...: Displays the MobileApp Designer Preferences dialog box, which allows you to set preferences for the MobileApp Designer IDE. An example is shown in the following figure: MobileApp Designer Reference MobileApp Designer menus Figure 5.16 • MobileApp Designer Preferences dialog box File/Save command: Sets table regeneration options when you save a project. Click the desired option. • Always regenerate tables: Regenerates all tables in the current project every time you save the project, whether MobileApp Designer or another application altered the tables or not. If another application modified any of the tables in the current project, all of those changes are lost when you save the project. For this reason, this is not the recommended option. • Regenerate if untouched, otherwise prompt: Regenerates all unmodified tables in the current project, but prompts you to regenerate tables another application modified, every time you save the project. If you choose to have MobileApp Designer regenerate the tables, all of the changes the other application made to the tables are lost. This option prevents accidental loss of table schema or data changes made outside of MobileApp Designer and is the recommended option. • Engine Extensions: Sets Extensions options for the MobileApp Designer IDE. Check either or both boxes. • Enable Control Tips: Displays a tooltip with information about a control on a form when you hover the mouse cursor over the control. • Enable Extension Developer mode: Sets up the MobileApp Designer IDE to develop custom C-language Extensions for Satellite Forms applications. More information on third-party extension features can be found on the Satellite Forms web site at http://www.satelliteforms.net. 87 88 Satellite Forms 8 Development Guide • Bitmap Controls: Sets the display behavior of controls that contain bitmaps. Click the desired option. • Display Black White Image: Displays all bitmap controls as black-andwhite (two-color) bitmaps. • Display Highest Available Color Image: Displays all bitmaps controls at the greatest color depth available. The bitmaps you attach to a control determines the maximum available color depth. • File/Open command: Set options for when you open a project. • Restore workspace when project loaded: The default behaviour (when this option is checked) is to open up the form, script, and table editor windows in the MobileApp Designer desktop that were open when the project was last saved. In some rare cases, when numerous form and table editor windows were open when the project was saved and MobileApp Designer tries to open them all back up when the project is loaded, low memory errors may occur on the PC. In this instance, the best approach is to uncheck this option, so that MobileApp Designer does not automatically try to reopen all of the windows when the project is loaded. You can then save the project again with no windows open, and restore this option to the default setting if desired. MobileApp Designer Handheld menu The Handheld menu allows you to send information to or retrieve information from a handheld device. Figure 5.17 MobileApp Designer Handheld menu The Handheld menu contains the following options: • Download App & Tables...: Downloads the current application and its tables to a handheld device. The F5 hotkey is assigned to this function. • Include Extensions in Download: When checked, downloads all extensions in the application to the handheld device. This menu option is only available if you have added one or more extensions to the current project. This option is checked by default if you have not downloaded the current application. Extensions only need to be downloaded one time unless you change the extension or its properties. • Upload Tables...: Uploads an application’s tables from the handheld device to the development computer, where MobileApp Designer can access them. • Get User Info...: Retrieves and displays the User Name and User ID of the handheld device currently in the cradle (this feature applies to PalmOS devices only). The User Name is the standard HotSync User Name. See the handheld MobileApp Designer Reference MobileApp Designer menus device user manual for more information. The Satellite Forms software creates a unique numeric User ID the first time Satellite Forms synchronizes with the handheld device. The User Name and User ID are most often used by your desktop DBMS to identify the handheld currently being synchronized. See Integrating with your Database, on page 195. MobileApp Designer Build menu The Build menu allows you to compile scripts and applications and set build options for the current project. Figure 5.18 MobileApp Designer Build menu The Build menu contains the following options: • Compile Script: This option is available when a script is open in the Application Scripts window. Select this option or press Ctrl + F7 to compile the open script. • Rebuild All: Rebuilds the current project for the selected application target. The selected application target is shown in the Select Target combo box on the Misc toolbar, as shown in Figure 5.28 on page 97. • Batch Build: Displays the Batch Build dialog box, which allows you to build one or more of the application targets defined in the current project. For example, if you have defined application targets for Palm and Pocket PC, check the box to the left of the targets you want to build and click the Build button. Click the Build All button to build all defined application targets, whether checked or not. And example Batch Build dialog box is shown in the following figure: Figure 5.19 Batch Build dialog box 89 90 Satellite Forms 8 Development Guide • Targets...: Displays the Targets dialog box, which shows the application targets defined for the current project and allows you to add, delete, or edit application targets. Each of these functions is described below. When you are finished using this dialog box, click the Close button. An example Targets dialog box is shown in the following figure: Figure 5.20 • Targets dialog box Add...: Click this button to add a new application target to the current project. When you add a new application target, all forms, controls, tables, and other project elements are added to the new target. All you have to do is build the new target to have an application for that platform. When you are finished using the Add Target dialog box, click the OK button to save all changes or click the Cancel button to close without saving your changes. An example of the Add Target dialog box appears in the following figure: Figure 5.21 • Add Target dialog box Target Name: Type the name of the target in this edit box. The target name cannot duplicate a name already defined in the current project. The default MobileApp Designer Reference MobileApp Designer menus name is the platform name plus a numeric identifier to make it unique in the current project. • Platform: Select the desired handheld device platform from the drop list. Only platforms for which MobileApp Designer can build applications appear in this list. • Copy environment from: Select the platform type from which to copy the environment for the new application target. Only platforms for which MobileApp Designer can build applications appear in this list. • Remove: Removes the target selected in the Targets dialog box from the current project. Mobile AppDesigner prompts you before removing the selected target. • Edit: Allows you to edit the name of the target selected in the Targets dialog box. Changing the name of the target does not change the platform or any other property of the target. When you are finished editing the target name, click the OK button to save all changes or click the Cancel button to close without saving your changes. An example Edit Target dialog box appears in the following figure: Figure 5.22 • Edit Target dialog box Options...: Displays the Code Options dialog box, which allows you to set options that control how MobileApp Designer code works on handheld devices. Click the Restore Defaults button to reset all options to the default values. When you are finished editing the code options, click the OK button to save all changes or click the Cancel button to close without saving your changes. An example Code Options dialog box is shown in the following figure: 91 92 Satellite Forms 8 Development Guide Figure 5.23 Code Options dialog box • OnChangeDelay: Sets the delay between the end of Graffiti input to the firing of the OnChange event in increments of one-tenth of a second. The default setting is 20, which equals two seconds. • Memory Usage: The three items in this group set memory usage options. • Max Number of global + local variables per script: Sets the maximum number of global and local variables per script. • Size of Evaluation Stack: Sets the size of the evaluation stack. • Max Call Depth: Sets the maximum call depth. MobileApp Designer Window menu The Window menu allows you to select and arrange the open windows on the MobileApp Designer desktop. Figure 5.24 MobileApp Designer Window menu The Window menu contains the following options: • Cascade: Cascades all open windows on the desktop. • Tile: Tiles all open windows on the desktop. MobileApp Designer Reference MobileApp Designer toolbars • Arrange Icons: Moves the icons of minimized windows to the bottom of desktop. • Open windows list: Click the desired window name to bring it to the front and make it active. The currently active window has a check mark to the left of its name in this list. MobileApp Designer Help menu The Help menu provides access to online help for and information about MobileApp Designer. Figure 5.25 MobileApp Designer Help menu The Help menu contains the following options: • Help Topics: Displays the main online help window for MobileApp Designer. For information on using online help, click the Start button on the Windows Taskbar and click Help. • SF MobileApp Guide: Displays the Satellite Forms MobileApp Guide PDF document in Adobe Acrobat. • SF KnowledgeBase: Opens the Satellite Forms KnowledgeBase, a searchable help file containing known problems and solutions, as well as How-To guides for Satellite Forms. The KnowledgeBase is also available online on the Satellite Forms website. • SF Solutions Guide: Opens the Satellite Forms Solutions Guide, a searchable help file collection of numerous solutions for Satellite Forms developers, organized into various categories. The Solutions Guide is also available online on the Satellite Forms website. • About MobileApp Designer...: Displays the About box, which displays the Satellite Forms MobileApp Designer version and build numbers and copyright notice. If you need to contact technical support, be sure you have the build and version numbers handy. MobileApp Designer toolbars MobileApp Designer includes three dockable toolbars that provide one-click shortcuts to most common tasks. You can drag any of the toolbars off the MobileApp designer window and drop them anywhere on your Windows desktop. Whenever MobileApp Designer is the active application, the undocked toolbars are visible. If you prefer to dock a toolbar, drag it to the desired location just below the menu bar and drop it there. You can arrange the three toolbars in any order, in one or more rows. Note that 93 94 Satellite Forms 8 Development Guide it is possible that you may not be able to see all of the icons on all of the toolbars in their default layout, depending on your desktop PC screen size. If you can only see some of the icons on the right-most toolbar, for example, drag that toolbar down to the next row, or along the left side of the MobileApp Designer window, so that all of the icons are visible. You should be able to see all of the toolbar icons that are present in the sample images below. Hover the mouse cursor over a toolbar button to display the name of the button in a tooltip and a description of the what the button does in the status bar. Tip General toolbar Several MobileApp Designer File and Edit menu options are available on the General toolbar, as shown in the following figure: Figure 5.26 MobileApp Designer General toolbar (undocked) The following table lists and describes the MobileApp Designer General toolbar buttons: Table 5.9 Button MobileApp Designer General toolbar buttons Description New Project: Opens a new Satellite Forms project. Open: Displays a standard file Open dialog box that allows you to open an existing project. Save: Saves the current project. If the current project is new and you have not saved it, MobileApp Designer opens the Save As dialog box, which allows you name the project and select the directory in which to save it. Print: Displays the standard Print dialog box, which allows you to set printing options and to print the current form. Cut: Cuts the selected item from the project and places it on the clipboard. If you select multiple items, all are cut to the clipboard. You can paste items from the clipboard into the same project or into a different project. Copy: Copies the selected item and places it on the clipboard. If you select multiple items, all are copied to the clipboard. You can paste items from the clipboard into the same project or into a different project. Paste: Pastes the item from the clipboard into the current project. If the clipboard contains multiple items, all are pasted into the current project. You can paste items from the clipboard into the same project or into a different project. Delete: Deletes the selected item from the project. Some items, such as scripts, allow you to select Undo to restore the most recent deletion. Controls and most other items do not. Undo: Reverses the preceding action, for example, restoring the most recent deletion from a script. This button is available only if the preceding action can be undone. MobileApp Designer Reference MobileApp Designer toolbars Table 5.9 MobileApp Designer General toolbar buttons (Continued) Redo: Repeats the preceding action, for example, restoring the portion of a script removed with the Undo button. This button is available only if the preceding action can be re-done. Find: Applies only to scripts. Displays the Find dialog box, which allows you to specify the text to search for in the current script and other search options. See Figure 5.10 on page 81 for an example Find dialog box. Find in Project: Applies only to scripts. Displays the Find in Project dialog box, which allows you to specify the text to search for in all scripts in the current project and other search options. See Figure 5.11 on page 81 for an example Find in Project dialog box. Help: Displays the main online help window for MobileApp Designer. For information on using online help, click the Start button on the Windows Taskbar and click Help. MobileApp Designer Control Palette toolbar The Control Palette toolbar provides access to all of the controls you can place on forms or in applications. Click the desired control button to place that control on the current form, then position the control on the form by dragging it or by setting the Dimensions properties in the Propertyspace palette. An example Control Palette toolbar is shown in the following figure: Figure 5.27 MobileApp Designer Control Palette toolbar (undocked) The following table lists and describes the MobileApp Designer Control Palette toolbar buttons: . Table 5.10 Button MobileApp Designer Control Palette toolbar buttons Description Title Control: Each form or page can only have one Title control. Text Control: The handheld device cannot change the text a Text control displays. Use Text controls to label other controls. Edit Control: Displays and optionally edits a specific field from the current record of the form’s linked table in a single line. Paragraph Control: Works exactly like an Edit control except that it allows the data to occupy multiple lines. Check Box Control: Displays and optionally edits a True/False field from the current record of the form’s linked table: checked equals a field value of True, cleared equals a field value of False. Radio Button Control: Works like a Check Box control except that the selection in a group of controls bound to the same table field is mutually exclusive. Radio Button controls can display and edit Numeric fields. 95 96 Satellite Forms 8 Development Guide Table 5.10 MobileApp Designer Control Palette toolbar buttons (Continued) Button Control: Performs an action, such as jumping to another form, returning to the previous form, or creating a new record. List Box Control: Displays multiple records from one or more columns of data from the table linked to a form. Drop List Control: Displays a list of items from which a user can choose. A Drop List control is the space-saving equivalent of a Lookup control. Lookup Control: Displays a list of items from which a user can choose. Use Lookup controls to display information in a user-friendly format by using a linked lookup table to retrieve information from another table that contains the user-readable data. Ink Control: Allows you to collect signatures or sketches from the handheld device. The drawing or signature created in the Ink control is compressed and saved in the Binary field designated as the control’s data source. Bitmap Control: Places a bitmap on a form. Use this control to add pictures, logos, and other interesting visual touches to your forms. Graffiti Shift Indicator Control: Places an indicator graphic on the handheld device’s screen that shows the shift status of the Graffiti handwriting recognizer. This control displays different symbols for lowercase, shifted, or caps lock Graffiti mode. It is not available for Pocket PC applications. Auto Stamp Control: Automatically enters a date or time stamp in a field. Display the time/date stamp by adding an Edit control linked to the same data source as the Auto Stamp control. SFX Custom Control: Inserts an SFX Custom control in a form. This button is only active if an SFX Extension has been added to the current project. For more information on using controls and setting control properties, see Using controls on page 124. MobileApp Designer Reference MobileApp Designer toolbars MobileApp Designer Misc toolbar Several MobileApp Designer View, Handheld, and Build menu options are available on the Misc toolbar, as shown in the following figure: Figure 5.28 MobileApp Designer Misc toolbar The following table lists and describes the MobileApp Designer Misc toolbar buttons: Table 5.11 Button MobileApp Designer Misc toolbar buttons Description Manage Extensions: Displays the Available Extensions dialog box, as shown in Figure 5.15 on page 86, for an example and more information. Show Scripts: Displays the Application Scripts window on the desktop. See Chapter , Satellite Forms Scripting Language Reference, on page 257 for more information. Compile Script: Compiles the open script. This button is available only when a script is open in the Application Scripts window. Rebuild All: Rebuilds the current project for the selected application target. The selected application target is shown in the Select Target drop-list. Download App & Tables: Downloads the current application and its tables to a handheld device. Upload Tables: Uploads an application’s tables from the handheld device to the development computer where MobileApp Designer can access them. Select Target: Sets the application build target for the project. A project can contain multiple application targets, each of which can have its own forms, controls, properties, and other properties. 97 98 Satellite Forms 8 Development Guide Creating your Application Planning your application Chapter 6 Creating your Application This chapter lists and describes steps required for developing your Satellite Forms application. It is organized into the following sections: • Planning your application: Advice about the planning stage of a Satellite Forms application. • Overview: phases of application development: A brief description of the three phases of Satellite Forms application development. • Creating and editing forms: Instructions for creating forms using MobileApp Designer. • Using controls: Definitions and descriptions of all available controls. This chapter assumes you are familiar with the MobileApp Designer application. Refer to Overview, on page 39 and MobileApp Designer Reference, on page 67 for a review if needed. Many of the concepts involved in creating an application are also illustrated in detail in Sample Application: Work Order, on page 527. Planning your application A Satellite Forms application is a collection of tables and forms designed to allow users to browse existing information, collect new information, or both. It is important to think through a proposed application before starting a project. You should clearly define the purpose and the information requirements of the application before you start working with MobileApp Designer to create the tables and forms. If you complete the planning task before you create forms and tables, you will do less backtracking and redesigning and the completed application will function in a manner that facilitates, complements, and enhances the end-users’ performance. Elements of good planning: A well planned application typically addresses each of the following elements: • End user requirements: who will use your application, and for what purpose? • Application requirements: what does the application need to do? • Application design: how will the application satisfy the requirements? • Application development: how will the application be implemented? • Application testing: does the application work as planned? 99 100 Satellite Forms 8 Development Guide • Deployment and maintenance: how will the application be delivered to end users and maintained after deployment? You should always clearly define the data to be accessed by end users, the information to be collected and merged into the database, and the forms to be built with MobileApp Designer. Careful planning makes it possible to design compact, concise forms that make the most of the handheld device’s screen size. Although it is possible to create forms that are many pages long, in general a short, concise form will result in a more effective application. You must also decide how data should move between handheld devices and your database. If you divide your application into several efficient pieces, information moves more smoothly. For example, on the desktop, Microsoft Outlook is one application, similar to your desktop application or database. On the handheld, several smaller applications replace Outlook, for example, the Palm Address Book, Calendar, Memo Pad, To Do List, and Mail applications. Your Satellite Forms application should be similar to these smaller applications, rather than one large application that tries to do too much. The four major questions to ask when planning an application: When you are planning your Satellite Forms application, ask the following questions: 1 What kinds of information do end users need to access? Sales staff would need customer account information, which may include a customer’s location and contact information, inventory, scheduled visits, and so on. 2 What kinds of information do end users need to update or add? Using the sales example again, this type of data might include new orders, returns, updating inventory numbers, and so on. 3 What format is required to store the data in questions 1 and 2? This question relates to the fields that appear in the application’s tables. These tables contain the information described by the answers to the first two questions. How many fields are required? What is the best way to group these fields? What data types are needed to display or record this data? 4 What database format should you use? Satellite Forms supports both .DBF (dBase V) and .MDB (Access) database formats to store its transfer tables. In your project, use the Project Properties dialog box, as shown in Figure 5.13 on page 83, to set the desktop database format to use for each application target. • If you are planning to use Access 2000 or later for your Palm OS applications, you must specify .MDB as the desktop database format. After you have planned your Satellite Forms application, you are ready to start creating the application using MobileApp Designer. Overview: phases of application development This section summarizes the complete process of creating an application, integrating the application with your database, and deploying the application to your end users. Additional examples and instructions appear in the sample application described in Creating your Application Overview: phases of application development Sample Application: Work Order, on page 527. If needed during development, a complete reference for working with MobileApp Designer is provided in MobileApp Designer Reference, on page 67. Developing a typical Satellite Forms application can be broken into three phases: Phase 1 – Working with MobileApp Designer, Phase 2 – Integrating applications with your database management system, and Phase 3 – Deploying your application. A summary of each of the three phases is provided below, followed by details on implementing Phase 1. Phase 2 is covered in Integrating a Satellite Forms database with a Corporate database, on page 196. Phase 3 is covered in Deploying your Application, on page 229. Phase 1 – Working with MobileApp Designer In Phase 1, you use MobileApp Designer to create, configure, and test Satellite Forms applications for handheld devices. This process consists of ten steps after a new project has been created: 1 Create tables by adding and configuring columns (fields) and entering sample data using the table editor. These tables hold the data to be displayed, edited, or both, on the handheld device. 2 Create forms and associate the forms as appropriate with the tables containing the data to be displayed or modified. These forms are the screens or pages that users see when the application is downloaded and run on the handheld device. 3 Add controls to forms, set their properties, associate as appropriate with a specific table column, and position them on the form. 4 Add scripts to your application to enhance its functionality. For more information, see Satellite Forms Scripting Language Reference, on page 257. 5 Add control actions, table filters, extensions, and color to your application to enhance its functionality. For more information, see Using Actions, Filters, Extensions, and Color, on page 177 6 Configure your application’s properties, including the application’s name, the initial form, and other options. 7 Create an icon image for your application. 8 Download the application and its tables to the handheld device to check the appearance and operation of your forms and controls using the sample data you input in Step 1. For instructions on downloading an application to a handheld, see Installing the engine and downloading the application on page 175. 9 Upload application tables back into MobileApp Designer to make sure any updates or new data entries made using the handheld device were transferred correctly to the associated tables in the application. For instructions on uploading application tables from the handheld device to MobileApp Designer, see Installing the engine and downloading the application on page 175. Details on creating your application are provided later in this chapter. After you have created your application, you are ready to integrate the application with your database management system in Phase 2. 101 102 Satellite Forms 8 Development Guide Phase 2 – Integrating applications with your database management system Once you have completed Phase 1, you have an operational handheld device application. Phase 2 focuses on integrating the application with your database management system. To accomplish this integration, you must complete the following steps: 1 Link the database tables created by Satellite Forms with the database application. 2 Write code to extract data from the database and copy it into the Satellite Forms tables. This code prepares a table or tables to be downloaded to the handheld device. 3 Write code to transfer data from the associated Satellite Forms database tables on the handheld device back to the database and merge as desired. 4 Write code to handle sync events, that is, to transfer information to and from the handheld device. This code calls the code in Steps 2 and 3 as required. Detailed information and instructions for completing Phase 2 appear in Integrating a Satellite Forms database with a Corporate database, on page 196. Phase 3 – Deploying your application After you have completed Phase 2, you have an operational handheld device application that is integrated with your database management system. Phase 3 focuses on distributing your application to your end users. To deploy your application, you must complete the following steps: 1 Modify the HotSyncStatus or ActiveSync handler of your PC application. 2 Load the Satellite Forms RDK redistributable components to any computers that will be used to install or synchronize with Satellite Forms applications onto handheld devices. You can create install disks from the provided disk images or write your own installation program to accomplish this step. Note 3 Load all files associated with your application onto the PC. 4 Load all files associated with your Satellite Forms application onto any computers that will be used to install or sync with Satellite Forms applications onto handheld devices. 5 Load the necessary files onto handheld devices. 6 Register the Satellite Forms conduit with ActiveSync or HotSync Manager and restart it. 7 Install the Satellite Forms engine and other files, if necessary, onto the handheld devices. 8 Install the Satellite Forms application (forms and tables) onto handheld devices. You can use the Satellite Forms RDK Install Utility (RDKINST.EXE for Palm OS and CeRdkInst.EXE for Pocket PC) to simplify the loading of the necessary files onto Creating your Application Phase 1: Working with MobileApp Designer handheld devices. Detailed information and instructions for completing Phase 3 appear in Deploying your Application, on page 229. Phase 1: Working with MobileApp Designer This section contains detailed instructions and information about Phase 1 of developing your Satellite Forms application. It assumes that you know how to open a new project and perform basic functions with MobileApp Designer. Refer to Overview, on page 39 or MobileApp Designer Reference, on page 67 if needed during development. You will complete the following steps in Phase 1: 1 Work with tables. 2 Create and edit forms. 3 Create menus you want to appear in your application. 4 Use controls to add functionality to your application. 5 Enhance your application’s functionality with actions, filters, extensions, and SFX plug-ins and custom controls. 6 Configure your application’s properties. 7 Download the application to the handheld device from MobileApp Designer. 8 Upload application tables back into MobileApp Designer from the handheld device. Working with tables Most applications contain tables. This section explains how to create and edit or import tables for use when developing applications with MobileApp Designer. Like other relational databases, Satellite Forms uses tables to store and retrieve information. An application created with MobileApp Designer can use one or many tables. Tables in Satellite Forms have the following requirements: • Each table in a Satellite Forms application must have a unique name. • Each table has rows and columns – that is, records and fields. • Each field is labeled with a field name describing the information stored in the field (for example, CLIENTNAME). • Each field is assigned a specific data type that determines the characters and format the field accepts. For example, only numbers can be stored in a numeric field. Satellite Forms tables support the following field data types: • Character: Accepts any printable character: letters, numbers, and symbols. • Numeric: Accepts numbers only, such as prices, inventory quantities, ID numbers, and so on. Note that phone numbers, zip codes, and numbers 103 104 Satellite Forms 8 Development Guide representing dates and times should not be entered into numeric fields. Use the Character data type for phone numbers and zip codes. Dates and times have their own corresponding data types. • True/False: Accepts only T for true or F for false. Use for Boolean data. • Date: Accepts only date information in MM/DD/YYYY format in MobileApp Designer. On the handheld device, dates are displayed and entered in a country– specific format according to the Preferences settings on the handheld device. • Time: Accepts only time information in the HH:MM am/pm format in MobileApp Designer. On the handheld, times are displayed and entered in a country–specific format according to the Preferences settings on the handheld device. • Binary: Accepts input from an Ink control for signatures, drawings, and so on. This data appears on the desktop computer as an OLE object. • Time Stamp: Accepts an eight-bit integer used to establish compatibility with imported Oracle Lite tables. Creating a new table To create a new table in the current project, select Edit > Insert Table from the MobileApp Designer menu. This opens the Table dialog box with a default table and column, as shown in the following figure. Figure 6.1 Table dialog box Creating your Application Working with tables Setting the table name and database options Type a name for this table into the Table Name edit box. This is the name by which all objects in the current project reference the table. Check the Link table name to filename box to have MobileApp Designer use the table name to generate the default name of the database file created when you save the project. Change the database file name by typing a new name in the Save As edit box, if desired. The Backup, Read Only, and NoAutoCommit options allow you to set some special behaviours, or attributes, for each table: Setting the table layout • The Backup option applies to the Palm OS platform only (it has no effect on the Pocket PC platform whether or not it is checked) and is used to specify whether Palm HotSync should make an extra backup copy of the table during the HotSync process. • The Read Only option allows you to make the table so that it cannot be modified. The records in the table can be viewed but they cannot be changed. This option applies to both Palm OS and Pocket PC platforms. On the Pocket PC platform, there is a performance advantage to using read only tables, as they allow your application to close faster than standard read/write tables. Therefore, if your application design is such that this particular table cannot and should not be modified on the handheld, it makes sense to ensure the Read Only option is checked. • The NoAutoCommit option applies to the Pocket PC platform only (it has no effect on the Palm OS platform whether it is checked or not). This option defines a table that behaves in some ways like a regular read/write table, and in some ways like a read only table, and is generally considered an advanced option. The NoAutoCommit option means that the table can be modified like a regular read/ write table, but that none of the changes to the table are saved automatically. In order to save changes to a NoAutoCommit table, your application has to save or “commit” those changes in script by calling the Tables(“tablename”).CommitData method. The reasons why you might want to use this table option are explored in a Satellite Forms KnowledgeBase article titled “How To Make PocketPC PDB Apps Close Faster” which you can find in your locally installed KnowledgeBase or online at http://www.satelliteforms.net/knowledgebase.htm. When you create a new table, the Layout tab on the Table dialog box contains a single, default column. Click the column name and then click the Edit... button or double-click the column name to display the Edit Column dialog box, as shown in the following figure: 105 106 Satellite Forms 8 Development Guide Figure 6.2 Edit Column dialog box Type a name for the column. Column names can be a maximum of ten characters which must be the letters A-Z, the numbers 0-9, or the underscore character(_). Column names should reflect the contents of the field being created and must be unique within the same table. All objects in the current project reference the column by this name. Column data types Columns in Satellite Forms tables support the following data types: • Character: Any printable character: letters, numbers, and symbols. • Numeric: Numeric data: prices, inventory quantities, and so on. • True/False: A standard Boolean data type. Fields of this type accept either T for true or F for false. True/False fields are frequently linked to Check Box controls. See Check Box control on page 136 for more information. • Date: Dates in MM/DD/YYYY format, for example, 11/21/2003 or 5/6/2004 in MobileApp Designer only. On the handheld device, dates are displayed and entered in a country–specific format according to the settings in the handheld device’s preferences panel. • Time: Times in HH:MM AM/PM format (10:42 PM, 7:11 Am) in MobileApp Designer only. On the handheld device, times are displayed and entered in a country–specific format according to the settings in the handheld device’s preferences panel. • Binary: Ink control data format for signatures, drawings, and so on. This data appears on the desktop computer as an OLE object after uploading data from the handheld device. • Time Stamp: An eight-bit integer used to maintain compatibility with imported Oracle Lite tables. The Character and Numeric data types require a column width setting. The column width determines the maximum number of characters a field accepts. The column width need not be the same as the width of the control that displays the information on the handheld device. • The Character data type column width must be in the range 1 to 32,767. Creating your Application Working with tables • The Numeric data type column width must be in the range 1 to 19. To conserve space and memory, set the column widths to the smallest useful size possible for each column. Tip The Numeric data type supports decimal places from 0 to 6 or floating point. Date and time shortcuts To make the entry of dates and times on the handheld device easier, you can take advantage of a number of shortcuts Satellite Forms provides. Normally when you enter dates, you use the format specified in the handheld device’s preferences. Satellite Forms applications default to the current month, year, and century allowing you to omit these items in date entries, as appropriate. For example, assume today is June 30, 2003 and the preferred date format on the handheld device is MM/DD/YY. The following table illustrates the date value Satellite Forms records for the given date value entered: Table 6.1 Satellite Forms date format example Value Entered Value Recorded 5 6/5/2003 5/3 5/3/2003 5/3/80 5/3/1980 5/3/2005 5/3/2005 Likewise, you normally use the format HH:MM or HH:MM:SS to enter times. Satellite Forms assumes all times are AM unless entered as PM. You can shorten AM and PM by entering an a or a p instead. In addition, Satellite Forms applications default to zero all missing time elements, so you can omit the seconds or minutes portion of a time as appropriate. The following table illustrates the time value Satellite Forms records for the given time value entered: Table 6.2 Adding/deleting columns Satellite Forms time format example Value Entered Value Recorded 1 1 AM 1a 1 AM 1:15 a 1:15 AM 1:15 am 1:15 AM 1p 1 PM 1:15 p 1:15 PM 1:15 pm 1:15 PM To add a new column, click the New... button or double-click in the white space below the existing columns to display the Create New Column dialog box. This dialog box works exactly like the Edit Column dialog box, as shown in Figure 6.2 on page 106. The default name for the new column is COL_X, where X is the next available letter. Type a new name and set up the column’s data type and options. Click the OK button 107 108 Satellite Forms 8 Development Guide to add the new column to the table. Repeat this process as needed to add all necessary columns to the table. To delete an existing column, click the desired column and then click the Delete button. MobileApp Designer deletes the column immediately, without prompting you first. Setting column order To change the order of the columns in a table, click the column you would like to move and then click the Up or Dn button to position the column as desired. Repeat this process until the columns are in the desired order. Importing tables MobileApp Designer allows you to import a database schema from an ODBC data source. The structure of these tables, but not the data, is automatically created in the current project. This feature saves you from having to create tables manually in MobileApp Designer when they already exist in an ODBC data source. Select Edit > Import Table... from the MobileApp Designer menu to start the Import Table wizard, as shown in the following figure: Figure 6.3 Import Table wizard, Select Plug-In step Select the desired plug-in and click the Next > button. The next step allows you to select the desired connection type and then a data source based on the connection type, as shown in the following figure: Creating your Application Working with tables Figure 6.4 Import Table wizard, ODBC Connection step, Data source selected Select either Data source or Driver as the connection type. Depending on the option you select, the next wizard step displays all the data sources or drivers present on your development computer. The steps required to import a table from a data source and from a driver are explained in the following sections. See Importing tables using a driver connection on page 109 for instructions on using a driver connection. Importing tables using a data source connection When you select Data source as the connection type, the Import Table wizard lists available ODBC data sources. If the data source you want to use requires a login, click the Login... button and type your user name and password. Select the desired ODBC data source in the list and click the Next > button. If the data source you want to use is not listed, use the Windows ODBC Data Sources Control Panel applet to define the desired data source. See Windows Help for more information. Tip At this point, the process of importing a table schema from data source or a driver is identical. See Importing the table schema on page 110 for instructions. Importing tables using a driver connection When you select Driver as the connection type, the Import Table wizard lists the ODBC drivers installed on your development computer as shown in the following figure: 109 110 Satellite Forms 8 Development Guide Figure 6.5 Import Table wizard, ODBC Connection step, Driver selected Select the desired ODBC driver in the list and click the Next button. Use the database driver to select the desired database or instance. When you click the Next > button, the wizard accesses the selected database driver. Since every driver is different, instructions for selecting a database file or instance cannot be provided here. See the online help or user manuals supplied with the database driver for more information. Note Importing the table schema After you have selected the desired data source or driver, the next step is to select the table whose schema you want to import, as shown in the following figure: Figure 6.6 Import Table wizard, Select ODBC Item step Select the desired table in the list and click the Next > button. Creating your Application Working with tables To display additional items stored in the selected ODBC data source, including views, system tables, and aliases, click the Options... button and check the desired options. Tip Check the box to the left of each field you want to import. To designate a field as a primary key, right-click the desired field and select Primary Key from the popup menu. Repeat this process for additional primary key fields. This option is available only for database types that support primary keys. Click the Advanced... button to set synchronization options and a SQL SELECT statement WHERE clause, if desired. Tip Figure 6.7 Import Table wizard, Select Fields step When you are finished selecting the fields to be imported and setting the primary keys, click the Next > button. The next wizard step shows you the selected settings for the table to be imported as shown in the following figure: 111 112 Satellite Forms 8 Development Guide Figure 6.8 Import Table wizard, Current Settings step Clear the check box to the left of any item that you do not want to allow the system administrator to modify when the application is installed on the server. When you are finished setting administration option, click the Next >button. The final wizard step shows you the default column mapping for the table to be imported as shown in the following figure: Figure 6.9 Import Table wizard, Column Mapping step If any columns are not properly mapped to their Satellite Forms equivalents, click and drag the desired column in the right-hand column until it is aligned with the correct Satellite Forms column and drop it there. When you are finished setting the column mapping click the Finish button to import the selected table schema. Creating your Application Working with tables Editing table data After creating or importing a table, you can add or edit data as needed using MobileApp Designer to support your development effort. For instructions on changing the table layout, see Creating a new table on page 104. Note The Editor page is not intended for actual data entry into a Satellite Forms application, aside from smaller databases such as droplist items. Your DBMS or sync server application is much faster and more efficient for data entry. Use the Editor page to create a few records for the application so you can test it completely on the handheld device before moving to the integration phase. To edit table data, click the Editor tab. Click the Insert Rows button to insert a row above the current row. Click the Delete Rows... button to delete the current row. MobileApp Designer prompts you to delete the selected row. An example Editor tab is shown in the following figure: Figure 6.10 Table dialog box, Editor tab To place a Tab character into a cell, type \t; to insert a carriage return/line feed into a cell, type \n. When you download the table to a handheld device, these sequences are converted to their proper values. Tip 113 114 Satellite Forms 8 Development Guide You can also copy & paste data into the table editor instead of typing it in. To do this, you must first create the empty rows in the table to receive the pasted data, either by using the Insert Rows button, or just by holding down the down cursor button to create new rows. The table you are copying from must have the same column layout, of course. This approach works well when copying some data from a spreadsheet program like Microsoft Excel®, for example. Creating and editing forms Forms provide the graphical user interface (GUI) for your applications. Forms display information from a linked table, allow users to add or edit data, and provide other tools that make your handheld applications both useful and easy to use. Forms can have one or more pages, each page filling the handheld device’s screen. A handheld application can have as many forms as needed to perform its tasks. Efficient, effective applications have as few forms and as few pages per form as possible. Tip When you open a new project, MobileApp Designer places a blank form on the desktop for you to begin working with. To add a form to a project, select Edit > Insert Form from the MobileApp Designer menu or right-click the Forms root icon in the Workspace palette and select Insert Form from the context menu. To delete a form from a project, right-click the form’s icon in the Workspace palette and select Delete Form from the context menu. Form design window The Form design window allows you to turn the design grid on and off and set the zoom factor at which the form is displayed. It also displays the current position and size of the selected control on the form. Creating your Application Creating and editing forms Figure 6.11 Form design window Design Grid on/off Form design grid Zoom factor Control left/top origin Control width/height Click the Grid on/off button on the Form design window to turn the design grid on or off. When the grid is turned on, as shown in Figure 6.11, control edges snap to the grid points, making it easy to position, size, and line up controls on a form. The design grid size is five pixels, which limits the position and size of a control to five-pixel increments. Turn off the design grid to gain finer control over the size and position of controls on a form. To position and line up controls without the design grid, use the keyboard arrow keys to move the selected control one pixel in any direction. To size a control, click Ctrl + the desired arrow key. To position, size, and line up controls with greater precision, enter the desired values into the Propertyspace palette for each control on a form. Form zoom factor Control origin and size indicators MobileApp Designer displays all Palm OS forms at 200% of actual size by default (for the Pocket PC platform the default zoom level is 100%). Click the arrow to the right of the Zoom factor and select the desired percentage from the list. The control origin is the x,y location, in pixels, of the control’s upper left corner on the form. The control size is its width and height in pixels. Whenever you select a control on a form, these coordinates appear on the form’s toolbar, as shown in Figure 6.11 on page 115. 115 116 Satellite Forms 8 Development Guide Form properties Each form has a series properties that determine its base behavior. These properties set the form’s name, length, associated table, and permissions. Propertyspace palette To set form properties, click the open area of the desired form. Make sure you do not click a control on the form. The form’s properties appear in the Propertyspace palette. The Propertyspace palette displays the properties of the selected form or control in a dockable pane. The left-hand column displays a check box that indicates whether the property is identical for all application targets in the project. The left-hand column only appears if the current project has more than one application target defined. An example of a property value that would not be shared between application targets is the position of a control on a form. The position would be different for Palm and Pocket PC application targets because of the different screen sizes of the two platforms. If a property has the target check box checked, and you change that property, that setting is changed for all targets. If you want to make a change to this target only, leaving any other targets unchanged, uncheck the target column and then change the property setting. If you want to revert back to the default setting across all targets, re-check the target column for that property. The center column, or left-hand column if the current project has just one application target, displays the property. The right-hand column displays the setting for each property. Some settings provide combo boxes from which you can select a valid value. Figure 6.12 Propertyspace palette (undocked) showing Form properties To dock the Propertyspace palette, drag the window to the desired edge of the MobileApp Designer main window and drop it there. To undock the Propertyspace Creating your Application Creating and editing forms palette, drag the top of the palette to the center of the desktop and drop it there. The Propertyspace palette works like an ordinary window on the desktop. Form properties The properties available for a form are listed in the following table: Table 6.3 Form properties Property Value (Form) The name of the form. Other forms in the current project refer to the form by this name. Type the desired name. Number of Pages The number of pages defined for the current form. Each page is linked to the form’s table. Use the spin buttons to set the desired number of pages. Menubar Select the name of the Menubar for this form. You cannot select this value before adding a menu to the project. Table Select the name of the table to link to this form. You cannot select this value before adding or importing a table into the project. Permissions: Create • True: Slow users to add new records to the linked table. • False: Prevent users from adding new records to the linked table. • True: Allow users to delete records from the linked table. • False: Prevent users from deleting records from the linked table. • True: Allow users to delete the last (only) record in the linked table, leaving the table empty. • False: Clears the last record, but does not delete the last (only) record from the linked table. • True: Allow users to modify existing records in the linked table. • False: Prevent users from modifying existing records in the linked table. • True: Allow users to navigate between records in the linked table. • False: Prevent users from navigating between records in the linked table. Permissions: Delete Permissions: Delete Last Permissions: Modify Permissions: Navigate For more information on setting appropriate permissions, see Optimizing user permissions on page 560. Tip 117 118 Satellite Forms 8 Development Guide Working with menus Applications use menu options to provide added functionality or alternative means of accessing features. Menu Items and Button controls provide the same types of features, including actions and table filters. MobileApp Designer provides a complete set of menu-building tools. Working with Menubars A Menubar is a top-level component on a menu that holds menu items. To add a Menubar to a project, select Edit > Insert Menubar from the menu or right-click the Menus root icon in the Workspace palette and select Insert Menubar from the context menu. To delete a form from a project, right-click the Menubar’s icon in the Workspace palette and select Delete Menubar from the context menu. Menubar properties This section describes the properties available for Menubars. The Menubar Name property of MobileApp Designer Menubars cannot contain spaces. Use underscores instead of spaces for this property. Note The Propertyspace palette for a Menubar is shown in the following figure: Menubar Propertyspace palette Figure 6.13 The properties available for a Menubar are listed in the following table: Table 6.4 Menubar properties Property Value (Menubar) The name of the Menubar. The current project refers to the Menubar by this name. Type the desired name. Edit Menus Click this button to add or edit the Menus associated with the selected Menubar, as described in the following section. Target check box The left-hand column displays a check box that indicates whether the property is identical for all application targets in the project. If the check box is checked, the property setting applies to all targets, and if it is not checked, the property setting applies to this target only. The target check box column only appears if the current project has more than one application target defined. Creating your Application Working with menus Adding or editing Menus The Edit Menubar dialog box, as shown in the following figure, allows you to add or edit Menus attached to the selected Menubar. Figure 6.14 Edit Menubar dialog box • Menus list: Displays the Menus currently attached to the selected Menubar. Click the desired Menu to edit or delete it. • Add... button: Adds a new Menu to the selected Menubar using the Menu Properties dialog box, as shown in Figure 6.16 on page 121. • Edit... button: Edits the Menu selected in the Menus list using the Menu Properties dialog box, as shown in Figure 6.16 on page 121. • Delete button: Deletes the Menu selected in the Menus list. MobileApp Designer does not prompt you to delete the selected Menu. • Up/Dn buttons: To change the order of the Menus on the selected Menubar, click the Menu you would like to move and then click the Up or Dn button to position the Menu as desired. Repeat this process until the Menus are in the desired order. Click the OK button to save all changes to the Menus in the selected Menubar. Click the Cancel button to close the Edit Menubar dialog box without saving changes to the selected Menubar. Menu Properties This section describes the properties available for Menus. The Menu Name property of MobileApp Designer Menus cannot contain spaces. Use underscores instead of spaces for this property. Note The Propertyspace palette for a Menu is shown in the following figure: 119 120 Satellite Forms 8 Development Guide Figure 6.15 Menu Propertyspace palette The properties available for a Menu are listed in the following table: Table 6.5 Adding or editing Menu Items Menu properties Property Value (Menu) The name of the Menu. The current project refers to the Menu by this name. Type the desired name. Menubar Read-only. Displays the name of the Menubar to which this Menu is attached. Edit Menu • True: The selected Menu is an OS-defined Edit menu. You cannot edit any other properties if you set this property to True. • False: The selected Menu is a custom menu. Edit Menu Items Click this button to add or edit the Menu Items associated with the selected Menu, as described in the following section. Target check box The left-hand column displays a check box that indicates whether the property is identical for all application targets in the project. If the check box is checked, the property setting applies to all targets, and if it is not checked, the property setting applies to this target only. The target check box column only appears if the current project has more than one application target defined. The Edit Menu Items dialog box, as shown in the following figure, allows you to add or edit Menus attached to the selected Menubar. Creating your Application Working with menus Figure 6.16 Menu Properties dialog box • Menu Items list: Displays the Menu Items currently attached to the selected Menu. Click the desired Menu Item to edit or delete it. • Add... button: Adds a new Menu Item to the selected Menu using the Menu Item Properties dialog box, as shown in Figure 6.17 on page 122. • Edit... button: Edits the Menu Item selected in the Menu Items list using the Menu Item Properties dialog box, as shown in Figure 6.17 on page 122. • Delete button: Deletes the Menu Item selected in the Menu Items list. MobileApp Designer does not prompt you to delete the selected Menu Item. • Up/Dn buttons: To change the order of the Menu Items on the selected Menu, click the Menu Item you would like to move and then click the Up or Dn button to position the Menu Item as desired. Repeat this process until the Menu Items are in the desired order. Click the OK button to save all changes to the Menu Items in the selected Menu. Click the Cancel button to close the Menu Properties dialog box without saving changes to the selected Menu. 121 122 Satellite Forms 8 Development Guide Figure 6.17 Menu Item Properties dialog box • Caption: The text that appears on the Menu Item. Type the desired text. • Shortcut: Shortcut key or keys for the selected Menu Item. Type the desired shortcut. • Separator: When checked, designates this Menu Item as a separator line between groups of Menu Items, rather than an active Menu Item. You cannot set any other properties for the Menu Item if you check this box. • Action when Clicked: Displays the action or filter for the Menu Item. See Setting up actions on page 177 for more information. • Edit: Click this button to set the desired action or filter for the Menu Item. See Setting up actions on page 177 for more information. Creating your Application Working with menus Menu Item Properties This section describes the properties available for Menu Items. The MenuItem Name property of MobileApp Designer Menu Items cannot contain spaces. Use underscores instead of spaces for this property. Note The Propertyspace palette for a Menu Item is shown in the following figure: Menu Item Propertyspace palette Figure 6.18 The properties available for a Menu Item are listed in the following table: Table 6.6 Menu Item properties Property Value (MenuItem) The name of the Menu Item. The current project refers to the Menu Item by this name. Type the desired name. Menu Read-only. Displays the name of the Menu to which this Menu Item is attached. Shortcut Shortcut key or keys for the selected Menu Item. Type the desired shortcut. Separator • True: The Menu Item is a separator – a line dividing groups of Menu Items – not an active Menu Item. • False: The Menu Item is not a separator, but is instead an active Menu Item. Action Edit Action Displays the action or filter for the Menu Item. See Setting on page 177 for more information. up actions Click this button to set the desired action or filter for the Menu Item. See Setting up actions on page 177 for more information. 123 124 Satellite Forms 8 Development Guide Table 6.6 Menu Item properties (Continued) Property Value Target check box The left-hand column displays a check box that indicates whether the property is identical for all application targets in the project. If the check box is checked, the property setting applies to all targets, and if it is not checked, the property setting applies to this target only. The target check box column only appears if the current project has more than one application target defined. Using controls This section describes the available controls and their properties. Controls provide a wide range of functionality to your applications. All controls are associated with forms, although not all controls are visible on a form when the application is running on the handheld device. The Control Palette toolbar, as shown in Figure 5.28 on page 97, provides one-click access to all of the available controls. The Control Palette toolbar becomes active whenever you select a form on the MobileApp Designer desktop. To add a control to the selected form, click the desired button on the Control Palette toolbar. MobileApp Designer places the new control in the upper left-hand corner of the form, overlaying any control already in that position. Drag the new control to a different location to reveal the previously inserted control. When you add a control to a form, an icon appears in the Workspace palette under the associated form’s icon. Click a control to display its properties in the Propertyspace palette. Working with controls MobileApp Designer provides a variety of convenient ways of working with controls so that you can build applications that make efficient use of screen space and are efficient and easy to use. To position a control on a form: • Click and drag the control to the desired location on the form. • Click the control you want to move and click the arrow keys on the keyboard to move it to the desired position. • Click the control you want to position on the form and edit its Top and Left properties in the Propertyspace palette. To set the size of a control: • Click and drag the appropriate grapples until the control is the desired size. Grapples are the small black squares around the edge of the selected control. • Click the control you want to resize and press Ctrl + the appropriate arrow key. The control’s dimensions change by one pixel each time you press an arrow key. • Click the control you want to resize and edit its Width and Height properties on the Propertyspace palette. Creating your Application Using controls To set the z-order (stacking order) of two or more overlapping controls: Click the desired control and then select Edit > Bring Control to Front or Edit > Send Control to Back. For more information, see MobileApp Designer menus on page 78. To cut, copy, or delete one or more controls on a form: • Click the desired control and then select Edit > Cut Control, Edit > Copy Control, or Edit > Delete Control. To cut, copy, or delete two or more controls on a form, press and hold the Ctrl key and click the desired controls. Then select the desired option from the Edit menu as usual. For more information, see MobileApp Designer menus on page 78. To paste one or more controls from the clipboard onto a form: • Click the form onto which you want to paste the control(s) on the clipboard and select Edit > Paste Control. For more information, see MobileApp Designer menus on page 78. Position and size the controls on the form as described above. Control Properties This section describes the properties available for each control MobileApp Designer provides. The Control Name property of MobileApp Designer controls cannot contain spaces. Use underscores instead of spaces for this property. Note Title control properties The title control displays a title across the form or page, as shown in the following figure: 125 126 Satellite Forms 8 Development Guide Figure 6.19 Note Form with Title control The position of the Title control is fixed at the top of the form or page. Creating your Application Using controls The Propertyspace palette for a Title control is shown in the following figure: Figure 6.20 Title control Propertyspace palette The properties available for a Title control are listed in the following table: Table 6.7 Text control Title control properties Property Value (Title) The name of the control. The current project refers to the control by this name. Type the desired name. Text The text that the Title control displays on the form or page. The display name of the form or page. Type the desired name. Target check box The left-hand column displays a check box that indicates whether the property is identical for all application targets in the project. If the check box is checked, the property setting applies to all targets, and if it is not checked, the property setting applies to this target only. The target check box column only appears if the current project has more than one application target defined. Text controls display static text on a form, as shown in the following figure: 127 128 Satellite Forms 8 Development Guide Figure 6.21 Form with Text control Use Text controls to label other controls, such as Edit and Paragraph controls, or to provide instructions on using a form or page. Tip Creating your Application Using controls The Propertyspace palette for a Text control is shown in the following figure: Figure 6.22 Text control Propertyspace palette The properties available for a Text control are listed in the following table: Table 6.8 Text control properties Property Value (Text) The name of the control. The current project refers to the control by this name. Type the desired name. Text The text that the control displays on the form or page. Type the desired text. Note: Depending on the font you select for a Text control, the Text property may hold more characters than the handheld device can display. Use the appearance of the Text control in the Form design window as a guide to the maximum number of characters you can enter in a Text control. Find Char Click this button to display a table of the characters in the selected font. Click the character you want to insert at the carrot position in the Text property. Use this button to insert symbol characters into the Text property. Attributes: Font Sets the font for the control. Select the desired font from the drop list. Attributes: Visible • • True: The control is visible on the form. False: The control is not visible on the form. 129 130 Satellite Forms 8 Development Guide Table 6.8 Text control properties (Continued) Property Value Dimensions: Left The left origin (in pixels) of the control. Type the desired value. Dimensions: Top The top origin (in pixels) of the control. Type the desired value. Target check box The left-hand column displays a check box that indicates whether the property is identical for all application targets in the project. If the check box is checked, the property setting applies to all targets, and if it is not checked, the property setting applies to this target only. The target check box column only appears if the current project has more than one application target defined. Tip The Width and Height properties are set automatically based on the Font and Text properties. Edit control An Edit control, as shown in the following figure, displays the contents of the specified column for the current record of the form’s linked table. Figure 6.23 Form with Edit control Creating your Application Using controls The Propertyspace palette for an Edit control is shown in the following figure: Figure 6.24 Edit control Propertyspace palette The properties available for an Edit control are listed in the following table: Table 6.9 Edit control properties Property Value (EditText) The name of the control. The current project refers to the control by this name. Type the desired name. Data Source: Column The name of the column (field) in the form’s linked table to which this control is linked. This attribute is not available if the form on which it is placed does not have a linked table. Select the desired column from the list. Attributes: Font Sets the font for the control. Select the desired font from the list. Attributes: Alignment Sets the text justification for the control. Select Left or Right from the list. 131 132 Satellite Forms 8 Development Guide Table 6.9 Edit control properties (Continued) Property Value Attributes: AutoKeyboard Sets the auto keyboard option for the control. Select the desired option from the list. This attribute has five possible values: Attributes: Underlined Attributes: Visible Attributes: Read-Only Attributes: Don’t Modify Table Attributes: Auto Shift Attributes: Input Required • Off: When the user taps the edit control, no special handheld keyboard appears. • Auto: When the user taps the edit control, the appropriate handheld keyboard for the control’s data source appears. • Character: When the user taps the edit control, the character handheld keyboard appears. • Numeric: When the user taps the edit control, the numeric handheld keyboard appears. • Time: When the user taps the edit control, the time entry handheld keyboard appears. • • True: Text typed into control is underlined. • • True: The control is visible on the form. • • True: The user cannot modify the text in the control. • True: The user cannot modify the data in the linked column using this control. • False: The user can modify the data in the linked column using this control. • True: The first character the user enters into the control is automatically capitalized. • False: The shift status of the first character the user enters into the control is not altered. • True: The user cannot move to the next record or to another form before entering data into the control. • False: The user is not required to enter data into the control. False: Text typed into control is not underlined. False: The control is not visible on the form. False: The user can modify the text in the control. Dimensions: Left The left origin (in pixels) of the control. Type the desired value. Dimensions: Top The top origin (in pixels) of the control. Type the desired value. Dimensions: Width The width (in pixels) of the control. Type the desired value. Target check box The left-hand column displays a check box that indicates whether the property is identical for all application targets in the project. If the check box is checked, the property setting applies to all targets, and if it is not checked, the property setting applies to this target only. The target check box column only appears if the current project has more than one application target defined. Tip When the Satellite Forms Engine displays a form, it places the cursor on the front-most Edit or Paragraph control on the form. To specify a particular Edit or Paragraph control as the front-most control on the form, select the control and then select Edit > Bring Control to Front from the MobileApp Designer menu. Creating your Application Using controls Paragraph control The Paragraph control, as shown in the following figure, is similar to the Edit control except that it displays information is displayed on multiple lines. If there is more information than the Paragraph control can display all at one time, a vertical scroll bar allows users to scroll to see the full contents of the control. Figure 6.25 Form with Paragraph control 133 134 Satellite Forms 8 Development Guide The Propertyspace palette for a Paragraph control is shown in the following figure: Figure 6.26 Paragraph control Propertyspace palette The properties available for a Paragraph control are listed in the following table: Table 6.10 Paragraph control properties Property Value (Paragraph) The name of the control. The current project refers to the control by this name. Type the desired name. Data Source: Column The name of the column (field) in the form’s linked table to which this control is linked. This attribute is not available if the form on which it is placed does not have a linked table. Select the desired column from the drop list. Attributes: Font Sets the font for the control. Select the desired font from the drop list. Creating your Application Using controls Table 6.10 Paragraph control properties (Continued) Property Value Attributes: AutoKeyboard Sets the auto keyboard option for the control. Select the desired option from the drop list. This attribute has five possible values: Attributes: Underlined Attributes: Visible Attributes: Read-Only Attributes: Don’t Modify Table Attributes: Auto Shift Attributes: Input Required • Off: When the user taps the edit control, no special handheld keyboard appears. • Auto: When the user taps the edit control, the appropriate handheld keyboard for the control’s data source appears. • Character: When the user taps the edit control, the character handheld keyboard appears. • Numeric: When the user taps the edit control, the numeric handheld keyboard appears. • Time: When the user taps the edit control, the time entry handheld keyboard appears. • • True: Text typed into control is underlined. • • True: The control is visible on the form. • • True: The user cannot modify the text in the control. • True: The user cannot modify the data in the linked column using this control. • False: The user can modify the data in the linked column using this control. • True: The first character the user enters into the control is automatically capitalized. • False: The shift status of the first character the user enters into the control is not altered. • True: The user cannot move to the next record or to another form before entering data into the control. • False: The user is not required to enter data into the control. False: Text typed into control is not underlined. False: The control is not visible on the form. False: The user can modify the text in the control. Dimensions: Left The left origin (in pixels) of the control. Type the desired value. Dimensions: Top The top origin (in pixels) of the control. Type the desired value. Dimensions: Width The width (in pixels) of the control. Type the desired value. Dimensions: Height The height (in pixels) of the control. Type the desired value. Target check box The left-hand column displays a check box that indicates whether the property is identical for all application targets in the project. If the check box is checked, the property setting applies to all targets, and if it is not checked, the property setting applies to this target only. The target check box column only appears if the current project has more than one application target defined. 135 136 Satellite Forms 8 Development Guide Check Box control The Check Box control, as shown in the following figure, displays and optionally edits a True/False field from the current record of the form’s linked table: checked equals a field value of True, cleared equals a field value of False. Figure 6.27 Form with Check Box control Creating your Application Using controls The Propertyspace palette for a Check Box control is shown in the following figure: Figure 6.28 Check Box control Propertyspace palette The properties available for a Check Box control are listed in the following table: Table 6.11 Check Box control properties Property Value (Checkbox) The name of the control. The current project refers to the control by this name. Type the desired name. Text The text that the control displays on the form or page. Type the desired text. 137 138 Satellite Forms 8 Development Guide Table 6.11 Check Box control properties (Continued) Property Value Find Char Click this button to display a table of the characters in the selected font. Click the character you want to insert at the carrot position in the Text property. Use this button to insert symbol characters into the Text property. Data Source: Column The name of the column (field) in the form’s linked table to which this control is linked. This attribute is not available if the form on which it is placed does not have a linked table or if the linked table does not contain at least one True/False field. Select the desired column from the drop list. Action Displays the action or filter for the control. See Setting on page 177 for more information. Edit Action up actions Click this button to set the desired action or filter for the control. See Setting up actions on page 177 for more information. Attributes: Font Sets the font for the control. Select the desired font from the drop list. Attributes: Visible • • True: The control is visible on the form. • • True: The user cannot modify the setting of the control. • True: The user cannot modify the data in the linked column using this control. • False: The user can modify the data in the linked column using this control. • True: Displays the alternate Check Box style, which resembles a button that sticks when tapped on the handheld. • False: Displays the standard Check Box style. • True: The upper-right corner of the control is the anchor point for the control. • False: The upper-left corner of the control is the anchor point for the control. Attributes: Read-Only Attributes: Don’t Modify Table Attributes: Alternate Shape Attributes: Right Anchor False: The control is not visible on the form. False: The user can modify the setting of the control. Dimensions: Left The left origin (in pixels) of the control. Type the desired value. Dimensions: Top The top origin (in pixels) of the control. Type the desired value. Dimensions: Width The width (in pixels) of the control. Type the desired value. Dimensions: Height The height (in pixels) of the control. Type the desired value. • Target check box This property is only available if Alternate Shape is True. The left-hand column displays a check box that indicates whether the property is identical for all application targets in the project. If the check box is checked, the property setting applies to all targets, and if it is not checked, the property setting applies to this target only. The target check box column only appears if the current project has more than one application target defined. Creating your Application Using controls Radio Button control The Radio Button control, as shown in the following figure, works like a Check Box control except that the selection in a group of controls linked to the same field in the form’s table is mutually exclusive. Radio Button controls can only be linked to Numeric fields. Figure 6.29 Form with Radio Button control When more than one Radio Button control on a form uses the same column as its data source, these controls form a group. Only one of the controls in a group can be selected at a time. The value of the Button Index property is the integer placed in the linked Numeric field when the user selects the corresponding Radio Button. When the user navigates to a record with a field linked to one or more Radio Buttons, the Radio Button with the Button Index property corresponding to the value in the linked field becomes the selected button. MobileApp Designer checks for previously used indices in the range of 0–31. If you use an index greater than 31, MobileApp Designer does not check to see if there are conflicts. Note 139 140 Satellite Forms 8 Development Guide The Propertyspace palette for a Radio Button control is shown in the following figure: Figure 6.30 Radio Button control Propertyspace palette The properties available for a Radio Button control are listed in the following table: Table 6.12 Radio Button control properties Property Value (Radio) The name of the control. The current project refers to the control by this name. Type the desired name. Creating your Application Using controls Table 6.12 Radio Button control properties (Continued) Property Value Text The text that the control displays on the form or page. Type the desired text. Find Char Click this button to display a table of the characters in the selected font. Click the character you want to insert at the carrot position in the Text property. Use this button to insert symbol characters into the Text property. Button Index The integer placed in the linked Numeric field when the user selects this Radio Button. When the user navigates to a record, the Radio Button with the Button Index property corresponding to the value in the linked field becomes the selected button. Select or type the desired index. Data Source: Column The name of the column (field) in the form’s linked table to which this control is linked. This attribute is not available if the form on which it is placed does not have a linked table or if the linked table does not contain at least one Numeric field. Select the desired column from the drop list. Action Displays the action or filter for the control. See Setting on page 177 for more information. Edit Action up actions Click this button to set the desired action or filter for the control. See Setting up actions on page 177 for more information. Attributes: Font Sets the font for the control. Select the desired font from the drop list. Attributes: Visible • • True: The control is visible on the form. • • True: The user cannot modify the setting of the control. • True: The user cannot modify the data in the linked column using this control. • False: The user can modify the data in the linked column using this control. • True: Displays the alternate Radio Button style, which resembles a button that sticks when tapped on the handheld. • False: Displays the standard Radio Button style. • True: The user cannot move to the next record or to another form before entering data into the control. • False: The user is not required to enter data into the control. Attributes: Read-Only Attributes: Don’t Modify Table Attributes: Alternate Shape Attributes: Input Required False: The control is not visible on the form. False: The user can modify the setting of the control. Dimensions: Left The left origin (in pixels) of the control. Type the desired value. Dimensions: Top The top origin (in pixels) of the control. Type the desired value. Dimensions: Width The width (in pixels) of the control. Type the desired value. Target check box The left-hand column displays a check box that indicates whether the property is identical for all application targets in the project. If the check box is checked, the property setting applies to all targets, and if it is not checked, the property setting applies to this target only. The target check box column only appears if the current project has more than one application target defined. 141 142 Satellite Forms 8 Development Guide Button control The Button control, as shown in the following figure, performs an action, such as jumping to another form, returning to the previous form, or creating a new record. Figure 6.31 Form with Button control Creating your Application Using controls The Propertyspace palette for a Button control is shown in the following figure: Figure 6.32 Button control Propertyspace palette The properties available for a Button control are listed in the following table: Table 6.13 Button control properties Property Value (Button) The name of the control. The current project refers to the control by this name. Type the desired name. Text The text that the control displays on the form or page. Type the desired text. Find Char Click this button to display a table of the characters in the selected font. Click the character you want to insert at the carrot position in the Text property. Use this button to insert symbol characters into the Text property. Action Displays the action or filter for the control. See Setting on page 177 for more information. up actions 143 144 Satellite Forms 8 Development Guide Table 6.13 Button control properties (Continued) Property Edit Action Value Click this button to set the desired action or filter for the control. See Setting up actions on page 177 for more information. Attributes: Font Sets the font for the control. Select the desired font from the drop list. Attributes: Visible • • True: The control is visible on the form. • True: Draws a border around the Button control, giving it the standard appearance on the handheld device screen. • False: Removes the border from the Button control, displaying only the Text on the handheld device screen. • True: When the user taps the Button control, the Button fires its action immediately and continues to fire it at specified intervals if the user keeps the Button pressed. • False: When the user lifts the stylus from the Button, the Button fires its action. • True: Displays the alternate Button style, which is a square-edged rectangle. • False: Displays the standard Button style, which is a round-edged rectangle. Attributes: Border Attributes: Auto Repeat Attributes: Alternate Shape False: The control is not visible on the form. Dimensions: Left The left origin (in pixels) of the control. Type the desired value. Dimensions: Top The top origin (in pixels) of the control. Type the desired value. Dimensions: Width The width (in pixels) of the control. Type the desired value. Dimensions: Height The height (in pixels) of the control. Type the desired value. Target check box The left-hand column displays a check box that indicates whether the property is identical for all application targets in the project. If the check box is checked, the property setting applies to all targets, and if it is not checked, the property setting applies to this target only. The target check box column only appears if the current project has more than one application target defined. Creating your Application Using controls List Box control The List Box control, as shown in the following figure, displays multiple records from one or more columns of data from the form’s linked table. If there are more fields than the List Box can display at one time, a vertical scroll bar allows the user to scroll to see all of the records. Figure 6.33 Form with List Box control 145 146 Satellite Forms 8 Development Guide The Propertyspace palette for a List Box control is shown in the following figure: List Box control Propertyspace palette Figure 6.34 The properties available for a List Box control are listed in the following table: Table 6.14 List Box control properties Property Value (ListBox) The name of the control. The current project refers to the control by this name. Type the desired name. Edit Displayed Columns Click this button to set up the columns (fields) the List Box control displays. See Setting up a List Box control on page 147 for more information. Action Displays the action or filter for the control. See Setting on page 177 for more information. Edit Action Attributes: Visible Attributes: Draw Separator up actions Click this button to set the desired action or filter for the control. See Setting up actions on page 177 for more information. • • True: The control is visible on the form. • True: Draws a line between records displayed in the List Box control. • False: Displays records without separator lines. False: The control is not visible on the form. Creating your Application Using controls Table 6.14 Setting up a List Box control List Box control properties (Continued) Property Value Dimensions: Left The left origin (in pixels) of the control. Type the desired value. Dimensions: Top The top origin (in pixels) of the control. Type the desired value. Dimensions: Width The width (in pixels) of the control. Type the desired value. Dimensions: Height The height (in pixels) of the control. Type the desired value. Target check box The left-hand column displays a check box that indicates whether the property is identical for all application targets in the project. If the check box is checked, the property setting applies to all targets, and if it is not checked, the property setting applies to this target only. The target check box column only appears if the current project has more than one application target defined. Click the Edit Displayed Columns button in the Propertyspace palette to set up a List Box control. The Displayed Columns of List Control dialog box shows the current column layout for the List Box control, as shown in the following figure: Figure 6.35 Displayed Columns of List Control dialog box To use this dialog box, follow these instructions: • Add...: Click this button to display the Add Column dialog box, as shown in the following figure: 147 148 Satellite Forms 8 Development Guide Figure 6.36 Add Column dialog box • Column: Select the column to add using this combo box. • Alignment: Select Left or Right from this combo box to set the justification of the data in the column. • Max Width: Set the maximum width of the column in characters. • Perform Lookup with column contents: Check this box to display the table lookup settings for the column, as shown in the following figure: Figure 6.37 Add Column Dialog Box with Perform Lookup box checked The List Box control allows lookups to be performed on each column. A lookup matches a value in one table with the same value in another table thereby displaying more useful information in the List Box. For example, if the customers in a table are listed according to their ID numbers rather than their names, a lookup table contains the account numbers and the corresponding customer names can provide a useful lookup. If you specify a lookup on the ID column of the original table, the List Box control looks up the ID numbers listed in that column, matches them against the ID column in the lookup table, retrieves the appropriate customer name from the NAME column of the lookup table, and displays it on the List Box control. To set up a lookup on the selected column, use these controls: Creating your Application Using controls • Table Name: Select the table containing the desired lookup data using this combo box. • Key Column: Select the key column using this combo box. This is the column in the lookup table that is matched with the column from the form’s linked table. • Retrieved Column: Select the column in the lookup table that is displayed on the form using this combo box. • Edit...: To edit an existing column in the Displayed Columns of List Control dialog box, select the desired column and click the Edit... button. The Edit Column dialog box works exactly like the Add Column dialog box described above. • Delete: To delete a column from the List Box control, select the column and then click the Delete button. • Up/Dn: To change the order in which columns are displayed on the List Box control, use these two buttons to arrange the selected columns as desired. Select the column you want to move and then click the Up or Dn button until it is in the desired position. Drop List control The Drop List control, as shown in the following figure, displays a list of items from which a user can choose. A Drop List control is the space-saving equivalent of a Lookup control. Figure 6.38 Form with Drop List control 149 150 Satellite Forms 8 Development Guide The Drop List control’s major advantage include space-saving and flexibility. When a Drop List is not expanded, it occupies only the space needed to display the current line. When a user taps the Drop List control, it expands to display a list from its linked table and column. The items the Drop List control displays are derived from a column in a lookup table. The items displayed can be accessed indirectly through a link to a key column in the lookup table. For example, to display customer names in a Drop List control when the lookup table sorts names by customer ID number, set the Drop List’s Key Column property to the ID number column and the Displayed Column property to the customer name column. If you do not need the Drop List control to perform a lookup, set both the Key Column and the Displayed Column properties to the same column. Then, the Drop List control displays and stores the same values. Using filters, you can link two drop lists so that one shows a category and the other shows only items in the selected category. For details, see Linking Drop List controls on page 557. Tip Creating your Application Using controls The Propertyspace palette for a Drop List control is shown in the following figure: Figure 6.39 Drop List control Propertyspace palette 151 152 Satellite Forms 8 Development Guide The properties available for a Drop List control are listed in the following table: Table 6.15 Drop List control properties Property Value (DropList) The name of the control. The current project refers to the control by this name. Type the desired name. Data Source: Column The name of the column (field) in the form’s linked table to which this control is linked. This attribute is not available if the form on which it is placed does not have a linked table. Select the desired column from the list. This column is looked up in the Key Column of the lookup table. List Contents: Table Name The table containing the lookup information. The lookup table must be a part of the current project. Select the desired table from the list. List Contents: Key Column The column in both the form’s linked table and the lookup table. This column must be of the same type and have the same name as the Data Source: Column property. Select the desired column from the list. List Contents: Displayed Column The column in the lookup table that the control displays. Select the desired column from the list. Action Displays the action or filter for the control. See Setting on page 177 for more information. Edit Action up actions Click this button to set the desired action or filter for the control. See Setting up actions on page 177 for more information. Attributes: Font Sets the font for the control. Select the desired font from the drop list. Attributes: Visible • • True: The control is visible on the form. • True: The user cannot modify the data in the linked column using this control. • False: The user can modify the data in the linked column using this control. • True: The user cannot move to the next record or to another form before selecting data using the control. • False: The user is not required to enter data into the control. • True: The upper-right corner of the control is the anchor point for the control. • False: The upper-left corner of the control is the anchor point for the control. Attributes: Don’t Modify Table Attributes: Input Required Attributes: Right Anchor False: The control is not visible on the form. Control Dimensions: Left The left origin (in pixels) of the control. Type the desired value. Control Dimensions: Top The top origin (in pixels) of the control. Type the desired value. Control Dimensions: Width The width (in pixels) of the control. Type the desired value Drop List Dimensions: Left The left origin (in pixels) of the drop list part of the control. Type the desired value. Drop List Dimensions: Top The top origin (in pixels) of the drop list part of the control. Type the desired value. Creating your Application Using controls Table 6.15 Drop List control properties (Continued) Property Value Drop List Dimensions: Width The width (in pixels) of the drop list part of the control. Type the desired value. Drop List Dimensions: Height The height (in pixels) of the drop list part of the control. Type the desired value. Target check box The left-hand column displays a check box that indicates whether the property is identical for all application targets in the project. If the check box is checked, the property setting applies to all targets, and if it is not checked, the property setting applies to this target only. The target check box column only appears if the current project has more than one application target defined. Lookup control The lookup control, as shown in the following figure, displays a list of items from which a user can choose. Use Lookup Controls to display information in a userfriendly format by using a linked lookup table to retrieve information from another table that contains the data. Figure 6.40 Form with Lookup control The items the Lookup control displays are derived from a column in a lookup table. The items displayed can be accessed indirectly through a link to a key column in the lookup table. For example, to display customer names in a Lookup control when the lookup table sorts names by customer ID number, set the Lookup’s Key Column 153 154 Satellite Forms 8 Development Guide property to the ID number column and the Displayed Column property to the customer name column. The Propertyspace palette for a Lookup control is shown in the following figure: Figure 6.41 Lookup control Propertyspace palette The properties available for a Lookup control are listed in the following table: Table 6.16 Lookup control properties Property Value (Lookup) The name of the control. The current project refers to the control by this name. Type the desired name. Data Source: Column The name of the column (field) in the form’s linked table to which this control is linked. This attribute is not available if the form on which it is placed does not have a linked table. Select the desired column from the list. This column is looked up in the Key Column of the lookup table. Lookup Table: Table Name The table containing the lookup information. The lookup table must be a part of the current project. Select the desired table from the list. Creating your Application Using controls Table 6.16 Lookup control properties (Continued) Property Value Lookup Table: Key Column The column in both the form’s linked table and the lookup table. This column must be of the same type and have the same name as the Data Source: Column property. Select the desired column from the list. Lookup Table: Displayed Column The column in the lookup table that the control displays. Select the desired column from the list. Attributes: Font Sets the font for the control. Select the desired font from the drop list. Attributes: Visible • • True: The control is visible on the form. False: The control is not visible on the form. Dimensions: Left The left origin (in pixels) of the control. Type the desired value. Dimensions: Top The top origin (in pixels) of the control. Type the desired value. Dimensions: Width The width (in pixels) of the control. Type the desired value. Dimensions: Height The height (in pixels) of the control. Type the desired value. Target check box The left-hand column displays a check box that indicates whether the property is identical for all application targets in the project. If the check box is checked, the property setting applies to all targets, and if it is not checked, the property setting applies to this target only. The target check box column only appears if the current project has more than one application target defined. Ink control The ink control, as shown in the following figure, allows you to collect signatures or sketches from the handheld device. The drawing or signature created in the Ink control is compressed and saved in a Binary field designated as the control’s data source. 155 156 Satellite Forms 8 Development Guide Figure 6.42 Form with Ink control The contents of the Ink control’s data source can only be transferred from the handheld device to MobileApp Designer or the application’s associated DBMS, but not back to the handheld device. Note The Propertyspace palette for an Ink control is shown in the following figure: Creating your Application Using controls Figure 6.43 Ink control Propertyspace palette The properties available for an Ink control are listed in the following table: Table 6.17 Ink control properties Property Value (Ink) The name of the control. The current project refers to the control by this name. Type the desired name. Data Source: Column The name of the column (field) in the form’s linked table to which this control is linked. This attribute is not available if the form on which it is placed does not have a linked table or if the linked table does not have at least one Binary field. Select the desired column from the list. Attributes: Visible • • True: The control is visible on the form. • True: The Ink control smooths the drawing by discarding points that are within a preset distance of each other. Best for capturing sketches. • False: The Ink control saves all points in the drawing. Best for capturing signatures. Attributes: Discard Near Points False: The control is not visible on the form. Dimensions: Left The left origin (in pixels) of the control. Type the desired value. Dimensions: Top The top origin (in pixels) of the control. Type the desired value. Dimensions: Width The width (in pixels) of the control. Type the desired value. Dimensions: Height The height (in pixels) of the control. Type the desired value. 157 158 Satellite Forms 8 Development Guide Table 6.17 Ink control properties (Continued) Property Value Target check box The left-hand column displays a check box that indicates whether the property is identical for all application targets in the project. If the check box is checked, the property setting applies to all targets, and if it is not checked, the property setting applies to this target only. The target check box column only appears if the current project has more than one application target defined. Procedure Inserting an Ink control 1 Make sure the form you want to add the Ink control to is the active form in the form design window. 2 Click the Ink Control button 3 The Ink View Control appears in the active form as a box with the words Ink. 4 If needed, reposition the ink control by clicking inside the control and dragging it into position. 5 If needed, resize the ink control to the desired width and height. 6 The ink control has been added to your form. in the Control Palette. Display the ink image captured on the handheld in your desktop database appllication using the SatForms Ink View OCX control. See the Deliveries sample application and KnowledgeBase for complete details. Tip The InkHelper extension provides options to convert the binary ink data into other formats on the handheld, including a standard Windows BMP file. See the InkHelper article in the KnowledgeBase for more information. Tip Bitmap control The bitmap control, as shown in the following figure, places a bitmap image on a form. Use this control to add pictures, logos, and other interesting visual touches to your forms. Both color and black & white bitmaps are supported. Satellite Forms supports 5 bit depths: 1-bit, 2-bit, 4-bit, 8-bit and 16-bit. However, you must always supply a 1-bit (black and white) version of the image. This will ensure that your application will always look right on black and white devices. Once you have associated a black and white image with a bitmap control, MobileApp Designer will use a predefined file naming convention to locate the other versions of the image file. MobileApp Designer will use the suffix "-2", "-4", "-8" and "-16" to locate the color versions of the black and white image. The number corresponds to the bit-depth of the file. For example: if the bitmap control is associated with "Photo.bmp", MobileApp Designer will look for "Photo-2.bmp", "Photo-4.bmp", etc. You don't have to specify images for all bit-depths. Often, supplying a black & white image plus an 8-bit (256 color) image is all you need to have your image look good on both monochrome and color devices. Higher bit images occupy a larger memory footprint. When building the project files, MobileApp Designer will use a dithering Creating your Application Using controls algorithm to transform 2, 4, 8 and 16-bit images so that they will use the correct Palm's color palettes, so your images may look different on the device. To avoid this transformation effect, you may want to use a graphic editing tool to make sure that the images are already using the correct Palm color palettes. For your reference, Satellite Forms installs "PalmPalettes.bmp" in the Templates directory. You can use Microsoft Paint to create your images, if you do not have a more advanced image editor that you prefer to use. You can usually find this program in the Accessories submenu in the Windows Start menu. Note: using Microsoft Paint, 1-bit BMP file must be saved as Monochrome Bitmap and other BMP files must be saved as 24-bit Bitmap. See the about box in any of Satellite Forms sample projects for examples. Starting with Satellite Forms 7.0, high density (HD) bitmaps can be used in your PalmOS applications. High density bitmaps occupy the same amount of space on the form, but display 4 times as much detail as standard density bitmaps, on PalmOS deveices that support high density displays. High density bitmaps are supported at the 8 and 16 bit color depths. To add an 8 bit high density image to your application, save the high density version of your bitmap with the -8-HD.bmp file suffix. To add a 16 bit high density image to your application, save the high density version of your bitmap with the -16-HD.bmp file suffix. The HD versions of your bitmaps need to be exactly twice as wide and twice as tall as the standard density versions. For example, if a standard density bitmap is 44x43 pixels, the high density version of the image must be 88x86 pixels in size. MobileApp Designer will always display the standard density version of the image in the form designer view: it will not display the high density version of the image even if it is available. Note: There is a PalmOS limit of 64K for each bitmap family (all bit depths combined). 159 160 Satellite Forms 8 Development Guide Figure 6.44 Form with Bitmap control Make sure the bitmap image you place with a Bitmap control is the desired size. The Bitmap control does not allow you scale the image, although you can crop an image by changing the size of the Bitmap control. Tip The Propertyspace palette for a Bitmap control is shown in the following figure: Creating your Application Using controls Figure 6.45 Bitmap control Propertyspace palette The properties available for a Bitmapcontrol are listed in the following table: Table 6.18 Bitmap control properties (Bitmap) The name of the control. The current project refers to the control by this name. Type the desired name. Image Source: Source Type • File: The bitmap is loaded from a file on the development computer. • Table: The bitmap is loaded from a Binary field in the form’s linked table. Image Source: Column The name of the column (field) in the form’s linked table from which the image is loaded. This attribute is not available if the form on which it is placed does not have a linked table or if the linked table does not have at least one Binary field. Select the desired column from the list. Available only if Source Type is Table. Image Source: Image File The path and filename of the bitmap file the control displays. Available only if Source Type is File. This must be the black & white version of the bitmap: MobileApp Designer will locate the color version of the bitmap based on the naming conventions described above. Image Source: Find File Click this button to browse the development computer’s hard drive for the desired bitmap image. 161 162 Satellite Forms 8 Development Guide Table 6.18 Bitmap control properties (Continued) (Bitmap) The name of the control. The current project refers to the control by this name. Type the desired name. Attributes: Visible • • True: The control is visible on the form. False: The control is not visible on the form. Dimensions: Left The left origin (in pixels) of the control. Type the desired value. Dimensions: Top The top origin (in pixels) of the control. Type the desired value. Dimensions: Width The width (in pixels) of the control. Type the desired value. Dimensions: Height The height (in pixels) of the control. Type the desired value. Target check box The left-hand column displays a check box that indicates whether the property is identical for all application targets in the project. If the check box is checked, the property setting applies to all targets, and if it is not checked, the property setting applies to this target only. The target check box column only appears if the current project has more than one application target defined. Graffiti Shift Indicator control The Graffiti Shift Indicator control, as shown in the following figure, places a graphic on the handheld device’s screen that shows the shift status of the Graffiti handwriting recognizer. This control displays different symbols for lowercase, shifted, or caps lock Graffiti mode. Note The Graffiti shift control is not available for Pocket PC applications. Figure 6.46 Form with Graffiti Shift Indicator control Creating your Application Using controls The Propertyspace palette for a Graffiti Shift Indicator control is shown in the following figure: Figure 6.47 Graffiti Shift Indicator control Propertyspace palette The properties available for a Graffiti Shift Indicator control are listed in the following table: Table 6.19 Graffiti Shift Indicator control properties Property Value (Graffiti) The name of the control. The current project refers to the control by this name. Type the desired name. Attributes: Pilot 1.0 • • True: The control displays in Pilot 1.0 style. False: The control displays in its standard style. Dimensions: Left The left origin (in pixels) of the control. Type the desired value. Dimensions: Top The top origin (in pixels) of the control. Type the desired value. Target check box The left-hand column displays a check box that indicates whether the property is identical for all application targets in the project. If the check box is checked, the property setting applies to all targets, and if it is not checked, the property setting applies to this target only. The target check box column only appears if the current project has more than one application target defined. 163 164 Satellite Forms 8 Development Guide Auto Stamp control The Auto Stamp control, as shown in the following figure, automatically enters a date or time stamp in a field. Figure 6.48 Form with Auto Stamp control The Auto Stamp control is invisible so place it anywhere on the form that is out of the way. Tip Display the time/date stamp on the form by adding an Edit control linked to the same data source as the Auto Stamp control. Tip Creating your Application Using controls The Propertyspace palette for an Auto Stamp control is shown in the following figure: Figure 6.49 Auto Stamp control Propertyspace palette The properties available for an Auto Stamp control are listed in the following table: Table 6.20 Auto Stamp control properties Property Value (AutoStamp) The name of the control. The current project refers to the control by this name. Type the desired name. Stamp Type • Current Date: Places the current date in the Data Source column. The Data Source column must be a Date type. • Current Time: Places the current time, without seconds, in the Data Source column. The Data Source column must be a Time type. • Current Time (including seconds): Places the current time, with seconds, in the Data Source column. The Data Source column must be a Time type. Data Source: Column The name of the column (field) in the form’s linked table to which this control is linked. This attribute is not available if the form on which it is placed does not have a linked table. Only columns of the type compatible with the Stamp Type are available. Select the desired column from the list. 165 166 Satellite Forms 8 Development Guide Table 6.20 Auto Stamp control properties (Continued) Property Value Attributes: Stamp If Empty • True: The control stamps the date or time only if the linked field in the current record is empty. The control does not overwrite existing data. • False: The control stamps the date or time whether the linked field in the current record is empty or not. The control does overwrite existing data if present. Dimensions: Left The left origin (in pixels) of the control. Type the desired value. Dimensions: Top The top origin (in pixels) of the control. Type the desired value. Target check box The left-hand column displays a check box that indicates whether the property is identical for all application targets in the project. If the check box is checked, the property setting applies to all targets, and if it is not checked, the property setting applies to this target only. The target check box column only appears if the current project has more than one application target defined. SFX Custom control An SFX Custom control is a program that adds functionality not provided by the standard controls to your Satellite Forms applications. You can add SFX Custom controls to the forms in your applications and use them as you would any of the standard MobileApp Designer controls. This section uses the Slider control as an example of how to use SFX Custom controls in general. For information on a specific SFX Custom control, check the box to the left of the desired control and click the Properties... button in the Available Extensions dialog box, as shown in Figure 6.50 on page 167. Note Satellite Forms installs several SFX Custom controls both for you to use in you applications and also to serve as examples of how to create your own custom controls. For more information on creating SFX Custom controls, see Chapter , Satellite Forms API Reference, on page 467 SFX Custom controls, such as the Slider control described in this section, are user interface objects. SFX plug-ins, as described under Adding extensions to Satellite Forms on page 188, are non-visual programs that provide added funtionality to scripts, such as mathematical functions. Note Before you can add an SFX Custom control to a form, you must add the desired control to the project. To add an SFX Custom control to the current project, select View > Extensions... from the MobileApp Designer menu or click the Manage on the Misc toolbar. Extensions button Use the Available Extensions dialog box, shown in the following figure, to select the Extension(s) to add to or remove from the current project by checking or clearing the check box to the left of each Extension name. Creating your Application Using controls Figure 6.50 Available Extensions dialog box on To add an SFX Custom control to a form, click the Custom Control button the Control Palette toolbar, select the desired control from the Insert SFX Control into Form dialog box, shown in the following figure, and click the OK button. Figure 6.51 Insert SFX Control into Form dialog box The Insert SFX Control into Form dialog box lists only the SFX Custom controls you have added to the current project. Note 167 168 Satellite Forms 8 Development Guide The following figure shows a form with a Slider control: Figure 6.52 Form with Slider control Creating your Application Using controls The Propertyspace palette for a Slider control is shown in the following figure: Slider SFX Custom control Propertyspace palette Figure 6.53 The properties available for an Slider SFX Custom control are listed in the following table: Table 6.21 Slider SFX Custom control properties Property Value (Extension) The name of the control. The current project refers to the control by this name. Type the desired name. Edit Configuration The configuration specific to this control. Type the properties for this control Keyword = Value format, for example, MAX=10. The available keywords and valid values are described by information associated with the extension. Click the Extensions tab in the Workspace palette and then double-click the Slider Control extension to view the available keywords and valid values. Action Displays the action or filter for the control. See Setting on page 177 for more information. Edit Action up actions Click this button to set the desired action or filter for the control. See Setting up actions on page 177 for more information. Dimensions: Left The left origin (in pixels) of the control. Type the desired value. Dimensions: Top The top origin (in pixels) of the control. Type the desired value. Dimensions: Width The width (in pixels) of the control. Type the desired value. Dimensions: Height The height (in pixels) of the control. Type the desired value. 169 170 Satellite Forms 8 Development Guide Table 6.21 Slider SFX Custom control properties (Continued) Property Value Target check box The left-hand column displays a check box that indicates whether the property is identical for all application targets in the project. If the check box is checked, the property setting applies to all targets, and if it is not checked, the property setting applies to this target only. The target check box column only appears if the current project has more than one application target defined. Configuring application properties In this step, you set the project properties for your application. Application properties include the name of the application, which form appears when the application is opened, and which database formats to use. 1 Select Edit > Properties from the menu. • 2 The Project Properties dialog box appears, as shown in Figure 4.21 on page 61. Edit the following project properties: • Name of Application: type the name of your application. This is the name of the handheld application as it will appear to your end users. • Initial Form: select the form you want to appear first in your application. The Initial Form setting determines which form appears first when the application runs on the handheld. • Creator ID: choose a pre-registered SMSn ID, or specify your own unique four-character ID. You must register your unique Creator ID on the ACCESS Americas (formerly PalmSource, Inc.) website. This applies to PalmOS targets and Pocket PC targets that use the PalmDB (PDB) device database format (for complete device database portability between platforms). It is not used for Pocket PC targets that use the PocketPC DB (CDB) device database format. Use one of the ten Creator IDs that Satellite Forms has reserved ("SMS0" to "SMS9"), or enter your own unique Creator ID. Caution Deployments to third parties should always have a unique ID to avoid potential conflicts with other existing applications. Deployments internal to an organization can take advantage of the reserved IDs, provided other applications within the organization are not already using them. • Version: sets the version number of the application. Enter the major version of your application, and the minor version if necessary, for example 1 and 0. • Desktop DB Format: specify the desktop database format your application will use. • Device DB Format: specify the device database format your application will use. Creating your Application Creating and Assigning a launcher icon image for your application Satellite Forms version 8 supports the Palm DB (PDB) database format only, and no longer supports the obsolete Pocket PC DB (CDB) format. The Palm DB format is used for both the Palm OS and Pocket PC platforms. Note • Down Key at Table End Creates Record: determines behavior of the application when a user scrolls to the bottom of a table. Checked (default): a new record will be created at the end of the table when a user scrolls past the last record in the table. Unchecked: the handheld device will beep when a user reaches the end of the table, and no new record will be created. • Oracle Lite compatible tables: formats tables for integration with Oracle Lite from Oracle Corporation. Checked: tables will be formatted for integration with Oracle Lite. Unchecked (default): tables are not formatted for integration with Oracle Lite. • Enable filter wildcard value: determines if wild card values will be allowed for a filter and defines wild card values. Checked (default): wildcard value filter is enabled with the value entered. Unchecked: wildcard filter value is not enabled. • Create Launcher Application: Check this box and select the desired icon file by clicking the button to generate a launcher application with the selected icon. The user can then simply tap the icon to launch the application. This option to create the launcher application now applies to both the PalmOS and Pocket PC platforms (older versions of Satellite Forms handled Palm OS targets only using this method). Note • B&W File: Type the name of the black-and-white icon file for the launcher application in this box or click the button to browse for the desired icon file. All icon files must be Windows.BMP format graphics files. For Palm OS targets, the large icon size is 31x21pixels and the small icon size is 15x9 pixels. For Pocket PC targets, the large icon size is 32x32 pixels and the small icon size is 16x16 pixels. • Backup: Check this box to set the file properties so that Palm Hotsync makes a backup of the launcher application. • Invisible: Check this box to make the launcher application icon invisible on the handheld device. The Project Properties dialog box should now contain the complete properties of your application, as shown in Figure 4.22 on page 62 3 Click OK to close the dialog box. Creating and Assigning a launcher icon image for your application Integrated Runtime Starting with Satellite Forms Version 8, a new integrated runtime engine feature has been added to improve application deployment. This feature works by combining your application launcher icon with the Satellite Forms runtime engine executable, to create 171 172 Satellite Forms 8 Development Guide a customized runtime branded specifically for your application. Previously, the launcher icon app was a small “loader” customized with your icon that would load the standard RDK runtime engine to run your application. Now the launcher icon and runtime engine are integrated together into one. The integrated runtime improves app deployment by having one less file to install as a part of your package. More importantly, it makes your deployed app more robust by reducing the chance that installing another Satellite Forms application might affect your installed application by overwriting the runtime engine with a different version. For the Palm OS platform, the RDK runtime engine and you icon are combined into your application PRC file. For the Windows Mobile/Pocket PC platform, the EXE runtime engine and your icon are combined into your application EXE file. The runtime engine DLL file is still required however, and is not integrated with the icon file. In order to have MobileApp Designer generate an integrated runtime engine for your application, you must specify a proper launcher icon in the Project Properties. Palm OS Satellite Forms allows you to specify color and small icons for your application icons. In the project's property dialog box, specify a black and white 31x21 pixel icon. It is not necessary to specify the color and small icons in order to compile and distribute your application, but missing icons will appear as "hearts" on the device. MobileApp Designer will use the suffix "-Small", "-Color", and "-Small-Color" to locate the other icon files. The suffix corresponds to the size and bit-depth of the icon file. Starting with Satellite Forms 7, you can add high density icons for both the standard and small (list view) sizes of your application icon. High density icons look much sharper on the Palm application launcher screen, because they use four times as many pixels as the standard density icons. To add high density icons for your application, simply name your large color icon with the -Color-HD.bmp file suffix, and place it in the same folder as your -Color.bmp standard density icon bitmap file. To add an HD version of your small (list view) icon, simply name your icon bitmap with the -SmallColor-HD.bmp file suffix. The HD versions of your icon bitmaps need to be exactly twice as wide and twice as tall as the standard density versions. Therefore, the high density version of your large size icon needs to be 62x42 pixels, compared to the standard density color icon bitmap size of 31x21 pixels. The high density small color icon needs to be 30x18 pixels, compared to the 15x9 size of the standard density version. For example, if the project is associated with "MyIcon.bmp", MobileApp Designer will look for "MyIcon-Small.bmp", "MyIcon-Color.bmp", "MyIcon-Color-HD.bmp", “MyIcon-Small-Color.bmp”, and “MyIcon-Small-Color-HD.bmp” in the same directory as the black and white icon file. Large icon files must be 31x21 pixels in size. Small icon files must be 15x9 pixels in size. Large high density icons must be 62x42 pixels, and small high density icons must be 30x18 pixels. MobileApp Designer uses a simple color-matching algorithm to convert color BMP files into Palm icons, so your icon may look different on Palm devices. To eliminate this effect, create icons using Palm's color palettes only. To make this process easier, Satellite Forms provides you with template files that you can use when creating icons. You can find the files "Template-Small-Color.bmp", "Template-Small-Color- Creating your Application Creating and Assigning a launcher icon image for your application HD.bmp", "Template-Color.bmp" and "Template-Color-HD.bmp" in the Templates directory within the Satellite Forms installation directory. Satellite Forms recommends using these template icon files as starter color icon files for your projects. Copy these files into your project directory, renaming them according the the file naming convention mentioned earlier, and edit them using Microsoft Paint. You can also use Microsoft Paint to create your icons. You can usually find this program in \Program Files\Accessories\ If you use Microsoft Paint, black and white icon files must be saved as Monochrome Bitmap; color icon files must be saved as 24-bit Bitmap. Note Procedure 1 Open one of the template files using MS Paint: Start > Programs > Satellite Forms 8.0 > Template. 2 Draw the icon within the box (any image within that boundary will be converted to the icon). 3 Transparency color determines the color that will be "invisible" on Palm. The default transparency color is bright green, so any pixels with this color would be transparent. 4 Use the "Pencil" tool to draw the icon. 5 To choose a different color, use the "Pick Color" tool and click to select the desired color from the palette. 6 When finished with the color icon, save it using the proper naming convention, e.g., "MyIcon-color.bmp". 7 Do not resize the template file. Note Pocket PC Creating a color icon You can copy and paste your black and white icon into the designated box. To have MobileApp Designer generate a custom launcher for your application using your own icon, there are two options. You can use a set of small and large color bitmap files, or you can use a multi-image Winodws ICO icon file. The option to use bitmap files instead of an ICO file is new with Satellite Forms 8. To use multiple bitmap files, the large icon bitmap must be 32x32 pixels in size, and 16 or 256 colors. The small bitmap should be 16x16 pixels, 16 or 256 colors. The small icon needs to be named the same as the large icon, with a -Small filename suffix. When you specify the large icon filename, MobileApp Designer will look for the -Small file automatically in the same folder. To use a multi-image Windows ICO icon file instead of bitmaps, follow the steps below: Procedure 1 Generating a custom launcher for Pocket PC application icons Create a multi-image Windows Icon file (*.ICO) that contains one 16x16 and one 32x32 image. The 16x16 icon will be used when directory is viewed as listing. The 32x32 icon will be used for large icon view. [Note that Satellite Forms does not 173 174 Satellite Forms 8 Development Guide include a tool to create Windows ICO files; you must use another tool to create the ICO files, or use a converter to convert BMP files into ICO files.] 2 Name the icon file Your ApplicationName.ico where Your ApplicationName is the name of your application project (*.sfa) file. Note that this may be different than the Name of Application in the project properties. 3 Create an Images folder at the same directory level as your application source file (.SFA) and place the icon file into that folder. It is recommended that you place all your bitmap files and the icon files to the Images folder. Save the image in bitmap format to an Icon file in the Images directory. See the sample in the Samples\Projects\Work Order in your Satellite Forms installed directory. Note Creating a splash screen Starting with Satellite Forms Version 8, a new feature has been added to display a splash screen when your application starts. This feature is optional, and if you do not use a splash screen the standard launch progress text from previous versions will be shown instead. This feature was a late addition to Satellite Forms 8 and is not yet integrated into the Project Properties settings. In a future release the splash screen option will be enabled from the Project Properties. To add a splash screen to your application, you need to place a properly named and formatted bitmap file into your {Project}\Images folder. Palm OS The splash screen bitmap must meet these specifications: • The image dimensions should not exceed 160x160 pixels. An image size of 160x160 pixels is recommended. • The image should be saved as a 24bpp color BMP file. It will be converted by MobileApp Designer into the proper color format for the Palm OS platform. • An icon bitmap file for the application must be specified in the Project Properties. • The splash screen bitmap file must be named the same as the icon bitmap file, with a “-splash.bmp” filename suffix. • The splash screen bitmap file must be placed into your {Project}\Images folder. If you follow those specifications, the splash screen image will be included in your application and will be displayed when the app launches. Pocket PC The splash screen bitmap must meet these specifications: • The image dimensions should not exceed 240x320 pixels. An image size of 240x320 pixels is recommended. • The image should be saved as a 8bpp color BMP file. • An icon bitmap file for the application must be specified in the Project Properties. • The splash screen bitmap file must be named the same as the icon bitmap file, with a “-splash.bmp” filename suffix. Creating your Application Installing the engine and downloading the application • The splash screen bitmap file must be placed into your {Project}\Images folder. If you follow those specifications, the splash screen image will be included in your application and will be displayed when the app launches. The Colorizer sample project demonstrates the use of a splash screen bitmap, as well as the integrated runtime engine and color forms & controls. If you installed Satellite Forms in the default location, this sample is located at C:\Satellite Forms 8\Samples\Projects\Colorizer\Colorizer.sfa and can also be reached from the Windows Start menu > Programs > Satellite Forms 8 > Samples > Projects > Colorizer. The Colorizer sample project has also been precompiled into a Redistribution sample that is ready to install onto a Palm OS or Windows Mobile handheld, via the Windows Start menu > Programs > Satellite Forms 8 > Samples > Redist > Colorizer. Installing the engine and downloading the application Complete the following steps to install your Satellite Forms Palm and Pocket PC applications to your handheld device for testing. Install the engine on Palm device Install the engine on Pocket PC device Procedure 1 Click Start and point to Programs > Satellite Forms 8.0 > Palm > Runtime and click Install SDK Engine. 2 After the installation begins, select the username of the device on which you want to install the SDK engine and click Install. Follow the prompt to perform a Hotsync that installs the runtime engine. Procedure Install the Satellite Forms runtime engine/Pocket PC SDK engine If you use the new Satellite Forms 8 feature to generate an integrated runtime engine for your Pocket PC application (described in the previous section), the engine install step can be omitted. You can skip ahead to the Download step below. The integrated runtime engine will be installed with your application. Note • Download the application Install the Satellite Forms runtime engine/Palm SDK engine Click Start and point to Programs > Satellite Forms 8.0 > Pocket PC and click SDK Runtime Installer. Follow the prompts to complete the installation. Procedure Download the application onto the device 1 Place the handheld device into its cradle. 2 Select Download App & Tables from MobileApp Designer Handheld menu or click the Download App & Tables shortcut icon. 3 Make sure ActiveSync or Hotsync Manager is running, then initiate a synchronization from the button on the cradle to transfer the application to the device. Testing the application After you have downloaded your application to the handheld device, you should perform complete testing of the application to make sure it performs as designed. Testing procedures will vary based on the type of application you have created. You can get started with testing using the steps below: 175 176 Satellite Forms 8 Development Guide Procedure Test the sample application 1 For Palm applications, tap the Applications button on the handheld’s screen with your stylus. For Pocket PC platforms, selet Start > Programs. Then tap the Sat Forms icon to start Satellite Forms MobileApp Designer. 2 From the Select Application to Run list, tap on the name of your application.The form you set as the Main form should appear. Verify that the appropriate records or information is displayed. 3 Test each piece of your application, opening each form, and verifying that the complete application works as designed. 4 When you are finished, from the Options menu select Exit to close the application. The final step of testing the application should include uploading the application to MobileApp Designer to make sure new updates and data entries are being handled correctly. For instructions on uploading application tables from the handheld device to MobileApp Designer, see Installing the engine and downloading the application on page 175. The next step Phase 1 of creating your Satellite Forms application is now complete. The next phase is covered inChapter 8. Using Actions, Filters, Extensions, and Color Setting up actions Chapter 7 Using Actions, Filters, Extensions, and Color This chapter explains how to use control actions and filters to enhance the functionality of your Satellite Forms applications. It covers setting control actions and filters in detail and introduces SFX plug-ins, which are covered in detail in Satellite Forms API Reference, on page 467. The capabilities (new in Satellite Forms version 8) for using color forms and controls to enhance the appearance of your application are also explored. Setting up actions Where appropriate, MobileApp Designer controls and all Menu Items support a property called Action that occurs when a user taps the control or selects the Menu Item. The Action property allows you to specify how the control affects the application, for example, jumping to a different form or setting a table filter. A control always carries out its primary function before the operation specified in the Action property occurs. For example, if you set up a Check Box control to jump to another form when it is checked or unchecked, the control performs its primary function, placing a T or F in its data source column, before jumping to the other form. Note The controls that include the Action property are: • Button control • Check Box control • Drop List control • List Box control • Radio Button control • Many SFX Custom controls • Menu Items other than Separators or Edit menus 177 178 Satellite Forms 8 Development Guide Control actions The Propertyspace palette for each item listed above includes the Action property. Double-click the Action value or click the Edit Action button to open the Control Action and Filters dialog box, as shown in the following figure: Figure 7.1 Control Action and Filters dialog box Display the actions available for a specific control by clicking the arrow on the Action Type combo box, as shown above. The following table lists all control actions. Not all actions are available for every control. Table 7.1 Control actions Action Name Description No Action No action is defined. Jump to Form The application displays the specified form. If the target form is linked to the same table as the current form, the target form display the same record as the current form. If the target form is linked to a different table, the target form displays the first record of the new table. See Jump to Form options on page 179 for detailed information on the available options for this action. Jump to Multiple Forms The application displays a target form based on the contents or state of a specified control. Allows users to navigate automatically to different forms based on the data they enter in the source form. See Jump to Multiple Forms options on page 180 for detailed information on the available options for this action. Using Actions, Filters, Extensions, and Color Setting up actions Table 7.1 Control actions (Continued) Action Name Return to Prev. Form Description The application returns to the previously displayed form. • Delete current record before jump: Deletes the current record on the current form before the jump occurs. Typically used to cancel the addition of a new record to a table linked to a secondary form. Back to Previous The application accesses 5.2.2 forms stored in a list. Create Record Creates a new record in the current form’s linked table. Delete Record Deletes the current record from the form’s linked table. Goto First Record Displays the first record in the form’s linked table. Goto Last Record Displays the last record in the form’s linked table. Goto Prev. Record Displays the previous record in the form’s linked table. Goto Next Record Displays the next record in the form’s linked table. Goto Prev. Page Displays the previous page on a multiple-page form. If the current page is the first page, this action displays the last page on the form. Goto Next Page Displays the next page on a multiple-page form. If the current page is the last page, this action displays the first page on the form. Launch App Closes the current application and runs the specified application. See Launch App options on page 183 for detailed information on the available options for this action. Run Script Executes the selected script. See Using the Run Script action on page 184 for detailed information on the available options for this action. Jump to Form options When you select the Jump to Form action type, the Control Actions and Filters dialog box appears as show in the following figure: 179 180 Satellite Forms 8 Development Guide Figure 7.2 Control Actions and Filters dialog box, Jump to Form action The available options are: • Target Form: Select the form that is the target of the jump. • Create if no records: If the target form’s linked table is empty, creates a new record when the jump occurs. • Allow if no records: If the target form’s linked table is empty, no new record is created when the jump occurs. • Fail if no records: If the target form’s linked table is empty, the jump fails. The handheld device displays a dialog box with the message No records exist. • Always create record: Creates a new record in the target form’s linked table when the jump occurs. • Delete current record before jump: Deletes the current record on the current form before the jump occurs. Typically used to cancel the addition of a new record to a table linked to a secondary form. Jump to Multiple Forms options The Jump to Multiple Forms action makes it possible to jump to different forms based on the value in a specified control. In an application, you can build different forms for different purposes and then jump to the correct form based on the setting, for example, of a Check Box control or a group of Radio Button controls. When you select the Jump to Multiple Forms action type, the Control Actions and Filters dialog box appears as show in the following figure: Using Actions, Filters, Extensions, and Color Setting up actions Figure 7.3 Control Actions and Filters dialog box, Jump to Multiple Forms action The available options are: • Index Control: The control on the current form whose setting determines which form the jump accesses. Select the desired control from the combo box. • Target Forms: Lists the target forms defined for the multiple jump, including the control index value, target form, and jump options for each defined jump. • Add... Button: Click this button to add a new jump to the Target Forms list. The Create New Jump Target dialog box appears as shown in the following figure: Figure 7.4 Create New Jump Target dialog box The options on the Create New Jump Target dialog box are: • Index: Select the desired index for this jump from the combo box. 181 182 Satellite Forms 8 Development Guide • Target Form: Select the target of the jump from the combo box. When the control index value is equal to the Index setting, the application jumps to the selected form. • Record Creation Options: See Jump to Form options on page 179 for more information on these options. • Edit... Button: Click this button to edit the jump selected in the Target Forms list. The Edit Jump Target dialog box offers exactly the same options as the Create New Jump Target dialog box, as shown in Figure 7.4. • Delete: Click this button to delete the jump selected in the Target Forms list. MobileApp Designer deletes the selected jump immediately, without prompting you first. Using Actions, Filters, Extensions, and Color Setting up actions Launch App options This action closes the current application and runs the specified application. When you select the Launch App action type, the Control Actions and Filters dialog box appears as show in the following figure: Figure 7.5 Control Action and Filters dialog box, Launch App action The names of some the built-in handheld applications on Palm OS devices are listed in the following table. To launch a Palm OS application, type the application file name without the .PRC extension. To launch a PocketPC application, enter the full path and filename with the .exe suffix, eg. \Windows\Calc.exe. Table 7.2 Built-in application names Application Picker Label File Name to Enter Address Address Book Calc Calculator Date Book Date Book Expense Expense HotSync HotSync Mail Mail Memo Pad Memo Pad Prefs Preferences Security Security To Do List To Do List 183 184 Satellite Forms 8 Development Guide Note that in addition to the Launch App control action type, there is a related function in the SysUtils extension named SU_LaunchApp that allows you to specify the app name at runtime. This offers some flexibility over the Launch App control action which requires that you specify the app name at design time. Using the Run Script action This action runs the script associated with the control. Scripts provide access to calculations, conditional logic, bounds checking, and Satellite Forms extensions, both SFX plug-ins and controls, written with the Satellite Forms API. For more detailed information on the scripting language and its syntax, see Satellite Forms Scripting Language Reference, on page 257. When you select the Run Script action type, Control Action and Filters dialog box has just one option: the Edit Script... button. Click this button to open the script editing window for the current control. Type the desired script code and save and build the project to test the new script. Using table filters All controls and Menu Items that support actions can also apply filters to the tables in an application. A table filter uses a criterion, which is simply a mathematical operator, and a value to select a subset of records in a table for use at a given stage in an application. The value can be fixed, a wildcard, or a snapshot of a specific control at the time the filter is applied. Records that do not meet the filter criterion are not available until you remove the filter. Filters and actions operate independently of each other. A control can implement an action, a filter, or both. If you apply both an action and a filter to a control, you generally design them to work together, for example, jumping to a form and displaying a filtered subset of data. The Control Action and Filters dialog box, with the Filters tab open and two sample filters applied, appears as shown in the following figure: Using Actions, Filters, Extensions, and Color Using table filters Figure 7.6 Control Action and Filters dialog box, Filters tab In the example shown above, the first filter displays records from the CtvCustomers table only if the value of the ACTIVE field is equal to the current value of CheckBox_Control. If CheckBox_Control is checked, its value is T. Using the example filter, only records from the CtvCustomers table in which the ACTIVE field equals T are available. The second filter compares the value of Edit_Control with the value of the DATE field. Only records from the CtvCustomers table that pass through the first filter are subject to the second filter. Within that filtered subset of records, only those in which the DATE field equals the value entered in Edit_Control are available. Using multiple filters allows you to define a highly specific set of records for use at a given point in an application. Filters make your applications more efficient and easier to use by presenting only the data a user needs to complete a specific task. With proper filtering, users do not need to browse through dozens of records to find the one they need. A control always executes its primary function before the applying a filter. For example, if you set up a Check Box control to apply a filter when it is checked or unchecked, the control performs its primary function, placing a T or F in its data source column, before applying the filter. Note Adding or editing a filter To add a new filter, click the Add... button on the Filters tab of the Control Action and Filters dialog box. To edit an existing filter, click the desired filter in the list on the Filters tab of the Control Action and Filters dialog box and then click the Edit... button. Clicking either button opens a dialog box with the options available on the Create New Filter dialog box, as shown in the following figure: 185 186 Satellite Forms 8 Development Guide Figure 7.7 Create New Filter dialog box The Create New Filter/Edit Filter dialog box contains the following options: • Table: Select the table from the combo box to which to apply this filter. Only tables that are in the current project are available. • Column: Select the column in the selected table on which to filter from the combo box. • Criterion: Show record if column contents...: Select the desired mathematical operator to be used when comparing the value of the selected column to either the control snapshot or value. See Mathematical operators for filters for more information. • Criterion: ...snapshot of control: Click the associated radio button and select the control whose value at the time the application applies the filter is to be the basis of the filter from the combo box. Only controls in the current project are available. • Criterion: ...the value below: Click the associated radio button and type the actual value or wildcard that is the basis for the filter in the edit box. The valid wildcard characters are defined in the Project Properties dialog box, as shown in Figure 5.13 on page 83, using the Enable Filter Wildcard Value check box and edit box. Mathematical operators for filters All filters require a mathematical operator to determine how the filter works, regardless of the value the filter uses. The available operators are: Using Actions, Filters, Extensions, and Color Using table filters • Equal (=): The two operands – the table record and the comparison value – must be identical. • Not Equal (< >): The two operands – the table record and the comparison value – must be different. • Less Than (<): The first operand – the table record – must be less than the second operand. • Less Than or Equal (< =): The first operand – the table record – must be less than or equal to the second operand. • Greater Than (>): The first operand – the table record – must be greater than the second operand. • Greater Than or Equal (= >): The first operand – the table record – must be greater than or equal to the second operand. • Equal Anything (del filter): The table record is not filtered. Applying this criterion removes filtering from the selected table. • Contain: The first operand – the table record – must contain the comparison value, whether at the beginning, middle, or end. The location in which the comparison value appears in the table record is unspecified. • Begin With: The first operand – the table record – must begin with the comparison value. 187 188 Satellite Forms 8 Development Guide Date, Time, and Numeric fields do not support filtering based on the Contain and Begins With filter operators. Note Filter tips When you use filters in your Satellite Forms applications, bear in mind the following conditions: • Filters apply to the entire application. When you apply one or more filters to a table, it is the table that is filtered. Therefore, all controls – not just the one that you used to apply the filter – linked to that table can retrieve only the records that meet the filter criteria. • When you apply a filter to a table, the filtered table behaves as if it had been converted to a new table containing only the records that meet the filter criteria. • Selecting ...snapshot of control as the filter criterion means the filter uses the contents of the control at the time the application applies the filter. To apply a different filter value, you must first remove the current filter. • If you create a new record in a filtered table, the new record is created with fields initialized to meet the filter criteria. • If you apply a filter to a table using criteria based on a field that is the basis the current filter, the new filter criteria for that one field overwrite the previous filter. The new filter does not affect filters based on other fields of the same table. • When you apply a filter to the current form’s linked table, the form fires an OnValidate event because it needs to reload the table data with the filter applied. See OnValidate on page 415 for more information. • Filters may also be managed from scripts, with the AddFilter, RemoveFilter, and RemoveAllFilters functions. Adding extensions to Satellite Forms The Satellite Forms Application Programming Interface (API) lets you extend the capabilities of Satellite Forms applications with extensions called SFX plug-ins and SFX controls. You can write your own extensions or use extensions others have written. Satellite Forms provides several extensions, including an SFX plug-in called Square Root and an SFX control called Slider. This section uses the example of the Square Root SFX plug-in to illustrate how to incorporate an SFX Extension into an application. To add an SFX Extension to a Satellite Forms application, select View > Extensions from MobileApp Designer menu or click the Manage Extensions button on the Misc Toolbar. When the Available Extensions dialog box appears, as shown in the following figure, scroll to Square Root and check box to the left of the Extension name. Using Actions, Filters, Extensions, and Color Adding extensions to Satellite Forms Figure 7.8 Available Extensions dialog box All Extensions added to the current project are listed in the Workspace palette. Click the plus sign next to the Extension name to display its methods. Double-click a method name to display a dialog box containing information about the method. For example, the Square Root SFX plug-in has two methods: About and SqrRoot. The About method displays up the extension’s About dialog box, providing general information. The SqrRoot method performs the square root calculation. When you add an extension to a project, MobileApp Designer automatically enables the Handheld > Include Extensions in Download option. The next synchronization downloads all extensions to the handheld device when this option is enabled. It is unnecessary to download the extension again unless it has changed. As a result, MobileApp Designer turns off the option after the application download is completed. It enables the option again if you add another extension. Every time you open a project that includes extensions, MobileApp Designer enables this option until the first download completes. Note You can now use the Square Root plug-in in any scripts you write. In the examples below, an Edit control named OutputA, receives the square root of the value in the Edit control named InputA. The SqrRoot method of the Square Root extension is a global method, which allows you to reference it directly by name. For example, the following script is valid: 'Example of using Square Root plug-in with the scripting language 'Output and InputA are edit controls. 'Perform the Square Root calculation. OutputA = SqrRoot(InputA) You can always reference an extension by its full name, for added clarity, in the form: Extensions().Method(), as shown in the following example: 'Second example of using Square Root plug-in with the scripting language 'Output and InputA are edit controls. 'Display the dialog box. 189 190 Satellite Forms 8 Development Guide Extensions("SqrRoot").About 'Perform Square Root calculation. OutputA = Extensions("SqrRoot").SqrRoot (InputA) For information on and examples of how to use the API to create your own SFX plug-ins, see Creating an SFX plug-In, on page 468. Using color in your application Satellite Forms version 8 introduces a new capability to enhance your application with color forms and controls, using the Colorizer extension. Colorizer provides script functions to change colors of various user interface (UI) elements, enabling you to enhance the visual appeal of your application, or to convey information with more impact. You can set a color theme to use throughout your application, modify colors on a form-by-form basis, or even change colors while a form is displayed. The Colorizer extension works on both the Windows Mobile and Palm OS platforms. In a broad sense, the Colorizer extension works by allowing you to set foreground and/or background colors for object types rather than for individual objects. This means that when you set a color for an edit control, for example, that color is set for all edit controls rather than for just a single specific control. This approach is perhaps more easily understood by thinking of it as color themes for your application, rather than a way to uniquely colorize individual controls. A benefit of this approach is that by working on an object type basis rather than per-object basis, a consistent visual appearance throughout the application is more easily achieved. In order to use Colorizer in your application, you need to add the Colorizer extension to your project, via the Manage Extensions toolbar icon. Click on Manage Extensions, then select Colorizer from the list of available extensions. The Colorizer script functions are then available to your application. See Adding Extensions to Satellite Forms for a more detailed description of this step, if needed. While the Colorizer extension is provided for both handheld platforms, there are some important differences that relate to how each platform handles color objects. It's important to be aware of these differences if your application is targeting both platforms, as you may need to adjust your scripting based on the platform. These differences will be explained in detail below. In general, the Windows Mobile platform allows more differentiation between the types of controls than the Palm OS platform does. So, while you can apply different colors for buttons, checkboxes, radio buttons, and droplists on Windows Mobile, those controls are all treated the same on Palm OS. It may sound restrictive at first, but even given the limitations, you can add significant visual appeal to your Palm OS applications using Colorizer. Platform-specific considerations • Windows Mobile applications can be customized more so than Palm OS, but have the added requirement that you either need to define colors for all object types, or none at all. • For Windows Mobile, you need to specify all of the object type color values, then enable color support with the Colorize(true) method. Using Actions, Filters, Extensions, and Color Using color in your application • For Windows Mobile, you can revert to the system default colors simply by calling Colorize(false). • For the Palm OS platform, color changes are effective immediately without needing to call the Colorize method. The Colorize method is simply ignored on Palm OS. • For the Palm OS platform, there is no way to easily revert back to the system default colors. You would need to know what the default color values were and set the current object colors back to those values. • For the Palm OS platform, there are some additional uncommon UI object types that can be colored using ColorizeExtra, which is ignored on the Windows Mobile platform. Color Values All of the functions in Colorizer accept color values in a specific format, as hexadecimal RGB values in bbggrr (blue green red) order. The red, green, and blue values are from a range of 0..255, or 00..FF in hex format. The RGB color value should be prefaced with the &H operator to denote that it is a hexadecimal value. An example value for a solid, full intensity blue color would be &HFF0000. The blue intensity level is 255 (FF), while green and red are both zero. Similarly, solid bright green would be &H00FF00, and bright red would be &H0000FF. Solid black is &H000000, while solid white is &HFFFFFF. Bright yellow is a mix of green and red (&H00FFFF), magenta is blue & red (&HFF00FF), and cyan is blue & green (&HFFFF00). Medium orange would be something like &H1386FB, and bright pink might be &H7513FB, and so on. Various shades of grey have the same intensity values for blue, green, and red, so a medium grey might be &H808080 for example. This RGB format for specifying colors is probably familiar to web page designers, as a similar approach is used in the HTML web page markup language. Many paint programs on PCs have a color selection tool that will help you derive the hexadecimal RGB values for any color you choose. Tip Coloring the Form The form is probably the first place to start when adding color to your application. The Colorizer function ColorizeForm(backcolor) is used to set the background color of the form. To set the form background color to bright blue, for example, you would call ColorizeForm(&HFF0000). As mentioned above, for the Windows Mobile platform, you need to set all object type colors, and then enable those colors by calling Colorize(true). On the Palm OS platform, the form color is automatically used as the background color for many of the control types, so when you call ColorizeForm, it also affects the background color of most controls. Coloring Controls • Button controls can be colored using the ColorizeButton(forecolor, backcolor) method. 191 192 Satellite Forms 8 Development Guide • Text controls can be colored using the ColorizeText(forecolor, backcolor) method. • Checkbox controls can be colored using the ColorizeCheckbox(forecolor, backcolor) method. • Radio button controls can be colored using the ColorizeRadio(forecolor, backcolor) method. • Edit controls can be colored using the ColorizeEdit(forecolor, backcolor) method. • Paragraph controls can be colored using the ColorizeParagraph(forecolor, backcolor) method. • Droplist controls can be colored using the ColorizeDroplist(forecolor, backcolor) method. • List controls can be colored using the ColorizeListbox(forecolor, backcolor) method. • Lookup controls can be colored using the ColorizeLookup(forecolor, backcolor) method. • Ink controls can be colored using the ColorizeDroplist(forecolor, backcolor) method. Setting Extra Colors On the Palm OS platform only, there are some additional color settings that can be accessed using the ColorizeExtra(UIelement, color) script method. In fact, it is possible to set any of the form, control, and extra object colors using the ColorizeExtra method. The UI element is specified via an index number. The list of user interface elements that can be colorized with this function, and their index numbers, is: Table 7.3 Palm OS user interface element types Index Element Name Description 0 UIObjectFrame Color for the border of user interface objects (such as command buttons, push buttons, selector triggers, menus, arrows checkboxes, and other controls). 1 UIObjectFill The background color for a solid or "filled" user interface object. 2 UIObjectForeground The color for foreground items (such as labels or graphics) in a user interface object. 3 UIObjectSelectedFill The background color of the currently selected user interface object, whether that object is solid or not. 4 UIObjectSelectedForeground The color of foreground items in a selected user interface object. 5 UIMenuFrame The color of the border around the menu. Using Actions, Filters, Extensions, and Color Using color in your application Table 7.3 Palm OS user interface element types Index Element Name Description 6 UIMenuFill The background color of a menu item. 7 UIMenuForeground The color of the menu's text. 8 UIMenuSelectedFill The background color of a selected menu item. 9 UIMenuSelectedForeground The color of the text of a selected menu item. 10 UIFieldBackground The background color of an editable text field. 11 UIFieldText The color of the text in the editable field. 12 UIFieldTextLines The color of underlines in an editable field. 13 UIFieldCaret The color of the cursor in an editable text field. 14 UIFieldTextHighlightBackground The background color for selected text in an editable text field. 15 UIFieldTextHighlightForeground The color of the selected text in an editable text field. 16 UIFieldFepRawText Special setting used only on Japanese devices. 17 UIFieldFepRawBackground Special setting used only on Japanese devices. 18 UIFieldFepConvertedText Special setting used only on Japanese devices. 19 UIFieldFepConvertedBackground Special setting used only on Japanese devices. 20 UIFieldFepUnderline The color used for underlines in the inline conversion area. 21 UIFormFrame The color of the border and titlebar on a form. 22 UIFormFill The background color of a form. 23 UIDialogFrame The color of a border and titlebar on a modal form. 24 UIDialogFill The background color of a modal form. 25 UIAlertFrame The color of the border and titlebar on an alert panel. 26 UIAlertFill The background color of an alert panel. 193 194 Satellite Forms 8 Development Guide Integrating with your Database Overview Chapter 8 Integrating with your Database The chapter provides an overview and description of the process of integrating Satellite Forms applications with your desktop Database Management System (DBMS). These instructions assume you are familiar with the terms and concepts relating to DBMSs. Overview MobileApp Designer allows you to create applications consisting of forms and data tables and then download those applications to handheld devices. In some cases, this is the end of the development process. If you are using the data you collect exclusively on the handheld device and do not need to copy it to a desktop computer to save it or merge it with an existing database, you need not do anything further. In most cases, however, you need to extract the data your Satellite Forms applications display from a database in a DBMS on a desktop computer or server and merge information collected or modified using the handheld device back into the same database. The Satellite Forms HotSync and ActiveSync ActiveX controls make this a simple process. The Satellite Forms HotSync and ActiveSync controls work with any DBMS that supports 32-bit ActiveX controls, also called OLE controls or custom controls. Most popular DBMS products, including Microsoft Access, Lotus Approach, and so on, support ActiveX controls. Satellite Forms also supports a DLL-based integration method for DBMS products that do not support ActiveX controls. Integrating your application with your database management system is Phase 2 of the application development process. Phase 1 is covered in Phase 1: Working with MobileApp Designer, on page 103. To integrate your application, you must complete the following steps: 1 Link the database tables created by Satellite Forms with the database application. 2 Write code to extract data from the database and copy it into the Satellite Forms tables. This code prepares a table or tables to be downloaded to the handheld device. 3 Write code to transfer data from the associated Satellite Forms database tables on the handheld device back to the database and merge as desired. 195 196 Satellite Forms 8 Development Guide 4 Overview of the integration process Write code to handle sync events, that is, to transfer information to and from the handheld device. This code calls the code in Steps 2 and 3 as required. MobileApp Designer saves the data tables Satellite Forms applications use in Access .MDB or dBase .DBF format. The Access and dBase file formats are widely used as a universal information interchange medium. A variety of desktop DBMS products, organizers, spreadsheets, and so on, support these database formats. The following steps summarize the process of integrating a Satellite Forms application with a DBMS: Procedure Integrating a Satellite Forms application with a DBMS 1 Extract the desired information from the database and copy it into the tables MobileApp Designer creates. 2 Download the tables to the handheld. The user in the field views and edits the information in these tables. 3 Copy the tables on the handheld into the tables MobileApp Designer created. These tables now contain the changes made by the user. 4 Inspect and merge, if desired, the data in the tables into your database. The merging procedure is entirely under the control of your DBMS or custom desktop application. The actual details of how to transfer information from the tables in your DBMS to and from the tables MobileApp Designer created for your Satellite Forms application depends on your DBMS product and is not covered in detail here. Virtually all DBMS products can either link to Access or dBase tables using ODBC or import and export Access or dBase tables. Integrating a Satellite Forms database with a Corporate database Satellite Forms applications that interchange data with a Corporate database store data in three locations: • the handheld • the Satellite Forms intermediate databases (either DBF or MDB) • the Corporate database The data storage architecture is illustrated below. Integrating with your Database Satellite Forms HotSync ActiveX control for Palm OS Figure 8.1 Satellite Forms data storage architecture Handheld Intermediate database A B Corporate database C As the arrows indicate, data must pass through the intermediate data transfer tables (B) to be moved between the Handheld and the Corporate Database. Some or all of the data exchanges indicated by the arrows will occur during each sync (HotSync or ActiveSync) operation. The developer can control which data exchanges occur and the order in which they occur. This gives complete flexibility in managing the sync process. Note that the data transfer tables are used as temporary storage areas to facilitate the data transfer. Data in these tables are completely overwritten by successive sync operations. To successfully integrate Corporate Data with your Satellite Forms application, you must understand how to accomplish four data transfers (refer to the previous figure) described as follows: • A -> B • B -> C • C -> B • B -> A You must also understand how to manage the sync operation using the methods and events of the Satellite Forms HotSync and/or ActiveSync ActiveX Control. In the example below, we describe each of these steps in detail. Direct synchronization of Satellite Forms handheld data with server databases (A <--> C) is possible with third party server synchronization products. To find out more about these options, consult the Satellite Forms Solutions Guide in the Satellite Forms docs folder or online at http://www.satelliteforms.net/solutions.htm. Note Satellite Forms HotSync ActiveX control for Palm OS The Satellite Forms HotSync ActiveX control allows you to interact with the HotSync process of the Palm OS handheld, making it possible for you to transfer Satellite Forms tables and applications between desktop computers and handheld devices. The Satellite Forms HotSync ActiveX control is installed and registered on your PC automatically during installation. To use the ActiveX control with your DBMS, you need to place the control on a form in a database application. The following example uses Access 2000. To place the Satellite Forms HotSync ActiveX control onto an Access 2000 form, open the desired database, click the Objects > Forms button on the left side of the database window, click the desired form in the list, then click the Design button on the 197 198 Satellite Forms 8 Development Guide database window toolbar. Then select Insert > ActiveX Control... from the Access 2000 menu and scroll to and click Satellite Forms 8.0 HotSync Control, as shown in the following figure: Figure 8.2 Access 2000 Insert ActiveX Control dialog box Click the OK button to add the control to the form. The control is visible during design time, but is invisible when you run your application. Therefore, just place it somewhere out of the way, as shown in the following figure: Figure 8.3 Access 2000 form with Satellite Forms ActiveX control Integrating with your Database Satellite Forms HotSync ActiveX control for Palm OS By convention, the Satellite Forms ActiveX control in sample code is always named SatForms. Tip A form with an enabled Satellite Forms HotSync ActiveX control receives a control event whenever HotSync is started, when the user presses the HotSync button on the handheld cradle, or when the user initiates a remote HotSync. The rest of the HotSync process is the responsibility of the code that you write in your DBMS. This code extracts, merges, or both, information from the desktop DBMS tables and the MobileApp Designer tables and interacts with the Satellite Forms HotSync control to transfer tables and possibly also applications between the desktop and the handheld device. Satellite Forms includes an Access add-in file: SatForms.mda. This add-in contains useful constants and information that you can use when writing your HotSync handler code. To enable this add-in, open the database you are working with using Access, select File > Get External Data > Import... from the Access menu, navigate to the Satellite Forms Include directory, click SatForms.mda, and click the Import button. If you installed Satellite Forms in the default installation directory, the SatForms.mda file is located in: C:\Satellite Forms 8\Include\ Click the Modules button to see the Satellite Forms API listing, as shown in the following figure: Figure 8.4 Satellite Forms API for Access Users of other DBMS products should refer to the ActiveX.txt file located in the Satellite Forms Doc directory. The information contained in this file is identical to the information in the SatForms.mda file. Use this file as a starting point when writing the code for your particular DBMS. 199 200 Satellite Forms 8 Development Guide If you installed Satellite Forms in the default installation directory, the ActiveX.txt file is located in: C:\Satellite Forms 8\Doc\ Satellite Forms HotSync ActiveX control events The Satellite Forms HotSync ActiveX control supports a single event, HotSyncStatus. The control fires this event when the user starts a HotSync operation. For the event to fire, the control must be enabled. For instructions, see Satellite Forms HotSync ActiveX control properties on page 207. If the control is not enabled, it ignores the HotSync operation and does not fire an event. The HotSyncStatus event contains two integer parameters: StatusCode and Param. StatusCode specifies the HotSync event that occurred. Param is a generic parameter whose meaning depends on the value of StatusCode. For more details, see the description of status codes in Table 8.1. HotSyncstatus event parameters The following table lists and describes the HotSync status event parameters. Table 8.1 HotSync status event parameters StatusCode Param Comments Status_HotSyncStart (value = 1) Not used Indicates that a HotSync operation has started and the Satellite Forms conduit is ready to accept commands. During this event, determine what needs to be done, possibly based on the user name or user ID of the handheld device, and issue any file transfer commands you require. The control provides methods to request file operations. For more information, see the following section, Satellite Forms HotSync ActiveX control for Palm OS. Status_HotSync-CommandComplete (value = 3) File transfer result code Indicates that a file transfer operation has completed. Each file transfer operation you request generate this event when it completes. If the command was successful, Param is 1. If the command was unsuccessful, Param is 0. Status_HotSyncEnd (value = 2) HotSync overall result code This status code indicates that the entire Satellite Forms HotSync operation completed. The overall result of the HotSync operation is passed in Param. If all operations were successful, Param is 1. If any or all commands failed, Param is 0. Satellite Forms HotSync ActiveX control methods The Satellite Forms HotSync ActiveX control provides methods that allow you to copy tables and applications – when you want to install an upgrade – to and from the Integrating with your Database Satellite Forms HotSync ActiveX control for Palm OS handheld device and the desktop computer. In most cases, you only need to use these methods while executing code in your HotSyncStatus event handler. The methods for file transfer and user management are described in the following pages. These methods only cause a request for a particular operation to be queued with the conduit. On completion of any of these methods, the requested operation has not occurred yet. The operation takes place when the conduit regains control, usually when your HotSyncStatus event handler is finished. After the transfer operation occurs, a HotSyncStatus event fires. Note The following table provides an overview of the Satellite Forms HotSync ActiveX control methods: Table 8.2 Satellite Forms HotSync ActiveX control methods Method‘ Description CopyAppToPalmPilot Copies the specified application to the handheld device. CopyAppToPalmPilotEx Copies the specified application to the handheld device with a specific Creator ID. CopyTableToPalmPilot Copies a specified table to the handheld device. CopyTableToPalmPilotEx Copies a specified table to the handheld device with a specific Creator ID. GetTableFromPalmPilot Retrieves the specified table from the handheld device. HsAbandonChanges Discards all changes made to the HotSync Manager’s user list since the last call to HsCommitChanges.(Deprecated in Satellite Forms 7.2) HsAddUser Adds a new user to the HotSync Manager user list. HsCommitChanges Commits all changes made to the HotSync Manager’s user list up to this point.(Deprecated in Satellite Forms 7.2) HsDeleteUser Deletes a user from the HotSync Manager user list. HsFindUserByID Returns information about the specified user. HsGetFirstUser Returns information about the first user in the HotSync Manager’s user list. HsGetNextUser Returns information about the next user in order in the HotSync Manager’s user list. HsRenameUser Changes the user name of a user in the HotSync Manager user list. InstallPrcFileToPalmPilot Installs the specified handheld device native file on the specified handheld device. 201 202 Satellite Forms 8 Development Guide File Transfer methods CopyAppToPalmPilot CopyAppToPalmPilot(Filename As String, CreatorID As String, SDDI_DllName As String, CreateFlag As Long, VersionMajor As Integer, VersionMinor As Integer) Copies the application specified by Filename to the handheld device. Parameters Filename The full path and file name of the application to be copied. CreatorID The four-character Creator ID string. SDDI_DllName The full path and file name of the SDDI DLL. CreateFlag The table attribute flag value (see CreateFlag Parameter Values below for more information). VersionMajor Integer specifying the major version of the application. VersionMinor Integer specifying the minor version of the application. Return Value None Comments The Filename parameter must contain the full path and file name of the application to be copied. This method only copies the application to the handheld device. Be sure to copy all required tables for a new or upgraded application as well. The CreateFlag value should be 0 for a standard read/write table, or 2 for a read only table (see Setting the table name and database options on page 105 for more information about table attributes). This function is not commonly used. See Also CopyAppToPalmPilotEx, CopyTableToPalmPilot, CopyTableToPalmPilotEx CopyAppToPalmPilotEx CopyAppToPalmPilotEx(Filename As String, CreatorID As Integer) Copies the application specified by Filename to the handheld device with the Creator ID specified by CreatorID. Parameters Filename The full path and file name of the application to be copied. CreatorID The numeric Creator ID. Return Value None Comments The Filename parameter must contain the full path and file name of the application to be copied. This method only copies the application to the handheld device. Be sure to copy all required tables for a new or upgraded application as well. This feature is generally only used with the Satellite Forms RDK to group files by creator. For details, see the Satellite Forms RDK Addendum . This function is not commonly used. See Also CopyAppToPalmPilot, CopyTableToPalmPilot, CopyTableToPalmPilotEx Integrating with your Database Satellite Forms HotSync ActiveX control for Palm OS CopyTableToPalmPilot CopyTableToPalmPilot(Filename As String, CreatorID As String, SDDI_DllName As String, CreateFlag As Long, VersionMajor As Integer, VersionMinor As Integer) Copies the table specified by Filename to the handheld device. Parameters Filename The full path and file name of the table to be copied. CreatorID The four-character Creator ID string. SDDI_DllName The full path and file name of the SDDI DLL. CreateFlag The table attribute flag value (see Comments below). VersionMajor Integer specifying the major version of the application. VersionMinor Integer specifying the minor version of the application. Return Value None Comments The Filename parameter must contain the full path and file name of the desktop database table to be copied, eg. C:\MyAppData\Customers.DBF. The CreateFlag value should be 0 for a standard read/write table, or 2 for a read only table (see Setting the table name and database options on page 105 for more information about table attributes). Most desktop sync applications wil use this function. See Also CopyTableToPalmPilotEx CopyTableToPalmPilotEx CopyTableToPalmPilotEx(Filename As String, CreatorID As Integer) Copies the table specified by Filename to the handheld device with the Creator ID specified by CreatorID. Parameters Filename The full path and file name of the table to be copied. CreatorID The numeric Creator ID. Return Value None Comments The Filename parameter must contain the full path and file name of the table to be copied. This feature is generally only used with the Satellite Forms RDK to group files by creator. For details, see the Satellite Forms RDK Addendum . This function is not commonly used. See Also CopyTableToPalmPilot GetTableFromPalmPilot GetTableFromPalmPilot(Filename As String, CreatorID As String, SDDI_DllName As String, CreateFlag As Long, VersionMajor As Integer, VersionMinor As Integer) Retrieves the table specified by Filename from the handheld device. Parameters Filename The full path and file name of the table to be retrieved. CreatorID The four-character Creator ID string. SDDI_DllName The file name of the SDDI DLL, eg. SDDI_PalmDB.DLL. CreateFlag The table attribute flag value (see Comments below). VersionMajor Integer specifying the major version of the application. VersionMinor Integer specifying the minor version of the application. Return Value None 203 204 Satellite Forms 8 Development Guide Comments The Filename parameter must contain the full path and file name of the desktop database table to be retrieved, eg. C:\MyAppData\Customers.DBF. The CreateFlag value should be 0 for a standard read/write table, or 2 for a read only table (see Setting the table name and database options on page 105 for more information about table attributes). Most desktop sync applications wil use this function. See Also CopyTableToPalmPilot, CopyTableToPalmPilotEx InstallPrcFileToPalmPilot InstallPrcFileToPalmPilot(Filename As String, HotSyncUserID As Integer) As Long Installs the handheld device native file specified by Filename on the handheld device specified by HotSyncUserID. Parameters Filename The full path and file name of the native file to be installed. HotSyncUserID The numeric HotSync User ID. Return Value TRUE (non-zero) if the method succeeds. FALSE (zero) if the method fails. Comments The Filename parameter must contain the full path and file name of the native file (.PRC or .PDB) to be installed. If a HotSync event is in progress when you call this method, you can set HotSyncUserID to zero to install the file on the handheld device currently being synchronized. To install files to a specific handheld device, use the methods described in the following section: User Management methods. See Also CopyAppToPalmPilot, CopyTableToPalmPilot, CopyTableToPalmPilotEx This method only prepares the file to be installed. The file is actually installed when a HotSync session for the specified handheld is performed to completion. Note that if you call this method from within your HotSyncStatus event handler with HotSyncUserID set to zero, the native file is installed at the end of the current HotSync session. Note User Management methods These methods allow you to manipulate the user list the handheld HotSync Manager maintains. Prior to Satellite Forms 7.2, changes were not actually made to the user list until you called the HsCommitUserChanges method. To discard changes, you would call the HsAbandonChanges method. Now, starting with Satellite Forms 7.2, all user changes are carried out immediately, and the HsCommitUserChanges and HsAbandonChanges methods are simply ignored. Note Be very careful when using these methods. If you apply them incorrectly, they may cause irretrievable loss of handheld data. It is highly recommended that you synchronize the handheld device and then back up the handheld directory on your desktop computer while developing applications that use these methods. Caution HsAbandonChanges HsAbandonChanges() As Long Deprecated. Starting with Satellite Forms 7.2, all user changes are carried out immediately, and the HsCommitUserChanges and HsAbandonChanges methods are simply ignored. Parameters None Return Value Always returns FALSE. Integrating with your Database Satellite Forms HotSync ActiveX control for Palm OS Comments Prior to Satellite Forms 7.2, this method discarded changes made using any other Hs* methods. See Also HsCommitChanges HsAddUser HsAddUser(HotSyncUserName As String, HotSyncUserID As Long, HotSyncSubDir As String) As Long Adds a new user to the HotSync Manager user list. Parameters HotSyncUserID The HotSync Manager user ID of the user to be added to the list. HotSyncUserName The HotSync Manager user name of the user to be added the list. HotSyncSubDir The HotSync subdirectory associated with the user to be added to the list. Return Value TRUE (non-zero) if the method successfully added the new user to the user list. FALSE (zero) if the method failed to add the new user to the user list. Comments Call HsCommitChanges to commit the new user’s information to the user list. See Also HsDeleteUser, HsCommitChanges HsCommitChanges HsCommitChanges() As Long Deprecated. Starting with Satellite Forms 7.2, all user changes are carried out immediately, and the HsCommitUserChanges and HsAbandonChanges methods are simply ignored. Parameters None Return Value Always returns TRUE. Comments Prior to Satellite Forms 7.2, this method commited changes made using any other Hs* methods (until you called this method, no changes were made to the HotSync Manager’s user list). See Also HsAbandonChanges HsDeleteUser HsAddUser(HotSyncUserID As Long) As Long Deletes a user from the HotSync Manager user list. Parameter HotSyncUserID The HotSync Manager user ID of the user to be deleted from the list. Return Value TRUE (non-zero) if the method successfully deleted the user from the user list. FALSE (zero) if the method failed to delete the user from the user list. Comments Call HsCommitChanges to commit the user deletion from the user list. See Also HsAddUser, HsCommitChanges HsFindUserByID HsFindUserByID(HotSyncUserID As Long, HotSyncUserName As String, HotSyncSubDir As String, fInstalled As Long) As Long Returns information about the user specified by HotSyncUserID. 205 206 Satellite Forms 8 Development Guide Parameters HotSyncUserID In. Contains the HotSync Manager user ID of the user whose information is to be retrieved. HotSyncUserName Out. Contains the HotSync Manager user name of the specified user in the list when the method returns. HotSyncSubDir Out. Contains the HotSync subdirectory associated with the specified user in the list when the method returns. fInstalled Out. True (non-zero) is the specified user is installed on a handheld device. False (zero) if the specified user is not installed on a handheld device. Return Value TRUE (non-zero) if there is information about the specified user in the user list. FALSE (zero) if the specified user is not in the user list. Comments Pass in empty parameters except for HotSyncUserID. This method fills the remaining parameters with information on return. See Also HsGetFirstUser, HsGetNextUser HsGetFirstUser HsGetFirstUser(HotSyncUserID As Long, HotSyncUserName As String, HotSyncSubDir As String, fInstalled As Long) As Long Returns information about the first user in the HotSync Manager’s user list. Parameters HotSyncUserID Out. Contains the HotSync Manager user ID of the first user in the list when the method returns. HotSyncUserName Out. Contains the HotSync Manager user name of the first user in the list when the method returns. HotSyncSubDir Out. Contains the HotSync subdirectory associated with the first user in the list when the method returns. fInstalled Out. True (non-zero) is the first user is installed on a handheld device. False (zero) if the first user is not installed on a handheld device. Return Value TRUE (non-zero) if there is information about at least one user in the user list. FALSE (zero) if there is not at least one user in the user list. Comments Pass in empty parameters. This method fills the parameters with information on return. See Also HsGetNextUser, HsFindUserByID HsGetNextUser HsGetNextUser(HotSyncUserID As Long, HotSyncUserName As String, HotSyncSubDir As String, fInstalled As Long) As Long Returns information about the next user in order in the HotSync Manager’s user list. Parameters HotSyncUserID Out. Contains the HotSync Manager user ID of the next user in the list when the method returns. HotSyncUserName Out. Contains the HotSync Manager user name of the next user in the list when the method returns. HotSyncSubDir Out. Contains the HotSync subdirectory associated with the next user in the list when the method returns. fInstalled Out. True (non-zero) is the next user is installed on a handheld device. False (zero) if the next user is not installed on a handheld device. Return Value TRUE (non-zero) if there is information about another user in the user list. FALSE (zero) if there is not another user in the user list. Integrating with your Database Satellite Forms HotSync ActiveX control for Palm OS Comments Call this method after calling HsGetFirstUser. Use this method in a loop to retrieve information on all subsequent users. Pass in empty parameters. This method fills the parameters with information on return. See Also HsGetFirstUser, HsFindUserByID HsRenameUser HsRenameUser(HotSyncUserID As Long, NewUserName As String) As Long Changes the user name of a user in the HotSync Manager user list. Parameters HotSyncUserID The HotSync Manager user ID of the user whose user name you want to change. NewUserName The new user name for the specified user. Return Value TRUE (non-zero) if the method successfully changed the specified user name. FALSE (zero) if the method failed to change the user name. Comments Call HsCommitChanges to commit the user name change to the user list. See Also HsCommitChanges Satellite Forms HotSync ActiveX control properties The Satellite Forms HotSync ActiveX control has several properties that allow you to activate and deactivate the control and to retrieve information about the HotSync operation in progress. The following table lists and describes the properties of the Satellite Forms HotSync ActiveX control. Table 8.3 Satellite Forms HotSync ActiveX control properties Name Type Description Enabled Boolean The Satellite Forms control always starts up disabled and does not fire any events during HotSync. To enable the control, your code must explicitly set this property to True (1) in the initialization code of the form that contains the Satellite Forms control. PilotUserName String The user name of the handheld being synchronized. This property is read-only and valid only during a HotSyncStatus event. (The same UserName value is available in your handheld application using the GetUserName script method.) UserID Integer The Satellite Forms-generated unique user ID of the handheld being synchronized. This property is read-only and valid only during a HotSyncStatus event. (The same UserID value is available in your handheld application using the GetUserID script method.) This is NOT the same as the HotSyncUserId used by the Hs* methods in the Satellite Forms HotSync ActiveX control. 207 208 Satellite Forms 8 Development Guide Table 8.3 Satellite Forms HotSync ActiveX control properties (Continued) Name Type Description CmdType Integer The method that just completed. This property contains one of the following values: CmdType_Unknown=0 CmdType_CopyAppToPda=1 CmdType_Reserved0=2 CmdType_CopyTableToPda=3 CmdType_GetTableFromPda=4 CmdType_Reserved1=5 CmdType_ReadPdaInfo=6 CmdType_CopyAppToPdaEx=7 CmdType_CopyTableToPdaEx=8 CmdType_CopyPrcToPda=9 Other values are undefined. This property is read-only and valid only during a HotSyncStatus event with status Status_HotSyncCommandComplete. CmdFilename String The name of the file affected by the method that just completed. This property is read-only and valid only during a HotSyncStatus event with a status of Status_HotSyncCommandComplete. CreatorID Integer This property contains the handheld Creator ID in integer format of the Satellite Forms application currently being synchronized. This integer representation is useful for passing methods to the ActiveX that require the Creator ID as a parameter. If you want to compare against a known Creator ID, use the CreatorString property, which returns the same value in string format. CreatorString String This property contains the handheld Creator ID in string format of the Satellite Forms application currently being synchronized. The string representation is useful If you want to compare against a known Creator ID as described in the Satellite Forms RDK Addendum. If you are using an ActiveX method that requires the Creator ID as a parameter, use the CreatorID property, which returns the same value in integer format. This property is usually only used when deploying an application with the Satellite Forms RDK. The CreatorID and CreatorString properties are different representations of the same value: the Palm OS Creator ID of the handheld application currently being synchronized. As explained in the Deploying your Application chapter, the Satellite Forms SDK engine generates a single set of HotSyncStatus events no matter how many applications are actually installed on a handheld device. These notifications are generated with a Creator ID of SMSF. The CreatorString property contains SMSF and the CreatorID property contains 1397576518 in decimal. In hexadecimal, this number is 53 4d 53 46, which converts to the ASCII characters S M S F. An important difference between Satellite Forms SDK and RDK is that every Satellite Forms application created with the RDK has its own Creator ID and therefore generates its own set of HotSyncStatus events. When deploying applications with Integrating with your Database HotSync and Satellite Forms HotSync ActiveX control the RDK, the CreatorString property becomes important in determining whether an event is from your application or from another third-party application also installed on the same handheld. When using the Satellite Forms SDK, the CreatorString property is usually not used. HotSync and Satellite Forms HotSync ActiveX control When you use the Satellite Forms HotSync ActiveX control, the control center of the HotSync operation is the code you will write to handle the HotSyncStatus event in your desktop DBMS application. The HotSyncStatus event handler mediates the transfer of information between the handheld and your database application. Although the event handler can vary considerably depending on the details of your particular application, most HotSyncStatus event handlers operate in the following general way: 1 Event handler entered with StatusCode = Status_HotSync Start Determine the specific handheld device that is being synchronized by examining the PilotUserName or UserID properties in the Satellite Forms control. Call the GetTableFromPalmPilot method as many times as necessary to retrieve any tables that contain information the user may have entered on the handheld device. Then exit the event handler so the conduit can process your requests. 2 Event handler entered with StatusCode = Status_HotSync CommandComplete The event handler is called one time for each call to GetTableFromPalmPilot in step 1. Check the Param property each time to make sure that the command completed successfully, then exit the event handler immediately except when notified of the last operation requested in step 1. You can determine the last operation by counting notifications or by checking the filename in the property CmdFilename. When you receive notification that the last GetTableFromPalmPilot method you requested has completed, use commands specific to your particular DBMS to integrate the data from the newly retrieved tables into the tables of your DBMS. With Access, you might use an Update Query for this purpose. For more information, refer to your DBMS documentation. Next, extract any data you want to download to the handheld from your DBMS tables and put the data into the dBase tables of your Satellite Forms application. The commands required to do this will vary considerably depending on your particular DBMS and application. With MS Access, you might use an Append Query for this purpose. For more information, refer to the DBMS documentation. Once the dBase tables you want to copy to the handheld are ready, call the CopyTableToPalmPilot method for each table you want to copy and exit the event handler so the conduit can process your requests. 3 Event handler entered with StatusCode = Status_HotSync CommandComplete. 209 210 Satellite Forms 8 Development Guide The event handler will be called one time for each time you called CopyTableToPalmPilot in step 2. Check Param each time to make sure that the command completed successfully, then exit the event handler immediately. 4 Event handler entered with StatusCode = Status_HotSyncEnd. This status code tells you all operations are completed and the Satellite Forms HotSync operation is complete. Check Param to make sure that everything went okay, then exit the event handler. You will receive no more notifications during this HotSync. Sample desktop synchronization applications are provided in the \Satellite Forms 8\Samples folder. A Visual Basic 6 sample application titled SatSync is available in the \Satellite Forms 8\Samples\SatSync\ folder. Microsoft Access 2000 samples sync applications are provided in these folders: \Satellite Forms 8\Samples\Projects\Customers\Access 2000\Access\Customers2000.mdb \Satellite Forms 8\Samples\Projects\Deliveries\Access 2000\Access\Deliv2000.mdb HotSync without ActiveX If your desktop DBMS does not support or you prefer not to use ActiveX controls, it is still possible to control HotSync by accessing the API of the Satellite Forms DLL. This method, although functionally equivalent, is considerably more complex and requires knowledge of Windows programming concepts. The basic idea is that all the properties, methods, and events of the Satellite Forms ActiveX control have low-level API equivalents provided by SFrmUt80.dll. The following table shows the mappings. Table 8.4 Satellite Forms ActiveX control API usage ActiveX Feature DLL Equivalent Comments HotSyncStatus event A registered message is broadcast to all top-level windows. Use SF_GetRegisteredMsg to get the value of the message that is broadcast and watch for it in a top-level window of your application. WPARAM contains StatusCode and LPARAM will contains Param. Call SF_AddToCommandQueue to make your file transfer requests. Every time your message procedure returns, the conduit will check if there are any requests queued. If so, it executes them. When there are no more requests, HotSync terminates. File transfer methods Call SF_AddToCommandQueue to make your file transfer requests. Pass in CmdType and CmdFilename as parameters. Usually called in response to receiving the message above. Properties: Call: Usually called in response to receiving the message above. PilotUserName UserID CmdType CmdFilename SatFormsDir SF_GetUserName, SF_GetUserID, SF_GetCmdType, SF_GetCmdFilename, SF_GetSatFormsDir The API this DLL exports is declared in SatForms.mda and in the C-language include file DllApi.h. These files are installed in the Include directory of the Satellite Integrating with your Database Satellite Forms Synchronization for Pocket PC Forms. The import library for this DLL is named SFrmUt80.lib and is located in the Lib directory. Satellite Forms Synchronization for Pocket PC The Satellite Forms synchronization system for Pocket PC is conceptually similar to the Palm OS system, with some important differences. An obvious difference is that the Palm OS system is based on the Palm Hotsync service, while Pocket PC devices utilize the Microsoft ActiveSync service to manage the connection between the handheld and the desktop. An additional difference between the two systems that is not readily apparent is in the way that database tables are converted between desktop and handheld formats. With the Palm OS system, the processes of file transfer between desktop PC and handheld, and database file conversion between desktop format (DBF/MDB) and handheld format (PDB) are integrated into a single process. With the Pocket PC system, file transfer and database file conversion are separate steps. Both the file transfer and database conversions steps must be carried out for the synchronization system to work, but what takes a single step on the Palm OS system takes two equivalent steps on the Pocket PC system. There are two options provided with Satellite Forms to handle the file transfer step for Pocket PC: the Satellite Forms ActiveSync ActiveX control, or a non-ActiveX approach that relies on the CeRemote.DLL. Both methods rely on the SFConvertPDB utility to handle the database file conversion tasks. SFConvertPDB Utility SFConvertPDB is a commandline utility included with Satellite Forms that runs on the desktop computer, not on the handheld. It enables you to convert a desktop DBF or MDB database to a Satellite Forms Palm DB (PDB) handheld database, as a step in the overall process of sending data from the desktop to the handheld. It also enables you to convert a Palm DB (PDB) database into a desktop DBF or MDB database, as a step in the overall process of retrieving data from the handheld to the desktop. SFConvertPDB does not require a Palm HotSync or Microsoft ActiveSync session to be active, as it runs entirely on the PC. This provides a handheld-platformindependent PC based mechanism to convert data to & from PDB files, for use with Satellite Forms applications on the Palm OS platform and on the Pocket PC platform when using PDB database tables. SFConvertPDB is an EXE executable program, rather than an ActiveX control or DLL. To integrate SFConvertPDB into your synchronization system, your sync application must be capable of launching an EXE application. SFConvertPDB.exe is located in the \Satellite Forms 8\Redist\PocketPC\ folder. SFConvertPDB Usage SFConvertPDB operates via commandline switches, in which you supply the required information about which database file to convert, and how to convert it. Usage: SFConvertPDB [commandline switches] 211 212 Satellite Forms 8 Development Guide -[PDBtoPC|PCtoPDB]: Specifies whether you want to convert from a PDB database to a DBF/MDB database [use -PDBtoPC], or from a PC DBF/MDB database to a PDB [use -PCtoPDB]. You may specify only one of these conversion options, not both. -filename \path\to\PC_database_file.[DBF|MDB]: You must supply the path and filename of the PC DBF or MDB database file which you wish to convert to or from PDB. You do not specify the PDB file even when converting from PDB to DBF/ MDB: rather, you always supply the PC database filename ending in .DBF or .MDB. The PDB file must exist in the same folder as the DBF/MDB file as specified by the path. -creatorid CRID: Where CRID is the four-character unique Creator ID used by your application, as defined in the Project Properties settings screen in MobileApp Designer. You must supply the correct case sensitive characters, which cannot include spaces. When testing with the SatForms SDK runtime engine used by MobileApp Designer, the creatorid is SMSF. This parameter is needed in order to generate the correct PDB table name for conversion, as the creatorid is incorporated into the PDB table name. The default creatorid if none is supplied is SMSF. -SDDI_DLL DLLfilename: You must specify the correct SatForms SDDI DLL to perform the conversion. At the present time, the only conversion supported is for SatForms Palm DB (PDB) databases, so you should always specify the SDDI_PalmDB.DLL. This parameter is optional, and if you omit it, the default of SDDI_PalmDB.DLL will be used. -VersionMajor VV: Where VV is the major version number of your application, as defined in the Project Properties settings screen in MobileApp Designer. The allowable values are from 0 - 99. This parameter is needed in order to generate the correct PDB table name for conversion, as the major and minor version numbers are incorporated into the PDB table name. This parameter is optional, and if you omit it, the default value of 0 will be used. -VersionMinor vv: Where vv is the minor version number of your application, as defined in the Project Properties settings screen in MobileApp Designer. The allowable values are from 0 - 99. This parameter is needed in order to generate the correct PDB table name for conversion, as the major and minor version numbers are incorporated into the PDB table name. This parameter is optional, and if you omit it, the default value of 0 will be used. -CreateFlag n: Where n specifies the desired table attributes (flags) to set on the PDB table when it is created by SFConvertPDB. The allowable values are any positive integer, corresponding to the combination of desired table flags. Certain PDB table behaviours can be set via this numeric flag value, including Backup, Read-Only, and NoAutoCommit flags. The table flags cause the SatForms runtime engine to treat the table differently on the PDA. For a more detailed reference about table flags, see the explanation below. This parameter is optional, and if you omit it, the default value of 0 will be used. -quiet: This parameter instructs SFConvertPDB to not display any popup error messages when performing the conversion. The exit code of SFConvertPDB can be queried to determine if the conversion was successful or not, making it suitable for calling from sync applications or batch files. When run interactively, you would not likely use the -quiet switch so that you could see error messages pop up if there are conversion problems. Integrating with your Database SFConvertPDB Utility Table Flag Values for the CreateFlag Parameter The Table Flag is a numeric value that determines special behaviours of that table when it is in use on the PDA by the Satellite Forms runtime engine. For example, one of the possible table flag values indicates that the table is Read-Only, and the runtime engine therefore prevents any modifications/additions/deletions to the data in the table. For more information about these attributes, see Setting the table name and database options on page 105 which explains how to set these table options in the MobileApp Designer Table Editor. Each table can have different flags as they are assigned on a per-table basis. The current supported table flags include: Flag Value Flag Name Flag Description 0 none Regular read/write table, with no special behaviours 1 Backup The table will be backed up at Hotsync (PalmOS only, ignored on Pocket PC) 2 Read Only The runtime engine will prohibit table modifications/ additions/deletions and will only allow read access to table data. This option applies to both Palm OS and Pocket PC. On Pocket PC there is a performance advantage to using read only tables when possible. 4 autoname The desktop table name will automatically match the logical table name (Link table name to filename option in MobileApp Designer table editor). This flag does not affect behaviour on the handheld at all, it is used by MobileApp Designer table editor only. 64 noautocommit The NoAutoCommit option means that the table can be modified like a regular read/write table, but that none of the changes to the table are saved automatically. In order to save changes to a NoAutoCommit table, your application has to save or “commit” those changes in script by calling the Tables(“tablename”).CommitData method. (Pocket PC platform only) Some table flag values can be combined, while others must be exclusive. For example, the Backup, Read Only, and Autoname flags can all be present on a given table, and you would specify all of those flags by adding their flag values together ([Backup] 1 + [Read Only] 2 + [Autoname] 4 = 7). The Read Only and NoAutoCommit flags must be exclusive to each other: do not combine them together. SFConvertPDB Sample Usage Here are some SFConvertPDB usage samples for common conversions scenarios: • Converting the database file C:\MyApp\Data\EMyAp0102_MYTABLE1.PDB to C:\MyApp\Data\MyTable.DBF SFConvertPDB -PDBtoPC -filename C:\MyApp\Data\MyTable.DBF creatorID MyAp -VersionMajor 1 -VersionMinor 2 Result: the C:\MyApp\Data\MyTable.DBF is created containing the records from EMyAp0102_MYTABLE1.PDB. • Converting the database file D:\Server\Data\tNames.MDB to D:\Server\Data\EMyAp0200_TNAMES.PDB with a -CreateFlag value of 7 to indicate Backup + Read-Only + Autoname table flags: SFConvertPDB -PCtoPDB -filename D:\Server\Data\tNames.MDB creatorID MyAp -VersionMajor 2 -VersionMinor 0 -CreateFlag 7 213 214 Satellite Forms 8 Development Guide Result: the D:\Server\Data\EMyAp0200_TNAMES.PDB is created containing the records from tNames.MDB and has the Backup + Read-Only + Autoname table flags set. Satellite Forms ActiveSync ActiveX control for Pocket PC The Satellite Forms ActiveSync ActiveX control allows you to interact with the ActiveSync process of the Pocket PC handheld, making it possible for you to copy Satellite Forms tables and applications between desktop computers and handheld devices. The Satellite Forms ActiveSync ActiveX control was originally designed for Pocket PC applications that use the Pocket PC DB (CDB) device database format, but can also be used to sync Palm DB (PDB) databases. Starting with Satellite Forms 8, we support the use of Palm DB (PDB) device database files only for Pocket PC applications (and PalmOS applications), as CDB databases are now obsolete. In addition, you may consider using an alternate non-ActiveX method to synchronize the Pocket PC data with the desktop PC, such as using the SatSyncPPC utility, the CeRemote.DLL, and the SFConvertPDB utility as documented in the Satellite Forms KnowledgeBase. These alternate methods could be used if desired, or you can use the ActiveSync ActiveX control. In both cases (ActiveX or non-ActiveX methods), an integral part of the sync process is the SFConvertPDB database conversion utility described above. Note This ActiveSync ActiveX synchronization approach is demonstrated in the sample application SatSyncPPC, located in \Satellite Forms 8\Samples\SatSyncPPC. A typical data synchronization flow using the SF ActiveSync OCX to retrieve a PDB database table from the PocketPC, then send an updated PDB table back to the PPC, would go something like this: • retrieve the PDB table from the PPC using FileGetFromPPC • convert the PDB table to MDB/DBF using SFConvertPDB • manipulate that data in your PC database, creating an updated DBF/MDB • convert the updated DBF/MDB table to PDB using SFConvertPDB • download that updated PDB to the PPC using FileSendToPPC The Satellite Forms ActiveSync ActiveX control is installed and registered on your PC automatically during installation. To use the ActiveX control with your DBMS, you need to place the control on a form in a database application. The following example uses Access 2000. To place the Satellite Forms ActiveSync ActiveX control onto an Access 2000 form, open the desired database, click the Objects > Forms button on the left side of the database window, click the desired form in the list, then click the Design button on the database window toolbar. Then select Insert > ActiveX Control... from the Access 2000 menu and scroll to and click SatelliteFormsActiveSync.SFAxPPC61. Click the OK button to add the control to the form. The control is visible during design time, but is invisible when you run your application. Therefore, just place it somewhere out of the way. Integrating with your Database Satellite Forms ActiveSync ActiveX control for Pocket PC By convention, the Satellite Forms ActiveSync ActiveX control in sample code is always named SFAxPPC. Tip A form with an enabled Satellite Forms ActiveSync ActiveX control receives a control event whenever the Pocket PC device is connected to the PC by placing it in the cradle. The rest of the sync process is the responsibility of the code that you write in your DBMS. This code extracts, merges, or both, information from the desktop DBMS tables and the MobileApp Designer tables and interacts with the Satellite Forms ActiveSync control to transfer tables and possibly also applications between the desktop and the handheld device. Satellite Forms ActiveSync ActiveX control events The Satellite Forms ActiveSync ActiveX control supports two events, Connected and Disconnected. The control fires the Connected event when the Pocket PC device is connected to the PC. Use this event to start the sync process in your sync application. The control fires the Disconnected event when the Pocket PC device is disconnected from the PC. All the functions are active after this event. Satellite Forms ActiveSync ActiveX control methods The Satellite Forms ActiveSync ActiveX control provides methods that allow you to copy files to and from the handheld device and the desktop computer. In most cases, you will use these methods while executing code in your Connected event handler. The methods for file transfer and other functions are described in the following pages. The following table provides an overview of the Satellite Forms ActiveSync ActiveX control methods: Table 8.5 Satellite Forms ActiveSync ActiveX control methods Method Description DatabaseToPPC Sends a desktop database (MDB|DBF) to the Pocket PC and converts it to Microsoft Pocket PC DB handheld database (CDB) format. Obsolete: CDB databases are no longer supported, use PDB databases and FileSendToPPC function instead. DatabaseFromPPC Retrieves a Microsoft Pocket PC DB device database (CDB) from the Pocket PC and converts it to desktop database (MDB|DBF) format on the PC. Obsolete: CDB databases are no longer supported, use PDB databases and FileSendToPPC function instead. FileSendToPPC Sends a file from the PC to the Pocket PC without conversion. Use this function to transfer PDB databases and other files to the Pocket PC. FileGetFromPPC Copies a file from the Pocket PC to the desktop PC without conversion. Use this function to retrieve PDB databases and other files from the Pocket PC. FileExists Tests whether a file exists on the Pocket PC. 215 216 Satellite Forms 8 Development Guide Table 8.5 Satellite Forms ActiveSync ActiveX control methods Method Description FileDelete Deletes a file from the Pocket PC device. CreateFolder Creates a folder on the Pocket PC device. RemoveFolder Removes (deletes) a folder from the Pocket PC device. StartApp Starts an application on the Pocket PC remotely from the desktop PC. CheckPassword Checks the user password on the Pocket PC device to test if it matches the passed string. ActiveSync_GetActiveSyncFolder Returns the path where Microsoft ActiveSync is installed to on the desktop PC. File Transfer methods DatabaseToPPC Comments Obsolete: CDB databases are no longer supported; use PDB databases and FileSendToPPC function instead. See Also DatabaseFromPPC, FileSendToPPC DatabaseFromPPC Comments Obsolete: CDB databases are no longer supported; use PDB databases and FileGetFromPPC function instead. See Also DatabaseToPPC, FileGetFromPPC FileSendToPPC Function FileSendToPPC(PCFile As String, PDAFile As String) As Long Sends a file from the PC to the Pocket PC without conversion. Parameters PCFile The full path and file name of the file on the desktop PC to be sent to the Pocket PC handheld. PDAFile The full path and name of the file as it will be created on the Pocket PC. Return Value Error code as a Long Integer. An error code of 0 indicates the command completed successfully. Comments Use this function to send PDB databases from the desktop PC to the Pocket PC handheld. This function sends files of any type from the PC to the Pocket PC without performing any conversion. On Pocket PC 2003 and later versions, a bug in the PocketPC operating system prevents you from overwriting an existing file on the PDA, even if that file is closed and not in use. Therefore, you must delete the file from the PDA first before sending the new file. For example: If SFAxPPC.FileExists(PDAfile) = 0 Then SFAxPPC.FileDelete (PDAfile) See Also FileGetFromPPC, FileExists, FileDelete Integrating with your Database Satellite Forms ActiveSync ActiveX control for Pocket PC FileGetFromPPC Function FileGetFromPPC(PCFile As String, PDAFile As String) As Long Copies a file from the Pocket PC to the desktop PC without conversion. Parameters PCFile The full path and file name of the file on the desktop PC which will be copied from the Pocket PC handheld. PDAFile The full path and name of the file on the Pocket PC that will be copied to the desktop PC. Return Value Error code as a Long Integer. An error code of 0 indicates the command completed successfully. Comments Use this function to retrieve PDB databases from the Pocket PC handheld to the desktop PC. This function gets files of any type from the Pocket PC to the desktop PC without performing any conversion. See Also FileSendToPPC FileExists Function FileExists(PDAFile As String) As Long Tests whether a file exists on the Pocket PC. Parameters PDAFile The full path and name of the file on the Pocket PC to be tested for existence. Return Value Error code as a Long Integer. An error code of 0 indicates the file exists, otherwise the file does not exist or there was an error. Comments Note that this function returns a 0 if the file exists, which may be opposite to what you consider the logical result. See Also FileDelete FileDelete Function FileDelete(PDAFile As String) As Long Deletes a file from the Pocket PC device. Parameters PDAFile The full path and name of the file on the Pocket PC to be deleted. Return Value Error code as a Long Integer. An error code of 0 indicates the file was successfully deleted. Comments A file that is currently open (in use) on the Pocket PC device will not be deleted See Also FileExists, DatabaseToPPC, FileSendToPPC CreateFolder Function CreateFolder(Foldername As String) As Long Creates a folder on the Pocket PC device. Parameters Foldername The full path of the new folder to be created on the Pocket PC device. Return Value Error code as a Long Integer. An error code of 0 indicates the folder was successfully created. Comments User folders are often created as subfolders of \My Documents\ on the Pocket PC device. The \Program Files\ folder is a good location to create your application folder in, for example \Program Files\My App. See Also RemoveFolder 217 218 Satellite Forms 8 Development Guide RemoveFolder Function RemoveFolder(Foldername As String) As Long Removes (deletes) a folder from the Pocket PC device. Parameters Foldername The full path of the folder to be removed on the Pocket PC device. Return Value Error code as a Long Integer. An error code of 0 indicates the folder was successfully created. Comments User folders are often created as subfolders of \My Documents\ on the Pocket PC device. The \Program Files\ folder is a good location to create your application folder in, for example \Program Files\My App. See Also CreateFolder, FileDelete Other ActiveSync Control methods StartApp Function StartApp(PDAAppName As String, [Commandline As String]) As Long Starts an application on the Pocket PC remotely from the desktop PC. Parameters PDAAppName The full path and file name of the Pocket PC device application to be launched. Commandline The optional commandline to pass to the device application as it is launched. Return Value Error code as a Long Integer. An error code of 0 indicates the command completed successfully. Comments The application will be launched as the foreground application on the device, just as if it had been launched manually by the user. Tip: This function can be used to remotely install a CAB file on the device, by launching the wceload.exe utility and passing the pathname of the CAB file on the device, as illustrated in this example from the KnowledgeBase article 10015: SyncAx1.StartApp("wceload.exe", "\MyAppInstall\SFRPPC61.cab") See Also FileSendToPPC CheckPassword Function CheckPassword(Password As String) as Long Checks the user password on the Pocket PC device to test if it matches the passed string. Parameters Password The password string to test. Return Value Error code as a Long Integer. An error code of 0 indicates the password matched. Comments Note that this function returns a 0 if the password matches, which may be opposite to what you consider the logical result. ActiveSync_GetActiveSyncFolder Function ActiveSync_GetActiveSyncFolder() As String Returns the path where Microsoft ActiveSync is installed to on the desktop PC. Parameters None Return Value A string containing the path where Microsoft ActiveSync is installed to on the desktop PC. Comments Note that this returns the path on the desktop PC, not the handheld. Integrating with your Database ActiveSync without ActiveX Satellite Forms ActiveSync ActiveX control properties The Satellite Forms ActiveSync ActiveX control has several properties that allow you to get and in some cases set information relating to the current connected Pocket PC device. In most cases, you will use these methods while executing code in your Connected event handler. The following table lists and describes the properties of the Satellite Forms ActiveSync ActiveX control. Table 8.6 Satellite Forms ActiveSync ActiveX control properties Name Type Description State Boolean The State property is read-only and returns 0 (false) if the Pocket PC is disconnected, or 1 (true) if the device is currently connected to the desktop PC. DeviceName String The device name of the handheld currently connected. This property is read-only and valid only while the device is connected (State property = 1). LastError Long Integer Returns a SatForms ActiveSync ActiveX error number if a function is not executed successfully. LastErrorText String Returns a SatForms ActiveSync ActiveX error message string if a function is not executed successfully. LastAPIError Long Integer Returns an Microsoft ActiveSync API error number if a function is not executed successfully. ActiveSync_Present Boolean This read-only property returns True if ActiveSync is installed on the desktop PC, False if not installed. ActiveSync_Path String Normally must not be changed, however if the ADOFILTR.DLL is not in the folder of ActiveSync then you must set this value to the folder where ADOFILTR.DLL is located on the desktop PC. ActiveSync_GuestOnly Boolean Returns or sets if Microsoft ActiveSync will accept the connected devices as Guests. When working as a guest, you can browse the files on your mobile device and copy or move information, but you cannot synchronize information. Once you disconnect your device from the desktop computer, settings selected in ActiveSync for the guest device are deleted. ActiveSync_StartOnConnect String Returns or sets the pathname of a desktop PC program that ActiveSync starts after a connection is established. ActiveSync_StartOnDisConnect String Returns or sets the pathname of a desktop PC program that ActiveSync starts after a connection is finished. ActiveSync without ActiveX If your desktop DBMS does not support or you prefer not to use ActiveX controls, it is possible to control ActiveSync to send and retrieve databases between the desktop and the Pocket PC handheld by accessing the API of the Satellite Forms CeRemote.dll. 219 220 Satellite Forms 8 Development Guide This method, although functionally equivalent, does not support all of the features of the ActiveSync ActiveX control. The basic idea is that all the methods of the Satellite Forms ActiveX control have API equivalents provided by CeRemote.dll, while the properties and events of the ActiveX control are not duplicated in the DLL. The API this CeRemote.dll exports is declared in the C-language include file CeRemoteApi.h, installed in the Include directory of Satellite Forms. The import library for this DLL is named CeRemote.lib and is located in the Lib directory. This synchronization approach is demonstrated in the sample application SatSyncPPC, located in \Satellite Forms 8\Samples\SatSyncPPC. A typical data synchronization flow using the CeRemote.dll to retrieve a PDB database table from the PocketPC, then send an updated PDB table back to the PPC, would go something like this: • retrieve the PDB table from the PPC using GetFile • convert the PDB table to MDB/DBF using SFConvertPDB • manipulate that data in your PC database, creating an updated DBF/MDB • convert the updated DBF/MDB table to PDB using SFConvertPDB • download that updated PDB to the PPC using SendFile Satellite Forms CeRemote.dll methods The Satellite Forms CeRemote.dll provides methods that allow you to copy files to and from the handheld device and the desktop computer, as well as additional commands to create folders, check if files exist, and so on. The methods included in the CeRemote.dll are described in the following pages. The following table provides an overview of the Satellite Forms CeRemote.dll methods: Table 8.7 Satellite Forms CeRemote.dll methods Method Description SendFile Sends a file from the PC to the Pocket PC without conversion. GetFile Retrieves a file from the Pocket PC to the desktop PC without conversion. SendTable (Obsolete - do NOT use). GetTable (Obsolete - do NOT use). RemoteInit Initializes the connection between the Pocket PC and the desktop PC in order to prepare for file transfer or other methods. RemoteDeInit De-initializes the connection between the Pocket PC and PC. RemoveFile Deletes a file from the Pocket PC. CeFileExists Checks whether a file exists on the Pocket PC. CeDirectoryExists Checks whether a directory exists on the Pocket PC. Integrating with your Database ActiveSync without ActiveX Table 8.7 Satellite Forms CeRemote.dll methods Method Description CeMakeDirectory Creates a directory on the Pocket PC. File Transfer methods SendFile Function SendFile(PCFile As String, PDAPath As String) As Integer Sends a file from the PC to the Pocket PC without conversion. Parameters PCFile The full path and file name of the file on the desktop PC to be sent to the Pocket PC handheld. PDAPath The full path to copy the file to on the Pocket PC. Return Value Result code as Integer. A result code of 0 indicates the command completed successfully. Comments Use this function to send PDB databases from the desktop PC to the Pocket PC handheld. This function sends files of any type from the PC to the Pocket PC without performing any conversion. Note: In the SatSyncPPC sample application this function is declared with the name SF_PPCSendFile. Use the SFConvertPDB Utility to convert handheld <--> desktop databases. See Also GetFile GetFile Function GetFile(PDAFile As String, PCPath As String) As Integer Retrieves a file from the Pocket PC to the desktop PC without conversion. Parameters PDAFile The full path and file name of the file on the Pocket PC to be copied to the desktop PC. PCPath The full path to copy the file to on the desktop PC. Return Value Result code as Integer. A result code of 0 indicates the command completed successfully. Comments Use this function to get PDB databases from the Pocket PC to the desktop PC. This function gets files of any type from the Pocket PC to the desktop PC without performing any conversion. Note: In the SatSyncPPC sample application this function is declared with the name SF_PPCGetFile. Use the SFConvertPDB Utility to convert handheld <--> desktop databases. See Also SendFile SendTable Comments Obsolete: Do NOT use; use PDB databases and SendFile function instead. See Also SendFile 221 222 Satellite Forms 8 Development Guide GetTable Comments Obsolete: Do NOT use; use PDB databases and GetFile function instead. See Also GetFile Other CeRemote.dll methods RemoteInit Function RemoteInit(iWait As Integer) As Boolean Initializes the connection between the Pocket PC and the desktop PC in order to prepare for file transfer or other methods. Parameters iWait The time in milliseconds to wait for the connection to be established. Return Value Result code as Boolean. A result code of True indicates the command completed successfully, False indicates the connection could not be established (for example, the Pocket PC was not attached to the PC). Comments Use this function first before any file transfer or other methods. You must establish the remote connection using this function before any of the other methods can be used. Use RemoteDeInit to close the connection when finished transferring files. Note: In the SatSyncPPC sample application this function is declared with the name SF_PPCInitConnection. See Also RemoteDeInit RemoteDeInit Sub RemoteDeInit De-initializes the connection between the Pocket PC and the desktop PC once you are done using the file transfer or other methods. Parameters None Return Value None Comments Use this method last when you have completed all of the file transfer and other methods. You must de-establish the remote connection using this method when finished transferring files. Note: In the SatSyncPPC sample application this method is declared with the name SF_PPCDeInitConnection. See Also RemoteInit RemoveFile Function RemoveFile(PDAFile As String) As Integer Deletes a file from the Pocket PC. Parameters PDAFile The full path and file name of the file on the Pocket PC handheld to be deleted. Return Value Result code as Integer. A result code of 0 indicates the command completed successfully. Comments This function deletes files of any type from the Pocket PC. Note: In the SatSyncPPC sample application this function is declared with the name SF_PPCDeleteFile. See Also CeFileExists, CeDirectoryExists, CeMakeDirectory Integrating with your Database ActiveSync without ActiveX CeFileExists Function CeFileExists(PDAFile As String) As Boolean Checks whether a file exists on the Pocket PC. Parameters PDAFile The full path and file name of the file on the Pocket PC handheld to be checked. Return Value Result code as Boolean. A result code of True indicates the file exists, False indicates the file was not found. Comments Note: In the SatSyncPPC sample application this function is declared with the name SF_PPCFileExists. See Also RemoveFile, CeDirectoryExists, CeMakeDirectory CeDirectoryExists Function CeDirectoryExists(PDAPath As String) As Boolean Checks whether a directory exists on the Pocket PC. Parameters PDAPath The full path of the directory on the Pocket PC handheld to be checked. Return Value Result code as Boolean. A result code of True indicates the folder exists, False indicates the folder was not found. Comments Note: In the SatSyncPPC sample application this function is declared with the name SF_PPCDirExists. See Also CeFileExists, RemoveFile, CeMakeDirectory CeMakeDirectory Function CeMakeDirectory(PDAPath As String) As Boolean Creates a directory on the Pocket PC. Parameters PDAPath The full path of the directory on the Pocket PC handheld to be created. Return Value Result code as Boolean. A result code of True indicates the folder was created, False indicates the folder was not created (for example it may already exist). Comments Note: In the SatSyncPPC sample application this function is declared with the name SF_PPCMakeDirectory. See Also CeFileExists, CeDirectoryExists, RemoveFile Satellite Forms CeRemote.dll result values Most of the Satellite Forms CeRemote.dll methods are functions that return a numeric value indicating the result. The following table provides a list of the Satellite Forms CeRemote.dll result values: Table 8.8 Satellite Forms CeRemote.dll function result values Result Description 0 No error, the function completed successfully. 1 General unspecified error 223 224 Satellite Forms 8 Development Guide Table 8.8 The next step Satellite Forms CeRemote.dll function result values Result Description 2 Connection error 3 Create File error (file may already be open on PDA) 4 Error deleting file 5 File does not exist 6 Could not find the Filter reg key 7 Directory does not exist 8 Unable to load DLL 9 Unable to load function 10 Open file error (file may already be open on PC) 11 Read error 12 Unable to send 13 Write error Phase 2 of creating your Satellite Forms application is now complete. The next phase is covered in Deploying your Application, on page 229 . Using Satellite Forms on Handheld Devices Starting the Satellite Forms engine Chapter 9 Using Satellite Forms on Handheld Devices This chapter explains how to use the Satellite Forms Engine to run your applications on handheld devices. Starting the Satellite Forms engine You can download many Satellite Forms applications to the same handheld device. When you start the Satellite Forms SDK Runtime Engine on the handheld device, you see a list of all the available Satellite Forms applications. With the Satellite Forms Redistribution Kit (RDK) you can create an icon that launches a Satellite Forms application without having to tap the Satellite Forms icon first. Palm OS Pocket PC Use the Satellite Forms Engine to launch a Palm application on your handheld device: Procedure 1 Turn on your handheld device. 2 Tap the Applications icon. Icons for all the installed handheld applications appear. 3 Tap the Sat. Forms icon. The list of installed Satellite Forms applications appears. Procedure Use the Satellite Forms engine to launch a Satellite Forms Pocket PC application 1 Tap Start, tap Programs, and then tap Satellite Forms. A list of the installed Satellite Forms applications appears. 2 Tap the name of the Satellite Forms application you want to run. Use the Satellite Forms Engine to launch a Pocket PC application on your handheld device: Procedure The Satellite Forms runtime engine, SatForms80.exe, is installed in the Windows directory on the handheld device. The Satellite Forms icon in the Programs group is a shortcut to the engine. Note 225 226 Satellite Forms 8 Development Guide 1 Tap Start, tap Programs, and then tap File Explorer. 2 Browse to the folder that contains the Satellite Forms application (a PDA file) or the folder that contains the Satellite Forms application launcher icon (a PRC file). 3 Tap <appname>.PDA or <appname>.EXE to launch the application. Procedure Create a shortcut to an application on the Start menu 1 Locate <appname>.PDA or <appname>.EXE for the application for which you want to create a shortcut. 2 Tap and hold the icon for the file to display the context menu and then tap Copy. 3 Tap Start, tap Programs, and then tap File Explorer. 4 Using File Explorer, browse to \My Device\Windows\Start Menu 5 6 Tap the Edit menu on the menu bar and then tap Paste Shortcut. Rename the shortcut, if desired. Using the Satellite Forms Applications list Using the Satellite Forms applications list, you can open an application or delete an application. You can also display the About Satellite Forms dialog box. Opening an application Palm OS Palm OS Procedure Open a Satellite Forms application on a Palm handheld device 1 Tap the Applications icon to display the handheld device’s application picker screen. 2 Tap the Sat. Forms icon to display the list of installed Satellite Forms applications. 3 Tap the desired application name listed under Select Application to Run. Procedure Delete a Satellite Forms application 1 Tap the Sat. Forms icon. The list of installed Satellite Forms applications appears. 2 Tap the handheld device’s Menu icon. 3 Tap Delete App. 4 Tap the application you want to delete from the Satellite Forms Application list. 5 Tap OK to confirm the deletion. The About Satellite Forms dialog box shows which version of the Satellite Forms Engine is installed on the handheld device. Procedure Display the About Satellite Forms dialog box on a Palm OS device: 1 Tap the Applications icon to open the handheld device’s applications list. 2 Tap the Sat. Forms icon. 3 Tap the handheld device’s Menu icon. 4 Select Options > About from the menu to display the About Satellite Forms dialog box. 5 Tap OK to close the dialog box. Using Satellite Forms on Handheld Devices Using the Satellite Forms Applications list Palm OS Satellite Forms application menus When you run a Satellite Forms application, the application’s initial form opens. For information about setting the initial form, see Project Properties dialog box on page 83. Tap the handheld device’s Menu icon to display the three menus available for use with a running application: Records, Edit, and Options. The Records menu list is automatically displayed when you tap the handheld device’s Menu icon. You can use the options on any of these menus by tapping them with the stylus or writing Command Stroke plus the assigned command letter in the Graffiti writing area. The following tables list and describe the menu options available on every Satellite Forms application menu: Table 9.1 Satellite Forms Records menu Command Command Letter Action Goto First F Goes to the first record of the linked table. Goto Prev R Goes to the previous record of the linked table. A beep sounds if there are no previous records. Goto Next N Goes to the next record of the linked table. A beep sounds if there are no more records. Goto Last L Goes to the last record of the linked table. Create T Creates a new record in the linked table and displays it. The form’s properties must have the Create Record permission enabled. Delete D Deletes the current record of the linked table. The form’s properties must have the Delete Record permission enabled. Table 9.2 Satellite Forms Edit menu Menu Item Command Letter Action Undo U Reverses the last action (cut/copy/paste). Cut X Cuts the selected item and places it on the clipboard. Copy C Copies the selected item onto the clipboard. Paste P Pastes the clipboard contents at the cursor. Select All S Selects all of a control’s contents. Keyboard K Displays the handheld’s on-screen keyboard. The keyboard only appears if the current form contains Edit or Paragraph controls. Otherwise, a beep sounds. Graffiti G Opens Graffiti Help, a series of screens that show the complete Graffiti penstroke character set. 227 228 Satellite Forms 8 Development Guide Table 9.3 Satellite Forms Options menu commands Menu Item Command Letter Action Exit Q Exits the Satellite Forms application and displays to the Satellite Forms applications list. About Displays the About Satellite Forms dialog box. Deploying your Application Overview Chapter 10 Deploying your Application This chapter lists and describes steps required for deploying your Satellite Forms application. It is organized into the following sections: • Overview of deploying applications for Palm OS and Pocket PC devices • Step-by-step instructions on deploying an application for Palm OS handheld devices • Step-by-step instructions on deploying an application for Pocket PC handheld devices • Guidelines for creating a custom installer for your application Overview After you have developed and tested your Satellite Forms application, the next step is to distribute your application to your end users. Satellite Forms includes a ReDistribution Kit (RDK) that contains software components and utilities to enable you to easily deploy the application you created. This chapter contains details about working with the RDK, including step-by-step instructions on how to use it to deploy your application smoothly and special considerations for the deployment phase. Deploying your application is the third and final phase of developing your Satellite Forms application. This phase involves the following steps, separated by target platform below: Procedure Deploying Palm OS applications 1 Create and assign a launcher icon to your application. 2 Change the default creator ID to a unique creator ID. 3 Modify the HotSyncStatus Handler. 4 Update applications created with earlier version of Satellite Forms. 5 Set up the redistribution kit. 6 Install Satellite Forms RDK components on your end user’s desktop computers. 7 Install the Satellite Forms runtime engine on your end user’s handheld devices. 8 Install your application on your end user’s handheld devices. 229 230 Satellite Forms 8 Development Guide Procedure Deploying Pocket PC applications 1 Create and assign a launcher icon to your application. 2 Rebuild the application in MobileApp Designer. 3 Modify the ActiveSync event handler application. 4 Set up the redistribution kit. 5 Install Satellite Forms RDK components on your end user’s desktop computers. 6 Install the Satellite Forms runtime engine on your end user’s handheld devices. 7 Install your application on your end user’s handheld devices. Deploying Palm OS applications This section lists and describes the steps to deploy a Palm OS application. After you have completed the steps in this section, your application will be distributed to your end users and your development cycle will be complete. Integrated Runtime Starting with Satellite Forms Version 8, a new integrated runtime engine feature has been added to improve application deployment. This feature works by combining your application launcher icon with the Satellite Forms runtime engine executable, to create a customized runtime branded specifically for your application. Previously, the launcher icon app was a small “loader” customized with your icon that would load the standard RDK runtime engine to run your application. Now the launcher icon and runtime engine are integrated together into one. The integrated runtime improves app deployment by having one less file to install as a part of your package. More importantly, it makes your deployed app more robust by reducing the chance that installing another Satellite Forms application might affect your installed application by overwriting the runtime engine with a different version. For the Palm OS platform, the RDK runtime engine and you icon are combined into your application PRC file. In order to have MobileApp Designer generate an integrated runtime engine for your application, you must specify a proper launcher icon in the Project Properties, as described below.. Create and assign application icons You can specify large and small icons in color or black and white for your application. The icons for your project will appear as small images that represent your application to end users on their devices. This section includes information on creating and assigning the icons to your application. For an application with a complete set of icons, create the following: • Large black and white icon: 31x21 pixels. Required for every application. • Small black and white icon: 15x9 pixels. • Large color icon: 31x21 pixels. • Small color icon: 15x9 pixels. Deploying your Application Deploying Palm OS applications • Large high density color icon: 62x42 pixels. • Small high density color icon: 30x18 pixels. Caution Your application must have the black and white large (31x21) icon associated with the project before it is compiled and distributed. Omitting this icon will cause problems with your application. Although not recommended, the small icon and color icons can be omitted. A “missing” icon will appear where the images would have been in your application on the device. Guidelines to follow when creating your icons: • All files must be in bitmap format (bitmap files have a .bmp extension). • After you have chosen a name for the large black-and-white icon, all other icons for your application must match the same naming convention. For example, if you name the large black and white icon MyIcon.bmp, you must name the rest of the icon files are shown below: Small black and white icon: MyIcon-Small.bmp Large color icon: MyIcon-Color.bmp Large high density color icon: MyIcon-Color-HD.bmp Small color icon: MyIcon-Small-Color.bmp Small high density color icon: MyIcon-Small-Color-HD.bmp Tips for creating icons • All icon files for your application should be placed together in the same directory, ideally in a directory specifically for icons or images associated with your application. Satellite Forms will automatically “search” for missing icon files in the directory where the large black and white icon is located. • The conversion of a color icon to a Palm icon can cause the icon to look different on the device than in the program you use to create the icon. Avoid this problem by using Palm’s official color palette for Palm OS devices. Satellite Forms also includes two color icon template files you can edit to create your own color icons. Navigate to the \Templates directory and make a copy of the TemplateColor.bmp, Template-Color-HD.bmp, Template-Small-Color.bmp, and Template-Small-Color-HD.bmp files. Paste them into your project directory and edit them with a image editing tool to create your own icon. • Most software that will generate a bitmap (.bmp) file will work for creating icons. Many computers running the Microsoft Windows operating system will already have the Microsoft Paint program included. This program will generate bitmaps you can use as icons for your application. Some tips on creating icons with this common program are given below as a convenience; refer to the complete Microsoft documentation for complete details on the program: – Open one of the template files noted above in Microsoft Paint (File<Open). – Draw the icon within the box. Set the background to Transparent. Areas that are set to transparent will be invisible on the handheld device. The default color indicating transparency in Microsoft Paint is typically bright green. – The pencil tool is frequently the best tool for creating an icon; zoom in if needed. 231 232 Satellite Forms 8 Development Guide – The easiest way to change to a different color from the official Palm palette (the color blocks on the bottom of the template) is with the Color Picker tool. Select the Color Picker, then click to select the color you want to use in the Palm palette. Remember to avoid using any colors other than those in the Palm palette. – When saving your icon, there are several options available. Save a black and white icon as a Monochrome Bitmap. Save a color icon as a 24-bit Bitmap. Caution Do not resize the template file. Each template file is already the correct size. Change the default creator ID Each Palm application must have a unique Creator ID. Making sure that your application has a unique Creator ID prevents potential conflicts with other applications on your users’ devices. If your application has the Creator ID “SMSF” you must obtain your own Creator ID; this is the default value reserved for Satellite Forms. Unique Creator ID’s can be obtained from the ACCESS Systems Americas (formerly PalmSource, Inc.) website free of charge. Once you have a unique Creator ID, you must associate it with your application and rebuild the application. Procedure 1 Changing your Creator ID and rebuilding your application Navigate to File<Project<Properties. The Properties dialog box opens. 2 Type your unique Creator ID in the text box for Creator ID’s. 3 Save the project and rebuild to generate a new set of Palm binary files. Your unique Creator ID is now part of your project. Modify the HotSyncStatus Handler Before you deploy your application on Palm OS devices, you must add a short section of code to your HotSyncStatus handler. This will ensure that your application can coexist with any other application on the device that was created with Satellite Forms. A brief explanation of potential conflicts is given below, along with sample code. Each application installed with the Satellite Forms RDK generates its own set of HotSyncStatus events that are broadcast to all applications running on your server. The Satellite Forms RDK engine also generates an additional set of notifications for all applications installed with the RDK. When you worked with the SDK engine during the testing step, you dealt exclusively with the notifications generated by the SDK engine. The SDK engine is a simplified tool for testing only; since there were no RDK applications installed on your handheld device, you did not have to verify that the HotSyncStatus notifications were coming from one of your applications. In an actual deployment environment, a precautionary step is needed. When deploying with the RDK, you must add a short section of code to the top of your HotSyncStatus handler to check if a HotSyncStatus originated from your application. Deploying your Application Deploying Palm OS applications The code should ensure that your HotSyncStatus event handler checks the CreatorString property of the Satellite Forms ActiveX control. If the CreatorString property does not match the creator ID you assigned to the icon that launches your application, the event does not belong to your application and should be ignored. Your HotSyncStatus handler should return immediately without doing any further processing. A typical example of the simple code that needs to be added to the top of your HotSyncStatus handler is given below, with MYAP representing your unique Creator ID: Example 10.1 HotSyncStatus handler deployment code //Check if this event is coming from our application //(assumes the creator id of the app is MYAP) If (SatForms.CreatorString <> "MYAP") Then //event not from our app - exit immediately Exit Sub End If Update older applications If you have released versions of your application that were created with an earlier version of Satellite Forms, you will already have many of the redistribution steps complete, but you need to take some extra steps to update your application. If this is the first time you will be distributing your application, disregard this section and continue to the next. Following the procedure below will bring your application up-to-date with the current Satellite Forms version. Procedure Update your application to the current Satellite Forms version 1 Edit the Install.ini file[PRC_Files] section to specify the correct PDB and PRC files for your application. 2 Modify your Install.bat batch file as follows: RDKINST -instprc Install.ini -condpath SFrmCnxx.dll CRID -name "your application name" -restarths -crtreg Replace SFrmCnxx.dll with the correct DLL name from the following list: 3 • SF 4.0 and 4.1: SFrmCn40.dll • SF 5.0 and 5.1: SFrmCn50.dll • SF 6.0.x: SFrmCn60.dll • SF 6.1: SFrmCn61.dll • SF 7.x: SFrmCn70.dll Modify your HotSync program to use new control and new API call improvements in this version of Satellite Forms as follows: a Replace the old ActiveX control with the new version included with your current Satellite Forms version. 233 234 Satellite Forms 8 Development Guide b Modify the CopyTableToPalmPilot and GetTableFromPalmPilot calls as shown: CopyTableToPalmPilot(Filename As String,CreatorID As String, SDDI_Plugin_Name As String, CreateFlag As Integer,VersionMajor As Integer,VersionMinor As Integer) GetTableFromPalmPilot(Filename As String,CreatorID As String, SDDI_Plugin_Name As String,CreateFlag As Integer,VersionMajor As Integer,VersionMinor As Integer) Where the following term definitions apply: • Filename: Full path to the intermediate database, either MDB or DBF. The file name must be upper case. Example: C:\MyApp\TABLE1.MDB • CreatorID: Your application’s unique four character string Creator ID. • SDDI_Plugin_Name: This should always beset to Sddi_PalmDB.dll • CreateFlag: This should be set to 0 for most tables, but could be set to a different value for read only tables, see Table Flag Values for the CreateFlag Parameter on page 213 for complete details. • VersionMajor: Your application’s major version number (i.e. 1.x). • VersionMinor: Your application’s minor version number (i.e. 1.x). If you aren’t sure what your CreatorID, VersionMajor and VersionMinor values are, open your application in MobileApp Designer, go to Edit > Project Properties, and view the values in the Project Properties dialog. Tip When you have finished updating your API calls, they should resemble the following: call CopyTableToPalmPilot("C:\MyApp\ORDER.MDB","CRID", "Sddi_PalmDB.dll",0,1,0) call GetTableFromPalmPilot("C:\MyApp\ORDER.MDB","CRID", "Sddi_PalmDB.dll,0,1,0) With the following values applied: 4 • Table: Order and located at C:\MyApp folder • CreatorID: CRID • CreateFlag: 0 • Major version: 1 • Minor version: 0 Your update is now complete. Continue through the next sections to verify that your updated application is ready to distribute. Set up the redistribution kit In this step, you will create several new directories and fill them with subdirectories and file copied over from the Satellite Forms program files directory. When you are finished, the new directories will contain all the redistributable components for your Deploying your Application Deploying Palm OS applications application, including Palm OS-specific files, HotSync Handler files, and databases. Your end users will have this new directory structure installed on their systems. Caution Follow the instructions below carefully; the directory structure and naming must match the directions given exactly for your installation to proceed smoothly. Procedure Preparing the redistribution kit. 1 Create a new, stand-alone directory named Redistribution Kit. 2 Create two directories beneath the Redistribution Kit directory with the following names: • Palm • HotSync Handler. The directory structure has now been created. Navigating to the Satellite Forms Program Files directory now will make the rest of the steps in this procedure easier, as you copy and paste files between the Satellite Forms directories and your new redistribution directories. All pathnames given below are from the root of the Satellite Forms directory. Tip The default location of the Satellite Forms program is C:\Satellite Forms 8\. 3 Copy all files and subdirectories from the following location: \Redist\Common\Runtime Installer\Disk Paste the contents into the new Redistribution Kit directory created in Step 1. If you are using your own custom installer, place copies of your installer files in this directory now. 4 In the Redistribution Kit directory created in Step 1, navigate to the following location: Redistribution Kit\program files\Satellite Forms Runtime for PCs\Palm Locate, open, and edit the GeneralReadMe.txt file in a text editor. This is the readme file that will be included in your application. Include any information your users will need to know about your application. Do not change the name of the readme file. The readme must be named GeneralReadMe.txt for the installer to function correctly. Caution Often, handheld device applications do not have any other product documentation apart from the readme you provide. Make sure your users will have any information they may need about installation, upgrading, uninstallation, operation, troubleshooting, and contact information by adding it to the redistribution readme. If your users will be upgrading, the readme is also a good place to notify your user about the procedures they should follow before installing your application. Note 5 Copy all Palm PRC and PDB files from the following location: \AppPkg\Palm (mmnn - CRID) Where mm is the major version number of your application, nn is the minor version number, and CRID is your unique Creator ID. Paste the PRC and PDB files into the new Redistribution Kit\Palm directory created in Step 2. 235 236 Satellite Forms 8 Development Guide Note that starting with Satellite Forms 8, if your application uses any PRC extension files, those files will be included in your AppPkg folder along with the other application PRC and PDB files. The integrated runtime engine PRC will also be placed in the AppPkg folder. In previous versions the runtime engine and extension PRC files had to be copied seperately. 6 Navigate to the following location: \Redist\Palm Copy the file named RDKInst.exe and paste it into Redistribution Kit\Palm directory created in Step 2. 7 Using a text editor, create the Install.ini file that will install your application. The Install.ini file is the configuration file that will control which files are included during installation. If you need help getting started with your Install.ini file, a sample Install.ini file is included with the Redist Work Order sample in the \Samples\Redist\Work Order directory. An example file of a typical Install.ini file is shown below: Sample Install.ini file Example 10.2 ; ; Installer Section ; ; KEY DESCRIPTION ; ; EngWinTitlewindow title ; EngInstructuser instructions to appear on the installer dialog ; [Installer] EngWinTitle=Your Application Name Installer EngInstruct=Ready to copy Your Application Name to your Palm device.\n\nPress the "Install" button to continue or press "Cancel" to abort. ; ; PRC File Section ; ; Note: Create one key per PRC/PDB file to install. All files must be listed with keys of the form 'PrcFileX', where X is consecutive integers starting with zero. ; ; KEY DESCRIPTION ; ; PrcFileX name of file to install (X starts at 0) ; [PRC_Files] PrcFile0 PrcFile1 PrcFile2 PrcFile3 PrcFile4 … PrcFileN = = = = = Your_Application_Name.PRC ECRID0000#Your_Application_Name.PRC ECRID0000$Your_Application_Name.PDB ECRID0000_TABLE1.PDB ECRID0000_TABLE2.PDB = ECRID0000_TABLEN.PDB Deploying your Application Deploying Palm OS applications ‘If you are using extensions, specify them here. ‘eg. PrcFileX = SFE_Strings.prc 8 Create the Install.bat file that will register your application’s Creator ID with HotSync Manager. If you need help getting started with your Install.bat file, a sample Install.bat file is included with the Redist Work Order sample in the \Samples\Redist\Work Order directory. Your Install.bat file should resemble the following example: Example 10.3 Sample Install.bat file rdkinst install.ini -instprc -crtreg CRID -condpath SFrmCn80.dll -name "Application Name" -restarths Where the following term definitions apply: • install.ini: Contains install rules. • instprc: Instructs RDKInst to install Palm files using Install.ini rules file. • crtreg CRID: Registers a HotSync custom conduit for Creator ID CRID. • condpath SFrmCn80.dll: Specifies the conduit DLL to use for CRID (do NOT specify a path, just the DLL filename). • name “Your application name": Specifies the name for this new custom conduit. • restarths: Instruct RDKInst to restart HotSync. 9 Copy your backend database, all intermediate database files, and your HotSync Handler program into the Redistribution Kit\Hotsync Handler folder created in Step 2. Intermediate databases are created by MobileApp Designer, and can be found at the same level as your project source files. Note 10 Your application, consisting of the new Redistribution Kit directory created in Step 1 and all files and subdirectories you added within the new directory, is now complete and ready to distribute to your end users. Prepare your application for distribution by completing one of the following steps: • Network Installation: Copy the Redistribution Kit directory and all contents onto a network hard drive. • CD Installation:Copy the Redistribution Kit directory and all contents onto a CD-ROM. Distributing the application This section provides step-by-step instructions on distributing your application to your users. Caution A well-planned deployment should include testing the distribution steps below yourself, with a clean computer and device, before beginning distribution to a wider user audience. At a minimum, you should confirm that your application installs successfully on both the computer and the device, and that your HotSync Handler functions correctly. 237 238 Satellite Forms 8 Development Guide Verify end user system requirements Your Satellite Forms application requires a variety of different minimum system requirements to function smoothly. Verify that all system requirements given below have been met by your user’s equipment before proceeding with installation. If you cannot verify the system requirements for your end users, be sure that you transfer the system requirements listed below to the general redistribution readme (see the readme step in Preparing the redistribution kit.) Desktop computer requirements Satellite Forms has been tested with the following operating systems: • Microsoft Windows Vista Business edition • Microsoft Windows XP Professional edition • Microsoft Windows 2000 Professional edition • Microsoft Windows NT 4.0 Workstation with SP 6 • Windows ME • Windows 98 Second Edition Handheld device requirements The following list describes the recommended hardware and software minimum requirements for the handheld devices on which the Satellite Forms runtime engine is installed. • Palm OS 3.5 or later • 1 MB available main memory • HotSync 3.01 or higher MSI executable files End users running Windows 9x or Windows NT need specific MSI executable files before the Satellite Forms components are installed on their computer (newer versions of Windows have these Windows Installer files already present). Run the executable files on each computer running these two operating systems before proceeding with installation. The appropriate executable files are included in the RDK at the following locations: Windows 9x: \MsiInstall 9x Windows NT: \MsiInstallNT MDAC requirements Microsoft Data Access Components (MDAC) is software that Satellite Forms uses to interface with transfer tables. End users running any of the following software will need to upgrade to MDAC version 2.6 SP1, or later: • Windows 98 • Windows NT • Windows 2000 Deploying your Application Deploying Palm OS applications • Access 2000 End users running Windows XP or Access 2002 will already have a compatible MDAC version. Upgrade each computer to the appropriate version before proceeding with installation. If you install or update the MDAC version, you may also need to update the Microsoft Jet 4.0 engine. Refer to the Microsoft product documentation and website for additional details. Note Upgrading previous releases of your application If your users will be upgrading from earlier versions of your application, the following steps must be completed before installing the new version: Procedure 1 Preparing user computers for a new application version Unregister the older application’s Creator ID with HotSync manager. Satellite Forms 3.x: use RDKInstS.exe Satellite Forms 4.x or higher: use RDKInst.exe To unregister the older version of your application, create a batch file with the following command lines: Satellite Forms 3.x: RDKInstS -remreg CRID Satellite Forms 4.x or higher: RDKInst -remreg CRID Where CRID is the older application’s Creator ID. If the earlier version of your application was installed with a custom installer, undo the registries created by your custom installer. Caution Failure to unregister the older application’s Creator ID can cause registry conflict between old and new versions of your application. As a result, your HotSync program will not receive any events that come from your application. 2 Uninstall any Satellite Forms redistribution components that were installed on the user’s computer with the earlier version of the application. On a Windows user computer, uninstallation can be completed by navigating to Start > Settings > Control Panel > Add or Remove Programs and selecting the appropriate applications from the list of installed programs. If you are using a custom installer, use your installer to complete the uninstall. If you cannot verify that previous releases have been uninstalled, be sure to transfer the information above to the general redistribution readme (see the readme step in Preparing the redistribution kit.). Installing redistributable components You end users will need to transfer information between your application on their handheld device and their computer. The install process for your application includes installing several components on your end user’s desktop computers. This step must be completed before installing the application itself on your user’s handheld devices. 239 240 Satellite Forms 8 Development Guide These redistributable components are sometimes referred to as the Satellite Forms Runtime for PCs. In previous releases this package was named the Satellite Forms Runtime for Palm, but with the adoption of the Palm DB (PDB) handheld database format for the Pocket PC platform the runtime package has been renamed. The Satellite Forms Runtime for PCs can be installed on the end user’s computer interactively (in which the end user sees the SatForms installer prompts and must click several buttons to either complete or cancel the installation) or silently (in which the components are installed and registered without presenting any prompts or interface to the end user). Select the interactive or silent install method according to your needs, described below. Installing redistributable components interactively Complete the following procedure on each user’s computer. Procedure 1 Interactively install redistributable components on user computers Complete the option that applies to your distribution format: • Network install: Navigate to the Redistribution Kit directory and double-click Setup.exe. • CD-ROM install: Double-click Setup.exe at the root of the CD. • Custom installer: Run your installer. The installer program starts. 2 Follow the directions of the installer to complete installation of the Satellite Forms redistributable components. Repeat steps 1 and 2 on each user computer. Your end user’s computers now have the necessary components to communicate with your application. Installing redistributable components silently Complete the following procedure on each user’s computer. Procedure Silently install redistributable components on user computers 1 Use the Windows Start > Run function to run the setup program with some commandline switches that specify silent install mode. Click on Start > Run and then click the Browse button which opens a standard file selection dialog. Navigate to the Redistribution Kit directory on your installation media (eg. CD or network folder), click on Setup.exe, then click on Open. That will return you to the Run dialog with the full path to the Setup.exe file shown in quotes. 2 Move the cursor to the end of that line without overwriting the path to Setup.exe, and add the commandline switches /S /v/qn to specify the silent mode, leaving a single space after the end quote, before the switches. You must enter these commandline switches exactly as shown: the quoting and spacing matters. An example commandline shown in the Run dialog, assuming a CD install media using drive letter X: would be: “X:\Redistribution Kit\Setup.exe” /S /v/qn Deploying your Application Deploying Palm OS applications 3 Click on OK. The Run dialog will close, and the installer program will silently install and register the Satellite Forms redistributable components on the end user’s PC without any prompting or interface. 4 Repeat step 1 on each user computer. Your end user’s computers now have the necessary components to communicate with your application. Tip This silent install procedure could easily be accomplished using a batch file instead of using the Start > Run dialog. You could create a RDKSilentInstall.bat batch file, located in the \Redistribution Kit folder, with these commands: @REM Install the RDK components silently Setup.exe /S /v/qn You would navigate to the \Redistribution Kit folder and double click on the RDKSilentInstall.bat file to run it, performing the install silently. Installing your application on the device This is the final step in deployment of your application. In this step, you will be installing your application on your user’s handheld devices. Procedure Installing your application on the device 1 On the user’s computer, navigate to the Redistribution Kit/Palm folder you installed in the Interactively install redistributable components on user computers step. 2 Double-click the Install.bat file. A list of HotSync user names appears. 3 Select the correct username and allow the installation to run to completion. 4 At the end of installation, the HotSync Manager restarts automatically. If the user has configured their HotSync Manager to prompt for Exit confirmation before closing, the HotSync Manager will not be able to close and restart automatically. Have the user stop and restart the HotSync Manager manually after installation is complete. Note 5 After the HotSync Manager has been restarted, verify that your application appears on the handheld device and your application’s name appears in the Custom Conduit list of the HotSync Manager on the user’s desktop computer. 6 Copy your Hotsync Handler program onto the user’s hard drive, or create a batch file to copy the HotSync Handler directory automatically onto the user’s hard drive. Installation of your application is complete. Your users can begin using the application. 241 242 Satellite Forms 8 Development Guide Working with the Palm OS install utility The Palm OS install utility is a file-driven generic installer application that is provided to help simplify installing the Satellite Forms engine and application components on your end user’s computer. The install utility, RdkInst.exe, is located in the following directory: \Redist\Palm\ The install utility can help you complete the following tasks: • Install and register the Satellite Forms conduit with the Palm HotSync Manager. • Uninstall and unregister the Satellite Forms conduit with HotSync Manager (for uninstallation). • Programmatically restart HotSync Manager so that changes made to the registry take effect. • Install any number of native files (.PRC or .PDB). Generally, you will call the install utility from your own installation program to take care of the details of installing and configuring the Satellite Forms conduit, and installing the Satellite Forms engine, your application icons, and your application to a handheld device. Before any files can be installed to the device, the device must first be connected to the HotSync manager, because all files are installed through performing a HotSync. The install utility is controlled through command line switches and a configuration file. Command line switches are used to request a particular task . For some switches, the configuration file supplies additional data on the task to perform. A usage example and list of command line switches is given below: Usage: RDKINST configuration-file [command-line_switch] • crtreg id: Create a HotSync registry entry with creator id = id. This switch registers the Satellite Forms conduit with the HotSync Manager. It also associates the specified Creator ID with the conduit. This switch is used when deploying to third parties; you should supply the Creator ID supplied to you by PalmSource. The path to the conduit must be specified in the configuration file or with the – condpath switch. The HotSync Manager must be restarted after using this command (see restarths). • remreg id: Remove HotSync registry entry with creator id = id. (Use to undo – crtreg id when uninstalling.) The HotSync Manager must be restarted after using this command (see restarths). • instprc: Install .PRC and/or .PDB files. This switch instructs the install utility to install the .PRC/.PDB files listed in the configuration file. The install utility will generate a request to the end user for a HotSync to be performed, and the install utility will continue to run until all files have been installed on the handheld device. When used with noprcwait, the install utility will not wait until all have files have been installed to shut down. • noprcwait: Do not wait for HotSync to install .PRC/.PDB files. This switch is used in conjunction with –instprc to direct the install utility to prepare the Deploying your Application Working with the Palm OS install utility HotSync manager so that application files will start installing with the next HotSync session, but not to wait for the installation to complete. • quiet: Do not display informational messages. Informational messages are messages that are not due to errors. • restarths: Restart HotSync Manager. This switch is used to stop and restart the HotSync Manager. This step is necessary whenever a change is made to the HotSync Manager’s registry entries. The HotSync Manager must be restarted after using the -crtstdreg, -remstdreg, -crtreg and -remreg switches. • condpath <path>: Path to the Satellite Forms conduit. If this switch is not specified, the install utility will obtain the condpath setting from the configuration file. Despite the condpath name, you should specify the name of the conduit DLL without providing a path, eg. SFrmCn80.DLL. The install utility only needs the condpath value when you use the -crtstdreg or -crtreg switch. • sddi <db-engine>: Specifies which device database engine to use. If this switch is not specified in the command line or configuration file, the install utility will automatically use the SDDI_PalmDB.dll plug-in included with Satellite Forms. • crtstdreg: Create standard HotSync registry entries. This switch registers the Satellite Forms conduit with the HotSync Manager. It also associates the Satellite Forms reserved Creator IDs with the conduit. The path to the conduit must be specified in the configuration file or with the –condpath switch. Since it uses the Satellite Forms Creator IDs, it can only be used with applications deployed internally. Applications deployed externally should use crtreg id. The install utility will need the path to the conduit when using this switch (see condpath <path>). The HotSync Manager must be restarted after using this command (see restarths). • remstdreg: Remove standard HotSync registry entries. (Use to undo –crtstdreg when uninstalling.) The HotSync Manager must be restarted after using this command (see restarths). • ? or –help: Display help information. Some commonly used switch combinations are shown below: RDKINST install.ini -instprc This switch will install the Satellite Forms engine, your application icons, and the application itself on your end users handheld device. This set of switches is useful when you are going to install the Satellite Forms engine and your application to many handheld devices. Simply place each target handheld device in the cradle and run the install utility with these switches. The functionality performed with these switches can be achieved directly from your PC application through methods of the ActiveX control. You can install PRC and PDB files with InstallPrcFileToPalmPilot. Note RDKINST install.ini -condpath SFRMCN80.dll -crtreg xxxx -restarths After you install all the redistributable Satellite Forms components on the end user’s computer, run the install utility with these switches to register the conduit with the HotSync Manager. In addition, the creator ID "xxxx" of your application will be associated with the conduit and the HotSync Manager will be restarted so the changes 243 244 Satellite Forms 8 Development Guide take effect. Typically, this procedure is performed one time, during installation of your application. Deploying Pocket PC applications This section lists and describes the steps to deploy a Pocket PC application. After you have completed the steps in this section, your application will be distributed to your end users and your development cycle will be complete. Integrated Runtime Starting with Satellite Forms Version 8, a new integrated runtime engine feature has been added to improve application deployment. This feature works by combining your application launcher icon with the Satellite Forms runtime engine executable, to create a customized runtime branded specifically for your application. Previously, the launcher icon app was a small “loader” customized with your icon that would load the standard RDK runtime engine to run your application. Now the launcher icon and runtime engine are integrated together into one. The integrated runtime improves app deployment by having one less file to install as a part of your package. More importantly, it makes your deployed app more robust by reducing the chance that installing another Satellite Forms application might affect your installed application by overwriting the runtime engine with a different version. For the Windows Mobile/Pocket PC platform, the EXE runtime engine and your icon are combined into your application EXE file. The runtime engine DLL file is still required however, and is not integrated with the icon file. In order to have MobileApp Designer generate an integrated runtime engine for your application, you must specify a proper launcher icon in the Project Properties. Create and assign application icons You can specify large and small icons for your application. The icons for your project will appear as small images that represent your application to end users on their devices. This section includes information on creating and assigning the icons to your application. The Mobile AppDesigner program will also generate a launcher icon for your application automatically, discussed below. For an application with a complete set of icons, create the following: • Large icon: 32x32 pixels. Utilized for the Large Icon view setting on the handheld device. • Small icon: 16x16 pixels. Utilized for the List View setting on the handheld device and also in the Start menu. If you want MobileApp Designer to generate a custom launcher for your application using your own icon, you have two options. You can use a set of small and large color bitmap files, or you can use a multi-image Winodws ICO icon file. The option to use bitmap files instead of an ICO file is new with Satellite Forms 8. To use multiple bitmap files, the large icon bitmap must be 32x32 pixels in size, and 16 or 256 colors. The small bitmap should be 16x16 pixels, 16 or 256 colors. The small icon needs to be named the same as the large icon, with a -Small filename Deploying your Application Deploying Pocket PC applications suffix. When you specify the large icon filename, MobileApp Designer will look for the -Small file automatically in the same folder. To use a multi-image Windows ICO icon file instead of bitmaps, follow the steps below: Guidelines to follow when creating your icons: • All files must be in Windows icon format (icon files have a .ico extension). • Icons should be named YourAppName.ico, where YourAppName is the name of your application project (*.sfa) file. Note that this can be different than the Name of Application in the project properties. For general tips on creating icons using a common software program, see the list in the Create and assign application icons section of this chapter for Palm OS. Create a launcher icon Mobile AppDesigner can create an custom launcher for your application. Follow the steps below to create a launcher icon: Procedure Creating a launcher icon 1 Create a multi-image Windows icon file (icon files have a .ico extension) with two .bmp files, one large (32x32) and one small (16x16). 2 Name the .ico file YourAppName.ico where YourAppName is the name of your application project (*.sfa) file. Note that this can be different than the Name of Application in the project properties. 3 Create an Images directory at the same level as your application source file (the application source file will have a .sfa extension). Place YourAppName.ico in the Images directory. Placing all the other images associated with your application, such as .bmp files, in the Images directory will make your application easier to manage. Tip 4 Rebuild your application. Your launcher icon is now associated with your application. A launcher file is created in the AppPkg target subfolder named NameOfApplication.EXE along with the NameOfApplication.PDA file. Tip An example of a completed launcher icon is also included with the Work Order sample in \Samples\Projects\Work Order. Create an application shortcut A shortcut (.Lnk ) file for your application EXE is also created in the AppPkg target subfolder, named NameOfApplication.Lnk. This shortcut link file aids deployment by making it easy to create an icon in the Programs folder on the Pocket PC that is a shortcut to your application EXE file in your application folder. The user can just tap on your icon in the Programs folder to launch your application. The shortcut .Lnk file is created using the \My Documents\NameOfApplication\NameOfApplication.EXE program path. If you deploy your application to a different folder, you’ll need to edit the contents of the shortcut .Lnk file using any standard text editor, to change the program path. See the KnowledgeBase article “How To Create a shortcut to your 245 246 Satellite Forms 8 Development Guide PocketPC application” for more details on the .Lnk file format. The NameOfApplication.Lnk file should be placed into the \Windows\Start Menu\Programs folder on the Pocket PC. Note that the “.Lnk” filename suffix may not be visible in Windows Explorer on the PC, as that is a reserved filename extension that Windows usually hides on the PC. Prepare the ActiveSync event handler application Data synchronization between your application and the user’s desktop computer can be handled by the Satellite Forms ActiveSync Control, which you can utilize in your desktop application to transfer data back and forth when an ActiveSync is carried out. This is conceptually similar to the use of a Hotsync Handler application for PalmOS devices, but the methods and properties of the ActiveSync control are different than the Hotsync control. Please refer to the Satellite Forms ActiveSync ActiveX control for Pocket PC on page 214. Data synchronization can also be handled without using the ActiveSync ActiveX control, by using the CeRemote.dll instead. Refer to ActiveSync without ActiveX on page 219 for the details on that method. The instructions below are relevant whether you are using the Satellite Forms ActiveSync Control or the non-ActiveX DLL method. Set up the redistribution kit In this step, you will create a folder and fill it with files copied over from the Satellite Forms program files directory, and your project folder. When you are finished, the new folder will contain all the redistributable components for your application. Follow the instructions below carefully; the directory structure and naming must match the directions given exactly for your installation to proceed smoothly. Caution Procedure Preparing the redistribution kit. 1 Create a new, stand-alone directory named Redistribution Kit. 2 Create a new directory beneath the Redistribution Kit directory named PocketPC. The directory structure has now been created. Navigating to the Satellite Forms Program Files directory now will make the rest of the steps in this procedure easier, as you copy and paste files between the Satellite Forms directories and your new redistribution directories. All pathnames given below are from the root of the Satellite Forms directory. Tip The default location of the Satellite Forms program is C:\Satellite Forms 8\. 3 Copy the SFrmAxPPC_Install.exe ActiveSync control installer file from the following location: \Redist\PocketPC Paste the contents into the new Redistribution Kit directory created in Step 1. 4 Copy all files and subdirectories from the following location: \Redist\Common\Runtime Installer\Disk Paste the contents into the new Redistribution Kit directory created in Step 1. Deploying your Application Deploying Pocket PC applications These redistributable components are required for synchronizing Satellite Forms PDB databases on both the Palm OS and Pocket PC platforms. Note 5 Copy all files from the following location in your project folder: \AppPkg\PocketPC (mmnn) Where mm is the major version number of your application, nn is the minor version number. If you have used a different platform target instead of PocketPC, then copy the files from that AppPkg subfolder instead of the PocketPC (mmnn) folder. Paste the files into the new Redistribution Kit\PocketPC directory created in Step 2. Note that starting with Satellite Forms 8, if your application uses any SFX extension files, those files will be included in your AppPkg folder along with the other application EXE, PDA and PDB files. The integrated runtime engine EXE will also be placed in the AppPkg folder. In previous versions the runtime engine and extension SFX files had to be copied seperately. 6 Navigate to the following location in the Satellite Forms program folder: \Redist\PocketPC Copy the files named CeRDKInst.exe, CeRemote.dll, and SFConvertPDB.exe and paste them into the Redistribution Kit directory created in Step 1. 7 Create the Install.ini file that will install your application in a text editor, and place it in the Redistribution Kit folder. The Install.ini file is the configuration file that will control which files are included during installation. An example file of a typical Install.ini file is shown below: Example 10.4 Sample Pocket PC Install.ini file ;; ; Installer Section ; ; Key Description ; ; EngWinTitle - Window title when installing engine. ; EngInstruct - User instructions that appear when installing application. ; [Installer] EngWinTitle = Your Application Installer ; ; FilesX Sections ; ; One or more group(s) of files to be copied to the device. ; ; Note: Create one key per file to install. All files must be listed with ; keys of the form FileX or TableX where X are consecutive integers starting ; with zero. ; ; Key Description ; ; DevDir - Device destination directory to put files during copy. If the ; directory string does not contain a leading backslash '\' then the ; destination directory will be relative to '\My Documents'. If the ; directory on the device does not exist, the directory will be created. 247 248 Satellite Forms 8 Development Guide : FileX - File to be copied from the desktop to the device. These files are ; copied as is and do not get converted. ; X starts at 0. ; [Files0] DevDir = \Program Files\Your Application Name File0 = PocketPC\YourAppName.EXE File1 = PocketPC\YourAppName.PDA File2 = PocketPC\DvSDDI_PPCPDB.DLL File3 = PocketPC\SFE_Extension1.sfx File4 = PocketPC\SFE_Extension2.sfx File5 = PocketPC\ECRIDmmnn_TABLE1.PDB File6 = PocketPC\ECRIDmmnn_TABLE2.PDB … FileN = PocketPC\ECRIDmmnn_TABLEn.PDB ; ;Files1 Section - shortcut file for Your Application Name ;installed to \Windows\Start Menu\Programs [Files1] DevDir = \Windows\Start Menu\Programs File0 = PocketPC\Your Application Name.Lnk As before, CRID in the ini file above would be replaced with your actual Creator ID, mm would be replaced with your actual major version number, and nn would be replaced with your actual minor version number. For detailed information on CeRDKInst utility, refer to Working with the Pocket PC install utility on page 252. For a sample Install.ini and Install.bat, refer to the Redist Work Order sample in the \Satellite Forms 8\Samples\Redist\Work Order directory. Note The Install.ini sample demonstrates the inclusion of a program shortcut link (.Lnk) file, which creates a shortcut to your handheld application in the Programs folder on the Pocket PC. This is a very useful addition as it makes it easier for the end user to launch your application on the handheld. See the KnowledgeBase article “How To Create a shortcut to your PocketPC application” for more information. Note that MobileApp Designer creates the shortcut file using “\My Documents” as the base folder for your application on the PDA: if you deploy to another base folder like the “\Program Files” folder shown in the example above, you’ll need to edit the shortcut .Lnk file accordingly. Tip 8 Create the Install.bat file that will install your application (including the Satellite Forms runtime engine) to the handheld, and place it in the Redistribution Kit folder. Your Install.bat file could resemble the following example: Example 10.5 Sample Pocket PC Install.bat file @REM Install PDA application using CeRDKInst CeRDKinst install.ini -instfiles 9 Your application, consisting of the new Redistribution Kit directory created in Step 1 and all files and subdirectories you added within the new directory, is now complete and ready to distribute to your end users. Prepare your application for distribution by completing one of the following steps: Deploying your Application Deploying Pocket PC applications • Network Installation: Copy the Redistribution Kit directory and all contents onto a network hard drive. • CD Installation:Copy the Redistribution Kit directory and all contents onto a CD-ROM. The above instructions do not include the installation of a desktop application that you will synchronize your handheld data with (via the SatForms ActiveSync control). You must use an appropriate installation method for your desktop sync application, in addition to these instructions for installing the Satellite Forms components. Note Distributing the application This section provides step-by-step instructions on distributing your application to your users. A well-planned deployment should include testing the distribution steps below yourself, with a clean computer and device, before beginning distribution to a wider user audience. At a minimum, you should confirm that your application installs successfully on both the computer and the device, and that ActiveSync functions correctly. Caution Verify end user system requirements Your Satellite Forms application requires a variety of different minimum system requirements to function smoothly. Verify that all system requirements given below have been met by your user’s equipment before proceeding with installation. If you cannot verify the system requirements for your end users, be sure that you transfer the system requirements listed below to the general redistribution readme (see the readme step in Preparing the redistribution kit.) Desktop computer requirements Satellite Forms has been tested with the following operating systems: • Microsoft Windows Vista Business edition • Microsoft Windows XP Professional edition • Microsoft Windows 2000 Professional edition • Microsoft Windows NT 4.0 Workstation with SP 6 • Windows ME • Windows 98 Second Edition Handheld device requirements The following list describes the recommended hardware and software minimum requirements for the handheld devices on which the Satellite Forms runtime engine is installed. • Pocket PC 2002, 2003 or 2003SE • Windows Mobile 5.x for Pocket PC, including Phone Edition • Windows Mobile 6.x Classic or Professional edition 249 250 Satellite Forms 8 Development Guide • 10MB available main memory • ActiveSync 3.5 or higher Installing redistributable components You end users will need to transfer information between your application on their handheld device and their computer. The install process for your application includes installing several components on your end user’s desktop computers. This step must be completed before installing the application itself on your user’s handheld devices. For Pocket PC applications, the redistributable components required include the Satellite Forms ActiveSync Control and the Satellite Forms Runtime for PCs. In previous releases this component package was named the Satellite Forms Runtime for Palm, but with the adoption of the Palm DB (PDB) handheld database format for the Pocket PC platform the runtime package has been renamed. The Satellite Forms ActiveSync Control and Satellite Forms Runtime for PCs can be installed on the end user’s computer interactively (in which the end user sees the SatForms installer prompts and must click several buttons to either complete or cancel the installation) or silently (in which the components are installed and registered without presenting any prompts or interface to the end user). Select the interactive or silent install method according to your needs, described below. Installing redistributable components interactively Complete the following procedure on each user’s computer. Procedure 1 Interactively install redistributable components on user computers Complete the option that applies to your distribution format: • Network install: Navigate to the Redistribution Kit directory and double-click Setup.exe. • CD-ROM install: Double-click Setup.exe at the root of the CD. • Custom installer: Run your installer. The installer program starts. Follow the directions of the installer to complete installation of the Satellite Forms Runtime for PCs components. 2 Next, double-click on SFrmAxPPC_Install.exe to install the Satellite Forms ActiveSync Control. Follow the directions of the installer to complete that installation. 3 Repeat steps 1 and 2 on each user computer. Your end user’s computers now have the necessary components to communicate with your application. Installing redistributable components silently Complete the following procedure on each user’s computer. Procedure 1 Silently install redistributable components on user computers Use the Windows Start > Run function to run the setup program with some commandline switches that specify silent install mode. Click on Start > Run and then click the Browse button which opens a standard file selection dialog. Navigate Deploying your Application Deploying Pocket PC applications to the Redistribution Kit directory on your installation media (eg. CD or network folder), click on Setup.exe, then click on Open. That will return you to the Run dialog with the full path to the Setup.exe file shown in quotes. 2 Move the cursor to the end of that line without overwriting the path to Setup.exe, and add the commandline switches /S /v/qn to specify the silent mode, leaving a single space after the end quote, before the switches. You must enter these commandline switches exactly as shown: the quoting and spacing matters. An example commandline shown in the Run dialog, assuming a CD install media using drive letter X: would be: “X:\Redistribution Kit\Setup.exe” /S /v/qn 3 Click on OK. The Run dialog will close, and the installer program will silently install and register the Satellite Forms redistributable components on the end user’s PC without any prompting or interface. 4 Next, install the Satellite Forms ActiveSync Control silently using the same Start > Run technique. Select SFrmAxPPC_Install.exe from the file browse dialog, and add the commandline switch /VERYSILENT to the end, again outside of the end quote. An example commandline shown in the Run dialog, assuming a CD install media using drive letter X: would be: “X:\Redistribution Kit\SFrmAxPPC_Install.exe” /VERYSILENT 5 Repeat steps 1-4 on each user computer. Your end user’s computers now have the necessary components to communicate with your application. Tip This silent install procedure could easily be accomplished using a batch file instead of using the Start > Run dialog. You could create a RDKSilentInstall.bat batch file, located in the \Redistribution Kit folder, with these commands: @REM Install the RDK components silently Setup.exe /S /v/qn @REM Install the ActiveSync Control silently SFrmAxPPC_Install.exe /VERYSILENT You would navigate to the \Redistribution Kit folder and double click on the RDKSilentInstall.bat file to run it, performing the install silently. Installing your application on the device This is the final step in deployment of your application. In this step, you will be installing your application on your user’s handheld devices. Procedure Installing your application on a Pocket PC device 1 With the handheld device in the cradle, double-click the Install.bat file from your installation media. 2 Follow the installer directions to complete installation. 3 After installation is complete, verify that your application appears on the handheld device. 251 252 Satellite Forms 8 Development Guide Installation of your application is complete. Your user can begin using the application. Working with the Pocket PC install utility The Pocket PC install utility is a file-driven generic installer application that is provided to help simplify installing the Satellite Forms engine and application components on your end user’s computer. The install utility, CeRdkInst.exe, is located in the following directory: \Redist\PocketPC\ Generally, you will call the install utility from your own installation program to take care of the details of installing the Satellite Forms engine and your application to a handheld device. Install utility command line switches The install utility is controlled through command line switches and a configuration file. Command line switches are used to request a particular task . For some switches, the configuration file supplies additional data on the task to perform. A usage example and list of command line switches is given below: Usage: CERDKINST configuration-file [command-line_switches] • instfiles: Install files listed in the configuration file to the device. (See below for the format of the configuration file.) • ? or –help: Display help information. Some typical switch combinations used with the install utility are shown below: CERDKINST install.ini -instfiles This combination of switches will install the any number of files, such as the Satellite Forms engine and your application, on an end user’s handheld device. This set of switches is useful when you are going to install your application on many handheld devices. Simply place each target handheld device in the cradle and run the install utility with the above switches. Working with the install utility configuration file The install utility configuration file guides many of the tasks performed by the install utility. The configuration file is a text file that uses the Windows .INI file format; it can be created with any text editor. Command line switches passed to the install utility control which of the sections of the configuration file will be used. Many configuration files are very simple. A sample configuration file and an explanation of elements in the file is given below. Example 10.6 Sample Pocket PC configuration ; ;Installer Section [Installer] EngWinTitle = Sample Installer file Deploying your Application Working with the Pocket PC install utility ; ;FilesX Section [Files0] DevDir = Filter Test File0 = D:\Apps\Test\FilterTest.EXE File1 = D:\Apps\Test\FilterTest.PDA File2 = D:\Apps\Test\ESMSF0000_TABLE1.PDB ; Typically, an INI file is divided into sections. Each section starts with a word in brackets and the section continues to the beginning of the next section or the end of the file. Within each section are keys and values in the form key = value. Lines beginning with a semicolon ( ; ) are comments and are ignored. The sections in the sample file are described below: • [Installer] EngWinTitle = Sample Installer The [Installer] section controls various settings that specify the dialog boxes the installer will display to the end user. The EngWinTitle key controls what the install utility shows to the user when it is being used to install files. As seen above, the EngWinTitle specifies the title (“Sample Installer”) the installer window will have. EngInstruct = Special instructions can go here The EngInstruct key controls what optional text the install utility shows to the user when it is being used to install files. As seen above, the EngInstruct specifies the text (“Special instructions can go here”) instead of using the default text, which informs the user to click on the Install button to install the files, or the Cancel button to abort the installation. The list of files that should be installed is specified in the next section, [FilesX]. • [FilesX] [Files0] DevDir = Filter Test File0 = D:\Apps\Test\FilterTest.EXE File1 = D:\Apps\Test\FilterTest.PDA File2 = D:\Apps\Test\ESMSF0000_TABLE1.PDB The [FilesX] section controls which device files will be installed when you use the –instfiles switch. Files are grouped together by section names identified with consecutive numbers starting from zero (the X in [FilesX]). Each group of files can be installed to a different directory on a handheld device. An explanation of each key in the [FilesX] section is given below: • DevDir: This key controls which directory the files listed in the file group will be installed to on the handheld device. The DevDir value has different meanings based on the existence and location of the backslash character (‘\’) than the OS of the handheld device uses to delimit the directory levels. A backslash as the first character of the value specifies a directory starting at the root of the handheld device. If the value does not start with a backslash then the directory is a subdirectory of the My Documents directory. The directory value 253 254 Satellite Forms 8 Development Guide can contain zero or more backslash characters to represent multiple levels of directories. If the directory does not exist on the handheld device, the install utility will attempt to create the directories as needed. Creating a custom installer for Palm or Pocket PC applications You may want to create an installer for your application instead of using the generic version that ships with Satellite Forms. This section contains guidelines for creating a custom installer to distribute the necessary components of your application. File placement and registration Your custom installer must distribute files from the RDK to specific locations on your end user’s computers. It is recommended that your installer places the files in the order given below. Each RDK file you distribute must be marked “shared”. This is necessary because other Satellite Forms applications may utilize the same files. If a file is not marked “shared”, important files can be removed when an application is uninstalled. Caution Procedure Palm OS only 1 Adding required functionality to your custom installer This step is required for Palm OS device applications. Continue to step 2 if your application is for Pocket PC devices. Your installer must install and register the following files in the System folder on the target computer: • All DLL files in \Redist\Palm\WinSys. • The file SFrmAx80.ocx from \Redist\Palm\CommonFilesFolder. This file must be registered. • The file InkVwAx.ocx from \Redist\Palm\CommonFilesFolder. This file is optional; it is required only when Ink controls are used in an application. If you are using Ink controls, you must include and register this file. Installing the optional InkVwAx.ocx file is recommended to ensure compatibility with possible future applications. Note A registration utility, named regsvr32.exe and located in \Redist\Palm, is included to simplify registering these files. Tip 2 Install and register files in the Common Files folder on the target computer, where Common Files represents the directory typically located at C:\Program Files\Common Files, using the following guidelines: a Create a directory named Satellite Forms X.X\Bin in the Common Files folder. b In the Satellite Forms X.X\Bin directory you created, add the SDDI and SFDDB directories and their contents from the \Redist\Palm directory, making sure to mark all DLL files in these directories as shared. c Add three registry keys as follows: • Path: Path is a string value which must display the proper path to the Common Files directory that contains the Satellite Forms X.X\Bin Deploying your Application Creating a custom installer for Palm or Pocket PC applications directory. The Path registry key is located in HKEY_LOCAL_MACHINE\SOFTWARE\Thacker\Satellite Forms X.X\X.X, where X.X represents your Satellite Forms version. An example path registry value would be: C:\Program Files\Common Files\Satellite Forms 8\ • Version: Version is a DWORD value that contains the current version number. The Version registry key is located in HKEY_LOCAL_MACHINE\SOFTWARE\Thacker\Satellite Forms X.X\CurrentVersion, where X.X represents your version of Satellite Forms.The current value should be, in hexadecimal, 0x00000800. • Keyname: Keyname is a string value which must contain the current SatForms version number in string format. The Keyname registry key is located in HKEY_LOCAL_MACHINE\SOFTWARE\Thacker\Satellite Forms X.X\CurrentVersion, where X.X represents your version of Satellite Forms.The current value should be, in string format, 8.0. Tip Steps 1 and 2 above can be completed automatically with the merge module included in the RDK that uses the Microsoft Windows Installer. The merge module, named SatFormsRedist.msm, is located at \Redist\Palm\Merge Modules. It contains all the files and setup information mentioned above. Include this module in your Windows Installer project for Palm OS and Pocket PC applications. Confirm that steps 1 and 2 above have been completed after your installer is run to ensure the merge module was utilized correctly. Palm OS only 3 This step is required for Palm OS device applications. Continue to step 4 if your application is for Pocket PC devices. For Palm OS applications, a third registry key is needed for conduit information. This will contain all the information the HotSync application will need to synchronize with your application's files. You will need to specify the following: • Name of the current Satellite Forms conduit. This conduit is located in \Redist\Palm\WinSys. The name should be similiar to the following: SFrmCnXX.DLL where XX represents your Satellite Forms major version number (eg. 80). • The unique Creator ID of your application. The easiest way to install the conduit properly is include the generic install utility within your custom installer program using the command line options. See theWorking with the Palm OS install utility or Working with the Pocket PC install utility sections in this chapter for more information on the generic install utilities. Tip Caution If you choose to utilize the generic install utility within your custom installer, your installer must complete the DLL installation and registry steps above before starting the generic installer. Be sure to place the generic installer at the end of your custom install process. 4 After you have completed your custom installer, continue with the deployment process in the Deploying Palm OS applications and Deploying Pocket PC applications sections in this chapter. 255 256 Satellite Forms 8 Development Guide Satellite Forms Scripting Language Reference Overview of the Satellite Forms scripting language Chapter 11 Satellite Forms Scripting Language Reference This chapter describes the Satellite Forms object model, provides an example of creating a Satellite Forms script, and provides a complete reference to the scripting language. Overview of the Satellite Forms scripting language The Satellite Forms scripting language, which is based on Visual Basic syntax, allows you to enhance the functionality of your applications. Scripting complements the built-in Satellite Forms features with local and global variables, mathematical operations, conditional logic, loops, and user-interface functions. Satellite Forms is based on an object model that provides event-driven scripting. Satellite Forms’ objects include the application, forms, controls, tables, fields, and extensions. Objects have properties, methods, and generate events. When an object generates an event, the script associated with that event is executed. Your scripts can take advantage of various object methods and properties as well as many language keyword operators, enabling you to create very versatile applications. 257 258 Satellite Forms 8 Development Guide The Satellite Forms object model The Satellite Forms object model, which is the hierarchy of Satellite Forms objects, is shown in the following figure: Figure 11.1 Satellite Forms object model Object properties, methods, and events Objects have properties, methods, and generate events. The following sections are organized by object, listing and describing the properties, methods, and events for each object. See Satellite Forms scripting language reference on page 314 for detailed syntax and usage information for all properties and methods. Satellite Forms Scripting Language Reference The Satellite Forms object model App object properties, methods, and events The App object is the current Satellite Forms application. Table 11.1 App object property Property Description None Table 11.2 App object methods Method Description Beep Issues a beep from the handheld device speaker. DateToSysDate Converts a user-readable date to days since 1904. Delay Waits a specified number of milliseconds. FormatNumber Formats a number to a specified number of decimal places. Function User defined global function that can take optional parameters, perform your user-defined statements, and return a result. GetAppCreator Returns a string containing the application’s 4-character creatorID. GetAppName Returns a string containing the name of the application as defined in the project properties. GetAppPath Returns a string containing the folder path in which the application resides on the PocketPC device. GetAppVersion Returns a string containing the application major and minor version numbers as defined in the project properties. GetEngineVersion Returns the version number of the runtime engine as a string. GetLastKey Returns the last key that pressed. GetPenStatus Returns whether or not the pen is touching the screen and if so, the pen’s x, y coordinates. GetSysDate Returns the current sync state of the specified sync step in a server application. GetSysDate Returns days since January 1, 1904. GetSysTime Returns seconds since 12 a.m., January 1, 1904. GetTickCount Returns the number of timer ticks since the handheld device was turned on. GetTickFrequency Returns the frequency of the timer ticks. GetUserID Returns the Satellite Forms-assigned unique user ID of the handheld device. GetUserName Returns the Satellite Forms-assigned unique user name of the handheld device. KillTimer Turns off the timer. MsgBox Displays a dialog box with an OK button. Prompt Displays a dialog box with OK and Cancel buttons. 259 260 Satellite Forms 8 Development Guide Table 11.2 App object methods (Continued) PromptCustom Displays a dialog box with customizable title and buttons. Quit Quit the application and return to the app launcher. RemoveAllFilters Removes (clears) all active table filters to make all records visible. SetDelayToChangeEvent Sets the delay between when a Graffiti stroke is entered and the firing of the AfterChange event. SetTimer Turns on the timer. Sub User defined global function that can take optional parameters and perform your user-defined statements. It does not returns a result. SysDateToDate Converts days since January 1, 1904 to a user-readable date. SysTimeToTime Converts seconds since midnight to a user-readable time. TimeToSysTime Converts user-readable time to seconds since midnight. Tone Plays a tone of specified frequency, duration, and amplitude. Table 11.3 App object events Event Description AfterAppStart Event occurs when the application starts, prior to displaying the first form. BeforeAppEnd Event occurs immediately prior to the application closing. Satellite Forms Scripting Language Reference The Satellite Forms object model Control object properties, methods, and events A Control object is a Satellite Forms user-interface control in the current application. Table 11.4 Control object properties Property Description Caption Label associated with a control. Data (default) Data displayed in the control. Font Font used by the control. Index Read-only. Index of the control used by Satellite Forms extensions. ReadOnly Read-only attribute of the control. Underline Underline attribute of the control. Visible Makes the control is visible or invisible. Table 11.5 Control object methods Method Description ExecAction Executes the action associated with the control. GetPosition Retrieves the location and size of the control on the form. GetSelection Retrieves the start and end offsets of the highlighted text in the control. Available only for Paragraph and Edit controls. Popup Pops up a droplist list, or an autokeyboard for edit & paragraph controls. SetFocus Puts cursor in the control. SetPosition Modifies the position and size of the control on the form. SetSelection Highlights text in the control. Available only for Paragraph and Edit controls. Scroll Scrolls the control up or down. Available only for the Paragraph control. Table 11.6 Control object events Event Description OnClick Occurs when the user taps a control. 261 262 Satellite Forms 8 Development Guide Controls collection properties, methods, and events A controls collection is the collection of Satellite Forms user-interface controls on a specific form of the current application. Table 11.7 Control collection properties Properties Description Count The number of controls in the form. Table 11.8 Control collection methods Method Description None Table 11.9 Control collection events Event Description None Extension object properties, methods, and events An extension object is a Satellite Forms SFX plug-in or SFX Custom control in the current application. Table 11.10 Extension object properties Property Description Index (default) Index of the extension. Table 11.11 Extension object methods Method Description User-defined See the Help information for the specific extension. Table 11.12 Extension object events Event Description OnClick May occur when the user taps a Satellite Forms SFX control. See the Help information for the specific extension for more information. Satellite Forms Scripting Language Reference The Satellite Forms object model Extensions collection properties, methods, and events An Extensions collection is the collection of extensions in a specific application. Extensions collection properties Table 11.13 Properties Description Count The number of extensions in the application. Table 11.14 Extensions collection methods Method Description None Table 11.15 Extensions collection events Event Description None Field object properties, methods, and events A Field object is a cell in a specific table in an application. Field objects have the same name as their corresponding columns and always have the context of the current record. Field object properties Table 11.16 Properties Description Data (default) Data contained in the field. Index Read-only. Index of the field. Used by Satellite Forms extensions. Table 11.17 Method Field object method Description None Table 11.18 Event None Field object events Description 263 264 Satellite Forms 8 Development Guide Fields collection properties, methods, and events A Field collection is the collection of fields in a specific table. Table 11.19 Field collection properties Properties Description Count The number of columns in the table. Table 11.20 Field collection method Method Description None Table 11.21 Field collection events Event Description None Form object properties, methods, and events A Form object is a Satellite Forms form in a specific application. Table 11.22 Form object properties Properties Description CanClose CanClose property of the form. Pocket PC platform only. CurrentPage Zero-based page number of the current page. CurrentRecord Zero-based record number of the current record. Index (default) Read-only. The index of the form. Used by Satellite Forms extensions. Table 11.23 Form object methods Method Description GetFocus Returns the index of the control that has the focus using %Fnnn.Cnnn format or “” if no control has focus. The F in this format represents form, the C represents control, and the nnn represents the index. MoveFirst Moves to the first record in the form’s linked table. MoveLast Moves to the last record in the form’s linked table. MoveNext Moves to the next record in the form’s linked table. MoveNextPage Moves to the next page of a form. Satellite Forms Scripting Language Reference The Satellite Forms object model Form object methods (Continued) Table 11.23 MovePrevious Moves to the previous record in the form’s linked table. MovePreviousPage Moves to the previous page of a form. PreviousForm Returns to the previous form. Refresh Saves the contents of the form’s controls to the underlying table and then calls Requery to reload the data and redraw the screen. Repaint Redraws the form and the controls on the screen. Requery Reloads controls on the form from the underlying table and then calls Repaint. Show Displays the specified form (jumps to the form). Table 11.24 Form object events Event Description AfterChange Occurs after data in any field in the form’s linked table is changed. AfterLoad Occurs after the controls on a form are loaded with data from the form’s linked table. AfterOpen Occurs after a form is opened. AfterRecordCreate Occurs after a new record is created in a form’s linked table. BeforeClose Occurs immediately before a form is closed. BeforeRecordDelete Occurs immediately before a record is deleted from a form’s linked table. OnClick Occurs when the user taps a control. OnKey Occurs when user presses one of the keys or silk-screened buttons, or enters a Graffiti stroke. OnPenDown Occurs when the stylus touches the screen. OnPenUp Occurs when the stylus is lifted from the screen. OnTimer Occurs every period of the timer. OnValidate Occurs when a form is validated. Forms collection properties, methods, and events The Forms Collection object is the collection of forms in a specific application. Table 11.25 Form collection properties Properties Description Count The number of forms in the application. 265 266 Satellite Forms 8 Development Guide Table 11.26 From collection methods Method Description None Table 11.27 Form collection events Event Description None Table object properties, methods, and events A Table object is a Satellite Forms table in an application. Table 11.28 Table object properties Property Description Index (default) Read-only. Index of the table. Used by Satellite Forms extensions. Count Read-only. Number of records in the table. Position Row number of the current record in the table. RecordValid Indicates whether Position specifies a valid record. Table 11.29 Table object methods Method Description AddFilter Adds a filter to a table. Backup Backs up a table to a specified folder. New in Satellite Forms 8. BinarySearch Finds an item in a sorted table. CommitData Commits (saves) the cached table to storage immediately. CreateRecord Creates a record in the table. DeleteRecord Deletes a record from the table. InsertionSort Sorts the records in the table using the specified column as the key. Lookup Finds an item in a table and returns the contents of another column in that matching record. New in Satellite Forms 8. Max Returns the maximum value of any record in a specified column of the table. Min Returns the minimum value of any record in a specified column of a table. Satellite Forms Scripting Language Reference The Satellite Forms object model Table 11.29 Table object methods (Continued) Method Description MoveCurrent Moves to the table’s current record. Does not change data displayed on the form. MoveFirst Moves to the table’s first record. Does not change data displayed on the form. MoveLast Moves to the table’s last record. Does not change data displayed on the form. MoveNext Moves to the table’s next record. Does not change data displayed on the form. MovePrevious Moves to the table’s previous record. Does not change data displayed on the form. MoveRecord Moves a record from location in the table and to another location. QuickSort Sorts records in the table using a specified column as the sort key. RemoveFilter Clears (removes) a filter from a table. RemoveRecord Immediately removes a record from the table. Differs from DeleteRecord which deletes records at the next HotSync. Search Finds an item in a table. New in Satellite Forms 8. Sum Sums the data in a specified column of the table. Table 11.30 Event None Table object events Description 267 268 Satellite Forms 8 Development Guide Tables collection properties, methods, and events The Tables Collection object is the collection of tables in an application. Table 11.31 Table collection properties Property Description Count The number of tables in the application. Table 11.32 Table collection methods Method Description None Table 11.33 Table collection events Event Description None SFX plug-in and control properties and methods SFX plug-ins and controls have properties and methods you can use. This section provides an overview of the properties and methods for many of the SFX plug-ins and controls supplied with Satellite Forms. Not all of the SFX plug-ins and controls included with Satellite Forms are listed here in this documentation. You are encouraged to explore the sample projects included with Satellite Forms to learn about other extensions that are not listed here. Note You can learn more about these and other commercially available extensions in the Satellite Forms Solutions Guide, and also by browsing the sample projects included with Satellite Forms. Some SFX plug-ins and controls are available for Pocket PC devices, some are available for the PalmOS platform only, and some are available for both platforms. Note SFX plug-in and control extensions included with Satellite Forms Table 11.34 SFX plug-in and control extensions included with Satellite Forms Extension Description Aceeca IDVERIFI Bar Code extension Controls the barcode scanner on Aceeca Meazura ruggedized Palm OS scanners. Battery Info extension Gets battery & power status, now replaced by SysUtils extension. Color Graphics extension Simple color graphic functions like drawing boxes and circles. Colorizer extension Customize your app appearance with color forms and controls. Satellite Forms Scripting Language Reference The Satellite Forms object model Table 11.34 SFX plug-in and control extensions included with Satellite Forms Color Slider control Provides a color slider control for user input and progress feedback. ConnectionMgr extension Connect to or disconnect from the Internet on Pocket PC PDAs. DynamicInputArea control Custom control that enables you to support the expandable screens that are available on some Palm OS devices. EditEx extension Functions to manipulate Edit and Paragraph controls. FindFiles extension Functions to find and list information about files and folders. FormNavHelper extension Handles the Treo-style focus ring form navigation system on newer Palm handhelds. GoogleMaps extension Access Google Maps for Palm OS from your SatForms application. GPS extension Easy access to GPS data on Windows Mobile 5 and higher devices. HyperLink control Add colored, underlined text links that respond to pen taps. InkHelper extension Utility and conversion functions for Satellite Forms Ink fields. IntermecScan control Controls the barcode scanner on Intermec Pocket PC scanners. IntermecScan control Controls the barcode scanner on Honeywell Pocket PC scanners. IntermecScan control Controls the barcode scanner on Datalogic Pocket PC scanners. JanamUtils extension Control hardware properties on Janam XP devices. LaunchReturn extension Restart your application after the user runs another program. LaunchURL extension Launch/view a specified website URL, local html documents and image files in the web browser. Math extension Advanced mathematical functions including trigonometry. Memory extension Allocate, read, and write memory blocks in your application. Printer extension Simple serial printing functions for Palm OS. Puma Beam DB extension Adds infrared (IR) data file transmission capability. Puma Data Manager extension Access to a selected set of Palm OS Data Manager APIs. Puma Error Manager extension Palm OS error code handling. Puma Resource Manager extension Access to Palm OS resources and their databases. Px Screen Tool extension Functions to switch Palm OS display modes. Random Number Generator extension Pseudo-random number generation capabilities. ScreenSize extension Get current screen size and orientation on the PocketPC. Serial Port extension Serial port send/receive capability for Palm OS and Pocket PC. ShowImage control Display image files (JPG/GIF/PNG/BMP) on the form on Pocket PC devices. 269 270 Satellite Forms 8 Development Guide Table 11.34 SFX plug-in and control extensions included with Satellite Forms SocketScan control Controls a a Socket Mobile barcode reader card or Cordless Hand Scanner. Square Root extension Provides a square root function. Strings extension Provides numerous handy string manipulation functions. Symbol Integrated Scanner control Controls integrated bar code reader on many Symbol and Janam Palm OS scanners, and Symbol Pocket PC handheld scanners. Symbol MSR control Controls a Symbol Palm OS magnetic stripe reader. SysUtils extension Access to dozens of OS (operating system) utility functions TCPIP Winsock/Internet extension Connect to TCP/IP based networks (such as the Internet) to send/receive data over sockets. UnitechScan control Controls integrated barcode scanner on Unitech Pocket PCs. WM5Camera extension Control an integrated camera on Windows Mobile 5 and higher devices to capture still photos and videos. A description of the methods and properties of many of the above listed extensions appears below. Aceeca IDVERIFI Bar Code extension The Aceeca IDVERIFI Bar Code extension interfaces to an integrated bar code scanner on Aceeca Meazura Palm OS devices. The Aceeca IDVERIFI Bar Code extension is a plug-in and has no properties. Platform(s): Palm OS only (Aceeca Meazura devices only) Sample project(s): IDVERIFI Barcode Table 11.35 Aceeca IDVERIFI Bar Code extension methods Method Description About Displays information about the extension in a dialog box. IDV_IsAceecaUnit Returns true or false if the current device is an Aceeca unit. IDV_SetBCSType Sets the installed BCS module type for BCS1 or BCS2. IDV_EnableScanner Turns on scanner power, enables UART. Returns true if scanner enabled, false if not enabled. IDV_DisableScanner Turns off power to scanner, disables UART. Returns true if scanner disabled, false if not disabled. IDV_Trigger Starts scanning if trigOn is true, else stops scanning. IDV_ScanAvail Returns # bytes in scanner buffer. IDV_GetScan Returns barcode string or times out. IDV_ResetScanner Cycles power to scanner engine to force it to be reset. IDV_SetToFactoryDefaults Sets scanner engine configuration to factory defaults. IDV_ChangeSettings Sends configuration string to scanner. Satellite Forms Scripting Language Reference The Satellite Forms object model Table 11.35 Aceeca IDVERIFI Bar Code extension methods (Continued) IDV_GetLibVersion Returns the scanner library version number. IDV_SetScanTrigger Specifies a keycode that will trigger a scan, intended to let you program hard buttons to trigger a scan. IDV_GetScanTrigger Returns a specified scan trigger keycode. Battery Info extension The Battery Info extension allows you to obtain battery charge level and AC power status in your Satellite Forms application. The Battery Info extension is a plug-in and has no properties. Platform(s): Palm OS and Pocket PC Sample project(s): Battery Info These battery functions are also available in the SysUtils extension which has numerous other useful methods. Use the SysUtils extension instead. Note Table 11.36 Battery Info extension methods Method Description About Displays information about the extension in a dialog box. BI_GetBatteryPercent Returns the current battery charge level as a percent. BI_GetPluggedIn Returns whether the PDA is plugged in to power or not. Color Graphics extension The Color Graphics extension provides color graphic capabilities to your Satellite Forms applications. The Color Graphics extension is a plug-in and has no properties. Platform(s): Palm OS and Pocket PC Sample project(s): Color Graphics, Color Table Table 11.37 Color Graphics extension methods Method Description About Displays information about the extension in a dialog box. CalcTextWidth Determine the width in pixels a given string requires, using the current font. DrawBar Draws a filled bar, as for a bar graph, using the current Pen and Fill colors. DrawCircle Draws a circle using the current Pen and Fill colors. DrawLine Draws a line using the current Pen color. DrawRect Draws a rectangle using the current Pen and Fill colors. DrawRoundedRect Draws a rounded rectangle with the specified corner radius using the current Pen and Fill colors. DrawText Draws text at the specified point using the current text color. 271 272 Satellite Forms 8 Development Guide Table 11.37 Color Graphics extension methods (Continued) EraseBar Erases a filled bar drawn using the DrawBar method. EraseCircle Erases a circle drawn using the DrawCircle method. EraseLine Erases a line drawn using the DrawLine method. EraseRect Erases a rectangle drawn using the DrawRect method. EraseText Erases text drawn using the DrawText method. GetColor Returns the colors currently in use. GetCurrentRGBColors Returns a text string containing the current red, green, and blue colors. GetFillColor Returns the Fill color. GetPenColor Returns the Pen color. InvertText Inverts the text at the specified point. Is16BitCapable Determines whether the handheld device is capable of displaying 16-bit color. Is35 Determines whether the handheld device has Palm OS 3.5 or greater. RestorePrevColor Restores the previous color scheme. SetBackColor Sets the background color to one of the 256 colors in the color table. SetBackColor16 Sets the 16-bit background color based on the specified RGB values. SetFillColor Sets the Fill color to one of the 256 colors in the color table. SetFont Sets font style for the DrawText method. SetForeColor Sets the foreground color to one of the 256 colors in the color table. SetForeColor16 Sets the 16-bit foreground color based on the specified RGB values. SetPaintKeyCode Specifies a virtual keycode to be sent to your app by the extension as a signal to redraw your graphics. Trap this keycode in the OnKey event. Pocket PC only. SetPattern Sets the 8 x 8 custom Fill pattern. SetPenColor Set the Pen color. SetTextColor Sets the text color to one of the 256 colors in the color table. SetTextColor16 Sets the 16-bit text color based on the specified RGB values. Colorizer extension The Colorizer extension is a plugin extension for Palm OS and Pocket PC that enables you to customize the look of your application with color forms and controls. See the discussion Using color in your application on page 190 for a more in-depth explanation of how to use the Colorize methods to customize your application appearance. Satellite Forms Scripting Language Reference The Satellite Forms object model Platform(s): Palm OS and Pocket PC. Sample project(s): Colorizer The Colorizer sample project also demonstrates the use of a splash screen bitmap, as well as the integrated runtime engine. If you installed Satellite Forms in the default location, this sample is located at C:\Satellite Forms 8\Samples\Projects\Colorizer\Colorizer.sfa and can also be reached from the Windows Start menu > Programs > Satellite Forms 8 > Samples > Projects > Colorizer. The Colorizer sample project has also been precompiled into a Redistribution sample that is ready to install onto a Palm OS or Windows Mobile handheld, via the Windows Start menu > Programs > Satellite Forms 8 > Samples > Redist > Colorizer. Table 11.38 Colorizer extension methods Method Description About Displays information about the extension in a dialog box. Colorize (PocketPC only) Set True to use color controls with the colors you have defined, or False to use standard system colors. ColorizeButton Set Button controls foreground and background colors. ColorizeCheckbox Set Checkbox controls foreground and background colors. ColorizeDroplist Set Droplist controls foreground and background colors. ColorizeEdit Set Edit controls foreground and background colors. ColorizeExtra (PalmOS only) Set extra Palm UI colors that are not handled in any other Colorizer functions. ColorizeForm Set Forms background color as hexadecimal RGB value. ColorizeInk Set Ink controls foreground and background colors. ColorizeListbox Set Listbox controls foreground and background colors. ColorizeLookup Set Lookup controls foreground and background colors. ColorizeParagraph Set Paragraph controls foreground and background colors. ColorizeRadio Set Radio controls foreground and background colors. ColorizeText Set Text controls foreground and background colors. Color Slider control The Color Slider control provides a Slider control that uses color graphics for use in your Satellite Forms applications. Platform(s): Palm OS and Pocket PC Sample project(s): Color SFX Controls Table 11.39 Color Slider control properties Property Description BACKCOLOR Specifies the background color. 273 274 Satellite Forms 8 Development Guide Table 11.39 Color Slider control properties (Continued) BEEP Specifies whether the control should beep when the user interacts with it. If set 0, no beep occurs. If set to 1, a beep sounds when the user first touches the control. The default setting is 0. DSOURCE Fields("col_name") specifies that "col_name" (double-quotes required) in the form’s linked table that contains the control will be used to load and store the value of the control. The default value is “none”. FASTTRACK Specifies how often the OnClick event fires: • • 0 = Every time the pen moves 1 = After the pen is lifted The default setting is 0. FORECOLOR Specifies the foreground color. INITVAL Specifies that the initial position of the control's bar should be at a number between MIN and MAX. The default setting is 0. MIN Specifies the minimum position of the control. The default setting is 0. MAX Specifies the maximum position of the control. The default setting is 100. PATTERNTYPE Specifies the style of the bar pattern: • • • • • STYLE 0 = Transparent 1 = Alternating dots 2 = Diagonal lines 3 = Vertical lines 4 = Black Specifies the style of slider control: • • • • 0 = Progress Bar: no user interaction) 1 = Slider with marker: user can slide the marker 2 = Slider with no marker: user taps the bar to indicate the desired position 3 = 3D Slider: color handhelds only The default setting is 1. VISIBLE Table 11.40 Specifies whether the control is visible. The default value is TRUE. Color Slider control methods Method Description About Displays information about the control in a dialog box. FastTrack Specifies how often the OnClick event fires. GetCurrentColor Returns the specified color, either the foreground color or the background color depending on the parameter value. SldGetPosition Returns the current position of the control. IsHandheld35 Determines whether the handheld device has Palm OS 3.5 or greater. RestorePrevColor Restores the previous color scheme. SetBackColor Sets the background color. Satellite Forms Scripting Language Reference The Satellite Forms object model Table 11.40 Color Slider control methods (Continued) SetForeColor Sets the foreground color. SldSetMinMax Sets the minimum and maximum values. SldSetPosition Sets the position of the control. SetVisible Makes the control visible or invisible. ConnectionMgr extension The ConnectionMgr extension is a plugin extension for Pocket PC that enables your application to initiate a dialup connection to the Internet. This is useful for TCPIP Winsock functions, HTTP, FTP, etc. on dialup TCPIP connections (eg. modem, EDGE/GPRS, 1xRTT/EVDO, HSDPA, etc.). A disconnect function is also provided. Platform(s): Pocket PC only. Windows CE devices do not have the ConnectionMgr API libraries, so use CM_HasConnectionMgr first before calling other functions. Sample project(s): ConnectionMgr Table 11.41 ConnectionMgr extension methods Method Description About Displays information about the extension in a dialog box. CM_Connect Connect to the internet, using the specified URL to determine the best connection method. CM_ConnectByIndex Connect using the specified connection instead of default. CM_Disconnect Request the current connection to be disconnected. CM_GetConnectionName Generate a list of available connection names. CM_HasConnectionMgr Determines if device has the ConnectionMgr API library or not. DatalogicScan control The DatalogicScan control interfaces to an integrated bar code scanner on many Datalogic Windows Mobile devices. Platform(s): Windows Mobile (Datalogic devices only) There are actually two different versions of the SFE_DatalogicScan.sfx extension file provided, and the correct SFX file to use on your handheld device depends on which specific Datalogic scanner model you are using. See the extension help for the DatalogicScan control for the complete explanation. The methods and properties are the same for both versions of the extension. Note 275 276 Satellite Forms 8 Development Guide Sample project(s): DatalogicScan Table 11.42 DatalogicScan control properties Property Description AFTERSCAN Specifies a button control to execute immediately after performing the barcode scan, instead of executing the OnClick action of the DatalogicScan control. Table 11.43 DatalogicScan control methods Method Description About Displays information about the control in a dialog box. AddStripChar Add a char (by ASCII value) to the list of chars that should be stripped from the scanner data output (useful for stripping off CRLF or other). ClearStripChars Clear the list of chars that should be stripped from the scanner data output, so no chars are stripped. DoScan Triggers a scan as if the hardware scan button was pressed. GetScanData Returns the scanned data from the last scan operation. GetScanDataLen Returns the length in bytes of the scanned data from the last scan operation. GetScanOkay Returns true or false to indicate if the last scan operation was successful. GetScanType Returns the symbol code from the last scan operation. IsDatalogicScanner Returns whether current device is an Datalogic scanner. IsScannerEnabled Returns whether the scanner is enabled (true) or disabled (false). IsWedgeEnabled Returns whether the scanner wedge utility is enabled (true) or disabled (false). ScannerDisable Disables the scanner. ScannerEnable Enables the scanner. SetAfterScan Specifies a button control or the DatalogicScan control's OnClick event to execute immediately after the scan event is fired. SetWedgeEnabled Sets whether the scanner wedge utility is enabled (true) or disabled (false). DynamicInputArea control The DynamicInputArea (DIA) extension is a custom control that enables you to support the expandable screens that are available on some Palm OS devices (such as the Palm Tungsten T3, T5, TX, and LifeDrive). A KnowledgeBase article titled “How To support Expandable Screens in PalmOS applications” discusses how to use this DynamicInputArea control in your applications. Platform(s): Palm OS only Satellite Forms Scripting Language Reference The Satellite Forms object model Sample project(s): Dynamic Input Area Table 11.44 DynamicInputArea control properties Property Description DIAPOLICY How the dynamic input area should be handled on the current form. DIASTATE The current setting of the DIA (maximized or minimized). DIATRIGGERSTATE The current setting of the input trigger (enabled or disabled). ORIENTATION The current screen orientation (landscape or portrait). ORIENTATIONTRIG GERSTATE The current status of the orientation trigger (enabled or disabled). Table 11.45 DynamicInputArea extension methods Method Description About Displays information about the extension in a dialog box. DIA_DeviceHasDIA Returns whether the current device has a DIA. DIA_GetCurrentPinlet Returns current pinlet (DIA input keyboard). DIA_GetCurrentPinletMode Returns current pinlet (DIA input keyboard) mode. DIA_GetDIAState Returns current DIA state. DIA_GetDisplayHeight Returns current display height in pixels. DIA_GetDisplayWidth Returns current display width in pixels. DIA_GetFormDIAPolicy Returns current form DIA policy. DIA_GetOrientation Returns current display orientation. DIA_GetOriTriggerState Returns current orientation trigger state. DIA_GetTriggerState Returns current DIA trigger state. DIA_SetCurrentPinlet Sets active pinlet (DIA input keyboard). DIA_SetCurrentPinletMode Sets current pinlet (DIA input keyboard) mode. DIA_SetDIAState Set current DIA state. DIA_SetFormDIAPolicy Sets current form DIA policy. DIA_SetOrientation Sets current display orientation. DIA_SetOriTriggerState Sets current orientation trigger state. DIA_SetTriggerState Sets current DIA trigger state. EditEx extension The EditEx extension allows you to manipulate Edit and Paragraph controls in Satellite Forms applications. The EditEx extension is a plug-in and has no properties. Platform(s): Palm OS and Pocket PC 277 278 Satellite Forms 8 Development Guide Sample project(s): Find Replace Table 11.46 EditEx extension methods Method Description EditExAbout Displays information about the extension in a dialog box. EditExAppendText Appends text to the specified control's text. EditExBackspace Backspaces one character in the specified control. EditExDeleteText Deletes the specified text from the specified control. EditExGetInsertion Returns the current insertion position in the specified control. EditExGetSelectionEnd Returns the end position of the text selection in the specified control. EditExGetSelectionStart Returns the start position of the text selection in the specified control. EditExInsertText Inserts the specified text at the current insertion position in the specified control. EditExInStr Returns the position of the first occurrence of one string within another. EditExSetInsertion Sets the insertion position in the specified control. EditExSetSelection Sets the text selection in the specified control. FindFiles extension The FindFiles extension provides functions to search for files and folders, and get information about them such as file sizes and dates. This extension makes it easy to generate a list of PDB files in the app's folder, or a list of documents in the My Documents folder, etc.. The FindFiles extension is a plug-in and has no properties. New in Satellite Forms 8. Platform(s): Palm OS and Pocket PC Sample project(s): FindFiles Table 11.47 FindFiles extension methods Method Description FF_DeviceHasVFS [PalmOS only.] Report whether the device has VFS memory card support. FF_FindClose Close an open Find operation when done with it. FF_FindFirstDir Find first dir in a new search. [For PalmOS this operates on a VFS card volume.] FF_FindFirstFile Find first file in a new search. FF_FindFirstFileVFS [PalmOS only.] Find first file in a new search on VFS card. FF_FindNextDir Find next dir in existing search. [For PalmOS this operates on a VFS card volume.] FF_FindNextFile Find next file in existing search. Satellite Forms Scripting Language Reference The Satellite Forms object model Table 11.47 FindFiles extension methods (Continued) FF_FindNextFileVFS [PalmOS only.] Find next file in existing search on VFS card. FF_GetFileAttr Get the file attributes of the current matching file. FF_GetFileCreator [PalmOS only.] Get the creatorID of the current matching file. FF_GetFileDateBackedUp Get the file backed up date of the current matching file. FF_GetFileDateCreated Get the file creation date of the current matching file. FF_GetFileDateModified Get the file modification date of the current matching file. FF_GetFileName Get the name of the current matching file or directory. FF_GetFileSize Get the file size of the current matching file. FF_GetFileType [PalmOS only.] Get the file type of the current matching file. FF_GetFileVersion [PalmOS only.] Get the file version of the current matching file. FF_GetLastErr Report the last error code. FF_GetNextVolRef [PalmOS only.] Get the first or next VFS volume reference, which identifies a VFS volume for use in other functions. FF_GetVFSLabel [PalmOS only.] Return the specified VFS volume label. FF_GetVFSVolRef [PalmOS only.] Gets the currently active global VFS volume reference. FF_SetCaseSensitive [PalmOS only.] Set the filename matching case sensitivity true or false for a new search. FF_SetVFSVolRef [PalmOS only.] Sets the currently active global VFS volume reference. FF_ShowPrivateVolumes [PalmOS only.] Specify whether to make hidden internal private volumes visible to the FF_GetNextVolRef function. FormNavHelper extension The FormNavHelper extension provides functions for handling the Treo-style focus ring form navigation system on newer Palm handhelds. The FormNavHelper extension is a plug-in and has no properties. Platform(s): Palm OS only Sample project(s): Form Nav Helper Table 11.48 FormNavHelper extension methods Method Description About Displays information about the extension in a dialog box. GetNavControlFocus Gets the index of the control on the current form that has navigation focus. GetNavState Returns current form navigation state. HasFormNav Returns whether this device has form nav support. SetNavState Sets current form navigation state. 279 280 Satellite Forms 8 Development Guide Table 11.48 FormNavHelper extension methods (Continued) SetNavControlFocus Sets current form navigation focus on specified form object. Generic extension The Generic extension provides a template for writing your own extensions for use in Satellite Forms applications. The Generic extension has no useful methods nor properties, and is intended solely for use as a starting point for extension development. Platform(s): Palm OS and Pocket PC Table 11.49 Generic extension method Method Description About Displays information about the extension in a dialog box. GoogleMaps extension The GoogleMaps extension enables you to launch the Google Maps application to find a location, find a business, get directions to a location, or get directions from a location. The GoogleMaps extension is a plug-in and has no properties. Platform(s): Palm OS only Sample project(s): GoogleMaps Table 11.50 GoogleMaps extension methods Method Description About Displays information about the extension in a dialog box. GM_LaunchGoogleMaps Launches GoogleMaps app to find a location/business/directions. GPS extension The GPS extension provides easy access to GPS data on Windows Mobile 5 and higher devices, via the Windows Mobile GPS API. The GPS extension is a plug-in and has no properties. Platform(s): Pocket PC only (Window Mobile 5+ OS version) Sample project(s): GPS Table 11.51 GPS extension methods Method Description About Displays information about the extension in a dialog box. GPS_CalcDistance Calculate the distance in metres between two GPS waypoints. GPS_CloseGPS Close connection to GPS receiver, powering down GPS receiver if no other tasks are also using it. GPS_GetPosLatitude Get Latitude in decimal degrees from GPS position data. GPS_GetPosLongitude Get Longitude in decimal degrees from GPS position data. Satellite Forms Scripting Language Reference The Satellite Forms object model Table 11.51 GPS extension methods (Continued) GPS_GetPosOther Get other GPS position data, indicated by other information type. GPS_GetPosUTCTime Get UTC Time from GPS position data. GPS_GetValidFields Check whether GPS is returning valid position data. GPS_HasGPSAPI Check whether the current device includes the WM5 GPS API. GPS_OpenGPS Open connection to GPS receiver, powering up GPS receiver if necessary. HoneywellScan control The HoneywellScan control interfaces to an integrated bar code scanner on many Honeywell Windows Mobile devices. Platform(s): Windows Mobile (Honeywell devices only) Sample project(s): HoneywellScan Table 11.52 HoneywellScan control properties Property Description AFTERSCAN Specifies a button control to execute immediately after performing the barcode scan, instead of executing the OnClick action of the HoneywellScan control. BADREADEVENT Controls whether or not the scanner OnClick event will be fired on bad read scan attempts, in addition to good scan reads. Table 11.53 HoneywellScan control methods Method Description About Displays information about the control in a dialog box. DoScan Triggers a scan as if the hardware scan button was pressed. EnableSymbology Enable or disable the decoding of a specific symbology (barcode type). GetScanData Returns the scanned data from the last scan operation. GetScanDataLen Returns the length in bytes of the scanned data from the last scan operation. GetScanOkay Returns true or false to indicate if the last scan operation was successful. GetScanType Returns the symbol code from the last scan operation. IsHoneywellScanner Returns whether current device is an Honeywell scanner. IsScannerEnabled Returns whether the scanner is enabled (true) or disabled (false). ScannerDisable Disables the scanner. ScannerEnable Enables the scanner. SetAfterScan Specifies a button control or the HoneywellScan control's OnClick event to execute immediately after the scan event is fired. 281 282 Satellite Forms 8 Development Guide Table 11.53 HoneywellScan control methods (Continued) SetBadReadEvent Specifies whether to fire the scan OnClick event on a bad read attempt. SetSymbologyDefaults Set a specific symbology to use standard default decoding parameters. HyperLink control The HyperLink control is a custom control that makes it simple to add colored, underlined text links that respond to pen taps, just like a hyperlink in a web browser. The GoogleMaps extension is a plug-in and has no properties. Platform(s): Palm OS and Pocket PC Sample project(s): HyperLink Table 11.54 HyperLink control properties Property Description Beep Set the desired beep sound when the HyperLink is tapped. Color Set the color the HyperLink is drawn with. Font Set the font of the HyperLink text. Style Set whether the HyperLink underline is drawn as a solid line (0) or dotted line (1) or no line (2) when the form opens. Text Set the HyperLink text (can be blank if desired). Visible Set whether or not the HyperLink is displayed when the form opens. Table 11.55 HyperLink extension methods Method Description GetBeep Gets the BEEP property of the control. GetColor Gets the COLOR value for the control. GetControlH Gets the control's height. GetControlW Gets the control's width. GetControlX Gets the control's top left X location. GetControlY Gets the control's top left Y location. GetFont Gets the current FONT of the control. GetGULColor Gets the GULCOLOR (global underline color) of the control. GetStyle Gets the current STYLE of the control. GetText Gets the current TEXT of the control. GetVisible Gets the current VISIBLE status of the control. Hide Sets the Hyperlink control VISIBLE=false and redraws. SetBeep Sets the BEEP property of the control. SetBounds Sets the bounds (x,y position and width & height) of the control. Satellite Forms Scripting Language Reference The Satellite Forms object model Table 11.55 HyperLink extension methods (Continued) SetColor Sets the COLOR of the control. SetFont Sets the FONT property of the control. SetGULColor Sets the GULCOLOR (global underline color) of the control. SetStyle Sets the STYLE property of the control. SetText Sets the TEXT property of the control. SetVisible Sets the VISIBLE property of the control and draws or erases. Show Sets the Hyperlink control VISIBLE=true and redraws. InkHelper extension The InkHelper extension provides utility functions for working with Satellite Forms Ink fields. It enables you to convert the ink data to other formats including a BMP file, for easy integration with other software, on-device printing, etc. The InkHelper extension is a plug-in and has no properties. Platform(s): Palm OS and Pocket PC Sample project(s): InkHelper Table 11.56 InkHelper extension methods Method Description About Displays information about the extension in a dialog box. IH_InkFieldToBitmap Save the contents of an ink field to a BMP file. IH_InkFieldToHexText Return the contents of an ink field as hextext. IH_FileToBinField Import a file into a (non-ink) binary field. IH_FileToHexText Return the contents of a file as hextext. IH_FileToUUEText Return the contents of a file as uuencoded text. IH_DeleteFile Delete specified file (eg. delete a BMP after you are done with it). IH_PalmFileSettings Specify PalmOS file settings used for other functions that access files. IH_BMPColorSettings Set foreground (pen) and background colors (8-bit RGB values) for monochrome BMP file. IntermecScan control The IntermecScan control interfaces to an integrated bar code scanner on many Intermec Pocket PC devices. Platform(s): Pocket PC (Intermec devices only) 283 284 Satellite Forms 8 Development Guide Sample project(s): IntermecScan Table 11.57 IntermecScan control properties Property Description AFTERSCAN Specifies a button control to execute immediately after performing the barcode scan, instead of executing the OnClick action of the IntermecScan control. Table 11.58 IntermecScan control methods Method Description About Displays information about the control in a dialog box. DoScan Triggers a scan as if the hardware scan button was pressed. GetScanData Returns the scanned data from the last scan operation. GetScanDataLen Returns the length in bytes of the scanned data from the last scan operation. GetScanOkay Returns true or false to indicate if the last scan operation was successful. GetScanType Returns the symbol code from the last scan operation. GetSettings Returns current scanner filter settings string. IsIntermecScanner Returns whether current device is an Intermec scanner. IsScannerEnabled Returns whether the scanner is enabled (true) or disabled (false). ScannerDisable Disables the scanner. ScannerEnable Enables the scanner. SetAfterScan Specifies a button control or the IntermecScan control's OnClick event to execute immediately after the scan event is fired. SetSettings Sets current scanner filter settings. JanamUtils extension The JanamUtils extension provides access to Janam XP20/XP30 hardware utility functions like toggling the keypad backlight, vibrator, LED, 5V Power Out, and Bluetooth power state.. See the JanamUtils sample project for a demonstration. Platform(s): Janam XP20/XP30 Palm OS scanners only Sample project(s): JanamUtils Table 11.59 JanamUtils extension methods Method Description About Displays information about the extension in a dialog box. JXP_5VPowerOut Get or Set the 5V Power Out (used by MSR attachment) setting on Janam XP devices. JXP_BTState Get or Set the BT State (whether Bluetooth is enabled or not) setting on Janam XP units. Satellite Forms Scripting Language Reference The Satellite Forms object model Table 11.59 JanamUtils extension methods (Continued) JXP_BuzzHiVolume Get or Set the Buzz Hi Volume setting on Janam XP units. JXP_GreenLED Get or Set the Green LED setting on Janam XP units. JXP_IsJanamXP Return whether the current device is a Janam XP unit. JXP_KeyBacklight Get or Set the Key Backlight setting on Janam XP devices. JXP_RedLED Get or Set the Red LED setting on Janam XP units. JXP_Vibrator Get or Set the Vibrator setting on Janam XP handhelds. LaunchReturn extension The LaunchReturn extension provides functions that help you restart your application after the user leaves your app to run another program. LaunchReturn can be instructed to 'listen' for the starting and stopping of another app, and can relaunch your app when the other app is closed. LaunchReturn is only functional on Palm OS 5.x devices. The LaunchReturn extension is a plug-in and has no properties.You must also install the LaunchReturnHelper.prc file on the device in addition to the SFE_LaunchReturn.prc file. Platform(s): Palm OS version 5.0+ only Sample project(s): LaunchReturn Table 11.60 LaunchReturn extension methods Method Description About Displays information about the extension in a dialog box. PrepLaunchReturn Prepare to return to our app after switching to other app. UnprepLaunchReturn Cancel preparation to return to our app after switching to other app. LaunchApp Launch app via specified CreatorID. PrepIncomingCall Prepare to listen for incoming call notifications. UnprepIncomingCall Cancel preparation to listen for incoming call notifications. CheckIncomingCall Check to see if there is an incoming phone call. IsTreoPhone Check if device is a Treo Palm OS smartphone or not. LaunchURL extension The LaunchURL extension enables you to launch a specified URL in a web browser (Blazer for the Palm OS 5.x platform or Internet Explorer for the Pocket PC platform). It also enables you to view local html and image files in the web browser. The LaunchURL extension is a plug-in and has no properties. On the Pocket PC platform, the LaunchURL extension can also be used to open documents and media files in their default viewers, for example a Doc file in Pocket Word, or an MP3 audio file or WMV video file. To open documents and media files, pass the full path and name of the file in the URL parameter, instead of a standard URL. Platform(s): Palm OS and Pocket PC 285 286 Satellite Forms 8 Development Guide Sample project(s): LaunchURL Table 11.61 LaunchURL extension methods Method Description About Displays information about the extension in a dialog box. LaunchURL Launch a specified URL or view local html and image files in the default device web browser. Math extension The Math extension provides mathematical capabilities to your Satellite Forms applications. The Math extension is a plug-in and has no properties. Platform(s): Palm OS and Pocket PC Sample project(s): Advanced Calculator Table 11.62 Math extension methods Method Description About Displays information about the extension in a dialog box. ABS Returns the absolute value of the specified number. ACOS Calculates the arc cosine of the specified number. ACOSH Calculates the hyperbolic arc cosine of the specified number. ASIN Calculates the arc sine of the specified number. ASINH Calculates the hyperbolic arc sine of the specified number. ATAN Calculates the arc tangent of the specified number. ATAN2 Calculates the arc tangent of x/y. ATANH Calculates the hyperbolic arc tangent of the specified number. CBRT Calculates the cube root of the specified number. COPYSIGN Returns x with the sign of y. COS Calculates the cosine of the specified number. COSH Calculates the hyperbolic cosine of the specified number. DREM Calculates the remainder of x/y. EXP Calculates the exponential e to the x. EXPM1 Calculates the exponential e to the x -1. FREXPFRAC Breaks given value into normalized fraction and an integral power of 2. Returns the fractional value. FREXPINT Breaks given value into normalized fraction and an integral power of 2. Returns the integer value. ILOGB Binary exponent of non-zero x. Returns an integer. ISINF Evaluates a number for its relationship to positive or negative infinity. Satellite Forms Scripting Language Reference The Satellite Forms object model Table 11.62 Math extension methods (Continued) LDEXP Calculates exponential (x * 2) to the y. LOG Calculates the natural logarithm of x. LOG10 Calculates the base ten logarithm of x. LOG2 Calculates the base two logarithm of x. MODFRAC Breaks a floating-point number into integer and fractional parts, returning the fractional part. MODFINT Breaks a floating-point number into integer and fractional parts, returning the integer part. POW Calculates the exponential x to the y. ROUND Rounds a number to nearest decimal place specified. SIN Computes the sine of the specified number. SINH Computes the hyperbolic sine of the specified number. SQROOT Calculates the positive square root of the specified number. TAN Calculates the tangent of the specified number. TANH Calculates the hyperbolic tangent of the specified number. Memory extension The Memory extension provides functions to allocate, read, and write blocks of memory for your Satellite Forms applications. The Memory extension is a plug-in and has no properties. Platform(s): Palm OS and Pocket PC Sample project(s): Memory Table 11.63 Memory extension methods Method Description MemoryAbout Displays information about the Memory extension in a dialog box. MemoryAllocate Allocates dynamic memory. MemoryCompare Compares two blocks of memory. MemoryCopy Copies one block of dynamic memory to another. MemoryFree Frees memory allocated using MemoryAllocate. MemoryGetByte Returns the value of the specified byte in memory. MemoryGetString Returns the value of the specified string in memory. MemoryReallocate Resizes a block of dynamic memory. MemoryReverse Reverses a block of dynamic memory. MemorySearch Searches for a block of memory in another block of memory. MemorySet Sets a range of memory to the specified value. MemorySetByte Sets the value of the specified byte in memory. 287 288 Satellite Forms 8 Development Guide Table 11.63 Memory extension methods (Continued) MemorySetString Sets the value of the specified string in memory. Printer extension The Printer extension provides printing capabilities for a Seiko DPU-414, Epsoncompatible printer to your Satellite Forms applications. The Printer extension is a plug-in and has no properties. Platform(s): Palm OS only Sample project(s): Printer Table 11.64 Printer extension methods Method Description About Displays information about the extension in a dialog box. ClosePort Closes the serial port, which saves battery power. LBackSp Sends a Backspace character to the printer. LBell Sends a Bell character to the printer. LCancel Sends a CAN character to the printer. LCondensed Sets the printer’s condensed print mode. LDDGraphics Sets double density graphics mode for the specified number of following bytes. LDoubleStrike Sets printer’s double strike print mode. LDoubleWidth Sets double width mode for noChars characters. LDoubleWidthN Sets the printer’s double width print mode. LEmphasized Sets the printer’s emphasized print mode. LFormFeed Sends a Form Feed character to printer. LIntnlChars Sets the printer’s international character set. LLineFeed Moves the print head the specified number of dots. LLtMargin Sets the left margin to the specified number of characters. LPageLength Set printer's page length to the specified number of lines. LPrint Prints a string. LPrintCR Prints a carriage return. Use LPrintLn to print the characters specified by LSetAutoLF. LPrintDir Sets the print direction. LPrintF Prints the specified text in a column of the specified width. LPrintGraph Prints graphics in single or double density mode. LPrintLF Prints a Line Feed character. LPrintLN Prints text followed by a Carriage Return and a Line Feed if AutoLF is set to TRUE. Satellite Forms Scripting Language Reference The Satellite Forms object model Table 11.64 Printer extension methods (Continued) LRepeatStr Prints the specified string the specified number of times. LReset Sends a Reset command to the printer. LRtMargin Sets the right margin to the specified number of characters. LSDGraphics Sets single density graphics mode for the specified number of following bytes. LSelectFont Sets the font. LSetAutoLF Sets the AutoLF attribute. LSetGraphics Sets the printer’s graphics mode and number of bytes. Supports quad density graphics. LSetLine Sets line height, usually 11 or 15 dots. LSubscript Sets the printer’s subscript mode to the specified number of dots. LSuperscript Sets the printer’s superscript mode to the specified number of dots. LTab Sends a Tab character to the printer. OpenPort Opens the serial port using the settings specified with SetPort. Opening the serial port uses more battery power. SetPort Sets the serial port parameters. SetPrinter No additional printers are supported. Must be set to 0. Puma Beam DB extension The Puma Beam DB extension provides infrared (IR) data file transmission capabilities to your Satellite Forms applications. The Puma Beam DB extension is a plug-in and has no properties. Platform(s): Palm OS only Sample project(s): Beam It! Table 11.65 Puma Beam DB extension methods Method Description PBD_About Displays information about the extension in a dialog box. PBD_BeamDb Sends a Palm database file to another device using the IR port. PBD_SendDbByName Sends Palm Db specified by name, giving user option to select transport method (Beam, Bluetooth, SMS, VersaMail, etc.) PBD_Version Returns the version number of this extension. Puma Data Manager extension The Puma Data Manager extension provides access to a selected set of Palm OS Data Manager APIs to your Satellite Forms applications. The Puma Data Manager extension is a plug-in and has no properties. Platform(s): Palm OS only 289 290 Satellite Forms 8 Development Guide Sample project(s): View It! Table 11.66 Puma Data Manager extension methods Method Description PDM_About Displays information about the extension in a dialog box. PDM_DeleteDb Deletes the specified database. PDM_GetDbAppInfoID Returns the app info ID of the LastDb cache (Local ID). PDM_GetDbAttributes Returns attributes of the LastDb cache. PDM_GetDbBckUpDate Returns the last back up date of the LastDb cache. PDM_GetDbBckUpDateStr Returns the last back up date of the LastDb cache as a string. PDM_GetDbCardNo Returns the card number of the LastDb cache. PDM_GetDbCrDate Returns the creation date of the LastDb cache. PDM_GetDbCrDateStr Returns the creation date of the LastDb cache as a string. PDM_GetDbCreatorID Returns the creator ID of the LastDb cache. PDM_GetDbDataBytes Returns the number of bytes in the data portion of the LastDb cache. PDM_GetDbModDate Returns the modification date of the LastDb cache. PDM_GetDbModDateStr Returns the modification date of the LastDb cache as a string. PDM_GetDbModNum Returns the number of modifications to the LastDb cache. PDM_GetDbName Returns the name of the last database loaded. PDM_GetDbNumRecords Returns the number of records contained in the LastDb cache. PDM_GetDbSortInfoID Returns the sort info ID of the LastDb cache. PDM_GetDbTotalBytes Returns the number of bytes in the LastDb cache. PDM_GetDbType Returns the type of the LastDb cache. PDM_GetDbVersion Returns the version number of the LastDb cache. PDM_GetLastError Returns the last error code. PDM_GetNextDb Returns local ID of the next database that matches the search criteria. Consecutive calls to this method traverses all databases matching the search criteria. PDM_GetNumberOfMatchingDb Returns the number of databases that match the search criteria. PDM_LoadDb Loads the specified database into the LastDb cache. PDM_NewDbIterator Starts a new search. PDM_SetDbAttributes Sets the attributes of the specified database. PDM_Version Returns the version number of this extension. Satellite Forms Scripting Language Reference The Satellite Forms object model Puma Error Manager extension The Puma Error Manager extension provides useful Palm error handling capabilities to your Satellite Forms applications. The Puma Error Manager extension is a plug-in and has no properties. Platform(s): Palm OS only Table 11.67 Puma Error Manager extension methods Method Description PEM_About Displays information about the extension in a dialog box. PEM_GetErrorString Converts an error code to a string. PEM_Version Returns the version number of this extension. Puma Resource Manager extension The Puma Resource Manager extension provides full access to Palm OS resources and their databases to your Satellite Forms applications. The Puma Resource Manager extension is a plug-in and has no properties. Platform(s): Palm OS only Sample project(s): Resource Viewer Table 11.68 Puma Resource Manager extension methods Method Description About Displays information about the extension in a dialog box. RM_AttachCurrentResource Attaches the current resource to the database. RM_CloseDatabase Closes the current database. RM_DetachedResToCurRes Moves the detached resource to the current resource. RM_DetachResource Detaches the resource and stores the current pointer. RM_FindResource Finds the current resource by resource type and ID. RM_FindResourceByIndex Searches for the resource by type and index number. RM_Get1Resource Returns the resource from the most currently opened database. RM_GetLastErrorNumber Returns the last Resource Manager error code. RM_GetResource Returns the resource specified by the type and ID. RM_GetResourceByIndex Returns the resource specified by index. RM_LockRes Locks the current resource in memory. RM_NewResource Adds a new resource to the open database. RM_NumResource Returns the number of resources in the current database. RM_OpenDatabase Open the specified resource database. RM_OpenDBNoOverlay Open the specified resource database with no modifications to the overlay. 291 292 Satellite Forms 8 Development Guide Table 11.68 Puma Resource Manager extension methods (Continued) RM_PassResPtr Returns a pointer to the memory block of a locked resource. RM_ReleaseResource Releases the current resource. RM_RemoveResource Removes the specified resource from the current database. RM_ResizeResource Resizes the current resource. RM_ResourceInfo Returns information about the specified resource. RM_ResTypeInfo Returns the resource type. RM_SearchResource Searches for a resource by type and local ID. RM_SetResourceInfo Sets the resource info for the current resource. RM_UnlockRes Unlocks the current resource. Use only after using RM_LockRes. Px Screen Tool extension The Px Screen Tool extension provides useful routines to manipulate the Palm display screen to your Satellite Forms applications. The Px Screen Tool extension is a plug-in and has no properties. Platform(s): Palm OS only Table 11.69 Px Screen Tool extension methods Method Description About Displays information about the extension in a dialog box. RestoreScreenDepth Restores Palm screen depth to the value before using SetMaxScreenDepth. SetMaxScreenDepth Sets the Palm screen to the maximum screen depth. Use RestoreScreenDepth to restore to the screen to its original depth. You can use this method to enable grayscale support on a monochrome Palm handheld. Version Returns the version number of this extension. Random Number Generator extension The Random Number Generator extension provides pseudo-random number generation capabilities to your Satellite Forms applications. The Random Number Generator extension has no properties. This extension is based on the drand48 standard. This standard generates numbers through 48-bit arithmetic provided by the following equation: X[I + 1]=(a*X[I] + c)mod(248) where a equals 0x5DEECE66D and c equals 0xB. The Random Number Generator extension is a plugin and has no properties. Platform(s): Palm OS and Pocket PC Sample project(s): Random Table 11.70 Method Random Number Generator extension methods Description Satellite Forms Scripting Language Reference The Satellite Forms object model Table 11.70 Random Number Generator extension methods (Continued) About Displays information about the extension in a dialog box. DRand48 Returns a pseudo-random number greater than 0 but less than or equal to 1. Seed_Val Returns the seed value entered for use with SRand48. Seed_Val16V Returns 16 bits of the three orders of the 48-bit seed value used with Seed48. Seed48 Sets the 48-bit seed value. SRand48 Assigns the highest 32 bits of X[0] to the specified integer value. Assigns the remaining 16 bits 0x330E. X_Buffer Returns the current X[i] value from X[i] = (a*X[i-1] + c)mod 248. X_Initial Returns 16 bits of the initial 48-bit X[i] value. X_Last Returns the last X[i-1] value from X[i] = (a*X[i-1] + c)mod 248. ScreenSize extension The ScreenSize extension gives you information about the current screen size on the Pocket PC device. It can be used as a plug-in extension just by calling the GetScreenSize, GetScreenWidth, or GetScreenHeight script functions as desired, or it can be used as an SFX control that will fire an event when the screen size changes. There are no SFX control properties for the ScreenSize control. Platform(s): Pocket PC only Sample project(s): ScreenSize Table 11.71 ScreenSize extension methods Method Description About Displays information about the extension in a dialog box. GetScreenHeight Return screen height. GetScreenSize Return screen dimensions in string WWWxHHH. GetScreenWidth Return screen width. Serial Port extension The Serial Port extension provides serial port read/write functionality to your Satellite Forms applications. The Serial Port extension is a plug-in and has no properties. Platform(s): Palm OS and Pocket PC Sample project(s): Terminal Table 11.72 Serial Port extension methods Method Description SerialPortAbout Displays information about the extension in a dialog box. 293 294 Satellite Forms 8 Development Guide Table 11.72 Serial Port extension methods (Continued) SerialPortAllocate Creates an instance of a serial port. SerialPortClose Closes the specified serial port. SerialPortConfigure Configures the specified serial port. SerialPortFree Deletes an instance of a serial port. SerialPortGetBytesAvailable Returns the number of bytes available. SerialPortGetLastError Returns a string containing the last error message. SerialPortOpenBinary Opens the specified serial port in binary mode. SerialPortOpenText Opens the specified serial port in text mode. SerialPortRead Reads data from the specified serial port. SerialPortReadByte Reads one byte of data from the specified serial port. SerialPortReadString Reads a string of data from the specified serial port. SerialPortSetBuffer Sets the data buffer. The default data buffer is 512 bytes. SerialPortWrite Writes data to the specified serial port. SerialPortWriteByte Writes a byte of data to the specified serial port. SerialPortWriteString Writes a string of data to the specified serial port. ShowImage control The ShowImage extension is a custom control that provides Satellite Forms Pocket PC applications the ability to display common image files including JPG/GIF/PNG/ BMP and more on the current form. Images are stretched/shrunk to fit the specified control rectangle. The ShowImage control can also act like a button control by handling pen taps if desired. Platform(s): Pocket PC only Sample project(s): ShowImage Table 11.73 ShowImage control properties Property Description VISIBLE Determines whether the ShowImage control is visible (true) or hidden (false) on the form when the form opens. BORDER Determines whether a border is drawn around the ShowImage control. DOBUTTONBEHAVIOR Determines whether the ShowImage control acts like a button control by responding to pen taps. IMAGEFILE The path and name of the image file to display. Table 11.74 ShowImage extension methods Method Description About Displays information about the extension in a dialog box. Satellite Forms Scripting Language Reference The Satellite Forms object model Table 11.74 ShowImage extension methods (Continued) GetBorder Get BORDER property of ShowImage control. GetButtonBehavior Get DOBUTTONBEHAVIOR property of ShowImage control. GetCtrlPosition Get position and size of ShowImage control. GetImageFile Get IMAGEFILE property of ShowImage control. GetVisible Get VISIBLE property of ShowImage control. SetBorder Set BORDER property of ShowImage control. SetButtonBehavior Set DOBUTTONBEHAVIOR property of ShowImage control. SetCtrlPosition Set position and size of ShowImage control. SetImageFile Set IMAGEFILE property of ShowImage control. SetVisible Set VISIBLE property of ShowImage control (show or hide control). ShowImageFile Show an image file at the specified position by painting it directly onto the form (not as a custom control). Slider control The Slider control provides an additional control for use in Satellite Forms applications. Platform(s): Palm OS and Pocket PC Sample project(s): SFX Control The Color Slider control is usually a better choice, as it supports color. Table 11.75 Slider control properties Note Property Description BEEP Specifies whether the control should beep when the user interacts with it. If set 0, no beep occurs. If set to 1, a beep sounds when the user first touches the control. The default setting is 0. DSOURCE Fields("col_name") specifies that "col_name" (double-quotes required) in the form’s linked table that contains the control will be used to load and store the value of the control. The default value is “none”. FASTTRACK Specifies how often the OnClick event fires: • • 0 = Every time the pen moves 1 = After the pen is lifted The default setting is 0. INITVAL Specifies that the initial position of the control's bar should be at a number between MIN and MAX. The default setting is 0. MIN Specifies the minimum position of the control. The default setting is 0. MAX Specifies the maximum position of the control. The default setting is 100. 295 296 Satellite Forms 8 Development Guide Table 11.75 Slider control properties (Continued) STYLE Specifies the style of slider control: • • • • 0 = Progress Bar: no user interaction) 1 = Slider with marker: user can slide the marker 2 = Slider with no marker: user taps the bar to indicate the desired position 3 = 3D Slider: color handhelds only The default setting is 1. VISIBLE Table 11.76 Specifies whether the control is visible. The default value is TRUE. Slider control methods Method Description About Displays information about the control in a dialog box. FastTrack Specifies how often the OnClick event fires. SldGetPosition Returns the current position of the control. SldSetMinMax Sets the minimum and maximum values. SldSetPosition Sets the position of the control. SetVisible Makes the control visible or invisible. SocketScan control The SocketScan control interfaces to a Socket Mobile bar code reader card or Cordless Hand Scanner (CHS) on Palm OS and Pocket PC devices. Platform(s): Palm OS and Pocket PC Sample project(s): SocketScan Table 11.77 SocketScan control properties Property Description AFTERSCAN Specifies a button control to execute immediately after performing the barcode scan, instead of executing the OnClick action of the SocketScan control. BEFORESCAN Specifies a button control to execute immediately before performing the barcode scan. CHSINDICATOR Specifies the indicator method to use on the CHS for a good scan. CHSKEEPALIVE Override the system auto off time *while* the PDA is connected to the CHS scanner. SCANTRIGGER1 ... SCANTRIGGER4 Specifies a key code to trigger the barcode scan. Table 11.78 Method SocketScan control methods Description Satellite Forms Scripting Language Reference The Satellite Forms object model Table 11.78 SocketScan control methods (Continued) About Displays information about the control in a dialog box. CHSConnect Attempt to connect to the CHS via BlueTooth wireless. CHSDisconnect Disconnect from the CHS and close the BlueTooth connection. CHSDoScan Performs a scan with CHS. CHSGetIndicator Gets the current CHSINDICATOR value. CHSGetKeepAlive Gets the current CHSKEEPALIVE value. CHSReady Returns true or false to indicate if the CHS is connected and ready. CHSSetIndicator Sets the CHSINDICATOR value. CHSSetKeepAlive Sets the CHSKEEPALIVE value. DoScan Performs a scan and returns true or false to indicate if the scan was successful. GetScanData Returns the scanned data from the last scan operation. GetScanOkay Returns true or false to indicate if the last scan operation was successful. GetScanParam Returns the specified scanner parameter value. GetScanTrigger Returns a specified scan trigger keycode. GetScanType Returns the symbol code from the last scan operation. ScannerDisable Disnables the scanner. (Pocket PC only) ScannerEnable Enables the scanner. (Pocket PC only) ScannerReady Returns true or false to indicate if the scanner card is inserted and ready. SetAfterScan Specifies a button control or the SocketScan control's OnClick event to execute immediately after the scan event is fired. SetBeforeScan Specifies a button control to execute immediately before the scan event is fired. SetScanParam Sets the specified scanner parameter value. SetScanToDefaults Resets all the scanner parameters to factory defaults. SetScanTrigger Specifies a keycode that will trigger a scan. Square Root extension The Square Root extension provides a square root function to your Satellite Forms applications and serves as an example of how to write and implement an extension. The Square Root extension is a plug-in and has no properties. Platform(s): Palm OS and Pocket PC Sample project(s): Square Root Table 11.79 Square Root extension methods Method Description About Displays information about the extension in a dialog box. 297 298 Satellite Forms 8 Development Guide Table 11.79 Square Root extension methods (Continued) SqrRoot Computes the square root of a number. Strings extension The Strings extension provides string manipulation functions for your Satellite Forms applications, similar to the string functions in Visual Basic. The Strings extension is a plug-in and has no properties. Platform(s): Palm OS and Pocket PC Sample project(s): Strings Table 11.80 Strings extension methods Method Description About Displays information about the extension in a dialog box. FormatDate Formats a date according to the format expression. FormatDateN Formats a date value according to the format expression. FormatTime Formats a time according to the format expression. FormatTimeN Formats a time value according to the format expression. HexStringFromInt Converts an integer into a string of hex. InStr Finds occurrence of one string within another. IntFromHexString Converts a string of hex into an integer. LCase Converts string to all lower case. LTrim Trims leading spaces. Pad Pads a string with defined character to defined length. RTrim Trims trailing spaces. Replace Replace a substring with another substring, using a case sensitive comparison. StrCompare Performs case sensitive compare of two strings. StrCompSort Performs case sensitive compare of two strings. String Returns a repeating character string of the length specified. SystemDateFormat Returns system date format string. SystemTimeFormat Returns system time format string. Trim Trims leading and trailing spaces. UCase Converts string to all upper case. Symbol Integrated Scanner control The Symbol Integrated Scanner control interfaces to an integrated bar code reader on many Symbol and Janam Palm OS scanners, and Symbol and Janam Pocket PC handheld scanners. Satellite Forms Scripting Language Reference The Satellite Forms object model Platform(s): Palm OS and Pocket PC Sample project(s): Simple Scanner Demo, Bar Code, and Function Test Table 11.81 Symbol Integrated Scanner control properties Property Description AFTERSCAN A Button control to execute after scan is received. This property is available only when you use the Process method. BATTLOW A control to execute after a scanBatteryError event. If no control is assigned, the default message appears. If the control's script includes the FAIL keyword, the default message does not appear. BEEPAFTER Beep after GetScan returns data. Valid values are "On" and "Off". This property is available only when you use the Process method. BEFORESCAN A Button to execute before scan input is saved but after CtrlAdv and RecordAdv operations are performed. Use to save the old value before it is modified or use to Cancel the current scan. This property is available only when you use the Process method. CTRLADV Automatically advance to next Edit control or record in sequence. Calls RecordAdv method when returning to the first Edit control. Valid values are "On" and "Off". This property is available only when you use the Process method. RECORDADV SETFOCUS Table 11.82 Sets the Record Advance mode.Valid values are: • "Off" Never changes the record. You must do so manually using the AFTERSCAN property. • • • "On" Advances to last record and stops. "AlwaysCrt" Creates a new record after last Edit control. "CrtAtEnd" Advance through the records, create new after last record. Sets focus to the Bar Code Reader control after scan. Valid values are "On" and "Off". This property is available only when you use the Process method. Symbol Integrated Scanner control methods Method Description About Displays information about the control in a dialog box. Aim Sets the laser mode, either Aim or Scan. AimDuration BarcodeLengths Sets the scanner parameters. BeepAfter Beeps when the scan is complete. BidirectionalRedundancy Enables and disables bidirectional redundancy. CheckDigit Sets the Check Digit setting. ClsiEditing Code32Prefix 299 300 Satellite Forms 8 Development Guide Table 11.82 Symbol Integrated Scanner control methods (Continued) Code39CheckDigitVer Code39FullAscii CtrlAdv Turns the CTRLADV property on or off. DecodeLedOnTime Sets the Decode LED on time property. DecoderVersion Returns the Symbol Decoder version as a string. DecodeUpcEanRedun DecodeUpcEanSupp DisableScanner Turns off the serial port and disables scanning. Uses less battery power. EanZeroExtend EnableScanner Turns on the serial port and enables scanning. Uses more battery power. FollowCursor Tapping a control makes it next to scan. GetIndex Returns the index of the current control. GetRecordAdvMode Returns the Record Advance Mode setting. GetScan Returns a string of scanned data. GetType Returns a string indicating the type of barcode just scanned. GetTypeSettings Returns the barcode types currently enabled. HotSerResponseTimeout I2of5CheckDigit IsSymbolUnit Determines whether the device is a Symbol unit. LaserOnTime LedOn Turns the LED on or off. LinCodeTypeSecurLevel MsiPlesseyCkDigitAlg MsiPlesseyCkDigits NotisEditing PortDriverVersion Returns a string indicating the Symbol Port Driver Version. PrefixSuffixValues Process Call from a Timer event to process automatic events. RecordAdv Sets the Record Advance mode. ResetCtrls Sets the index to the first control and cancels Record Advance mode. RestoreDefaults Restores scanner default settings. ScanAngle Selects Narrow or Wide scan angle. ScanAvail Returns the integer byte count in the receive buffer. Satellite Forms Scripting Language Reference The Satellite Forms object model Table 11.82 Symbol Integrated Scanner control methods (Continued) ScanManagerVersion Returns a string indicating the Symbol Scan Manager version. SetbarBOOKLAND_EAN Enables or disables reading this barcode type. SetbarCODABAR Enables or disables reading this barcode type. SetbarCODE128 Enables or disables reading this barcode type. SetbarCODE39 Enables or disables reading this barcode type. SetbarCODE93 Enables or disables reading this barcode type. SetbarCOUPON Enables or disables reading this barcode type. SetbarD25 Enables or disables reading this barcode type. SetbarEAN13 Enables or disables reading this barcode type. SetbarEAN8 Enables or disables reading this barcode type. SetBarExtra Enables or disables extended barcode types not previously handled. SetbarI2OF5 Enables or disables reading this barcode type. SetbarISBT128 Enables or disables reading this barcode type. SetbarMSI_PLESSEY Enables or disables reading this barcode type. SetbarPDF417 Enables or disables reading this barcode type. SetbarTRIOPTIC Enables or disables reading this barcode type. SetbarUCC_EAN128 Enables or disables reading this barcode type. SetbarUPCA Enables or disables reading this barcode type. SetbarUPCE Enables or disables reading this barcode type. SetbarUPCE1 Enables or disables reading this barcode type. Set Convert SetFocus (Symbol Integrated Scanner) Sets focus to the Bar Code Reader control after scan. SetIndex Sets the index of the current control. Uses the next control for the next scan. SetPort Ignored. Provided for compatibility only. SetTermChar Ignored. Provided for compatibility only. SetTypeSettings Sets the barcode types to be enabled. SkipAdvance Indicates whether to stay on same control for the next scan. StartDecode Starts scanning with the specified laser mode. StripTerm Ignored. Provided for compatibility only. TermRecd Returns TRUE if the termination character is last character in the string. Use after GetScan to verify that the termination character was received. TransmissionFormat TransmitCodeIDChar 301 302 Satellite Forms 8 Development Guide Table 11.82 Symbol Integrated Scanner control methods (Continued) TriggerMode Sets the triggering mode. UpcEanSecurLevel UpcPreamble Symbol MSR control The Symbol MSR (Magnetic Stripe Reader) control interfaces a Symbol Palm OS scanner to a magnetic stripe reader through the serial port. Platform(s): Palm OS only Sample project(s): MSR Table 11.83 Symbol MSR control methods Method Description mAbout Displays information about the control in a dialog box. mArmToRead Enables the MSR to be ready for a card swipe in buffered mode. mClose Closes the MSR Manager Library and frees resources. mGetAddedField Returns the MSR added field string for the specified field number. mGetBufferMode Returns the MSR buffer mode setting. mGetDataBuffer Requests card data using the current Buffered Mode setting. mGetDataEditSetting Returns the MSR data edit setting. mGetDecoderMode Returns the MSR decoder mode setting. mGetFlexibleField Returns the MSR flexible field string for the specified field number. mGetLastError Returns the error status of the last MSR function executed. mGetLibVersion Returns the MSR 3000 software library version. mGetLRCSetting Returns the MSR LRC setting. mGetMSRVersion Returns the MSR 3000 version. mGetPostamble Returns the MSR postamble string. mGetPreamble Returns the MSR preamble string. mGetReservedChars Returns the MSR reserved character information for the specified character number. mGetSendCmd Returns the MSR send command string for the specified command number. mGetStatus Returns the status of the last magnetic stripe read. mGetTerminator Returns the MSR terminator setting. mGetTrackFormat Returns the MSR track format string for the specified track number. mGetTrackSelection Returns the MSR track selection setting. mGetTrackSeparator Returns the MSR track separator character. Satellite Forms Scripting Language Reference The Satellite Forms object model Table 11.83 Symbol MSR control methods (Continued) mOpen Loads and initializes the MSR 3000 Manager Library. mReadMSRBuffer Requests Card Information until receiving data or timeout occurs. mReadMSRUnbuffer Requests card data using unuffered mode. mSelfDiagnose Initiates the MSR 3000 self test and returns the results. mSetAddedField Sets added field strings for the MSR 3000. mSetBufferMode Sets buffered or unbuffered mode for the MSR 3000. mSetDataEdit Sets data edit mode. mSetDataEditSend Sends data edit send commands to the MSR 3000. mSetDecoderMode Sets the decoder mode for the MSR 3000. mSetDefault Resets the MSR 3000 to its default settings. mSetFlexibleField Sets flexible fields for data edit to the MSR 3000. mSetLRC Sets LRC mode for the MSR 3000. mSetPostamble Sets the postamble string for the MSR 3000. mSetPreamble Sets the preamble string for the MSR 3000. mSetReservedChar Sets the Special Reserved Characters for Generic Decoder only. mSetTerminator Sets the terminator character setting for the MSR 3000. mSetTrackFormat Sets the parameters for the Generic Decoder, including the Bit Format, Start and End Sentinel. mSetTrackSelection Sets the tracks that the MSR 3000 is to decode. mSetTrackSeparator Sets the track separator character for the MSR 3000. SysUtils extension The SysUtils extension provides access to OS (operating system) utility functions for Palm OS and Pocket PC platforms. The SysUtils extension is a plug-in and has no properties. Platform(s): Palm OS and Pocket PC Sample project(s): SysUtils Table 11.84 SysUtils extension methods Method Description About Displays information about the extension in a dialog box. SU_BlockAllHotKeys Blocks all hotkey keypresses, but does not send a keypress that can be caught in the OnKey event. SU_CheckSystemPassword Returns 1 (true) or 0 (false) depending if the passed string is the current system password or not. SU_ClipboardTextGet Get the current text clip from the system clipboard. SU_ClipboardTextSet Paste the passed string into the system clipboard. 303 304 Satellite Forms 8 Development Guide Table 11.84 SysUtils extension methods (Continued) SU_DelAppPref Deletes the saved preference given creatorID and pref index. SU_GetAppPref Returns the saved preference value given creatorID and pref index. SU_GetBatteryPercent Returns current battery charge level as a percentage (0-100) of full. SU_GetDeviceID Get the device unique ID string. SU_GetDeviceModel Get the device model string to help identify the device. SU_GetMemInfo Get the amount of available memory. SU_GetOSVersion Get the OS version string for the current device. SU_GetOwnerName Get the device owner name. SU_GetPlatform Get the device OS platform string, either PALMOS or POCKETPC. SU_GetPluggedIn Returns 1 (true) if AC power is currently connected or 0 (false) if not. SU_HideStartIcon (Pocket PC only) Hide the Pocket PC Start icon in the taskbar. SU_HotSync Initiates standard cradle hotsync by enqueuing HotSync virtual keypress. SU_LaunchApp Launch a specified application/document/URL, and pass an optional parameter. SU_LaunchAppAtEvent Launch a specified application/document/URL at a specified system event. SU_LaunchAppAtTime Launch a specified application/document/URL at a specified date and time. SU_ModemHotSync Initiates standard modem hotsync by enqueuing Modem HotSync virtual keypress. SU_ParseDelimText Returns a chunk of data in a string of delimited items. SU_PasteChars Paste a string to the keyboard input queue as though it was typed in. Input goes to the control that has the focus. SU_PlaySoundFile (Pocket PC only) Play a WAV audio file. SU_PowerOff Power off the device now, as if the power button had been pressed. SU_QueueVirtualKey Post a virtual key to the keyboard input queue. Input goes to the control that has the focus. SU_RegDeleteKey Delete specified key from registry and all settings within it. SU_RegReadKey Read specified key setting value from the registry. SU_RegWriteKey Write specified key setting value to the registry. SU_Reset Soft reset the device. SU_SetAppPref Saves the preference value for the supplied creatorID and pref index. SU_SetAutoOffTime Sets the auto-off timer on the Palm. SU_SetDeviceDateTime Set the device date and time to the passed value Satellite Forms Scripting Language Reference The Satellite Forms object model Table 11.84 SysUtils extension methods (Continued) SU_SetHotKey Trap a hotkey keypress so that it sends a keypress that can be caught in the OnKey event, instead of the system getting it first. SU_SysIdleTimerReset Reset the system idle timer to prevent the device from dozing off into sleep mode. SU_TapScreen Enqueue a virtual pen tap at a screen coordinate. TCPIP Winsock/Internet extension The TCPIP Winsock extension for Pocket PC and Internet extension for Palm OS enable you to connect to TCP/IP based networks (such as the Internet). It is a minimal implementation of the Berkeley sockets standard, with which your application can connect to hosts and send/receive data. The TCPIP Winsock & Internet extensions are plug-ins and have no properties. The design and operation of these two extensions are very similar, so they are listed here together. Platform(s): Palm OS and Pocket PC Sample project(s): TCPIP Sockets, SMTP Table 11.85 TCPIP Winsock/Internet extension methods Method Description About Displays information about the extension in a dialog box. Close Closes a socket. CloseNetLib Closes the net library. (PALM OS only) Connect Connects a socket to a specified address and port. ConvertDottedToInetAddr Converts a dotted decimal address (aaa.bbb.ccc.ddd) into a 32-bit network address." (PALM OS only) ConvertInetAddrToDotted Converts a 32-bit network address into a dotted decimal address (aaa.bbb.ccc.ddd). (PALM OS only) GetDomainName Retrieves the default domain added to names before DNS lookups occur. (PALM OS only) GetHostByAddr Performs a reverse DNS lookup on the passed IP address, returning the name of the host machine. GetHostByName Performs a DNS lookup on the passed host name. GetLastError Retrieves the last error encountered by an extension method. GetRecvTimeout Retrieves timeout value for Receive operations. (PALM OS only) GetSendTimeout Retrieves timeout value for Send operations. (PALM OS only) GetServiceByName Attempts to return the port number associated with a specified service. (PALM OS only) GetSocketLinger Gets the linger option for a socket. OpenNetLib Opens the net library. (PALM OS only) OpenNetworkPrefPanel Opens the standard Network Preference panel. (PALM OS only) Receive Receives data from a socket. 305 306 Satellite Forms 8 Development Guide Table 11.85 TCPIP Winsock/Internet extension methods (Continued) Send Sends data to a socket. SetDomainName Sets the default domain name added to names before DNS lookups occur. (PALM OS only) SetRecvTimeout Sets timeout value for Receive operations. (PALM OS only) SetSendTimeout Sets timeout value for Send operations. (PALM OS only) SetSocketLinger Sets the linger option on a socket. Shutdown Shuts down a socket. SKT_GetErrorString Convert the specified error to a string. (PALM OS only) SKT_SetAutoOffTime Resets the automatic sleep timer. (PALM OS only) Socket Creates a new socket. WSACleanup De-initializes Winsock. (Pocket PC only) WSAStartup Initializes Winsock for use. (Pocket PC only) UnitechScan control The UnitechScan control interfaces to an integrated bar code scanner on many Unitech Pocket PC devices. Platform(s): Pocket PC (Unitech devices only) Sample project(s): UnitechScan Table 11.86 UnitechScan control properties Property Description AFTERSCAN Specifies a button control to execute immediately after performing the barcode scan, instead of executing the OnClick action of the UnitechScan control. GOODREADSOUND Specifies whether you want to have the good read beep sound played on a successful scan. LEDONTIME Sets length of time in milliseconds to show green LED on a good scan. Table 11.87 UnitechScan control methods Method Description About Displays information about the control in a dialog box. GetGoodReadSound Returns whether scanner is set to play the system good read sound when a good scan is received. GetLEDOnTime Returns length of time in milliseconds to show green LED when a good scan is received. GetScanData Returns the scanned data from the last scan operation. GetScanDataLen Returns the length in bytes of the scanned data from the last scan operation. Satellite Forms Scripting Language Reference The Satellite Forms object model Table 11.87 UnitechScan control methods (Continued) GetScanOkay Returns true or false to indicate if the last scan operation was successful. GetScanType Returns the symbol code from the last scan operation. IsScan2KeyEnabled Returns whether Unitech Scan2Key utility is currently enabled. IsUnitechScanner Returns whether current device is a Unitech scanner. ResetScanner Resets the scanner. Scan2KeyEnable Enables or disables the Unitech Scan2Key utility. ScannerDisable Disables the scanner. ScannerEnable Enables the scanner. SetAfterScan Specifies a button control or the UnitechScan control's OnClick event to execute immediately after the scan event is fired. SetGoodReadSound Sets whether to play the system good read sound when a good scan is received. SetLEDOnTime Sets length of time in milliseconds to show green LED when a good scan is received. WM5Camera extension The WM5Camera extension is a plugin extension for Pocket PC that enables your Windows Mobile 5 and higher applications to capture photos or videos on cameraequipped devices. Photos are saved to .JPG files in the folder you specify. Videos should be saved to .3GP files in order to be compatible with MMS standards among mobile phones. Platform(s): Pocket PC only (Window Mobile 5+ OS version) Sample project(s): WM5Camera Table 11.88 WM5Camera extension methods Method Description About Displays information about the extension in a dialog box. CameraCapture Capture photo or video from camera, return result code. 307 308 Satellite Forms 8 Development Guide Accessing properties To access an object’s properties, use the following syntax: object.[object.,...].Property You can always specify the full object hierarchy. The following example sets the value of Variable to the data stored in the Value field of the Orders table for the current record: Variable = Tables("Orders").Fields("Value").Data You do not need to specify the default property. For the Fields object, Data is the default property. The following syntax is equivalent to the example above: Variable = Tables("Orders").Fields("Value") You also do not need to specify objects that are implied. The Table object linked to the current form is implied. If you are referencing this table, the following statement is equivalent to the example above: Variable = Fields("Value") Note You must always specify at least one object when accessing a property. Using methods To access an object’s methods, use the following syntax: object.[object.,...].Method You can always specify the full object hierarchy. The following example sets the value of Variable to the sum of the data stored in the Value column of the Orders table for all records in the Orders table: Variable = Tables("Orders").Sum("Value") You do not need to specify objects that are implied. The Table object linked to the current form is implied. If you are referencing this table, the following statement is equivalent to the example above: Variable = Tables().Sum("Value") The only methods that do not require an object are the methods of the application: FormatNumber, GetSysTime, MsgBox, Prompt, etc.. For all other methods, you must specify the object. Satellite Forms Scripting Language Reference Creating a Satellite Forms script Understanding events The following figure illustrates the order in which Satellite Forms events occur for the general case of a jump from one form (Form1) to another form (Form2). Figure 11.2 Example of Satellite Forms event flow OnValidate Event Fires for Form 1 Data Valid? No Fail Validation: Remain in Form 1 Yes BeforeClose Event Fires for Form 1 Form 1 Controls Erased Form 2 Controls Created AfterOpen Event Fires for Form 2 Form 2 Linked to a Table? No Yes Any Records Satisfy all Filters? No Yes Form 2 Loaded with Data AfterLoad Event Fires for Form 2 AfterChange Event Fires for Form 2 Creating a Satellite Forms script This section provides a brief example of how to use scripting in Satellite Forms. This section assumes you have a working knowledge of Microsoft Visual Basic®. If you need additional information on how to program with Visual Basic, any good bookstore that carries computer books typically has several books on programming with Microsoft Visual Basic. The Satellite Forms own scripting language is essentially 309 310 Satellite Forms 8 Development Guide a subset of Visual Basic and shares much of its syntax. See Satellite Forms scripting language reference on page 314 for detailed syntax and usage information. To open the Script editor, select View > Show Scripts from the MobileApp Designer on the Misc Toolbar, or press Ctrl + T on menu, click the Show Scripts button your keyboard. If you have already set the action for a control to Run Script, you can right-click the control either on the desktop or in the Workspace palette and select Show Control Scripts from the context menu. Satellite Forms scripting is event-driven. Click the Scripts tab in the Workspace palette to access all scripts currently available in the project. The scripts are organized under icons for each form and menu in the project, as well as an icon labelled Global that contains application-global scripts. All script names are based on the event that runs the script. Each Form icon contains a series of event icons, each of which can execute a script. Any control on a form for which you have set the action to Run Script also has an event icon with a name that follows this pattern: OnClick <ControlName>. Satellite Forms also supports both local and global variables. Variables are created when you use the Dim statement to declare them. All variables are of type variant when you first declare them. When you assign a value to a variable, the variable’s type changes to match the assigned value, for example string, integer, or floating-point. You can convert a variable from one type to another by using the Float, Int, and Str functions. Variables you declare as in the Global icon tree are accessible to all forms in an application. Variables you declare within a script for a particular event are local in scope, which means you can only access them within that script, and only exist for the duration of the script. To create a script, simply type your code in the Script editing window for the form and event you desire. Procedure Create your first script 1 Open a new project. 2 Add an edit control, InputA, to Form 1 of the project. 3 Add a button, Button1, to Form 1 of the application. 4 Set the action for Button1 to Run Script. 5 Click the Edit Script... button on the Control Actions and Filters dialog box. 6 Type the following code in the scripting window: 'Example of Scripting in Satellite Forms If InputA < 10 or InputA > 100 then MsgBox("You must enter a number between 10 and 100.") EndIf 7 Select Build > Compile Script, click the Compile Script button toolbar, or press Ctrl + F7 to compile the script. on the Misc 8 Download the application to the handheld and run the application. MobileApp Designer prompts you to save and then HotSync the application. 9 Test the script by running the application, entering data into InputA, and clicking Button1. Satellite Forms Scripting Language Reference Satellite Forms scripting language keywords and operators Satellite Forms scripting language keywords and operators The Satellite Forms scripting language provides many keywords and operators in addition to the object properties and methods. The following tables summarize these language elements by category. The next section provides an alphabetical listing and description of all keywords, operators, object properties, and methods. Satellite Forms scripting language keywords The following table lists and describes the Satellite Forms scripting language keywords: Table 11.89 Satellite Forms scripting language keywords Keyword Description Dim Dimensions (declares) a variable. Exit Exits a script with success. Fail Exits a script with failure. For…To…Next Performs a For loop. Function Defines a Global script function. If … Then…Else… ElseIf…EndIf Conditionally executes statements. Quit Exit the application and return to the app launcher. Sub Defines a Global script subroutine. While … Wend Performs a While loop. Satellite Forms scripting language conversion operators The following table lists and describes the Satellite Forms scripting language conversion operators: Table 11.90 Satellite Forms scripting language conversion operators Conversion operator Description Bool Converts a variable to a Boolean. Empty Assigns a variable or table field to Empty state. Float Converts a variable to floating point. Int Converts a variable to an integer. Int64 Converts a value to a 64-bit integer. Str Converts a variable to a string. 311 312 Satellite Forms 8 Development Guide Satellite Forms scripting language comparison operators The following table lists and describes the Satellite Forms scripting language comparison operators: Table 11.91 Satellite Forms scripting language comparison operators Comparison operator Description = [equal] Assigns a value to a variable or evaluates equality of two values. > [greater than] Evaluates whether a value is greater than another value. >= [greater than or equal] Evaluates whether a value is greater than or equal to another value. < [less than] Evaluates whether a value is less than another value. <= [less than or equal] Evaluates whether a value is less than or equal to another value. <> [not equal] Evaluates whether two values are not equal. IsEmpty Evaluates whether a variable or table field is Empty. Satellite Forms scripting language arithmetic operators The following table lists and describes the Satellite Forms scripting language arithmetic operators: Table 11.92 Satellite Forms scripting language arithmetic operators Arithmetic operator Description + [add] Adds two numbers. - [subtract] Subtracts one number from another. * [multiply] Multiplies two numbers. / [divide, float] Divides one number by another; returns a floating-point value. \ [divide, integer] Divides one number by another; returns an integer value. Mod Returns remainder from integer division. Note Floating point numbers are limited to a total of 15 digits. Satellite Forms Scripting Language Reference Satellite Forms scripting language keywords and operators Satellite Forms scripting language logical and bitwise operators The following table lists and describes the Satellite Forms scripting language logical and bitwise operators: Table 11.93 Satellite Forms scripting language logical and bitwise operators Logical or bitwise operator Description Not [logical] When used with Booleans or conditions, negates a condition, value, or variable. When used with a numerical argument, performs a bitwise Not on the argument. Not [bitwise] And [bitwise]And [logical] And [bitwise]And [logical] Or [logical] Or [bitwise] Xor [logical] Xor [bitwise] When used with Booleans or conditions, joins two conditions where both conditions must evaluate to TRUE for the expression to evaluate to TRUE. When used with numerical arguments, performs a bitwise And between the arguments. When used with Booleans or conditions, joins two conditions where only one condition must evaluate to TRUE for the expression to evaluate to TRUE. When used with numerical arguments, performs a bitwise Or between the arguments. When used with Booleans or conditions, joins two conditions where one and only one condition must evaluate to TRUE for the expression to evaluate to TRUE. When used with numerical arguments, performs a bitwise Xor between the arguments. Satellite Forms scripting language string operators The following table lists and describes the Satellite Forms scripting language string operators: Table 11.94 Satellite Forms scripting language string operators String operator Description & [concatenate] Concatenates two strings. Left Returns the leftmost characters of a string. Len Returns the length of a string. Mid operator Returns a subset of characters of a string. Mid statement Replaces a subset of characters in a string. Right Returns the rightmost characters of a string. 313 314 Satellite Forms 8 Development Guide Satellite Forms scripting language miscellaneous operators The following table lists and describes miscellaneous Satellite Forms scripting language operators. Table 11.95 Satellite Forms scripting language miscellaneous operators Operator Description ' [comment] Marks a comment that is not compiled. _ [continue line] Enables a line of code to span multiple lines. . [method, property] Accesses an object’s properties or executes its methods. Asc Returns the ASCII value of a character. Chr Returns the character associated with an ASCII value. Satellite Forms scripting language reference This section provides an alphabetical listing of all keywords, properties, methods, events, and operators the Satellite Forms scripting language supports. Each listing provides detailed information and many provide sample code. You may want to try some of the sample code yourself. You can do this by creating a sample application containing the following objects: • Twelve edit controls named InputA through InputF and OutputA through OutputF. • Two buttons named Button1 and Button2 with their action properties set to Run Script. • One table called Emps, with two columns called Name and Salary. This application is sufficient to run the majority of the samples. Some samples may require you to add additional controls or link controls to columns or types of columns. Satellite Forms Scripting Language Reference Satellite Forms scripting language reference + [add] Operand1 + Operand2 Adds two values or variables. Parameters Operand1 Value or variable to be added to Operand2. Operand2 Value or variable to be added to Operand1. Return Value The sum of Operand 1 and Operand2. Comments If both operands are integers, the result is an integer. If either operand is floating point, the result is floating point. If either operand is a string, the string operand is first converted to either an integer or a floating point depending on the operand’s value. For example, the string “2” is converted to an integer, while the string “2.4” is converted to a floating point number. The operation then proceeds and the result is the same as described above. For floating-point calculations, the result is formatted to have the least number of decimal places necessary. For example, if you add 2.10 and 2.00, the result is 4.1. Use the FormatNumber method to format the result to the desired number of decimal places. Example 'Example of Addition 'InputA, InputB, and OutputA 'are edit controls. OutputA = InputA + InputB See Also // [divide, float], \ [divide, integer], FormatNumber, Mod, * [multiply], - [subtract] ' [comment] ' Comment An Apostrophe anywhere in a line makes the rest of the line a comment. Parameter Comment Text of comment Return Value None Comments The compiler ignores Comments in scripts. Example 'Example of a comment 'InputA is an edit control. InputA = 1 'Comments can also start here. & [concatenate] Operand1 & Operand2 Concatenates two string values or variables together. Parameters Operand1 Value or variable to be concatenated with Operand2. Operand2 Value or variable to be concatenated with Operand1. Return Value String value resulting from concatenation of the two input values or variables. Comments Both operands are converted to strings, if they are not strings already, before they are concatenated. Example 'Example of Concatenation 'InputA, InputB, and OutputA are edit controls. OutputA = InputA & InputB MsgBox ("InputA contains " & InputA) 315 316 Satellite Forms 8 Development Guide _ [continue line] Line1_ Line2 The Underscore at the end of a line continues the line of code onto the next line. Parameters Line1 Line of code. Line2 Continuation of Line1. Return Value None Example 'Example of code spanning multiple lines 'InputA, InputB, OutputA, and 'OutputB are edit controls. 'Add on single line. OutputA = InputA + InputB 'Add over multiple lines. OutputB = InputA + _ InputB / [divide, float] Operand1 / Operand2 Divides one value or variable by another and returns a floating-point quotient. Parameters Operand1 Value or variable to be divided by Operand2. Operand2 Value or variable by which Operand1 is divided. Return Value The floating-point quotient of the division of Operand1 by Operand2. Comments Both operands are converted to floating point; the result is a floating-point number. The result is formatted to have the least number of decimal places necessary. For example, if you divide 4.20 by 2.00, the result is 2.1. Use the FormatNumber method to format the result to the desired number of decimal places. Example 'Example of floating-point division 'InputA, InputB, and OutputA are edit controls. OutputA = InputA / InputB See Also + [add], \ [divide, integer], , Mod, * [multiply], - [subtract] \ [divide, integer] Operand1 \ Operand2 Divides one value or variable by another and returns an integer quotient. Parameters Operand1 Value or variable to be divided by Operand2. Operand2 Value or variable by which Operand1 is divided. Return Value The integer quotient of the division of Operand1 by Operand2. Comments Both operands are converted to integers if they are not integers already. Decimal places are truncated. The result is an integer. Use the Mod operator to determine the remainder of integer division. Example 'Example of integer division 'InputA, InputB, and OutputA are edit controls. OutputA = InputA \ InputB OutputB = InputA Mod InputB See Also + [add], / [divide, float], , Mod, * [multiply], - [subtract] Satellite Forms Scripting Language Reference Satellite Forms scripting language reference = [equal] Operand1 = Operand2 Assigns a value to a variable or evaluates the equality of two values or variables. Parameters Operand1 Assignments: Variable to which the value Operand2 is assigned. Evaluations: Value that is tested against Operand2. Operand2 Assignments: Value that is assigned to Operand1. Evaluations: Value that is tested against Operand1. Return Value None for assignments. TRUE or FALSE for evaluations of equality. Example 'Example of assignment and test of equality 'InputA, InputB, InputC, InputD, and OutputA 'are edit controls. 'Test of equality If InputA = InputB Then OutputA = "TRUE" Else OutputA = "FALSE" EndIf 'Assignment InputC = 3 InputD = "ABC" See Also > [greater than], >= [greater than or equal], , < [less than], <= [less than or equal], <> [not equal] > [greater than] Operand1 > Operand2 Evaluates whether one value or variable is greater than another. Parameters Operand1 Value or variable to be evaluated against Operand2. Operand2 Value or variable to be evaluated against Operand1. Return Value TRUE if Operand1 is greater than Operand2; FALSE if not. Comments For numeric values, higher numbers are greater than lower numbers. For string values, strings that are later alphabetically are greater than strings that are earlier alphabetically. Example 'Example of Greater Than comparison 'InputA, InputB, and OutputA are edit controls. If Float(InputA) > Float(InputB) Then OutputA = "TRUE" Else OutputA = "FALSE" EndIf See Also = [equal], >= [greater than or equal] , < [less than], <= [less than or equal], <> [not equal] 317 318 Satellite Forms 8 Development Guide >= [greater than or equal] Operand1 >= Operand2 Evaluates whether one value or variable is greater than or equal to another. Parameters Operand1 Value or variable to be evaluated against Operand2. Operand2 Value or variable to be evaluated against Operand1. Return Value TRUE if Operand1 is greater than or equal to Operand2; FALSE if not. Comments For numeric values, higher numbers are greater than lower numbers. For string values, strings that are later alphabetically are greater than strings that are earlier alphabetically. Example 'Example of Greater Than or Equal comparison 'InputA, InputB, and OutputA are edit controls. If Float(InputA) >= Float(InputB) Then OutputA = "TRUE" Else OutputA = "FALSE" EndIf See Also = [equal], > [greater than], < [less than], <= [less than or equal], <> [not equal] < [less than] Operand1 < Operand2 Evaluates whether one value or variable is less than another. Parameters Operand1 Value or variable to be evaluated against Operand2. Operand2 Value or variable to be evaluated against Operand1. Return Value TRUE if Operand1 is less than Operand2; FALSE if not. Comments For numeric values, lower numbers are less than higher numbers. For string values, strings that are earlier alphabetically are less than strings that are later alphabetically. Example 'Example of Less Than comparison 'InputA, InputB, and OutputA are edit controls. If Float(InputA) < Float(InputB) Then OutputA = "TRUE" Else OutputA = "FALSE" EndIf See Also ]= [equal], > [greater than], >= [greater than or equal], <= [less than or equal], <> [not equal] Satellite Forms Scripting Language Reference Satellite Forms scripting language reference <= [less than or equal] Operand1 <= Operand2 Evaluates whether one value or variable is less than or equal to another. Parameters Operand1 Value or variable to be evaluated against Operand2. Operand2 Value or variable to be evaluated against Operand1. Return Value TRUE if Operand1 is less than or equal to Operand2; FALSE if not. Comments For numeric values, lower numbers are less than higher numbers. For string values, strings that are earlier alphabetically are less than strings that are later alphabetically. Example 'Example of Less Than or Equal comparison 'InputA, InputB, and OutputA are edit controls. If Float(InputA) <= Float(InputB) Then OutputA = "TRUE" Else OutputA = "FALSE" EndIf See Also = [equal], > [greater than], >= [greater than or equal], < [less than], <> [not equal] . [method, property] Object.Method Object.Property Accesses an object’s properties or executes an object’s methods. Parameter Object An object. Return Value None Example 'Example of using methods and accessing properties 'InputA, OutputA, OutputB, and OutputC are edit controls. 'Emps is a table. 'Use the Sum method of the table object. OutputA = Tables("Emps").Sum("Salary") 'Access the Data property of the control. InputA. 'Assign the result to the Data property of 'the control OutputB. Note that the Data property 'is default and can be omitted. OutputB.Data = InputA.Data OutputC = InputA See Also Beep, Count, CurrentPage. Data, Delay, ExecAction, FormatNumber, GetSysTime, Index. MoveCurrent, MoveFirst, MoveLast, MoveNext, MovePrevious. MsgBox, Prompt, RecordValid, Show. Sum, Tone, Visible 319 320 Satellite Forms 8 Development Guide <> [not equal] Operand1 <> Operand2 Evaluates whether one value or variable is not equal to another. Parameters Operand1 Value or variable to be evaluated against Operand2. Operand2 Value or variable to be evaluated against Operand1. Return Value TRUE if Operand1 and Operand2 are not equal; FALSE if not. Example 'Example of Not Equal comparison 'InputA, InputB, and OutputA are edit controls. If InputA <> InputB Then OutputA = "TRUE" Else OutputA = "FALSE" EndIf See Also = [equal], > [greater than], >= [greater than or equal], < [less than], <= [less than or equal] * [multiply] Operand1 * Operand2 Multiplies two values or variables. Parameters Operand1 Value or variable to multiply by Operand2. Operand2 Value or variable to multiply by Operand1. Return Value The product of the multiplication of Operand1 and Operand2. Comments If both operands are integers, the result is an integer. If either operand is floating point, the result is floating point. If either operand is a string, that operand is first converted to either an integer or a floating point depending on its value. For example, the string “2” is converted to an integer, while the string “2.4” is converted to floating point. The operation then proceeds and the result is the same as described above. If you are multiplying very large integers, ensure that the result of the multiplication operation does not exceed the allowed range for integers (-2147483648 to +2147483647). Use the Float conversion operator to convert at least one of the operands to a floating-point number to ensure that the answer is a floating-point number. The range for both positive and negative floating-point numbers (2.2250738585072014E-308 to 1.7976931348623158E+308) is significantly larger than the range for integers. For floating-point calculations, the result is formatted to have the least number of decimal places necessary. For example, if you multiply 2.00 by 2.1, the result is 4.2. You can use the FormatNumber method to format the result to the desired number of decimal places. Example 'Example of Multiplication 'InputA, InputB, and OutputA are edit controls. OutputA = InputA * InputB See Also + [add], / [divide, float], \ [divide, integer], Float, Mod, - [subtract] Satellite Forms Scripting Language Reference Satellite Forms scripting language reference - [subtract] Operand1 – Operand2 Subtracts one value or variable from another. Parameters Operand1 Value or variable from which Operand2 is subtracted. Operand2 Value or variable which is subtracted from Operand1. Return Value Difference of the two operands. Comments If both operands are integers, the result is an integer. If either operand is floating point, the result is floating point. If either operand is a string, that operand is first converted to either an integer or a floating point depending on its value. For example, the string “2” is converted to an integer, while the string “2.4” is converted to floating point. The operation then proceeds as before. For floating-point calculations, the result is formatted to have the least number of decimal places necessary. For example, if you subtract 2.00 from 4.1, the result 2.1. Use the FormatNumber method to format the result to the desired number of decimal places. Example 'Example of Subtraction 'InputA, InputB, and OutputA are edit controls. OutputA = InputA - InputB See Also + [add], / [divide, float], \ [divide, integer], Mod, * [multiply] About [Control.]About() Displays information about the extension in a dialog box. Parameters None Return Value None Comments None Example 'Example of Control About() BarCode1.About() ‘Example of extension About() About() ABS ABS(x) Returns the absolute value of the specified number. Parameter x The number for which to return the absolute value. Return Value The absolute value of the specified number. Comments Requires the Math extension. Example 'Example of ABS(x) Dim z z = ABS(x) 321 322 Satellite Forms 8 Development Guide ACOS ACOS(x) Calculates the arc cosine of the specified number. Parameter x The number for which to calculate the arc cosine. Return Value The arc cosine of the specified number. Comments Applies only to the Math extension. Example 'Example of ACOS(x) Dim z z = ACOS(x) ACOSH ACOSH(x) Calculates the hyperbolic arc cosine of the specified number. Parameter x The number for which to calculate the hyperbolic arc cosine. Return Value The hyperbolic arc cosine of the specified number. Comments Requires the Math extension. Example 'Example of ACOSH(x) Dim z z = ACOSH(x) AddFilter Tables(TableName).AddFilter(ColumnName, Operator, Filtervalue) Adds a filter in a table. Parameter TableName Name of a table. ColumnName Name of the column to add the filter condition to. Operator The filter operator to add. Available operators are "=", "begin", "<>", "<", ">", "<=", ">=", and "contain". Filtervalue The value to filter the table with. Return Value None Comments AddFilter is a method of the Table object. Example 'Example of AddFilter 'Emps is a table. 'Salary is a columns in the Emps table. Tables("Emps").AddFilter("Salary", ">=", "1000") See Also RemoveFilter, RemoveAllFilters AfterAppStart Occurs immediately after an application is launched, before the first form is displayed. Comments AfterAppStart is an event of the Application object. Use AfterAppStart to perform logic that executes only once when the application starts up. The AfterAppStart event is a great place to initialize global variables upon the start of your application. See Also BeforeAppEnd Satellite Forms Scripting Language Reference Satellite Forms scripting language reference AfterChange Occurs immediately after data in any control on a form changes and when data from a form’s table is loaded into the form’s controls. Comments AfterChange is an event of the Form object. Use AfterChange to perform logic that executes every time information in a form changes. AfterChange fires after the controls on a form are created and loaded with data. AfterChange also fires if data changes in any control on a form. Use AfterChange to display information that you are not storing in a table. For example, you might have an edit field to display a calculated total based on a stored price multiplied by a stored quantity. Using AfterChange calculates this total when the form is initially loaded with data from its table and any time a user changes the price or quantity. See Also AfterLoad AfterLoad Occurs immediately after a form is loaded with data, but before the AfterChange event is triggered. Comments AfterLoad is an event of the Form object. Use AfterLoad to perform logic that executes every time the controls on a form are loaded with data from the form’s linked table. AfterLoad fires after the controls on a form are loaded with data. AfterLoad does not fire if there is no linked table for the form. AfterLoad also does not fire if there are no records in the form’s linked table that satisfy the criteria of all active filters. See Also Beep AfterOpen Occurs immediately after a form opens, but before the form is loaded with data from a table. Comments AfterOpen is an event of the Form object. Use AfterOpen to perform logic that executes only one time for the form. AfterOpen fires after a form’s controls are created (drawn), but before the controls are loaded with data. AfterOpen only fires one time per form, regardless of the number of pages in the form. AfterOpen is useful for copying global variables into Edit controls to display context information to the user. See Also AfterLoad AfterRecordCreate Occurs immediately after a new record is created in the table linked to the current form. Comments AfterRecordCreate is an event of the Form object. Use AfterRecordCreate to perform logic that executes for all new records that are created in the form. AfterRecordCreate fires after the record is created, but before the user enters any information in any of the controls. Use AfterRecordCreate to initialize records with values. A Jump to Form action that creates a record causes an AfterRecordCreate event to fire in the target form. 323 324 Satellite Forms 8 Development Guide And [bitwise]And [logical] Number1 And Number2 Performs a bitwise And operation between the arguments. Parameters Number1 First operand. Number2 Second operand. Return Value The result of a bitwise And of the two operands. Example 'Example of bitwise And 'InputA is an edit control. If InputA And &H10 Then MsgBox("Bit 4 (mask = 10 hex) of Input A is set") Else MsgBox("Bit 4 (mask = 10 hex) of Input A is clear") EndIf See Also Or [bitwise], Not [bitwise] Condition1 And Condition2 Joins two conditions where both conditions must evaluate to TRUE for the expression to evaluate to TRUE. Parameters Condition1 First condition to be evaluated. Condition2 Second condition to be evaluated. Return Value TRUE if Condition1 evaluates to TRUE and Condition2 evaluates to TRUE; FALSE if either condition evaluates to FALSE. Comments Each condition is evaluated separately, then the And statement is performed. Note that Xor, And, Or, and Not only perform Boolean operations if both conditions are Boolean. Otherwise, they perform bitwise operations on their operands. Example 'Example of joining conditions with And 'InputA, InputB, and OutputA are edit controls. If InputA > 10 And InputB > 10 Then OutputA = "TRUE" Else OutputA = "FALSE" EndIf See Also Or [logical], Not [logical] Asc Asc(Character) Returns the ASCII value of a character. Parameter Character A string containing the character. Return Value An integer corresponding to the ASCII code of the first character in the passedin string. See Also Chr ASIN ASIN(x) Calculates the arc sine of the specified number. Parameter x The number for which to calculate the arc sine. Return Value The arc sine of the specified number. Satellite Forms Scripting Language Reference Satellite Forms scripting language reference Comments Requires the Math extension. Example 'Example of ASIN(x) Dim z z = ASIN(x) ASINH ASINH(x) Calculates the hyperbolic arc sine of the specified number. Parameter x The number for which to calculate the hyperbolic arc sine. Return Value The hyperbolic arc sine of the specified number. Comments Requires the Math extension. Example 'Example of ASINH(x) Dim z z = ASINH(x) ATAN ATAN(x) Calculates the arc tangent of the specified number. Parameter x The number for which to calculate the arc tangent. Return Value The arc tangent of the specified number. Comments Requires the Math extension. Example 'Example of ATAN(x) Dim z z = ATAN(x) ATAN2 ATAN(y, x) Calculates the arc tangent of y/x. Parameters x The denominator for which to calculate the arc tangent. y The numerator for which to calculate the arc tangent. Return Value The arc tangent of y/x. Comments Requires the Math extension. Example 'Example of ATAN2(y, x) Dim z z = ATAN(y, x) ATANH ATANH(x) Calculates the hyperbolic arc tangent of the specified number. Parameter x The number for which to calculate the hyperbolic arc tangent. Return Value The hyperbolic arc tangent of the specified number. Comments Requires the Math extension. Example 'Example of ATANH(x) Dim z z = ATANH(x) 325 326 Satellite Forms 8 Development Guide Backup Tables(TableName).Backup(BackupPath) Copies a table file to a backup folder. Parameter TableName Name of the desired table. BackupPath Path to the folder to copy the table file to. Return Value TRUE is the backup was successful, FALSE if it failed. Comments Backup is a method of the Table object. This function enables you to make a copy of an application data table file to a specified backup folder. The purpose of this function is to make it easier to protect against data loss by providing a simple way to copy tables to a separate folder while the application is running. You should Commit the table before using Backup. For the Palm OS platform, the backup location is the specified folder on the first available memory card. For Windows Mobile, the backup folder can be anywhere in the device’s filesystem. Do not include a trailing backslash in the path. New in Satellite Forms 8. Example 'Example of Backup method 'Back up employee table to \My Documents\Backup Dim result result = Tables("Emps").Backup("\My Documents\Backup") See Also Search, BinarySearch Beep Beep(Type) Issues a beep from the handheld device speaker. Parameter Type Type of beep (a number). Return Value None Comments Beep is a method of the App object. The Type parameter accepts the following values: 1 = Information 2 = Warning 3 = Error 4 = Startup 5 = Alarm 6 = Confirmation 7 = Click The handheld device beeps for Information, Warnings, Errors, and Confirmation are the same. Example 'Example of Beep Beep(5) See Also Tone BeepAfter Extension.BeepAfter(str) Beeps when the scan is complete. Parameter Str “On” or “Off” Return Value Always TRUE for the Symbol Integrated Scanner extension. None for the Bar Code Reader extension. Satellite Forms Scripting Language Reference Satellite Forms scripting language reference Comments Applies only to the Bar Code Reader and Symbol Integrated Scanner extensions. Example 'Example of BeepAfter(str) BarCode1.BeepAfter("On") BeforeAppEnd Occurs immediately prior to the application closing. Comments BeforeAppEnd is an event of the Application object. Use BeforeAppEnd to perform logic that executes when the application is closing. If you Fail the BeforeAppEnd event, the application will not close. You can prevent unwanted exits from your application using this approach. See Also AfterAppStart BeforeClose Occurs immediately before a form closes, but after the form is validated. Comments BeforeClose is an event of the Form object. Use BeforeClose to perform logic that executes one time before the form closes. Forms close when a jump to another form occurs or the application closes. When a form closes, first OnValidate fires and then BeforeClose fires. If OnValidate fails, BeforeClose never fires and the form is not exited. BeforeClose only fires one time per form, regardless of the number of pages in the form. Use BeforeClose to perform operations on data after the data has been validated. Caution: Avoid setting the values of field objects and control objects during the BeforeClose event. Any data changes you make are not validated, creating the possibility of storing invalid data. See Also AfterOpen, OnValidate BeforeRecordDelete Occurs immediately after a user attempts to delete a record, but before the record is deleted. Comments BeforeRecordDelete is an event of the Form object. Use BeforeRecordDelete to perform logic that executes before a record is deleted. BeforeRecordDelete fires before a record is deleted from a form. If the script associated with BeforeRecordDelete fails – exits using the FAIL keyword the – record is not deleted. Use BeforeRecordDelete to manage record deletion. For example, you can prevent the deletion of a master record, such as an order, if detail records, such as order lines, exist. A BeforeRecordDelete script could look for data in the detail table and fail if it finds records, informing the user to delete the detail records first. See Also AfterRecordCreate BI_GetBatteryPercent BI_GetBatteryPercent Returns current battery charge level as a percentage (0-100) of full. 327 328 Satellite Forms 8 Development Guide Parameter None Return Value Returns current battery charge level as a percentage (0-100) of full. Comments BI_GetBatteryPercent requires the Battery Info extension. Example 'Example of BI_GetBatteryInfo function 'edBattLevel is an edit control edBattLevel = BI_GetBatteryPercent See Also BI_GetPluggedIn BI_GetPluggedIn BI_GetPluggedIn Returns 1 (true) if AC power is currently connected or 0 (false) if not. Parameter None Return Value Returns AC power connection status. Comments BI_GetBatteryPercent requires the Battery Info extension. Example 'Example of BI_GetPluggedIn function 'edACPower is an edit control edACPower = Bool(BI_GetPluggedIn) See Also BI_GetBatteryPercent BinarySearch Tables(TableName).BinarySearch(ColumnName, Direction, SearchValue, RowNum) Finds an item in a sorted table. Parameter TableName Name of the desired table. ColumnName Name of the column to search. Direction Sort order. TRUE for ascending; FALSE for descending. SearchValue The value to search for. RowNum If found, the zero-based row number of SearchValue. Return Value TRUE if the method finds SearchValue; FALSE if it does not find SearchValue. Comments BinarySearch is a method of the Table object. If the item specified by SearchValue is found, the fourth parameter, RowNum, indicates the row number of the item. If the SearchValue is NOT found, RowNum indicates the row number the item would be found at if it existed, also known as the Sort Position. The sort position of an unfound item can be used to move a new item into the correct sorted row without having to re-sort the table (see the KnowledgeBase for more details and sample script code). Example 'Example of BinarySearch method 'Search table for a specific employee. Dim RowNum, fFound fFound = Tables("Emps").BinarySearch("Name", True,_ "John Smith", RowNum) See Also Lookup, Search, InsertionSort, QuickSort Bool Bool(Variable) Converts a variable into a Boolean value. Parameter Variable A variable. Satellite Forms Scripting Language Reference Satellite Forms scripting language reference Return Value TRUE if the variable is non-zero; FALSE if the variable is zero See Also Float, Int, Str BV_Bitsize BV_Bitsize() Returns the current bitmap's size. Parameters None Return Value The current bitmap's size. Comments Applies only to the Bitmap extension. Example 'Example of BV_Bitsize() Dim x x = BV_Bitsize() BV_ColorTableSize BV_ColorTableSize() Returns the current bitmap's color table size. Parameters None Return Value The current bitmap's color table size. Comments Applies only to the Bitmap extension. Example 'Example of BV_ColorTableSize() Dim x x = BV_ColorTableSize() BV_Compress BV_Compress() Compresses the bitmap. Parameters None Return Value None Comments Applies only to the Bitmap extension. Example 'Example of BV_Compress() BV_Compress() BV_Create BV_Create(width, height, BitDepth, UseColorTable) Creates a bitmap structure. Parameters width Width of the new bitmap in pixels. height Height of the new bitmap in pixels. BitDepth Color depth of the new bitmap; must be either 1, 2, 4, or 8. UseColorTable Return Value TRUE if successful; FALSE if the method fails to create the bitmap. Comments Applies only to the Bitmap extension. Example 'Example of BV_Create(width, height, BitDepth, UseColorTable) Dim bCreated bCreated = BV_Create(26, 40, 8, FALSE) 329 330 Satellite Forms 8 Development Guide BV_CreateBitmapWindow BV_CreateBitmapWindow() Creates an offscreen bitmap window. Parameters None Return Value TRUE if successful; FALSE if the method fails to create the bitmap window. Comments Applies only to the Bitmap extension. Example 'Example of BV_CreateBitmapWindow() Dim bCreated bCreated = BV_CreateBitmapWindow() See Also BV_DeleteWindow BV_DeleteWindow BV_DeleteWindow() Deletes the offscreen bitmap window and sets the current drawing window to the previous drawing window. Parameters None Return Value None Comments Applies only to the Bitmap extension. Example 'Example of BV_DeleteWindow() BV_DeleteWindow() See Also BV_CreateBitmapWindow BV_DrawBitmap BV_DrawBitmap(X_Coord, Y_Coord) Draws the current bitmap to the screen at the position specified. Parameters X_Coord X-origin of the bitmap in pixels. Y_Coord Y-origin of the bitmap in pixels. Return Value None Comments Applies only to the Bitmap extension. Example 'Example of BV_DrawBitmap(X_Coord, Y_Coord) BV_DrawBitmap(10, 10) See Also BV_PaintBitmap BV_GetBits BV_GetBits() Returns the bitmap's data. Parameters None Return Value The bitmap's data. Comments Applies only to the Bitmap extension. Example 'Example of BV_GetBits() Dim BitmapData BitmapData = BV_GetBits() BV_GetColorTable BV_GetColorTable() Returns the bitmap's color table data. Satellite Forms Scripting Language Reference Satellite Forms scripting language reference Parameters None Return Value The bitmap's color table data. Comments Applies only to the Bitmap extension. Example 'Example of BV_GetColorTable() Dim BitmapData BitmapData = BV_GetColorTable() BV_GetResPointer BV_GetResPointer() Passes the currently open resource's pointer to Bitmap Viewer. Parameters None Return Value None Comments Applies only to the Bitmap extension. Example 'Example of BV_GetResPointer() BV_GetWinBitmap BV_GetWinBitmap() Returns the current drawing window as a bitmap. Parameters None Return Value The bitmap in the current drawing window. Comments Applies only to the Bitmap extension. Example 'Example of BV_GetWinBitmap() Bitmap2 = BV_GetWinBitmap() BV_ISROM35 BV_ISROM35() Checks to see if the current handheld has Palm OS 3.5 or greater. Parameters None Return Value TRUE if the handheld has Palm OS 3.5 or greater; FALSE if not. Comments Applies only to the Bitmap extension. Example 'Example of BV_ISROM35() Dim bIsROM35 bIsROM35 = BV_ISROM35() BV_ModifyBitmapValue BV_ModifyBitmapValue(BitmapValue, ) Changes the corresponding bitmap value and returns the previous value. Parameters BitmapValue Return Value None Comments Applies only to the Bitmap extension. Be very careful when modifying the bitmap values as entering an improper value may crash the application. Example 'Example of BV_ModifyBitmapValue(BitmapValue, ???) PrevValue = BV_ModifyBitmapValue(BitmapValue, 29) 331 332 Satellite Forms 8 Development Guide BV_PaintBitmap BV_PaintBitmap(X_Coord, Y_Coord) Draws the current bitmap to the screen at the position specified. Parameters X_Coord X-origin of the bitmap in pixels. Y_Coord Y-origin of the bitmap in pixels. Return Value None Comments Applies only to the Bitmap extension. Use this function if the bitmap has its own color table. Example 'Example of BV_PaintBitmap(X_Coord, Y_Coord) BV_PaintBitmap(10, 10) See Also BV_DrawBitmap BV_ReleaseBitmap BV_ReleaseBitmap() Releases the current bitmap's pointer. Parameters None Return Value None Comments Applies only to the Bitmap extension. Example 'Example of BV_ReleaseBitmap() BV_ReleaseBitmap() BV_ReturnBitmapValue BV_ReturnBitmapValue(BitmapValue) Returns the corresponding bitmap value. Parameter BitmapValue Return Value None Comments Applies only to the Bitmap extension. Example 'Example of BV_ReturnBitmapValue(BitmapValue) Value = BV_ReturnBitmapValue(BVal) BV_SetWindowBounds BV_SetWindowBounds(TopLeftX, TopLeftY, HorExtent, VerExtent) Sets the offscreen window's bounds. Parameters TopLeftX X-origin of the offscreen window in pixels. TopLeftY Y-origin of the offscreen window in pixels. HorExtent Width of the offscreen window in pixels. VerExtent Height of the offscreen window in pixels. Return Value None. Comments Applies only to the Bitmap extension. Example 'Example of BV_SetWindowBounds(TopLeftX, TopLeftY, HorExtent, VerExtent) BV_SetWindowBounds(10, 10, 40, 80) Satellite Forms Scripting Language Reference Satellite Forms scripting language reference BV_SIZE BV_SIZE() Returns the size of the bitmap. Parameters None Return Value None Comments Applies only to the Bitmap extension. Example 'Example of BV_SIZE() Dim x x = BV_SIZE() BV_WinSetDrawWindow BV_WinSetDrawWindow() Sets the offscreen window as the current drawing window. Parameters None Return Value None Comments Applies only to the Bitmap extension. Example 'Example of BV_WinSetDrawWindow() BV_WinSetDrawWindow() CalcTextWidth CalcTextWidth(string) Returns the width in of pixels that a given string requires, using the current font. Parameter String Text string to calculate width of. Return Value Width in pixels that String requires, using the current font. Comments Requires the Color Graphics extension. Example 'Example of CalcTextWidth function width = CalcTextWidth("Sample Text") CameraCapture CameraCapture(strPath, strFilename, strWindowTitle, quality, videotype, width, height, videotimelimit, capturemode) [Windows Mobile 5 or higher Pocket PC only.] Capture photo or video from camera. Parameter strPath Path of folder to save photo/video file into, ending with “\”. strFilename Name of photo or video file including proper suffix (.JPG). strWindowTitle Title of camera capture window. quality Photo quality. 0 = Default, 1 = Low, 2 = Normal, 3 = High. videotype Video type. 1 = Standard, 2 = Messaging, 0 = All. width Pixel width of image or video. height Pixel height of image or video. videotimelimit Max time in seconds of video to capture. capturemode Capture mode. 0 = Photo, 1 = Video only, 2 = Video + Audio. Return Value Result code of 0 for success (no error), 1 indicates user canceled the capture, 2147024882 indicates insufficient memory to save the photo/video, 2147024809 indicates an invalid argument was supplied. Comments Requires the WM5Camera extension. Example See the WM5Camera sample project. 333 334 Satellite Forms 8 Development Guide CanClose Forms(FormName).CanClose Returns or sets the CanClose property of a form. Paramete FormName Name of a form. Return Value True if the X/OK button is visible on this form, False if it is not visible, when used to access the property, or none when used to set the property. Comments CanClose is a property of the Form object, and is applicable to the Pocket PC platform only. This feature is ignored for Palm. Set this property False to hide the X/OK button. Example 'Example of a CanClose property If Forms().CanClose = True then MsgBox("The X/OK button is visible.") Else MsgBox("Let’s hide the X/OK button.") ‘set the X/OK button hidden Forms().CanClose = False EndIf Caption Control(ControlName).Caption Returns or sets the text label associated with a control. Paramete ControlName Return Value String containing the caption of the specified control, if used to access the caption, or none if used to set the caption. Name of a control. Comments Caption is a property of the Control object. Use to change the Text property of Title, Text, Check Box, Radio Button, and Button controls. Example 'Example of a Caption property 'OutputA is an edit control. 'Checkbox1 is a check box. OutputA = InputA.Caption CheckBox1.Caption = "New Caption" CBRT CBRT(x) Calculates the cube root of the specified number. Parameter x The number for which to calculate the cube root. Return Value The cube root of the specified number. Comments Requires the Math extension. Example 'Example of CBRT(x) Dim z z = CBRT(3) Chr Chr(ASCII_Value) Returns the character associated with an ASCII value. Parameter ASCII_Value An ASCII value. Return Value Returns a string containing the character represented by the specified ASCII value. Satellite Forms Scripting Language Reference Satellite Forms scripting language reference Comments Chr is generally used to specify characters that cannot be entered with the keyboard, such as a new line character in a string, as shown in the following example: Example 'Print a 2-line message MsgBox("Line 1" & Chr(10) & "Line 2") See Also Asc ClosePort ClosePort() Closes the serial port, which saves battery power. Parameters None Return Value None Comments Requires the Printer extension. Example 'Example of ClosePort() ClosePort() See Also OpenPort CM_Connect CM_Connect(strURL, timeout) Connect to the internet, using the specified URL to determine the best connection method. Parameters strURL URL to use for determining best connection method. timeout Time in milliseconds to wait before giving up on connection. Return Value Returns a numeric value indicating the status of the connection request. Comments Requires the ConnectionMgr extension for Windows Mobile (not supported by the Windows CE OS). Result codes include: -1 = Connection Manager Not Supported on Device 0 = CONNMGR_STATUS_UNKNOWN 16 = CONNMGR_STATUS_CONNECTED 32 = CONNMGR_STATUS_DISCONNECTED 33 = CONNMGR_STATUS_CONNECTIONFAILED 34 = CONNMGR_STATUS_CONNECTIONCANCELED 35 = CONNMGR_STATUS_CONNECTIONDISABLED 36 = CONNMGR_STATUS_NOPATHTODESTINATION 37 = CONNMGR_STATUS_WAITINGFORPATH 38 = CONNMGR_STATUS_WAITINGFORPHONE 64 = CONNMGR_STATUS_WAITINGCONNECTION 65 = CONNMGR_STATUS_WAITINGFORRESOURCE 66 = CONNMGR_STATUS_WAITINGFORNETWORK 128 = CONNMGR_STATUS_WAITINGDISCONNECTION 129 = CONNMGR_STATUS_WAITINGCONNECTIONABORT Example 'Example of CM_Connect edResult = CM_Connect( edURL, edTimeout ) See Also CM_ConnectByIndex, CM_Disconnect, CM_GetConnectionName, CM_HasConnectionMgr 335 336 Satellite Forms 8 Development Guide CM_ConnectByIndex CM_ConnectByIndex(index, timeout) Connect to the internet using the specified connection method. Parameters index Index of the desired connection method, retrieved via the CM_GetConnectionName function. timeout Time in milliseconds to wait before giving up on connection. Return Value Returns a numeric value indicating the status of the connection request. Comments Requires the ConnectionMgr extension for Windows Mobile (not supported by the Windows CE OS). Result codes include: -1 = Connection Manager Not Supported on Device 0 = CONNMGR_STATUS_UNKNOWN 16 = CONNMGR_STATUS_CONNECTED 32 = CONNMGR_STATUS_DISCONNECTED 33 = CONNMGR_STATUS_CONNECTIONFAILED 34 = CONNMGR_STATUS_CONNECTIONCANCELED 35 = CONNMGR_STATUS_CONNECTIONDISABLED 36 = CONNMGR_STATUS_NOPATHTODESTINATION 37 = CONNMGR_STATUS_WAITINGFORPATH 38 = CONNMGR_STATUS_WAITINGFORPHONE 64 = CONNMGR_STATUS_WAITINGCONNECTION 65 = CONNMGR_STATUS_WAITINGFORRESOURCE 66 = CONNMGR_STATUS_WAITINGFORNETWORK 128 = CONNMGR_STATUS_WAITINGDISCONNECTION 129 = CONNMGR_STATUS_WAITINGCONNECTIONABORT Example 'Example of CM_ConnectByIndex edResult = CM_ConnectByIndex( edConnIndex, edTimeout ) See Also CM_Connect, CM_Disconnect, CM_GetConnectionName, CM_HasConnectionMgr CM_Disconnect CM_Disonnect() Inform the OS that we're done with the current connection and it may now be disconnected. Parameters None Return Value Returns a numeric value indicating the status of the disconnection request. Comments Requires the ConnectionMgr extension for Windows Mobile (not supported by the Windows CE OS). The Windows Mobile OS may not close the connection if it is in use by other clients/services. A result code of 0 indicates the disconnection request was successful (although the connection may not have been closed by the OS). A result code of -1 indicates that there was not an active connection started with CM_Connect or CM_ConnectByIndex to disconnect. Example 'Example of CM_Disconnect edResult = CM_Disconnect() See Also CM_Connect, CM_ConnectByIndex, CM_GetConnectionName, CM_HasConnectionMgr Satellite Forms Scripting Language Reference Satellite Forms scripting language reference CM_GetConnectionName CM_GetConnectionName(index) Obtain the name of a connection method, specified by index. Parameters Index Index number of the connection method to retrieve the name of. Return Value Returns the connection name for the specified connection index. Comments Requires the ConnectionMgr extension for Windows Mobile (not supported by the Windows CE OS). Use this function to obtain a list of all the connection methods available on the device. Start by passing an index of 0, and repeat calling the function with an increased index number until the returned string is blank. Use the connection index number to specify a desired connection with the CM_ConnectByIndex function. Example 'Example of CM_GetConnectionName ‘list all connections in the edConnName paragraph control dim connidx, connname, done connidx = 0 done = false while not done connname = CM_GetConnectionName( connidx ) if connname = "" then done = true else edConnName = edConnName &connidx &" - " &connname &chr(10) connidx = connidx + 1 endif wend See Also CM_Connect, CM_ConnectByIndex, CM_Disconnect, CM_HasConnectionMgr CM_HasConnectionMgr CM_HasConnectionMgr() Return whether the device has the ConnectionMgr system API library, to know if we can use ConnectionMgr functions or not. Parameters None Return Value Return True if device has ConnectionMgr library, or False if device does not have ConnectionMgr. Comments Requires the ConnectionMgr extension for Windows Mobile (not supported by the Windows CE OS). Many WinCE devices do not have the ConnectionMgr library and so the functions cannot be used on those devices. This function allows you to determine at runtime if you can call the ConnectionMgr functions on the current device or not. Call this function before attempting to use any other ConnectionMgr functions. Example 'Example of CM_HasConnectionMgr edResult = "Device Has CM: " &Bool(CM_HasConnectionMgr) See Also CM_Connect, CM_ConnectByIndex, CM_Disconnect, CM_GetConnectionName Colorize Colorize(enable) Set True to use color controls with the colors you have defined, or False to use standard system colors. 337 338 Satellite Forms 8 Development Guide Parameters enable True to enable custom colors or False to use system colors. Return Value None Comments Requires the Colorizer extension. Windows Mobile platform only (ignored on Palm OS platform). On the Windows Mobile platform, color changes take effect after the Colorize(true) method is called. To use the standard system color scheme, call Colorize(false). Example 'Enable custom colors Colorize(true) See Also ColorizeButton ColorizeButton(forecolor, backcolor) Set Button controls foreground and background colors. Parameters forecolor Button control foreground color as hexadecimal RGB value using &Hbbggrr format. backcolor Button control background color as hexadecimal RGB value using &Hbbggrr format. Return Value None Comments Requires the Colorizer extension. This method sets the foreground & background colors of all button controls. On Palm OS, the button foreground color set here is also used for the foreground color of the checkbox, radio, droplist, and text controls, and the background color is also used for listbox controls and popped up droplists. The color is specified as an RGB value in hexadecimal format, as &Hbbggrr, where bb is the blue level, gg is the green level, and rr is the red level. On the Windows Mobile platform, color changes take effect after the Colorize(true) method is called. Example 'Example of ColorizeButton ColorizeButton(&HFF0000, &H00FFFF) See Also ColorizeCheckbox ColorizeCheckbox(forecolor, backcolor) Set Checkbox controls foreground and background colors. Parameters forecolor Checkbox control foreground color as hexadecimal RGB value using &Hbbggrr format. backcolor Checkbox control background color as hexadecimal RGB value using &Hbbggrr format. Return Value None Comments Requires the Colorizer extension. This method sets the foreground & background colors of all Checkbox controls. On Palm OS, the Checkbox foreground color set here is also used for the foreground color of the button, radio, droplist, and text controls, and the background color is also used for listbox controls and popped up droplists. The color is specified as an RGB value in hexadecimal format, as &Hbbggrr, where bb is the blue level, gg is the green level, and rr is the red level. On the Windows Mobile platform, color changes take effect after the Colorize(true) method is called. Example 'Example of ColorizeCheckbox ColorizeCheckbox(&HFF0000, &H00FFFF) See Also Satellite Forms Scripting Language Reference Satellite Forms scripting language reference ColorizeDroplist ColorizeDroplist(forecolor, backcolor) Set Droplist controls foreground and background colors. Parameters forecolor Droplist control foreground color as hexadecimal RGB value using &Hbbggrr format. backcolor Droplist control background color as hexadecimal RGB value using &Hbbggrr format. Return Value None Comments Requires the Colorizer extension. This method sets the foreground & background colors of all Droplist controls. On Palm OS, the Droplist foreground color set here is also used for the foreground color of the button, checkbox, radio, and text controls, and the background color is also used for listbox controls. The color is specified as an RGB value in hexadecimal format, as &Hbbggrr, where bb is the blue level, gg is the green level, and rr is the red level. On the Windows Mobile platform, color changes take effect after the Colorize(true) method is called. Example 'Example of ColorizeDroplist ColorizeDroplist(&HFF0000, &H00FFFF) See Also ColorizeEdit ColorizeEdit(forecolor, backcolor) Set Edit controls foreground and background colors. Parameters forecolor Edit control foreground color as hexadecimal RGB value using &Hbbggrr format. backcolor Edit control background color as hexadecimal RGB value using &Hbbggrr format. Return Value None Comments Requires the Colorizer extension. This method sets the foreground & background colors of all Edit controls. On Palm OS, the edit control foreground color set here is also used for the foreground color of paragraph controls. The background color is ignored on Palm OS, as it uses the form’s background color for edit & paragraph controls. The color is specified as an RGB value in hexadecimal format, as &Hbbggrr, where bb is the blue level, gg is the green level, and rr is the red level. On the Windows Mobile platform, color changes take effect after the Colorize(true) method is called. Example 'Example of ColorizeEdit ColorizeEdit(&HFF0000, &H00FF00) See Also ColorizeExtra ColorizeExtra(UIcolortype, color) Set extra Palm OS UI colors not handled in any other Colorizer functions. Parameters UIcolortype The index of the UI element to set the color of. color The color of that UI element as a hexadecimal RGB value using &Hbbggrr format. Return Value None 339 340 Satellite Forms 8 Development Guide Comments Requires the Colorizer extension. Palm OS platform only. This method sets the color of any UI element, as per the list of elements defined in the Palm OS. This method can be used to set control and form colors, and also element colors that are not settable using the other Colorizer functions. The color is specified as an RGB value in hexadecimal format, as &Hbbggrr, where bb is the blue level, gg is the green level, and rr is the red level. Refer to the list of Palm OS UI elements. Example 'Example of ColorizeExtra 'Set color of menu text ColorizeExtraColor(7, &H00FF00) See Also ColorizeForm ColorizeForm( backcolor) Set Form background color. Parameters backcolor Form foreground color as hexadecimal RGB value using &Hbbggrr format. Return Value None Comments Requires the Colorizer extension. This method sets the background color of all forms. On Palm OS, the form background color set here is also used for the background color of checkbox, radio, and text controls. The color is specified as an RGB value in hexadecimal format, as &Hbbggrr, where bb is the blue level, gg is the green level, and rr is the red level. On the Windows Mobile platform, color changes take effect after the Colorize(true) method is called. Example 'Example of ColorizeForm ColorizeForm(&HFF0000) See Also ColorizeInk ColorizeInk(forecolor, backcolor) Set Ink controls foreground and background colors. Parameters forecolor Ink control foreground color as hexadecimal RGB value using &Hbbggrr format. backcolor Ink control background color as hexadecimal RGB value using &Hbbggrr format. Return Value None Comments Requires the Colorizer extension. This method sets the foreground & background colors of ink controls. The color is specified as an RGB value in hexadecimal format, as &Hbbggrr, where bb is the blue level, gg is the green level, and rr is the red level. On the Windows Mobile platform, color changes take effect after the Colorize(true) method is called. Example 'Example of ColorizeInk ColorizeInk(&HFF0000, &H00FFFF) See Also ColorizeListbox ColorizeListbox(forecolor, backcolor) Set Listbox controls foreground and background colors. Parameters forecolor Listbox control foreground color as hexadecimal RGB value using &Hbbggrr format. Satellite Forms Scripting Language Reference Satellite Forms scripting language reference backcolor Listbox control background color as hexadecimal RGB value using &Hbbggrr format. Return Value None Comments Requires the Colorizer extension. This method sets the foreground & background colors of Listbox controls. On Palm OS, the foreground color set here is also used for the foreground color of the checkbox, radio, and text controls, and the background color is also used for popped up droplists. The color is specified as an RGB value in hexadecimal format, as &Hbbggrr, where bb is the blue level, gg is the green level, and rr is the red level. On the Windows Mobile platform, color changes take effect after the Colorize(true) method is called. Example 'Example of ColorizeListbox ColorizeListbox(&HFF0000, &H00FFFF) See Also ColorizeLookup ColorizeLookup(forecolor, backcolor) Set Lookup controls foreground and background colors. Parameters forecolor Lookup control foreground color as hexadecimal RGB value using &Hbbggrr format. backcolor Lookup control background color as hexadecimal RGB value using &Hbbggrr format. Return Value None Comments Requires the Colorizer extension. This method sets the foreground & background colors of Lookup controls. On Palm OS, the foreground color set here is also used for the foreground color of the checkbox, radio, and text controls, and the background color is also used for listbox controls and popped up droplists. The color is specified as an RGB value in hexadecimal format, as &Hbbggrr, where bb is the blue level, gg is the green level, and rr is the red level. On the Windows Mobile platform, color changes take effect after the Colorize(true) method is called. Example 'Example of ColorizeLookup ColorizeLookup(&HFF0000, &H00FFFF) See Also ColorizeParagraph ColorizeParagraph(forecolor, backcolor) Set Paragraph controls foreground and background colors. Parameters forecolor Paragraph control foreground color as hexadecimal RGB value using &Hbbggrr format. backcolor Paragraph control background color as hexadecimal RGB value using &Hbbggrr format. Return Value None Comments Requires the Colorizer extension. This method sets the foreground & background colors of Paragraph controls. On Palm OS, this function also affects edit controls. The color is specified as an RGB value in hexadecimal format, as &Hbbggrr, where bb is the blue level, gg is the green level, and rr is the red level. On the Windows Mobile platform, color changes take effect after the Colorize(true) method is called. 341 342 Satellite Forms 8 Development Guide Example 'Example of ColorizeParagraph ColorizeParagraph(&HFF0000, &H00FFFF) See Also ColorizeRadio ColorizeRadio(forecolor, backcolor) Set Radio controls foreground and background colors. Parameters forecolor Radio control foreground color as hexadecimal RGB value using &Hbbggrr format. backcolor Radio control background color as hexadecimal RGB value using &Hbbggrr format. Return Value None Comments Requires the Colorizer extension. This method sets the foreground & background colors of Radio button controls. On Palm OS, the foreground color set here is also used for the foreground color of the checkbox, button, and text controls, and the background color is also used for listbox controls and popped up droplists. The color is specified as an RGB value in hexadecimal format, as &Hbbggrr, where bb is the blue level, gg is the green level, and rr is the red level. On the Windows Mobile platform, color changes take effect after the Colorize(true) method is called. Example 'Example of ColorizeRadio ColorizeRadio(&HFF0000, &H00FFFF) See Also ColorizeText ColorizeText(forecolor, backcolor) Set Text controls foreground and background colors. Parameters forecolor Text control foreground color as hexadecimal RGB value using &Hbbggrr format. backcolor Text control background color as hexadecimal RGB value using &Hbbggrr format. Return Value None Comments Requires the Colorizer extension. This method sets the foreground & background colors of Text controls. On Palm OS, the foreground color set here is also used for the foreground color of the checkbox, radio, and button controls, and the background color is also used for listbox controls and popped up droplists. The color is specified as an RGB value in hexadecimal format, as &Hbbggrr, where bb is the blue level, gg is the green level, and rr is the red level. On the Windows Mobile platform, color changes take effect after the Colorize(true) method is called. Example 'Example of ColorizeText ColorizeText(&HFF0000, &H00FFFF) See Also CommitData Tables(TableName).CommitData Commits (saves) the cached table to storage immediately. Parameter TableName Return Value None Name of a table. Satellite Forms Scripting Language Reference Satellite Forms scripting language reference Comments CommitData is a method of the Table object. Use CommitData to commit the cached table data to storage immediately. Table data is cached when it is in use, and committed to storage automatically when the application closes. If the device is reset or power is lost before the application is closed, modified data in the cache is not written to storage, and is therefore lost when the device restarts. The CommitData method enables you to commit cached table data to storage immediately, in order to protect against data loss from a device reset. Note that the CommitData method is NOT affected by active filters. All records in a table will be committed regardless of whether they are currently filtered out of view. Example 'Example of CommitData method. 'Emps is a table. 'Add new employee and commit table to storage. Tables("Emps").CreateRecord Tables("Emps").MoveLast Tables("Emps").Fields("Fname") = "Joe" Tables("Emps").Fields("Lname") = "User" Tables("Emps").CommitData See Also CreateRecord, DeleteRecord, MoveCurrent, MoveFirst, MoveLast, MovePrevious, RecordValid COPYSIGN COPYSIGN(x, y) Returns x with the sign of y. Parameters x The number receiving the sign from y. y The number from which to copy the sign. Return Value x with the sign of y. Comments Requires the Math extension. Example 'Example of COPYSIGN(x, y) COPYSIGN(x, y) COS COS(x) Calculates the cosine of the specified number. Parameter x The number for which to calculate the cosine. Return Value The cosine of the specified number. Comments Requires the Math extension. Example 'Example of COS(x) Dim z z = COS(x) COSH COSH(x) Calculates the hyperbolic cosine of the specified number. Parameter x The number for which to calculate the hyperbolic cosine. Return Value The hyperbolic cosine of the specified number. 343 344 Satellite Forms 8 Development Guide Comments Requires the Math extension. Example 'Example of COSH(x) Dim z z = COSH(x) Count Object.Count Returns the number of child objects in an object collection. Parameters None Return Value Number of child objects in the specified object collection. Comments Count is a read-only property of the Controls collection, the Extensions collection, the Fields collection, the Forms collection, the Table object, and the Tables collection. Use Count to determine the number of controls in a form, the number of columns in a table, the number of forms in an application, the number of records in a table, or the number of tables in an application. Note that the Count property of the Tables collection returns the number of tables in the application. The Count property of the Table object returns the number of records in the table. Example 'Example of Count property 'OutputA through OutputE are edit controls. 'Emps is a table. 'Number of forms in current application OutputB = Forms.Count 'Number of controls in current form OutputA = Controls.Count 'Number of tables in current application OutputC = Tables.Count 'Number of fields in current table OutputD = Tables().Fields.Count 'Number of records in current table OutputE = Tables().Count See Also Sum CreateRecord Tables(TableName).CreateRecord Creates a record in a table. Parameter TableName Name of a table. Return Value None Comments CreateRecord is a method of the Table object. This method does not prompt the user to confirm the record creation. Example 'Example of CreateRecord 'Emps is a table. 'Empno, Name, and Salary are columns in the 'Emps table. Tables("Emps").CreateRecord Tables("Emps").MoveLast Tables("Emps").Fields("Empno") = "150" Tables("Emps").Fields("Name") = "Smith" Tables("Emps").Fields("Salary") = "1000" Satellite Forms Scripting Language Reference Satellite Forms scripting language reference CtrlAdv Extension.CtrlAdv(str) Turns the CTRLADV property on or off. Parameter Str “On” or “Off” Return Value None Comments Applies only to the Bar Code Reader and Symbol Integrated Scanner extensions. Example 'Example of CtrlAdv(str) BarCode1.CtrlAdv("On") CurrentPage Object.CurrentPage Returns the zero-based number of the current page on a form. Parameter Object An object. Return Value Zero-based number of current page. Comments CurrentPage is a property of the Form object. Zero-based numbering means that the first page is page zero. Example 'Example of CurrentPage property 'OutputA is an edit control 'on the first page. 'Output2A is an edit control 'on the second page. If Forms().CurrentPage = 0 Then OutputA = "First Page" ElseIf Forms().CurrentPage = 1 Then Output2A = "Second Page" EndIf CurrentRecord Forms(FormName).CurrentRecord Returns the zero-based number of the current record of a form. Parameter FormName Name of a form. Return Value Zero-based number of the current record of a form. Comments CurrentRecord is a property of the Form object. Example 'Example of CurrentRecord property 'OutputA is an edit control. 'Display the number of the current record. OutputA = Forms().CurrentRecord Data Object.Data Accesses data from an object or assigns data to the object. Parameter Object An object. Return Value None for assignments. Data stored in the object for accesses. 345 346 Satellite Forms 8 Development Guide Comments Data is a property of the Control and Field objects. Use the Data property to access data from controls and fields, or to assign data to controls and fields. Example 'Example of the Data property for both assignmentand access 'InputA and OutputA through OutputD are edit controls. 'Emps is a table. 'Data from a control OutputA.Data = InputA.Data 'Data from a field in a table 'for the current record OutputB.Data = Tables("Emps").Fields("Salary").Data 'The Data property is the default property for 'controls. Thus, the following statement is 'equivalent to the one above: OutputC = InputA OutputD = Tables("Emps").Fields("Salary") DateToSysDate DateToSysDate(Date) Converts a user-readable date to days since January 1, 1904. Parameter Date Date in the format specified in the handheld preferences. Return Value Days since January 1, 1904. Comments DateToSysDate is a method of the App object. See Also SysDateToDate, GetSysDate, GetSysTime, SysTimeToTime, TimeToSysTime Delay Delay(Duration) Waits a specified number of milliseconds. Parameter Duration Duration of the delay in milliseconds. Return Value None Comments Delay is a method of the App object. Example 'Example of Delay method 'InputA and InputB are edit controls. Tone(InputA, InputB) Delay(1000) Tone(2 * InputA, InputB) Satellite Forms Scripting Language Reference Satellite Forms scripting language reference DeleteRecord Tables(TableName).DeleteRecord(RecordNumber) Deletes a record from a table. This method does not prompt the user to confirm deletion. Parameters TableName Name of a table. RecordNumber Zero-based number of the row to be deleted. Return Value None Comments DeleteRecord is a method of the Table object. Example 'Example of Delete Record 'method Dim count, i 'Get number of records in the table count = Tables("emp").Count() 'Iterate through all records and delete 'the first record in the table. for i=0 to count-1 Tables("emp").DeleteRecord(0) next i See Also CreateRecord Dim Dim Variable Dimensions (declares) a variable as VARIANT type. Parameter Variable Name of the variable. Return Value None Comments Variables of type VARIANT are initialized to a specific data type when you assign them a value. For example, assigning the value “My text” to a VARIANT variable changes the variable’s data type to STRING. The data types for variables are: FLOAT: floating-point number INT: integer STRING: string Use the conversion operators Float, Int, and Str to convert one data type to another. Example 'Example of Dimensioning variables Dim x Dim y Dim z 'Assign variables to values. x = 33 ' x becomes INT y = 33.00 ' y becomes FLOAT z = "33" ' z becomes STRING See Also Data type conversion operators: Float, Int, Str 347 348 Satellite Forms 8 Development Guide DisableScanner Extension.DisableScanner() Turns off the serial port and disables scanning. Uses less battery power. Parameters None Return Value None Comments Applies only to the Bar Code Reader and Symbol Integrated Scanner extensions. Caution: DO Not Call Other Symbol Scanner Functions While the Symbol Integrated Scanner scanner is disabled. A fatal exception may result. Example 'Example of DisableScanner() BarCode1.DisableScanner() DrawBar DrawBar(X, Y, W, H) Draws a filled bar, as for a bar graph, using the current Pen and Fill colors. Parameters X X-origin of the bottom-left corner of the bar. Y Y-origin of the bottom-left corner of the bar. W Width of the bar. H Height of the bar. Return Value None Comments Applies only to the Graphics and Color Graphics extensions. Example ‘Example of DrawBar(X, Y, W, H) DrawBar(20, 20, 10, 27) See Also EraseBar DrawCircle DrawCircle(X0, Y0, R) Draws a circle using the current Pen and Fill colors. Parameters X0 X-origin of the center of the circle in pixels. Y0 Y-origin of the center of the circle in pixels. R Radius of the circle in pixels. Return Value None Comments Applies only to the Graphics and Color Graphics extensions. Example ‘Example of DrawCircle(X0, Y0, R) DrawCircle(35, 15, 20) See Also EraseCircle Satellite Forms Scripting Language Reference Satellite Forms scripting language reference DrawLine DrawLine(X0, Y0, X1, Y1) Draws a line using the current Pen color. Parameters X0 X-origin of the line in pixels. Y0 Y-origin of the line in pixels. X1 X-end of the line in pixels. Y1 Y-end of the line in pixels. Return Value None Comments Applies only to the Graphics and Color Graphics extensions. Example ‘Example of DrawLine(X0, Y0, X1, Y1) DrawLine(10, 10, 40, 40) See Also EraseLine DrawRect DrawRect(X0, Y0, X1, Y1) Draws a rectangle using the current Pen and Fill colors. Parameters X0 X-origin of the upper left corner of the rectangle in pixels. Y0 Y-origin of the upper left corner of the rectangle in pixels. X1 X-origin of the lower right corner of the rectangle in pixels. Y1 Y-origin of the lower right corner of the rectangle in pixels. Return Value None Comments Applies only to the Graphics and Color Graphics extensions. Example ‘Example of DrawRect(X0, Y0, X1, Y1) DrawRect(10, 10, 40, 40) See Also EraseRect DrawRoundedRect DrawRoundedRect(X0, Y0, X1, Y1, R) Draws a rounded rectangle with the specified corner radius using the current Pen and Fill colors. Parameters X0 X-origin of the upper left corner of the rectangle in pixels. Y0 Y-origin of the upper left corner of the rectangle in pixels. X1 X-origin of the lower right corner of the rectangle in pixels. Y1 Y-origin of the lower right corner of the rectangle in pixels. R Radius of the rectangle’s corners. Return Value None Comments Applies only to the Graphics and Color Graphics extensions. Example ‘Example of DrawRoundedRect(X0, Y0, X1, Y1, R) DrawRoundedRect(10, 10, 40, 40, 15) See Also EraseRect 349 350 Satellite Forms 8 Development Guide DrawText DrawText(Strg, X, Y) Draws text at the specified point using the current text color. Parameters Strg Text to draw. X Y-origin of the upper left corner of the text in pixels. Y X-origin of the upper left corner of the text in pixels. Return Value None Comments Applies only to the Graphics and Color Graphics extensions. Example ‘Example of DrawText(Strg, X, Y) DrawText("I’m here", 40, 40) See Also EraseText, InvertText DRand48 DRand48() Returns a psuedo-random number greater than 0 but less than or equal to 1. Parameters None Return Value A psuedo-random number greater than 0 but less than or equal to 1. Comments Requires the Random Number Generator extension. Example 'Example of DRand48() Dim z z = DRand48() DREM DREM(y, x) Calculates the remainder of x/y. Parameters x The numerator of the division operation. y The denominator of the division operation. Return Value The remaindert of x/y. Comments Requires the Math extension. Example 'Example of DREM(x, y) Dim z z = DREM(x, y) EditExAbout EditExAbout() Displays information about the extension in a dialog box. Parameters None Return Value None Comments Applies only to the EditEx extension. Example 'Example of EditExAbout() EditExAbout() Satellite Forms Scripting Language Reference Satellite Forms scripting language reference EditExAppendText EditExAppendText(AppDesIndex, Text) Appends text to the specified control's text. Parameters AppDesIndex Index of the desired Edit or Paragraph control on the form. Text The text to append to the text in the specified control. Return Value None Comments Applies only to the EditEx extension. Example 'Example of EditExAppendText(AppDesIndex, Text) EditExAppendText(2, "More text") EditExBackspace EditExBackspace(AppDesIndex) Backspaces one character in the specified control. Parameter AppDesIndex Index of the desired Edit or Paragraph control on the form. Return Value None Comments Applies only to the EditEx extension. Example 'Example of EditExBackspace(AppDesIndex) EditExBackspace(2) EditExDeleteText EditExDeleteText(AppDesIndex, Start, End) Deletes the specified text from the specified control. Parameters AppDesIndex Index of the desired Edit or Paragraph control on the form. Start Start position from which to begin deleting text in the specified control. End End position at which to stop deleting text in the specified control. Return Value None Comments Applies only to the EditEx extension. Example 'Example of EditExDeleteText(AppDesIndex, Start, End) EditExDeleteText(2, 4, 10) EditExGetInsertion EditExGetInsertion(AppDesIndex) Returns the current insertion position in the specified control. Parameter AppDesIndex Index of the desired Edit or Paragraph control on the form. Return Value Integer indicating the position of the insertion point in the specified control. Comments Applies only to the EditEx extension. Example 'Example of EditExGetInsertion(AppDesIndex) Dim iPoint iPoint = EditExGetInsertion(2) 351 352 Satellite Forms 8 Development Guide EditExGetSelectionEnd EditExGetSelectionEnd(AppDesIndex) Returns the end position of the text selection in the specified control. Parameter AppDesIndex Index of the desired Edit or Paragraph control on the form. Return Value Integer indicating the end position of the selected text in the specified control. Comments Applies only to the EditEx extension. Example 'Example of EditExGetSelectionEnd(AppDesIndex) Dim iSelEnd iSelEnd = EditExGetSelectionEnd(2) EditExGetSelectionStart EditExGetSelectionStart(AppDesIndex) Returns the start position of the text selection in the specified control. Parameter AppDesIndex Index of the desired Edit or Paragraph control on the form. Return Value Integer indicating the start position of the selected text in the specified control. Comments Applies only to the EditEx extension. Example 'Example of EditExGetSelectionStart(AppDesIndex) Dim iSelEnd iSelEnd = EditExGetSelectionStart(2) EditExInsertText EditExInsertText(AppDesIndex, Text) Inserts the specified text at the current insertion position in the specified control. Parameters AppDesIndex Index of the desired Edit or Paragraph control on the form. Text Text to insert into the specified control. Return Value None Comments Applies only to the EditEx extension. Example 'Example of EditExInsertText(AppDesIndex, Text) EditExInsertText(2, "Some text") EditExInStr EditExInStr(Start, String1, String2, Compare) Returns the position of the first occurrence of one string within another. Parameters AppDesIndex Index of the desired Edit or Paragraph control on the form. String1 The string to search in. String2 String containing the text to search for. Compare 0 = Binary comparison. 1 = case-insensitive text comparison. Default setting is 0. Return Value None Comments Applies only to the EditEx extension. Example 'Example of EditExInStr(Start, String1, String2, Compare) EditExInStr(5, sText1, sText2, 1) Satellite Forms Scripting Language Reference Satellite Forms scripting language reference EditExSetInsertion EditExSetInsertion(AppDesIndex, Insertion) Sets the insertion position in the specified control. Parameters AppDesIndex Index of the desired Edit or Paragraph control on the form. Insertion Index at which to set the insertion point in the specified control. Return Value None Comments Applies only to the EditEx extension. Example 'Example of EditExSetInsertion(AppDesIndex, Insertion) EditExSetInsertion(2, 5) EditExSetSelection EditExSetSelection(AppDesIndex, Start, End) Sets the text selection in the specified control. Parameters AppDesIndex Index of the desired Edit or Paragraph control on the form. Start Start position at which to set the text selection in the specified control. End End position at which to stop the text selection in the specified control. Return Value None Comments Applies only to the EditEx extension. Example 'Example of EditExSetSelection(AppDesIndex, Start, End) EditExSetSelection(2, 4, 10) Empty x = Empty Sets a table field or variable to an Empty state. Parameters None Return Value None Comments Applies only to table fields and to variables, but not to controls. Fields in a new record are always initialized to Empty, which is not equal to "" (empty string) or 0. New variables are also initialized to Empty. Once you assign a value to a field or variable, it is no longer Empty. However, you can make the table field or variable empty again by assigning it to Empty. You can test whether a field or variable is empty using the IsEmpty(object) keyword. Caution: Empty and IsEmpty must not be used with controls. Note: AppDesigner does not currently enforce this rule when compiling your application, so you need to make sure not to use Empty with controls! Example 'Example of assigning Empty to a var and testing with IsEmpty x = Empty if IsEmpty(x) then msgbox(“x is Empty!”) 'Example of assigning Empty to a table field Tables(tablename).Fields(fieldname) = Empty See Also IsEmpty EnableScanner Extension.EnableScanner() Turns on the serial port and disables scanning. Uses more battery power. 353 354 Satellite Forms 8 Development Guide Parameters None Return Value None Comments Applies only to the Bar Code Reader and Symbol Integrated Scanner extensions. Caution: You must call this method before calling other Symbol Integrated Scanner methods. Otherwise, a fatal exception may result. Example 'Example of EnableScanner() BarCode1.EnableScanner() EraseBar EraseBar(X, Y, W, H) Erases a filled bar drawn using the the DrawBar method. Parameters X X-origin of the bottom-left corner of the bar. Y Y-origin of the bottom-left corner of the bar. W Width of the bar. H Height of the bar. Return Value None Comments Applies only to the Graphics and Color Graphics extensions. Example ‘Example of EraseBar(X, Y, W, H) EraseBar(20, 20, 10, 27) See Also DrawBar EraseCircle EraseCircle(X0, Y0, R) Erases a circle drawn using the the DrawCircle method. Parameters X0 X-origin of the center of the circle in pixels. Y0 Y-origin of the center of the circle in pixels. R Radius of the circle in pixels. Return Value None Comments Applies only to the Graphics and Color Graphics extensions. Example ‘Example of EraseCircle(X0, Y0, R) EraseCircle(35, 15, 20) See Also DrawCircle EraseLine EraseLine(X0, Y0, X1, Y1) Erases a line drawn using the the DrawLine method. Parameters X0 X-origin of the line in pixels. Y0 Y-origin of the line in pixels. X1 X-end of the line in pixels. Y1 Y-end of the line in pixels. Return Value None Comments Applies only to the Graphics and Color Graphics extensions. Example ‘Example of EraseLine(X0, Y0, X1, Y1) EraseLine(10, 10, 40, 40) See Also DrawLine Satellite Forms Scripting Language Reference Satellite Forms scripting language reference EraseRect EraseRect(X0, Y0, X1, Y1) Erases a rectangle drawn using the the DrawRect method. Parameters X0 X-origin of the upper left corner of the rectangle in pixels. Y0 Y-origin of the upper left corner of the rectangle in pixels. X1 X-origin of the lower right corner of the rectangle in pixels. Y1 Y-origin of the lower right corner of the rectangle in pixels. Return Value None Comments Applies only to the Graphics and Color Graphics extensions. If the current Fill color is Transparent, this method does not erase the Fill area of the specified rectangle. Example ‘Example of EraseRect(X0, Y0, X1, Y1) EraseRect(10, 10, 40, 40) See Also DrawRect, DrawRoundedRect EraseText EraseText(Strg, X, Y) Draws text at the specified point using the current text color. Parameters Strg Text to erase. X Y-origin of the upper left corner of the text in pixels. Y X-origin of the upper left corner of the text in pixels. Return Value None Comments Applies only to the Graphics and Color Graphics extensions. Example ‘Example of EraseText(Strg, X, Y) EraseText("I’m here", 40, 40) See Also DrawText ExecAction Object.ExecAction Executes the action associated with an object. Parameter Object An object. Return Value None Comments ExecAction is a method of the Control object. You can use ExecAction to implement a simple form of subroutine calls. Parameters, however, are not supported and must be passed in globals. Note: do not nest too many levels of ExecAction commands; Palm OS handhelds have very limited stack space. Example 'Example of executing the action of a button 'Button1 and Button2 are buttons. Button1.ExecAction 355 356 Satellite Forms 8 Development Guide Exit Exit Exits from a script with success. Parameters None Return Value None Comments Use Exit and Fail in validation events to make validation succeed or fail. Use them in BeforeRecordDelete to allow or prevent deletion of a record. Using Exit or Fail in other events simply ends the current script. Example 'Example of the Exit and Fail keywords. 'Use this code in a validation event. 'InputA is an edit control. 'Entering a number less than 10 in InputA fails validation. If InputA >= 10 Then Exit Else Fail EndIf See Also Fail EXP EXP(x) Calculates the exponential e to the x. Parameter x The number to raise to the exponential of itself. Return Value The exponential e to the x. Comments Requires the Math extension. Example 'Example of EXP(x) Dim z Dim x x = 4.0 ‘Calculate 4.0 to the fourth power z = EXP(x) EXPM1 EXPM1(x) Calculates the exponential e to the x -1. Parameter x The number to raise to the exponential of itself. Return Value The exponential e to the x -1. Comments Requires the Math extension. Example 'Example of EXPM1(x) Dim z Dim x x = 4.0 z = EXPM1(x) Satellite Forms Scripting Language Reference Satellite Forms scripting language reference Fail Fail Exits from a routine with failure. Parameters None Return Value None Comments Use Exit and Fail in validation events to make validation succeed or fail. Use them in BeforeRecordDelete to allow or prevent deletion of a record. Using Exit or Fail in other events simply ends the current script. Example 'Example of the Exit and Fail keywords 'Use this code in a validation event. 'InputA is an edit control. 'Entering a number less than 10 in InputA fails validation. If InputA >= 10 Then Exit Else Fail EndIf See Also Exit FastTrack Extension.FastTrack(boolean) Specifies how often the OnClick event fires. Parameter boolean 0 = Fire OnClick event every time the stylus moves. 1 = Fire OnClick event only after the user lifts the stylus. The default setting is 0. Return Value None Comments Applies only to the Slider and Color Slider controls. Example ‘Example of FastTrack(boolean) ColorSlider1.FastTrack(1) FF_DeviceHasVFS FF_DeviceHasVFS() [Palm OS only.] Check whether the current device has Palm OS VFS memory card support. Parameters None Return Value Returns True if device has VFS, or False if not. Comments FF_DeviceHasVFS requires the FindFiles extension. This function is for Palm OS platform devices only. Use this function to check if the current Palm OS device supports VFS expansion memory cards. You may wish to check this on startup of your app, and if no VFS support is provided you would then make sure that all file operations were for internal memory only. Example 'Example of FF_DeviceHasVFS function if not FF_DeviceHasVFS then MsgBox(“Palm device does not have memory card support”) endif See Also FF_FindFirstFileVFS, FF_FindNextFileVFS, FF_GetNextVolRef, FF_GetVFSLabel, FF_GetVFSVolRef, FF_SetVFSVolRef 357 358 Satellite Forms 8 Development Guide FF_FindClose FF_FindClose() Close an open Find operation when done with it. Parameters None Return Value None Comments FF_FindClose requires the FindFiles extension. Use this function to close an active Find operation that was opened with FF_FindOpen, when you are finished with it. See Also FF_FindClose FF_FindFirstDir FF_FindFirstDir(path, name) Find first directory in a new search. Parameters path String containing the starting path from which you want to start searching, which should begin and end with a backslash “\” char. [For Palm OS this operates on a VFS card volume, and for Pocket PC this parameter is ignored.] name Name is the directory substring you wish to match. For Palm OS, leave it blank to match any directory. For Pocket PC, use an “*” asterisk wildcard to match any directory. Return Value The function returns 1 (True) to indicate a match, or 0 (False) if no match was found. Comments FF_FindFirstDir requires the FindFiles extension. If this function finds a match, then you would use FF_GetFileName to get the name of the matching directory that was found. This function might be called in a loop to obtain a list of directories, as in the example below. Example 'Example of finding a list of directories 'This would operate on a VFS memory card on Palm OS dim bFound, dirname, dirlist edFound = 0 dirlist = "" pgFileList = "" 'the path parameter is ignored on PPC 'search VFS card from specified path bFound = FF_FindFirstDir( edpath, edname ) while bFound = true dirname = FF_GetFileName dirlist = dirlist &dirname edFound = edFound + 1 bFound = FF_FindNextDir if bFound then dirlist = dirlist &chr(10) wend FF_FindClose if edFound = 0 then pgFileList = "Did not find any matching dirs." else pgFileList = dirlist endif See Also FF_FindFirstFile, FF_FindFirstFileVFS, FF_FindNextDir, FF_FindNextFile, FF_FindNextFileVFS Satellite Forms Scripting Language Reference Satellite Forms scripting language reference FF_FindFirstFile FF_FindFirstFile(name, creator, type) Find first file in a new search. Parameters name Name is the filename substring you wish to match. For Palm OS, leave it blank to match any file. For Pocket PC, use an “*” asterisk wildcard to match any file. creator The 4-character CreatorID string of the file to match, leave blank to match any. [Palm OS only, ignored on Pocket PC] type The 4-character Type string of the file to match, leave blank to match any. [Palm OS only, ignored on Pocket PC] Return Value The function returns 1 (True) to indicate a match, or 0 (False) if no match was found. Comments FF_FindFirstFile requires the FindFiles extension. If this function finds a match, then you would use additional functions like FF_GetFileName, FF_GetFileSize, or FF_GetFileDateModified to get the name, size, and date of the matching file that was found. This function might be called in a loop to obtain a list of files, as in the example below. Example 'find files dim bFound, filename, filesize, filelist edFound = 0 filelist = "" pgFileList = "" bFound = FF_FindFirstFile( edname, edcreator, edtype ) while bFound = true filename = FF_GetFileName filesize = FF_GetFileSize filelist = filelist &filename &", " &filesize &" bytes" edFound = edFound + 1 bFound = FF_FindNextFile if bFound then filelist = filelist &chr(10) wend FF_FindClose if edFound = 0 then pgFileList = "Did not find any matching files." else pgFileList = filelist endif See Also FF_FindFirstDir, FF_FindFirstFileVFS, FF_FindNextDir, FF_FindNextFile, FF_FindNextFileVFS FF_FindFirstFileVFS FF_FindFirstFileVFS(path, name, creator, type) [Palm OS only.] Find first file in a new search on a VFS memory card. Parameters path Path is the starting path from which you want to start searching, which should begin and end with a backslash “\” char. [Palm OS only, ignored on Pocket PC] name Name is the filename substring you wish to match. For Palm OS, leave it blank to match any file. For Pocket PC, use an “*” asterisk wildcard to match any file. creator The 4-character CreatorID string of the file to match, leave blank to match any. [Palm OS only, ignored on Pocket PC] 359 360 Satellite Forms 8 Development Guide type The 4-character Type string of the file to match, leave blank to match any. [Palm OS only, ignored on Pocket PC] Return Value The function returns 1 (True) to indicate a match, or 0 (False) if no match was found. Comments FF_FindFirstFileVFS requires the FindFiles extension. On Palm OS platform devices, this function is used to find files on a memory card. On Pocket PC devices, this function works identically to the FF_FindFirstFile function. If this function finds a match, then you would use additional functions like FF_GetFileName, FF_GetFileSize, or FF_GetFileDateModified to get the name, size, and date of the matching file that was found. This function might be called in a loop to obtain a list of files, as in the example below. Example 'find files on a memory card dim bFound, filename, filesize, filelist edFound = 0 filelist = "" pgFileList = "" bFound = FF_FindFirstFileVFS( edpath, edname, edcreator, edtype ) while bFound = true filename = FF_GetFileName filesize = FF_GetFileSize filelist = filelist &filename &", " &filesize &" bytes" edFound = edFound + 1 bFound = FF_FindNextFileVFS if bFound then filelist = filelist &chr(10) wend FF_FindClose if edFound = 0 then pgFileList = "Did not find any matching files." else pgFileList = filelist endif See Also FF_DeviceHasVFS, FF_FindNextFileVFS, FF_GetNextVolRef, FF_GetVFSLabel, FF_GetVFSVolRef, FF_SetVFSVolRef FF_FindNextDir FF_FindNextDir() Find next directory in existing search started with FF_FindFirstDir. Parameters None Return Value The function returns 1 (True) to indicate a match, or 0 (False) if no match was found. Comments FF_FindNextDir requires the FindFiles extension. If this function finds a match, then you would use FF_GetFileName to get the name of the matching directory that was found. This function might be called in a loop to obtain a list of directories, as in the example shown in the FF_FindFirstDir reference. For Palm OS devices, this function operates on internal memory, and you would use FF_FindNextDirVFS for memory cards. Example See example for FF_FindFirstDir. See Also FF_FindFirstDir, FF_FindFirstFile, FF_FindFirstFileVFS, FF_FindNextFile, FF_FindNextFileVFS Satellite Forms Scripting Language Reference Satellite Forms scripting language reference FF_FindNextFile FF_FindNextFile() Find next file in existing search started with FF_FindFirstFile. Parameters None Return Value The function returns 1 (True) to indicate a match, or 0 (False) if no match was found. Comments FF_FindNextFile requires the FindFiles extension. If this function finds a match, then you would use FF_GetFileName to get the name of the matching directory that was found. This function might be called in a loop to obtain a list of directories, as in the example shown in the FF_FindFirstFile reference. For Palm OS devices, this function operates on internal memory, and you would use FF_FindNextFileVFS for memory cards. Example See example for FF_FindFirstFile. See Also FF_FindFirstDir, FF_FindFirstFile, FF_FindFirstFileVFS, FF_FindNextDir, FF_FindNextFileVFS FF_FindNextFileVFS FF_FindNextFileVFS() [Palm OS only.] Find next file on memory card in search started with FF_FindFirstFileVFS. Parameters None Return Value The function returns 1 (True) to indicate a match, or 0 (False) if no match was found. Comments FF_FindNextFileVFS requires the FindFiles extension. If this function finds a match, then you would use FF_GetFileName to get the name of the matching directory that was found. This function might be called in a loop to obtain a list of directories, as in the example shown in the FF_FindFirstFileVFS reference. For Palm OS devices, this function operates on memory cards, and you would use FF_FindNextFile for internal memory. For Pocket PC, this function works identically to FF_FindNextFile. Example See example for FF_FindFirstFileVFS. See Also FF_DeviceHasVFS, FF_FindFirstFileVFS, FF_GetNextVolRef, FF_GetVFSLabel, FF_GetVFSVolRef, FF_SetVFSVolRef FF_GetFileAttr FF_GetFileAttr() Get the attributes of the currently matching file. Parameters None Return Value The function returns a numeric value which includes the file attribute bit values. The attribute bit values are dependent on the OS platform. Comments FF_GetFileAttr requires the FindFiles extension. This function operates on the current file found by FF_FindFirstFile or FF_FindNextFile. File attribute bit values are listed below. Palm OS File Attributes &H0001 Resource database (PRC), not Record database (PDB) &H0002 Read Only &H0004 AppInfo block is dirty &H0008 Backup bit is set &H0010 OK to install newer 361 362 Satellite Forms 8 Development Guide &H0020 Reset after install &H0040 Copy Prevention bit is set &H0080 Stream database &H0100 Hidden database &H0200 Launchable Data &H0400 Recyclable &H0800 Bundle &H8000 Database is Open Pocket PC File Attributes &H0001 FILE_ATTRIBUTE_READONLY &H0002 FILE_ATTRIBUTE_HIDDEN &H0004 FILE_ATTRIBUTE_SYSTEM &H0010 FILE_ATTRIBUTE_DIRECTORY &H0020 FILE_ATTRIBUTE_ARCHIVE &H0040 FILE_ATTRIBUTE_INROM &H0080 FILE_ATTRIBUTE_NORMAL &H0100 FILE_ATTRIBUTE_TEMPORARY &H0200 FILE_ATTRIBUTE_SPARSE_FILE &H0400 FILE_ATTRIBUTE_REPARSE_POINT &H0800 FILE_ATTRIBUTE_COMPRESSED &H1000 FILE_ATTRIBUTE_ROMSTATICREF &H2000 FILE_ATTRIBUTE_ROMMODULE Example 'find files dim bFound, filename, fileattr, filelist edFound = 0 filelist = "" pgFileList = "" bFound = FF_FindFirstFile( edname, edcreator, edtype ) while bFound = true filename = FF_GetFileName fileattr = FF_GetFileAttr filelist = filelist &filename &", attr:" &fileattr edFound = edFound + 1 bFound = FF_FindNextFile if bFound then filelist = filelist &chr(10) wend FF_FindClose if edFound = 0 then pgFileList = "Did not find any matching files." else pgFileList = filelist endif See Also FF_GetFileDateBackedUp, FF_GetFileDateCreated, FF_GetFileDateModified, FF_GetFileName, FF_GetFileSize FF_GetFileCreator FF_GetFileCreator() [Palm OS only.] Get the Palm OS creatorID of the currently matching file. Satellite Forms Scripting Language Reference Satellite Forms scripting language reference Parameters None Return Value The function returns the creatorID 4-character string. Comments FF_GetFileCreator requires the FindFiles extension. This function operates on the current file found by FF_FindFirstFile or FF_FindNextFile. This function is for the Palm OS platform only, and always returns a blank string on the Pocket PC platform. Example filecreator = FF_GetFileCreator See Also FF_GetFileType, FF_GetFileVersion FF_GetFileDateBackedUp FF_GetFileDateBackedUp() Get the “last backed up” date of the currently matching file. Parameters None Return Value The function returns the file last backed up date in system time format. Comments FF_GetFileDateBackedUp requires the FindFiles extension. This function operates on the current file found by FF_FindFirstFile or FF_FindNextFile. The system time value returned can be converted into a date and time. Example 'get file dates (system time seconds since 00:00 Jan 1, 1904) 'system time format includes both the date and time value 'this value is a signed 32 bit integer and can be negative 'so for date we convert to a positive by adding 2 ^ 32 to 'the returned value and converting that from seconds into 'days (divide secs by 86400 secs/day) dim UInt32MAX, filelist UInt32MAX = 4294967296 if FF_FindFirstFile( edname, edcreator, edtype ) = true then filename = FF_GetFileName filedateBU = FF_GetFileDateBackedUp filedateMO = FF_GetFileDateModified filedateCR = FF_GetFileDateCreated filelist = filename _ &" C:" &SysDateToDate((filedateCR+UInt32MAX)/86400) _ &", M:" &SysDateToDate((filedateMO+UInt32MAX)/86400) _ &", B:" &SysDateToDate((filedateBU+UInt32MAX)/86400) endif FF_FindClose pgFileList = filelist See Also FF_GetFileAttr, FF_GetFileDateCreated, FF_GetFileDateModified, FF_GetFileName, FF_GetFileSize FF_GetFileDateCreated FF_GetFileDateCreated() Get the creation date of the currently matching file. Parameters None Return Value The function returns the file creation date in system time format. Comments FF_GetFileDateCreated requires the FindFiles extension. This function operates on the current file found by FF_FindFirstFile or FF_FindNextFile. The system time value returned can be converted into a date and time. 363 364 Satellite Forms 8 Development Guide Example See the example for FF_GetFileDateBackedUp See Also FF_GetFileAttr, FF_GetFileDateBackedUp, FF_GetFileDateModified, FF_GetFileName, FF_GetFileSize FF_GetFileDateModified FF_GetFileDateModified() Get the last modified date of the currently matching file. Parameters None Return Value The function returns the file last modified date in system time format. Comments FF_GetFileDateModified requires the FindFiles extension. This function operates on the current file found by FF_FindFirstFile or FF_FindNextFile. The system time value returned can be converted into a date and time. Example See the example for FF_GetFileDateBackedUp See Also FF_GetFileAttr, FF_GetFileDateBackedUp, FF_GetFileDateCreated, FF_GetFileName, FF_GetFileSize FF_GetFileName FF_GetFileName() Get the name of the currently matching file or directory. Parameters None Return Value String containing the name of the currently matching file or directory. Comments FF_GetFileName requires the FindFiles extension. This function operates on the current file found by FF_FindFirstFile/FF_FindNextFile, or directory found by FF_FindFirstDir/FF_FindNextDir. Example 'find files dim bFound, filename, filesize, filelist edFound = 0 filelist = "" pgFileList = "" bFound = FF_FindFirstFile( edname, edcreator, edtype ) while bFound = true filename = FF_GetFileName filesize = FF_GetFileSize filelist = filelist &filename &", " &filesize &" bytes" edFound = edFound + 1 bFound = FF_FindNextFile if bFound then filelist = filelist &chr(10) wend FF_FindClose if edFound = 0 then pgFileList = "Did not find any matching files." else pgFileList = filelist endif See Also FF_GetFileAttr, FF_GetFileDateBackedUp, FF_GetFileDateCreated, FF_GetFileDateModified, FF_GetFileSize Satellite Forms Scripting Language Reference Satellite Forms scripting language reference FF_GetFileSize FF_GetFileSize() Get the size of the currently matching file. Parameters None Return Value Size of the currently matching file in bytes. Comments FF_GetFileSize requires the FindFiles extension. This function operates on the current file found by FF_FindFirstFile/FF_FindNextFile, or directory found by FF_FindFirstDir/FF_FindNextDir. Example See the example for FF_GetFileName See Also FF_GetFileAttr, FF_GetFileDateBackedUp, FF_GetFileDateCreated, FF_GetFileDateModified, FF_GetFileName FF_GetFileType FF_GetFileType() [Palm OS only.] Get the Palm OS type of the currently matching file. Parameters None Return Value The function returns the 4-character Palm OS type string. Comments FF_GetFileType requires the FindFiles extension. This function operates on the current file found by FF_FindFirstFile or FF_FindNextFile. This function is for the Palm OS platform only, and always returns a blank string on the Pocket PC platform. Example filetype = FF_GetFileType See Also FF_GetFileCreator, FF_GetFileVersion FF_GetFileVersion FF_GetFileVersion() [Palm OS only.] Get the version number of the currently matching file. Parameters None Return Value The function returns the file version number. Comments FF_GetFileVersion requires the FindFiles extension. This function operates on the current file found by FF_FindFirstFile or FF_FindNextFile. This function is for the Palm OS platform only, and always returns zero on the Pocket PC platform. This is NOT the application-defined version number, this is a Palm OS database-specific version number, which is seldom used. Example fileversion = FF_GetFileVersion See Also FF_GetFileCreator, FF_GetFileType FF_GetLastErr FF_GetLastErr() Get the last error code for FindFiles file functions. Parameters None Return Value A return value of 0 indicates no error, any other value is a file error. Comments FF_GetLastErr requires the FindFiles extension. Example result = FF_GetLastErr See Also 365 366 Satellite Forms 8 Development Guide FF_GetNextVolRef FF_GetNextVolRef(bFirst) [Palm OS only.] Get the first or next VFS volume reference, which identifies a VFS memory card volume for use in other functions. Parameters bFirst Boolean value indicating (true) if you are starting a new volume enumeration or (false) if you are getting the next available volume reference. Return Value A volume reference number >= 1 if a volume is found, or 0 if there are no more volumes Comments FF_GetNextVolRef requires the FindFiles extension. This function is for the Palm OS platform only, and always returns 0 on Pocket PC. Use this function in a loop to get volrefs for all of the available memory card volumes, until the function returns a 0 indicating no more volumes. NOTE: volrefs may not be sequential, so you cannot assume they are in sequence from 1..n. Volume reference numbers are used for all other “VFS” functions in the FindFiles extension. Example 'enumerate all VFS volumes and add to table for droplist dim volref, numrecs, loop 'clear all records from the table numrecs = tables("tblVolumes").count for loop = 1 to numrecs tables("tblVolumes").removerecord(numrecs - loop) next 'add a record for internal RAM (card 0) tables("tblVolumes").createrecord tables("tblVolumes").movelast tables("tblVolumes").fields("volref") = 0 tables("tblVolumes").fields("label") = "RAM" 'find the first volume volref = FF_GetNextVolRef( True ) while volref <> 0 tables("tblVolumes").createrecord tables("tblVolumes").movelast tables("tblVolumes").fields("volref") = volref tables("tblVolumes").fields("label")=FF_GetVFSLabel(volref) volref = FF_GetNextVolRef( false ) wend See Also FF_DeviceHasVFS, FF_FindFirstFileVFS, FF_FindNextFileVFS, FF_GetVFSLabel, FF_GetVFSVolRef, FF_SetVFSVolRef FF_GetVFSLabel FF_GetVFSLabel(volref) [Palm OS only.] Get the label of the specified VFS volume reference. Parameters volref Numeric VFS volume reference, from FF_GetNextVolRef Return Value A string containing the volume label. If there is an error, a blank string is returned. It is also possible for a memory card to have a blank label, in which case a blank string would be returned as well. Comments FF_GetVFSLabel requires the FindFiles extension. This function is for the Palm OS platform only, and is for memory cards only. Example See the example for FF_GetNextVolRef See Also FF_DeviceHasVFS, FF_FindFirstFileVFS, FF_FindNextFileVFS, FF_GetNextVolRef, FF_GetVFSVolRef, FF_SetVFSVolRef Satellite Forms Scripting Language Reference Satellite Forms scripting language reference FF_GetVFSVolRef FF_GetVFSVolRef() [Palm OS only.] Gets the currently active global VFS volume reference. Parameters None Return Value A numeric volume reference number. Comments FF_GetVFSVolRef requires the FindFiles extension. This function is for the Palm OS platform only, and is for memory cards only. The active volume reference number is set with the FF_SetVFSVolRef function. Example volref = FF_GetVFSVolRef() See Also FF_DeviceHasVFS, FF_FindFirstFileVFS, FF_FindNextFileVFS, FF_GetNextVolRef, FF_GetVFSLabel, FF_SetVFSVolRef FF_SetCaseSensitive FF_SetCaseSensitive(bSensitive) [Palm OS only.] Set the filename matching case sensitivity true or false for a new search. Parameters bSensitive Return Value None Boolean True or False Comments FF_SetCaseSensitive requires the FindFiles extension. This function is for the Palm OS platform only, as Pocket PC FindFiles functions are always NOT case sensitive. Example 'set case sensitivity False FF_SetCaseSensitive(false) FF_SetVFSVolRef FF_SetVFSVolRef(volref) [Palm OS only.] Sets the active global VFS volume reference for use with other functions. Parameters volref VFS volume reference number of the desired memory card. Return Value None Comments FF_SetVFSVolRef requires the FindFiles extension. This function is for the Palm OS platform only, and is for memory cards only. The active volume reference number set with this function is used for several VFS related functions, and should be set before calling those functions. Example volref = FF_GetNextVolRef(True) if volref <> 0 then FF_SetVFSVolRef(volref) else MsgBox("Memory card not found") endif See Also FF_DeviceHasVFS, FF_FindFirstFileVFS, FF_FindNextFileVFS, FF_GetNextVolRef, FF_GetVFSLabel, FF_GetVFSVolRef FF_ShowPrivateVolumes FF_ShowPrivateVolumes(bShow) [Palm OS only.] Specify whether to make hidden internal private volumes visible to the FF_GetNextVolRef function. Parameters bShow Return Value None Boolean True or False 367 368 Satellite Forms 8 Development Guide Comments FF_ShowPrivateVolumes requires the FindFiles extension. This function is for the Palm OS platform only. Palm OS devices with the NVFS memory system may have hidden internal private volumes that can be accessed through this function. The hidden internal private volumes should normally be left alone. Example 'show private volumes for volume enumeration FF_ShowPrivateVolumes(true) Float Float(Variable) Converts a value to floating point. Parameter Variable Integer or string value to be converted to floating-point value. Return Value Floating-point value. Comments Use the Float conversion operator to convert a number to floating point. Do this to ensure that operations are carried out as floating point. For example, when multiplying two very large numbers. The Float operator stops when it encounters a character. For example, the string “123ABC” is converted to the floating-point value 123.0. The string “ABC” is converted to the floating-point value 0.0. Example 'Example of floating-point conversion 'InputA, InputB, and OutputA are 'edit controls. OutputA = Float(InputA) * InputB See Also Int, * [multiply], Str FollowCursor Extension.FollowCursor(str) Tapping a control makes it next to scan. Parameter Str “On” or “Off” Return Value None Comments Applies only to the Bar Code Reader and Symbol Integrated Scanner extensions. Default for the Bar Code Reader is “Off”. Example 'Example of FollowCursor(str) BarCode1.FollowCursor("On") Font Controls(ControlName).Font Returns or sets the current font of a control. Parameter ControlName The name of a control. Return Value The current FontID of the control, an integer value from 0..7 (PalmOS) or 0..3 (PocketPC) corresponding to this table of FontIDs: FontID Font Description PalmOS Font Description PocketPC 0 Normal 9 Tahoma 8 1 Bold 9 Tahoma 8 Bold 2 Normal 12 Tahoma 10 3 Symbol 9 Tahoma 10 Bold 4 Symbol 11 n/a 5 Symbol 7 n/a 6 LED n/a 7 Bold 12 n/a Satellite Forms Scripting Language Reference Satellite Forms scripting language reference Comments Font is a property of the Control object. You can change a control's font property by setting this property to one of the specified FontID values. In that case, the function does not return a value. Example 'Example of Font property 'InputA is an edit control. 'change InputA font to Bold If InputA.Font = 0 Then InputA.Font = 1 EndIf See Also SetPosition For…To…Next For Variable = InitialValue To FinalValue [Step] [Increment] Next Variable Exit For Perform a for loop. Parameters Variable The variable that serves as a counter for the loop. InitialValue The value to which the counter is initialized at the beginning of the loop. FinalValue The value of the counter during the last execution of the loop Increment The value that the counter increments to during the Next statement of each execution of the loop. Return Value None Comments Each For...Next loop begins with a Variable set to InitialValue. Typically, a loop performs some set of operations before the Next statement. The Next statement increments the value of Variable by the value of Step (Increment). Increment can be a positive or negative value. If you omit Increment, it defaults to 1. If you omit Increment, you must also omit the keyword Step. The loop continues to execute until Variable reaches or passes FinalValue. The final execution of the loop takes place with Variable <= FinalValue. The loop exit at the Next statement. To exit a For loop prematurely, use the Exit For statement. You can nest multiple For loops. Use the Exit For statement to exit the current For loop. Example 'Example of For loop Dim x Dim y For x = 1 to 10 MsgBox("The value of x is " & x) For y = 1 to 3 MsgBox("The value of y is " & y) Next y If x = 4 Then Exit For Next x MsgBox("Done.") See Also While … Wend FormatDate FormatDate(Date, FormatString) Formats a date string according to the format expression. 369 370 Satellite Forms 8 Development Guide Parameters Date The date to be formatted. FormatString A string describing the way in which the date string should be formatted. Return Value String containing the date fomatted to the specified appearance. Comments FormatDate requires the Strings extension. The Date must be in the format set in the PDA preferences. Satellite Forms always returns a date in that format, so you can plug in the data from your tables or from SysDateToDate without any modification. The FormatString determines how the resulting date string appears, and can include these values: yy 2 digit year yyyy 4-digit year m 1-digit or 2-digit month mm 2-digit month mmm 3-character month mmmm Full month name d 1-digit or 2-digit day dd 2-digit day ddd 3-character day dddd Full day name w Day of week as number q Quarter y Day of year Example 'Example of the FormatDate function dim strTest strTest = FormatDate("4/12/05", "YYYYMMDD") 'Result: strTest contains "20050412" See Also FormatDateN, FormatTime, FormatTimeN FormatDateN FormatDateN(Number, FormatString) Formats a date string according to the format expression. Parameters Number The date to be formatted, in system date format as returned by GetSysDate or DateToSysDate. FormatString A string describing the way in which the date string should be formatted. Return Value String containing the date fomatted to the specified appearance. Comments FormatDate requires the Strings extension. The Number is the date expressed in system date format (days since 00:00 January 1, 1904), as returned by GetSysDate or DateToSysDate. See FormatDate for formatting details. Example 'Example of the FormatDateN function dim strTest strTest = FormatDate(37538, "YYYY-MM-DD") 'Result: strTest contains "2006-10-10" See Also FormatDate, FormatTime, FormatTimeN Satellite Forms Scripting Language Reference Satellite Forms scripting language reference FormatNumber FormatNumber(Number, NumDecimals) Returns a string representation of a number formatted with the specified number of decimal places. Parameters Number The number to be formatted. NumDecimals The desired number of decimal places. Return Value String containing the number at the specified precision. Comments FormatNumber is a method of the App object. Example 'Example of the FormatNumber method 'InputA and OutputA are edit controls. OutputA = FormatNumber(InputA, 2) FormatTime FormatTime(Time, FormatString) Formats a time string according to the format expression. Parameters Time The time to be formatted. FormatString A string describing the way in which the time string should be formatted. Return Value String containing the time fomatted to the specified appearance. Comments FormatTime requires the Strings extension. The Time must be in the format set in the PDA preferences. Satellite Forms always returns a time in that format, so you can plug in the data from your tables or from SysTimeToTime without any modification. The FormatString determines how the resulting time string appears, and can include these values: h 1-digit or 2-digit hour hh 2-digit hour n 1-digit or 2-digit minute nn 2-digit minute m 1-digit or 2-digit minute mm 2-digit minute s 1-digit or 2-digit second ss 2-digit second AM/PM AM or PM am/pm am or pm A/P A or P a/p a or p Example 'Example of the FormatTime function dim strTest strTest = FormatTime("6:32:05 PM", "HH:MM:SS") 'Result: strTest contains "18:32:05" See Also FormatTimeN, FormatDate, FormatDateN FormatTimeN FormatTimeN(Number, FormatString) Formats a time value according to the format expression. 371 372 Satellite Forms 8 Development Guide Parameters Number The time to be formatted. FormatString A string describing the way in which the time string should be formatted. Return Value String containing the time fomatted to the specified appearance. Comments FormatTime requires the Strings extension. The Number must be the time in the system time format (number of seconds since midnight) as returned by GetSysTime or TimeToSysTime. See FormatTime for formatting details. Example 'Example of the FormatTimeN function dim strTest strTest = FormatTimeN(125, "HH:MM:SS") 'Result: strTest contains "00:02:05" See Also FormatTime, FormatDate, FormatDateN FREXPFRAC FREXPFRAC(x) Breaks given value into normalized fraction and an integral power of 2. Returns the fractional value. Parameter x The number to raise to the integral power of 2. Return Value The fractional value resulting from the equation. Comments Requires the Math extension. Example 'Example of FREXPFRAC(x) Dim z Dim x x = 4.67 z = FREXPFRAC(x) FREXPINT FREXPINT(x) Breaks given value into normalized fraction and an integral power of 2. Returns the integer value. Parameter x The number to raise to the integral power of 2. Return Value The integer value resulting from the equation. Comments Requires the Math extension. Example 'Example of FREXPINT(x) Dim z Dim x x = 4.67 z = FREXPINT(x) Function Function name [ ( arglist ) ] Defines a global script function that can take optional parameters, perform your user-defined statements, and returns a result. Global functions are available to all forms and scripts in your application. Parameters optional arguments Return Value Value defined by the function. Satellite Forms Scripting Language Reference Satellite Forms scripting language reference Comments Applies to the entire application. In the Global script section of the application property explorer window, there are two Global Funcs & Subs sections, labeled (shared) and (private). The (shared)section allows you to write global scripts that are shared between all platform targets in the application, for example a Palm target and a Pocket PC 2003 target.The (private) section allows you to write global scripts that exist in the current target only, so that you may have script that apply to the current target platform only. This enables you to have common code between targets in the (shared) section, and platform-specific code in the (private) section. One common use for this capability is to set a global variable to a specific value that indicates which platform your application is running on, thus enabling formlevel scripts to take appropriate action based on the current platform target. Example Function name [(arglist)] [statements] [name = expression] [exit] [statements] [name = expression] End Function Remarks • You can define local variables using the Dim keyword. The value of local variables in a Function is not preserved between calls to the routine. • • • • See Also You cannot define a nested subroutine within a Sub or a Function. You can call a subroutine using its name and its variable. Unlike Visual Basic, you do not need to use the keyword Call. Unlike Visual Basic, the Exit keyword cannot be fully qualified. In Visual Basic, you have to use Exit Sub to exit the routine. Functions and subroutines can call themselves repeatedly (recursive). Do so cautiously because excessive recursion can lead to stack overflow. Sub GetAppCreator GetAppCreator Returns a string containing the application’s 4-character creatorID. Parameter None Return Value The application’s 4-character creatorID string. Comments GetAppCreator is a method of the App object. This is useful for any instance in which you need to know the application’s 4-character creatorID string. This may be useful if your app needs to contruct a path to a file, in which the creatorID is a component of the filename (for example a table PDB file belonging to the app). Example 'Example of GetAppCreator output 'SMS5 See Also GetAppName, GetAppPath, GetAppVersion GetAppName GetAppName Returns a string containing the name of the application as defined in the project properties. Parameter None Return Value The application name string. 373 374 Satellite Forms 8 Development Guide Comments GetAppName is a method of the App object. This is useful for any instance in which you need to know the application name, for example in displaying app name and version information to the user. Example 'Example of GetAppName output 'My Super App See Also GetAppCreator, GetAppPath, GetAppVersion GetAppPath GetAppPath Returns a string containing the folder path in which the application resides on the PocketPC device. Parameter None Return Value The folder path in which the application resides on the PocketPC device. Comments GetAppPath is a method of the App object. This is useful for any instance in which you need to know the path to a file, for example the path to an image file used for the ShowImage control, or a BMP file created by the InkHelper extension, or another application for the SysUtils SU_LaunchApp function, etc. The use of the GetAppPath function to get the application's folder path enables your code that relies on files paths to keep working without modification even if your application is moved to a different folder (for example to an external memory card folder). On the PalmOS platform, this function returns a blank string, because the PalmOS does not use a folder-based (hierarchical) file system. Example 'Example of GetAppPath output '\My Documents\MyApp\ See Also GetAppName, GetAppCreator, GetAppVersion GetAppVersion GetAppVersion Returns a string containing the application major and minor version numbers. Parameter None Return Value The application version number as a string in the format MMmm. Comments GetAppVersion is a method of the App object. This is useful for any instance in which you need to know the major and minor version numbers of your application, as defined in the project properties. This may be useful if your app needs to contruct a path to a file that includes the version number as a component of the filename (for example a table PDB file belonging to the app). Example 'Example of GetAppVersion output '0201 See Also GetAppName, GetAppPath, GetAppCreator GetColor GetColor(ForeOrBack) Returns the colors currently in use. Parameter ForeOrBack Set to 0 to retrieve the foreground color; set to 1 to retrieve the background color; set to 2 to retrieve the text color. Return Value The 8-bit color value for the specified color. Satellite Forms Scripting Language Reference Satellite Forms scripting language reference Comments Applies only to the Color Graphics extension. Example 'Example of GetColor(ForeOrBack) Dim x x = GetColor(0) GetCurrentColor GetCurrentColor(Color) Specifies how often the OnClick event fires. Parameter Color 1 = Return foreground color. 2 = Return background color. Return Value The specified color value. Comments Applies only to the Color Slider control. Example 'Example of GetCurrentColor(Colors) Dim x x = GetCurrentColor(1) GetCurrentRGBColors GetCurrentRGBColors(ForeOrBack) Returns a text string containing the current red, green, and blue colors. Parameter ForeOrBack Set to 0 to retrieve the foreground color; set to 1 to retrieve the background color; set to 2 to retrieve the text color. Return Value The RGB color value for the specified color. Comments Applies only to the Color Graphics extension. Example 'Example of GetCurrentRGBColors(ForeOrBack) Dim sRGB sRGB = GetCurrentRGBColors(0) GetEngineVersion GetEngineVersion Returns the version number of the runtime engine as a string using MM.mm.ii.bbb format. The MM in this format represents the major version number, the mm represents minor version, ii represents the internal version, and the bbb represents the build number. Parameter None Return Value The current runtime engine version number string. Comments GetEngineVersion is a method of the App object. Example 'Example of GetEngineVersion output '6.1.0.010 GetFillColor GetFillColor() Returns the Fill color. Parameters None Return Value The current Fill color value. Comments Applies only to the Graphics and Color Graphics extensions. Example 'Example of GetFillColor() Dim x x = GetFillColor() 375 376 Satellite Forms 8 Development Guide GetFocus Forms(FormName).GetFocus Returns the index of the control that has the focus using %Fnnn.Cnnn format or “” if no control has focus. The F in this format represents form, the C represents control, and the nnn represents the index. Parameter FormName Name of a form. Return Value None Comments GetFocus is a method of the Form object. GetIndex Extension.GetIndex() Returns the index of the current control. Parameters None Return Value None Comments Applies only to the Bar Code Reader and Symbol Integrated Scanner extensions. Example 'Example of GetIndex() Dim x x = BarCode1.GetIndex() GetLastKey GetLastKey(ASCII_Char, VirtualKeyCode, Modifiers) Returns the last key the user pressed. Parameters ASCII_Char ASCII code of the last character entere, or zero if the key pressed was a virtual key code, such as the Find key. VirtualKeyCode Virtual key code of the last character entered. Modifiers Modifiers of the last character entered. Return Value None Comments GetLastKey is a method of the App object. The last key entered can be one of the plastic buttons, one of the silk-screened buttons, or a Graffiti stroke. Call this function from within the OnKey event handler to intercept a user’s keystrokes or button presses. To consume the key, use Fail to exit from OnKey. To allow the key to be processed by the handheld device OS, use Exit. For a list of ASCII and Virtual Key codes, see the Palm OS SDK documentation. Modifiers can take the following values: Shift Key Caps Lock Num Lock Command Key Auto-Repeat Power On GetPenColor GetPenColor() Returns the Pen color. Parameters None & H01 &H02 &H04 &H08 &H40 &H100 Satellite Forms Scripting Language Reference Satellite Forms scripting language reference Return Value The current Pen color value. Comments Applies only to the Graphics and Color Graphics extensions. Example ‘Example of GetPenColor() Dim x x = GetPenColor() GetPenStatus GetPenStatus(x,y) Indicates whether the stylus is touching the screen and the x, y coordinates if it is. Parameters X On return, contains the x coordinate of stylus position. Y On return, contains the y coordinate of the stylus position. Return Value TRUE if the stylus is touching the screen; FALSE if it is not. Comments GetPenStatus is a method of the App object. If it returns TRUE, the x and y coordinates are valid; otherwise, they are undefined. GetPosition Controls(ControlName).GetPosition(cX, cY, cW, cH) Returns the current position (cX, cY) and size (cW, cH) of a control. Parameters ControlName Name of a control. cX On return, contains the top left X coordinate of the control. cY On return, contains the top left Y coordinate of the control. cW On return, contains the width of the control. cH On return, contains the height of the control. Return Value None, the location and size values are returned in the cW, cY, cW, and cH parameter variables. Comments GetPosition is a method of the Control object. This method is useful when combined with the new Dynamic Input Area support for PalmOS that enables you to move and resize controls on a form in response to changes in the form size or orientation. Example 'example of control GetPosition and SetPosition methods Dim cX, cY, cW, cH 'obtain the current location and size of Button1 Button1.GetPosition(cX, cY, cW, cH) 'move Button1 control down 10 pixels, right 10 pixels 'and widen by 5 pixels, increase height by 5 pixels Button1.SetPosition(cX+10, cY+10, cW+5, cH+5) See Also SetPosition GetRecordAdvMode Extension.GetRecordAdvMode() Returns the Record Advance Mode setting. Parameters None Return Value The current Record Advance Mode setting: 0=Off 1=Always Create (Bar Code Reader); On (Symbol Integrated Scanner) 2=Create At End (Bar Code Reader); Always Create (Symbol Integrated Scanner) 3=On (Bar Code Reader); Create At End (Symbol Integrated Scanner) 377 378 Satellite Forms 8 Development Guide Comments Applies only to the Bar Code Reader and Symbol Integrated Scanner extensions. Example 'Example of GetRecordAdvMode() Dim x x = BarCode1.GetRecordAdvMode() GetScan Extension.GetScan(timeout) Returns a string of scanned data. Parameter timeout Set to 0 to clear the scan buffer. Must be set to 0 for Symbol Integrated Scanner. Return Value None Comments Applies only to the Bar Code Reader and Symbol Integrated Scanner extensions. You must call EnableScanner before using this method with the Symbol Integrated Scanner, otherwise a fatal exception may occur. Example 'Example of GetScan(timeout) BarCode1.GetScan(0) See Also EnableScanner GetScreenHeight GetScreenHeight() [Pocket PC only.] Return screen height in pixels. Parameter None Return Value Screen height in pixels. Comments Requires the ScreenSize extension for Pocket PC. Example 'Example of GetScreenHeight MsgBox("Screen height is " &GetScreenHeight &" pixels.") See Also GetScreenSize GetScreenSize() [Pocket PC only.] Return screen dimensions in string WWWxHHH. Parameter None Return Value Screen dimensions (pixels) in string WWWxHHH Comments Requires the ScreenSize extension for Pocket PC. Example 'Example of GetScreenSize MsgBox("Screen dimensions are " &GetScreenSize) See Also GetScreenWidth GetScreenWidth() [Pocket PC only.] Return screen width in pixels. Parameter None Return Value Screen width in pixels. Comments Requires the ScreenSize extension for Pocket PC. Satellite Forms Scripting Language Reference Satellite Forms scripting language reference Example 'Example of GetScreenWidth MsgBox("Screen width is " &GetScreenWidth &" pixels.") See Also GetSelection Controls(ControlName).GetSelection(StartSel, EndSel) The GetSelection method is available only for Paragraph and Edit controls. It retrieves the start and end offsets of the highlighted text in the control. Parameters ControlName Name of control. StartSel Offset to beginning of selection. EndSel Offset to end of selection. Return Value None Comments GetSelection is a method of the Control object (Paragraph and Edit controls only). The selection is returned in the parameters StartSel and EndSel, both of which must be variables. StartSel contains the offset of the beginning of the selection. The offset of the first character in a control is 0. EndSel contains the offset to the character following the end of the selection. For example, if a control contains a string “ABCD” and the user highlights the “BC” portion, this method returns StartSel = 1 and EndSel = 3. If StartSel is the same as EndSel, no text is highlighted. GetSysDate GetSysDate Returns the number of days since January 1, 1904. Parameters None Return Value Days since January 1, 1904 Comments GetSysDate is a method of the App object. Example 'Example of the GetSysDate method 'OutputA and Output B are edit controls. 'Sample output is 38899. OutputA = GetSysDate 'Sample output is 07/02/10. OutputB = SysDateToDate(GetSysDate) See Also GetSysTime, SysDateToDate, DateToSysDate GetSysTime GetSysTime Returns the number of seconds since 12:00 AM on January 1, 1904. Parameters None Return Value Seconds since 12 a.m. January 1, 1904 Comments GetSysTime is a method of the App object. Example 'Example of the GetSysTime method 'OutputA and Output B are edit controls. 'Sample output is -1327064373. OutputA = GetSysTime 'Sample output is 10:36:20 pm. OutputB = SysTimeToTime(GetSysTime) See Also GetSysDate, SysTimeToTime, TimeToSysTime 379 380 Satellite Forms 8 Development Guide GetTickCount GetTickCount Returns the number of timer ticks since the handheld device was last reset. Ticks do not advance when the device is off. Parameters None Return Value Number of timer ticks since the handheld was last reset. Comments GetTickCount is a method of the App object. See Also KillTimer, SetTimer, GetTickFrequency GetTickFrequency GetTickFrequency Returns the frequency of the timer ticks. Parameters None Return Value Number of ticks per second. Comments GetTickFrequency is a method of the App object. See Also KillTimer, SetTimer, GetTickCount GetUserID GetUserID Returns the Satellite Forms-assigned unique user ID of the handheld device. Parameters None Return Value Satellite Forms-assigned unique user ID of the handheld device. Comments GetUserID is a method of the App object. Example 'Example of GetUserID method 'OutputA is an edit control. OutputA = GetUserID GetUserName GetUserName Returns the Satellite Forms-assigned unique user name of the handheld device. Parameters None Return Value Satellite Forms-assigned unique user name of the handheld device. Comments GetUserName is a method of the App object. Example 'Example of GetUserName method 'OutputA is an edit control. OutputA = GetUserName GPS_CalcDistance GPS_CalcDistance(Lat1, Lon1, Lat2, Lon2) Calculate the distance in metres between two GPS waypoints. Parameters Return Value Lat1 Latitude in decimal degrees of first waypoint. Lon1 Longitude in decimal degrees of first waypoint. Lat2 Latitude in decimal degrees of second waypoint. Lon2 Longitude in decimal degrees of second waypoint. Returns the distance in metres between two waypoints. Satellite Forms Scripting Language Reference Satellite Forms scripting language reference Comments GPS_CalcDistance requires the GPS extension. Use GPS_HasGPSAPI function to determine if current device supports GPS functions. Latitudes and longitudes must be supplied in decimal degrees, which is the same format as returned by the GPS_GetPosLatitude and GPS_GetPosLongitude functions. Positive latitude indicates N, and negative latitude indicates S. Positive longitude indicates E, and negative longitude indicates W. Example 'Example of GPS_CalcDistance method 'Canyon campground in Yellowstone National Park edLat1 = 44.735300 edLon1 = -110.488083 'Bridge Bay campground in Yellowstone National Park edLat2 = 44.534500 edLon2 = -110.436967 'Distance in metres between the two campgrounds edDistance = GPS_CalcDistance(edLat1, edLon1, edLat2, edLon2) See Also GPS_CloseGPS, GPS_GetPosLatitude, GPS_GetPosLongitude, GPS_GetPosOther, GPS_GetPosUTCTime, GPS_GetValidFields, GPS_HasGPSAPI, GPS_OpenGPS GPS_CloseGPS GPS_CloseGPS() Close connection to GPS receiver, powering down GPS receiver if no other tasks are also using it. Parameters None Return Value Returns 0 if no error, or error code if GPS conection could not be opened. Comments GPS_CloseGPS requires the GPS extension. Use GPS_HasGPSAPI function to determine if current device supports GPS functions. Call GPS_CloseGPS when you are done using the GPS in your application, to conserve power. See Also GPS_CalcDistance, GPS_GetPosLatitude, GPS_GetPosLongitude, GPS_GetPosOther, GPS_GetPosUTCTime, GPS_GetValidFields, GPS_HasGPSAPI, GPS_OpenGPS GPS_GetPosLatitude GPS_GetPosLatitude(maxdataage) Get Latitude in decimal degrees from GPS position data. Parameters maxdataage Maximum age in milliseconds of GPS data that you will accept as current. If the data is older than that, it will be considered invalid. Return Value Returns 0 if no valid data, -1 if the GPS connection has not been opened, or latitude data in decimal degrees. Positive numbers indicate North latitude, negative numbers indicate South latitude. Comments GPS_GetPosLatitude requires the GPS extension. Use GPS_HasGPSAPI function to determine if current device supports GPS functions. Example 'Example of GPS_GetPosLatitude function edLat = GPS_GetPosLatitude(edMaxDataAge) See Also GPS_CalcDistance, GPS_CloseGPS, GPS_GetPosLongitude, GPS_GetPosOther, GPS_GetPosUTCTime, GPS_GetValidFields, GPS_HasGPSAPI, GPS_OpenGPS 381 382 Satellite Forms 8 Development Guide GPS_GetPosLongitude GPS_GetPosLongitude(maxdataage) Get Longitude in decimal degrees from GPS position data. Parameters maxdataage Maximum age in milliseconds of GPS data that you will accept as current. If the data is older than that, it will be considered invalid. Return Value Returns 0 if no valid data, -1 if the GPS connection has not been opened, or longitude data in decimal degrees. Positive numbers indicate East longitude, negative numbers indicate West longitude. Comments GPS_GetPosLongitude requires the GPS extension. Use GPS_HasGPSAPI function to determine if current device supports GPS functions. Example 'Example of GPS_GetPosLongitude function edLon = GPS_GetPosLongitude(edMaxDataAge) See Also GPS_CalcDistance, GPS_CloseGPS, GPS_GetPosLatitude, GPS_GetPosOther, GPS_GetPosUTCTime, GPS_GetValidFields, GPS_HasGPSAPI, GPS_OpenGPS GPS_GetPosOther GPS_GetPosOther(maxdataage, otherdatatype) Get other GPS position data, indicated by other information type. Parameters maxdataage Maximum age in milliseconds of GPS data that you will accept as current. If the data is older than that, it will be considered invalid. otherdatatype Index of other data type to obtain (see Comments for list). Return Value Returns 0 if no valid data, -1 if the GPS connection has not been opened, or requested data value. Comments GPS_GetPosLatitude requires the GPS extension. Use GPS_HasGPSAPI function to determine if current device supports GPS functions. The list of other data types and their index numbers is shown below. 1 UTC_TIME 2 LATITUDE 4 LONGITUDE 8 SPEED 16 HEADING 32 MAGNETIC_VARIATION 64 ALTITUDE_WRT_SEA_LEVEL 128 ALTITUDE_WRT_ELLIPSOID 256 POSITION_DILUTION_OF_PRECISION 512 HORIZONTAL_DILUTION_OF_PRECISION 1024 VERTICAL_DILUTION_OF_PRECISION 2048 SATELLITE_COUNT 4096 SATELLITES_USED_PRNS 8192 SATELLITES_IN_VIEW 16384 SATELLITES_IN_VIEW_PRNS 32768 SATELLITES_IN_VIEW_ELEVATION 65536 SATELLITES_IN_VIEW_AZIMUTH 131072 SATELLITES_IN_VIEW_SIGNAL_TO_NOISE_RATIO 1048576 GPS_FIX_QUALITY Satellite Forms Scripting Language Reference Satellite Forms scripting language reference 2097152 GPS_FIX_TYPE 4194304 GPS_FIX_SELECTION Example 'Example of GPS_GetPosOther function to get current speed speed = GPS_GetPosOther(8) See Also GPS_CalcDistance, GPS_CloseGPS, GPS_GetPosLatitude, GPS_GetPosLongitude, GPS_GetPosUTCTime, GPS_GetValidFields, GPS_HasGPSAPI, GPS_OpenGPS GPS_GetPosUTCTime GPS_GetPosUTCTime(maxdataage) Get UTC Time from GPS position data. Parameters maxdataage Maximum age in milliseconds of GPS data that you will accept as current. If the data is older than that, it will be considered invalid. Return Value Returns 0 if no valid data, -1 if the GPS connection has not been opened, or or UTC Time value in system time format. Comments GPS_GetPosUTCTime requires the GPS extension. Use GPS_HasGPSAPI function to determine if current device supports GPS functions. UTCtime is in SatForms system time format which is seconds since 00:00 Jan 1, 1904. That value can be converted into both a date and a time, as shown in the example below. Example 'Example of GPS_GetUTCTime function 'we can retrieve both the date and time from that value 'this value is a signed 32 bit integer and can be negative 'so for date we convert to a positive by adding 2 ^ 32 to 'the returned value and converting that from seconds into 'days (divide secs by 86400 secs/day) dim UTCtime, UInt32MAX '2 ^ 32 = max size of 32 bit unsigned integer UInt32MAX = 4294967296 UTCtime = GPS_GetPosUTCTime(edMaxDataAge) edStatus = "GetPosUTCTime = " &UTCTime if (UTCTime <> 0) and (UTCTime <> -1) then 'convert to user readable date and time edDate = SysDateToDate((UTCTime + UInt32MAX) / 86400) edTime = SysTimeToTime(UTCTime) else edDate = 0 edTime = 0 endif See Also GPS_CalcDistance, GPS_CloseGPS, GPS_GetPosLatitude, GPS_GetPosLongitude, GPS_GetPosOther, GPS_GetValidFields, GPS_HasGPSAPI, GPS_OpenGPS GPS_GetValidFields GPS_GetValidFields(maxdataage) Check whether GPS is returning valid position data. Parameters maxdataage Maximum age in milliseconds of GPS data that you will accept as current. If the data is older than that, it will be considered invalid. 383 384 Satellite Forms 8 Development Guide Return Value Returns 0 if no valid position data fields, -1 if the GPS connection has not been opened, or positive value indicating which fields have valid data (each field represented by a bitfield value). The bitfield values are the same as those listed in the GPS_GetPosOther reference. Comments GPS_GetValidFields requires the GPS extension. Use GPS_HasGPSAPI function to determine if current device supports GPS functions. Example 'Example of GPS_GetValidFields function 'Check if Speed value is valid dim k_Speed, valid k_Speed = 8 valid = GPS_GetValidField(edMaxDataAge) if valid and k_Speed = true then MsgBox(“Speed data is valid!”) endif See Also GPS_CalcDistance, GPS_CloseGPS, GPS_GetPosLatitude, GPS_GetPosLongitude, GPS_GetPosOther, GPS_GetPosUTCTime, GPS_HasGPSAPI, GPS_OpenGPS GPS_HasGPSAPI GPS_HasGPSAPI() Check whether the current device has the Windows Mobile GPS API. Parameters None Return Value Returns True if device has GPS API, or False if not. Windows Mobile version 5 and higher devices should have the GPS API, but older versions and Windows CE devices do not. Comments GPS_HasGPSAPI requires the GPS extension. Use GPS_HasGPSAPI function to determine if current device supports GPS functions. Example 'Example of GPS_HasGPSAPI function if not GPS_HasGPSAPI then MsgBox(“Device does not have GPS API”) endif See Also GPS_CalcDistance, GPS_CloseGPS, GPS_GetPosLatitude, GPS_GetPosLongitude, GPS_GetPosOther, GPS_GetPosUTCTime, GPS_GetValidFields, GPS_OpenGPS GPS_OpenGPS GPS_OpenGPS() Opens connection to GPS receiver, powering up GPS receiver if necessary. Parameters None Return Value Returns 0 if no error, or error code if GPS conection could not be opened. Comments GPS_OpenGPS requires the GPS extension. Use GPS_HasGPSAPI function to determine if current device supports GPS functions. Call GPS_OpenGPS when you start using the GPS in your application, before calling other functions to retrieve data fields. Remember to call GPS_CloseGPS when done using it, to conserve power. Satellite Forms Scripting Language Reference Satellite Forms scripting language reference Example 'Example of GPS_OpenGPS function dim result if GPS_HasGPSAPI then result = GPS_OpenGPS if result = 0 then g_GPSOpen = true MsgBox(“GPS Opened!”) endif else MsgBox(“Device does not have GPS”) endif See Also GPS_CalcDistance, GPS_CloseGPS, GPS_GetPosLatitude, GPS_GetPosLongitude, GPS_GetPosOther, GPS_GetPosUTCTime, GPS_GetValidFields, GPS_HasGPSAPI HexStringFromInt HexStringFromInt(value) Converts an integer value to a hexadecimal string. Parameter Value Integer value to be converted to a hexadecimal string. Return Value Hexadecimal string. Comments HexStringFromInt requires the Strings extension. Example 'Example of HexStringFromInt Dim hexvalstr hexvalstr = HexStringFromInt(54321) 'Result: hexvalstr contains “D431” See Also Int, IntFromHexString, Float, Str, Bool If … Then If Condition1 Then Statement1 [ElseIf] [Condition2] [Then] [Statement2] [Else] [Statement3] EndIf If Condition Then Statement1 : [Statement2] Execute different statements conditionally. Parameters Condition1 First condition to be evaluated. Statement1 Commands to execute if Condition1 evaluates to TRUE. Condition2 Condition to evaluate if Condition1 evaluates to FALSE. Statement2 Commands to execute if Condition2 evaluates to TRUE. Statement3 Commands to execute if Conditions1 and 2 evaluate to FALSE. Return Value None 385 386 Satellite Forms 8 Development Guide Comments There are two ways to construct If ...Then statements: the block format and the single-line format. The first usage example above illustrates the block format. In this example, if Condition1 evaluates to TRUE, Statement1 executes and the If statement exits without evaluating Condition2. If Condition1 evaluates to FALSE, Condition2 is evaluated. If Condition2 evaluates to TRUE, Statement2 executes and the If statement exits. If Condition2 evaluates to FALSE, Statement3 executes and the If statement exits. Using the block format, you can nest multiple If statements. The ElseIf and Else clauses are optional. Each If statement can have multiple ElseIf clauses, but only a single Else clause. The second usage example above illustrates the simplified single-line format. In this example, if Condition evaluates to TRUE, the Then clause executes. If Condition evaluates to FALSE, the Then clause does not execute. Multiple statements can be included in the Then clause by separating each statement with a colon. Example 'Example of using the If statement 'InputA and InputB are edit controls. If Float(InputA) > Float(InputB) Then MsgBox("The greater number is " & InputA) ElseIf Float(InputB) > Float(InputA) Then MsgBox("The greater number is " & InputB) Else MsgBox("The two numbers are equal") EndIf ILOGB ILOGB(x) Binary exponent of non-zero x. Returns an integer. Parameter x The number to raise to the binary exponent. Return Value The integer value resulting from the equation. Comments Requires the Math extension. Example 'Example of ILOGB(x) Dim z Dim x x = 4 z = ILOGB(x) IH_BMPColorSettings IH_BMPColorSettings(fgRed, fgGreen, fgBlue, bgRed, bgGreen, bgBlue) Set foreground and background colors for monochrome BMP file. Parameters fgRed red component of RGB value for foreground color fgGreen green component of RGB value for foreground color fgBlue blue component of RGB value for foreground color bgRed red component of RGB value for background color bgGreen green component of RGB value for background color bgBlue blue component of RGB value for background color Return Value None Satellite Forms Scripting Language Reference Satellite Forms scripting language reference Comments Requires the InkHelper extension. This method enables you to specify desired foreground & background colors for the BMP file created with IH_InkFieldToBitmap function. Its primary use is to allow you to invert BMP colors to work around a bitmap printing bug with PrintBoy on Windows Mobile 5 devices. The default color settings if none are specified are: fgRed = 0, fgGreen = 0, fgBlue = 0 [foreground = black], bgRed = 255, bgGreen = 255, bgBlue = 255 [background = white]. Example 'Example of IH_BMPColorSettings method 'Invert colors for printing with PrintBoy on WM5 devices 'use fgRed = 255, fgGreen = 255, fgBlue = 255 (white) 'and bgRed = 0, bgGreen = 0, bgBlue = 0 (black) IH_BMPColorSettings( 255, 255, 255, 0, 0, 0) See Also IH_InkFieldToBitmap IH_DeleteFile IH_DeleteFile(Filename) Delete the specified file. Parameters Filename Name of file to delete. Return Value If the file was deleted, returns 0, else returns 1 to indicate an error. Comments Requires the InkHelper extension. For Palm OS internal memory files, do not use any path, just the case sensitive filename. For Pocket PC files and Palm OS external memory files, specify the full path and name of the file to be deleted. This function is provided for deleting BMP files created with IH_InkFieldToBitmap, but can be used to delete any file that is not currently open and in use. Example 'Example of IH_DeleteFile function Dim result, filename, filepath filename = “SIGNATURE1.BMP” If g_Platform = “PALMOS” then filepath = “” Else filepath = “\My Documents\My App\” EndIf result = IH_DeleteFile(filepath & filename) See Also IH_InkFieldToBitmap IH_FileToBinField IH_FileToBinField(Filename, Tables(TableName).Fields(InkFieldName).Index, row) Import a file into a binary field. Parameters Filename Path and name of file to import. TableName Name of table. InkFieldName Name of ink field. row Row number of table record. Return Value If the file was imported, returns 0, else returns 1 to indicate an error. Comments Requires the InkHelper extension. For Palm OS internal memory files, do not use any path, just the case sensitive filename. For Pocket PC files and Palm OS external memory files, specify the full path and name of the file to be imported. It is intended for use with BMP files but can be used for any file (for PalmOS internal memory files, only streamed databases such as BMP files created with IH_InkFieldToBitmap are supported, not regular PRC/PDB databases). This is useful when you want to access a file created on the handheld in your server database, with the file stored in a table binary field. The binary field specified should NOT be the ink binary field. 387 388 Satellite Forms 8 Development Guide Example 'Example of IH_FileToBinField function dim row, strFilename, result strFilename = GetAppPath & edName result = IH_FileToBinField( strFilename, Tables("tInkdata").Fields("Binfile").Index, Forms().CurrentRecord) If (result <> 0) Then MsgBox("IH_FileToBinField error:" &result) EndIf See Also IH_InkFieldToBitmap, IH_InkFieldToHexText, IH_FileToHexText IH_FileToHexText IH_FileToHexText(Filename) Return the contents of a file as HexText. Parameters Filename Name of file to convert into HexText. Return Value String containing the HexText representation of the file. Comments Requires the InkHelper extension. For Palm OS internal memory files, do not use any path, just the case sensitive filename. For Pocket PC files and Palm OS external memory files, specify the full path and name of the file to be converted. It is intended for use with BMP files but can be used for any file (for PalmOS internal memory files, only streamed databases such as BMP files created with IH_InkFieldToBitmap are supported, not regular PRC/PDB databases). HexText is an ASCII text representation of binary data, in which the hexadecimal value of each binary byte is converted to 2 ASCII characters that indicate the binary hex value. For example, the single binary byte 0xA5 is represented in HexText as the ASCII string “A5”. When the binary data is converted into HexText, it can then be transported via methods that only support plain text (for example using TCPIP sockets via the Internet or Winsock extensions, or POSTing to a web server using HTTP). The HexText can then be converted back into binary form on the destination/host system, for example converting the HexText back into a standard BMP file. Example 'Example of IH_FileToHexText function Dim hextext, filename, filepath filename = “SIGNATURE1.BMP” If g_Platform = “PALMOS” then filepath = “” Else filepath = “\My Documents\My App\” EndIf hextext = IH_FileToHexText(filepath & filename) See Also IH_InkFieldToBitmap, IH_InkFieldToHexText, IH_FileToUUEText IH_FileToUUEText IH_FileToUUEText(Filename) Return the contents of a file as uuencoded ASCII text. Parameters Filename Name of file to convert into uuencoded ASCII text. Return Value String containing the uuencoded text representation of the file. Satellite Forms Scripting Language Reference Satellite Forms scripting language reference Comments Requires the InkHelper extension. For Palm OS internal memory files, do not use any path, just the case sensitive filename. For Pocket PC files and Palm OS external memory files, specify the full path and name of the file to be converted. It is intended for use with BMP files but can be used for any file (for PalmOS internal memory files, only streamed databases such as BMP files created with IH_InkFieldToBitmap are supported, not regular PRC/PDB databases). Uuencoded text is a 7-bit ASCII text representation of 8-bit binary data, in standard use for many years on the Internet. When the binary data is converted into uuencoded text, it can then be transported via methods that only support plain text (for example using TCPIP sockets via the Internet or Winsock extensions, or POSTing to a web server using HTTP). The uuencoded text can then be converted back into binary form on the destination/host system, for example converting the text back into a standard BMP file. Example 'Example of IH_FileToUUEText function Dim uuetext, filename, filepath filename = “SIGNATURE1.BMP” If g_Platform = “PALMOS” then filepath = “” Else filepath = “\My Documents\My App\” EndIf uuetext = IH_FileToUUEText(filepath & filename) See Also IH_InkFieldToBitmap, IH_InkFieldToHexText, IH_FileToHexText IH_InkFieldToBitmap IH_InkFieldToBitmap(Tables(TableName).Fields(InkFieldName).Index, row, BMPfilename) Save the contents of an ink field to a BMP file. Parameters TableName Name of table. InkFieldName Name of ink field. row Row number of table record. BMPfilename Name of BMP file to create. Return Value If the BMP file was created, returns 0, else returns a numeric error code. Comments Requires the InkHelper extension. For Palm OS internal memory files, do not use any path, just the case sensitive filename. For Pocket PC files and Palm OS external memory files, specify the full path and name of the file to be deleted. This function enables you to convert ink images (eg. signatures, sketches) into the standard BMP format for easy use with other software, including printing from the handheld. The IH_InkFieldToBitmap and IH_InkFieldToHexText functions work with ink data that is saved in a table field, not with ink data that is in a form control. Thus, if you are wanting to convert ink from the current form control, you must save that ink control data to the table first. To do that, use Forms().Refresh, or simply access the table field after the form data has been saved to the table by moving to a new record, new form, new page, etc. 389 390 Satellite Forms 8 Development Guide Example 'Example of IH_InkFieldToBitmap function Dim result, filename, filepath filename = “SIGNATURE” &Str(Forms().CurrentRow) &”.BMP” If g_Platform = “PALMOS” then filepath = “” Else filepath = “\My Documents\My App\” EndIf result = IH_InkFieldToBitmap(Fields(“Signature”).index, Forms().CurrentRow, filepath & filename) See Also IH_BMPColorSettings, IH_DeleteFile, IH_FileToHexText, IH_FileToUUEText, IH_InkFieldToHexText IH_InkFieldToHexText IH_InkFieldToHexText(Tables(TableName).Fields(InkFieldName).Index, row) Return the contents of an ink field as HexText. Parameters TableName Name of table. InkFieldName Name of ink field. row Row number of table record. Return Value String containing the HexText representation of the ink field binary data. Comments Requires the InkHelper extension. For Palm OS internal memory files, do not use any path, just the case sensitive filename. For Pocket PC files and Palm OS external memory files, specify the full path and name of the file to be deleted. This function enables you to convert ink images (eg. signatures, sketches) in SatForms binary ink format into HexText. HexText is an ASCII text representation of binary data, in which the hexadecimal value of each binary byte is converted to 2 ASCII characters that indicate the binary hex value. For example, the single binary byte 0xA5 is represented in HexText as the ASCII string “A5”. When the binary data is converted into HexText, it can then be transported via methods that only support plain text (for example using TCPIP sockets via the Internet or Winsock extensions, or POSTing to a web server using HTTP). The HexText can then be converted back into binary form on the destination/host system, for example converting the HexText back into SatForms binary ink format for display in the Ink View OCX. The IH_InkFieldToBitmap and IH_InkFieldToHexText functions work with ink data that is saved in a table field, not with ink data that is in a form control. Thus, if you are wanting to convert ink from the current form control, you must save that ink control data to the table first. To do that, use Forms().Refresh, or simply access the table field after the form data has been saved to the table by moving to a new record, new form, new page, etc. Example 'Example of IH_InkFieldToHexText function Dim hextext hextext = IH_InkFieldToBitmap(Fields(“Signature”).index, Forms().CurrentRow) See Also IH_FileToHexText, IH_InkFieldToBitmap IH_PalmFileSettings IH_PalmFileSettings(volumenumber, filetype, filecreatorid, filebackup) Specify PalmOS file settings used for other InkHelper functions that access files. Parameters volumenumber Specify the volumenumber as: 0 (internal streamed files), or 1 (first VFS volume found), or n (nth VFS volume found), etc. filetype 4-character case sensitive file type for streamed files filecreatorid 4-character case sensitive Creator ID for streamed files filebackup True or False to set the backup bit on streamed files Return Value None Satellite Forms Scripting Language Reference Satellite Forms scripting language reference Comments Requires the InkHelper extension. Palm OS only, not applicable on Pocket PC. Call this function on PalmOS before the other functions that work with files (eg. IH_InkFieldToBitmap). The Palm OS uses volume reference numbers to access external memory cards, which you can specify using the volumenumber parameter. Set volumenumber to 0 for internal memory files. The filetype should normally be “strm”. For compatibility with the PalmDataPro SFInkView conduit, set the filecreatorid to “EWIV”, otherwise use your application’s Creator ID. If the backup bit is set on BMP files (by setting filebackup to True), the Palm Backup conduit will back up the BMP files as streamed file PDBs in the user's Backup folder. You can convert these streamed file PDBs to standard Windows BMPs using the freeware PAR utility. Example 'Example of IH_PalmFileSettings method 'using internal memory and SFInkView conduit compatibility IH_PalmFileSettings(0,“strm”, “EWIV”, false) See Also IH_InkFieldToBitmap, IH_DeleteFile, IH_FileToHexText, IH_FileToUUEText Index Object.Index Returns the index of an object. Parameters Object An object. Return Value Index of object. Comments Index is a read-only property of the Control object, the Field object, the Form object, the Extension object, and the Table object. Use the Index property to pass a reference to a control, field, form, or table to an extension. For more information, see the Slider SFX Custom control extension in the Samples\Extensions\Slider\Src directory. InsertionSort Tables(TableName).InsertionSort(ColumnName, Direction) Sorts the records in the specified table using the specified column as the key. You may sort in ascending or descending order. Parameters TableName Name of table. ColumnName Name of a column. Direction Sort order. Use TRUE for ascending and FALSE for descending. Return Value None Comments InsertionSort is a method of the Table object. Using this method preserves the relative order of the previous sort when you sort twice in a row on two different keys. For example, you can sort first by NAME and then by AGE. The result is be a table sorted by AGE and, within the same age groups, by NAME. Example 'Example of InsertionSort method 'Sort table by first name. Tables("MyTable").InsertionSort ("FirstName",TRUE) See Also QuickSort InStr InStr(String, Substring, StartPos) Finds occurrence of one string within another, starting at the specified start position. 391 392 Satellite Forms 8 Development Guide Parameters String String to search within. SubString SubString to search for in String. StartPos Position in String to start searching at. Return Value If the substring is not found, returns 0. If found, returns position where found. Comments Requires the Strings extension. Example 'Example of InStr function Dim sPos sPos = InStr("CDABCDE","CD",3) 'Result: sPos contains 5 Int Int (Variable) Converts a value to an integer. Parameter Variable Floating-point or string value to be converted to an integer. Return Value Integer value. Comments Truncates decimal places during conversion. Example 'Example of Integer Conversion 'InputA, InputB, OutputA, and OutputB are edit controls. InputB = 2.54 OutputA = Int(InputA) OutputB = Int(InputB) See Also Float, Str, Bool, Int64 Int64 Int64(Val) Converts a value to a 64-bit integer. Parameter Val Floating-point or string value to be converted to a 64-bit integer. Return Value 64-bit integer value. Comments Truncates decimal places during conversion. Example 'Example of Int64 Conversion 'InputA, InputB, OutputA, and OutputB are edit controls. InputB = 2.54 OutputA = Int64(InputA) OutputB = Int64(InputB) See Also Int, Float, Str, Bool IntFromHexString IntFromHexString(HexValStr) Converts a string of hexadecimal to an integer. Parameter HexValStr Hexadecimal string value to be converted to an integer. Return Value Integer value. Comments IntFromHexString requires the Strings extension. Example 'Example of IntFromHexString Dim value value = IntFromHexString(“AEBD”) 'Result: value contains 44733 See Also HexStringFromInt, Int, Float, Str, Bool Satellite Forms Scripting Language Reference Satellite Forms scripting language reference InvertText InvertText(Strg, X, Y) Inverts the text at the specified point. Parameters Strg Text to draw. X Y-origin of the upper left corner of the text in pixels. Y X-origin of the upper left corner of the text in pixels. Return Value None Comments Applies only to the Graphics and Color Graphics extensions. Example ‘Example of Invert(Strg, X, Y) InvertText("I’m here", 40, 40) See Also DrawText Is16BitCapable Is16BitCapable() Determines whether the handheld device is capable of displaying 16-bit color. Parameters None Return Value TRUE (non-zero) if the handheld device supports 16-bit color; FALSE (0) if it does not. Comments Applies only to the Color Graphics extension. Example ‘Example of Is16BitCapable() Dim b16BitClr b16BitClr = Is16BitCapable() Is35 Is35() Checks to see if the current handheld has Palm OS 3.5 or greater. Parameters None Return Value TRUE if the handheld has Palm OS 3.5 or greater; FALSE if not. Comments Applies only to the Color Graphics extension. Example 'Example of Is35() Dim bIsROM35 bIsROM35 = Is35() IsEmpty IsEmpty(x) Tests a table field or variable for an Empty state. Parameters None Return Value None Comments Applies only to table fields and to variables, but not to controls. Fields in a new record are always initialized to Empty, which is not equal to "" (empty string) or 0. New variables are also initialized to Empty. Once you assign a value to a field or variable, it is no longer Empty. However, you can make the table field or variable empty again by assigning it to Empty. You can test whether a field or variable is empty using the IsEmpty(object) keyword. Caution: Empty and IsEmpty must not be used with controls. Note: AppDesigner does not currently enforce this rule when compiling your application, so you need to make sure not to use Empty/IsEmpty with controls! 393 394 Satellite Forms 8 Development Guide Example 'Example of assigning Empty to a var and testing with IsEmpty x = Empty if IsEmpty(x) then msgbox(“x is Empty!”) 'Example of testing a table field with IsEmpty if IsEmpty(Fields(fieldname)) then msgbox(“Field is empty!”) See Also Empty IsHandheld35 Extension.IsHandheld35() Checks to see if the current handheld has Palm OS 3.5 or greater. Parameters None Return Value TRUE if the handheld has Palm OS 3.5 or greater; FALSE if not. Comments Applies only to the Color Slider control. Example 'Example of IsHandheld35() Dim bIsHH35 bIsHH35 = ColorSlider1.IsHandheld35() ISINF ISINF(x) Evaluates a number for its relationship to positive or negative infinity. Parameter x The number to raise to the binary exponent. Return Value 0 if the specified value is finite or not a number; +1 if the specified value approaches positive Infinity; -1 if the specified value approaches negative Infinity. Comments Requires the Math extension. Example 'Example of ISINF(x) Dim z z = ISINF(x) KillTimer KillTimer Turns off the timer. Parameters None Comments KillTimer is a method of the App object. See Also SetTimer LaunchURL LaunchURL(strURL) Launch a specified URL or view local html and image files in the default device web browser. Parameters strURL String containing full URL of website to launch, or local HTML or image files to view in the default device web browser. Return Value Returns 0 if successful, or error code if not. Satellite Forms Scripting Language Reference Satellite Forms scripting language reference Comments Requires the LaunchURL extension. Example 'Example of LaunchURL dim strURL, err strURL = "http://www.satelliteforms.net/" err = LaunchURL(strURL) LBackSp LBackSp() Sends a Backspace character to the printer. Parameters None Return Value None Comments Requires the Printer extension. Example 'Example of LBackSp() LBackSp() LBell LBell() Sends a Bell character to the printer. Parameters None Return Value None Comments Requires the Printer extension. Example 'Example of LBell() LBell() LCancel LCancel() Sends a CAN character to the printer. Parameters None Return Value None Comments Requires the Printer extension. Example 'Example of LCancel() LCancel() LCase LCase(string) Converts string to all lower case. Parameter string The string to convert to all lower case. Return Value The input string converted to all lower case. Comments Requires the Strings extension. Example 'Example of LCase Dim strTest strTest = LCase(“STRING TO CONVERT”) ‘returns “string to convert” 395 396 Satellite Forms 8 Development Guide LCondensed LCondensed(Enable) Sets the printer’s condensed print mode. Parameter Enable TRUE enables condensed mode; FALSE disables condensed mode. Return Value None Comments Requires the Printer extension. Example 'Example of LCondensed(Enable) LCondensed(TRUE) LDDGraphics LDDGraphics(n1, n2) Sets double density graphics mode for the specified number of following bytes. Parameters n1 n2 Low-order byte. Return Value None Comments Requires the Printer extension. Example 'Example of LDDGraphics(n1, n2) LDEXP LDEXP(x, y) Calculates exponential (x * 2) to the y. Parameters x The number to raise to a power of 2. y The exponenetial value. Return Value The result of the equation (x * 2)y. Comments Requires the Math extension. Example 'Example of LDEXP(x, y) Dim z z = LDEXP(x, y) LDoubleStrike LDoubleStrike(Enable) Sets printer’s double strike print mode. Parameter Enable TRUE enables double strike print mode; FALSE disables double strike print mode. Return Value None Comments Requires the Printer extension. Example 'Example of LDoubleStrike(Enable) LDoubleStrike(TRUE) LDoubleWidth LDoubleWidth(Enable) Sets double width mode for noChars characters. Parameter Enable TRUE enables double width print mode; FALSE disables double width print mode. Satellite Forms Scripting Language Reference Satellite Forms scripting language reference Return Value None Comments Requires the Printer extension. Example 'Example of LDoubleWidth(Enable) LDoubleWidth(TRUE) LDoubleWidthN LDoubleWidthN(noChars) Sets double width mode. Parameter noChars TRUE enables double width print mode; FALSE disables double width print mode. Return Value None Comments Requires the Printer extension. Example 'Example of LDoubleWidthN(Enable) LDoubleWidthN(TRUE) Left Left(String, n) Returns the leftmost n characters of a string. Parameters String A string. N Number of characters to return. Return Value String containing the leftmost n characters of the specified string. See Also Len, Mid operator, Right LEmphasized LEmphasized(Enable) Sets the printer’s emphasized print mode. Parameter Enable TRUE enables emphasized print mode; FALSE disables emphasized print mode. Return Value None Comments Requires the Printer extension. Example 'Example of LEmphasized(Enable) LEmphasized(TRUE) Len Len(String) The Len string operator returns the length of a string. Parameter String A string. Return Value Size, in characters, of a string. See Also Left, Mid operator, Right LFormFeed LFormFeed() Sends a Form Feed character to the printer. Parameters None Return Value None 397 398 Satellite Forms 8 Development Guide Comments Requires the Printer extension. Example 'Example of LFormFeed() LFormFeed() LIntnlChars LIntnlChars(Val) Sets the printer’s international character set. Parameter Val Return Value None Comments Requires the Printer extension. Example 'Example of LIntnlChars(Val) LLineFeed LLineFeed(Val) Moves the print head the specified number of dots. Parameter Val Number of dots to feed. Return Value None Comments Requires the Printer extension. Example 'Example of LLineFeed(Val) LLineFeed(15) LLtMargin LLtMargin(Val) Sets the left margin to the specified number of characters. Parameter Val Number of characters to which to set the left margin. Return Value None Comments Requires the Printer extension. Example 'Example of LLtMargin(Val) LLtMargin(20) LOG LOG(x) Calculates the natural logarithm of x. Parameter x The number for which to calculate the natural logarithm. Return Value The natural logarithm of x. Comments Requires the Math extension. Example 'Example of LOG(x) Dim z z = LOG(x) LOG10 LOG10(x) Calculates the base ten logarithm of x. Parameter x The number for which to calculate the base ten logarithm. Satellite Forms Scripting Language Reference Satellite Forms scripting language reference 399 Return Value The base ten logarithm of x. Comments Requires the Math extension. Example 'Example of LOG10(x) Dim z z = LOG10(x) LOG2 LOG2(x) Calculates the base two logarithm of x. Parameter x The number for which to calculate the base two logarithm. Return Value The base two logarithm of x. Comments Requires the Math extension. Example 'Example of LOG2(x) Dim z z = LOG2(x) Lookup Tables(TableName).Lookup(KeyColumnName, DisplayColumnName, SearchValue) Finds an item in a table and returns a value from a different column of that same record. Parameter TableName Name of the desired table. KeyColumnName Name of the column to search. DisplayColumnName Name of the column to return a value from. SearchValue The value to search for. Return Value The contents in the Display column of the matching table row if the method finds SearchValue in the Key column; or a blank string if it does not find SearchValue. Comments Lookup is a method of the Table object. This function performs a linear search for the SearchValue in the specified KeyColumn, starting at the first row in the table and iterating through each row until either a matching value is found or the end or the table is reached. If a match is found, then the content of the DisplayColumn is returned. If not match is found, a blank string is returned. Active table filters are observed, so only visible records are searched. New in Satellite Forms 8. Example 'Example of Lookup method 'Search table for a specific employee 'and return employee’s age Dim age age = Tables("Emps").Lookup("Name", "Age", "John Smith") See Also Search, BinarySearch LPageLength LPageLength(Length) Set printer's page length to the specified number of lines. Parameter Length Page length in number of lines. Return Value None Comments Requires the Printer extension. Example 'Example of LPageLength(Length) LPageLength(50) 400 Satellite Forms 8 Development Guide LPrint LPrint(String) Prints a string. Parameter String The string to print. Return Value None Comments Requires the Printer extension. Example 'Example of LPrint(String) LPrint("Some text") LPrintCR LPrintCR() Prints a carriage return. Use LPrintLn to print the characters specified by LSetAutoLF. Parameters None Return Value None Comments Requires the Printer extension. Example 'Example of LPrintCR() LPrintCR() See Also LPrintLN, LSetAutoLF LPrintDir LPrintDir(Val) Sets the AutoLF attribute. Parameter Val Return Value None Comments Requires the Printer extension. Example 'Example of LPrintDir(Val) LPrintDir(0) LPrintF LPrintF(String, W, RJustify) Prints the specified text in a column of the specified width. Parameters String The string to print. W Width of column in characters. RJustify TRUE to right justify the column; FALSE to left justify the column. Return Value None Comments Requires the Printer extension. Example 'Example of LPrintF(String, W, RJustify) LPrintF("Some text", 10, FALSE) LPrintGraph LPrintGraph(mode, dat, len) Prints graphics in single or double density mode. Parameters mode 1 = single density print mode; 2 = double density print mode. dat The graphical data to print. len Number of bytes to print. Satellite Forms Scripting Language Reference Satellite Forms scripting language reference Return Value None Comments Requires the Printer extension. Example 'Example of LPrintGraph(mode, dat, len) LPrintGraph(2, theGraphic, 2048) LPrintLF LPrintLF() Prints a Line Feed character. Parameters None Return Value None Comments Requires the Printer extension. Example 'Example of LPrintLF() LPrintLF() LPrintLN LPrintLN(String) Prints text followed by a Carriage Return and a Line Feed if AutoLF is set to TRUE. Parameter String The string to print. Return Value None Comments Requires the Printer extension. Example 'Example of LPrintLN(String) LPrintLN("Some text") See Also LSetAutoLF LRepeatStr LRepeatStr(s, n) Prints the specified string the specified number of times. Parameters s The string to print. n The number of times to repeat printing. Return Value None Comments Requires the Printer extension. Example 'Example of LRepeatStr(s,n) LRepeatStr("Some text", 10) LReset LReset() Sends a Reset command to the printer. Parameters None Return Value None Comments Requires the Printer extension. Example 'Example of LReset() LReset() 401 402 Satellite Forms 8 Development Guide LRtMargin LRtMargin(Val) Sets the right margin to the specified number of characters. Parameter Val Number of characters to which to set the right margin. Return Value None Comments Requires the Printer extension. Example 'Example of LRtMargin(Val) LRtMargin(20) LSDGraphics LSDGraphics(n1, n2) Sets single density graphics mode for the specified number of following bytes. Parameters n1 n2 Low-order byte. Return Value None Comments Requires the Printer extension. Example 'Example of LSDGraphics(n1, n2) LSelectFont LSelectFont(Val) Sets the font. Parameter Val Return Value None Comments Requires the Printer extension. Example 'Example of LSelectFont(Val) LSetAutoLF LSetAutoLF(Val) Sets the AutoLF attribute. Parameter Val TRUE sets AutoLF to Carriage Return + Line Feed; FALSE sets AutoLF to Line Feed only. Return Value None Comments Requires the Printer extension. Example 'Example of LSetAutoLF(Val) LSetAutoLF(TRUE) See Also LPrintLN LSetGraphics LSetGraphics(m, n1, n2) Sets the printer’s graphics mode and number of bytes. Supports quad density graphics. Parameters m n1 n2 Satellite Forms Scripting Language Reference Satellite Forms scripting language reference Return Value None Comments Requires the Printer extension. Example 'Example of LSetGraphics(m, n1, n2) LSetLine LSetLine(Val) Sets line height, usually 11 or 15 dots. Parameter Val Line height in dots, usually 11 or 15. Return Value None Comments Requires the Printer extension. Example 'Example of LSetLine(Val) LSetLine(15) LSubscript LSubscript(Val) Sets the printer’s subscript mode to the specified number of dots. Parameter Val Number of dots to lower subscripts. Return Value None Comments Requires the Printer extension. Example 'Example of LSubscript(Val) LSubscript(4) LSuperscript LSuperscript(Val) Sets the printer’s superscript mode to the specified number of dots. Parameter Val Number of dots to raise superscripts. Return Value None Comments Requires the Printer extension. Example 'Example of LSuperscript(Val) LSuperscript(4) LTab LTab() Sends a Tab character to the printer. Parameters None Return Value None Comments Requires the Printer extension. Example 'Example of LTab() LTab() LTrim LTrim(string) Trims leading spaces from input string. Parameters String The string to trim leading spaces from. 403 404 Satellite Forms 8 Development Guide Return Value The input string trimmed of leading spaces. Comments Requires the Strings extension. See Also RTrim, Trim Example 'Example of LTrim Dim strTest strTest = LTrim(“ ABCD”) 'Result: strTest contains “ABCD” See Also RTrim Max Tables(TableName).Max(ColumnName) Returns the maximum value in a specified column in all records in a table. Parameters TableName Name of a table. ColumnName Name of a column. Return Value Maximum value in the specified column in all records in the table. Comments Max is a method of the Table object. Example 'Example of Max method 'Output A is an edit control. OutputA = Tables("Emps").Max("Salary") See Also Sum, Min MemoryAbout MemoryAbout() Displays information about the Memory extension in a dialog box. Parameters None Return Value None Comments Requires the Memory extension. Example 'Example of MemoryAbout() MemoryAboutAbout() MemoryAllocate MemoryAllocate(Size) Allocates dynamic memory. Parameter size The number bytes to allocate. Return Value Comments Requires the Memory extension. Example 'Example of MemoryAllocate(Size) Memory = MemoryAllocate(128) MemoryCompare MemoryCompare(Memory1, Memory2, Count) Compares two blocks of memory. Parameters Memory1 Memory2 Count Return Value Satellite Forms Scripting Language Reference Satellite Forms scripting language reference Comments Requires the Memory extension. Example MemoryCopy MemoryCopy(Memory1, Memory2, Count) Copies one block of dynamic memory to another. Parameters Memory1 Memory2 Count Return Value Comments Requires the Memory extension. Example MemoryFree MemoryFree(Memory) Frees memory allocated using MemoryAllocate. Parameter Memory The number bytes to allocate. Return Value 0 if the memory is successfully freed; non-zero if the function fails. Comments Requires the Memory extension. Example 'Example of MemoryFree(Memory) Dim bMemFreeSuccess bMemFreeSuccess = MemoryFree(Memory1) MemoryGetByte MemoryGetByte(Memory, Offset) Returns the value of the specified byte in memory. Parameters Memory The block of dynamic memory from which to retrieve the specified byte. Offset The offset within the block of dynamic memory from which to retrieve the specified byte. Return Value The specified byte of memory. Comments Requires the Memory extension. Example ‘Example of MemoryGetByte(Memory, Offset) Byte = MemoryGetByte(Memory1, 15) MemoryGetString MemoryGetString(Memory, Offset, Count) Returns the value of the specified string in memory. Parameters Memory The block of dynamic memory from which to retrieve the specified string. Offset The offset within the block of dynamic memory from which to retrieve the specified string. Count The number of characters to return. Return Value The specified string from memory. 405 406 Satellite Forms 8 Development Guide Comments Requires the Memory extension. Example ‘Example of MemoryGetString(Memory, Offset, Count) Byte = MemoryGetString(Memory1, 15, 10) MemoryReallocate MemoryReallocate(Memory, Size) Resizes a block of dynamic memory. Parameters Memory The block of dynamic memory to reallocate. Size The new size for specified block of dynamic memory. Return Value The reallocated block of memory. Comments Requires the Memory extension. Example ‘Example of MemoryReallocate(Memory, Size) Memory1Resized = MemoryReallocate(Memory1, 25) MemoryReverse MemoryReverse(Memory, Size) Reverses a block of dynamic memory. Parameters Memory The block of dynamic memory to Reverse. Size The size for specified block of dynamic memory. Return Value The reversed block of memory. Comments Requires the Memory extension. Example ‘Example of MemoryReverse(Memory, Size) Memory1Reversed = MemorySearch(Memory1, 25) MemorySearch MemorySearch(Memory1, Size1, Memory2, Size2) Searches for a block of memory in another block of memory. Parameters Memory1 The block of dynamic memory in which to search. Size1 Memory2 The block of dynamic memory to search for. Size2 Return Value The offset of Memory2 in Memory1 if found; -1 if not found. Comments Requires the Memory extension. Example ‘Example of MemorySearch(Memory1, Size1, Memory2, Size2) Offset = MemorySearch(Memory1, 15, Memory2, 10) MemorySet MemorySet(Memory, Byte, Count) Sets a range of memory to the specified value. Parameters Memory The block of dynamic memory to set. Byte The value to which to set the specified range of memory. Count The number of bytes to set to the specified value. Return Value Comments Requires the Memory extension. Example ‘Example of MemorySet(Memory, Byte, Count) Byte = MemorySet(Memory1, 0, 10) Satellite Forms Scripting Language Reference Satellite Forms scripting language reference MemorySetByte MemorySetByte(Memory, Offset, Byte) Sets the value of the specified byte in memory. Parameters Memory The block of dynamic memory to set. Offset The offset within the block of dynamic memory to which to set the specified byte value. Byte The new byte value. Return Value Comments Requires the Memory extension. Example ‘Example of MemorySetByte(Memory, Offset, Byte) Byte = MemorySetByte(Memory1, 10, newByte) MemorySetString MemorySetString(Memory, Offset, String) Sets the value of the specified string in memory. Parameters Memory The block of dynamic memory to set. Offset The offset within the block of dynamic memory to which to set the specified string value. String The new string value. Return Value Comments Requires the Memory extension. Example ‘Example of MemorySetString(Memory, Byte, String) Byte = MemorySetString(Memory1, 15, "A new String") Mid operator Mid(String, n, m) Returns m characters of a string beginning at character n. Parameters String A string. N The index of the first character to return. m The number of characters to return. Return Value String containing m characters of the specified string, beginning at character n. Comments The first character in the string has an index of zero. The parameter m is optional. If it is omitted, the remainder of the string is returned. See Also Left, Len, Mid statement, Right Mid statement Mid(String1, n, m) = String2 Replaces m characters of String1 beginning at character n with the entirety of String2. Parameters String1 The string to be modified. N The index of the first character to be replaced. m The number of characters to replace with String2. Return Value None Comments The first character in the string has an index of zero. The parameter m is optional. If it is omitted, the entire remainder of the string is replaced with String2. See Also Left, Len, Mid operator, Right 407 408 Satellite Forms 8 Development Guide Min Tables(TableName).Min(ColumnName) Returns the minimum value in a specified column in all records in a table. Parameters TableName Name of a table. ColumnName Name of a column. Return Value Minimum value in the specified column in all records in the table Comments Min is a method of the S object. See Also Max, Sum Mod Operand1 Mod Operand2 Divides one value or variable by another using integer division and returns the remainder. Parameters Operand1 Value or variable to be divided by Operand2. Operand2 Value or variable by which Operand1 is divided. Return Value The remainder of the integer division of Operand1 by Operand2. Comments Both operands are treated as integers if they are not integers already. Decimal places are truncated. The result is an integer. Example 'Example of Mod 'InputA, InputB, and OutputA are edit controls. OutputA = InputA Mod InputB See Also ]+ [add], / [divide, float], \ [divide, integer], * [multiply], - [subtract] MODFRAC MODFRAC(x) Breaks a floating-point number into integer and fractional parts, returning the fractional part. Parameter x The number to break into integer and fractional parts. Return Value The fractional part of x. Comments Requires the Math extension. Example 'Example of MODFRAC(x) Dim z Dim x x = 23.45634 z = MODFRAC(x) MODFINT MODFINT(x) Breaks a floating-point number into integer and fractional parts, returning the integer part. Parameter x The number to break into integer and fractional parts. Return Value The integer part of x. Comments Requires the Math extension. Example 'Example of MODFINT(x) Dim z Dim x x = 23.45634 z = MODFINT(x) Satellite Forms Scripting Language Reference Satellite Forms scripting language reference MoveCurrent Tables(TableName).MoveCurrent Makes the record in a form’s linked table match the record being displayed by the form. Parameter TableName Name of a table. Return Value None Comments MoveCurrent is a method of the Table object. Use MoveFirst, MoveLast, MoveNext, and MovePrevious to iterate through the records in a table to access or update data. These methods do not change the data displayed in the form. When you have completed iterating through all the records, use MoveCurrent to return the table to the record displayed on the form. If you are updating data in the current record (the record displayed in the form) by directly updating the table, you should also update the controls on the form with the new data values. If you fail to do this, Satellite Forms saves the displayed values to the table when you leave the current record. Note that Move* methods are affected by all active filters. Example See the example for the following method, MoveFirst. See Also MoveFirst, MoveLast, MoveNext, MovePrevious, RecordValid MoveFirst Object.MoveFirst Moves to the first record of an object. Parameter Object Name of an object. Return Value None Comments MoveFirst is a method of the Table object and the Form object and behaves differently depending on the object against which it is called. When used with a Form object, MoveFirst, MoveLast, MoveNext, and MovePrevious change both the record displayed in the form and the record in the form’s underlying table. This behavior is equivalent to the actions Goto First Record, Goto Last Record, Goto Next Record, and Goto Prev. Record. When used with a Table object, MoveFirst, MoveLast, MoveNext, and MovePrevious change the table, but do not affect the form. Use these methods to iterate through the records in a table to access or update data. When you have completed iterating through all the records, use MoveCurrent to return the table to the record displayed on the form. If you are updating data in the current record (the record displayed on the form) by directly updating the table, you should also update the controls on the form with the new data values. If you fail to do this, Satellite Forms saves the displayed values to the table when you leave the current record. Note that Move* methods are affected by all active filters. 409 410 Satellite Forms 8 Development Guide Example 'Example of MoveFirst and MoveNext. 'Emps is a table. 'Give all employees a 10% raise. Dim Pay Dim NewPay 'Go to the first record. Tables("Emps").MoveFirst 'Loop through all records. While Tables("Emps").RecordValid = TRUE Pay = Tables("Emps").Fields("Salary") NewPay = Pay * 1.1 Tables("Emps").Fields("Salary") = NewPay 'Go to the next record. Tables("Emps").MoveNext Wend 'Update the form with the new value of the current record. Tables("Emps").MoveCurrent Controls("Salary") = _ Tables().Fields("Salary") See Also MoveCurrent, MoveLast, MoveNext, MovePrevious, RecordValid MoveLast Object.MoveLast Moves to the last record of an object. Parameter Object Name of an object. Return Value None Comments MoveLast is a method of the Table object and the Form object and behaves differently depending on the object. When used with a Form object, MoveFirst, MoveLast, MoveNext, and MovePrevious change both the record displayed in the form and the record in the form’s underlying table. This behavior is equivalent to the actions Goto First Record, Goto Last Record, Goto Next Record, and Goto Prev. Record. When used with a Table object, MoveFirst, MoveLast, MoveNext, and MovePrevious change the table, but do not affect the form. Use these methods to iterate through the records in a table to access or update data. When you have completed iterating through all the records, use MoveCurrent to return the table to the record displayed on the form. If you are updating data in the current record (the record displayed on the form) by directly updating the table, you should also update the controls on the form with the new data values. If you fail to do this, Satellite Forms saves the displayed values to the table when you leave the current record. Note that Move* methods are affected by all active filters. Satellite Forms Scripting Language Reference Satellite Forms scripting language reference Example 'Example of MoveLast and MovePrevious 'Emps is a table. 'Salary is a column in the Emps table and an 'edit control. 'Give all employees a 10% raise. Dim Pay Dim NewPay 'Go to the last record. Tables("Emps").MoveLast 'Loop for all records. While Tables("Emps").RecordValid = TRUE Pay = Tables("Emps").Fields("Salary") NewPay = Pay * 1.1 Tables("Emps").Fields("Salary") = NewPay 'Go to the previous record. Tables("Emps").MovePrevious Wend 'Update the form with the new value of the current record. Tables("Emps").MoveCurrent Controls("Salary") = Tables().Fields("Salary") See Also MoveCurrent, MoveFirst, MoveNext, MovePrevious, RecordValid MoveNext Tables(TableName).MoveNext Moves to the next record of an object. Parameter TableName Name of a table. Return Value None Comments MoveNext is a method of the Table object and the Form object and behaves differently depending on the object. When used with a Form object, MoveFirst, MoveLast, MoveNext, and MovePrevious change both the record displayed in the form and the record in the form’s underlying table. This behavior is equivalent to the actions Goto First Record, Goto Last Record, Goto Next Record, and Goto Prev. Record. When used with a Table object, MoveFirst, MoveLast, MoveNext, and MovePrevious change the table, but do not affect the form. Use these methods to iterate through the records in a table to access or update data. When you have completed iterating through all the records, use MoveCurrent to return the table to the record displayed on the form. If you are updating data in the current record (the record displayed on the form) by directly updating the table, you should also update the controls on the form with the new data values. If you fail to do this, Satellite Forms saves the displayed values to the table when you leave the current record. Note that Move* methods are affected by all active filters. Example See the example of MoveFirst and MoveNext on page 410. See Also MoveCurrent, MoveFirst, MoveLast, MovePrevious, RecordValid MoveNextPage Forms(FormName).MoveNextPage Moves to the next page of a multi-page form. Parameter FormName Return Value None Name of a form. 411 412 Satellite Forms 8 Development Guide Comments MoveNextPage is a method of the Form object. If the current page is the last page of the form, MoveNextPage moves to the next record on the first page of the form. Page numbers are zero-based. Example 'Example of MoveNextPage 'Emps is a form with two pages. If Forms("Emps").CurrentPage = 0 Then Forms("Emps").MoveNextPage ElseIf Forms("Emps").CurrentPage = 1 Then Forms("Emps").MovePreviousPage EndIf See Also CurrentPage, MovePreviousPage MovePrevious Tables(TableName).MovePrevious Moves to the previous record of an object. Parameter TableName Name of a table. Return Value None Comments MovePrevious is a method of the Table object and the Form object and behaves differently depending on the object. When used with a Form object, MoveFirst, MoveLast, MoveNext, and MovePrevious change both the record displayed in the form and the record in the form’s underlying table. This behavior is equivalent to the actions Goto First Record, Goto Last Record, Goto Next Record, and Goto Prev. Record. When used with a Table object, MoveFirst, MoveLast, MoveNext, and MovePrevious change the table, but do not affect the form. Use these methods to iterate through the records in a table to access or update data. When you have completed iterating through all the records, use MoveCurrent to return the table to the record displayed on the form. If you are updating data in the current record (the record displayed on the form) by directly updating the table, you should also update the controls on the form with the new data values. If you fail to do this, Satellite Forms saves the displayed values to the table when you leave the current record. Note that Move* methods are affected by all active filters. Example See the Example of MoveLast and MovePrevious on page 411. See Also MoveCurrent, MoveFirst, MoveLast, MoveNext, RecordValid MovePreviousPage Forms(FormName).MovePreviousPage Moves to the previous page of a multi-page form. Parameter FormName Name of a form. Return Value None Comments MovePreviousPage is a method of the Form object. If the current page is the first page of the form, MovePreviousPage moves to the last page of the form and displays the previous record. Page numbers are zero-based. Satellite Forms Scripting Language Reference Satellite Forms scripting language reference Example 'Example of MovePreviousPage 'Emps is a form with two pages. If Forms("Emps").CurrentPage = 0 Then Forms("Emps").MoveNextPage ElseIf Forms("Emps").CurrentPage = 1 Then Forms("Emps").MovePreviousPage EndIf See Also CurrentPage, MoveNextPage MoveRecord Tables(TableName).MoveRecord(ToRec, FromRec) Removes a record at FromRec and reinserts it before ToRec. Parameters TableName Name of a table ToRec Index of the record before which FromRec is to be placed. FromRec Index of the record to move. Return Value None Comments MoveRecord is a method of the Table object. The indexes for FromRec and ToRec are both zero-based. MsgBox MsgBox(MessageText) Displays a dialog box with the specified message and an OK button. Parameter MessageText Text of message to be displayed in dialog box. Return Value None Comments MsgBox is a method of the App object. Example 'Example of the MsgBox method 'InputA is an edit control. MsgBox("The answer is " & InputA) See Also Prompt, Not [bitwise] Not numerical expression This operator, when used with a numerical expression, performs a bitwise Not operation on its argument. Parameter Numerical expression Numerical value or expression to which the Not operation ise applied. Return Value The bitwise Not of the specified number. Example 'Example of Not 'InputA and OutputA are edit controls. OutputA = Not Int(InputA) See Also And [bitwise]And [logical], Or [bitwise], Xor [bitwise] Not [logical] Not logical expression Negates a logical value or variable. Parameter Expression Logical value or variable to be negated. 413 414 Satellite Forms 8 Development Guide Return Value TRUE if expression evaluates to FALSE; FALSE if expression evaluates to TRUE. Comments Note that Xor, And, Or, and Not only perform Boolean operations if both conditions are Boolean. Otherwise, they perform bitwise operations on their operands. Example 'Example of Not 'InputA, InputB, and OutputA are edit controls. If InputA = InputB Then OutputA = "A=B" ElseIf Not (InputA = InputB) Then OutputA = "A<>B" EndIf See Also And [bitwise]And [logical], Or [logical], Xor [logical] OnClick Occurs for a control when the user taps the control. Comments OnClick is an event of the Control and Extension objects. Use OnClick to perform logic that executes whenever the user taps a control. Controls that support the OnClick event include buttons, check boxes, drop lists, list boxes, radio buttons, and SFX Custom controls (if supported by the control). OnClick fires after the control executes its intrinsic action – check boxes check/uncheck themselves before firing an OnClick event. OnClick is useful for many functions. For example, you can place a calculate button on an order form that runs a script that sums the order based on the customer’s discount schedule and then adds applicable taxes. OnKey Occurs when the user presses one of the plastic keys or silk-screened buttons, or enters a Graffiti stroke on a handheld device. Comments Use this event to perform special actions when the user presses a particular key or enters a particular stroke in the Graffiti area. Call GetLastKey inside your OnKey event handler to determine which key the user pressed. If you exit the handler with the Exit keyword, the key is passed on to the operating system as if you did not have an OnKey event handler. If, however, you exit the handler with the Fail keyword, the key is discarded as if it were never entered. See Also GetLastKey OnPenDown Occurs when the stylus touches the screen. Comments Typically, code that tracks the pen is placed in this handler. Call GetPenStatus in a loop and perform your processing. When GetPenStatus returns FALSE, exit the loop and the event handler. See Also GetPenStatus, OnPenUp Satellite Forms Scripting Language Reference Satellite Forms scripting language reference OnPenUp Occurs when the user lifts the stylus from the screen. Comments This event is not usually used. Applications that track the stylus usually do so with the OnPenDown event described above. See Also GetPenStatus, OnPenDown OnTimer When the timer is on, an OnTimer event occurs every period of the timer. Comments The timer event is usually used for performing repetitive tasks without tying up the CPU. If use a loop to perform a repetitive task, call Delay, and then loop again, the CPU is tied up for the duration of the loop and the handheld cannot respond to any user interaction. If instead, you call SetTimer to turn on the timer with the desired frequency and then perform one iteration of the repetitive task in the OnTimer event handler each time it is called, the CPU is free to interact with the user while the handler is not running. When done with the timer, call KillTimer to turn it off. See Also KillTimer, SetTimer OnValidate Occurs when a form’s data is validated. Comments Use OnValidate to perform logic that should be executed when a form’s data is validated. OnValidate fires when a user navigates to another record or page in the current form, jumps to another form, applies a filter to the form’s linked table, or exits the current application. When a form closes, first OnValidate fires and then BeforeClose fires. If the script associated with OnValidate fails, BeforeClose never fires and the form is not exited. OnValidate is useful for performing complex data validation. For example, you might total a customer’s order and ensure that the total is within the customer’s credit limit. If the order total exceeds the credit limit, you can fail the OnValidate event and prompt the user to adjust the order information. You can prevent the user from exiting an application with incomplete data by checking the data in the OnValidate handler and using the Fail keyword if you want to prevent the application from exiting. See Also BeforeClose OpenPort OpenPort() Opens the serial port using the settings specified with SetPort. Opening the serial port uses more battery power. Parameters None Return Value None Comments Requires the Printer extension. Example 'Example of OpenPort() OpenPort() See Also ClosePort 415 416 Satellite Forms 8 Development Guide Or [bitwise] Number1 Or Number2 Performs a bitwise Or operation between the operands. Parameters Number1 First operand. Number2 Second operand. Return Value The result of a bitwise Or of the two operands. Example 'Example of bitwise Or 'InputA is an edit control. 'Set bit 4 (mask = 10 hex) in number. OutputA = InputA Or &H10 See Also And [bitwise]And [logical], Not [bitwise], Xor [bitwise] Or [logical] Condition1 Or Condition2 Joins two conditions where either condition must evaluate to TRUE for the statement to evaluate to TRUE. Parameters Condition1 First condition to be evaluated. Condition2 Second condition to be evaluated. Return Value TRUE if Condition1 evaluates to TRUE or Condition2 evaluates to TRUE; FALSE if both Condition1 and Condition2 evaluate to FALSE. Comments If both Condition1 and Condition2 evaluate to TRUE, the statement evaluates to TRUE. Each condition is evaluated individually, then the Or statement is performed. Note that Xor, And, Or, and Not only perform Boolean operations if both conditions are Boolean. Otherwise, they perform bitwise operations on their operands. Example 'Example of Or 'InputA, InputB, and OutputA are edit controls. If InputA > 10 Or InputB > 10 Then OutputA = "TRUE" Else OutputA = "FALSE" EndIf See Also And [bitwise]And [logical], Not [logical], Xor [logical] Pad Pad(length, string, padchar) Pads a string with defined character to defined length. The pad character is added to the beginning of the string to make a final string of the defined length. Parameters Length Desired length to pad string out to. String Source string to be padded PadChar Character to left pad the string with. Return Value String padded with padchar out to specified length. Comments Requires the Strings extension. Example 'Example of Pad Dim strTest strTest = Pad(8, “12345”, “0”) 'Result: strTest contains “00012345” Satellite Forms Scripting Language Reference Satellite Forms scripting language reference PBD_About PBD_About() Displays information about the extension in a dialog box. Parameters None Return Value None Comments Requires the Puma Beam DB extension. Example 'Example of PBD_About() PBD_About() PBD_BeamDb PBD_BeamDb(Local_ID, Card_No, File_Name, Desc_Name) Sends a Palm database file to another device using the IR port. Parameters Local_ID Card_No File_Name The name of the database file to be transferred. Desc_Name Descriptive name for the user. Return Value None Comments Requires the Puma Beam DB extension. See Also PBD_SendDbByName PBD_SendDbByName PBD_SendDbByName(File_Name, Desc_Name) Sends Palm Db specified by name, giving user option to select transport method (Beam, Bluetooth, SMS, VersaMail, etc.). Parameters File_Name The name of the database file to be transferred. Desc_Name Descriptive name for the user. Return Value None Comments Requires the Puma Beam DB extension. See Also PBD_BeamDb PBD_Version PBD_Version() Returns the version number of this extension. Parameters None Return Value The version number of this extension. Comments Requires the Puma Beam DB extension. PDM_About PDM_About() Displays information about the extension in a dialog box. Parameters None Return Value None Comments Requires the Puma Data Manager extension. Example 'Example of PDM_About() PDM_About() 417 418 Satellite Forms 8 Development Guide PDM_DeleteDb PDM_DeleteDb(Local_ID, Card_No) Deletes the specified database. Parameters Local_ID Card_No Return Value None Comments Requires the Puma Data Manager extension. Example 'Example of PDM_DeleteDb(Local_ID, Card_No) PDM_GetDbAppInfoID PDM_GetDbAppInfoID(Local_ID) Returns the app info ID of the LastDb cache (Local ID). Parameter Local_ID Return Value The app info ID of the LastDb cache (Local ID). Comments Requires the Puma Data Manager extension. Example 'Example of PDM_GetDbAppInfoID(Local_ID) PDM_GetDbAttributes PDM_GetDbAttributes() Returns attributes of the LastDb cache. Parameters None Return Value The attributes of the LastDb cache. Comments Requires the Puma Data Manager extension. Example 'Example of PDM_GetDbAttributes() PDM_GetDbBckUpDate PDM_GetDbBckUpDate() Returns the last back up date of the LastDb cache. Parameters None Return Value The last back up date of the LastDb cache. Comments Requires the Puma Data Manager extension. Example 'Example of PDM_GetDbBckUpDate() PDM_GetDbBckUpDateStr PDM_GetDbBckUpDateStr() Returns the last back up date of the LastDb cache as a string. Parameters None Return Value The last back up date of the LastDb cache as a string. Satellite Forms Scripting Language Reference Satellite Forms scripting language reference Comments Requires the Puma Data Manager extension. Example 'Example of PDM_GetDbBckUpDateStr() Dim BackupDateStr BackupDateStr = PDM_GetDbBckUpDateStr() PDM_GetDbCardNo PDM_GetDbCardNo() Returns the card number of the LastDb cache. Parameters None Return Value The card number of the LastDb cache. Comments Requires the Puma Data Manager extension. Example 'Example of PDM_GetDbCardNo() Dim DbCardNo DbCardNo = PDM_GetDbBckUpDateStr() PDM_GetDbCrDate PDM_GetDbCrDate() Returns the creation date of the LastDb cache. Parameters None Return Value The creation date of the LastDb cache. Comments Requires the Puma Data Manager extension. Example 'Example of PDM_GetDbCrDate() PDM_GetDbCrDateStr PDM_GetDbCrDate() Returns the creation date of the LastDb cache as a string. Parameters None Return Value The creation date of the LastDb cache as a string. Comments Requires the Puma Data Manager extension. Example 'Example of PDM_GetDbCrDateStr() Dim DbCreateDateStr DbCreateDateStr = PDM_GetDbCrDateStr() PDM_GetDbCreatorID PDM_GetDbCreatorID() Returns the creator ID of the LastDb cache. Parameters None Return Value The creator ID of the LastDb cache as a string. Comments Requires the Puma Data Manager extension. Example 'Example of PDM_GetDbCreatorID() Dim DbCreatorID DbCreatorID = PDM_GetDbCreatorID() 419 420 Satellite Forms 8 Development Guide PDM_GetDbDataBytes PDM_GetDbDataBytes() Returns the number of bytes in the data portion of the LastDb cache. Parameters None Return Value The number of bytes in the data portion of the LastDb cache. Comments Requires the Puma Data Manager extension. Example 'Example of PDM_GetDbDataBytes() Dim DbDataBytes DbDataBytes = PDM_GetDbDataBytes() PDM_GetDbModDate PDM_GetDbModDate() Returns the modification date of the LastDb cache. Parameters None Return Value The modification date of the LastDb cache. Comments Requires the Puma Data Manager extension. Example 'Example of PDM_GetDbModDate() PDM_GetDbModDateStr PDM_GetDbModDateStr() Returns the modification date of the LastDb cache as a string. Parameters None Return Value The modification date of the LastDb cache as a string. Comments Requires the Puma Data Manager extension. Example 'Example of PDM_GetDbModDateStr() Dim DbModDateStr DbModDateStr = PDM_GetDbModDateStr() PDM_GetDbModNum PDM_GetDbModNum() Returns the number of modifications to the LastDb cache. Parameters None Return Value The number of modifications to the LastDb cache. Comments Requires the Puma Data Manager extension. Example 'Example of PDM_GetDbModNum() Dim DbModNum DbModNum = PDM_GetDbModNum() PDM_GetDbName PDM_GetDbName() Returns the name of the last database loaded. Parameters None Return Value The name of the last database loaded. Satellite Forms Scripting Language Reference Satellite Forms scripting language reference Comments Requires the Puma Data Manager extension. Example 'Example of PDM_GetDbName() Dim DbName DbName = PDM_GetDbName() PDM_GetDbNumRecords PDM_GetDbNumRecords() Returns the number of records contained in the LastDb cache. Parameters None Return Value The number of records contained in the LastDb cache. Comments Requires the Puma Data Manager extension. Example 'Example of PDM_GetDbNumRecords() Dim DbNumRecs DbNumRecs = PDM_GetDbNumRecords() PDM_GetDbSortInfoID PDM_GetDbSortInfoID() Returns the sort info ID of the LastDb cache. Parameters None Return Value The sort info ID of the LastDb cache. Comments Requires the Puma Data Manager extension. Example 'Example of PDM_GetDbSortInfoID() Dim DbSortInfoID DbSortInfoID = PDM_GetDbSortInfoID() PDM_GetDbTotalBytes PDM_GetDbTotalBytes() Returns the number of bytes in the LastDb cache. Parameters None Return Value The number of bytes in the LastDb cache. Comments Requires the Puma Data Manager extension. Example 'Example of PDM_GetDbTotalBytes() Dim DbTotalBytes DbTotalBytes = PDM_GetDbTotalBytes() PDM_GetDbType PDM_GetDbType() Returns the type of the LastDb cache. Parameters None Return Value The type of the LastDb cache. Comments Requires the Puma Data Manager extension. Example 'Example of PDM_GetDbType() Dim DbType DbType = PDM_GetDbType() 421 422 Satellite Forms 8 Development Guide PDM_GetDbVersion PDM_GetDbVersion() Returns the version number of the LastDb cache. Parameters None Return Value The version number of the LastDb cache. Comments Requires the Puma Data Manager extension. Example 'Example of PDM_GetDbVersion() Dim DbVersion DbVersion = PDM_GetDbVersion() PDM_GetLastError PDM_GetLastError() Returns the last error code. Parameters None Return Value The last error code. Comments Requires the Puma Data Manager extension. Example 'Example of PDM_GetLastError() Dim LastError LastError = PDM_GetLastError() PDM_GetNextDb PDM_GetNextDb() Returns the local ID of the next database that matches the search criteria. Consecutive calls to this method traverses all databases matching the search criteria. Parameters None Return Value The local ID of the next database that matches the search criteria. Comments Requires the Puma Data Manager extension. Example 'Example of PDM_GetNextDb() Dim NextDbID NextDbID = PDM_GetNextDb() PDM_GetNumberOfMatchingDb PDM_GetNumberOfMatchingDb(CreatorID, TypeID, Version) Returns the number of databases that match the search criteria. Parameters CreatorID TypeID Version Return Value The number of databases that match the search criteria. Comments Requires the Puma Data Manager extension. Example 'Example of PDM_GetNumberOfMatchingDb(CreatorID, TypeID, Version) Satellite Forms Scripting Language Reference Satellite Forms scripting language reference PDM_LoadDb PDM_LoadDb(Local_ID, Card_No) Loads the specified database into the LastDb cache. Parameters Local_ID Card_No Return Value None Comments Requires the Puma Data Manager extension. Example 'Example of PDM_LoadDb(Local_ID, Card_No) PDM_NewDbIterator PDM_NewDbIterator(CreatorID, TypeID, Version) Starts a new search. Parameters CreatorID TypeID Version Return Value None Comments Requires the Puma Data Manager extension. Example 'Example of PDM_NewDbIterator(CreatorID, TypeID, Version) PDM_SetDbAttributes PDM_SetDbAttributes(LocalID, Card_No, New_Attributes) Sets the attributes of the specified database. Parameters LocalID Card_No New_Attributes Return Value None Comments Requires the Puma Data Manager extension. Example 'Example of PDM_SetDbAttributes(LocalID, Card_No, New_Attributes) PDM_Version PDM_Version() Returns the version number of this extension. Parameters None Return Value The version number of this extension. Comments Requires the Puma Data Manager extension. Example 'Example of PDM_Version() Dim DbVersion DbVersion = PDM_Version() 423 424 Satellite Forms 8 Development Guide PEM_About PEM_About() Displays information about the extension in a dialog box. Parameters None Return Value None Comments Requires the Puma Error Manager extension. Example 'Example of PEM_About() PEM_About() PEM_GetErrorString PEM_GetErrorString(Error_Number) Converts an error code to a string. Parameter Error_Number The error code for which to retrieve a descriptive string. Return Value The string description for the specified error code.. Comments Requires the Puma Error Manager extension. Example 'Example of PEM_GetErrorString(Error_Number) Dim x x = PEM_GetErrorString(134) PEM_Version PEM_Version() Returns the version number of this extension. Parameters None Return Value The version number of this extension. Comments Requires the Puma Error Manager extension. Example 'Example of PEM_Version() Dim x x = PEM_Version() Popup ControlName.Popup For droplist controls, this method pops up the selection list as if the user had tapped on the droplist control. For edit and paragraph controls that have the AutoKeyboard setting enabled, this method pops up the defined automatica keyboard for that control. Parameter ControlName Name of a control. Return Value None Comments Popup is a method of the Control object. It enables you to pop up a droplist selection list or an edit/paragraph control automatica keyboard under script control. Position Tables(TableName).Position Returns the row number of the current row in the table or can be assigned to set the table to a specific row. Parameter TableName Name of a table. Satellite Forms Scripting Language Reference Satellite Forms scripting language reference Return Value Zero-based number of the current row in the table if used to access the position, or none if used to set the position. Comments Position is a property of the Table object. This property is not normally used. Navigation through records of a table should use the Move* table methods whenever possible. Note: The Position property does not take into account any active filters. By successively incrementing a value starting at zero and using it to set the Position property of a table, you always visit all records of the table. POW POW(x, y) Calculates exponential x to the y. Parameters x The number to raise to the power y. y The exponential value. Return Value The result of xy. Comments Requires the Math extension. Example 'Example of POW(x, y) Dim z z = POW(x, y) PreviousForm Forms().PreviousForm Returns to the previous form. Parameter FormName Name of the current form (optional, not needed). Return Value None Comments PreviousForm is a method of the Form object. PreviousForm returns to the previous form, just like using a control with the ReturnToPreviousForm action. See Also Show Process Extension.Process() Call from a Timer event to process automatic events. Parameters None Return Value TRUE if a scan was processed for Symbol Integrated Scanner. Comments Applies only to the Bar Code Reader and Symbol Integrated Scanner extensions. Example 'Example of Process() BarCode1.Process() Prompt Prompt(MessageText) Displays the specified message in a dialog box with OK and CANCEL buttons. Parameter MessageText Text of message to be displayed in dialog box. Return Value 1 if the user taps the OK button; 0 if the user taps the CANCEL button Comments Prompt is a method of the App object. 425 426 Satellite Forms 8 Development Guide Example 'Example of the Prompt method Dim x x = Prompt("Do you want to continue?") If x = 1 Then MsgBox("OK, we will continue.") Else MsgBox("I’m sorry you want to quit.") EndIf See Also MsgBox, PromptCustom PromptCustom PromptCustom(strTitle, strMessage, strButton1, strButton2, strButton3)) Displays a prompt dialog containing custom buttons and a custom message. This prompt dialog is dismissed when any of the buttons are clicked. Parameters strTitle Title of the prompt dialog strMessage Text of message to be displayed in dialog box. strButton1 Text of button no 1 (if no text is specified, button 1 will be invisible) strButton2 Text of button no 2 (if no text is specified, button 2 will be invisible) strButton3 Text of button no 3 (if no text is specified, button 3 will be invisible) Return Value 0 if the user taps button1; 1 if the user taps button2; 2 if the user taps button3 Comments PromptCustom is a method of the App object. Example 'Example of the PromptCustom method Dim x x = PromptCustom(“Select Option”,"Choose the desired option?", “Opt 1”, “Opt 2”, “Opt 3”) If x = 0 Then MsgBox("Option 1 selected") ElseIf x = 1 Then MsgBox("Option 2 selected") Else MsgBox("You selected Option 3") EndIf See Also Prompt, MsgBox QuickSort Tables(TableName).QuickSort(ColumnName, Direction) Sorts the records in the specified table using the specified column as the key in ascending or descending order. Parameters TableName Name of a table. ColumnName Name of a column. Direction Sort order. Use TRUE for ascending and FALSE for descending. Return Value None Satellite Forms Scripting Language Reference Satellite Forms scripting language reference Comments QuickSort is a method of the Table object. This method is faster than InsertionSort, but it does not preserve the relative order of the previous sort (presumably sorted on a different key). For example, if you sorted on NAME and then sorted by AGE, the table would be sorted by AGE and the previous sort on NAME would not be preserved, that is, records within the same age would not be sorted by NAME. Example 'Example of QuickSort method 'Sort table by employee name. Tables("Emps").QuickSort("Name", TRUE) See Also InsertionSort Quit Quit Exits from the application and returns to the app launcher. Parameters None Return Value None Comments Use Quit to close your application and return to the app launcher. Form validation events and the BeforeAppEnd event wil be called just as with a userinitiated exit. Example 'Close the application now Quit ReadOnly ControlName.ReadOnly Returns or sets the value of a control’s read-only attribute. Parameter ControlName Name of a control. Return Value TRUE if data in the object is read-only; FALSE if data in the object can be edited. Comments ReadOnly is a property of the Control object. You can also change a control’s read-only property by setting this property. In that case, the function does not return a value. Example 'Example of ReadOnly property 'InputA is an edit control. 'Make data in InputA non-editable. If InputA.ReadOnly = FALSE Then InputA.ReadOnly = TRUE EndIf RecordAdv Extension.RecordAdv(str) Sets the Record Advance mode. Parameter str "Off" Never changes the record. You must do so manually using the AFTERSCAN property. "On" Advances to last record and stops. "AlwaysCrt" Creates a new record after last Edit control. "CrtAtEnd" Advance through the records, create new after last record. Return Value None 427 428 Satellite Forms 8 Development Guide Comments Applies only to the Bar Code Reader and Symbol Integrated Scanner extensions. Example 'Example of RecordAdv(str) BarCode1.RecordAdv("On") RecordValid Tables(TableName).RecordValid Indicates whether any of the Move* methods have moved to a valid record in the table. Parameters TableName Name of a table. Return Value TRUE if the current record is valid; FALSE if it is not. Comments RecordValid is a read-only property of the Table object. Use MoveFirst, MoveLast, MoveNext, and MovePrevious to iterate through the records in a table to access or update data. These methods do not change the data displayed on the form. When are finished iterating through the records, use MoveCurrent to return the table to the record displayed on the form. Note that Move* methods are affected by all active filters. This property is FALSE if there are no records in the table or there are no more records that satisfy all active filters. Example 'Example of RecordValid 'Emps is a table. 'Salary is a column in the Emps table and an edit control. 'Give all employees a 10% raise. Dim Pay Dim NewPay 'Go to the last record. Tables("Emps").MoveLast 'Loop for all records. While Tables("Emps").RecordValid = TRUE Pay = Tables("Emps").Fields("Salary") NewPay = Pay * 1.1 Tables("Emps").Fields("Salary") = NewPay 'Go to the previous record. Tables("Emps").MovePrevious Wend 'Update the form with the new value of the 'current record. Tables("Emps").MoveCurrent Controls("Salary") = Tables().Fields("Salary") See Also MoveCurrent, MoveFirst, MoveLast, MoveNext, MovePrevious Refresh Forms(FormName).Refresh Saves the contents of the form’s controls to the underlying table and then calls Requery to reload that data and to redraw the screen. Parameter FormName Name of a form. Return Value None Comments Refresh is a method of the Form object. Satellite Forms Scripting Language Reference Satellite Forms scripting language reference RemoveAllFilters RemoveAllFilters Clears (removes) all active filters so that all records are visible. Parameter None Return Value None Comments RemoveAllFilters is a method of the App object. Example 'Example of RemoveAllFilter RemoveAllFilters See Also AddFilter, RemoveFilter RemoveFilter Tables(TableName).RemoveFilter(ColumnName) Clears a filter in a table. Parameter TableName Name of a table. ColumnName Name of the column to remove the filter condition from. Return Value None Comments RemoveFilter is a method of the Table object. Example 'Example of RemoveFilter 'Emps is a table. 'Salary is a columns in the Emps table. Tables("Emps").RemoveFilter("Salary") See Also AddFilter, RemoveAllFilters RemoveRecord Tables(TableName).RemoveRecord(RecordNumber) Removes a record from a table. It differs from DeleteRecord in that it deletes the record immediately, not at the next HotSync. Only use this method if the table you are operating on will not by synchronizeed to a table on the desktop/server, otherwise the deletion will not be detected. This method does not prompt the user to confirm the deletion. Parameters TableName Name of a table. RecordNumber Zero-based number of the row to be deleted. Return Value None Comments RemoveRecord is a method of the Table object. Example 'Example of Remove Record 'method Dim count, i 'Get number of records in the table count = Tables("emp").Count() 'Iterate through all records and remove 'the first record in the table. for i=0 to count-1 Tables("emp").RemoveRecord(0) next i See Also CreateRecord, DeleteRecord Repaint Forms(FormName).Repaint Redraws the form and the controls on the screen. 429 430 Satellite Forms 8 Development Guide Parameter FormName Name of a form. Return Value None Comments Repaint is a method of the Form object. Example 'Redraw this form. Forms().Repaint Replace Replace(string, originalsubstring, newsubstring) Replace a substring with another substring, using a case sensitive comparison. Parameters Return Value string The string to trim trailing spaces from. old The substring to be replaced. new The new substring to replace the old substring with. The modified string with the substring replaced. Comments Requires the Strings extension. Example 'Example of Replace strTest = Replace("The Chicken was chicken", "Chicken", "Fox") 'returns "The Fox was chicken" See Also LTrim, Trim, RTrim Requery Forms(FormName).Requery Reloads controls on the form from the underlying table and then calls Repaint. Parameter FormName Name of a form. Return Value None Comments Requery is a method of the Form object. Any data currently in screen controls that has not been saved to the underlying tables is lost. This operation, in essence, is a discard current data and reload operation. ResetCtrls Extension.ResetCtrls() Sets the index to the first control and cancels Record Advance mode. Parameters None Return Value Always TRUE for the Symbol Integrated Scanner control. None for Bar Code Reader control. Comments Applies only to the Bar Code Reader and Symbol Integrated Scanner extensions. Example 'Example of ResetCtrls() BarCode1.ResetCtrls() See Also RecordAdv RestorePrevColor RestorePrevColor() Restores the previous color scheme. Parameters None Return Value None Satellite Forms Scripting Language Reference Satellite Forms scripting language reference Comments Applies only to the Color Graphics and Graphics extensions. Example 'Example of RestorePrevColor() RestorePrevColor() Right Right(String, n) Returns the rightmost n characters of a string. Parameters String A string. n The number of characters to return. Return Value String containing the rightmost n characters of the specified string. See Also Len, Left, Mid operator RestoreScreenDepth RestoreScreenDepth() Restores Palm screen depth to the value before using SetMaxScreenDepth. Parameters None Return Value None Comments Requires the PxScreen Tool extension. Caution: You must call this method in the BeforeAppEnd global script. Otherwise, using a menu crashes the handheld device. Example 'Example of RestoreScreenDepth() RestoreScreenDepth() See Also SetMaxScreenDepth RM_AttachCurrentResource RM_AttachCurrentResource() Attaches the current resource to the database. Parameters None Return Value 0 if successful; error code if the method fails. Comments Requires the Puma Resource Manager extension. Example 'Example of RM_AttachCurrentResource() Dim AttachSuccess AttachSuccess = RM_AttachCurrentResource() RM_CloseDatabase RM_CloseDatabase() Closes the current database. Parameters None Return Value 0 if successful; error code if the method fails. Comments Requires the Puma Resource Manager extension. Example 'Example of RM_CloseDatabase() Dim CloseSuccess CloseSuccess = RM_CloseDatabase() 431 432 Satellite Forms 8 Development Guide RM_DetachedResToCurRes RM_DetachedResToCurRes() Moves the detached resource to the current resource. Parameters None Return Value None Comments Requires the Puma Resource Manager extension. Example 'Example of RM_DetachedResToCurRes() RM_DetachedResToCurRes() RM_DetachResource RM_DetachResource() Detaches the resource and stores the current pointer. Parameters None Return Value 0 if successful; error code if the method fails. Comments Requires the Puma Resource Manager extension. Example 'Example of RM_DetachResource() Dim DetachSuccess DetachSuccess = RM_DetachResource() RM_FindResource RM_FindResource(ResType, ResourceID) Finds the current resource by resource type and ID. Parameters ResType ResourceID Return Value Comments Requires the Puma Resource Manager extension. Example 'Example of RM_FindResource(ResType, ResourceID) RM_FindResourceByIndex RM_FindResourceByIndex(ResType, ResourceIndex) Searches for the resource by type and index number. Parameters ResType ResourceIndex Return Value Comments Requires the Puma Resource Manager extension. Example 'Example of RM_FindResourceByIndex(ResType, ResourceIndex) RM_Get1Resource RM_Get1Resource(ResType, ResourceIndex) Returns the resource from the most currently opened database. Parameters ResType ResourceIndex Return Value Satellite Forms Scripting Language Reference Satellite Forms scripting language reference Comments Requires the Puma Resource Manager extension. Example 'Example of RM_Get1Resource(ResType, ResourceIndex) RM_GetLastErrorNumber RM_GetLastErrorNumber() Returns the last Resource Manager error code. Parameters None Return Value The last Resource Manager error code. Comments Requires the Puma Resource Manager extension. Example 'Example of RM_GetLastErrorNumber() Dim LastError LastError = RM_GetLastErrorNumber() RM_GetResource RM_GetResource(ResType, ResourceID) Returns the resource specified by the type and ID. Parameters ResType ResourceID Return Value Comments Requires the Puma Resource Manager extension. Example 'Example of RM_GetResource(ResType, ResourceID) RM_GetResourceByIndex RM_GetResourceByIndex(ResType, ResourceIndex) Returns the resource specified by index.. Parameter ResourceIndex Return Value Comments Requires the Puma Resource Manager extension. Example 'Example of RM_GetResourceByIndex(ResourceIndex) RM_LockRes RM_LockRes() Locks the current resource in memory. Parameters None Return Value None Comments Requires the Puma Resource Manager extension. Example 'Example of RM_LockRes() RM_LockRes() RM_NewResource RM_NewResource(ResType, ResourceID, Size) Adds a new resource to the open database. 433 434 Satellite Forms 8 Development Guide Parameters ResType ResourceID Size Return Value Comments Requires the Puma Resource Manager extension. Example 'Example of RM_NewResource(ResType, ResourceID, Size) RM_NumResource RM_NumResource() Returns the number of resources in the current database. Parameters None Return Value The number of resources in the current database. Comments Requires the Puma Resource Manager extension. Example 'Example of RM_NumResource() Dim NumResources NumResources = RM_NumResource() RM_OpenDatabase RM_OpenDatabase(Name, Card_No, mode) Open the specified resource database. Parameters Name Card_No mode Return Value Comments Requires the Puma Resource Manager extension. Example 'Example of RM_OpenDatabase(Name, Card_No, mode) RM_OpenDBNoOverlay RM_OpenDBNoOverlay(Name, Card_No, mode) Open the specified resource database with no modifications to the overlay. Parameters Name Card_No mode Return Value Comments Requires the Puma Resource Manager extension and Palm OS 3.5 or greater. Example 'Example of RM_OpenDBNoOverlay(Name, Card_No, mode) RM_PassResPtr RM_PassResPtr() Returns a pointer to the memory block of a locked resource. Parameters None Return Value A pointer to the memory block of a locked resource. Satellite Forms Scripting Language Reference Satellite Forms scripting language reference Comments Requires the Puma Resource Manager extension. Example 'Example of RM_PassResPtr() Dim ResPtr ResPtr = RM_PassResPtr() RM_ReleaseResource RM_ReleaseResource() Releases the current resource. Parameters None Return Value 0 if successful; error code if the method fails. Comments Requires the Puma Resource Manager extension. Example 'Example of RM_ReleaseResource() Dim ReleaseSuccess ReleaseSuccess = RM_ReleaseResource() RM_RemoveResource RM_RemoveResource(ResourceIndex) Removes the specified resource from the current database. Parameter ResourceIndex Return Value 0 if successful; error code if the method fails. Comments Requires the Puma Resource Manager extension. Example 'Example of RM_RemoveResource(ResourceIndex) RM_ResizeResource RM_ResizeResource(Size) Resizes the current resource. Parameter Size Return Value Comments Requires the Puma Resource Manager extension. Example 'Example of RM_ResizeResource(Size) RM_ResourceInfo RM_ResourceInfo(ResourceIndex, Info_to_Return) Returns information about the specified resource. Parameters ResourceIndex Info_to_Return Return Value Information about the specified resource. Comments Requires the Puma Resource Manager extension and Palm OS 3.5 or greater. Example 'Example of RM_ResourceInfo(ResourceIndex, Info_to_Return) 435 436 Satellite Forms 8 Development Guide RM_ResTypeInfo RM_ResTypeInfo(ResourceIndex) Returns the resource type. Parameter ResourceIndex Return Value The resource type. Comments Requires the Puma Resource Manager extension. Example 'Example of RM_ResTypeInfo(ResourceIndex) RM_SearchResource RM_SearchResource(ResType, ResourceID) Searches for a resource by type and local ID. Parameters ResType ResourceID Return Value Comments Requires the Puma Resource Manager extension and Palm OS 3.5 or greater. Example 'Example of RM_SearchResource(ResType, ResourceID) RM_SetResourceInfo RM_SetResourceInfo() Sets the resource info for the current resource. Parameters None Return Value 0 if successful; error code if the method fails. Comments Requires the Puma Resource Manager extension. Example 'Example of RM_SetResourceInfo() RM_UnlockRes RM_UnlockRes() Unlocks the current resource. Use only after using RM_LockRes. Parameters None Return Value Comments Requires the Puma Resource Manager extension. Example 'Example of RM_UnlockRes() See Also RM_LockRes Satellite Forms Scripting Language Reference Satellite Forms scripting language reference ROUND ROUND(x, decimal) Rounds a number to nearest decimal place specified. Parameters x The number to round off. decimal The number of decimal places to which to round. Return Value The rounded number. Comments Requires the Math extension. Example 'Example of ROUND(x, decimal) Dim z Dim y Dim x x = 2.3475947495 y = 3 z = ROUND(x, y) RTrim RTrim(string) Trims trailing spaces from input string. Parameters String The string to trim trailing spaces from. Return Value The input string trimmed of trailing spaces. Comments Requires the Strings extension. Example 'Example of RTrim Dim strTest strTest = RTrim(“ABCD ”) 'Result: strTest contains “ABCD” See Also LTrim, Trim ScanAvail Extension.ScanAvail() Returns the integer byte count in the receive buffer. Parameters None Return Value Number of bytes in the receive buffer. Comments Applies only to the Bar Code Reader and Symbol Integrated Scanner extensions. Caution: You must call EnableScanner before using this method with the Symbol Integrated Scanner. Otherwise, a fatal exception occurs. Example 'Example of ScanAvail() Dim x x = BarCode1.ScanAvail() See Also EnableScanner Scroll Controls(ControlName).Scroll(NumLines) The Scroll method is only available for Paragraph controls. It scrolls the control up or down by NumLines lines. Parameters ControlName Name of a control. NumLines Number of lines. 437 438 Satellite Forms 8 Development Guide Return Value None Comments Scroll is a method of the Control object. If NumLines is positive, the control scrolls down – the text goes up. If NumLines is negative, the control scrolls up. Search Tables(TableName).Search(ColumnName, SearchValue) Finds an item in a table. Parameter TableName Name of the desired table. ColumnName Name of the column to search. SearchValue The value to search for. Return Value The row number in the table if the method finds SearchValue; or 65535 (0xFFFF in hexadecimal) if it does not find SearchValue. Comments Search is a method of the Table object. This function performs a linear search for the SearchValue in the specified Column, starting at the first row in the table and iterating through each row until either a matching value is found or the end or the table is reached. Active table filters are observed, so only visible records are searched. The table does not need to be sorted for the Search function to work. However, if your table is sorted on the search column, consider using the BinarySearch function instead, which is much faster when dealing with large numbers of records. New in Satellite Forms 8. Example 'Example of Search method 'Search table for a specific employee. Dim RowNum RowNum = Tables("Emps").Search("Name", "John Smith") See Also BinarySearch, Lookup Seed_Val Seed_Val() Returns the seed value entered for use with SRand48. Parameters None Return Value The seed value entered for use with SRand48. Comments Requires the Random Number Generator extension. Example 'Example of Seed_Val() Dim z z = Seed_Val() See Also Seed48, SRand48 Seed_Val16V Seed_Val16V(value) Returns 16 bits of the three orders of the 48-bit seed value used with Seed48. Parameter value Must be 1, 2 or 3, designating the desired 16-bit order. Return Value The specified 16-bit order. Comments Requires the Random Number Generator extension. Example 'Example of Seed_Val16V(value) Dim z z = Seed_Val16V(3) See Also Seed48 Satellite Forms Scripting Language Reference Satellite Forms scripting language reference Seed48 Seed48(X1, X2, X3) Sets the 48-bit seed value. Parameters X1 The first 16 bits of the seed value. X2 The second 16 bits of the seed value. X3 The last 16 bits of the seed value. Return Value None Comments Requires the Random Number Generator extension. Example 'Example of Seed48(X1, X2, X3) Seed48(bitRange1, bitRange2, bitRange3) See Also SRand48 SetBackColor SetBackColor(BackColor) Sets the background color to one of the 256 colors in the color table. Parameter BackColor Integer identifying the desired color. Return Value None Comments This method requires Palm OS 3.5 or greater. Use Is35 to test the handheld device OS version. Example 'Example of SetBackColor(BackColor) SetBackColor(114) See Also Is35 SetBackColor16 SetBackColor16(Red, Green, Blue) Sets the 16-bit background color based on the specified RGB values. Parameters Red Integer Red color value Green Integer Green color value Blue Integer Blue color value Return Value None Comments Applies only to the Color Graphics extension. This method requires Palm OS 3.5 or greater. Use Is35 to test the handheld device OS version. Example 'Example of SetBackColor16(Red, Green, Blue) SetBackColor16(110, 47, 195) See Also Is35 SetDelayToChangeEvent SetDelayToChangeEvent(Duration) Sets the delay between the last user interaction with the handheld device and the firing of the AfterChange event. Parameter Duration Time in milliseconds. Return Value None Comments SetDelayToChangeEvent is a method of the App object. After the user enters a keystroke, the engine waits the specified duration before firing an AfterChange event. If the user enters another keystroke before the duration elapses, the engine waits the full specified duration before firing an AfterChange event. 439 440 Satellite Forms 8 Development Guide SetFillColor SetFillColor(Color) Sets the Fill color to one of the 256 colors in the color table. Parameter Color Integer identifying the desired color. Return Value None Comments Applies only to the Graphics and Color Graphics extensions. This method requires Palm OS 3.5 or greater. Use Is35 to test the handheld device OS version. Example 'Example of SetFillColor(Color) SetFillColor(255) See Also Is35 SetFocus Controls(ControlName).SetFocus Puts the cursor in the specified control. Parameter ControlName Name of a control. Return Value None Comments SetFocus is a method of the Control object. It applies only to the Edit and Paragraph controls. If you are using an OnValidate event handler to validate user input and validation fails, you may want to use this method to place the cursor on the offending control. In the case of other controls, which do not use cursors, an alternative is to use the Visible property to flash the offending control a few times to attract the user's attention. SetFocus (Bar Code Reader) Extension.SetFocus(str) Sets focus to the Bar Code Reader control after scan. Parameter str "On" Moves cursor to the Bar Code Reader control after scan. "Off" Leaves cursor on the current control after scan. Return Value None Comments Applies only to the Bar Code Reader extension. Default="Off" Example 'Example of SetFocus(str) BarCode1.SetFocus("On") SetFocus (Symbol Integrated Scanner) Extension.SetFocus(str) Sets focus to the desired control after scan. Parameter str "On" Moves the cursor to the next edit control to be scanned. "Off" Moves the cursor to the Symbol Integrated Scanner control after scan. Return Value None Comments Applies only to the Symbol Integrated Scanner extension. Example 'Example of SetFocus(str) SIScanner1.SetFocus("On") Satellite Forms Scripting Language Reference Satellite Forms scripting language reference SetFont SetFont(font) Sets font style for the DrawText method. Parameter font Integer identifying the desired font. Valid values are: 0 = stdFont, 1 = boldFont, 2 = largeFont, 3 = symbolFont, 4 = symbol1Font, 5 = symbol7Font, 6 = ledFont. Return Value None Comments Applies only to the Graphics and Color Graphics extensions. Example 'Example of SetFont(font) SetFont(1) See Also DrawText SetForeColor SetForeColor(ForeColor) Sets the foreground color to one of the 256 colors in the color table. Parameter ForeColor Integer identifying the desired color. Return Value None Comments This method requires Palm OS 3.5 or greater. Use Is35 to test the handheld device OS version. Example 'Example of SetForeColor(ForeColor) SetForeColor(255) See Also Is35 SetForeColor16 SetForeColor16(Red, Green, Blue) Sets the 16-bit foreground color based on the specified RGB values. Parameters Red Integer Red color value. Green Integer Green color value. Blue Integer Blue color value. Return Value None Comments Applies only to the Color Graphics extension. This method requires Palm OS 3.5 or greater. Use Is35 to test the handheld device OS version. Example 'Example of SetForeColor16(Red, Green, Blue) SetForeColor16(255, 255, 205) See Also Is35 SetIndex Extension.SetIndex(int) Bar Code Reader: Sets the index of the current control. Uses the next control for the next scan. Symbol Integrated Scanner: Sets the index of the next edit control to scan. Parameter int Index of the desired control. Return Value None Comments Applies only to the Bar Code Reader and Symbol Integrated Scanner extensions. Example 'Example of SetIndex(int) BarCode1.SetIndex(1) 441 442 Satellite Forms 8 Development Guide SetMaxScreenDepth SetMaxScreenDepth() Sets the Palm screen to the maximum screen depth. Use RestoreScreenDepth to restore to the screen to its original depth. You can use this method to enable grayscale support on a monocrhome Palm handheld. Parameters None Return Value None Comments Requires the PxScreen Tool extension. Caution: You must call this method in the AfterAppStart global script. Otherwise, using a menu crashes the handheld device. Example 'Example of SetMaxScreenDepth() SetMaxScreenDepth() See Also RestoreScreenDepth SetPaintKeyCode SetPaintKeyCode(KeyCode) Specifies a virtual keycode to be sent to your app by the extension as a signal to redraw your graphics. Parameters KeyCode An integer keycode value Return Value None Comments Applies only to the Color Graphics extension, and to the Pocket PC platform only. This function allows you to gain greater control over the painting of custom grpahics on your form, by signalling when to redraw your graphics. The extension will post this keycode when your form should be redrawn. Trap this keycode in the OnKey event, and redraw your custom graphics in response. Example SetPattern SetPattern(F0,F1,F2,F3) Sets the 8 x 8 custom Fill pattern. Parameters F0 Integer pattern value. F1 Integer pattern value. F2 Integer pattern value. F3 Integer pattern value. Return Value None Comments Applies only to the Graphics and Color Graphics extensions. Integer parameter values create an 8x8 bitmap pattern. Example 'Example of SetPattern(F0,F1,F2,F3) SetPattern(5,5,2,3) SetPenColor SetPenColor(Color) Sets the Pen color to one of the 256 colors in the color table. Parameter Color Return Value None Integer identifying the desired color. Satellite Forms Scripting Language Reference Satellite Forms scripting language reference Comments Applies only to the Graphics and Color Graphics extensions. Example 'Example of SetPenColor(Color) SetPenColor(55) SetPort Extension.SetPort(baud, HwHs, Data, Stop, Parity) Configures the serial port. Parameters baud Sets Baud rate (i.e. 9600) HwHs Handshake: TRUE=CTS/RTS; FALSE = Xon/Xoff Data 7 or 8 data bits Stop 1 or 2 Parity 0=None; 1=Even; 2=Odd Return Value Always TRUE for Symbol Integrated Scanner extension. None for other extensions. Comments Applies only to the Bar Code Reader, Printer, and Symbol Integrated Scanner extensions. Default settings: SetPort(9600, TRUE, 8, 1, 0) Note: The Symbol Integrated Scanner extension ignores this method. Example 'Example of SetPort(baud, HwHs, Data, Stop, Parity) BarCode1.SetPort(9600, TRUE, 7, 1, 0) SetPosition Controls(ControlName).SetPosition(cX, cY, cW, cH) Modifies the current position (cX, cY) and size (cW, cH) of a control. Parameters ControlName Name of a control. cX The new top left X coordinate of the control. cY The new top left Y coordinate of the control. cW The new width of the control. cH The new height of the control. Return Value None Comments SetPosition is a method of the Control object. This method is useful when combined with the new Dynamic Input Area support for PalmOS that enables you to move and resize controls on a form in response to changes in the form size or orientation. Example 'example of control GetPosition and SetPosition methods Dim cX, cY, cW, cH 'obtain the current location and size of Button1 Button1.GetPosition(cX, cY, cW, cH) 'move Button1 control down 10 pixels, right 10 pixels 'and widen by 5 pixels, increase height by 5 pixels Button1.SetPosition(cX+10, cY+10, cW+5, cH+5) See Also GetPosition SetPrinter SetPrinter(ID) Only the Seiko DPU-414, Epson compatible printer is defined. No additional printers are supported. Must be set to 0. Parameter ID ID of the printer to use . No additional printers are supported. Must be set to 0. 443 444 Satellite Forms 8 Development Guide Return Value None Comments Requires the Printer extension. SetSelection Controls(ControlName).SetSelection(StartSel, EndSel) Highlights text in a Paragraph or Edit control. Parameters ControlName Name of a control. StartSel Offset of beginning of selection. EndSel Offset at end of selection. Return Value None Comments SetSelection is a method of the Control object. Set the selection using the StartSel and EndSel parameters. StartSel contains the offset of the beginning of the selection – the offset of the first character in a control is 0 – and EndSel contains the offset to the character following the end of the selection. For example, if a control contains the string “ABCD”, to highlight the “BC” portion, call this method with StartSel = 1 and EndSel = 3. SetTermChar Extension.SetTermChar(chr(x)) Sets termination character to use. Parameter x The desired termination character. Return Value Always TRUE for Symbol Integrated Scanner extension. None for Bar Code Reader extension. Comments Applies only to the Bar Code Reader and Symbol Integrated Scanner extensions. Default is carriage return (\n). Note: The Symbol Integrated Scanner extension ignores this method. Example 'Example of SetTermChar(chr(x)) BarCode1.SetTermChar(chr("\n")) SetTextColor SetTextColor(TextColor) Sets the text color to one of the 256 colors in the color table. Parameter ForeColor Integer identifying the desired color. Return Value None Comments Applies only to the Color Graphics extension. This method requires Palm OS 3.5 or greater. Use Is35 to test the handheld device OS version. Example 'Example of SetTextColor(TextColor) SetTextColor(2) See Also Is35 SetTextColor16 SetTextColor16(Red, Green, Blue) Sets the 16-bit text color based on the specified RGB values. Parameters Red Integer Red color value. Green Integer Green color value. Blue Integer Blue color value. Return Value None Satellite Forms Scripting Language Reference Satellite Forms scripting language reference Comments Applies only to the Color Graphics extension. This method requires Palm OS 3.5 or greater. Use Is35 to test the handheld device OS version. Example 'Example of SetTextColor16(Red, Green, Blue) SetTextColor16(0, 0, 255) See Also Is35 SetTimer SetTimer(Interval) Turns on the periodic timer and sets it with the specified period. Parameter Interval The interval, in milliseconds, between timer events. Return Value None Comments SetTimer is a method of the App object. When you turn on the timer , the first OnTimer event occurs Interval milliseconds later. Subsequently, every Interval milliseconds an OnTimer event fires. To stop the timer, use KillTimer. Use OnTimer for tasks that should run in the background – not interfere with user input – or to check (poll) hardware periodically. See Also KillTimer SetVisible Extension.SetVisible(boolean) Sets the position of the control. Parameter boolean 0 = Control is invisible. 1 = Control is visible. Return Value None Comments Applies only to the Slider and Color Slider controls. Example 'Example of SetVisible(boolean) ColorSlider1.SetVisible(1) Show Object.Show Makes an object visible. Parameter Object Name of an object Return Value None Comments Show is a method of the Form object. Using the Show method of a form is equivalent to jumping to the form. The jump occurs after the script has completely executed. This means that you can reference controls in the current form even after you use Show, as shown in the example for this method. Example 'Example of the Show method 'InputA and OutputA are edit controls in 'the current form. Emps is another form. 'Jump to the Emps form after doing a calculation. Forms("Emps").Show OutputA = InputA * 10 Delay(2000) See Also Visible 445 446 Satellite Forms 8 Development Guide SIN SIN(x) Calculates the sine of the specified number. Parameter x The number for which to calculate the sine. Return Value The sine of the specified number. Comments Requires the Math extension. Example 'Example of SIN(x) Dim z z = ASIN(x) SINH SINH(x) Calculates the hyperbolic sine of the specified number. Parameter x The number for which to calculate the hyperbolic sine. Return Value The hyperbolic sine of the specified number. Comments Requires the Math extension. Example 'Example of SINH(x) Dim z z = SINH(x) SkipAdvance Extension.SkipAdvance(t/f) Indicates whether to stay on same control for the next scan. For the Symbol Integrated Scanner extension, forces Process re-scan the last control. Parameter t/f TRUE = Stays on same control for next scan; FALSE = Advances to the next control for the next scan. Return Value Always returns TRUE for the Symbol Integrated Scanner control. None for Bar Code Reader control. Comments Applies only to the Bar Code Reader and Symbol Integrated Scanner extensions. Example 'Example of SkipAdvance(t/f) BarCode1.SkipAdvance(TRUE) See Also Process SldGetPosition Extension.SldGetPosition() Returns the current position of the control. Parameters None Return Value The current position of the control. Comments Applies only to the Slider and Color Slider controls. Example ‘Example of SldGetPosition() Dim x x = ColorSlider1.SldGetPosition() Satellite Forms Scripting Language Reference Satellite Forms scripting language reference SldSetMinMax Extension.SldSetMinMax(min, max) Sets the minimum and maximum values. Parameters Min Integer minimum slider value. Max Integer maximum slider value. Return Value None Comments Applies only to the Slider and Color Slider controls. Example 'Example of SldSetMinMax(min, max) ColorSlider1.SldSetMinMax(0, 50) SldSetPosition Extension.SldSetPosition(n) Sets the position of the control. Parameter n Desired slider position. Return Value None Comments Applies only to the Slider and Color Slider controls. Example 'Example of SldSetPosition(n) ColorSlider1.SldSetPosition(23) SQROOT SQROOT(x) Calculates the positive square root of the specified number. Parameter x The number for which to calculate the positive square root. Return Value The positive square root of the specified number. Comments Requires the Math extension. Example 'Example of SQROOT(x) Dim z z = SQROOT(x) SqrRoot SqrRoot(x) Calculates the square root of the specified number. Parameter x The number for which to calculate the square root. Return Value The square root of the specified number. Comments Requires the Square Root extension. Example 'Example of SqrRoot(x) Dim z z = SqrRoot(x) SRand48 SRand48(value) Assigns the highest 32 bits of X[0] to the specified integer value. Assigns the remaining 16 bits 0x330E. Parameter value The desired integer value. Return Value None Comments Requires the Random Number Generator extension. 447 448 Satellite Forms 8 Development Guide Example 'Example of SRand48(value) SRand48(3532) See Also Seed48 Str Str(Variable) Converts an integer or floating-point number to a string. Parameter Variable Integer or floating-point value to be converted to a string value. Return Value String representation of the input value. Comments Use the Str operator to force a string conversion. Example 'Example of Str conversion 'InputA through InputD are edit controls 'not tied to any column. 'Try comparing the values 10 and 4, first 'as numbers, then as strings. If Float(InputA) > Float(InputB) Then MsgBox("Greater Float is " & InputA) ElseIf Float(InputB) > Float(InputA) Then MsgBox("Greater Float is " & InputB) Else MsgBox("Floats are equal") EndIf If Str(InputA) > Str(InputB) Then MsgBox("Greater String is " & InputA) ElseIf Str(InputB) > Str(InputA) Then MsgBox("Greater String is " & InputB) Else MsgBox("Strings are equal") EndIf See Also Float, Int, Int64 StrCompare StrCompare(string1, string2) Performs a case sensitive comparison of two strings. Parameter String1 The first string to compare. String2 The second string to compare. Return Value Returns True if the strings match exactly, False if not. Comments Requires the Strings extension. Example 'Example of StrCompare Dim match match = StrCompare(“ABCD”, “abCD”) 'Result: match is False See Also StrCompSort StrCompSort StrCompSort(string1, string2) Performs a case sensitive comparison of two strings. Satellite Forms Scripting Language Reference Satellite Forms scripting language reference Parameter String1 The first string to compare. String2 The second string to compare. Return Value Returns 0 if the strings match exactly, returns a positive number if String1 sorts after String2 alphabetically, returns a negative number if String1 sorts before String2 alphabetically. Comments Requires the Strings extension. Example 'Example of StrCompSort Dim match match = StrCompSort(“ABCD”, “abCD”) 'Result: match contains 1 See Also StrCompare String String(length, character) Returns a String containing a repeating character string of the length specified. Parameter Length Length of desired string of repeating characters. Character Character to repeat in returned string. Return Value String of repeating characters of desired length. Comments Requires the Strings extension. Example 'Example of String function MsgBox(String(5, “G”)) ‘Displays MsgBox containing “GGGGG” StripTerm Extension.StripTerm(t/f) Indicates whether to strip the termination character from the end of the string GetScan returns. Parameter t/f TRUE = Strips termination character; FALSE = Leaves the termination character in place. Return Value None Comments Applies only to the Bar Code Reader and Symbol Integrated Scanner extensions. Default = TRUE. Note: The Symbol Integrated Scanner extension ignores this method. Example 'Example of StripTerm(t/f) BarCode1.StripTerm(TRUE) See Also GetScan SU_BlockAllHotKeys SU_BlockAllHotKeys(enable) Blocks all hotkey keypresses, but does not send a keypress that can be caught in the OnKey event. Parameter enable True to enable, False to disable Return Value None Comments Requires the SysUtils extension. Example SU_BlockAllHotKeys(true) See Also 449 450 Satellite Forms 8 Development Guide SU_CheckSystemPassword SU_CheckSystemPassword(password) Verifies if the passed string is the current system password or not. Parameter password String containing password to verify. Return Value Returns 1 (True) if password matches, or 0 (False) if it does not match. Comments Requires the SysUtils extension. Example isPassword = SU_CheckSystemPassword(“password”) See Also SU_ClipboardTextGet SU_ClipboardTextGet() Get the current text clip from the system clipboard. Parameter None Return Value Returns a string containing the current system clipboard text. Comments Requires the SysUtils extension. Example cliptext = SU_ClipboardTextGet() See Also SU_ClipboardTextSet SU_ClipboardTextSet(cliptext) Set the system clipboard text clip to the passed string. Parameter cliptext String of text to set the clipboard with. Return Value None Comments Requires the SysUtils extension. Example SU_ClipboardTextSet(“important text here”) See Also SU_DelAppPref SU_DelAppPref(CreatorID, prefindex) Deletes the saved application preference setting. Parameter CreatorID 4-character case-sensitive application Creator ID string. prefindex Positive 16-bit integer specifying preference “slot” or “row”. Return Value None Comments Palm OS only. Requires the SysUtils extension. Palm OS application preferences are stored in the Saved Preferences system database, referenced by Creator ID and index. Think of the prefindex as a “slot” or “row” number. Think of a preference setting as an equivalent to a Windows registry entry. Preferences can be used to store persistent information outside of your data tables. For an equivalent function on the Pocket PC, see SU_RegDeleteKey. Example SU_DelAppPref(“MYAP”, 50) See Also SU_GetAppPref SU_GetAppPref(CreatorID, prefindex) Returns the saved preference value for the given Creator ID and prefindex. Satellite Forms Scripting Language Reference Satellite Forms scripting language reference Parameter CreatorID 4-character case-sensitive application Creator ID string. prefindex Positive 16-bit integer specifying preference “slot” or “row”. Return Value String of text stored in the specified Saved Preferences “slot”. Comments Palm OS only. Requires the SysUtils extension. Palm OS application preferences are stored in the Saved Preferences system database, referenced by Creator ID and index. Think of the prefindex as a “slot” or “row” number. Think of a preference setting as an equivalent to a Windows registry entry. Preferences can be used to store persistent information outside of your data tables. For an equivalent function on the Pocket PC, see SU_RegReadKey. Example preftext = SU_GetAppPref(“MYAP”, 50) See Also SU_GetBatteryPercent SU_GetBatteryPercent() Returns current battery charge level as a percentage (0-100) of full. Parameter None Return Value Current battery charge level as a percentage (0-100) of full. Comments Requires the SysUtils extension. Example battlevel = SU_GetBatteryPercent() See Also SU_GetDeviceID SU_GetDeviceID() Returns the device unique ID string. Parameter None Return Value String containing the device unique ID. Comments Requires the SysUtils extension. Not all Palm OS devices have a unique ID string. For PalmOS devices that do not have a unique device ID, the string "No FlashID" is returned, otherwise the device's 12 character alphanumeric unique ID is returned. For Pocket PC 2002/2003 devices, the device ID is usually 13 characters long, but for WM5/WM6 devices it is much longer at 40 characters. Example devID = SU_GetDeviceID() See Also SU_GetDeviceModel SU_GetDeviceModel() Returns the device model string to help identify the device. Parameter None Return Value String containing the device model identifier. Comments Requires the SysUtils extension. For PalmOS devices, this returns the case sensitive 4-character CompanyID (eg. “Palm”) plus the 4-character Device Model ID (eg. “D060”). Some very old PalmOS devices may not have a Model ID. For PocketPC devices this returns the manufacturer's device model identification string (eg. “Symbol MC50”). Example devModel = SU_GetDeviceModel() See Also 451 452 Satellite Forms 8 Development Guide SU_GetMemInfo SU_GetMemInfo(memorytype) Returns the amount of available memory on the device. Parameter memorytype Pass a memorytype value of 0 for Free RAM, or 1 for RAM size, or 2 for ROM size. Return Value Available memory in kilobytes (KB). Comments Requires the SysUtils extension. For Pocket PC, the ROM size reported is actually the RAM size (specifying RAM or ROM returns the same value). Example 'Get the amount of free RAM available membytes = SU_GetMemInfo(0) See Also SU_GetOSVersion SU_GetOSVersion() Returns the device operating system version string. Parameter None Return Value String containing the device OS version. Comments Requires the SysUtils extension. Example OSver = SU_GetOSVersion() See Also SU_GetOwnerName SU_GetOwnerName() Returns the device owner name. Parameter None Return Value String containing the device owner name. Comments Requires the SysUtils extension. For Palm OS devices, this returns the HotSync user name, the same as the GetUserName script function. For Pocket PC devices, this owner name is different than the value returned by the GetUserName script. Example owner = SU_GetOwnerName() See Also SU_GetPlatform SU_GetPlatform() Returns the device OS platform string, either PALMOS or POCKETPC. Parameter None Return Value Device OS platform string, either PALMOS or POCKETPC. Comments Requires the SysUtils extension. Use this function to distinguish if the current device runs on the Palm OS or Pocket PC platform. Example strplatform = SU_GetPlatform() See Also SU_GetPluggedIn SU_GetPluggedIn() Returns whether or not the device is currently plugged in to AC power. Satellite Forms Scripting Language Reference Satellite Forms scripting language reference Parameter None Return Value Returns 1 (true) if AC power is currently connected or 0 (false) if not. Comments Requires the SysUtils extension. Example pluggedin = SU_GetPluggedIn() See Also SU_HideStartIcon SU_HideStartIcon(enable) Hides the Start icon in the top left of the Windows Mobile screen. Parameter enable True to enable, False to disable Return Value None Comments Requires the SysUtils extension. Windows Mobile platform only. Hides or shows the Start icon in the top left corner of the screen. This function may not be effective on all devices, as the device manufacturer may have modified the OS API that controls this function. Example 'hide the start icon SU_HideStartIcon(true) See Also SU_HotSync SU_HotSync() Initiates a standard cradle/cable HotSync. Parameter None Return Value None Comments Requires the SysUtils extension. Palm OS platform only. Initiates HotSync by enqueuing HotSync virtual keypress (decimal 521). Example 'start cradle HotSync SU_HotSync() See Also SU_LaunchApp SU_LaunchApp(strFilename, strParam) Launch a specified application, and pass an optional parameter. Parameter strFilename File name of the application to launch. strParam Optional parameter to pass to launched application. Return Value Returns 0 if the application launched okay, or an error code otherwise. Comments Requires the SysUtils extension. For the Palm OS platform, the application name is case sensitive and must not include any path (only applications in internal memory can be launched). If you specify a parameter string, it is passed to the launching app as the command parameter block. For the Pocket PC platform, specify the full path and name of the application, or document, or URL to launch. If you specify a parameter string, it is passed as a commandline parameter when launching the application. 453 454 Satellite Forms 8 Development Guide Example 'launch calculator If SU_GetPlatform() = “PALMOS” then SU_LaunchApp(“Other App”, “”) Else SU_LaunchApp(“\Program Files\Other App\Other App.exe”, “”) EndIf See Also SU_LaunchAppAtEvent SU_LaunchAppAtEvent(strFilename, event) Launch a specified application/document/URL at a specified system event. Parameter strFilename Full path and file name of the application to launch. event Numeric system event code for 0-12, per event table below. Return Value Returns 0 if the application launched okay, or an error code otherwise. Comments Requires the SysUtils extension. Pocket PC platform only. Specify the full path and name of the application, or document, or URL to launch when the specified system event occurs. Supported Pocket PC system events include: Event Code Event Description Example 0 EVENT_NONE - used to cancel an existing event 1 EVENT_TIME_CHANGE 2 EVENT_SYNC_END 3..6 not supported by Pocket PC OS 7 EVENT_DEVICE_CHANGE 8 not supported by Pocket PC OS 9 EVENT_RS232_DETECTED 10 EVENT_RESTORE_END 11 EVENT_WAKEUP 12 EVENT_TZ_CHANGE 'launch calculator when device wakes up (event code 11) SU_LaunchAppAtEvent(“\Windows\calc.exe”, 11) See Also SU_LaunchAppAtTime SU_LaunchAppAtTime(strFilename, systemdate) Launch a specified application/document/URL at a specified date and time. Parameter strFilename Full path and file name of the application to launch. systemdate Date and time in SatForms system date format. Return Value Returns 0 if the application launched okay, or an error code otherwise. Comments Requires the SysUtils extension. Pocket PC platform only. Specify the full path and name of the application, or document, or URL to launch at the specified date and time. Specify the date and time using SatForms system date format, which is the number of seconds since 00:00:00 Jan 1, 1904, encompassing both a date and time into a single value. Satellite Forms Scripting Language Reference Satellite Forms scripting language reference Example 'launch calculator at 4:15 PM today 'there are 86400 seconds per day dim seconds seconds = (GetSysDate * 86400) + TimeToSysTime(“4:15pm”) SU_LaunchAppAtTime(“\Windows\calc.exe”, seconds) See Also SU_ModemHotSync SU_ModemHotSync() Initiates standard modem/network hotsync. Parameter None Return Value None Comments Requires the SysUtils extension. Palm OS platform only. Initiates modem or network HotSync by enqueuing modem HotSync virtual keypress (decimal 522). Example 'start modem HotSync SU_ModemHotSync() See Also SU_ParseDelimText SU_ParseDelimText(string, chunkpos, delimiter) Returns a chunk of data in a string of delimited items. Parameter string Text string of delimited items. chunkpos Item position in delimited string (0-based). delimiter Character used to delimit items. Return Value String containing desired item from delimited string. Comments Requires the SysUtils extension. Example dim item item = SU_ParseDelimText( "ABC#DEF#GHIJ#KLMN#OPQ", 2, "#" ) 'item contains "GHIJ" See Also SU_PasteChars SU_PasteChars(string) Paste a string to the keyboard input queue as though it was typed in. Parameter string String of text. Return Value None Comments Requires the SysUtils extension. Input goes to the control that has the focus. Use this function for regular printable characters, and use SU_QueueVirtualKey for virtual keys. Example SU_PasteChars("Hello World") See Also SU_PlaySoundFile SU_PlaySoundFile(filename, waituntildone) Plays a WAV audio file on Windows Mobile devices. Parameter filename Path and name of WAV file to play. 455 456 Satellite Forms 8 Development Guide waituntildone True or False to wait until the sounds is done playing before returning. Return Value None Comments Requires the SysUtils extension. Windows Mobile platform only. Use this method to play WAV audio files. Example SU_PlaySoundFile(GetAppPath & "soundfile.WAV", false) See Also SU_PowerOff SU_PowerOff() Power off the device now, as if the power button had been pressed. Parameter None Return Value None Comments Requires the SysUtils extension. On the Palm OS platform, this function works by enqueuing a power button keypress (decimal 520). Example 'power off the device right now SU_PowerOff() See Also SU_QueueVirtualKey SU_QueueVirtualKey(keycode) Post a virtual key to the keyboard input queue. Parameter keycode Virtual character keycode. Return Value None Comments Requires the SysUtils extension. Input goes to the control that has the focus. Use this function for virtual keys; for regular printable characters use SU_PasteChars. Example 'example to post a backspace keypress into Pocket PC key queue SU_QueueVirtualKey(8) See Also SU_RegDeleteKey SU_RegDeleteKey(hive, key) Delete specified key and all settings within it from the registry. Parameter hive String containing base registry hive. key String indicating key to delete (including all settings & subkeys) Return Value Returns 0 if no error, or error code otherwise. Comments Requires the SysUtils extension. Pocket PC only. The base registry hive can be one of these case sensitive strings: "HKEY_LOCAL_MACHINE", "HKEY_CURRENT_USER", "HKEY_CLASSES_ROOT", or "HKEY_USERS". The Key must NOT begin with a slash character. For Palm OS equivalent use SU_DelAppPref. Example 'delete "HKEY_LOCAL_MACHINE\Software\MyCompany\MyApp" key err = SU_RegDeleteKey("HKEY_LOCAL_MACHINE", "Software\MyCompany\MyApp") See Also Satellite Forms Scripting Language Reference Satellite Forms scripting language reference SU_RegReadKey SU_RegReadKey(hive, keytype, key, setting) Read specified key setting value from the registry. Parameter hive String containing base registry hive. keytype 0 for REG_SZ strings, or 1 for REG_DWORD numeric values. key String indicating subkey to read from. setting String containing specific setting within the subkey to read. Return Value Returns the value stored in that specified key and setting. Comments Requires the SysUtils extension. Pocket PC only. The base registry hive can be one of these case sensitive strings: "HKEY_LOCAL_MACHINE", "HKEY_CURRENT_USER", "HKEY_CLASSES_ROOT", or "HKEY_USERS". The Key and Setting must NOT begin with a slash character. Example 'read the HKEY_LOCAL_MACHINE\Software\Microsoft\Windows CE Services\FileSyncPath value value = SU_RegReadKey("HKEY_LOCAL_MACHINE", 0, "Software\Microsoft\Windows CE Services", "FileSyncPath") See Also SU_RegWriteKey SU_RegWriteKey(hive, keytype, key, setting, value) Write specified key setting value to the registry. Parameter hive String containing base registry hive. keytype 0 for REG_SZ strings, or 1 for REG_DWORD numeric values. key String indicating subkey to write to. setting String containing specific setting within the subkey to write to. value String value to store in specified key setting. Return Value Returns 0 if no error, or error code otherwise. Comments Requires the SysUtils extension. Pocket PC only. The base registry hive can be one of these case sensitive strings: "HKEY_LOCAL_MACHINE", "HKEY_CURRENT_USER", "HKEY_CLASSES_ROOT", or "HKEY_USERS". The Key and Setting must NOT begin with a slash character. Example 'write user name string to HKEY_LOCAL_MACHINE\Software\MyCompany\MyApp\UserName err = SU_RegWriteKey("HKEY_LOCAL_MACHINE", 0, "Software\MyCompany\MyApp", "UserName", "Joe User") See Also SU_Reset SU_Reset() Soft reset the device now. Parameter None Return Value None Comments Requires the SysUtils extension. Performs a soft reset as if the reset pin had been depressed. Example 'soft reset the device right now SU_Reset() See Also 457 458 Satellite Forms 8 Development Guide SU_SetAppPref SU_SetAppPref(creatorIDstring, prefindex, prefval) Saves the preference value for the supplied creatorID and pref index. Parameter CreatorID 4-character case-sensitive application Creator ID string. prefindex Positive 16-bit integer specifying preference “slot” or “row”. prefval String value to write into specified preference slot. Return Value None Comments Palm OS only. Requires the SysUtils extension. Palm OS application preferences are stored in the Saved Preferences system database, referenced by Creator ID and index. Think of the prefindex as a “slot” or “row” number. Think of a preference setting as an equivalent to a Windows registry entry. Preferences can be used to store persistent information outside of your data tables. For an equivalent function on the Pocket PC, see SU_RegWriteKey. Example 'store value in prefindex 50 for creatorID "MYAP" SU_SetAppPref("MYAP", 50, "Joe User") See Also SU_SetAutoOffTime SU_SetAutoOffTime(duration) Sets the auto-off timer on the Palm, in seconds. Parameter duration Duration in seconds to set the auto-off timer to. Return Value The previous auto-off timer value is returned. Comments Requires the SysUtils extension. Palm OS only. A value of 0 indicates 'never turn off automatically'. Example 'set auto-off timer to 30 seconds SU_SetAutoOffTime(30) See Also SU_SetDeviceDateTime SU_SetDeviceDateTime(seconds) Set the current device date and time. Parameter seconds Current date andtime in SatForms system date format. Return Value None Comments Requires the SysUtils extension. Specify the date and time using SatForms system date format, which is the number of seconds since 00:00:00 Jan 1, 1904, encompassing both a date and time into a single value. Example 'set system date and time to values in edDate and edTime controls 'there are 86400 seconds per day dim seconds seconds = (DateToSysDate(edDate)*86400) + TimeToSysTime(edTime) SU_SetDeviceDateTime(seconds) See Also SU_SetHotKey SU_SetHotKey(keycode, enable) Trap a hotkey keypress so that it sends a keypress that can be caught in the OnKey event. Parameter keycode Keycode for the virtual key keypress you want to trap. Satellite Forms Scripting Language Reference Satellite Forms scripting language reference enable True to enable or False to disable. Return Value None Comments Requires the SysUtils extension. Pocket PC only. Normally, the Pocket PC OS processes hotkeys before they get to your application. When this function is enabled for a specific hotkey(s), the hotkey keypress will generate a key event that you can trap and handle in the OnKey event. The hotkey virtual keycode will be passed to the OnKey event in both the ASCII and VirtKey variables of the GetLastKey function. Example 'trap hotkey VK_APP1 (decimal 193) SU_SetHotKey(193, true) See Also SU_SysIdleTimerReset SU_SysIdleTimerReset() Reset the system idle timer to prevent the device from dozing off into sleep mode. Parameter None Return Value None Comments Requires the SysUtils extension. Example SU_SysIdleTimerReset() See Also SU_TapScreen SU_TapScreen(x, y) Enqueue a virtual tap on the screen at the given X, Y position. Parameter X The horizontal (X) screen coordinate of the tap. Y The vertical (Y) screen coordinate of the tap. Return Value None Comments Requires the SysUtils extension. Note that on the Palm OS platform, the virtual tap on some controls may not have the same effect as an actual tap. Example SU_TapScreen(10, 20) See Also Sub Sub name [ ( arglist ) ] Defines a global script subroutine that can take optional parameters and perform your userdefined statements. It does not returns a result. Global functions are available to all forms and scripts in your application. Parameters optional arguments Return Value Value defined by the subroutine. 459 460 Satellite Forms 8 Development Guide Comments Applies to the entire application. In the Global script section of the application property explorer window, there are two Global Funcs & Subs sections, labeled (shared) and (private). The (shared)section allows you to write global scripts that are shared between all platform targets in the application, for example a Palm target and a Pocket PC target.The (private) section allows you to write global scripts that exist in the current target only, so that you may have script that apply to the current target platform only. This enables you to have common code between targets in the (shared) section, and platform-specific code in the (private) section. One common use for this capability is to set a global variable to a specific value that indicates which platform your application is running on, thus enabling formlevel scripts to take appropriate action based on the current platform target. Example Sub name [(arglist)] [statements] [exit] [statements] End Sub Remarks • You can define local variables using the Dim keyword. The value of local variables in a Sub is not preserved between calls to the routine. • • • • See Also You cannot define a nested subroutine within a Sub or a Function. You can call a subroutine using its name and its variable. Unlike Visual Basic, you do not need to use the keyword Call. Unlike Visual Basic, the Exit keyword cannot be fully qualified. In Visual Basic, you have to use Exit Sub to exit the routine. Functions and subroutines can call themselves repeatedly (recursive). Do so cautiously because excessive recursion can lead to stack overflow. Function Sum Tables(TableName).Sum(ColumnName) Returns the sum of values in a specified column for all records in a table. Parameters TableName Name of a table. ColumnName Name of a numeric column in the table. Return Value Sum of the values of the specified column for all records in the table. Comments Sum is a method of the Table object. If a filter is in place that limits the table to Example 'Example of Sum method 'OutputA is an edit control. OutputA = Tables("Emps").Sum("Salary") See Also Count certain records, only those records are used to compute the sum. SysDateToDate SysDateToDate(NumDays) Converts days since January 1, 1904, to a user-readable date. Parameter NumDays Number of days since January 1, 1904. Return Value User-readable date in format specified in the handheld device preferences. Comments SysDateToDate is a method of the App object. See Also DateToSysDate, GetSysDate, GetSysTime, SysTimeToTime, TimeToSysTime Satellite Forms Scripting Language Reference Satellite Forms scripting language reference SystemDateFormat SystemDateFormat Returns the system date format string. Parameter None Return Value String describing the date format specified in the handheld device preferences. Comments SystemDateFormat requires the Strings extension. See Also DateToSysDate, FormatDate, FormatDateN, FormatTime, FormatTimeN, GetSysDate, GetSysTime, SystemTimeFormat, SysTimeToTime, TimeToSysTime SystemTimeFormat SystemTimeFormat Returns the system time format string. Parameter None Return Value String describing the time format specified in the handheld device preferences. Comments SystemTimeFormat requires the Strings extension. See Also DateToSysDate, FormatDate, FormatDateN, FormatTime, FormatTimeN, GetSysDate, GetSysTime, SystemDateFormat, SysTimeToTime, TimeToSysTime SysTimeToTime SysTimeToTime(NumSeconds) Converts seconds since midnight to a user-readable time. Parameter NumSeconds Number of seconds since midnight Return Value User-readable time in format specified in the handheld device preferences. Comments SysTimeToTime is a method of the App object. This method performs a Mod operation (Mod of 1 day), so it can be used with GetSysTime to find the current time. See Also DateToSysDate, GetSysDate, GetSysTime, SysDateToDate, TimeToSysTime TAN TAN(x) Calculates the tangent of the specified number. Parameter x The number for which to calculate the tangent. Return Value The tangent of the specified number. Comments Requires the Math extension. Example 'Example of TAN(x) Dim z z = TAN(x) TANH TANH(x) Calculates the hyperbolic tangent of the specified number. Parameter x The number for which to calculate the hyperbolic tangent. Return Value The hyperbolic tangent of the specified number. 461 462 Satellite Forms 8 Development Guide Comments Requires the Math extension. Example 'Example of TANH(x) Dim z z = TANH(x) TermRecd Extension.TermRecd() Returns TRUE if the termination character is last character in the string. Use after GetScan to verify that the termination character was received. Parameters None Return Value TRUE if the last scan succeeded; FALSE if it did not. Comments Applies only to the Bar Code Reader and Symbol Integrated Scanner extensions. Example 'Example of TermRecd() Dim x x = BarCode1.TermRecd() See Also GetScan TimeToSysTime TimeToSysTime(Time) Converts a user-readable time to seconds since midnight. Parameter Time Time in format specified in the handheld device preferences. Return Value Seconds since midnight. Comments TimeToSysTime is a method of the App object. See Also DateToSysDate, GetSysDate, GetSysTime, SysDateToDate, SysTimeToTime Tone Tone(Frequency, Duration, Amplitude) Issues a tone of a specified frequency, duration, and amplitude. Parameters Frequency Frequency of the tone in Hertz. Duration Duration of tone in milliseconds. Amplitude Volume; range is 0–64. This parameter is optional. If it is omitted, the sound plays at the default level. Return Value None Example 'Example of Tone 'InputA and InputB are edit controls. Tone(InputA, InputB) See Also Beep Trim Trim(string) Trims leading and trailing spaces from input string. Parameters String The string to trim leading and trailing spaces from. Return Value The input string trimmed of leading and trailing spaces. Comments Requires the Strings extension. Satellite Forms Scripting Language Reference Satellite Forms scripting language reference Example 'Example of Trim Dim strTest strTest = Trim(“ ABCD ”) 'Result: strTest contains “ABCD” See Also LTrim, RTrim UCase UCase(string) Converts string to all upper case. Parameter string The string to convert to all upper case. Return Value The input string converted to all upper case. Comments Requires the Strings extension. Example 'Example of UCase Dim strTest strTest = UCase(“string to convert”) ‘returns “STRING TO CONVERT” See Also LCase Underline Controls(ControlName).Underline Returns or sets the underline attribute of a control. Parameter ControlName Name of a control. Return Value None Comments Underline is a property of the Control object. This property is only available for Edit and Paragraph controls. Version Version() Returns the version number of this extension. Parameters None Return Value The version number of this extension. Comments Requires the PxScreenTool extension. Example 'Example of Version() Dim x x = Version() Visible Controls(ControlName).Visible Indicates whether a control is visible. Assigning a value to the Visible property makes a control visible or invisible. Parameter ControlName The name of a control. Return Value TRUE for visible controls; FALSE for invisible controls Comments Visible is a property of the Control object. Use it to make a control visible or invisible or to determine if a control is visible or invisible. Multiple controls can occupy the same coordinates on the screen. Using the Visible property, you can make different controls visible to the user at different times. 463 464 Satellite Forms 8 Development Guide Example 'Example of Visible property 'InputA, InputB, and OutputA through 'OutputD are edit controls. 'Access the visible property of a control. OutputA = InputA.Visible OutputB = InputB.Visible 'Make a control visible. OutputC.Visible = TRUE 'Make a control invisible. OutputD.Visible = FALSE See Also Show While … Wend While Condition Statements [Exit While] Wend Perform a while loop. Parameters Condition Condition to evaluate. Statements Commands to execute if Condition evaluates to TRUE. Return Value None Comments The Exit While clause is optional and is used to exit the loop prematurely. The loop exits after the Wend statement. If there is no Exit While clause, the loop continues to execute until Condition evaluates to FALSE. Caution: If Condition never evaluates to FALSE, the loop runs infinitely. Example 'Example of While loop Dim x x = 1 While x < 10 MsgBox("The value of x is " & x) If x = 5 Then Exit While x = x + 1 Wend MsgBox ("Done.") See Also For…To…Next X_Buffer X_Buffer(value) Returns the current X[i] value from X[i] = (a*X[i-1] + c)mod 248. Parameter value Must be 1, 2 or 3, designating the desired 16-bit order. Return Value The current X[i] value from X[i] = (a*X[i-1] + c)mod 248. Comments Requires the Random Number Generator extension. Example 'Example of X_Buffer(value) Dim x x = X_Buffer(1) X_Initial X_Initial(value) Returns 16 bits of the initial 48-bit X[i] value. Satellite Forms Scripting Language Reference Satellite Forms scripting language reference Parameter value Must be 1, 2 or 3, designating the desired 16-bit order. Return Value Sixteen bits of the initial 48-bit X[i] value. Comments Requires the Random Number Generator extension. Example 'Example of X_Initial(value) Dim x x = X_Initial(3) X_Last X_Last(value) Returns the last X[i-1] value from X[i] = (a*X[i-1] + c)mod 248. Parameter value Must be 1, 2 or 3, designating the desired 16-bit order. Return Value The last X[i-1] value from X[i] = (a*X[i-1] + c)mod 248. Comments Requires the Random Number Generator extension. Example 'Example of X_Last(value) Dim x x = X_Last(1) Xor [bitwise] Number1 Xor Number2 Performs a bitwise Xor operation between the operands. Parameters Number1 First operand. Number2 Second operand. Return Value The result of a bitwise Xor of the two operands. Example 'Example of bitwise Xor 'InputA is an edit control. 'Toggle bit 4 (mask = 10 hex) in number. OutputA = InputA Xor &H10 See Also And [bitwise]And [logical], Or [bitwise], Not [bitwise] Xor [logical] Condition1 Xor Condition2 Joins two conditions where one and only one condition must evaluate to TRUE for the statement to evaluate to TRUE. Parameters Condition1 First condition to be evaluated. Condition2 Second condition to be evaluated. Return Value TRUE if Condition1 evaluates to TRUE and Condition2 evaluates to FALSE; TRUE if Condition1 evaluates to FALSE and Condition2 evaluates to TRUE; FALSE otherwise. Comments Each condition is evaluated individually, then the Xor operation is performed. Note that Xor, And, Or, and Not only perform Boolean operations if both conditions are Boolean. Otherwise, they perform bitwise operations on their operands. See Also And [bitwise]And [logical], Or [logical], Not [logical] 465 466 Satellite Forms 8 Development Guide Satellite Forms API Reference Satellite Forms API Overview Chapter 12 Satellite Forms API Reference This chapter provides instructions on how to use the Satellite Forms Application Programming Interface (API) to write extensions and modify extensions written by others. It includes a complete Satellite Forms API reference. Satellite Forms API Overview The Satellite Forms API enables you to extend the capabilities of Satellite Forms by writing extensions, called SFX plug-ins and SFX Custom controls, or by modifying extensions written by others. Satellite Forms extensions are programs written in C that exchange data with the Satellite Forms Engine on handheld devices. You can use extensions to manipulate data, perform complex business logic, create custom controls, pop up dialog boxes, and handle many other functions. For example, with the Satellite Forms API, you can do any of the following: • Extend the Satellite Forms scripting language with libraries of new functions, including financial, statistical, and so on. • Create new user-interface objects: Satellite Forms SFX Custom controls. • Build drivers for devices such as barcode scanners, portable printers, or pagers. • Add business logic and complex validation to a form. C programs that use the Satellite Forms API to interact with the Satellite Forms engine are called Satellite Forms extensions. There are two kinds of extensions: • SFX plug-ins • SFX Custom controls Satellite Forms SFX plug-ins are C-language functions called from a script in a Satellite Forms application at run time, perform some kind of logic or data manipulation, and optionally return data to the Satellite Forms application. Satellite Forms SFX Custom controls are new custom controls that appear in the MobileApp Designer at design time and can be incorporated into an application just like one of the built-in Satellite Forms controls. When writing your own extensions, be sure to check the version of the Satellite Forms engine to ensure compatibility with your extension code. See SF_GetEngineVersion on page 500 for a description of the applicable API function. 467 468 Satellite Forms 8 Development Guide Satellite Forms comes with several sample extensions, including an SFX plug-in called Square Root and an SFX Custom control called Slider. If you installed Satellite Forms in the default installation directory, the source code for the Generic and Square Root extensions and the Slider SFX Custom control extension is located in: C:\Satellite Forms 8\Samples\Extensions\Generic\Src\ C:\Satellite Forms 8\Samples\Extensions\Square Root\Src\ C:\Satellite Forms 8\Samples\Extensions\Slider\Src\ If you installed Satellite Forms in the default installation directory, the executable code for these and other extensions for Palm and Pocket PC is located in: C:\Satellite Forms 8\Extensions\Standard\Palm\ C:\Satellite Forms 8\Extensions\Standard\PPC_ARM\ The next section presents examples of using the API to create both an SFX plug-in and an SFX Custom control. Creating an SFX plug-In While the Satellite Forms scripting language currently supports basic mathematical operations, some applications may require additional capabilities. Using the Satellite Forms API, you can create extensions that provide any needed mathematical functions. This example uses the Square Root extension, which returns the square root of a number. The following example illustrates how to create the Square Root SFX plug-in extension supplied with Satellite Forms. You should be familiar with loading and using extensions in Satellite Forms applications. To create an SFX plug-in extension, you must complete the following steps, described in detail below: 1 Create a development directory with all necessary files. 2 Write the C-language extension. 3 Create a descriptor file for the extension. 4 Copy the extension and descriptor file to a subdirectory of the Satellite Forms Extensions directory. 5 Load the extension into a Satellite Forms application. 6 Download the extension and test application to the handheld device. 7 Test the extension by calling it from a Satellite Forms script. Satellite Forms API Reference Creating an SFX plug-In Step 1: Create a development directory with all necessary files The easiest way to begin writing an extension is to copy the contents of one of the sample extension directories to your development directory for the new extension. Create the development directory for the extension and, since this is an SFX plug-in project, copy to it the contents of either the Generic or Square Root sample extension directories. If you installed Satellite Forms in the default installation directory, the source code for the Generic and Square Root extensions is located in: C:\Satellite Forms 8\Samples\Extensions\Generic\Src\ C:\Satellite Forms 8\Samples\Extensions\Square Root\Src\ Step 2: Write and compile the C-language extension You can write the C-language extension using Metrowerks’ CodeWarrior for PalmOS, that allows you compile the code to a .PRC file for Palm OS, or Microsoft Embedded Visual C++ to compile an .SFX file for Pocket PC OS. If you use CodeWarrior, you can also use the Metrowerks debugger with your Satellite Forms extensions. Extensions are event handlers. You begin an extension by declaring a structure for the necessary global variables. You then specify the events that you want your extension to handle. Extensions can handle any of the events of the scripting language as well as some additional events that are specific to extensions. The available event types are defined in the SFDefs.h file and are listed and described in the following tables. If you installed Satellite Forms in the default installation directory, the SFDefs.h file is located in: C:\Satellite Forms 8\Include\ The following table lists and describes the standard events available to extensions. The SF_Handler_Form_AfterOpen and SF_Handler_Form_BeforeClose events in the API differ from the corresponding events in the scripting language. In the scripting language, these events fire one time per form, upon entering and exiting the form. In the Satellite Forms API, these events fire one time per page, upon entering and exiting the page. Note Table 12.1 Standard events available to extensions Event Description SF_Handler_Form_AfterOpen Occurs after a form or a form’s page is opened. SF_Handler_Form_Afterload Occurs after the controls on a form are loaded with data from the form’s table. SF_Handler_Form_AfterChange Occurs after data in any field of the form is changed. SF_Handler_Form_AfterRecCreate Occurs after a new record is created in a form's linked table. SF_Handler_Form_BeforeClose Occurs before a form or page is closed (exited). SF_Handler_Form_BeforeRecDelete Occurs before a record is deleted from a form (can prevent delete). SF_Handler_Form_OnValidate Occurs when a form is validated (can fail validation). 469 470 Satellite Forms 8 Development Guide The following table lists and describes extension-specific events: Table 12.2 Extension-specific events Event Description SF_Handler_OnExtLoad Occurs when the application is opened and the extension is loaded. SF_Handler_OnExtUnload Occurs when the application is exited and the extension is unloaded. Use the OnExtUnload event to free any allocated globals. SF_Handler_OnFormEvent Occurs when an OS event reaches a form. You can handle the event in your extension or allow the OS to handle it. SF_Handler_OnSysEvent Occurs with every OS event before the OS receives event notification. You can handle the event in your extension or allow the OS to handle it. SF_Handler_OnSFXNotify Occurs when a user accesses one of the methods of an SFX control or the OS notifies an SFX control of certain actions. When you are finished writing the code, compile the extension for the desired platform. Step3: Create a descriptor file for the extension The descriptor file includes information about the extension and describes its methods and parameters. This information appears in MobileApp Designer and enables other developers to use your extension properly in their Satellite Forms applications. Descriptor files have the .INF extension. Refer to the examples in each of the extension sample subdirectories for more information. If you installed Satellite Forms in the default installation directory, the .INF files are located in: C:\Satellite Forms 8\Samples\Extensions\<extension_name>\ Step 4: Copy the extension and descriptor file to a subdirectory of the Satellite Forms Extensions directory After you write and compile the Satellite Forms extension and create its descriptor file, copy the extension files to the following subdirectories of your Satellite Forms installation: • .PRC file: C:\Satellite Forms 8\Extensions\<creator name>\Palm\ • .SFX file: C:\Satellite Forms 8\Extensions\<creator name>\ PPC_ARM\ • .INF and .BMP files: C:\Satellite Forms 8\ Extensions\<creator name>\ Under the Extensions directory, create a directory with the name of the creator of the extension (the company or developer name). In this directory, place the .INF and .BMP files – for SFX Custom controls – associated with your extension. By convention, preface the names of these files with SFE_ for Satellite Forms Extension. When you start Satellite Forms MobileApp Designer, it searches all the subdirectories of the Extensions directory for extensions to load into MobileApp Designer. If your Satellite Forms API Reference Creating an SFX Custom control extension is not in any of these subdirectories, you cannot access it from with MobileApp Designer. Step 5: Load the extension into a Satellite Forms application Follow the instructions under MobileApp Designer View menu on page 85 for adding a plug-in to a Satellite Forms application. Step 6: Download the extension to the handheld device Follow the instructions under MobileApp Designer Handheld menu on page 88 for downloading an extension to the handheld device. Step 7: Test the extension by calling it from a Satellite Forms script Follow the instructions under Creating a Satellite Forms script on page 309 for calling methods of a plug-in a Satellite Forms script. Creating an SFX Custom control While Satellite Forms provides a variety of standard user interface controls, some applications may require additional capabilities. Using the Satellite Forms API, you can create custom SFX Custom controls to meet virtually any user interface requirement. The following example illustrates how to create the Slider SFX Custom control supplied with Satellite Forms. Before working with this example, you should be familiar with the following concepts: • Adding SFX Custom controls to a project and using them in Satellite Forms applications. • Creating an SFX plug-in for Satellite Forms. For information, see the previous section, Creating an SFX plug-In on page 468. Creating an SFX Custom control is similar to creating an SFX plug-in, with the addition of a few additional steps. Begin by reviewing the sample code from either the Generic or Square Root extensions. Beyond the code required to implement an SFX plug-in, SFX Custom controls have several additional requirements: • Multiple instances of an SFX control can exist. • SFX controls must handle system notification events in the OnSfxNotify event handler. • SFX controls must read configuration information the user passes in. • The .INF files for SFX controls contain additional information. Review the Slider example source file, Main.c, for a complete example of how these requirements need to be implemented. If you installed Satellite Forms in the default installation directory, the source code for the Slider SFX Custom control extension is located in: C:\Satellite Forms 8\Extensions\Slider\Src\ 471 472 Satellite Forms 8 Development Guide API function reference by category The following sections document the Satellite Forms API by function category. For details on each function, including its usage, parameters, and return value, see the Alphabetical API Reference on page 481. API functions in italics are obsolete and kept for backward compatibility with only. These API functions may be removed from future versions of Satellite Forms without notice. Do not use these functions for new applications and replace them with the current functions in existing applications. Caution Memory allocation functions The following table lists and describes memory allocation functions: Table 12.3 Memory allocation functions Function Description SF_AllocDbItem Allocates a block of memory from the database heap and initializes it with the data passed in. SF_db_free Frees a memory block allocated with SF_db_malloc. SF_db_malloc Allocates a memory block from the database heap. SF_db_realloc Changes the size of a memory block allocated with SF_db_malloc. SF_FreeCachedRecordData Discards any memory associated with a cached record. SF_xfree Frees a memory block allocated with SF_xmalloc. SF_xmalloc Allocates a memory block from the dynamic heap. SF_xrealloc Changes the size of a memory block allocated with SF_xmalloc. Table Operation functions The following table lists and describes table operations functions: Table 12.4 Table operation functions Function Description SF_AppDesIndexToTable Retrieves a pointer to the TABLE_REC from MobileApp Designer’s index of a Table object.s SF_CommitCachedRecord Saves data in the specified cached record to the record’s database. SF_CommitItemToRow (Obsolete. Do not use.) Stores data in a table. Obsolete. Do not use. SF_CompareFields Compares two Satellite Forms table fields and indicates whether they are equal or which is greater. SF_CreateNewRecord Creates a record in a table. Satellite Forms API Reference API function reference by category Table 12.4 Table operation functions (Continued) SF_CurrentRowInvalid Determines if the current record is invalid. SF_DeleteRecord Deletes a record from a table. SF_DoTableLookup Looks up the specified data in a table’s key column and returns data in the corresponding return column. SF_FindFirstRow Returns the row number of the first record in a table. SF_FindLastRow Returns the row number of the last record in a table. SF_FindNextRow Returns the row number of the next record in a table. SF_FindPrevRow Returns the row number of the previous record in a table. SF_GetActiveRecord Retrieves the active record – the record the current form is displaying. SF_GetCachedField Retrieves a field’s contents from a cached record. SF_GetFieldCopy Retrieves a copy of the contents of the specified field. SF_GetFirstField (Obsolete. Do not use) Internal function. Obsolete. Do not use. SF_GetNumRows Returns the number of records in a table. SF_GetRowItemCopy (Obsolete. Do not use.) Creates a copy of data. Obsolete. Do not use. SF_GetTableColNumDecimals Returns the number of decimal places in a numeric column. SF_GetTableColType Returns a column’s type. SF_GetTableColWidth Returns the width of a column. SF_LockRowItem (Obsolete. Do not use) Internal function. Obsolete. Do not use. SF_ResizeLockedRecord (Obsolete. Do not use.) Internal function. Obsolete. Do not use. SF_RowMeetsCriteria Determines if a record meets the criteria of all active filters. SF_SearchTable Finds data in a table. SF_SetCachedField Replaces the contents of a field in a cached record. SF_UnlockRowItem (Obsolete. Do not use) Internal function. Obsolete. Do not use. 473 474 Satellite Forms 8 Development Guide Form operation functions The following table lists and describes form operations functions: Table 12.5 Form operation functions Function Description SF_AppDesIndexToForm Retrieves a pointer to a Satellite Forms Form object structure from MobileApp Designer’s index of a Form object. SF_CommitFormToCurrentRow Saves the data from all controls on the current page to the form’s linked table. SF_FormCreateRow Creates and displays a record on a form. SF_FormDeleteCurrRow Deletes the current record from the form’s linked table. SF_FormDrawAll Redraws the form. SF_FormSlotAlloc Allocates a slot for a new control in the Palm OS form structure. SF_FormTableSizeChangedNotify Notifies all controls on the current form that the size of the linked table has changed, enabling the controls to take appropriate action. SF_FormValidate Determines if all required fields on the current page contain data and all boundary conditions are satisfied. SF_GetCurrentForm Returns the current form. SF_GetFirstForm Returns the first form of the application. SF_GetFormCurrentRow Returns the row number of the current record displayed on a form. SF_GetFormCurrPage Returns the page number of the current page of the current form. SF_GetFormFirstControl Returns a pointer to the first control on a form. SF_GetFormFlags Returns the attribute flags for a form. SF_GetFormNextForm Returns a pointer to the next form in an application relative to the specified form. SF_GetFormNumPages Returns the number of pages in a form. SF_GetFormOsFormPtr Returns the Palm OS form that corresponds to a Satellite Forms form. SF_GetFormReturnIndex Returns the index of the form that called a specified form. SF_GetFormTableIndex Returns the index of a form’s linked table. SF_LoadFormWithCurrentRow Loads the controls on the current page with data from the current record of the form’s linked table. Satellite Forms API Reference API function reference by category Control operation functions The following table lists and describes control operations functions: Table 12.6 Control operation functions Function Description SF_AppDesIndexToControlRec Retrieves a pointer to Satellite Forms control from MobileApp Designer’s index of a Control object. SF_ClearInkRecord Erases the contents of an ink control. SF_ExecAutoStamp Executes the intrinsic stamp action of an auto stamp control. SF_GetControlBottom Returns the bottom coordinate of a control. SF_GetControlDataCopy Copies the data in a control. SF_GetControlFlags Returns the attribute flags of a control. SF_GetControlLeft Returns the left coordinate of a control. SF_GetControlNextControl Returns the next control in a form relative to the specified control. SF_GetControlOsIndex Returns the Palm OS index of the specified Satellite Forms control. SF_GetControlPageNum Returns the page number where a control is located. SF_GetControlRight Returns the right coordinate of a control. SF_GetControlTop Returns the top coordinate of a control. SF_GetControlType Returns the type of a control. SF_LoadCtrlObjFromCachedRecord Loads a Check Box or Radio Button control with data from a cached record. SF_LoadDropListFromCachedRecord Loads a Drop List control with data from a cached record. SF_LoadFieldFromCachedRecord Loads an Edit control with data from a cached record. SF_LoadInkFieldFromCachedRecord Loads an Ink control with data from a cached record. SF_LoadFormWithCurrentRow Loads an Ink control with data from a record. Obsolete. Do not use. SF_LockRecordAndCache Locks the specified record and caches it in dynamic memory. SF_QueryField Provides a fast way to obtain a read-only pointer to a table. SF_RenderInk Redraws the contents of an Ink control. SF_SaveCtrlObjToCachedRecord Saves the contents of a Check Box or Radio Button control to a cached record. SF_SaveDropListToCachedRecord Saves the contents of a Drop List control to a cached record. SF_SaveFieldToCachedRecord Saves the contents of an Edit control to a cached record. 475 476 Satellite Forms 8 Development Guide Table 12.6 Control operation functions (Continued) SF_SaveInkFieldToCachedRecord Saves the contents of an Ink control to a cached record. SF_SetCtrlObjText Sets the caption of a Check Box or Radio Button control. SF_SetDropListText Sets the caption of a Drop List control. SF_SetFieldText Sets the caption of an Edit control. SF_SetLookupText Sets the caption of a Lookup control. SF_UnqueryField Unlocks and releases a field that was accessed with SF_QueryField. SF_ValidateField Validates the contents of an Edit control to ensure the correct type. Control action functions The following table lists and describes control action functions: Table 12.7 Control action functions Function Description SF_AdvanceByPage Moves among a form’s pages and records. SF_GetControlAction Internal function. Not normally used. SF_GotoNewForm Jumps to a new form. SF_GotoRow Makes a record the current record. SF_PerformControlAction Executes the action associated with a control. UI object conversion functions The following table lists and describes UI object conversion functions: Table 12.8 Object conversion functions Function Description SF_ControlRecToOsObj Converts a pointer to a Satellite Forms control to a pointer to the corresponding Palm OS control. SF_GetFocusObjectPtr Returns the Palm OS field object that has focus. SF_GetUIObjectParent Returns a pointer to the Satellite Forms control associated with a specified Palm OS control. SF_IdToControlRec Converts a Palm OS control ID to a pointer to a Satellite Forms control. SF_IdToObjectPtr Converts a Palm OS control ID to a pointer to a Palm OS control. SF_OsIndexToControlRec Converts an index in the Palm OS form’s control array to a pointer to the corresponding Satellite Forms control. Satellite Forms API Reference API function reference by category Table 12.8 Object conversion functions (Continued) SF_PointInControl Determines if a point, identified by an (x,y) coordinate, lies within a control’s rectangle. SF_PointToControlRec Converts a point, identified by an (x,y) coordinate, into a pointer to a control that is located at that position. Format translation functions The following table lists and describes format translation functions: Table 12.9 Format translation functions Function Description SF_ConvertDisplayToInternalFormat Converts data in a format suitable for display to the user into the Satellite Forms internal table data format. SF_ConvertInternalToDisplayFormat Converts the Satellite Forms internal table data format into a format suitable for display to the user. SF_FormatNumber Formats a number. SF_InternalToPilotDate Converts the Satellite Forms internal representation of a date to the Palm OS representation. SF_InternalToPilotTime Converts the Satellite Forms internal representation of a time to the Palm OS representation. SF_PilotDateToInternal Converts the Palm OS representation of a date to the Satellite Forms internal representation. SF_PilotTimeToInternal Converts the Palm OS representation of a time to the Satellite Forms internal representation. SFX extension initialization functions The following table lists and describes SFX extension initialization functions: Table 12.10 Extension initialization functions Function Description SF_GetConfigVar Returns the value of the specified key from the configuration section of the current instance of an SFX Custom control. SF_GetExtensionControl Returns a pointer to the Satellite Forms control associated with an SFX Custom control. SF_GetGlobalPtr Returns a pointer to the global data area used by an SFX Custom control. SF_GetInstanceDataPtr Returns a pointer to the instance data area used by an SFX Custom control. SF_InstallHandler Installs a handler for an event. SF_SetGlobalPtr Saves a pointer to the global data area an SFX Custom control uses. 477 478 Satellite Forms 8 Development Guide Table 12.10 Extension initialization functions (Continued) SF_SetInstanceDataPtr Saves a pointer to the instance data area used by an SFX Custom control. Floating-point operation functions The following table lists and describes floating-point operations functions: Table 12.11 Floating-point operation functions SF_FloatAdd Performs floating-point addition. SF_FloatEq Evaluates whether two floating-point numbers are equal. SF_FloatDiv Performs floating-point division. SF_FloatGe Evaluates whether one floating-point number is greater than or equal to another. SF_FloatGt Evaluates whether one floating-point number is greater than another. SF_FloatLe Evaluates whether one floating-point number is less than or equal to another. SF_FloatLt Evaluates whether one floating-point number is less than another. SF_FloatNe Evaluates whether two floating-point numbers are not equal. SF_FloatMul Performs floating-point multiplication. SF_FloatSub Performs floating-point subtraction. Scripting functions The following table lists and describes scripting functions: Table 12.12 Scripting functions Function Description SF_Beep Issues a beep from the handheld device speaker. SF_ColumnSum Sums data values in a specified column. SF_GetSysTime Returns the number of seconds since January 1, 1904. SF_InternalDateToSysDate Converts the Satellite Forms representation of a date to the scripting language representation. SF_InternalTimeToSysTime Converts the Satellite Forms representation of a time to the scripting language representation. SF_ScriptExecExt Executes an extension’s method or accesses a property. SF_ScriptFloatToString Converts a floating-point value into a string. SF_ScriptFreeParamMem Internal function. Not normally used. Satellite Forms API Reference API function reference by category Table 12.12 Scripting functions (Continued) SF_ScriptGetTosPtr Returns a pointer to the item on the top of the stack. SF_ScriptPopFloat Removes an item from the top of the stack and returns it as a floating-point number. SF_ScriptPopInt64 Removes an item from the top of the stack and returns it as a 64-bit integer. SF_ScriptPopInteger Removes an item from the top of the stack and returns it as an integer. SF_ScriptPopString Removes an item from the top of the stack and returns it as a string. SF_ScriptPushFloat Pushes a floating-point value onto the stack. SF_ScriptPushFloatFromStr Pushes a floating-point value onto the stack from a string value. SF_ScriptPushInt64 Pushes a 64-bit integer onto the stack. SF_ScriptPushInteger Pushes an integer onto the stack. SF_ScriptPushStaticStr Pushes a string that was not allocated with SF_xmalloc onto the stack. SF_ScriptPushVar Pushes a variable onto the stack. SF_ScriptPushVarString Pushes a string allocated with SF_xmalloc onto the stack. SF_TaskDelay Puts the handheld device in energy-conserving doze mode for the specified duration. SF_Tone Issues a tone of a specified frequency, duration, and amplitude. SF_ScriptVarAssign Assigns the value on the top of the stack to a variable. SF_SysDateToInternalDate Converts the scripting language representation of a date to the Satellite Forms internal representation. SF_SysTimeToInternalTime Converts the scripting language representation of a time to the Satellite Forms internal representation. Message and error functions The following table lists and describes message and error functions: Table 12.13 Message and error functions Function Description SF_AssertFail Displays a dialog box indicating an assertion failure at a specified file and line number. SF_Beep Issues an error beep from the handheld device speaker. SF_ConfirmMsg Displays a dialog box containing OK and Cancel buttons. SF_InfoMsg Displays a dialog box containing a message and an OK button. 479 480 Satellite Forms 8 Development Guide Table 12.13 Message and error functions (Continued) SF_InfoMsgInt Displays a dialog box containing a message followed by an integer. SF_ShowAbout Displays the Satellite Forms About box. Miscellaneous functions The following table lists and describes miscellaneous functions: Table 12.14 Miscellaneous functions Function Description SF_atoi Converts a string to an integer. SF_CloneString Creates a copy of a string. SF_DeleteApplication Deletes an application and all of its tables from the handheld device. SF_DeleteDatabaseByName Deletes a file from the handheld device. SF_DoButtonBehavior Causes a rectangle to behave like a Palm OS button. SF_GetEngineVersion Retrieves the full version number of the Satellite Forms engine. SF_itoa Converts a string to an integer. SF_itoh Converts an integer to a hexadecimal ASCII string. SF_memcpy ??? SF_memset Fills a range of dynamic memory range with the specified value. SF_memsize Returns the size of the specified pointer. SF_strcat Concatenates a string to another. SF_strchr Searches a string for the specified character. SF_strcmp Case-sensitive comparison of two strings. SF_strcpy Copies one string to another. SF_stricmp Case-insensitive comparison of two strings. SF_strlen Returns the length of the specified string. SF_strstr Searches for a sub-string within a string. Satellite Forms API Reference Alphabetical API Reference Alphabetical API Reference The following sections provide an alphabetical listing of the Satellite Forms API functions including usage, parameters, return values of each function. For information on which API functions to use for specific tasks, see the previous section, API function reference by category on page 472. SF_AdvanceByPage CBOOL SF_AdvanceByPage (WORD MoveType) Moves among a form’s pages and the records of its linked table. Parameter MoveType The kind of move to make. Return Value TRUE if the move is successful; FALSE if it is not. Comments The MoveType parameter takes the following values: ACTIONTYPE_FIRST Moves to the first page and the first record. ACTIONTYPE_LAST Moves to the last page and the last record. ACTIONTYPE_NEXT Moves to the next page. On the last page, moves to the next record. ACTIONTYPE_PREV Moves to the previous page. On the first page, moves to the previous record. Using this function with ACTIONTYPE_NEXT fails if the current page is the last page and the current record is the last record. Similarly, using this function with ACTIONTYPE_PREV fails if the current page is the first page and the current record is the first record. SF_AllocDbItem DB_ITEM * SF_AllocDbItem (void *pData, WORD DataLen) Allocates a block of memory from the database heap and initializes it with the data passed in. Parameters pData Pointer to the data to be copied into the newly allocated block of memory. DataLen Size of data pData points to. Return Value A pointer to the newly allocated and initialized block of memory or NULL if the function fails Comments A DB_ITEM is a Satellite Forms-specific database item that represents a single field value. A record in a Satellite Forms database is composed of several DB_ITEM structures placed sequentially within the record. Functions that manipulate the contents of record fields typically use DB_ITEM to represent the field data. Note: The exact format of DB_ITEM is not important. Treat DB_ITEM as an opaque data structure similar to Handles in the Win32 API. Satellite Forms API functions generate and consume these structures. Simply pass the DB_ITEM structures between API functions. 481 482 Satellite Forms 8 Development Guide SF_AppDesIndexToControlRec CONTROL_REC * SF_AppDesIndexToControlRec (Word Index) Retrieves a pointer to a Satellite Forms control from MobileApp Designer’s index of a Control object. Parameter Index Zero-based index of the desired control. Return Value Pointer to a Satellite Forms control from MobileApp Designer’s index of the Control object. Comments The prototype for this function is in the Include file SFExt.h. This function converts a MobileApp Designer index to a pointer to a control. Indexes are typically passed to an extension through a configuration variable. A control index, when passed through a configuration variable, looks like this: %Cnnn. The nnn is the MobileApp Designer index. You can convert the index to an integer by passing a pointer to the nnn part to SF_atoi. For more information, see the Slider SFX Custom control example in the following directory: C:\Satellite Forms 8\Samples\Extensions\Slider\Src\ See Also SF_AppDesIndexToForm, SF_APPDESINDEXTOTABLE SF_AppDesIndexToForm FORM_HEADER * SF_AppDesIndexToForm (Word Index) Retrieves a pointer to a Satellite Forms Form object from MobileApp Designer’s index of a Form object. Parameter Index Zero-based index of the desired form. Return Value Pointer to a Satellite Forms Form object from MobileApp Designer’s index of a Form object Comments The prototype for this function is in the Include file SFExt.h. This function converts an MobileApp Designer index to a pointer to a form. Indexes are typically passed to an extension through a configuration variable. A control index, when passed through a configuration variable, looks like this: %Fnnn. The nnn is the App Designer index. You can convert it to an integer by passing a pointer to the nnn part to SF_atoi. For more information, see the Slider SFX Custom control example in the following directory: C:\Satellite Forms 8\Samples\Extensions\Slider\Src\ See Also SF_APPDESINDEXTOCONTROLREC, SF_APPDESINDEXTOTABLE Satellite Forms API Reference Alphabetical API Reference SF_AppDesIndexToTable TABLE_REC * SF_AppDesIndexToTable (Word Index) Retrieves a pointer to TABLE_REC from MobileApp Designer’s index of a Table object. Parameter Index Zero-based index of the desired table. Return Value Pointer to TABLE_REC from MobileApp Designer’s index of a Table object. Comments The prototype for this function is in the Include file SFEXT.H. This function converts a MobileApp Designer index to a pointer to a table. Indexes are typically passed to an extension through a configuration variable. A control index is passed through a configuration variable that looks like this: %Tnnn. The nnn is the App Designer index. You can convert it to an integer by passing a pointer to the nnn part to SF_atoi. For more information, see the Slider SFX Custom control example in the following directory: C:\Satellite Forms 8\Samples\Extensions\Slider\Src\ The file Main.c has an example of using the SF_AppDesIndexToTable function. A field is passed to this control as a configuration variable. See Also SF_APPDESINDEXTOCONTROLREC, SF_AppDesIndexToForm SF_AssertFail Void SF_AssertFail (char *pFile, int LineNum) Displays a dialog box indicating an assertion failure at a specified file and line number. Parameters pFile Pointer to a string containing the name of a file that is displayed in the dialog box. LineNum Line number displayed in the dialog box. Return Value None Comments With Metrowerks’ CodeWarrior, you can use the pre-defined compiler symbols __FILE__ for the filename and __LINE__ for the line number. SF_atoi long SF_atoi (const char *pszStr) Converts a string to an integer. Parameter pszStr Pointer to a string to convert. Return Value The converted integer. SF_Beep void SF_Beep (Word BeepType) Issues a beep from the handheld device speaker. Parameter BeepType Type of beep. Return Value None Comments The BeepType parameter takes the following values: 1 = Information 2 = Warning 3 = Error 4 = Startup 5 = Alarm 6 = Confirmation 7 = Click See Also SF_Tone 483 484 Satellite Forms 8 Development Guide SF_ClearInkRecord void SF_ClearInkRecord (CONTROL_REC *pControl) Erases the contents of an Ink control. Parameter pControl Pointer to the desired Ink control. Return Value None SF_CloneString char * SF_CloneString (char *pStr) Creates a copy of a string. Parameter pStr Pointer to the string to be copied. Return Value Pointer to a string containing the copy of the input string. Comments This function allocates memory for the cloned string with SF_xmalloc. Free the allocated memory with SF_xfree when done with the string. SF_ColumnSum DWORD SF_ColumnSum (WORD TableIndex, WORD ColumnIndex) This function sums data values in a table’s column. Parameters TableIndex Index of the desired table. ColumnIndex Index of the desired column in the specified table. Return Value Sum of the data in the specified column. Comments Only columns that match the criteria of all active filters are summed. SF_CommitCachedRecord CBOOL SF_CommitCachedRecord (CACHED_RECORD *pCachedRec) Save the data in the specified cached record into the record’s database. Parameter pCachedRec Pointer to the desired cached record. Return Value TRUE if successful; FALSE if the function fails. Comments Typically, the record being displayed in and operated on by the current form is cached in memory. Internal functions use SF_CommitCachedRecord to save the contents of the cached record back to its original database. SF_CommitFormToCurrentRow CBOOL SF_CommitFormToCurrentRow () Saves the data from all controls on the current page to the form’s underlying table. Parameters None Return Value TRUE if the data passes validation and is saved to the underlying table; FALSE if the function fails. SF_CommitItemToRow(Obsolete. Do not use.) void SF_CommitItemToRow (TABLE_REC *pRec, WORD RowNum, WORD ColIndex, BYTE *pItem) Stores data in a table. Satellite Forms API Reference Alphabetical API Reference Parameters pRec Pointer to the desired table. RowNum Zero-based row number of the record in which data is to be stored. ColIndex Index of the column in which the data is to be stored. pItem Pointer to the data to be stored. Return Value None Comments The data item must be a null-terminated string. It does not have to be as large as the column width. If the data item is numeric, it must have the correct number of decimal places. For example, if there are two decimal places, you must express 1 as 1.00. See Also SF_GetRowItemCopy (Obsolete. Do not use.) SF_CompareFields short SF_CompareFields (DB_ITEM *pField1, DB_ITEM *pField2, TABLE_REC *pRec, WORD ColIndex) Compares two Satellite Forms database fields and indicates whether they are equal or which is greater. Parameters pField1 Pointer to the first field. pField2 Pointer to the second field. pRec Pointer to the table containing the first field. ColIndex Index of the first field’s column. Return Value This function returns zero if the two fields are equal, 1 if the first field is greater than the second, and –1 otherwise. Comments The two fields must be of the same data type. SF_ConfirmMsg CBOOL SF_ConfirmMsg (char *p) Displays a dialog box containing a message and OK and Cancel buttons. Parameter p Pointer to a string containing the message. Return Value TRUE if the user taps OK; FALSE if the user taps Cancel. See Also SF_InfoMsg, SF_InfoMsgInt SF_ControlRecToOsObj void * SF_ControlRecToOsObj (CONTROL_REC *pControl, FormObjectKind ObjType) Converts a pointer to a Satellite Forms control to a pointer to the corresponding Palm OS control. Parameters pControl Pointer to the desired a Satellite Forms control. ObjType Palm OS object type. Return Value Pointer to the corresponding Palm OS control. Comments The ObjType parameter is used to validate the object type of the control. You can pass in –1 if you do not want to validate the object type. SF_ConvertDisplayToInternalFormat BYTE * SF_ConvertDisplayToInternalFormat (const char *pszItem, const TABLE_REC *pRec, WORD wColIndex, WORD *pwFldDataSize) Converts data in a format suitable for display to the user to the Satellite Forms internal table data format. 485 486 Satellite Forms 8 Development Guide Parameters pszItem String to be converted into internal format. pRec Pointer to the table to which the data is saved. wColIndex Column index that represents the data format. pwFldDataSize Buffer that holds the size of the data returned by this function. Return Value Null or the converted data allocated in the heap. The caller must free the allocated memory using SF_xfree. See Also SF_ConvertInternalToDisplayFormat SF_ConvertInternalToDisplayFormat BYTE * SF_ConvertInternalToDisplayFormat (const DB_ITEM *pItem, WORD *pwSize, const TABLE_REC *pRec, WORD wColIndex) Converts the Satellite Forms internal table data format into a format suitable for display to the user. Parameters pItem DB_ITEM returned by API function such as GetCachedField. pwSize Buffer to hold the size of the returned string. pRec Pointer to the table from which the data was retrieved. wColIndex Column index that represents the data format. Return Value Null or a string allocated in the heap. The caller must free the string using SF_xfree. See Also SF_GetRowItemCopy (Obsolete. Do not use.), SF_ConvertDisplayToInternalFormat SF_CreateNewRecord WORD SF_CreateNewRecord (TABLE_REC *pRec, CBOOL fPromptUser) Creates a record in the specified table. Parameters pRec Pointer to the desired table. fPromptUser Boolean value specifying whether to prompt the user to confirm the record creation: TRUE prompts; FALSE does not prompt. Return Value Zero-based row number of the new record if successful; 0xFFFF if the function failed to create the new record. Comments If fPromptUser is TRUE, this function prompts the user to confirm creation of the new record. If the user does not allow the record to be created, the function fails. If fPromptUser is FALSE, a record is created without prompting the user. New records are added to the end of the table. It is not possible to insert a new record into any other position in a table. See Also SF_DeleteRecord, SF_FormCreateRow, SF_FormDeleteCurrRow SF_CurrentRowInvalid CBOOL SF_CurrentRowInvalid () Determines if the current record – the record being displayed by the current form – is invalid. Parameters None Return Value TRUE if there is no table linked to the current form, if the table linked to the current form has no records, or if active filters exclude all records; FALSE if the row is valid. Comments In general, you should use this function before manipulating data in the current record. Satellite Forms API Reference Alphabetical API Reference SF_db_free void SF_db_free (void *pMem) Frees a block of memory allocated with SF_db_malloc. Parameter pMem Pointer to block of memory allocated with SF_db_malloc. Return Value None Comments SF_db_malloc, SF_db_realloc, and SF_db_free manipulate memory on the database heap. Use these functions whenever you need to allocate large amounts of memory. Memory allocated using these functions is read-only when accessed through a pointer. To write to this memory, you must use the Palm OS database memorywrite functions, for example, DmSet, DmWrite. See Also SF_db_malloc, SF_db_realloc, SF_xfree, SF_xmalloc, SF_xrealloc SF_db_malloc void * SF_db_malloc (WORD Size) Allocates a block of memory from the database heap. Parameter Size Requested size of the memory block. Return Value Pointer to the allocated memory block if successful; NULL if the function failed to allocate the requested memory. Comments SF_db_malloc, SF_db_realloc, and SF_db_free manipulate memory from the database heap. Use these functions whenever you need to allocate large amounts of memory. Memory allocated using these functions is read-only when accessed through a pointer. To write to this memory, you must use the Palm OS database memorywrite functions, for example, DmSet, DmWrite. See Also SF_db_free, SF_db_realloc, SF_xfree, SF_xmalloc, SF_xrealloc SF_db_realloc void * SF_db_realloc (void *pMem, WORD NewSize) Changes the size of a memory block allocated with SF_DB_MALLOC. Parameter pMem Pointer to a block of memory allocated with SF_db_malloc NewSize New requested size of the specified memory block. Return Value Pointer to the reallocated memory block if successful; NULL if the function fails to reallocate the specified block of memory. Comments The block of memory may move as a result of the reallocation. F_db_malloc, SF_db_realloc, and SF_db_free manipulate memory from the database heap. Use these functions whenever you need to allocate large amounts of memory. Memory allocated using these functions is read-only when accessed through a pointer. To write to this memory, you must use the Palm OS database memorywrite functions, for example, DmSet, DmWrite. See Also SF_db_malloc, SF_db_free, SF_xfree, SF_xmalloc, SF_xrealloc 487 488 Satellite Forms 8 Development Guide SF_DeleteApplication void SF_DeleteApplication (char *pAppName) Deletes an application and all of its tables from the handheld device. Parameter pAppName The name of the file containing the application to be deleted. Return Value None Comments Satellite Forms application filenames are in the form SF_*, for example, SF_MyApp. See Also SF_DeleteDatabaseByNamec SF_DeleteDatabaseByName CBOOL SF_DeleteDatabaseByName (char *pName) Deletes a database file from the handheld device. Parameter pName The name of the database file to be deleted. Return Value TRUE if the database file is successfully deleted; FALSE if the function fails to delete the database file. Comments Caution: This function can delete any file on the handheld device, not just Satellite Forms database files. See Also SF_DeleteApplication SF_DeleteRecord CBOOL SF_DeleteRecord (TABLE_REC *pRec, WORD RowNum, CBOOL fPromptUser) Deletes a record from the specified table. Parameters pRec Pointer to the desired table. RowNum Zero-based row number of record to be deleted. fPromptUser Boolean value specifying whether to prompt the user to confirm the record deletion: TRUE prompts; FALSE does not prompt. Return Value TRUE if the record is successfully deleted; FALSE if the function fails to delete the record. Comments If fPromptUser is TRUE, this function prompts the user to confirm deletion of the record. If the user does not allow the record to be deleted, the function fails. If fPromptUser is FALSE, the record is deleted without prompting the user. If you delete the current row, you must reset the current row using, for example, SF_GotoRow with the fSaveCurrent parameter set to FALSE. See Also SF_CreateNewRecord, SF_FormDeleteCurrRow, SF_GotoRow SF_DoButtonBehavior CBOOL SF_DoButtonBehavior (RectangleType *pRect) Causes a rectangle to behave like a Palm OS button. Parameter pRect Pointer to the desired rectangle. Return Value TRUE if the user lifts the stylus inside the rectangle; FALSE otherwise. Comments When you receive a PenDownEvent within the bounds of the specified rectangle, call this function. It tracks the stylus until the user lifts the stylus. As the stylus enters the rectangle, the rectangle inverts. As the stylus leaves the rectangle, the rectangle will revert to normal. If the user lifts the stylus within the bounds of the rectangle, this function returns TRUE. Satellite Forms API Reference Alphabetical API Reference SF_DoTableLookup DB_ITEM * SF_DoTableLookup (DB_ITEM *pKeyItem, WORD TableIndex, WORD KeyColIndex, WORD RetColIndex) Looks up the specified data in a table’s key column and returns data in the corresponding return column. Parameters pKeyItem Pointer to data to be looked up – a zero-terminated string. TableIndex Index of the desired table. KeyColIndex Index of the column in which data will be looked up. RetColIndex Index of the column from which data is to be returned. Return Value Pointer to a copy of the data stored in the column RetColIndex for the first row where the data referenced by pKeyItem is found in the column KeyColIndex if successful; NULL otherwise. Comments This function allocates the copy of the data using SF_xmalloc. The caller must free this memory with SF_xfree when finished using it. See Also SF_SearchTable SF_ExecAutoStamp void SF_ExecAutoStamp (CONTROL_REC *pControl) Executes the intrinsic stamp action of an Auto Stamp control. Parameter pControl Pointer to the desired Auto Stamp control Return Value None Comments Use this function to log the current date and time in records. SF_FindFirstRow WORD SF_FindFirstRow (TABLE_REC *pRec) Returns the row number of the first record of a table. Parameter pRec Pointer to the desired table. Return Value Zero-based row number of the first record in the table if successful; 0xFFFF if the function fails. Comments The first record may not be record 0 if there are filters applied to the table. This function fails if there are no records in the table or if there are no records that satisfy the criteria of all active filters. See Also SF_FindLastRow, SF_FindNextRow, SF_FindPrevRow SF_FindLastRow WORD SF_FindLastRow (TABLE_REC *pRec) Returns the row number of the last record of a table. Parameter pRec Pointer to the desired table. Return Value Zero-based row number of the last record in the table if successful; 0xFFFF if the function fails. Comments This function fail if there are no records in the table or if there are no records that satisfy the criteria of all active filters. See Also SF_FindFirstRow, SF_FindNextRow, SF_FindPrevRow 489 490 Satellite Forms 8 Development Guide SF_FindNextRow WORD SF_FindNextRow (TABLE_REC *pRec, WORD RowNum) Returns the row number of the next record of a table. Parameters pRec Pointer to the desired table. RowNum Zero-based row number of the current record. Return Value Zero-based row number of the next record in the table, as referenced from RowNum, if successful; 0xFFFF if the function fails. Comments This function fails if there is no next record – record RowNum is the last record in the table or is the last record in the table that satisfies the criteria of all active filters. See Also SF_FindFirstRow, SF_FindLastRow, SF_FindPrevRow SF_FindPrevRow WORD SF_FindPrevRow (TABLE_REC *pRec, WORD RowNum) Returns the row number of the previous record of a table. Parameters pRec Pointer to the desired table. RowNum Zero-based row number of the current record. Return Value Zero-based row number of the previous record in the table, as referenced from RowNum, if successful; 0xFFFF if the function fails. Comments This function fails if there is no next record – record RowNum is the first record in the table or is the first record in the table that satisfies the criteria of all active filters. See Also SF_FindFirstRow, SF_FindLastRow, SF_FindNextRow SF_FloatAdd FlpDouble SF_FloatAdd (FlpDouble n1, FlpDouble n2) Adds two floating-point numbers. Parameters n1 Floating-point number. n2 Floating-point number. Return Value Floating-point result of the addition. Comments The floating-point functions are present so that extensions that have simple floating-point requirements can use the Satellite Forms engine OSindependent routines. If your extension requires additional floating-point functionality, you must use OS routines appropriate to the version of the OS under which your extension is running. See Also SF_FloatDiv, SF_FloatMul, SF_FloatSub SF_FloatDiv FlpDouble SF_FloatDiv (FlpDouble n1, FlpDouble n2) Divides one floating-point number by another. Parameters n1 Floating-point number. n2 Floating-point number. Return Value Floating-point result of division of n1 / n2 Satellite Forms API Reference Alphabetical API Reference Comments The floating-point functions are present so that extensions that have simple floating-point requirements can use the Satellite Forms engine OSindependent routines. If your extension requires additional floating-point functionality, you must use OS routines appropriate to the version of the OS under which your extension is running. See Also SF_FloatAdd, SF_FloatMul, SF_FloatSub SF_FloatEq CBOOL SF_FloatEq (FlpDouble n1, FlpDouble n2) Evaluates whether two floating-point numbers are equal. Parameters n1 Floating-point number. n2 Floating-point number. Return Value TRUE if n1 and n2 are equal; FALSE if they are not equal. Comments The floating-point functions are present so that extensions that have simple floating-point requirements can use the Satellite Forms engine OSindependent routines. If your extension requires additional floating-point functionality, you must use OS routines appropriate to the version of the OS under which your extension is running. See Also SF_FloatGe, SF_FloatGt, SF_FloatLe, SF_FloatLt, SF_FloatNe SF_FloatGe CBOOL SF_FloatGe (FlpDouble n1, FlpDouble n2) Evaluates whether one floating-point number is greater than or equal to another. Parameters n1 Floating-point number. n2 Floating-point number. Return Value TRUE if n1 is greater than or equal to n2; FALSE if not. Comments The floating-point functions are present so that extensions that have simple floating-point requirements can use the Satellite Forms engine OSindependent routines. If your extension requires additional floating-point functionality, you must use OS routines appropriate to the version of the OS under which your extension is running. See Also SF_FloatEq, SF_FloatLe, SF_FloatLt, SF_FloatNe SF_FloatGt CBOOL SF_FloatGt (FlpDouble n1, FlpDouble n2) Evaluates whether one floating-point number is greater than another. Parameters n1 Floating-point number. n2 Floating-point number. Return Value TRUE if n1 is greater than n2; FALSE if not. Comments The floating-point functions are present so that extensions that have simple floating-point requirements can use the Satellite Forms engine OSindependent routines. If your extension requires additional floating-point functionality, you must use OS routines appropriate to the version of the OS under which your extension is running. See Also SF_FloatEq, SF_FloatGe, SF_FloatLe, SF_FloatLt, SF_FloatNe 491 492 Satellite Forms 8 Development Guide SF_FloatLe CBOOL SF_FloatLe (FlpDouble n1, FlpDouble n2) Evaluates whether one floating-point number is less than or equal to another. Parameters n1 Floating-point number. n2 Floating-point number. Return Value TRUE if n1 is less than or equal to n2; FALSE if not. Comments The floating-point functions are present so that extensions that have simple floating-point requirements can use the Satellite Forms engine OSindependent routines. If your extension requires additional floating-point functionality, you must use OS routines appropriate to the version of the OS under which your extension is running. See Also SF_FloatEq, SF_FloatGe, SF_FloatGt, SF_FloatLt, SF_FloatNe SF_FloatLt CBOOL SF_FloatLt (FlpDouble n1, FlpDouble n2) Evaluates whether one floating-point number is less than another. Parameters n1 Floating-point number. n2 Floating-point number. Return Value TRUE if n1 is less than n2; FALSE if not. Comments The floating-point functions are present so that extensions that have simple floating-point requirements can use the Satellite Forms engine OSindependent routines. If your extension requires additional floating-point functionality, you must use OS routines appropriate to the version of the OS under which your extension is running. See Also SF_FloatEq, SF_FloatGe, SF_FloatGt, SF_FloatLe, SF_FloatNe SF_FloatMul FlpDouble SF_FloatMul (FlpDouble n1, FlpDouble n2) Multiplies two floating-point numbers. Parameters n1 Floating-point number. n2 Floating-point number. Return Value Floating-point result of the multiplication. Comments The floating-point functions are present so that extensions that have simple floating-point requirements can use the Satellite Forms engine OSindependent routines. If your extension requires additional floating-point functionality, you must use OS routines appropriate to the version of the OS under which your extension is running. See Also SF_FloatAdd, SF_FloatDiv, SF_FloatSub Satellite Forms API Reference Alphabetical API Reference SF_FloatNe CBOOL SF_FloatNe (FlpDouble n1, FlpDouble n2) Evaluates whether two floating-point numbers are not equal. Parameters n1 Floating-point number n2 Floating-point number Return Value TRUE if n1 and n2 are not equal; FALSE if they are equal. Comments The floating-point functions are present so that extensions that have simple floating-point requirements can use the Satellite Forms engine OSindependent routines. If your extension requires additional floating-point functionality, you must use OS routines appropriate to the version of the OS under which your extension is running. See Also SF_FloatEq, SF_FloatGe, SF_FloatGt, SF_FloatLe, SF_FloatLt SF_FloatSub FlpDouble SF_FloatSub (FlpDouble n1, FlpDouble n2) Subtracts one floating-point number from another. Parameters n1 Floating-point number. n2 Floating-point number. Return Value Floating-point result of the subtraction n1 – n2. Comments The floating-point functions are present so that extensions that have simple floating-point requirements can use the Satellite Forms engine OSindependent routines. If your extension requires additional floating-point functionality, you must use OS routines appropriate to the version of the OS under which your extension is running. See Also SF_FloatAdd, SF_FloatDiv, SF_FloatMul SF_FormatNumber CBOOL SF_FormatNumber (char *pNum, BYTE MaxLen, BYTE NumDec) Formats a number. Removes leading zeros and adds trailing zeros in decimal places if necessary. Parameters pNum In/Out. Pointer to a string containing the number to be formatted. MaxLen In. Maximum size of formatted number. NumDec In. Number of decimal places. Return Value TRUE if the formatting is successful; FALSE if the function fails to format the number. Comments This function performs an in-place conversion. pNum points to the newly formatted number. Some examples of this function’s behavior appear below: pNum In MaxLen NumDec pNum Out Return Value 493 494 Satellite Forms 8 Development Guide 1 1.372 1.372 5 4 4 2 2 3 “1.00” “1.37” “1.37” TRUE TRUE FALSE Note that in the third example the number of decimal places was reduced from that specified in NumDec in order to meet the criteria specified in MaxLen. MaxLen always takes precedence over NumDec. This function returns FALSE in this case because it was not able to fit three decimal places into a total of four spaces. The buffer referenced by pNum receives the converted number. It must be at least MaxLen + 1 bytes long to receive the terminating zero of the string. This function fails if the number contains invalid characters or does not fit in the specified buffer. SF_FormCreateRow void SF_FormCreateRow (CBOOL fPromptUser) Creates a record in a form and displays this record. Parameter fPromptUser Boolean value specifying whether to prompt the user to confirm the record creation: TRUE prompts; FALSE does not prompt. Return Value None Comments This function does everything required to create a new record and change the form’s current record to the new record. Before creating the new record, this function validates and saves the form’s current record. See Also SF_CreateNewRecord, SF_DeleteRecord, SF_FormDeleteCurrRow SF_FormDeleteCurrRow void SF_FormDeleteCurrRow (CBOOL fPromptUser) Deletes the current record from the form’s linked table. Parameter fPromptUser Boolean value specifying whether to prompt the user to confirm the record deletion: TRUE prompts; FALSE does not prompt. Return Value None Comments This function issues a beep if you try to delete a non-existent record. SF_FormDeleteCurrRow differs from SF_DeleteRecord in that it automatically changes the form’s current record to a valid record after completing the deletion from the table. If you use SF_DeleteRecord, you must manually change the form’s current record. See Also SF_CreateNewRecord, SF_DeleteRecord, SF_FormCreateRow, SF_FormTableSizeChangedNotify, SF_LoadFormWithCurrentRow SF_FormDrawAll void SF_FormDrawAll (CBOOL fMinimal) Redraws the form. Parameter fMinimal Boolean value specifying whether all or only parts of the form should be redrawn. Return Value None Comments Always set fMinimal to FALSE to ensure that the entire form is redrawn. Satellite Forms API Reference Alphabetical API Reference SF_FormSlotAlloc WORD SF_FormSlotAlloc (FormPtr frm) Allocates a slot for a new control in the OS form structure. Parameter frm Pointer to the OS form. Return Value The index of the slot that was created if successful; 0xFFFF if the function fails. SF_FormTableSizeChangedNotify void SF_FormTableSizeChangedNotify (CBOOL fRedrawControl) Notifies all controls on the current form that the size of the linked table has changed, enabling the controls to take appropriate action. Parameter fRedrawControl Boolean value specifying whether to redraw the controls based on the table size change. Return Value None Comments A table’s size changes when records are added or deleted. It is not usually necessary to use this function because SF_CreateNewRecord, SF_DeleteRecord, SF_FormCreateRow, and SF_FormDeleteCurrRow call this function. SF_FormValidate CBOOL SF_FormValidate () Determines whether all required fields on the current page are filled and all boundary conditions are satisfied. Parameter None Return Value TRUE if all required fields are filled and all boundary conditions satisfied; FALSE if any required field is not filled or any boundary condition is not satisfied Comments If the offending field is an input control, the cursor (caret) is placed in the field. See Also SF_ValidateField SF_FreeCachedRecordData void SF_FreeCachedRecordData (CACHED_RECORD *pCachedRec) Discards memory associated with a cached record. Parameter pCachedRec Pointer to the desired cached record. Return Value None Comments If you explicitly cache a record using SF_LockRecordAndCache, you must remember to free the record’s cached data using this function. Failure to do so causes a memory leak. See Also SF_LockRecordAndCache SF_GetActiveRecord CACHED_RECORD * SF_GetActiveRecord () Retrieves the active record from a cached record. Parameters None 495 496 Satellite Forms 8 Development Guide Return Value Returns a pointer to the active record; NULL if there is no active record. Comments The active record is the record currently displayed on the current form. If the form is not linked to a table, SF_GetActiveRecord returns NULL. The Satellite Forms engine caches the current record, keeping a copy in the dynamic heap, for performance reasons. It is important to understand this concept because you must take into consideration whether a record is cached or not when editing a table record directly. For example, if the record you would like to edit with a script is the active record, you should edit the cached record instead of the record stored in the database. If you edit the table record directly, your changes are overwritten when you move the form to another record. SF_GetCachedField DB_ITEM * SF_GetCachedField (CACHED_RECORD *pCachedRec, WORD ColIndex) Retrieves a field’s contents from a cached record. Parameters pCachedRec Pointer to the desired cached record. ColIndex Index of the column containing the data to retrieve. Return Value A pointer to a Db_Item structure containing the field’s data; NULL if the function fails. Comments The pointer may be either to a block on the dynamic heap or a block on the database heap. The field is part of the record and therefore should not be freed individually when you are finished using it. Instead, if you cached the record yourself using SF_LockRecordAndCache, free all data in one operation using SF_FreeCachedRecordData. Use the data in this field as read-only. If you want to modify the contents of the field, use SF_SetCachedField to replace the existing field in the cached record. The format of the data returned depends on the field type. For more information, see SF_SetCachedField. See Also SF_AllocDbItem, SF_SetCachedField, SF_GetFieldCopy, SF_FreeCachedRecordData, SF_LockRecordAndCache SF_GetConfigVar char * SF_GetConfigVar (char *pName) Returns the value of the specified key from the configuration section of the current instance of an SFX Custom control. Parameter pName Pointer to a zero-terminated key name in the configuration section of an SFX Custom control. Return Value The value of the key if found; NULL if not found or if the control is not an SFX Custom control Comments The string that pName points to must be upper case. SF_GetControlAction CONTROL_ACTION * SF_GetControlAction (CONTROL_REC *pControl) Returns a pointer to the data structure associated with a control’s actions and filters. This is an internal function and should not normally be used. Parameter pControl Pointer to the desired control. Return Value Pointer to the data structure associated with the control. Satellite Forms API Reference Alphabetical API Reference Comments This function is only used with SF_PerformControlAction. See Also SF_PerformControlAction SF_GetControlBottom WORD SF_GetControlBottom (CONTROL_REC *pControl) Returns the bottom coordinate of a control. Parameter pControl Pointer to the desired control. Return Value The y coordinate of the bottom of the control’s rectangle. Comments The origin is the upper-left corner of the screen; all coordinates are expressed in pixels. See Also SF_GetControlLeft, SF_PointInControl, SF_GetControlRight, SF_GetControlTop SF_GetControlDataCopy void * SF_GetControlDataCopy (CONTROL_REC *pControl) Creates a copy of the data in a control. Parameter pControl Pointer to the desired control. Return Value A pointer to a copy of the data if successful; NULL if the function fails. Comments The data is a zero-terminated string. This function allocates memory using SF_xmalloc. Free this memory using SF_xfree. SF_GetControlFlags DWORD SF_GetControlFlags (CONTROL_REC *pControl) Returns the attribute flags of a control. Parameter pControl Pointer to the desired control. Return Value Control attribute flags. Comments The following control flags are defined in SFDefs.h: CFLAG_COMMON_READONLY: Read-Only CFLAG_COMMON_NOSAVE: Do not Modify Table CFLAG_COMMON_ENABLED: Visible CFLAG_COMMON_ALTSHAPE: Alternate Shape CFLAG_COMMON_RIGHTANCHOR: Right Anchor CFLAG_COMMON_REQUIRED: Input Required SF_GetControlLeft WORD SF_GetControlLeft (CONTROL_REC *pControl) Returns the left coordinate of a control. Parameter pControl Pointer to the desired control. Return Value The x coordinate of the left side of the control’s rectangle. Comments The origin is the upper-left corner of the screen; all coordinates are expressed in pixels. See Also SF_GetControlBottom, SF_PointInControl, SF_GetControlRight, SF_GetControlTop 497 498 Satellite Forms 8 Development Guide SF_GetControlNextControl CONTROL_REC * SF_GetControlNextControl (CONTROL_REC *pControl) Returns the next control of a form relative to the specified control. Parameter pControl Pointer to the desired control. Return Value Pointer to the next control of the form if successful; NULL if the function fails. Comments This function fails if there is no next control in the form. The next control in a form is the internally stored next control and not necessarily the next control the user sees. Use this function with SF_GetFormFirstControl to iterate through all the controls on all the pages of a form. See Also SF_GetFirstForm, SF_GetFormFirstControl, SF_GetFormNextForm SF_GetControlOsIndex WORD SF_GetControlOsIndex (CONTROL_REC *pControl) Returns the OS index of the specified Satellite Forms control. Parameter pControl Pointer to the desired control. Return Value Index of the specified control in the OS form’s control array if successful; 0xFFFF if the function fails. Comments Pointers to controls are stored by the OS in an array in the OS form. This function returns the index in that array. SF_GetControlPageNum WORD SF_GetControlPageNum (CONTROL_REC *pControl) Returns the page number on which a control is located. Parameter pControl Pointer to the desired control Return Value Zero-based page number where the control is located. SF_GetControlRight WORD SF_GetControlRight (CONTROL_REC *pControl) Returns the right coordinate of a control. Parameter pControl Pointer to the desired control. Return Value x coordinate of the right side of the control’s rectangle. Comments The origin is the upper-left corner of the screen; all coordinates are expressed in pixels. See Also SF_GetControlBottom,SF_GetControlLeft, SF_PointInControl, SF_GetControlTop SF_GetControlTop WORD SF_GetControlTop (CONTROL_REC *pControl) Returns the top coordinate of a control. Parameter pControl Pointer to a control. Return Value y coordinate of the top of the control’s rectangle. Comments The origin is the upper-left corner of the screen; all coordinates are expressed in pixels. See Also SF_GetControlBottom,SF_GetControlLeft, SF_PointInControl, SF_GetControlRight Satellite Forms API Reference Alphabetical API Reference SF_GetControlType WORD SF_GetControlType (CONTROL_REC *pControl) Returns the type of a control. Parameter pControl Pointer to the desired control. Return Value Type of control. Comments The following control types are defined in SFDefs.h: CTRLTYPE_DROPLIST: Drop List CTRLTYPE_TEXT: Text CTRLTYPE_TITLE: Title CTRLTYPE_FIELD: Edit Control CTRLTYPE_BITMAP: Bitmap CTRLTYPE_BUTTON: Button CTRLTYPE_PARAGRAPH: Paragraph CTRLTYPE_LIST: List CTRLTYPE_CHECKBOX: Check Box CTRLTYPE_RADIO: Radio Button CTRLTYPE_INK: Ink CTRLTYPE_LOOKUP: Lookup CTRLTYPE_AUTOSTAMP: Auto Stamp CTRLTYPE_GRAFFITI: Graffiti Shift Indicator CTRLTYPE_CUSTOM: Custom Control SF_GetCreatorId SF_GetCreatorId(???) Parameters Return Value Comments See Also SF_GetCurrentForm FORM_HEADER * SF_GetCurrentForm () Returns the current form. Parameters None Return Value Pointer to the current form. Comments This function returns the current Satellite Forms form. Do not confuse this with the OS form. To get the OS form, use SF_GetFormOsFormPtr. See Also SF_GetFormOsFormPtr 499 500 Satellite Forms 8 Development Guide SF_GetEngineVersion DWORD SF_GetEngineVersion () Retrieves the full version number of the Satellite Forms engine. Parameters None Return Value A DWORD value representing the version of the Satellite Forms engine. Comments The version number is encoded in hexadecimal as 00MMmmRR, where MM represents the major version, mm the minor version, and RR the revision number. The engine typically displays this number in its About box as MM.mm.RR. For example, 3.0.2. SF_GetExtensionControl CONTROL_REC * SF_GetExtensionControl () Returns a pointer to the Satellite Forms control associated with an SFX Custom control. Parameters None Return Value Pointer to a Satellite Forms control. Comments All SFX Custom controls are associated with Satellite Forms controls. SF_GetFieldCopy DB_ITEM * SF_GetFieldCopy (TABLE_REC *pRec, WORD RowNum, WORD ColIndex) Retrieves a copy of the contents of the specified field. Parameters pRec Pointer to the table containing the field whose contents are to be retrieved. RowNum Number of the row containing the data to be retrieved. ColIndex Index of the column containing the data. Return Value A pointer to the allocated copy of the data in the specified field; NULL if the function fails. Comments This function is different from the similar function SF_GetCachedField in certain important respects. The data returned from this function is always on the dynamic heap so it can be readily modified. This also means that when you are done with the date, you must free it by calling SF_xfree to avoid causing a memory leak. Another difference is that you do not need to cache a record explicitly with SF_LockRecordAndCache before using this function. Caution: If the record being referenced is currently cached, any changes you make may be overwritten when the cache is committed. SF_GetFieldOffset WORD SF_GetFieldOffset (BYTE *pRecord, WORD ColIndex) Returns the offset from the beginning of a record to a particular field. Parameters pRecord Pointer to a locked memory block containing the desired Satellite Forms table record. ColIndex Index of the column that represents the desired field. Return Value The offset, in bytes, to the specified field; xFFFF if the function fails. Comments This function is used internally by the engine to find fields within a record. This function cannot be used with cached records. Satellite Forms API Reference Alphabetical API Reference SF_GetFirstField(Obsolete. Do not use) WORD SF_GetFirstField (TABLE_REC *pRec, WORD RowNum) Returns the OS record for the first field in the specified record. This is an internal system function and is not normally used. Parameters pRec Pointer to the desired table. RowNum Zero-based row number of the desired record. Return Value OS record number of the first field of the specified row. Comments Caution: This function is dependent on the Satellite Forms internal data structures and may change in the future. SF_GetFirstForm FORM_HEADER * SF_GetFirstForm () Returns the first form in the application. Parameters None Return Value Pointer to the first form in the application Comments The first form in the application is the internally stored first form and not necessarily the initial form that the user sees when the application starts. Use this function with SF_GetFormNextForm when you need to iterate through all the forms in an application. See Also SF_GetControlNextControl, SF_GetFormFirstControl, SF_GetFormNextForm SF_GetFocusObjectPtr FieldPtr SF_GetFocusObjectPtr () Returns the OS field object that has the current focus. Parameters None Return Value Pointer to the underlying OS field that has the current focus if successful; NULL if the function fails. Comments This function fails if no object has focus. SF_GetFormCurrentRow WORD SF_GetFormCurrentRow (FORM_HEADER *pForm) Returns the row number of the current record in a form. Parameter pForm Pointer to the desired form. Return Value Zero-based row number of the current record if successful; 0xFFFF if the function fails. Comments This function fails if there is no current row, that is, if the form is not linked to a table or if no rows meet the criteria of all active filters. See Also SF_GetFormCurrPage SF_GetFormCurrPage WORD SF_GetFormCurrPage (FORM_HEADER *pForm) Returns the page number of the current page on the current form. Parameter pForm Pointer to the current form. Return Value Zero-based page number of the current page on the current form See Also SF_GetFormCurrentRow 501 502 Satellite Forms 8 Development Guide SF_GetFormFirstControl CONTROL_REC * SF_GetFormFirstControl (FORM_HEADER *pForm) Returns a pointer to the first control on a form. Parameter pForm Pointer to the desired form. Return Value Pointer to the first control of the form if successful; NULL if the function fails. Comments This function fails if there are no controls on the specified form. The first control of the application is the internally stored first control and not necessarily the first control that the user sees. Use this function with SF_GetControlNextControl when you need to iterate through all the controls on a form. See Also SF_GetControlNextControl, SF_GetFirstForm, SF_GetFormNextForm SF_GetFormFlags WORD SF_GetFormFlags (FORM_HEADER *pForm) Returns the attribute flags for a form. Parameter pForm Pointer to the desired form. Return Value Form attribute flags. Comments The following form flags are defined in SFDefs.h. These flags set the user permissions for the form. FFLAG_ALLOWCREATE: Create Record FFLAG_ALLOWDELETE: Delete Record FFLAG_ALLOWMODIFY: Modify FFLAG_ALLOWNAV: Navigate FFLAG_ALLOWDELETELAST: Delete Last Record SF_GetFormNextForm FORM_HEADER * SF_GetFormNextForm (FORM_HEADER *pForm) Returns a pointer to the next form in an application relative to the specified form. Parameter pForm Pointer to the referenced form. Return Value Pointer to the next form of the application if successful; NULL if the function fails. Comments This function fails if there is no next form in the application. The next form of an application is the internally stored next form and not necessarily the next form the user sees. Use this function with SF_GetFirstForm to iterate through all the forms in an application. See Also SF_GetControlNextControl, SF_GetFirstForm, SF_GetFormFirstControl SF_GetFormNumPages WORD SF_GetFormNumPages (FORM_HEADER *pForm) Returns the number of pages in a form. Parameter pForm Pointer to the desired form. Return Value Number of pages in the form. Satellite Forms API Reference Alphabetical API Reference SF_GetFormOsFormPtr FormPtr SF_GetFormOsFormPtr (FORM_HEADER *pForm) Returns the OS form that corresponds to a Satellite Forms form. Parameter pForm Pointer to the desired Satellite Forms form Return Value Pointer to the OS form that corresponds to the Satellite Forms form. Comments This function returns the OS form. Do not confuse it with the Satellite Forms form. To get a Satellite Forms form, use SF_GetCurrentForm. See Also SF_GetCurrentForm SF_GetFormReturnIndex WORD SF_GetFormReturnIndex (FORM_HEADER *pForm) Returns the index of the form that called a specified form. Parameter pForm Pointer to the desired form. Return Value Index of the calling form if successful; 0xFFFF if the function fails. Comments Use this function to determine the form that called a specified form. This is useful when you want to enable the user to return to the calling form after completing an operation in the called form. SF_GetFormTableIndex WORD SF_GetFormTableIndex (FORM_HEADER *pForm) Returns the index of a form’s linked table. Parameter pForm Pointer to the desired form. Return Value Index of the form’s linked table if successful;0xFFFF if the function fails. Comments This function fails if there is no table linked to the specified form. SF_GetGlobalPtr void * SF_GetGlobalPtr () Returns a pointer to the global data area used by an SFX Custom control. Parameters None Return Value Pointer to the global data area used by an SFX Custom control. Comments The global data area is common to all instances of one type of SFX Custom control. See Also SF_SetGlobalPtr, SF_GetInstanceDataPtr, SF_SetInstanceDataPtr SF_GetInstanceDataPtr void * SF_GetInstanceDataPtr () Returns a pointer to the instance data area used by an SFX Custom control. Parameters None Return Value Pointer to the instance data area used by an SFX Custom control. Comments The instance data area is specific to a single instance of an SFX Custom control. Each instance of a control shares a common global data area while maintaining its own instance data area. Set the pointer to the instance data area with SF_SetInstanceDataPtr. See Also SF_GetGlobalPtr, SF_SetGlobalPtr, SF_SetInstanceDataPtr 503 504 Satellite Forms 8 Development Guide SF_GetNumRows WORD SF_GetNumRows (TABLE_REC *pRec) Returns the number of records in a table (affected by filters). Parameter pRec Pointer to the desired table. Return Value Number of records in the table. Comments If a table has no records or if no records meet the criteria of all active filters, this function returns zero. SF_GetRowItemCopy(Obsolete. Do not use.) void * SF_GetRowItemCopy (TABLE_REC *pRec, WORD RowNum, WORD ColIndex, WORD *pSize) Copies data from a record. Parameters pRec Pointer to the desired table. RowNum Zero-based row number of record from which data is to be copied. ColIndex Index of column from which data is to be copied. pSize Pointer to a WORD that receives the size of the data, not including the terminating zero. Return Value Copy of data from the specified table, row, and column if successful; NULL if the function fails. Comments Set the input parameter pSize to NULL if you are not interested in the size of the data. This function allocates memory with SF_xmalloc. Free this memory with SF_xfree. See Also SF_CommitItemToRow (Obsolete. Do not use.), SF_ConvertInternalToDisplayFormat SF_GetSysTime DWORD SF_GetSysTime () Returns the number of seconds since 00:00:00, January 1, 1904. Parameters None Return Value Seconds since 00:00:00, January 1, 1904. SF_GetTableColNumDecimals WORD SF_GetTableColNumDecimals (TABLE_REC *pRec, WORD ColIndex) Returns the number of decimal places in a numeric column. Parameters pRec Pointer to the desired table. ColIndex Index of the desired numeric column. Return Value The number of decimal places in the column. See Also SF_GetTableColType, SF_GetTableColWidth SF_GetTableColType WORD SF_GetTableColType (TABLE_REC *pRec, WORD ColIndex) Returns a column’s type. Parameters Return Value pRec Pointer to the desired table. ColIndex Index of the desired column. The column’s type. Satellite Forms API Reference Alphabetical API Reference Comments The following column types are defined in SFDefs.h. PDA_FIELDTYPE_CHAR: Character PDA_FIELDTYPE_DATE: Date PDA_FIELDTYPE_TIME: Time PDA_FIELDTYPE_INTEGER: Integer PDA_FIELDTYPE_FLOAT: Float PDA_FIELDTYPE_LOGICAL: True/False PDA_FIELDTYPE_INK: Ink PDA_FIELDTYPE_INT64: 64-bit Integer PDA_FIELDTYPE_TIMESTAMP: Time Stamp PDA_FIELDTYPE_ERROR: Error Condition See Also SF_GetTableColNumDecimals, SF_GetTableColWidth SF_GetTableColWidth WORD SF_GetTableColWidth (TABLE_REC *pRec, WORD ColIndex) Returns the maximum width of a column. Parameters pRec Pointer to the desired table. ColIndex Index of the desired column. Return Value The maximum width of the column in characters. See Also SF_GetTableColNumDecimals, SF_GetTableColType SF_GetUIObjectParent CONTROL_REC * SF_GetUIObjectParent (void *pObject) Returns a pointer to the Satellite Forms control associated with a specified OS control. Parameter pObject Pointer to OS control. Return Value Pointer to a Satellite Forms control if successful; NULL if the function fails. Comments Only call this function for OS controls the Satellite Forms engine creates, not for controls that you create yourself with OS API. See Also SF_OsIndexToControlRec SF_GotoNewForm CBOOL SF_GotoNewForm (WORD NewFormIndex, WORD JumpOpt, CBOOL fSaveRetIndex) Jumps to a new form. The new form becomes the current form. Parameters NewFormIndex Index of the new form. JumpOpt Record creation options. fSaveRetIndex Flag that specifies whether to save the index of the calling form. Return Value TRUE if the jump is successful; FALSE if not. 505 506 Satellite Forms 8 Development Guide Comments This function fails if the jump option Fail if no records is set and there are no records in the target form that satisfy all active filters. The following record creation types associated with the jump are defined in SFDefs.h. JUMPOPT_CREATE_IF_NONE: Create if no records JUMPOPT_ALLOW_IF_NONE:Allow if no records JUMPOPT_FAIL_IF_NONE:Fail if no records JUMP_OPT_ALWAYS_CREATE: Always create record SF_GotoRow void SF_GotoRow (WORD NewRow, CBOOL fSaveCurrent, CBOOL fNotifyRecCreate) Makes the specified record the current record. Parameters NewRow Zero-based row number of the record that becomes the current record. fSaveCurrent Flag that specifies whether to save the contents of the controls to the current record before switching records. fNotifyRecCreate Flag that specifies whether to fire the form event AfterRecCreate after the move to the new record Return Value None Comments Set the flag fSaveCurrent to TRUE unless the current record has been deleted. SF_IdToControlRec CONTROL_REC * SF_IdToControlRec (WORD ControlId) Converts an OS control ID to a pointer to the OS control. Parameter ControlId OS control ID. Return Value Pointer to the corresponding OS control if successful; NULL if the function fails. SF_IdToObjectPtr void * SF_IdToObjectPtr (WORD ObjectId) Converts an OS object ID to a pointer to the Satellite Forms object. Parameter ObjectId OS Object ID. Return Value Pointer to the Satellite Forms object if successful; NULL if the function fails. SF_InfoMsg void SF_InfoMsg (char *p) Displays a dialog box containing a message and an OK button. Parameter p Pointer to a string containing the message displayed in the dialog box. Return Value None See Also SF_ConfirmMsg, SF_InfoMsgInt SF_InfoMsgInt void SF_InfoMsgInt (char *p, DWORD d) Displays a dialog box containing a message followed by an integer. Satellite Forms API Reference Alphabetical API Reference Parameters p Pointer to a string containing the message displayed in the dialog box. d Integer that is concatenated to the message. Return Value None See Also SF_ConfirmMsg, SF_InfoMsg SF_InstallHandler void SF_InstallHandler (int EventIndex, CBOOL *pHandler) Installs an event handler. Parameters EventIndex Event to be handled. pHandler Pointer to the event handler function. Return Value None Comments Note that the AfterOpen and BeforeClose events in the API differ from the corresponding events in the scripting language. In the scripting language, these events fire one time per form, upon entry and exit of the form. In the API, they fire one time per page, upon entry and exit of the page. The following event types are defined in SFDefs.h: SF_Handler_Form_AfterOpen: Occurs after a form or a form’s page is opened. SF_Handler_Form_AfterLoad: Occurs after the controls on a form are loaded with data from the form’s table SF_Handler_Form_AfterChange: Occurs after data in any field on the form changes. SF_Handler_Form_AfterRecCreate: Occurs after a new record is created in a form. SF_Handler_Form_BeforeClose: Occurs before a form or page is closed (exited). SF_Handler_Form_BeforeRecDelete: Occurs before a record is deleted from a form. SF_Handler_Form_Onvalidate: Occurs when a form is validated. SF_Handler_OnExtLoad: Occurs when the application is opened and the extension is loaded. SF_Handler_OnExtUnload: Occurs when the application is closed and the extension is unloaded. SF_Handler_OnFormEvent: Occurs when the OS issues a form event. SF_Handler_OnSysEvent: Occurs when the OS issues a system event. SF_Handler_OnSfxNotify: Occurs when a user accesses one of the methods of an SFX Custom control or the system notifies an SFX Custom control. SF_InternalDateToSysDate long SF_InternalDateToSysDate (char *pInternal) Converts the Satellite Forms internal date representation in YYYYMMDD format to days since January 1, 1904. Parameter pInternal Pointer to a string containing a date in Satellite Forms internal date representation. Return Value Days since January 1, 1904. See Also SF_InternalTimeToSysTime, SF_GetSysTime, SF_SysDateToInternalDate, SF_SysTimeToInternalTime 507 508 Satellite Forms 8 Development Guide SF_InternalTimeToSysTime long SF_InternalTimeToSysTime (char *pInternal) Converts the Satellite Forms internal time representation in 24-hour HH:MM:SS format to seconds since midnight. Parameter pInternal Pointer to a string containing a time in Satellite Forms internal time representation. Return Value Seconds since midnight. See Also SF_InternalDateToSysDate, SF_GetSysTime, SF_SysDateToInternalDate, SF_SysTimeToInternalTime SF_InternalToPilotDate void SF_InternalToPilotDate (char *pPilotDate, DB_ITEM *pInternal) Converts the Satellite Forms internal representation of date to the OS representation. Parameters pPilotDate Pointer to a buffer that receives the OS date representation. pInternal Pointer to a zero-terminated string in the internal Satellite Forms date format. Return Value None Comments The Satellite Forms internal date representation is in year 2000-compliant YYYYMMDD format. The country–specific OS date representation is set in the handheld device’s preferences. The buffer that receives the handheld device date representation must be at least 11 bytes in length. See Also SF_InternalToPilotTime, SF_PilotDateToInternal, SF_PilotTimeToInternal, SF_InternalDateToSysDate, SF_InternalTimeToSysTime, SF_SysDateToInternalDate, SF_SysTimeToInternalTime SF_InternalToPilotTime void SF_InternalToPilotTime (char *pPilotTime, DB_ITEM *pInternal) Converts the Satellite Forms internal representation of time to the OS representation. Parameters pPilotTime Pointer to a buffer that receives the handheld device time representation. pInternal Pointer to a zero-terminated string in the internal Satellite Forms time format. Return Value None Comments The Satellite Forms internal time representation is in 24-hour HH:MM:SS format. The country–specific OS time representation is set in the handheld device’s preferences. The buffer that receives the handheld device time representation must be at least 12 bytes in length. See Also SF_InternalToPilotDate, SF_PilotDateToInternal, SF_PilotTimeToInternal, SF_InternalDateToSysDate, SF_InternalTimeToSysTime, SF_SysDateToInternalDate, SF_SysTimeToInternalTime SF_itoa char * SF_itoa (const char *pszStr, long i) Converts an integer to a string. Parameter pszStr Pointer to the string where the result is stored. i Integer to convert. Return Value Pointer to the converted string. Satellite Forms API Reference Alphabetical API Reference SF_itoh char * SF_itoh (char *pszStr, DWORD i) Converts an integer to a hexadecimal ASCII string. Parameter pszStr Pointer to the string where the result is stored. i Integer to convert. Return Value Pointer to the converted string. SF_LoadCtrlObjFromCachedRecord void SF_LoadCtrlObjFromCachedRecord (FormPtr frm, CONTROL_REC *pControl, CACHED_REC *pCachedRec) Loads a Check Box or Radio Button control with data from a cached record. Replaces SF_LoadCtrlObjFromRow. Parameters frm Pointer to the desired OS form. pControl Pointer to the Check Box or Radio Button control that receives the data. pCachedRec Pointer to the desired cached record. Return Value None Comments The control knows the column of the table to which it is bound. See Also SF_LoadDropListFromCachedRecord, SF_LoadFieldFromCachedRecord, SF_LoadInkFieldFromCachedRecord, SF_SaveCtrlObjToCachedRecord, SF_SaveDropListToCachedRecord, SF_SaveFieldToCachedRecord, SF_SaveInkFieldToCachedRecord SF_LoadDropListFromCachedRecord void SF_LoadDropListFromCachedRecord (FormPtr frm, CONTROL_REC *pControl, CACHED_RECORD *pCachedRec) Loads a Drop List control with data from a cached record. Replaces SF_LoadDropListFromRow. Parameters frm Pointer to the desired OS form. pControl Pointer to the Drop List control that receives the data. pCachedRec Pointer to the desired cached record. Return Value None Comments The control knows the column of the table to which it is bound. The control also knows the associated lookup table and performs a lookup. See Also SF_LoadCtrlObjFromCachedRecord, SF_LoadFieldFromCachedRecord, SF_LoadInkFieldFromCachedRecord, SF_SaveCtrlObjToCachedRecord, SF_SaveDropListToCachedRecord, SF_SaveFieldToCachedRecord, SF_SaveInkFieldToCachedRecord SF_LoadFieldFromCachedRecord void SF_LoadFieldFromCachedRecord (FormPtr frm, CONTROL_REC *pControl, CACHED_RECORD *pCachedRec) Loads an edit control with data from a cached record. Replaces SF_LoadFieldFromRow. Parameters frm Pointer to the desired OS form. pControl Pointer to the Edit control that receives the data. pCachedRec Pointer to the desired cached record. Return Value None 509 510 Satellite Forms 8 Development Guide Comments The control knows the column of the table to which it is bound. See Also SF_LoadCtrlObjFromCachedRecord, SF_LoadDropListFromCachedRecord, SF_LoadInkFieldFromCachedRecord, SF_SaveCtrlObjToCachedRecord, SF_SaveDropListToCachedRecord, SF_SaveFieldToCachedRecord, SF_SaveInkFieldToCachedRecord SF_LoadFormWithCurrentRow void SF_LoadFormWithCurrentRow () Loads the controls on the current page with data from the current record of the form’s linked table. Parameters None Return Value None Comments If there is no current row, this function does nothing. SF_LoadInkFieldFromCachedRecord void SF_LoadInkFieldFromCachedRecord (FormPtr frm, CONTROL_REC *pControl, CACHED_RECORD *pCachedRec) Loads an Ink control with data from a cached record. Replaces SF_LoadInkFieldFromRow. Parameters frm Pointer to the desired OS form. pControl Pointer to the Ink control that receives the data. pCachedRec Pointer to the desired cached record Return Value None Comments The control knows the column of the table to which it is bound. See Also SF_LoadCtrlObjFromCachedRecord, SF_LoadDropListFromCachedRecord, SF_LoadFieldFromCachedRecord, SF_SaveCtrlObjToCachedRecord, SF_SaveDropListToCachedRecord, SF_SaveFieldToCachedRecord, SF_SaveInkFieldToCachedRecord SF_LockRecordAndCache CACHED_RECORD * SF_LockRecordAndCache (TABLE_REC *pRec, WORD RowNum) Locks the specified record and caches it in dynamic memory. Parameters pRec Pointer to the desired table. RowNum Row number of record to cache. Return Value A pointer to the newly allocated block of memory that contains the cached record. Comments Call this function to cache a record into memory. Since records comprise several compacted fields, the easiest way to modify a field is to cache the record, use SF_GetCachedField to modify it, and then use SF_CommitCachedRecord to save it back to its table. If you do not commit a cached record, you must call SF_FreeCachedRecordData to dispose of its data. Failure to free the cached record results in a memory leak. See Also SF_GetCachedField, SF_SetCachedField, SF_FreeCachedRecordData Satellite Forms API Reference Alphabetical API Reference SF_LockRowItem(Obsolete. Do not use) Void * SF_LockRowItem (TABLE_REC *pRec, WORD RowNum, WORD ColIndex, WORD *pSize) Locks a value in memory. This is an internal function and not normally used. Parameters pRec Pointer to the desired table. RowNum Zero-based row number of record containing the data. ColIndex Index of column containing the data. pSize Pointer to a WORD that receives the size of the value, not including the terminating zero. Return Value Pointer to the actual value in database memory. Comments This value is read-only because database memory is read-only. See Also SF_GetRowItemCopy (Obsolete. Do not use.), SF_ResizeLockedRecord (Obsolete. Do not use.), SF_UnlockRowItem (Obsolete. Do not use) SF_memcpy SF_memcpy(??? ???) Copies one block of memory into another. Parameters ??? ??? ??? ??? Return Value ??? SF_memset Err SF_memset (void *pDest, long numBytes, BYTE value) Fills a range of dynamic memory range with the specified value. Parameters pDest Pointer to the block of memory to fill. njmBytes Number of bytes to fill. value Value to be filled into the memory range. Return Value Returns 0 if successful; error code if the function fails. SF_memsize DWORD SF_memsize (const void *p) Returns the size of the specified pointer. Parameters p The desired pointer. Return Value Returns the size of the specified pointer. SF_OsIndexToControlRec CONTROL_REC * SF_OsIndexToControlRec (WORD ObjIndex) Converts an index in the OS form’s control array to a pointer to the corresponding Satellite Forms control. Parameter ObjIndex Index of the desired control in the OS control array. Return Value Pointer to the Satellite Forms control if successful; NULL if the function fails. Comments Only call this function for OS controls the Satellite Forms engine creates, not for controls that you create yourself with OS API. See Also SF_GetUIObjectParent 511 512 Satellite Forms 8 Development Guide SF_PerformControlAction CBOOL SF_PerformControlAction (CONTROL_REC *pControl) Executes the action associated with a control. Parameter pControl Pointer to a control. Return Value TRUE if the action is executed successfully; FALSE if it failed to execute successfully. See Also SF_GetControlAction SF_PilotDateToInternal CBOOL SF_PilotDateToInternal (DB_ITEM *pInternal, char *pPilotDate) Converts the OS representation of date to the Satellite Forms internal representation. Parameters pInternal Pointer to a buffer that receives the internal date representation. pPilotDate Pointer to a zero-terminated string in the handheld device date format. Return Value TRUE if the conversion is successful; FALSE if the function fails. Comments The Satellite Forms internal date representation is in year 2000-compliant YYYYMMDD format. The country–specific OS time representation is set in the handheld device’s preferences. The buffer that receives the internal date representation must be at least 9 bytes in length. See Also SF_InternalToPilotDate, SF_InternalToPilotTime, SF_PilotTimeToInternal, SF_InternalDateToSysDate, SF_InternalTimeToSysTime, SF_SysDateToInternalDate, SF_SysTimeToInternalTime SF_PilotTimeToInternal CBOOL SF_PilotTimeToInternal (DB_ITEM *pInternal, char *pPilotTime) Converts the OS representation of time to the Satellite Forms internal representation. Parameters pInternal Pointer to a buffer that receives the internal time representation. pPilotTime Pointer to a zero-terminated string in the handheld device time format. Return Value TRUE if the conversion is successful; FALSE the function fails. Comments The Satellite Forms internal time representation is in 24-hour HH:MM:SS format. The country–specific OS time representation is set in the handheld device’s preferences. The buffer that receives the internal time representation must be at least 9 bytes in length. See Also SF_InternalToPilotDate, SF_InternalToPilotTime, SF_PilotDateToInternal, SF_InternalDateToSysDate, SF_InternalTimeToSysTime, SF_SysDateToInternalDate, SF_SysTimeToInternalTime SF_PointInControl CBOOL SF_PointInControl (CONTROL_REC *pControl, WORD x, WORD y) Determines if a point, identified by an (x,y) coordinate, lies within a control’s rectangle. Parameters pControl Pointer to the desired control. x x coordinate of a point y y coordinate of a point Return Value TRUE if the (x,y) coordinate lies within the control’s rectangle; FALSE if the (x,y) coordinate lies outside the control’s rectangle Satellite Forms API Reference Alphabetical API Reference Comments The origin is the upper-left corner of the screen; all coordinates are expressed in pixels. See Also SF_GetControlBottom,SF_GetControlLeft, SF_GetControlRight, SF_GetControlTop SF_PointToControlRec CONTROL_REC * SF_PointToControlRec (WORD xPos, WORD yPos, WORD CtrlType) Converts a point, identified by an (x,y) coordinate, into a pointer to a control that is located at that position. Parameters xPos x coordinate of the desired point. yPos y coordinate of the desired point. CtrlType Type of control, or zero. Return Value Pointer to the control if successful; NULL if there is no control at the desired coordinates. Comments Only controls of type CtrlType are checked To check all controls, pass zero as CtrlType. The following control types are defined in SFDefs.h: CTRLTYPE_DROPLIST: Drop List CTRLTYPE_TEXT: Text CTRLTYPE_TITLE: Title CTRLTYPE_EDIT: Edit Control CTRLTYPE_BITMAP: Bitmap CTRLTYPE_BUTTON: Button CTRLTYPE_PARAGRAPH: Paragraph CTRLTYPE_LIST: List Box CTRLTYPE_CHECKBOX: Check Box CTRLTYPE_RADIO: Radio Button CTRLTYPE_INK: Ink CTRLTYPE_LOOKUP: Lookup CTRLTYPE_AUTOSTAMP: Auto Stamp CTRLTYPE_GRAFFITI: Graffiti Shift Indicator CTRLTYPE_CUSTOM: Custom Control SF_QueryField DB_ITEM * SF_QueryField (TABLE_REC *pRec, WORD RowNum, WORD ColIndex) Provides a fast way to obtain a read-only pointer to a field. Parameters pRec Pointer to the desired table. RowNum Row number of record to be accessed. ColIndex Index of the desired field. Return Value Read-only pointer to the specified field; NULL if an error occurs. Comments If you do not need to modify the data, this function provides a fast alternative to SF_GetFieldCopy or SF_GetCachedField. Caution: You must call SF_UnqueryField to release a field accessed with this function. Failure to do so leaves records locked in the table. See Also SF_UnqueryField 513 514 Satellite Forms 8 Development Guide SF_RenderInk void SF_RenderInk (CONTROL_REC *pControl, TABLE_REC *pRec, WORD RowNum) Redraws the contents of an Ink control. Parameters pControl Pointer to the desired ink control. pRec Pointer to the desired table. RowNum Zero-based row number of the desired record in the table. Return Value None Comments The control knows the column to which it is bound. SF_ResizeLockedRecord(Obsolete. Do not use.) void * SF_ResizeLockedRecord (TABLE_REC *pRec, WORD RowNum, WORD ColIndex) Resizes a value locked with SF_LockRowItem. This is an internal system function and not normally used. Parameters pRec Pointer to the desired table. RowNum Zero-based row number of record containing the data. ColIndex Index of column containing the data. Return Value Pointer to the resized value in database memory. Comments The location of the value may move as a result of the resizing. See Also SF_LockRowItem (Obsolete. Do not use), SF_UNLOCKROWITEM (OBSOLETE. DO NOT USE) SF_RowMeetsCriteria CBOOL SF_RowMeetsCriteria (TABLE_REC *pRec, WORD RowNum) Determines whether a record meets the criteria of all active filters. Parameters pRec Pointer to the desired table. RowNum Zero-based row number of record to be tested. Return Value TRUE if the record meets the criteria of all active filters; FALSE if the record fails to meet some or all criteria. SF_SaveCtrlObjToCachedRecord void SF_SaveCtrlObjToCachedRecord (CONTROL_REC *pControl, CACHED_RECORD *pCachedRec) Saves the contents of a Check Box or Radio Button control to a cached record. Replaces SF_SaveCtrlObjToRow. Parameters pControl Pointer to the desired Check Box or Radio Button control. pCachedRec Pointer to the desired cached record. Return Value None Comments The control knows the column of the table to which it is bound. See Also SF_LoadCtrlObjFromCachedRecord, SF_LoadDropListFromCachedRecord, SF_LoadFieldFromCachedRecord, SF_LoadInkFieldFromCachedRecord, , SF_SaveDropListToCachedRecord, SF_SaveFieldToCachedRecord, SF_SaveInkFieldToCachedRecord Satellite Forms API Reference Alphabetical API Reference SF_SaveDropListToCachedRecord void SF_SaveDropListToCachedRecord (CONTROL_REC *pControl, CACHED_RECORD *pCachedRec) Saves the contents of a Drop List control to a cached record. Replaces SF_SaveDropListToRow. Parameters pControl Pointer to the desired drop list control. pCachedRec Pointer to the desired cached record. Return Value None Comments The control knows the column of the table to which it is bound. See Also SF_LoadCtrlObjFromCachedRecord, SF_LoadDropListFromCachedRecord, SF_LoadFieldFromCachedRecord, SF_LoadInkFieldFromCachedRecord, SF_SaveCtrlObjToCachedRecord, SF_SaveFieldToCachedRecord, SF_SaveInkFieldToCachedRecord SF_SaveFieldToCachedRecord void SF_SaveFieldToCachedRecord (CONTROL_REC *pControl, CACHED_RECORD *pCachedRec) Saves the contents of an Edit control to a cached record. Replaces SF_SaveFieldToRow. Parameters pControl Pointer to the desired edit control. pCachedRec Pointer to the desired cached record. Return Value None Comments The control knows the column of the table to which it is bound. See Also SF_LoadCtrlObjFromCachedRecord, SF_LoadDropListFromCachedRecord, SF_LoadFieldFromCachedRecord, SF_LoadInkFieldFromCachedRecord, SF_SaveCtrlObjToCachedRecord, SF_SaveDropListToCachedRecord, SF_SaveInkFieldToCachedRecord SF_SaveInkFieldToCachedRecord void SF_SaveInkFieldToCachedRecord (CONTROL_REC *pControl, CACHED_RECORD *pCachedRec) Saves the contents of an Ink control to a cached record. Replaces SF_SaveInkFieldToRow. Parameters pControl Pointer to the desired ink control. pCachedRec Pointer to the desired cached record. Return Value None Comments The control knows the column of the table to which it is bound. See Also SF_LoadCtrlObjFromCachedRecord, SF_LoadDropListFromCachedRecord, SF_LoadFieldFromCachedRecord, SF_LoadInkFieldFromCachedRecord, SF_SaveCtrlObjToCachedRecord, SF_SaveDropListToCachedRecord, SF_SaveFieldToCachedRecord SF_ScriptExecExt Void SF_ScriptExecExt (char NumArgs, int ExtIndex, int CtrlIndex, CBOOL fIsFunc) Executes a method of an extension. 515 516 Satellite Forms 8 Development Guide Parameters NumArgs Number of arguments pushed onto the stack. ExtIndex Index of the desired extension. CtrlIndex Index of the desired control. fIsFunc Flag that specifies if the extension is a function – if it returns a value on the stack. Return Value Stack Result. Whatever the extension pushes onto the evaluation stack if the extension is a function; if the extension is not a function, there is no return value. Comments The return value is pushed on the interpreter's evaluation stack, not the processor stack. To access the evaluation stack, use the SF_Push* and SF_Pop* functions. SF_ScriptFloatToString void SF_ScriptFloatToString (FlpDouble FloatVal, char *pBuff, BYTE BuffSize, char NumDec) Converts a floating-point value into a string. Parameters FloatVal Floating-point value to be converted. pBuff Pointer to a buffer that receives the formatted value. BuffSize Size of the buffer. NumDec Number of decimal places to use in formatting. Return Value None Comments Pass -1 in NumDec to use the minimum possible number of decimal places. Trailing zeros and the decimal point are omitted if not necessary. SF_ScriptFreeParamMem void SF_ScriptFreeParamMem (STACK_ITEM *pParam) Frees memory associated with a parameter. This is an internal function and should not normally be used. Parameter pParam Pointer to an item on the stack. Return Value None Comments Normally, the SF_Pop* functions free memory, making it unnecessary to use this function. SF_ScriptGetTosPtr STACK_ITEM * SF_ScriptGetTosPtr () Returns a pointer to the item on the top of the stack. Parameters None Return Value Pointer to the item on the top of the stack. Comments This is an SF_Script function. Access the stack using the SF_Push* and SF_Pop* functions. SF_ScriptPopFloat flpDouble SF_ScriptPopFloat () Removes an item from the top of the stack and returns it as a floating-point number. Parameter Data Stack Parameter. Item on the top of the stack. Satellite Forms API Reference Alphabetical API Reference Return Value Floating-point number converted from the top of the stack. Comments If the item at the top of the stack not a floating-point number, it is converted into one. Use the SF_ScriptPop* and SF_ScriptPush* functions to obtain parameters passed in by script invocations of an extension's methods and to push return values back on the stack, respectively. SF_ScriptPopInt64 SF_INT64 SF_ScriptPopInt64 () Removes an item from the top of the stack and returns it as a 64-bit integer. Parameter Data Stack Parameter. Item on the top of the stack. Return Value 64-bit integer converted from the top of the stack. Comments If the item at the top of the stack is not an integer, it is converted into one. Use the SF_ScriptPop* and SF_ScriptPush* functions to obtain parameters passed in by script invocations of an extension’s methods and to push return values back on the stack, respectively. SF_ScriptPopInteger long SF_ScriptPopInteger () Removes an item from the top of the stack and returns it as an integer. Parameter Data Stack Parameter. Item on the top of the stack Return Value Integer converted from the top of the stack. Comments If the item at the top of the stack is not an integer, it is converted into one. Use the SF_ScriptPop* and SF_ScriptPush* functions to obtain parameters passed in by script invocations of an extension's methods and to push return values back on the stack, respectively. SF_ScriptPopString char * SF_ScriptPopString (WORD ReqLen) Removes an item from the top of the stack and returns it as a string. Parameters ReqLen Size of memory allocated for the data. Data Stack Parameter. Item on the top of the stack. Return Value String converted from the top of the stack. Comments If the item at the top of the stack not a string, it is converted into one. Setting ReqLen to zero automatically sizes the allocated memory to the size of the string. This function allocates memory with SF_xmalloc. Free the string with SF_xfree when you are done with it. Use the SF_ScriptPop* and SF_ScriptPush* functions to obtain parameters passed in by script invocations of an extension's methods and to push return values back on the stack, respectively. SF_ScriptPushFloat void SF_ScriptPushFloat (FlpDouble FloatVal) Pushes a floating-point value onto the stack. Parameter FloatVal Floating-point value. 517 518 Satellite Forms 8 Development Guide Return Value None Comments Use the SF_ScriptPop* and SF_ScriptPush* functions to obtain parameters passed in by script invocations of an extension's methods and to push return values back on the stack, respectively. SF_ScriptPushFloatFromStr long SF_ScriptPushFloatFromStr (char *pString) Pushes a floating-point value onto the stack from a string value. Parameter pString Pointer to the desired string. Return Value The length of the string including the terminating zero. Comments Use the SF_ScriptPop* and SF_ScriptPush* functions to obtain parameters passed in by script invocations of an extension's methods and to push return values back on the stack, respectively. SF_ScriptPushInt64 void SF_ScriptPushInt64 (SF_INT64 Int64Val) Pushes a 64-bit integer onto the stack. Parameter Int64Val 64-bit integer value. Return Value None Comments Use the SF_ScriptPop* and SF_ScriptPush* functions to obtain parameters passed in by script invocations of an extension's methods and to push return values back on the stack, respectively. SF_ScriptPushInteger void SF_ScriptPushInteger (long IntVal) Pushes an integer onto the stack. Parameter IntVal Integer value. Return Value None Comments Use the SF_ScriptPop* and SF_ScriptPush* functions to obtain parameters passed in by script invocations of an extension's methods and to push return values back on the stack, respectively. SF_ScriptPushStaticStr long SF_ScriptPushStaticStr (char *pString) Pushes a string not allocated with SF_xmalloc onto the stack. Parameter PString Pointer to the desired literal string. Return Value The length of the string including the terminating zero. Stack Result. String value. Comments Use this function to push strings not allocated with SF_xmalloc that are literals in your code. Use the SF_ScriptPop* and SF_ScriptPush* functions to obtain parameters passed in by script invocations of an extension's methods and to push return values back on the stack, respectively. SF_ScriptPushVar void SF_ScriptPushVar (int VarIndex) Pushes a variable onto the stack. Satellite Forms API Reference Alphabetical API Reference Parameter VarIndex Index of the desired variable. Return Value Stack Result. Value of variable. Comments Use the SF_ScriptPop* and SF_ScriptPush* functions to obtain parameters passed in by script invocations of an extension's methods and to push return values back on the stack, respectively. SF_ScriptPushVarString char * SF_ScriptPushVarString (char *pString) Pushes a string allocated with SF_xmalloc onto the stack. Parameter pString Pointer to the desired string. Return Value Pointer to the string that is now owned by the Satellite Forms engine. Stack Result. String value. Comments Use this function to push strings allocated with SF_xmalloc onto the stack and pass ownership of the string to the Satellite Forms engine. The engine frees memory associated with the string, so you do not need to use SF_xfree. Use the SF_ScriptPop* and SF_ScriptPush* functions to obtain parameters passed in by script invocations of an extension's methods and to push return values back on the stack, respectively. SF_ScriptVarAssign void SF_ScriptVarAssign (int VarIndex) Assigns the value on the top of the stack to a variable. Parameter VarIndex Index of the desired variable. Return Value None Comments In order to obtain the index to a particular variable, the script that invoked your extension must pass back the index. SF_SearchTable WORD SF_SearchTable (TABLE_REC *pRec, DB_ITEM *pItem, WORD ColIndex) Finds data in a table. Parameters pRec Pointer to the desired table. pItem Data to be looked up. ColIndex Index of column where data is to be looked up. Return Value Zero-based row number of the first record containing the data if successful; 0xFFFF if the function does not find the data. Comments This function fails if it does not find the data. SF_SetCachedField DB_ITEM * SF_SetCachedField (CACHED_RECORD *pCachedRec, WORD ColIndex, void *pData, WORD DataLen) Replaces the contents of a field in a cached record. Parameters pCachedRec Pointer to the desired cached record. ColIndex Index of column where cached field is to be set. pData Pointer to the block of memory that contains the data to be stored in the cached field. DataLen Size of data pointed at by pData. 519 520 Satellite Forms 8 Development Guide Return Value A pointer to a DB_ITEM structure containing the field’s data; NULL if the function fails. Comments A copy of the data passed in is stored in the cached record; therefore, you need not keep the data pointed to by pData after the function returns. See Also SF_AllocDbItem, SF_FreeCachedRecordData, SF_GetFieldCopy SF_SetCtrlObjText void SF_SetCtrlObjText (ControlPtr pCtrlObj, char *pText) Sets the caption of a Check Box or Radio Button control. Parameters pCtrlObj Pointer to the desired Check Box or Radio Button control. pText Text to which the control’s caption is to be set. Return Value None SF_SetDropListText void SF_SetDropListText (CONTROL_REC *pControl, char *pText) Sets the caption of a Drop List control's trigger control. Parameters pControl Pointer to the desired Drop List control. pText Text to which the Drop List control’s trigger control caption is to be set Return Value None SF_SetFieldText void SF_SetFieldText (FieldPtr pField, char *pText, WORD Size) Sets the caption of an Edit control. Parameters PField Pointer to the desired Edit control. pText Text to which the Edit control’s caption is to be set. Size Size of the caption. Return Value None SF_SetGlobalPtr void SF_SetGlobalPtr (void *pGlobals) Saves a pointer to the global data area an SFX Custom uses. Parameter pGlobals Pointer to the block of memory that contains the global data. Return Value None Comments Allocate the memory block for the global data area with SF_db_xmalloc. The global data area is common to all instances of an SFX Custom control. Use SF_SetInstanceDataPtr to save a pointer to an instance data area for a single instance of an SFX Custom control. See Also SF_GetGlobalPtr, SF_GetInstanceDataPtr, SF_SetInstanceDataPtr SF_SetInstanceDataPtr void SF_SetInstanceDataPtr (void *pData) Saves a pointer to the instance data area an SFX Custom control uses. Parameter PData Return Value None Pointer to the block of memory that contains the instance data. Satellite Forms API Reference Alphabetical API Reference Comments Allocate the memory block for the data area with SF_db_xmalloc. The instance data area is specific to a single instance of an SFX Custom control. Each instance of an SFX Custom control shares a common global data area and maintains its own instance data area. See Also SF_GetGlobalPtr, SF_GetInstanceDataPtr, SF_SetGlobalPtr SF_SetLookupText void SF_SetLookupText (CONTROL_REC *pControl, char *pText) Sets the caption of a Lookup control. Parameters pControl Pointer to the desired Lookup control. pText Text to which the lookup control’s caption is to be set. Return Value None SF_ShowAbout void SF_ShowAbout () Displays the Satellite Forms About box. Parameters None Return Value None SF_strcat char * SF_strcat (char *pszDest, const char *pszSource) Concatenates a string to another. Parameters pszDest Pointer to the destination string. pszSource Pointer to the source string. Return Value Pointer to the destination string. SF_strchr char * SF_strchr (const char *pszStr, WChar chr) Searches a string for specified character. Parameters pszDest Pointer to the destination string. pszSource Pointer to the source string. Return Value Pointer to the destination string. SF_strcmp char * SF_strcmp (const char *pszStr1, const char *pszStr2) Case-sensitive comparison of two strings. Parameters pszStr1 Pointer to the first string. pszStr2 Pointer to the second string. Return Value Returns 0 if the strings are identical; > 0 if pszStr1 is alphabetically greater than pszStr2; < 0 if if pszStr1 is alphabetically less than pszStr2. SF_strcpy char * SF_strcpy (char *pszDest, const char *pszSource) Copies one string to another. 521 522 Satellite Forms 8 Development Guide Parameters pszDest Pointer to the destination string. pszSource Pointer to the source string. Return Value Pointer to the destination string. SF_stricmp char * SF_stricmp (const char *pszStr1, const char *pszStr2) Case-insensitive comparison of two strings. Parameters pszStr1 Pointer to the first string. pszStr2 Pointer to the second string. Return Value Returns 0 if the strings are identical; > 0 if pszStr1 is alphabetically greater than pszStr2; < 0 if if pszStr1 is alphabetically less than pszStr2. Comments Ignores case. SF_strlen WORD SF_atoi (const char *pszStr) Returns the length of the specified string. Parameters pszStr Pointer to the desired string. Return Value The length of string in bytes. In multi-byte systems, this may not necessarily equal to the number of characters in the string. SF_strstr char * SF_strstr (const char *pszStr, const char *pszToken) Searches for a sub-string within a string. Parameters pszStr Pointer to the string to be searched. pszToken Pointer to the sub-string to search for. Return Value Pointer to the first occurrence of pszToken in pszString; NULL if not found. SF_SysDateToInternalDate DB_ITEM * SF_SysDateToInternalDate (DWORD NumDays) Converts days since January 1, 1904, to the Satellite Forms internal date representation in YYYYMMDD format. Parameter NumDays Number of days since January 1, 1904. Return Value Pointer to a string containing the Satellite Forms internal date representation. Comments This function allocates memory with SF_xmalloc. Free this allocated memory with SF_xfree. See Also SF_InternalDateToSysDate, SF_InternalTimeToSysTime, SF_GetSysTime, SF_SysTimeToInternalTime SF_SysTimeToInternalTime DB_ITEM * SF_SysTimeToInternalTime (DWORD NumSecs) Converts seconds since midnight to the Satellite Forms internal time representation in 24-hour HH:MM:SS format. Parameter NumSecs Number of seconds since midnight. Return Value Pointer to a string containing the Satellite Forms internal time representation. Satellite Forms API Reference Alphabetical API Reference Comments If the time passed to this function is more than one day’s worth of seconds, the function keeps only the number of seconds beyond a whole number of days. As a result, this function accepts either seconds since midnight or the value returned by SF_GetSysTime: seconds since 00:00:00, January 1, 1904. This function allocates memory with SF_xmalloc. Free this allocated memory with SF_xfree when you are done with it. See Also SF_InternalDateToSysDate, SF_InternalTimeToSysTime, SF_GetSysTime, SF_SysDateToInternalDate SF_TaskDelay void SF_TaskDelay (DWORD mSecs) Puts the handheld device in energy-conserving doze mode for the specified duration. Parameter mSecs Duration of the delay in milliseconds. Return Value None SF_Tone void SF_Tone (WORD Frequency, WORD Duration, WORD Amplitude) Issues a tone of a specified frequency, duration, and amplitude. Parameters Frequency Frequency of tone in Hertz. Duration Duration of tone in milliseconds. Amplitude Amplitude of tone (0 to 64). Return Value None Comments Pre-Palm III versions of handheld devices have all or nothing interpretations of the Amplitude parameter. See Also SF_Beep SF_UnlockRowItem(Obsolete. Do not use) void SF_UnlockRowItem (void *pItem, TABLE_REC *pRec, WORD RowNum, WORD ColIndex) Unlocks a data item that is locked with SF_LockRowItem. This is an internal system function and is not normally used. Parameters pItem Pointer to a data item in database memory. pRec Pointer to a table. RowNum Zero-based row number of record containing the data. ColIndex Index of column containing the data. Return Value None See Also SF_LockRowItem (Obsolete. Do not use), SF_RESIZELOCKEDRECORD (OBSOLETE. DO NOT USE.) SF_UnqueryField void SF_UnqueryField (TABLE_REC *pRec, WORD RowNum) Unlocks and releases a field accessed with SF_QueryField. Parameters pRec Pointer to the desired table. RowNum Row number of record to be unlocked and released. Return Value None 523 524 Satellite Forms 8 Development Guide Comments If you do not need to modify the data in the record, this function is a fast alternative to SF_GetFieldCopy or SF_GetCachedField. See Also SF_QueryField SF_ValidateField CBOOL SF_ValidateField (CONTROL_REC *pControl, TABLE_REC *pRec) Validates the contents of an Edit control to ensure the correct type. Parameters pControl Pointer to the desired Edit control. pRec Pointer to the desired table. Return Value TRUE if the field contains data of the correct type; FALSE if it does not. Comments This function fails, for example, if there is character data in a numeric field. See Also SF_FormValidate SF_xfree void SF_xfree (void *pMem) Frees a block of memory allocated with SF_xmalloc. Parameter pMem Pointer to a block of memory allocated with SF_malloc. Return Value None Comments SF_xmalloc, SF_xrealloc, and SF_xfree manipulate memory on the dynamic heap. Use these functions whenever you need to allocate small amounts of memory. Be aware that the dynamic heap is a very limited resource. Memory allocated with these functions is writable when accessed through a pointer. See Also SF_db_free, SF_db_malloc, SF_db_realloc, SF_xmalloc, SF_xrealloc SF_xmalloc void * SF_xmalloc (WORD Size) Allocates a block of memory from the dynamic heap. Parameter Size Requested size of the block of memory. Return Value Pointer to the allocated block of memory if successful; NULL if the function fails. Comments SF_xmalloc, SF_xrealloc, and SF_xfree manipulate memory on the dynamic heap. Use these functions whenever you need to allocate small amounts of memory. Be aware that the dynamic heap is a very limited resource. Memory allocated by these functions is writable when accessed through a pointer. See Also SF_db_free, SF_db_malloc, SF_db_realloc, SF_xfree, SF_xrealloc SF_xrealloc void * SF_xrealloc (void *pMem, WORD NewSize) Changes the size of a block of memory allocated with SF_xmalloc. Parameters pMem Pointer to a block of memory allocated with SF_xmalloc. NewSize New requested size of the block of memory. Return Value Pointer to the reallocated block of memory block if successful; NULL if the function fails. Satellite Forms API Reference Alphabetical API Reference Comments The block of memory may move as a result of the reallocation. SF_xmalloc, SF_xrealloc, and SF_xfree manipulate memory on the dynamic heap. Use these functions whenever you need to allocate small amounts of memory. Be aware that the dynamic heap is a very limited resource. Memory allocated by these functions is writable when accessed through a pointer. See Also SF_db_free, SF_db_malloc, SF_db_realloc, SF_xmalloc, SF_xrealloc 525 526 Satellite Forms 8 Development Guide Sample Application: Work Order Chapter 13 Sample Application: Work Order This chapter presents a relatively complex Satellite Forms application created with MobileApp Designer. Unlike Chapter , Quick Tour, which walked through the systematic construction of an application, this chapter focuses on demonstrating the capabilities of Satellite Forms. The vehicle for this demonstration is the Work Order application. The intention is not to have you duplicate the application, but to understand how it operates. This knowledge will be useful when you design and create your own applications for handheld devices with MobileApp Designer. To illustrate the material that follows, open the Work Order project with MobileApp Designer, build it, download it to your handheld device, and then run the application as you read this chapter. This allows you see how the application works as you read about the construction and operation of its tables, forms, and controls. If you installed Satellite Forms in the default installation directory, the Work.sfa project file is located in: C:\Satellite Forms 8\Samples\Projects\Work Order\ The Work Order application supports operations at a fictional contracting company. The company’s owner wanted an efficient way to accomplish the following tasks: 1 Assign individual client sites to crew bosses or individual workers. 2 Supply the crew boss or worker with easy access to contact and location data clients, as well as any important or useful information. For example, providing easily identifiable characteristics of the job site to help workers find it. 3 Provide the crew boss or worker with a list of tasks to be done for each client, complete with a summary description and important details about the job. 4 Give the crew boss or worker a place to record important information regarding clients or the job being done. 5 Provide the crew boss or worker with an easy way to note when a job is completed. 6 Furnish the company with a fast, efficient method of updating its work-order database and client information database after each day’s work. The Work Order application uses three tables and five forms. The tables are: • wrkSites: Stores the client contact and location information, the company ID number, and general notes regarding the client. 527 528 Satellite Forms 8 Development Guide • wrkWorkItems: Holds information describing the work tasks, any special instructions for a task, and a value that signifies whether a job has been completed. The latter information combines with the wrkLookup table to determine the status to display for each task. The wrkWorkItems table also has a company ID column that identifies the client site associated with each job. • wrkLookup: A lookup table that determines the status of a work task – To Do or Done. The forms are: • Main: The application’s initial form. It contains the client Site List and buttons that access client information and the work tasks for each site. It also contains a hidden company ID number that is used to segregate the information displayed on the Site Summary and Work Item forms by individual client site. • Info: Contains contact, company, address, and telephone information for each site listed on the Main form. It also contains a button that accesses the Notes form and a button that returns to the Main form. • Notes: Provides a place for communicating or recording important or useful information about a site. It also contains a button that returns to the Info form. • Site Summary: Contains a list of jobs for each client site. It also includes the job status: To Do or Done. Tapping any of the items in the list displays the Work Item form and with specific information for the task. The form also has a button that returns to the Main form. • Work Item: Displays a summary of the task for a particular client site, check boxes indicating whether the job is complete, and more detailed information about the site and the task. For example, the work completed, where materials are located, what preferences the client has, and so on. It also has a button to return to the Site Summary form. The remainder of this chapter presents the Work Order application in a manner that follows its most likely use, beginning with the Work Orders screen, which is the Main form in MobileApp Designer. Before discussing the forms, however, you need to look at how the tables are set up. Work Order application: creating the tables The first step in creating the Work Order application was to open and save a new project with MobileApp Designer. The next step was creating the three tables that contain the Work Order information and lookup values. wrkSites Table The wrkSites table, as shown in the following figure, stores the ID numbers (COMPANYID) for the client sites, contact and address information for the client sites, and a column (NOTES) for storing any outgoing data – instructions or directions transferred from the company database to the user’s handheld device – or incoming data – notes about the client or the work the user entered and transferred back to the company database from the handheld device. The wrkSites table is the linked table for three forms: Main, Info, and Notes. Sample Application: Work Order Work Order application: creating the tables Figure 13.1 wrkSites Table Layout tab 529 530 Satellite Forms 8 Development Guide The sample data in the wrkSites table is shown in the following figure: Figure 13.2 wrkSites Table Editor tab Since this data is used only to test the application on the handheld device, it only contains three records, one each for the companies Acme Corp., MagPaper Inc., and HAL Corp. In a real application, the information for the tables would come from a company database or from user input if the application were not meant to be integrated with a DBMS. The contact and notes information is intended for the user. The company ID information is essential for the operation of some of the forms and controls used in this application. wrkWorkItems Table The wrkWorkItems table, as shown in the following figure, is the linked table for the Site Summary and Work Items forms. It contains two informational fields, SUMMARY and EXTRAINFO, whose main purpose is to present specific information about work tasks. The COMPANYID field appears in this table, as it did in the wrkSite table. As in that table, its presence in wrkWorkItems is an important identifier used to separate work items by site. The COMPLETED column stores the values for the Yes and No Radio Button controls on the Work Items form. The list box control on the Site Summary form uses the values in these controls to determine the work status display for a task: To Do or Done. Sample Application: Work Order Work Order application: creating the tables Figure 13.3 wrkWorkItems Table Layout tab This table also contains some sample data suitable for testing purposes. As shown in the following figure, the SUMMARY column contains a brief description of work tasks, the EXTRAINFO column contains more detailed instructions for or information about the work, and the COMPLETED column stores the values of the Radio Button controls on the Work Item form. 531 532 Satellite Forms 8 Development Guide Figure 13.4 wrkWorkItems Table Editor tab In the sample data, the values in the COMPLETED column are all zeroes, which means no work items have been marked as completed. The COMPANYID number identifies the client site where the task needs to be done. The lookup control on the Site Summary form uses this number to look up the company name in the wrkSites table and display it on the handheld device. Sample Application: Work Order Work Order application: creating the tables wrkLookup Table The third table is the wrkLookup table, as shown in the following figure. Figure 13.5 wrkLookup Table Layout tab The wrkLookup table contains two columns – a numeric column labeled KEY and a character column labeled ITEM. As the title of this table indicates, this is a lookup table. The List Box control on the Site Summary form references it. This control takes the value stored in the COMPLETED column of the wrkWorkItems table, matches it to a value stored in the KEY column, and displays the ITEM text listed for that value on the handheld device’s screen. The following figure shows the editor page for the wrkLookup table. 533 534 Satellite Forms 8 Development Guide Figure 13.6 wrkLookup Table Editor tab A KEY column value of zero corresponds to the ITEM To Do and a value of one corresponds to the ITEM Done. So if the COMPLETED column of the wrkWorkItems table contains a 0, the Site Summary form displays To Do as the work task status on the handheld device. Work Order application: creating the forms TheWork Order application uses five forms. The first form in the application is the Main form. This is the initial form the Work Order application displays on the handheld device. Its purpose is to show a list of client sites and give users options for viewing information about the site or information about the work list for that site. The work list can be set up for each handheld user by downloading only the required information to a user’s handheld device. For example, crew bosses would only have information about sites they are responsible for. For information on individualizing forms, see Chapter , Integrating with your Database, on page 195. Creating the Main Form The first step in creating the Main for is to open the default form, Form 1, and rename it Main. Sample Application: Work Order Work Order application: creating the forms Note Whenever you open a new project, MobileApp Designer creates a default form called Form 1. This form is also the default initial form for the application. When you rename the default form to Main, the initial form in the application properties automatically changes to Main. To use a form other than Form 1 as the application’s initial form, select Edit > Project Properties... from the MobileApp Designer menu and select the form’s name in the Initial Form combo box. Next, set the Form Properties, as shown in the following figure: Figure 13.7 Main form properties The Main form is linked to the wrkSites table. Linking the form to a table activates the User Permissions, which are set as shown in the previous figure. The Create Record and Delete Record permissions are disabled to prevent users from adding or deleting clients or tasks. In the case of this sample application, it makes more sense to keep these functions in the hands of the DBMS manager. Users can change existing records, as indicated by the Modify permission, but they cannot add or delete them. For example, the crew boss or worker can mark whether a job is complete or add comments about the work or client, but cannot delete or add new clients or sites. This particular form has no controls that change the wrkSites table, so the Modify permission could be disabled. The Navigate permission allows users to scroll through records using the handheld device’s scroll buttons. For this form, that means users can move through the Site List. 535 536 Satellite Forms 8 Development Guide The Main form also contains several controls, as shown in the following figure: Figure 13.8 Main form controls This form contains Title, Text, and List Box controls, a hidden Edit control, and three Button controls. The Title and Text controls are simply labels for the form and the Site List. The other controls perform various functions. The List Box control displays the client sites. In the sample database, the three clients are Acme Corp., MagPaper Inc., and HAL Corp. The function of this control is to display these data items, which are drawn from the COMPANY column in the wrkSites table. The following figure shows the properties for the List Box control. It is set to display the contents of the COMPANY column and has no action when tapped. Sample Application: Work Order Work Order application: creating the forms Figure 13.9 Main form List Control properties The Main form also contains a hidden Edit control. It is visible in the upper-right corner of the Main form, as shown in Figure 13.8 on page 536. It does not, however, appear on the handheld’s screen. 537 538 Satellite Forms 8 Development Guide The hidden Edit control is linked to the COMPANYID column in the wrkSites table and made invisible by setting the Visible property to False. The Propertyspace palette for the hidden Edit control is shown in the following figure: Figure 13.10 Hidden Edit control properties The properties configuration shown above means the edit control contains, but does not display, the company ID of the form’s current record. Using the database as an example, if the user selects Acme Corp. from the Site List, the CurrentID edit control contains a 1, since that is the COMPANYID value for that record in the wrkSites table. If the user selects MagPaper Inc. from the list, the CurrentID control contains a 2, and for HAL Corp., it contains a 3. Remember that selecting an item in a List Box control changes the current record. Sample Application: Work Order Work Order application: creating the forms Of the Main form’s three button controls, the Info and Work List buttons are paired: one uses the CurrentID value for its operation and one does not. The About button displays version i