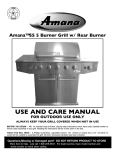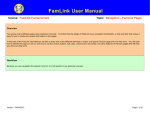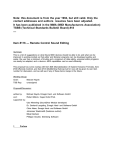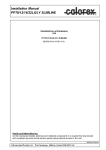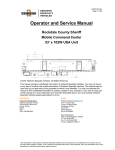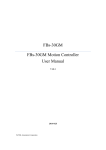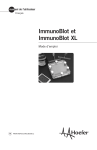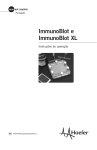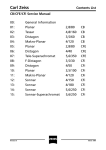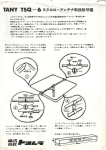Download Orientation - FSFN Computer Training
Transcript
Child Welfare Pre-Service Training Orientation FSFN Computer Instruction Trainer Guide July 2012 Core 100_OR_FSFN_TG_July 2012 PLEASE NOTE Access to FSFN person or case information must only occur when there is a legitimate business purpose. FSFN must not be used to access any of the following: • • • • • • Persons or cases in the news, or Persons or cases about which you are “curious”, or Persons or information about your own personal case, or Persons or cases of family members, or Persons or cases of friends, neighbors or acquaintances, or Any other persons or cases for which there is no legitimate business reason for you to access the information. Please use common sense when accessing FSFN; if you have any questions about the appropriate use of FSFN, please contact your supervisor and/or your agency’s IT Support personnel. The materials for the Child Welfare Pre-Service Training curriculum were produced by Florida International University for the State of Florida, Department of Children and Families, Office of Family Safety. © 2006 State of Florida, Department of Children and Families The materials for the Child Welfare Pre-Service Training curriculum were formatted and edited by the Child Welfare Training Consortium at the University of South Florida. © 2012 Child Welfare Training Consortium at the University of South Florida Core 100_OR_FSFN_TG_July 2012 ii Table of Contents Icon Key ..................................................................................................................... iv To The Trainer ............................................................................................................ v Introduction to the Florida Safe Families Network ................................................. 1 Topic ~ What is SACWIS and FSFN? ................................................................................. 1 Topic ~ FSFN Concepts and Terminology .......................................................................... 3 Topic ~ FSFN Website ........................................................................................................ 5 Topic ~ Logging into FSFN ................................................................................................10 Topic ~ Desktop and Basic Functions ................................................................................15 Let’s Review! .....................................................................................................................37 Core 100_OR_FSFN_TG_July 2012 iii Icon Key Time estimate Participant Guide pages inserted in Trainer Guide Additional Readings / Resources Flip Chart FSFN Training Region Discussion Activity PowerPoint Presentation/PPT Handout Trainer Tips ♦ Materials Webpage Video Core 100_OR_FSFN_TG_July 2012 iv To The Trainer In the FSFN Orientation Computer Course learners are introduced to the Florida's SACWIS project, Florida Safe Families Network (FSFN). Learners are instructed in the process of accessing the system, concepts and terminology, available resources, the desktop and basic navigation, and the available search functions within FSFN. Learners are also advised of the confidentiality issues surrounding documentation in the FSFN case file. Goals During the FSFN Orientation Computer Course, learners will demonstrate how to: • Locate and access the FSFN Website. • Demonstrate the FSFN desktop and basic functions. Knowledge Base Competencies The following Case Management (CM) Knowledge Base Competencies (organized by domain) are addressed in Orientation FSFN: Professional and Legal Responsibilities, Documentation Requirements: • K6. Confidentiality regulations. • K24. The importance of timely, accurate case documentation for agency accountability. • K25. Multiple types, purposes, and uses of case documentation. • K26. Benefits of formally documenting the case plan in the case record. Safety Management, Service Planning and Delivery: • K42. Applicable federal, state, and school-based regulations, and relevant procedures of school systems: Structure of the school system and roles of specific school personnel; Provision of special educational programs for developmentally delayed and physically disabled students; School system protocol and confidentiality issues regarding interacting with children, parents, teachers and other school-related personnel; Education rights of children; privacy rights of parents regarding school issues; Provisions of the Americans with Disabilities Act (including Individual Educational Plans) and Individuals with Disabilities Educational Act (including 409 plans) that impact Core 100_OR_FSFN_TG_July 2012 v children in school; McKinney Act provisions that impact homeless children in schools. The following Protective Investigations (PI) Knowledge Base Competencies (organized by domain) are addressed in Orientation FSFN: Child Protection Foundations: • K3. Knowledge of federal and state confidentiality regulations. Planning and Teaming: • K46. Knowledge of the role of the protective investigator to have primary responsibility for gathering, assessing, understanding, integrating, documenting, and communicating critical information throughout the investigation to all essential parties in order to ensure informed decision making. • K47. Knowledge of which individuals/parties protected information can be shared. Course Objectives FSFN ~ Introduction to the Florida Safe Families Network • Define SACWIS and FSFN. • Explain the concepts and terminology of FSFN. • Locate and access the FSFN Website. • Log into FSFN. • Demonstrate the FSFN Desktop and Basic Functions. Participant Materials • PG1 FSFN Website • PG2 FSFN Web Based Training (WBT) Courses • PG3 FSFN On-Line Security • PG4 Confidentiality Statement • PG5 FSFN - Keyboard Shortcuts • PG6 FSFN Quick Reference Tool • PG7 Date Restricted Time Values • PG8-9 Outliner Expandos Information ♦ PG10-13 FSFN Search Tips ♦ PG14-15 Crossword Puzzle Core 100_OR_FSFN_TG_July 2012 vi Visual Aids PowerPoint Slides ♦ PPT1 Orientation FSFN ♦ PPT2 FSFN ~ Introduction to the Florida Safe Families Network Objectives ♦ PPT3 What is SACWIS? ♦ PPT4 Florida's SACWIS ♦ PPT5 FSFN Supports data reporting to ♦ PPT6 NCANDS ♦ PPT7 The FSFN Case Concept ♦ PPT8 FSFN Terminology: Intakes ♦ PPT9 Case Assignment ♦ PPT10 FSFN Terminology: Investigations ♦ PPT11 FSFN Terminology (cont.) ♦ PPT12 FSFN Website ♦ PPT13 Hotline Intake and CI Unit Course ♦ PPT14 Child Investigation Course ♦ PPT15 Ongoing Case Work ♦ PPT16 Supervisory Course ♦ PPT17 Provider Course ♦ PPT18 Reports Course ♦ PPT19 FSFN On-Line Security ♦ PPT20 Case Ownership ♦ PPT21 Logging into FSFN: Password and Security ♦ PPT22 FSFN Desktop ♦ PPT23 Ticklers ♦ PPT24 FSFN Automated Messages ♦ PPT25 Outliner Expandos ♦ PPT26 Messages & Links ♦ PPT27 FSFN Search ♦ PPT28 Searching by Case Name ♦ PPT29 Types of Searches ♦ PPT30 Variable Precision vs. Wildcard ♦ PPT31 Other Case Types ♦ PPT32 Search Activity Core 100_OR_FSFN_TG_July 2012 vii Introduction to the Florida Safe Families Network • Present PPT1 FSFN Orientation and PPT2, Course Objectives and review. Assure that all learners have reviewed and signed the Confidentiality Statement and any additional agency specific forms prior to continuing with this training. Topic ~ What is SACWIS and FSFN? Materials ♦ PPT1 Orientation FSFN ♦ PPT2 FSFN ~ Introduction to the Florida Safe Families Network Objectives ♦ PPT3 What is SACWIS? ♦ PPT4 Florida's SACWIS ♦ PPT5 FSFN Supports data reporting to • Present PPT3, What is SACWIS? • FSFN is Florida’s Statewide Automated Child Welfare Information System (SACWIS). • SACWIS allows states to remain in compliance with state and federal requirements. Core 100_OR_FSFN_TG_July 2012 Introduction to the Florida Safe Families Network 1 Present PPT4, Florida’s SACWIS. Review the following bullets to provide learners with a better understanding of FSFN. FSFN: • stands for Florida Safe Families Network • is a tool to help keep children safe and achieve permanency • enables all agencies to work together to improve children’s lives by providing tools to enhance the quality of case management • is a comprehensive automated case management tool supporting best practice • integrates various aspects of case practice in a single statewide system • is the official system of record for Florida and the official “case file” Tell learners: All case work practice and policy must be documented in the FSFN case file. Present PPT5-6, FSFN Supports Data Reporting to: • Example of an AFCARS data element: All active children in a removal episode must have a documented “Reason for Removal” i.e. Physical Abuse, Inadequate Supervision, etc. • Example of an NCANDS data element: In an Investigation, Maltreatment(s)/Perpetrator(s) must be documented. • For further information regarding NCANDS or AFCARS please refer to: http://www.acf.hhs.gov/programs/cb/systems/index.htm#ncands http://www.ndacan.cornell.edu/ All AFCARS and NCANDS data elements in FSFN are in Red text. Core 100_OR_FSFN_TG_July 2012 Introduction to the Florida Safe Families Network 2 Topic ~ FSFN Concepts and Terminology Materials ♦ PPT7 The FSFN Case Concept ♦ PPT8 FSFN Terminology: Intakes ♦ PPT9 Case Assignment ♦ PPT10-11 FSFN Terminology: Investigations Advise learners of the terms used by FSFN. • Present PPT7, The FSFN Case Concept • Present PPT8, FSFN Terminology: Intakes. Intakes • Intakes - created for calls received by the abuse hotline. • Intakes requiring investigation are forwarded to the CI (Criminal Intelligence) Unit of the hotline for completion of criminal background checks. Advise learners that they must learn their specific agency process regarding criminal background checks. Core 100_OR_FSFN_TG_July 2012 Introduction to the Florida Safe Families Network 3 • Display PPT9, Case Assignment. • Display PPT10 - 11 FSFN Terminology: Investigations. Advise learners that they are exposed to examples of all of the above throughout the curriculum, as well as during the field component of their training. Core 100_OR_FSFN_TG_July 2012 Introduction to the Florida Safe Families Network 4 Topic ~ FSFN Website Materials • • PG1 FSFN Website • PG2 FSFN Web Based Training (WBT) Courses • PPT12 FSFN Website • PPT13 Hotline Intake and CI Unit Course • PPT14 Child Investigation Course • PPT15 Ongoing Case Work • PPT16 Supervisory Course • PPT17 Provider Course • PPT18 Reports Course Present PPT12, FSFN Website Direct the class to access the website, either through Internet Explorer by typing in the URL address in the address bar OR by a designated icon on their Desktop icon. Refer the class to PG1, FSFN Website following page TG6) and review: Core 100_OR_FSFN_TG_July 2012 Introduction to the Florida Safe Families Network (PG page inserted on the 5 Core 100_OR_FSFN_TG_July 2012 Introduction to the Florida Safe Families Network 6 Training Direct the class to complete these on line demos at their own pace. The list includes demos such as: • Forms • Desktop Changes • Meetings • Person Merge and Delete • Unified Home Study Agendas, Minutes and Reports • Information regarding helpdesk reports, meetings, status reports and conference calls Technical Information • Includes information on the system and how to create shortcuts, etc. FSFN Contacts • Contact DCF Helpdesk: (850) 487-9400 for assistance with FSFN related issues Direct learners to click on the FSFN Web Based Training Course hyperlink in the Training section of the website. Advise learners there is 24-hour availability. Refer the class to PG2, FSFN WBT Courses following page TG8). Core 100_OR_FSFN_TG_July 2012 Introduction to the Florida Safe Families Network (PG page inserted on the 7 Core 100_OR_FSFN_TG_July 2012 Introduction to the Florida Safe Families Network 8 • Display PPT13-18 and review the additional Information regarding these online courses: Core 100_OR_FSFN_TG_July 2012 Introduction to the Florida Safe Families Network 9 Topic ~ Logging into FSFN Materials PG3 FSFN On-Line Security PG4 FSFN Confidentiality Statement PPT19 FSFN On-Line Security PPT20 Case Ownership PPT21 Logging into FSFN Refer learners to the On-Line section of the FSFN website to access the FSFN Training Sand box. The computers should have the site as a Desktop icon. Identify the icon for the learners. Advise the class that security is necessary to ensure that only authorized users have access to the information required to perform the work related to their job class. • Display PPT19, FSFN On-Line Security and discuss. This Information is also on PG3, FSFN On-Line Security following page TG11). Core 100_OR_FSFN_TG_July 2012 Introduction to the Florida Safe Families Network (PG3 page inserted on the 10 Core 100_OR_FSFN_TG_July 2012 Introduction to the Florida Safe Families Network 11 Florida User ID and FSFN Employee ID • FSFN associates every authorized user by linking their unique Florida user ID to a corresponding unique FSFN Employee ID. • The user is associated with one or more worker unit assignments; which in turn is associated to a user group with one or more security profiles. • The employee definition contains specific information about the individual employee: • Login ID • Work contact information • Unit assignments • Job class • Security user group Core 100_OR_FSFN_TG_July 2012 Introduction to the Florida Safe Families Network 12 Management reports reflect “real” data from the production region of FSFN. Displaying this information in a classroom setting may be a violation of learners’ confidentiality and that of their coworkers. The FSFN training curriculum was developed for training region functionality and live data from the system is not to be incorporated into the curriculum. • Display PPT20, Case Ownership Refer learners to the PG4, FSFN Confidentiality Statement (PG page is inserted on the follow page TG14) and have all learners sign and return. Reiterate to learners that access to FSFN person or case information must only occur when there is a legitimate business purpose. FSFN must not be used to access any of the following: • Persons or cases in the news, or • Persons or cases about which you are “curious”, or • Persons or information about your own personal case, or • Persons or cases of family members, or • Persons or cases of friends, neighbors or acquaintances, or • Any other persons or cases for which there is no legitimate business reason for you to access the information. Please use common sense when accessing FSFN; if you have any questions about the appropriate use of FSFN, contact your supervisor and/or your agency’s IT Support personnel. Once the FSFN user has logged into FSFN, their activity within the system is tracked. Misusing or abusing the FSFN system could result in immediate termination. Core 100_OR_FSFN_TG_July 2012 Introduction to the Florida Safe Families Network 13 Core 100_OR_FSFN_TG_July 2012 Introduction to the Florida Safe Families Network 14 • Display PPT21, Logging into FSFN. Advise the class to carefully enter passwords and to let you know if they have two failed attempts. They need to obtain your assistance prior to the third attempt as the system freezes upon the third failed attempt. Training Site Log In and User Code • Provide learners with their usernames and passwords. Each Training Site has different logins. An example of a Training FSFN login is: username: usf1234 password: usftraining. Each FSFN user has a Login ID and password. • Advise the class to enter user name and password and click submit. The learner will see their FSFN Desktop. Training sites may differ regarding how learners obtain a User Profile for accessing the FSFN Desktop. Please adjust the curriculum according to your agency’s policy relating to “logging into FSFN.” This is not their “real production” login. Review the following topic while learners view the actual system. Topic ~ Desktop and Basic Functions Materials ♦ PG5 FSFN - Keyboard Shortcuts ♦ PG6 FSFN Quick Reference Tool ♦ PG7 Date Restricted Time Values ♦ PG8-9 Outliner Expandos Information ♦ PG10-13 FSFN Search Tips ♦ PG14-15 Crossword Puzzle ♦ PPT22 FSFN Desktop ♦ PPT23 Ticklers ♦ PPT24 FSFN Automated Messages ♦ PPT25 Outliner Expandos Core 100_OR_FSFN_TG_July 2012 Introduction to the Florida Safe Families Network 15 ♦ PPT26 Messages & Links ♦ PPT27 FSFN Search ♦ PPT28 Searching by Case Name ♦ PPT29 Types of Searches ♦ PPT30 Variable Precision vs. Wildcard ♦ PPT31 Other Case Types ♦ PPT32 Search Activity Refer the class to PG5, FSFN Keyboard Shortcuts shortcuts. • to copy and paste (PG page inserted on the following page TG17). Present PPT22, FSFN Desk Top. Refer the class to PG6, FSFN Quick Reference Tool. inserted on the following page TG18). Core 100_OR_FSFN_TG_July 2012 Introduction to the Florida Safe Families Network (PG page 16 Core 100_OR_FSFN_TG_July 2012 Introduction to the Florida Safe Families Network 17 Core 100_OR_FSFN_TG_July 2012 Introduction to the Florida Safe Families Network 18 Desktop Instruct the class to start clicking on Banner Bar and Menu options as you discuss each function. Banner Bar Refer the class to the Banner Bar and provide explanation of the functions. • Banner Bar - provides buttons to launch work common to any window in the system: • Case Work - to create pieces of work within the case. • Financial Work - allows financial staff access to create financial work in the case. • Provider work - to maintain or update a provider record in the system. • Search - to search for a case, person, provider, worker. • Refresh - resets the FSFN Desktop; modifications made to the case are available. • Print - performs a print screen of the active page. • Spell check - initiates the spell check function available on all pages where narrative text boxes exist. • Audit - opens the audit pop up page, not available on the desktop but available on most other pages. • Handbook - links users to DCF Policy and Procedures; not available on the outliner, but available on pages where narrative text boxes exist. • Help - displays the help topic for the active page. • Logout - logs the user out of the FSFN application. Menu Bar Review the Menu Bar and provide explanation of the functions. Menu Bar - provides menus to create and maintain work in FSFN as well as menus for utility and Help Pages. • Directly below the Banner bar • Provides dropdown menus to create and maintain work in FSFN • Create • Maintain • Utilities • Help Core 100_OR_FSFN_TG_July 2012 Introduction to the Florida Safe Families Network 19 Refer learners to the Outliner and provide explanation of the functions. Outliner Worker’s name and unit appears underneath the Menu Bar Most often used area on the Desktop Due to potential overload of data, has two possible views: • Date restricted - displays the last 30 days of work in the Outliner • Participant View - displays the work in the Outliner by case participant instead of by pieces of work Expandos - blue triangles in the outliner section Ask the class to click on the various expandos as each is reviewed Organize work in outline format, each covering a different subject Can be opened to show additional information • Plus Sign - not expanded • Minus Sign - is expanded Icon symbols appear on the first level when work has been created in that area. Selecting the icon symbol expands it to another level. Selecting the piece of work takes the user to the screen where the work was completed. Refer the class to PG7, Date Restricted Time Values inserted on the following page TG21). Core 100_OR_FSFN_TG_July 2012 Introduction to the Florida Safe Families Network (PG page 20 Core 100_OR_FSFN_TG_July 2012 Introduction to the Florida Safe Families Network 21 Review the information pertaining to the timeframes for date restricted data. This feature is discussed and explained further in the upcoming Search Activity. Ticklers Ticklers - designated by a feather To do lists or reminders for work needing completion and upcoming activities/events/associated due dates First expando displayed upon logging into FSFN is already expanded to show expandos: • My Ticklers • Manual Ticklers • Escalated Ticklers • Display PPT23, Ticklers • Present PPT24, FSFN Automated messages. For automated messages to work properly, a valid email must be submitted on FSFN security paperwork. This function is not available in the training region. Core 100_OR_FSFN_TG_July 2012 Introduction to the Florida Safe Families Network 22 View a Tickler from the Desktop Advise class to click My Ticklers expando to view the tickler. • The name of the case displays with the first date a piece of work is due. Click the Case Folder icon to view pieces of work and the due dates. Create a Manual Tickler Click Maintain in the Menu bar. Click Manual Ticklers. Click Insert. Enter a Start Date with the format 0101XXXX - no slashes or dashes. Right Click on the Date Field and a Calendar tool is available. Enter an End Date. End date is the last date that the tickler appears on the Desktop and displays on the desk top after the message. It can be set as the due date or a true end date. No one else has access to the user’s manual ticklers. Enter a Message “Pierce Case Plan is due Friday.” Click Save and click Close. Click Refresh icon on the Banner Bar. Click “Yes” in dialogue box. Expand the “Manual Ticklers” expando to see your Manual Ticklers. Remove a Tickler from the Desktop Click Maintain in the menu bar. Click Manual ticklers and click the completed box. Click Save and Close. Refresh your Desktop. Expand your Manual Ticklers expando and you will see the tickler has been removed Delete a Manual Tickler Click Maintain in the menu bar. Click Manual ticklers. (You will need to create another tickler to complete the delete tickler process.) To delete a tickler that will not be re-used, click Delete and click “Yes” on the pop-up screen verifying intention to delete. Click Save. Click Close. Refresh your Desktop. There are NO ticklers listed under the Manual tickler expando. Core 100_OR_FSFN_TG_July 2012 Introduction to the Florida Safe Families Network 23 Expand the Manual ticklers expando and note that the tickler no longer exists. Outliner Expando • Continue with a review of the remaining Outliner expandos by displaying PPT25, Primary Outliner Expandos. • Refer class to PG8-9 Outliner Expandos Information for review as you discuss. (PG pages inserted on the following pages TG25-27). Create a unit message prior to class or during break so learners can view. • Refer the class to PPT26, Messages and Links and provide explanation of the functions. • Refer the class to the Viewing Arrow. (Blue Arrow directly above Unit Messages & Links) • Click Viewing Arrow (Expand Right). • The Unit Messages and Links are no longer available on the Desktop. • Click Viewing Arrow again (Undo Expand) and the Unit Messages and Links appear on the Desktop again. Core 100_OR_FSFN_TG_July 2012 Introduction to the Florida Safe Families Network 24 Core 100_OR_FSFN_TG_July 2012 Introduction to the Florida Safe Families Network 25 Core 100_OR_FSFN_TG_July 2012 Introduction to the Florida Safe Families Network 26 Search • Refer the class to PPT27, FSFN Search. • Display PPT28, Searching by Case Name and advise class of the naming convention used for searching: Search Instructions There are 2 ways to search: • Banner bar “Search” • Menu bar “Utilities” and “Search” Click Search in the Banner bar. You will conduct a Case Search; the first Search Tab. Ask class to type in case name: Last name Seed, first name Tessa. Move Search Precision to High. Click Search. You are having the class purposely misspell the last name to demonstrate a validation error. A dialog box displays Validation Errors...No matching data found… Click Close. Core 100_OR_FSFN_TG_July 2012 Introduction to the Florida Safe Families Network 27 When completing a search and locating a case, there is “view” only access without case assignment. If case assignment is made, the case information can be “edited.” The amount of case information that can be “viewed” and/or “edited” varies based on security profiles. • Present PPT29, Types of Searches. • Display PPT30, Variable Precision vs. * Wildcard. Type Seed in last name and Tes* in first name. Uncheck the “Date Restricted” check box. Refer to PG7, Date Restricted Time Values. The Search screen refreshes automatically and a search result is found. TG28). (PG page inserted on the following page • The Date Restricted is designed to limit the size of a “search” for a specific type of record or action, e.g. a chrono note (narrative), an educational document, a medical record, an investigation, etc. • The intent of this feature is to limit the time and the volume of documents pulled as a result of a search. • This is used when you only want recent information, such as case work within the most recent 6 months. • If you do not want to limit the timeframe of the search, uncheck the Date Restricted box to remove the limits and search the entire life of the case. Core 100_OR_FSFN_TG_July 2012 Introduction to the Florida Safe Families Network 28 Core 100_OR_FSFN_TG_July 2012 Introduction to the Florida Safe Families Network 29 In the Cases Returned Group box: Expand the Seed, Tessa case. (the yellow case folder) • • Explain and direct class to the information under case name: • Type of Case: Investigation • Case Status and Status Date: Open • The Primary Worker and unit information • The Case Address Display PPT31, Other Case Types. When expanded, the Seed, Tessa case displays the following icons. Advise the class to click on each icon as you discuss the information in each. Related People - displays all members of the case Intakes - displays intakes/abuse reports that have been accepted by the hotline Assignment - displays all assigned workers Interim Child Information - displays hyperlinks allowing access to child information The Interim Child Icon is present for many cases; however, it has been replaced with new functionality and the Interim Child Information is no longer updated. The Interim Child Hyperlinks (which are disabled) are view only and consist of: eligibility, legal status, goal, judicial review and adoption factors. Investigation - displays a blue hyperlink allowing access to the PI case investigation documentation Medical/Mental Health - displays hyperlinks associated with each case participant: • Medical and mental health information must be obtained for any case participant including: • name of physician and dentist • prescribed medications • medical history Core 100_OR_FSFN_TG_July 2012 Introduction to the Florida Safe Families Network 30 • any mental health diagnoses Narrative - displays case and investigation chronological notes The narrative outliner only displays narratives that have been entered within the last 3 months if the date restricted box is checked. Placement/Services - contains all the placement history for active and inactive children within the case Search Using a Person ID with the Seed Case With the Tessa Seed case already expanded: Click the Related People Icon. Highlight the Person ID number for Seed, Daisy. (Person ID is in parentheses, next to the person’s name) Press CTRL C to copy the Person ID number. Click the Person Tab in Search (remove any old information). Press CTRL V and paste the Person ID into the Person ID Box. Click Search or Enter. A person returned is Seed, Daisy. Expand Seed, Daisy person icon. Return to Case Tab on Search Screen. Search Using an Intake Number (use the Seed case) Click the Intake Icon. Write down the Intake Number (2007501092). On the Case Tab in Search (remove any old information). Enter the Intake Number into the Intake # text box. Click Search. The Seed, Tessa case is in the Case Returned group. Expand the Seed case folder to review case information. Core 100_OR_FSFN_TG_July 2012 Introduction to the Florida Safe Families Network 31 • Display PPT32, Search Activity. • Direct the class to search for Meredith, Elvis and Betty. • Instruct class to access the various types of work that have been completed for each search. • Direct class to click the various icons and links used in searching for a person, provider and worker. • Drill down on each icon by clicking the icon to see what pieces of work have been created. Remind learners that the blue hyperlinks are the pieces of work that have been created within the FSFN case. Refer learners to PG10-13, FSFN Search Tips following pages TG33-36). Core 100_OR_FSFN_TG_July 2012 Introduction to the Florida Safe Families Network (PG pages inserted on the 32 Core 100_OR_FSFN_TG_July 2012 Introduction to the Florida Safe Families Network 33 Core 100_OR_FSFN_TG_July 2012 Introduction to the Florida Safe Families Network 34 Core 100_OR_FSFN_TG_July 2012 Introduction to the Florida Safe Families Network 35 Core 100_OR_FSFN_TG_July 2012 Introduction to the Florida Safe Families Network 36 Let’s Review! • Direct learners to complete the FSFN Orientation Crossword Puzzle located on PG14-15 (PG pages inserted on the following pages TG38-39). • Below is a completed crossword puzzle to be used as a key for review. • Review information covered in the computer course and answer any and all questions posed by the learners. • Remind the class that there are additional computer courses throughout the training to allow additional navigation guidance and practice. Core 100_OR_FSFN_TG_July 2012 Introduction to the Florida Safe Families Network 37 Core 100_OR_FSFN_TG_July 2012 Introduction to the Florida Safe Families Network 38 Core 100_OR_FSFN_TG_July 2012 Introduction to the Florida Safe Families Network 39