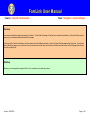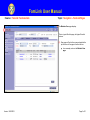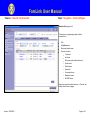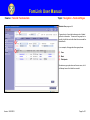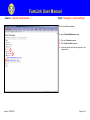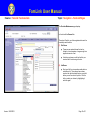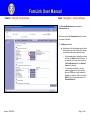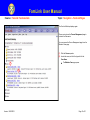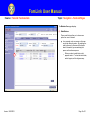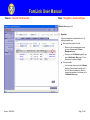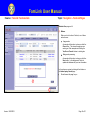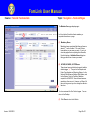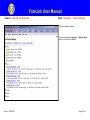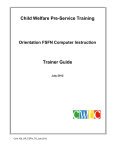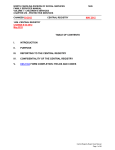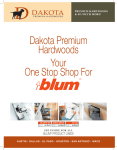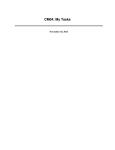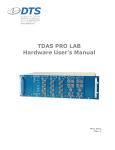Download FF_Navigation-FamLink Pages_UM
Transcript
FamLink User Manual Course: FamLink Fundamentals Topic: Navigation – FamLink Pages Overview You access many different pages while working in FamLink. You’ll find that the design of FamLink has a consistent functionality, a “look and feel” that makes it easy for you to create and access information on the pages. In this topic of the FamLink User Manual, we take a closer look at the different elements or “parts” of a typical FamLink page and how they work. You will learn how to identify the page you are on and how to use the various buttons, lists, tabs, check boxes, text boxes, and other features of FamLink pages that will help you with your daily work. Workflow Because you use navigation throughout FamLink, it is not specific to any particular process. Version: 04/03/2012 Page 1 of 21 FamLink User Manual Course: FamLink Fundamentals Topic: Navigation – FamLink Pages This is the FamLink Desktop, your starting point. We are going to use the Maintain Case page to facilitate our discussion of FamLink pages. Let’s open the Maintain Case page for one of our cases. (1) Click the Cases expando. (2) Locate the case, and click the hyperlink for the Case Name. The Maintain Case page opens. Version: 04/03/2012 Page 2 of 21 FamLink User Manual Course: FamLink Fundamentals Topic: Navigation – FamLink Pages The Maintain Case page displays. 1 This is a typical FamLink page, with typical FamLink features. (1) Every page in FamLink has a name located at the top left corner of the page in the blue title bar. In our example, we’re on the Maintain Case page. Version: 04/03/2012 Page 3 of 21 FamLink User Manual Course: FamLink Fundamentals Topic: Navigation – FamLink Pages Maintain Case page cont’d The features on a typical page might include a combination of: Tabs An Options pane Group and header boxes Common functions: Text boxes List boxes Date boxes (also called text boxes) Check boxes Radio buttons Hyperlinks Command buttons Mandatory boxes AFCARS boxes Pages are sometimes called windows. In FamLink, we always refer to them as pages. Version: 04/03/2012 Page 4 of 21 FamLink User Manual Course: FamLink Fundamentals Topic: Navigation – FamLink Pages Maintain Case page cont’d A page may consist of several tabs. Tabs give you views of different sets of data for the main page. Think of their function as being the same as notebook tabs. There are five tabs on this page: General Address Collaterals File Location Closing History The first tab is the default tab that FamLink displays when you open the page. Clicking each tab allows you to see different information for this case. For example, clicking the Address tab displays address information for the case. Clicking the Collaterals tab displays all collaterals associated with the case. Version: 04/03/2012 Page 5 of 21 FamLink User Manual Course: FamLink Fundamentals Topic: Navigation – FamLink Pages Maintain Case page cont’d 1 2 A group box is a frame that encloses a set of related options or information. The name of the group box is usually in light blue and a thin black line surrounds the related items. In our example, this page has three group boxes: 3 (1) Case (2) Basic (3) Participants Sometimes a group box does not have a name, but it will always have a thin black line around it. Version: 04/03/2012 Page 6 of 21 FamLink User Manual Course: FamLink Fundamentals Topic: Navigation – FamLink Pages Maintain Case page cont’d Let’s look at the Options pane. Many pages in FamLink have an area to the left called the Options pane. Here you find hyperlinks to certain Actions, Checklists, or Documents related to the work you are doing on that page. The Options pane content changes according to the page you are on. In our example, the Options pane displays these hyperlinks under the Actions heading: Delink Intake. Submit a Case Closure Request. Relationship Matrix. Under the Checklist heading, these hyperlinks display: Adoption Support Case Closure Checklist. CPS Case Closure Checklist. FRS Case Closure Checklist. Investigation/Case Closure Checklist. CFWS Cases Close when a Permanent Plan is Completed Checklist. Under the Documents heading, a hyperlink to the Family Face Sheet form displays. Version: 04/03/2012 Page 7 of 21 FamLink User Manual Topic: Navigation – FamLink Pages Course: FamLink Fundamentals Maintain Case page cont’d Let’s discuss the header group box in FamLink. Most pages in FamLink have a header group box at the top of the page. The header is a group box that displays basic information for the work you are doing on that page, usually the case name and case ID number. In our example, the Case header box displays: The case name, including the last name (Beacon), first name (Linda Sue), and MI (blank). The case ID# (1406). The date the case was created (03/14/2008). The current status of the case (Open). If the page has several tabs, the header box remains the same from tab to tab. 1 Now, let’s use the Provider Maintenance page to look at list and text boxes. First, we have to return to the Desktop. (1) Click Close to return to the Desktop. Version: 04/03/2012 Page 8 of 21 FamLink User Manual Course: FamLink Fundamentals Topic: Navigation – FamLink Pages The FamLink Desktop displays. To open a Provider Maintenance page: (1) Click your Providers expando. (2) Click the My Providers expando. (3) Locate the provider and click the hyperlink for the provider name. 1 2 3 Version: 04/03/2012 Page 9 of 21 FamLink User Manual Topic: Navigation – FamLink Pages Course: FamLink Fundamentals The Provider Maintenance page displays. Let’s start with the General tab. Throughout FamLink, you find navigational elements for commonly used functions. (1) Text Boxes These are user-entered boxes that can be limited to a few characters or large enough for a significant amount of text. 1 2 A text box may have a scroll bar that lets you view text that’s not showing in the box. (2) List Boxes One type of list box is sometimes referred to as a dropdown list. These boxes have a down arrow on the right-hand side that you must click before you can see a list of options. Click the list box, select your choice by highlighting it, and click again. Version: 04/03/2012 Page 10 of 21 FamLink User Manual Course: FamLink Fundamentals Topic: Navigation – FamLink Pages The Provider Maintenance page displays the Characteristics tab. We have moved to the Characteristics tab to continue our review of list boxes. (1) List Boxes continued 1 Another type of list box displays a portion of the list along with a scroll bar to the right to access more choices than what is visible on screen. In the example shown, highlight your choice and click the Add button next to the box. In our example, this “moves” the choice from the Possible Values list to the Selected Values list to the right. For more than one selection, you can repeat the steps above or you can hold down the CTRL key on your keyboard to highlight your choices. When you click the Add button, all your choices move to the Selected Values list. Version: 04/03/2012 Page 11 of 21 FamLink User Manual Topic: Navigation – FamLink Pages Course: FamLink Fundamentals Characteristics tab cont’d (1) If you want to move all the choices in the list to the Selected Values list, you can click the Add All Values button. (2) To remove values from the Selected Values list, highlight the value and click Remove. (3) If you want to remove all values from the Selected Values list, click Remove All. 1 2 Now, let’s take a look at date and check boxes. 3 We will do so on the Person Management page. Let’s first return to the Desktop. (4) Click Close. The FamLink Desktop will display. 4 Version: 04/03/2012 Page 12 of 21 FamLink User Manual Course: FamLink Fundamentals Topic: Navigation – FamLink Pages The FamLink Desktop displays again. We are going to use the Person Management page to continue our discussion. You can access the Person Management page from the Maintain Case page. (1) Click the Cases expando. (2) Locate the case, and click the hyperlink for the Case Name. The Maintain Case page opens. 1 2 Version: 04/03/2012 Page 13 of 21 FamLink User Manual Course: FamLink Fundamentals Topic: Navigation – FamLink Pages The Maintain Case page displays. To access the Person Management page: (1) Click the hyperlink for a participant’s name. 1 Version: 04/03/2012 Page 14 of 21 FamLink User Manual Topic: Navigation – FamLink Pages Course: FamLink Fundamentals The Person Management page displays. (1) Date Boxes You can type directly in these boxes, also referred to as date text boxes. When you click this box, you get a yellow note telling you what date format to use. There is no need to type in forward slashes, “/”. FamLink does that for you. 2 1 You also can right-click the box to display a calendar. Use the calendar arrows to go from month to month, or year to year, and then you click the date. The date box is the only place in FamLink where you right-click to perform a function. In all other instances, using right-click displays the standard Windows rightclick menu. (2) Check Boxes 3 When you select a check box, you are selecting the item or option next to it. A check symbol appears inside. To clear the check box and remove the check mark, just select the box again. Now let’s look at the radio buttons on the Maintain Case page. (3) Click Close to return to the Maintain Case page. Version: 04/03/2012 Page 15 of 21 FamLink User Manual Course: FamLink Fundamentals Topic: Navigation – FamLink Pages The Maintain Case page displays. (1) Radio Buttons These round buttons allow you to choose one option from a set of choices. In our example, only one person on this case can be the reference person. By selecting the radio button next to the name of the female head of household, you are selecting that person as the reference person. 1 Version: 04/03/2012 When you select a radio button, a dot appears inside it. To clear the radio button, select it again, and the dot goes away. Page 16 of 21 FamLink User Manual Topic: Navigation – FamLink Pages Course: FamLink Fundamentals Maintain Case page cont’d (1) Hyperlinks A hyperlink displays as underlined blue font. By clicking a hyperlink, you: Open up another page in FamLink. 1 When you click a case participant name, you open that participant’s Person Management page. When you click the Maintain hyperlink, you open a Relationship Entry page. This is the only way to access that page. Perform an action. In our example, when you click the Remove hyperlink, FamLink asks if you are sure. If you click Yes in the dialog box, FamLink removes the participant, and returns you to the Maintain Case page. Version: 04/03/2012 Page 17 of 21 FamLink User Manual Topic: Navigation – FamLink Pages Course: FamLink Fundamentals Maintain Case page cont’d (1) Buttons When you click a button in FamLink, one of these actions occurs: A page action. An example of this action is when you click the Close button. This closes the page you are working on. Other examples are clicking the Yes, No and Cancel buttons in a dialog box. Background processing. An example of this action is when you click the Save button. In the background, FamLink updates its database with your new information. Let’s continue our review by looking at the buttons on the Intake Inquiry Search page. We will access this page for you. 1 1 Version: 04/03/2012 Page 18 of 21 FamLink User Manual Topic: Navigation – FamLink Pages Course: FamLink Fundamentals The Intake Inquiry Search page displays. (1) Buttons cont’d Another action that can occur when you click a button in FamLink is: Data transfer. An example of this action is when you click the Continue button. It pulls your returned results from a search into a specific work process, such as an intake or investigation. In our example, we clicked the Add/Edit button on the Intake page to access the Intake Inquiry Search page. Our search returned one name (Frump, Horace), which displayed in the Persons Returned group box. When you click the Select hyperlink, the participant’s name displays in the Participants group box. When you click the Create button, you access the Intake Participant page, to create a participant. 1 When you click Continue at the bottom of the page, the name in the Participants group box transfers to the Participants tab on the Intake page. We’re going to return to the Maintain Case page to continue our discussion. Version: 04/03/2012 Page 19 of 21 FamLink User Manual Topic: Navigation – FamLink Pages Course: FamLink Fundamentals The Maintain Case page displays again. Let’s look at how FamLink collects mandatory or required information on a page. 1 (1) Mandatory Boxes Mandatory boxes are shaded light blue and have an asterisk “*” next to the label. You must fill these boxes before you can save your work. If you try to close the page without completing this information, FamLink displays a Validation Errors dialog box telling you which box or boxes you missed. 2 (2) AFCARS, NCANDS, & NYTD Boxes 3 These boxes have a red label and a symbol called a double-dagger, “‡.” They are for the Adoption and Foster Care Analysis and Reporting System, for the National Child Abuse and Neglect Data System, and for the National Youth in Transition Database required for all SACWIS. Some of these boxes are mandatory, others are not. However, not filling all of them out may prevent you from closing the case at a later time. You have reviewed all of the FamLink pages. You can return to the Desktop. (3) Click Close to return to the Deskto. Version: 04/03/2012 Page 20 of 21 FamLink User Manual Course: FamLink Fundamentals Topic: Navigation – FamLink Pages The FamLink Desktop displays. You have completed the Navigation – FamLink Pages topic in the FamLink User Manual. Version: 04/03/2012 Page 21 of 21