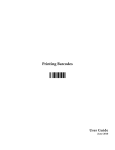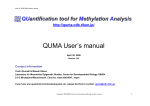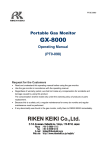Download Import your Certification to your PC
Transcript
Client Certificate Import Manual Rev.1.4 0 【INDEX】 This is a user manual for importing the client certificate for VPN under the following terminal environments. ・ Windows Vista / Windows 7 ・ Windows 8 / Windows8.1 ・ Mac OSX 10.7 / 10.8 /10.9 / 10.10 ・・・・・・ P 2 ・・・・・・ P 8 ・・・・・・ P 14 If you want to remove the imported certificate, check the following. ・ Windows Vista / Windows 7 ・ Windows 8 / Windows8.1 ・ Mac OSX 10.7 / 10.8 /10.9 / 10.10 ・・・・・・ P 6 ・・・・・・ P 12 ・・・・・・ P 16 ※ This user manual must be executed by users with administrative authority. 1 Windows Vista / Windows 7 【Windows Vista / Windows 7】 ◆Client Certificate Import Manual◆ Double click the certificate file distributed by the administrator. The Certificate Import Wizard will appear. Click Next. 2 Windows Vista / Windows 7 The certificate will be stored in the location specified. Click Next. Enter the password you received with the certificate and click Next. 3 Windows Vista / Windows 7 Automatically select the certificate store… should be selected. Click Next. Finish the import wizard by clicking Finish. 4 Windows Vista / Windows 7 A security warning will appear. Click Yes. The certificate has been imported. Click OK . 5 Windows Vista / Windows 7 ◆Client Certificate Delete Manual◆ Open Internet Options. Click on Start->Control Panel->Network and Internet and click Internet Options. Select the Content tab and click Certificates. Select the certificate issued by allriken.riken.jp in the Personal tab, and click Remove. 6 Windows Vista / Windows 7 Click Yes. 7 Windows 8 / Windows 8.1 【Windows 8 / Windows 8.1 】 ◆Client Certificate Import Manual◆ Double click the certificate file distributed by the administrator. The Certificate Import Wizard will appear. Current User should be selected. Click Next. 8 Windows 8 / Windows 8.1 The certificate will be stored in the location specified. Click Next. Enter the password you received with the certificate and click Next. 9 Windows 8 / Windows 8.1 Automatically select the certificate store… should be selected. Click Next. Finish the import wizard by clicking Finish. 10 Windows 8 / Windows 8.1 A security warning will appear. Click Yes. The certificate has been imported. Click OK . 11 Windows 8 / Windows 8.1 ◆Client Certificate Delete Manual◆ Open Internet Options. Go to Settings->Control Panel->Network and Internet Connections and click Internet Options. Select the Content tab and click Certificates. Select the certificate issued by allriken.riken.jp in the Personal tab, and click Remove. 12 Windows 8 / Windows 8.1 Click Yes. 13 Mac OSX 10.7 / 10.8 / 10.9 / 10.10 【Mac OSX 10.7 / 10.8 / 10.9 / 10.10】 ◆Client Certificate Import Manual◆ Double click the certificate file (extension.P12) distributed by the administrator. Add Certificates will appear. Make sure login is selected in Keychain and click OK. ※If you are using Mac OSX 10.10 or later, go on to the next procedure. Enter the password you received with the certificate and click OK . It's complete. 14 Mac OSX 10.7 / 10.8 / 10.9 / 10.10 Go to Finder->Applications->Utilities and open Keychain Access. Two certificates under the name Login ID and allriken.riken.jp should be created. Then importing the Client Certificate is completed. 15 Mac OSX 10.7 / 10.8 / 10.9 / 10.10 ◆Client Certificate Delete Manual◆ Open Keychain Access. Go to Finder->Applications->Utilities and open Keychain Access. Select the certificates RIKEN ID and allriken.riken.jp and click Delete. 16