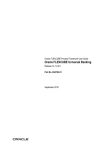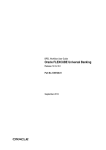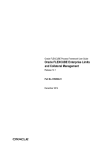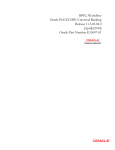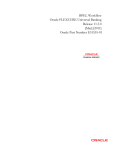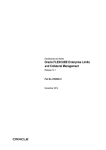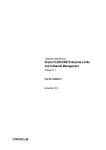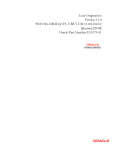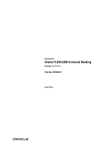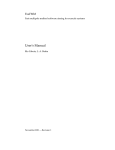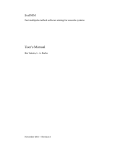Download Process Framework User Manual
Transcript
Oracle FLEXCUBE Process Framework User Guide Oracle FLEXCUBE Universal Banking Release 12.0.3.0.0 Part No. E53393-01 April 2014 April 2014 Oracle Financial Services Software Limited Oracle Park Off Western Express Highway Goregaon (East) Mumbai, Maharashtra 400 063 India Worldwide Inquiries: Phone: +91 22 6718 3000 Fax:+91 22 6718 3001 www.oracle.com/financialservices/ Copyright © 2007, 2014, Oracle and/or its affiliates. All rights reserved. Oracle and Java are registered trademarks of Oracle and/or its affiliates. Other names may be trademarks of their respective owners. U.S. GOVERNMENT END USERS: Oracle programs, including any operating system, integrated software, any programs installed on the hardware, and/or documentation, delivered to U.S. Government end users are "commercial computer software" pursuant to the applicable Federal Acquisition Regulation and agency-specific supplemental regulations. As such, use, duplication, disclosure, modification, and adaptation of the programs, including any operating system, integrated software, any programs installed on the hardware, and/or documentation, shall be subject to license terms and license restrictions applicable to the programs. No other rights are granted to the U.S. Government. This software or hardware is developed for general use in a variety of information management applications. It is not developed or intended for use in any inherently dangerous applications, including applications that may create a risk of personal injury. If you use this software or hardware in dangerous applications, then you shall be responsible to take all appropriate failsafe, backup, redundancy, and other measures to ensure its safe use. Oracle Corporation and its affiliates disclaim any liability for any damages caused by use of this software or hardware in dangerous applications. This software and related documentation are provided under a license agreement containing restrictions on use and disclosure and are protected by intellectual property laws. Except as expressly permitted in your license agreement or allowed by law, you may not use, copy, reproduce, translate, broadcast, modify, license, transmit, distribute, exhibit, perform, publish or display any part, in any form, or by any means. Reverse engineering, disassembly, or decompilation of this software, unless required by law for interoperability, is prohibited. The information contained herein is subject to change without notice and is not warranted to be error-free. If you find any errors, please report them to us in writing. This software or hardware and documentation may provide access to or information on content, products and services from third parties. Oracle Corporation and its affiliates are not responsible for and expressly disclaim all warranties of any kind with respect to third-party content, products, and services. Oracle Corporation and its affiliates will not be responsible for any loss, costs, or damages incurred due to your access to or use of third-party content, products, or services. Contents 1. Preface ...................................................................................................... 1-1 1.1 1.2 1.3 1.4 1.5 1.6 1.7 2. 2.3 3.2 Maintenances .......................................................................................................... 3.1.1 Maintaining Origination Dashboard Details ................................................ 3.1.2 Maintaining Origination Dashboard Role Details ........................................ Dashboards ............................................................................................................. 3-1 3-1 3-3 3-4 Configurations ......................................................................................... 4-1 4.1 4.2 4.3 4.4 4.5 4.6 5. Introduction.............................................................................................................. 2-1 Tasks ....................................................................................................................... 2-2 2.2.1 Quick Search .............................................................................................. 2-4 2.2.2 Application .................................................................................................. 2-4 2.2.3 Dashboard .................................................................................................. 2-5 2.2.4 Queue......................................................................................................... 2-5 2.2.5 Scheduling Acquired Tasks ........................................................................ 2-9 2.2.6 Holding a Task.......................................................................................... 2-10 2.2.7 Quick View................................................................................................ 2-11 Viewing Stage Status ............................................................................................ 2-11 Origination Dashboards .......................................................................... 3-1 3.1 4. 1-1 1-1 1-1 1-1 1-1 1-1 1-2 Getting Started with Oracle FLEXCUBE Process Framework ............. 2-1 2.1 2.2 3. Introduction.............................................................................................................. Audience.................................................................................................................. Documentation Accessibility.................................................................................... Abbreviations........................................................................................................... Organization ............................................................................................................ Related Documents ................................................................................................. Glossary of Icons..................................................................................................... Introduction.............................................................................................................. Configuring Landing Page ...................................................................................... Configuring Queues................................................................................................. Configuring Sub-Stages .......................................................................................... Checking Duplicate Transactions ............................................................................ Enabling User Rights .............................................................................................. 4-1 4-1 4-3 4-4 4-6 4-7 Function ID Glossary ............................................................................... 5-1 1. Preface 1.1 Introduction This manual helps you get acquainted with the Process Framework module of Oracle FLEXCUBE Universal Banking system. This manual explains the basic design of Oracle the process framework and the common operations that you will follow while using it. 1.2 Audience This manual is intended for the back-end and front-end staff who setup/use Oracle FLEXCUBE Universal Banking process framework. 1.3 Documentation Accessibility For information about Oracle's commitment to accessibility, visit the Oracle Accessibility Program website at http://www.oracle.com/pls/topic/lookup?ctx=acc&id=docacc. 1.4 Abbreviations The following abbreviations are used in this User Manual: 1.5 Abbreviation Description BPEL Business Process Execution Language WF Workflow Organization This manual is organized as follows: 1.6 Chapter 1 Preface gives information on the intended audience. It also lists the various chapters covered in this User Manual. Chapter 2 Getting Started with Oracle FLEXCUBE Process Framework explains the features of Oracle FLEXCUBE process framework accessible from the landing page. Chapter 3 Origination Dashboards provides the details of origination dashboards in Oracle FLEXCUBE system. Chapter 4 Configurations explains the methods to configure Queues, Landing and Sub-stages to suit your bank’s requirements. Chapter 5 Function ID Glossary contains the function IDs mentioned in this user manual. Related Documents Security Management System user manual Procedures user manual 1-1 1.7 Glossary of Icons This User Manual may refer to all or some of the following icons: Icons Function Exit Add row Delete row Option List 1-2 2. Getting Started with Oracle FLEXCUBE Process Framework 2.1 Introduction This chapter explains the features of Oracle FLEXCUBE process framework accessible from the landing page. Each transaction in workflow can be configured as a process. At certain points in a process, input from the user-end is required. The input could be in the form of data to initiate or enrich a transaction or to authorize an existing transaction. To facilitate this, human tasks are generated by the workflow engine as and when required during the process. These human tasks are associated with a Function ID. When a user initiates a task, the different user roles associated to the Function ID are assigned to the task. Also, each process (transaction) passes through the workflow layer in stages. Access to each stage is restricted to users who have the requisite rights. Once a task has been initiated or completed for a particular stage, it is placed in the relevant queue or task list (explained later). To proceed further with the process, a user - with relevant rights - needs to acquire it under his/her user ID. Note Oracle FLEXCUBE supports the co-existence of multiple composite versions of BPMN (Business Process Models and Notations) and BPEL process models. In BPMN processes, you can query the first task of a process by querying with the conversation id. You can customise the BPMN process using the BPM Composer. 2-1 2.2 Tasks When you log into the application, the Landing Page, as shown below, is displayed:- The following options are available to you in this screen: Menu Interactions Customer Workflow Tasks Preferences 2-2 Select ‘Tasks’ tab to view the tasks. You have the following options under tasks: Quick Search Application Dashboard Queue Quick View 2-3 2.2.1 Quick Search If you know the application number, you can quickly search for an application using the quick search feature. Specify the application number and click the adjoining search button. You can also specify a part of the application number. If the application number of any record has the number you have specified as a part of it, then the system will fetch that record. Click any record to view the details. 2.2.2 Application Under ‘Application’ section, you can view the menu to access the Oracle FLEXCUBE Origination screens. You can expand the menu items and invoke the Origination screens. 2-4 2.2.3 Dashboard Under ‘Dashboard’ section, you can view the list of the maintained and configured dashboards along with the default dashboards. You can expand the menu items and invoke the dashboards. 2.2.4 Queue The ‘Queue’ menu displays the tasks under various queues. You can expand the menu and view the number of tasks under each queue. If you select ‘Search’ and then click ‘All’, the ‘Task List - Search’ window will be displayed on the right hand side. 2-5 Here you need to input value for querying on the tasks. You can provide values for any or all of the following criteria: Work Reference Transaction Reference Title Assignee Group Assignee Users Customer Name Creation Date (From\To) Priority Channel – Channel from which the origination is initiated. In the search criteria, you can specify values available in ‘COTMSOURCE’ table of the ‘Channel’ field. These values are displayed in the ‘Originated By’ field of all stages of workflow. Originated By – Originator of the workflow Status – Status of the origination Comments Click ‘Search’ button to initiate the query. Based on the details specified, the system will display all tasks satisfying the search criteria. If you select ‘Standard View’, the system will display the number of records available in each of the task queues viz. ‘Acquired’, ‘Assigned’, ‘Completed’, ‘Pending’ and ‘Supervisor’. Click the links to view the respective details in the right pane. The Pending List displays tasks which are not yet acquired by anyone. On acquiring, the task goes to the Assigned List. From the Assigned List, you can capture the task and input the action. Then the transaction goes to Completed stage. The following queues are available on this screen: 2.2.4.1 Standard - this is the standard queue, which displays acquired, assigned, pending and completed applications Administrative - this queue displays the list of staled applications Applications - this queue lists the applications in each process Priority - this queue lists the applications with respect to their priority SLA - this queue lists the aging and expired applications Supervisor - this queue displays the applications escalated by the sub-ordinates and the list of acquired tasks Operations under Standard Queue The workflow actions that you can perform for a task are: Acquire/Release After a task is assigned to a group, you, as a user, can further process the task only if you acquire it. Select the transaction and click ‘Acquire’ button. The task will then be moved from the group queue to your task list. You can release the task that has already been acquired by clicking ‘Release’ button.. 2-6 Reassign A task can be re-assigned only by a supervisor to any of his subordinates. If you have the requisite rights, you can select the transaction and click ‘Reassign’ button in your task list. This is done when a contract is transferred from the maker of the contract to another user for further operations. Resume A task that has been suspended can be resumed when you click the ‘Resume’ button in your task list. You can then continue with the suspended task. The system also gives you the option of carrying out the same action on many tasks simultaneously. To do this, you are required to select all the tasks that you want, by checking the box at the beginning of each row. The operations common to all the tasks are listed at the top of the Task Pane. You can select the appropriate one. The chosen action will be implemented for all the selected tasks. For example, after choosing the tasks that you require, you can acquire all of them in bulk (if the ‘Acquire’ operation is allowed for all the tasks). Copy A selected task can be copied by clicking on ‘Copy’ button in your task list. You can assign a task only if the task is assigned to your user role/ID. Escalate System allows you to escalate a task to a supervisor or a higher authority. Follows are the types of escalations: Auto Escalation - When a task remains acquired yet un-attended at the end of the specified time span, system automatically escalates the task to the user’s supervisor. If the supervisor does not take any action for the same time period, then system escalates the task to the second level in the hierarchy. This process goes on for a per-defined number of levels. Manual Escalation - In case a task requires an action from a higher authority, you can manually escalate a task to the user’s supervisor by clicking the ‘Escalate’ button in the task list. A task can be escalated only if it is acquired. On clicking the ‘Escalate’ button, the system invokes the ‘Comments’ screen. The system prompts to enter the following details: Reason Code Select the reason code from the adjoining option list. This list displays all valid reason codes maintained as ‘Common’. 2-7 Remarks Specify the reason for escalation here. On escalation, the task appears under the ‘Escalated’ option in the Supervisor queue. When the supervisor opens the escalated task, system displays the reason of escalation and remarks as an information message. 2.2.4.2 Opening Multiple Queues You can open multiple queues as tabs and perform the required tasks in each queue. Check the ‘Apply Filters’ box for a detailed search in a particular task in the queue. System displays the following tabs in each queue: History Interactions Documents Advices History Under the ‘History’ tab, system displays the audit trail for the selected task. Click the ‘View’ button to view the corresponding task screen. 2-8 Interactions Under the ‘Interactions’ tab, system displays the customer interactions captured for a particular Application. System displays the relevant details for the selected task in the queue. Documents Under the ‘Documents’ tab, you can view the documents maintained for a particular task at each stage. Click the ‘View’ button to view the relevant documents for the selected task in the queue. Advices Under the ‘Advices’ tab, you can view the advices generated for a particular task at each stage. System displays the advices for the selected task in the queue. Click the ‘View’ button to view the advices generated for a particular task. 2.2.5 Scheduling Acquired Tasks Oracle FLEXCUBE allows you to schedule you acquired tasks for a specific day/time based on your work structure, by setting reminders for the acquired tasks in your task list. You can set a reminder by clicking the Reminder button for a task. System displays the following list of activities in the drop-down list: 2-9 Highlight Task - Select this option to highlight the task. Set Reminder - Select this option to schedule a reminder. On selecting this option, system invokes the ‘Reminder’ screen. In this screen, you can select the reminder date, time and remarks. Depending on the scheduled reminder time, system automatically sets the flag colour. In case a reminder has already been set for a task, on clicking the reminder flag, you will get the following options: View Reminder - Select this option to view the set reminders at any point of time. On selecting this option, system displays an information message with the reminder date or time and the remarks provided. Reset Reminder - Select this option to change/reset an existing reminder with a new date, time and remarks. Dismiss Reminder - Select this option to dismiss a reminder. On setting a reminder, system sets the reminder flag for the task. Reminder flags are colourcoded to differentiate between time-spaced and time-barred tasks. When a task crosses the scheduled reminder date or time, the flag turns from green to red (tasks which that not cross the scheduled date or time will have green flags). At any point of time, you can view the reminder date, time and remarks, if any. System allows you to set reminders for multiple tasks together. Select the tasks for which you want to set reminders and then select the appropriate option. 2.2.6 Holding a Task You can hold a task from processing using ‘Hold’ button. When you withhold a task for some purpose, you can add a comment stating the reason for holding the task. Specify the reason code for holding the task. When you pick up the held task again from the ‘Pending’ queue, the system will remind you of the hold and display the reason and remarks as an information message. 2-10 2.2.7 Quick View You can view the configured quick access dashboards in the Quick View. This frame consists of crisp and precise task-related information. You can configure a dashboard for quick access by checking the ‘Default’ box in the ‘Origination Dashboard Role Maintenance’ screen. 2.3 Viewing Stage Status In BPMN processes, the system allows you to view the flow diagram and the current stage of a particular task. On clicking the ‘Stage Status’ button in the task list, system displays the flow diagram, for the selected task, in a separate window. Note System supports the Stage Status image only for BPMN Processes. 2-11 3. Origination Dashboards 3.1 Maintenances 3.1.1 Maintaining Origination Dashboard Details You can maintain dashboard related information using the ‘Origination Dashboard Maintenance’ screen. You can invoke this screen by tying ‘ORDDSHMT’ in the field at the top right corner of the Application tool bar and clicking the adjoining arrow button. Specify the following details: Dashboard Id Specify the dashboard id here. Dashboard Description The system displays the dashboard description in the task pane. Main Menu Specify the main menu name here, Language Code Specify the language code of the dashboard. Sequence Number Specify the sequence number for the dashboard. It is used to sequence the order in which the frames are displayed in dashboard. Queue Type Select the queue type from the adjoining drop-down list. This list displays the following values: Queue - If you select this option, then system displays all valid queue ids in the ‘Queue Id’ option list. Count - If you select this option, then system displays the title for the frame selected.This is used when you want to configure a summary dashboard having multiple queue and their corresponding count. 3-1 Queue ID If the ‘Queue Type’ is ‘Queue’, then the adjoining option list displays all valid queue ids maintained in the system. If the ‘Queue Type’ is ‘Count’, then the adjoining option list displays the title for the view. Report Id Select the report id for the dashboard from the adjoining option list. This list displays all valid report ids maintained in the system. Fields System displays the fields of the dashboard here, based on the fields selected from the ‘Mapping Details’ screen. Actions System displays the fields of the dashboard here, based on the fields selected from the ‘Mapping Details’ screen. Note Each dashboard should have minimum one and maximum six frames. If more than six dashboards are mapped to the main menu dashboard, then system displays the error message, “Cannot map more than 6 Queues for a Dashboard.” 3.1.1.1 Specifying the Mapping Details You can select the fields and actions by clicking the ‘Mapping Details’ button in the ‘Origination Dashboard Maintenance’ screen. This screen is used to select the action and columns that you want to perform on a particular frame of the dashboard .. In this screen, you can select the required fields and actions for the dashboard from the Available Fields and Available Actions. Available fields displays all the queues maintained from SMDQUEMT screen, if the option selected is Count in queue type. Available action displays all the actions listed in the header of the task bar. On clicking the right-arrow button, system moves the selected fields and actions to the Selected Fields and Selected Actions sections respectively. Similarly, to de-select an action or a field, click the left-arrow button. Available fields displays blank if the queue type is selected queue and if the option is selected as ‘Queue’.The mapping details are not allowed if the queue type is selected as BAM. The 3-2 system displays an error message as “No field mappings available for selected queue criteria”. 3.1.2 Maintaining Origination Dashboard Role Details You can define the role and user for each dashboard using the ‘Origination Dashboard Role Maintenance’ screen. You can invoke this screen by typing ‘ORDDSHRL’ in the field at the top-right corner of the Application tool bar and clicking the adjoining arrow button. Specify the following details: Dashboard Id Select the dashboard id from the adjoining option list. This list displays all valid dashboard ids maintained in the system. Description System displays the description for the selected dashboard id. Map To Select the dashboard mapping from the adjoining drop-down list. This list displays the following values: Role - f you select this option, then you can map the dashboard user with specific roles. User - If you select this option, then you can map the dashboard to a user. User/Role Id Select the user id or role id (based on the mapping type) from the adjoining option list. This list displays all valid user ids and roe ids maintained in the system. You can select the appropriate one. Default Check this box to indicate that the dashboard should be included in the Quick View frame for a specific user or role. 3-3 If a dashboard is mapped as default for a role or user id, then you cannot map another dashboard as default. The system displays an error as “User /Role already has default dashboard” in such case. If there are different dashboards mapped to role and user id having the same role, then dashboard mapped to the user id will take precedence over the dashboard mapped as default for the role. 3.2 Dashboards Oracle FLEXCUBE allows you to configure dashboards with multiple queues, count various queues and map dashboards to specific user roles or users. Mouse over on an item on the dashboard to view the details in a pop-up window. Following are the features of Origination Dashboards: Blow Up - On clicking the ‘Blow Up’ button, system gives a detailed view of the particular frame in the dashboard. Refresh - On clicking the ‘Refresh’ button, system refreshes the particular frame in the dashboard. Filter Search - On checking the ‘Filter’ box, system displays the filter criteria. Using the filter option, you can search a particular task in a particular queue dashboard as well as in all queue dashboards. Actions - You can select task-specific actions such as Acquire, Copy, Release, Status, Resume, etc, on the dashboard queues. Tool Tip - You can view the details of the task when you place the cursor on the Workflow Reference Number of a particular task in the queue frames of the dashboard. Note Each dashboard has minimum one to maximum six frames. Following are the pre-configured dashboards available in the system: 3-4 Default Dashboard - This dashboard lists the Assigned, Acquired, Pending, Completed, High Priority tasks along with the Action List which lists the Escalated, Expired, Aging, High Priority and Today queue count. Cancelled Applications - This dashboard lists the cancelled Applications in Retail Lending, Corporate Lending, CASA and Trade. High Priority - This dashboard lists the high priority Applications in Retail Lending, Corporate Lending, CASA and Trade. High Value - This dashboard lists the high value Applications in Retail Lending, Corporate Lending, CASA and Trade. Quick View - This dashboard can be mapped to the Quick View frame. It displays details such as task count in each category (Escalated, Expired, Aging, High Priority and Today queue count) and Assigned, Acquired and High Priority Queue Dashboard. You can click on workflow reference number to launch the application. The system launches the queue on click of the queue name in the count dashboards. In addition to the pre-configured dashboards, you can create additional dashboards using the ‘Origination Dashboard Maintenance’ screen. 3-5 4. Configurations 4.1 Introduction Oracle FLEXCUBE Process Framework allows you to configure Queues, Landing and Substages in the workflow layer to suit your bank’s requirements. It also keeps track of duplication of transactions on the basis of the fields that you indicate. 4.2 Configuring Landing Page The page that is displayed on invoking the application is called as the ‘Landing Page’. As mentioned above, you can launch a search for a particular task on the basis of the fields displayed in the Task List pane under the ‘All’ sub-menu in the ‘Search’ main menu item. The fields under this sub-menu (All) are pre-defined in the system and represent all process flows. The search fields under the ‘All’ sub-menu are displayed as shown in the screen below: You can also choose to maintain additional fields for specific process flows, When you maintain additional fields for search operation for a process flow, the process flow is displayed under the ‘Search’ main menu and all the fields (pre-defined and the additional ones maintained for the process flow) become available for you to search on. You can define the process-flow specific additional fields in the ‘Landing Page Configuration’ screen, which you can invoke by typing ‘SMDLNDPG’ in the field at the top right corner of the Application tool bar and clicking the adjoining arrow button. The following screen is displayed: 4-1 Here, you can capture the following details: Process Code Specify the function ID associated with the process work flow for which you are defining additional details. Field Name Select the field name which should appear in the Task List pane when you carry out a search for a task under the process flow mentioned above. Field Label Specify the name that should be displayed in the Task List pane. Display Check this box if the value of the field specified should be displayed as part of task details when you click on a task. This is applicable only when the ‘Process Code’ field is ‘specified as ‘All’. Searchable Check this box to indicate that the field should be made available for searching tasks. This facility is available for any ‘Process Code’. Seq No Specify the order of display for the filed. 4-2 For instance, if you have maintained the fields ‘Currency’ and Product ID as an additional field for the Export LC process flow, you can see these fields along with the ones available under the ‘All’ sub-menu, when you click the ‘Export LC’ queue under the ‘Search’ main menu item. 4.3 Configuring Queues A queue represents a set of human tasks that are grouped on the basis of the common characteristics they share. For instance, you could have groups based on whether the tasks have been completed, deleted or the type of transaction You can define the basis for grouping for each queue in the ‘Queue Maintenance’ screen. To invoke this screen, type ‘SMDQUEMT’ in the field at the top right corner of the Application tool bar and click the adjoining arrow button. The following screen is displayed: In this screen, you are required to specify the following details: Queue ID Specify a unique identification code for the queue. Queue Type Indicate the type of tasks that should be displayed for the queue you are defining. Select one of the following values from the adjoining drop-down list: Editable tasks: Tasks where the user will be allowed to modify existing data. Read-only Tasks: Tasks where the user can only view existing information. Normal Tasks – All the tasks for which the user has rights (editable/read-only) Supervisor – All tasks pertaining to the all the subordinates of the user. Current stage – The current stage of a process instance in which the user has performed at least one task. Queue Criteria Specify the criteria to be used to filter all tasks. The criteria specified here and the queue type you have indicated earlier determine the tasks that are displayed under each queue. 4-3 You can also associate Function IDs to queues by specifying them here. If you do so, only those Function IDs that have been associated can be accessed by the user. If there is no such association in the criteria, all Function IDs will be made available for the queue. Filter Column Indicate the basis for filtering the tasks. Operator Indicate the operator. Filter Value Specify the value to be considered for filtering. Others If ‘Filter Value’ chosen is ‘Others’, you can specify the value here. Language Code Indicate the language code to be used for the queue ID. Main Menu Indicate the name of the group under which the queue should be placed. Sub-Menu Specify the name for the queue. This will appear under the Main Menu. Description Specify a relevant description that will be displayed when you point the mouse on the SubMenu. Workflow places the tasks that meet the criteria specified for each queue. 4.4 Configuring Sub-Stages In the BPEL workflow layer, there are several points at which human tasks are generated. These tasks can be further divided into sub-stages which have entry conditions, exit outcomes etc. You can capture these details in the ‘Task Sub Stage Maintenance’ screen. 4-4 You can invoke this screen by typing ‘SMDSUBST’ in the field at the top right corner of the Application tool bar and clicking the adjoining arrow button. The following screen is displayed: You are required to maintain the following details in this screen: Function ID Specify the Function ID associated with the human task for which you are defining substages. The adjoining option list displays all valid function IDs available in the system. You can select the appropriate one. Seq No The system displays the sequence number for the current sub-stage. Sub Stage Function Id Specify the Function ID for the sub-stage. The adjoining option list displays all valid function IDs available in the system. You can select the appropriate one. The roles and the screen displayed for the sub-stage are fetched accordingly. This can be the same as the main Function ID for the task. Sub Stage Name Specify a unique name for the sub-stage. Outcome List Specify the possible outcomes allowed for this sub-stage. You can have any of the following: MOVENXT: If this is chosen, the current Function ID screen will be closed and the process will move on to the next sub-stage in sequential order AUTOMOVENXT: If this option is selected, the task will go to the next stage. The next sub-stage will be acquired automatically (provided the user has the relevant rights). The Function ID of the next sub-stage will be displayed in the screen. MOVEPREV: If this is chosen, the task will be moved to the previous stage mentioned or to the sub-stage sequence number specified in the ‘Reject To Stage’ field. To facilitate this configuration, you need to map the first sub-stage to the Function ID of the human task. Also, you will be allowed to select only the ‘MOVEPREV’ option for the last substage you have defined. 4-5 Entry Rule Specify the conditions that need to be fulfilled for this sub-stage to be initiated. The specification is done in the same syntax as that for the queue configuration. If the criteria specified are satisfied, then the transaction comes to this sub-stage. If not, it moves to the next sub-stage. Reject To Stage This is the sub-stage to which a task is sent to in case the task is rejected at any point in the sub-stage process. If you do not specify any value for this, a rejected task will be sent to the previous level. 4.5 Checking Duplicate Transactions During initiation of a process flow, when you enter and save the data, the system checks for duplicate transactions among all authorized and unauthorized tasks carried out on the same day. This check is performed based on a list of fields maintained for every transaction type. If duplicate transactions exist, The system will display the overrides message with Workflow reference numbers of all the matching tasks. You can however, override the message and continue with the current process. You can define the fields that need to be matched for duplication in the ‘Function Description Maintenance’ screen. You can invoke this screen by typing ‘SMDFNDSC’ in the field at the top right corner of the Application tool bar and clicking the adjoining arrow button. In this screen, you are required to indicate the following details to facilitate checking for duplicate transactions: Duplicate Check Check this box to ensure that a validation is carried out to track duplication of transactions. 4-6 Field Name Specify the field that should be the basis on which transaction duplication is checked. Enabled Check the box against each field whose values you want the system to compare across transactions. 4.6 Enabling User Rights As mentioned earlier, each human task has a Function ID and the roles assigned to the Function ID are inherited by the task when it is initiated. A user, with access rights to the Function ID for the task, can either view the details of the task or perform edit operations on it. You can define these rights in the ‘Process Stage Rights’ screen. To invoke this screen, type ‘SMDROLDF’ in the field at the top right corner of the Application tool bar and click the adjoining arrow button. In the ‘Role Maintenance’ screen that is displayed, click ‘Process Rights’ button. The following screen is displayed: Specify the following details in the screen: Role Function Specify the Function ID for which you wish to define rights. The adjoining option list displays all valid function IDs available in the system. You can select the appropriate one. Editable Check this box if you wish to allow editing of data for this task/Function ID. If you do not check this box, the user can only view details for the role function specified earlier. You can, therefore, use this screen to allow only editing or only modifying rights for a user for different role functions. 4-7 5. Function ID Glossary SMDLNDPG ......................... 4-1 SMDQUEMT ........................ 4-3 SMDROLDF ......................... 4-7 SMDSUBST ......................... 4-5 O ORDDSHMT ORDDSHRL ......................... 1 ......................... 3 S SMDFNDSC ......................... 4-6 5-1