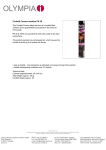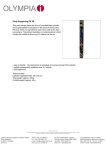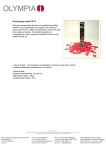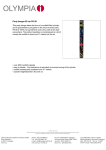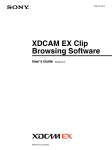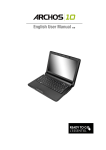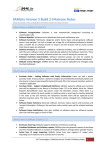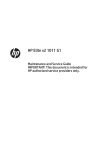Download Castle Fire 72
Transcript
Castle Fire 72 Hardware and Software Instructional Documents Software Version 1.12 © 2011 Castle Pyro Inc. © 2011 Castle Pyro Inc. Items included You should have the following items included with your completed Castle Fire 72 software/hardware system: • • • • • • • • • 1 Castle Fire 72 main firing console 12 six-cue field modules 12 one hundred foot Cat5 cables 2 safety keys 1 firing shunt 1 USB cable 1 power adapter 1 user’s manual 1 software CD If any of the following is missing from your order, please contact us IMMEDIATELY at [email protected] © 2011 Castle Pyro Inc. DISCLAIMER Make sure that you read this document BEFORE using the Castle Fire 72 firing system or software. It is important that you understand how to use this system before attempting to use it. Please also note that upon purchase and use of this product, you agree to all waivers of liability as outlined on our conditions page (http://www.castlepyro.com/index.php?main_page=conditions). If for any reason, you do not agree to our terms of use, DO NOT USE THIS PRODUCT. Instead, contact us for information about refunds (if they are applicable to your product/situation). Remember to use fireworks and pyrotechnic devices safely and to follow ALL manufacturer warnings and directions. © 2011 Castle Pyro Inc. Welcome Welcome to the Castle Fire 72 Firing System. This software works in conjunction with the Castle Fire 72 hardware to create a complete and versatile automated firing system. The full system is expandable to 5,760 unique cues (with additional hardware purchased separately). The software can import either MP3s or WAV files and display them with a visual representation of the music. This will help show you the high and low cues of the music so you can see where to synchronize your pyrotechnic devices. System recommendations: Operating System: Windows XP (Service Pack 3) WindowsVista (Service Pack 2) Windows 7 Memory: 2 GB or higher Processor: 2.0 GHZ or higher Disk Space: 5 GB free space for software and projects Communications: Must have an available USB 1.0 or higher port Sound: Sound card with some form of digital audio output. Having some form of amplified speaker or PA system connected to your PC/Laptop is highly recommended. The audience should be able to hear music along with the fireworks (laptop speakers are easily drowned out by even the smallest consumer fireworks). 2011 Castle Pyro Inc. Here is an overview of the software workspace: Within this tutorial, you will learn how to use the software and hardware with the following topics: • • • • • playline • • • • • • • Software and system capabilities Opening, closing and saving projects Inserting music and pyrotechnic devices to the playline Creating/Editing and deleting library devices Editing, moving, customizing and deleting pyrotechnic devices in the Passwords and User Preferences Delay Settings Playback Preview Printing a Project Connecting to Hardware Devices Running a Live Show Hardware Instructional Document Please read this help section fully before attempting to run a show with the Castle Fire 72 System. 2011 Castle Pyro Inc. Software and system capabilities The Castle Fire 72 System can fire multiple consumer or professional ignitors in sync with virtually any music. The purpose of this software is to provide the user with precise control between the firing system and the selected songs. With this software, you can either use the fireworks supplied in the library, or make your own library entries in order to create a pyromusical compilation. The shows that you can create are only limited by your music, fireworks and your imagination. The Castle Fire 72 Firing System can work with just one hardware controller (with multiple field units) or up to 80 individually linked hardware controllers. This means that you can control between 72 and 5,760 individual cues. You can also control multiple singularly-addressed hardware controllers for synchronized multi-field units (ie. Cue 3 can fire on multiple boxes at the same time). Cues can only be fired from one bank (lettered A-L) on each hardware controller at any given time. Much like the same way that you cannot manually fire from the system from 2 different banks at the same time, neither can the software (you can only have one bank selected at a time). It is recommended that no more than 4 triggers be fired from a single bank at any given time to avoid a voltage drop that would lead to a misfire. Each cue can fire up to 2 consumer ignitors or up to 6 professional ignitors connected in parallel (each ignitor connected to the positive and negative connections on the cue). 2011 Castle Pyro Inc. Opening, closing and saving projects By default, the Castle Fire 72 software will start a new project upon the program launching. However, if you are currently in a project and need to open a new one, you can open, close or save projects through either the FILE drop down menu or through the first three icons at the top of the program. Hovering over the icon shows what action it performs. Creating a new project To start a new project, you can either click on the first icon of a closed folder or click on FILE then NEW . You can also use the shortcut of holding down the Ctrl button and pressing N at the same time. A new untitled project will then be created for you. Opening an existing project To open an existing project, you can either click on the second icon of an open folder or click FILE then OPEN . You can also use the shortcut of holding down the Ctrl button and pressing O at the same time. The open project dialog box will then open for you. You should navigate to the directory that the software was installed into (by default it is C:\Program Files\Castle Pyro Inc\Castle Fire 72 ). Saving an existing project To save a project that you have created or changed, you can either click on the third icon of a disc or click FILE then SAVE . You can also use the shortcut of holding down the Ctrl button and pressing S at the same time. The save project dialog box will then open for you. All projects should be saved in the directory that the software was installed into (by default it is C:\Program Files\Castle Pyro Inc\Castle Fire 72 ). Not saving your files in the directory in which the software was installed can cause unwanted and unpredictable results. Saving as a new project If you would like to rename a project file you can click on FILE and then SAVE AS to save it as a different project name. All projects should be saved in the directory that the software was installed into (by default it is C:\Program Files\Castle Pyro Inc\Castle Fire 72 ). Not saving your files in the directory in which the software was installed can cause unwanted and unpredictable results. 2011 Castle Pyro Inc. Inserting music & pyrotechnics to the playline When you launch the software a new project will automatically open. You are now ready to add music and pyrotechnic devices to the playline of the project. Adding music to the playline Before you can add any pyrotechnic devices to the project’s playline, you must first add music. In order to add music you can either use the music note icon on the toolbar (the music note with a green plus sign on it) or you can choose the pull down menu labeled INSERT and then Add Music. You can also use the quick key shortcut by holding down Ctrl and pressing the M key. Which ever way you choose to add music, a Select File to Play dialog box will open. From this dialog box, you can navigate to and choose either a MP3 or a WAV file. Once a music selection is made, the program will start to convert the song. The music is set to start at 0 by default. To move the starting time of the music (to add some blank time before the music starts in your show) you can adjust the Show Start Delay in the User Preferences dialog box (see more about this in Delay Settings help document). At this point, you can also add more music files to your project. Just follow the same steps to add music to your project, and the next song will be placed at the end of the current open project. By default, there will be only a slight delay between the two songs (there will be some blank space to bring the start of the next song to the next whole second). If you would like to add blank space between your songs, you can do so by adjusting the Song Delay in the Delay Settings dialog box (see more about this in Delay Settings help document). Removing music from the playline To delete music that you have added, select the icon of the scissors to CUT the music out. You can also use the EDIT drop down menu and click CUT. If you have CUT music out by accident, you can undo your last CUT by selecting the EDIT drop down menu and clicking on UNDO. To undo, you can also use the shortcut of holding the Ctrl button and pressing the Z button. Adding pyrotechnics to the playline Once you are done adding music to your project, you can begin to add pyrotechnic devices to the playline. Devices can be added from the Pyrotechnics Library on the lower left hand side of the screen. By default, the program will add the device that is currently active in the Pyrotechnics Library box. You can change which device you would like to use by changing the Device Type in the Pyrotechnics Library box. Just click on the drop down and select the item that you would like to use. If you need to use a device that is not in the library, you can create one that will fit your needs. You will learn how to create a new library device in the next help document: Creating/Editing and Deleting library devices. 2011 Castle Pyro Inc. To add the current device to the playline, just move the time line (using the left and right arrows under the music) until the vertical red line is where you would like to insert the pyrotechnic device and then either click the pyro burst icon from the left (the fireworks burst with a green plus arrow next to it) or click on the Insert drop down menu and then choose Add Device. You can also use the quick key shortcut by holding down Ctrl and pressing the D key. Either way you choose to add a device, it will add the device to the playline at the current active portion of the time line (the red line) with the device starting at that time. The fuse delay will be offset by the amount needed to have the effect fire at the time you placed it. In other words, if you have a cake that has a 5 second fuse, and you want it to go off 10 seconds into the song, the device will be placed with the fuse delay starting at 5 seconds into the song and the pyrotechnic devices action will start at 10 seconds (see the example below). If you place a device right at the beginning of the first song, it will offset the entire project so that the fuse of the first item will start before the music starts in order for the pyrotechnic device’s effect to start at the same time as the music. 2011 Castle Pyro Inc. See the picture below for an example: Adding pyrotechnics while playing music Lastly, if you would like to add devices to the project while listening to the music in order to sync your device to the correct time, you can play the music (using the play button and use the add pyrotechnic device button to add the current library item while the song is playing. If you would like to delete a device that you have added, you can use the icon of the scissors to cut the pyrotechnic device out of the playline. You can also use the EDIT drop down menu and click CUT, as long as the pyrotechnic device is the current selected item. If you have CUT a device out by accident, you can undo your last CUT by selecting the EDIT drop down menu and clicking on UNDO. To undo, you can also use the shortcut of holding the Ctrl button and pressing the Z button. 2011 Castle Pyro Inc. Creating/Editing and deleting library devices You can create, edit or delete pyrotechnic devices in your library as needed. The following sections describes these operations. Editing a library device In order to edit a device in your library, you must open the Pyrotechnics Library with the drop down arrow and select a library pyrotechnic device to make it active. Then you can either use the drop down menu Library and click Edit Device, or you can use the shortcut key holding down Ctrl and pressing the L key. An Edit Current Device dialog box will open up. From this box you can change the device description, fuse delay (the amount of time it takes from lighting the fuse until the device starts its effect, usually about 5 seconds in consumer fireworks), effect duration (the amount of time that the device performs for, which is used to populate the effect 2011 Castle Pyro Inc. saturation bar under the music playline) and image file (this is just used for reference in the Device Library window and is not required). Once you have made the desired changes, click the Save button. If you have accidentally made changes and do not want to save them, click the Cancel button. Creating a new library device To create a new device, use the Library drop down menu and choose Create New Device. This will open a Create New Device dialog box. Within this box you can give a device description, add fuse delay (the amount of time it takes from lighting the fuse until the device starts its effect, usually about 5 seconds in consumer fireworks), change the effect duration (the amount of time that the device performs, this is used to populate the effect saturation bar under the music playline), and the image file (this is just used for reference in the Device Library window and is not required).Once you have made the desired changes, click on the Save button. If you do not want to save your new device, click the Cancel button. Deleting a library device To delete a library device, you must choose the device in the Pyrotechnics Library using the drop down arrow and select the device to make it active. Then click the Library drop down menu and choose Delete Device. A warning box will appear asking you to confirm deletion of the device. If you are sure you want to delete the device (it cannot be retrieved once it has been deleted) click the Yes button. Otherwise click the No button. 2011 Castle Pyro Inc. Editing, moving, customizing and deleting pyrotechnic devices in the playline Deleting a pyrotechnic device from the playline To delete a device that you have added, use the icon of the scissors to cut the pyrotechnic device out of the playline. You can also use the EDIT drop down menu and click CUT (as long as the pyrotechnic device is the current selected item). If you have cut a device out by accident, you can undo your last cut by selecting the EDIT drop down menu and clicking on UNDO. To undo, you can also use the shortcut of holding the Ctrl button and then pressing the Z button. Moving a pyrotechnic device on the playline In order to choose a device on the playline to work with, you must first click the Select item icon on the toolbar. You can then move multiple items within the pyrotechnic saturation view up and down by clicking on them and holding the Shift key. Up to 5 items can be shown without overlapping one another. If you would like to move a pyrotechnic device on the playline, you must first click the Select item icon on the toolbar then you can either click and drag it (with the left mouse button) to move by 1/10th of a second increments, or hold the Ctrl button and click and drag an item in increments of 1/100th of a second. Editing and customizing a pyrotechnic device on the playline To change the cue on which a device fires, you can double click on the item to open the Cue Settings dialog box. 2011 Castle Pyro Inc. There are three different settings for cues. The first is the Unit Number. The Unit Number is the number that you set on the Castle Fire 72 controller hardware box. You can choose any number between 00 and 79. If you chain multiple controller boxes together (using the remote in and remote out connections) and set them to the same box number, they will react the same when being controlled through the software. The software will address any box number from 00 to 79. The second cue setting is the bank letter associated with the field unit. Each unit can control 12 different banks (or field units, lettered A through L). The last cue setting is the trigger number. Each field unit has 6 triggers (numbered 1 through 6). These 12 banks and 6 triggers give you a total of 72 addressable cues per Castle Pyro 72 firing system. By default, the system will auto increment each cue as you put a pyrotechnic device into the playline (ie, the first one will be 0,A,1 the second one will be 0,A,2 the third will be 0,A,3). This might not be ideal when you are figuring out how to layout your cues in the field, so you can change the cue numbers manually (See Auto Cue Enable under User Preferences in the Setup Menu). If a cue is being used already, you cannot change your current device to that cue number (it will show as starred in the display). As well as changing the cue for the pyrotechnic device, you can also change the color of the device during its duration on the Pyrotechnic Saturation portion of the display. You can also check the Trigger Toggle to enable the device in the Hardware Control section of the screen during review playback (see Playback Preview for further details). When making any of these changes to your cues, you must click the Accept button to apply the changes. If you do not want to accept the changes, simply click the Cancel button. 2011 Castle Pyro Inc. Passwords and user preferences Setting user passwords Passwords can be set either by clicking on the wrench icon and choosing the password tab, or by clicking on the Setup drop down menu and choosing Password. Choosing either of these options will bring up the Passwords dialog box. From the password dialog box you can change your password and/or change when a password is required. You can require a password to be entered when the program is opened (startup password), when it is locked with the lock icon (lockout password), or when you are arming the firing system (arming password) with the arming icon . To make any of these changes, you must first enter the current password (the default password when the program is installed is 12345). After entering the current password, and making your changes, you must click the Accept button, or click the Cancel button if you have made a mistake. Setting user preferences To change user preferences, you can start by either clicking on the wrench icon and choosing the User Preferences tab, or by clicking on the Setup drop down menu and choosing User Preferences to bring up the User Preferences dialog box. 2011 Castle Pyro Inc. From the User Preferences dialog box you can manually change the Show Start Delay (to add up to 10 seconds of blank time at the beginning of your project). Remember that adding a pyrotechnic device to the beginning of a song in a project will automatically add a delay to the start of your show in order to allow for the fuse delay. From the User Preferences dialog box you can also toggle a warning when arming a show. If this option is checked, a warning box will appear when you click on the arming icon in order to arm your hardware to start a show. From the User Preferences dialog box you can also toggle Auto Cue Enable. Enabling auto cueing will allow the program to automatically increment the cue number for pyrotechnic devices as you add them into your project. Delay Settings To change delay settings , you can start by either clicking on the wrench icon and choosing the Delay Settings tab, or by clicking on the Setup drop down menu and choosing Delay Settings to bring up the Delay Settings dialog box. 2011 Castle Pyro Inc. There are three different delay settings that can be change from this menu as well as resetting all outputs. All delay settings can be changed with the up and down arrows just to the right of each number . Once a delay is added, you must either click Accept to accept any changes, or Cancel to discard changes. Universal Delay The first delay setting is the Universal Delay setting. This delay is only used if your audience is significantly far away from where you are firing your show. With this setting you can add a slight delay (up to 2 seconds in 1/10th second increments) to your pyrotechnic devices. This is used to compensate for the delay in the time that it takes for the sound of the music to reach your audience. This can also be used if your fireworks devices are firing too late and need to be adjusted. By default, this option is set to 0. It is recommended that you do NOT change this setting. Once a delay is added, you must either click Accept to accept your changes, or Cancel to cancel your changes. Song Delay The second delay setting is Song Delay . The Song Delay setting is used to add a delay between songs in the playline. A delay of up to 10 seconds can be added between songs. Once a delay is added, you must either click Accept to accept your changes, or Cancel to cancel your changes. Ignition Duration The last delay setting is the Ignition Duration . This is the amount of time that each cue is held in a “hot” state (positive 12 volts of electricity is sent to the cue). By default, this time is set to 0.7 seconds. If you are using consumer or professional ignitors, 0.7 seconds should be sufficient. If you are using home made or non-standard ignitors you might have to make this time longer. If you are unsure of what you should set this time to with your ignitors, leave this time set to 0.7 seconds and only raise it if your ignitors do not fire properly. Reset All Outputs The last item on the Delay Settings dialog box is a button named Reset All Outputs . This is used when running a playback review of your project. This will allow each of the pyrotechnic devices to light up their respective cues on the Hardware Control view on the bottom right hand side of the screen when the project is played. Once a cue has been triggered during playback it needs to be reset to trigger again. 2011 Castle Pyro Inc. Playback Preview At any time while you are creating a project, or when you are done creating it, you can play back and preview it without firing the hardware. This can be accomplished by hitting the play button at the top of the screen. You can start at any point in the playline by using the left and right arrow on either side of the pyrotechnic saturation portion of the playback screen. You can also fast forward or rewind during playback to navigate more quickly by using the fast forward or rewind buttons. The volume controls can be used to either mute the music output (by clicking on the speaker and turning into MUTE mode or by sliding the volume bar up or down. While previewing a project, the Hardware Control box on the lower right hand side will light up with each cue as they would fire when connected to the Castle Fire 72 hardware. Once a cue has been previewed (and has triggered the corresponding light in the Hardware Control box) it must be reset before it will do so again. You can reset all triggers by going to the last item on the Delay Settings dialog box and clicking on the button labeled Reset All Outputs. 2011 Castle Pyro Inc. This will allow each of the pyrotechnic devices to light up their respective cues on the Hardware Control view on the bottom right hand side of the screen. The other option is to reset a cue individually by double-clicking on the device in the Pyrotechnic Saturation window, checking off the Trigger Toggle checkbox and clicking the Accept button. Printing a Project At any time you can print out a summary of the project including pyrotechnic device names as well as cue numbers. This be used as a loading sheet in the field in order to reference pyrotechnic devices with the appropriate cue number. To print out a project you can either click on File and then Print, click on the icon of the printer or use the shortcut of holding down the Ctrl button and hitting the P key. Either of these ways will open the Print Project window. If needed, you can click on the Print Preferences button in order to bring up the Printer Setup window. 2011 Castle Pyro Inc. Within the Printer Setup window you can change the paper size as well as paper source, orientation and margins. Within the Printer Setup window you can also change or add a printer by clicking on the Printer button. Once you make a change in the Printer Setup window, you must click the OK button to save those changes (or click the Cancel button to discard them). From the Print Project window, you can select another printer, Print or click Cancel if you decide not to print. Here is an example of a project printout: 2011 Castle Pyro Inc. Connecting to Hardware Devices Connecting Castle Fire 72 to your computer To connect your PC to the Castle Fire 72 Firing Device you must first connect your PC/Laptop to the USB connection on the Firing Device using the USB cable supplied with the hardware. Once you have connected your PC to the firing hardware for the first time, Windows should prompt you to install a driver for a new device. When asked where the device driver is located, choose the option labeled Choose Location. Next, navigate to the directory where you installed the software (by default this will be C:\Program Files\Castle Pyro Inc\Castle Fire 72) and then click okay. Note: Depending on your version of Windows, you may receive a warning about installing a nonwindows based driver; if so, click okay and allow it to continue. Once the driver has been installed, connect the controller box to your PC/Laptop and wait for it to acknowledge that it has connected. Once the hardware is connected, you must manually assign a comm port. Assigning the comm port in Windows XP Click on the Start button then right click on My Computer. Next click on Properties and the System Properties dialog box will open up. Click on the Hardware tab and then click on the Device Manager button. A Device Manager box will open up. Click on the Ports (COM & LPT) icon and then on Communications Port (COM1). A dialog box named Communications Port (COM1) Properties will open up. From there click on the Port Settings tab and then click on the Advanced button. In the Advanced Settings select COM5 in the COM Port Number drop down menu and click the OK button. Click the other OK buttons to close each box. The software is now ready to communicate with the hardware. Assigning the comm port in Windows 7 and Vista Click on the Start button and then left click on Computer. Next left click on System Properties. The Control Panel Home dialog box will open up. Click Device Manager on the upper left hand and then side, which will open the Device Manager. Now, left click on the Ports (COM & LPT) icon right click on Communications Port (COM1). A dialog box named Communications Port (COM1) Properties will open up. From there click on the Port Settings tab, and then click on the Advanced button. In the Advanced Settings select COM5 in the COM Port Number drop down menu and click the OK button. Click the other OK buttons to close each box. The software is now ready to communicate with the hardware. 2011 Castle Pyro Inc. Connecting multiple systems If multiple systems are going to be used, first make sure that they are addressed with the correct Unit Numbers (to coincide with the ones that you are using within your project). After the first box is connected as per the directions above, the other boxes can be connected through the remote in/out connections. Simply connect one of the jump cables from the first box’s Remote Out connection to the Remote In connection of the next box. More boxes can be connected in the same fashion (Remote Out of one box to Remote In of the next). Continue to connect from one box to the next until you have all of the controller boxes that you plan on using in place. Activating the Castle Fire 72 hardware Now that the hardware is connected to your PC/Laptop, you can connect your software to your hardware. First, before turning your hardware on, make sure that everyone is cleared from the firing site, place the safety connector or deadman switch into position, and turn the system into the ON position. Next, click on the Hardware Search button. And lastly, click on the Hardware Connect button. If everything is set up properly, you will see the Hardware Connect Button showing a port-connected state. You are now almost ready to start your show. 2011 Castle Pyro Inc. Running a Live Show When you are ready to run a live show you must start by connecting all of the hardware and all of your pyrotechnic devices to the Castle Fire 72 Firing System. Instructions on how to do this can be found in the Hardware Instructional Document. Once you have connected all of your field units to the controller box, follow the steps in the previous section (Connecting to Hardware Devices ) to connect the controller box to your PC/Laptop. WARNING: THE NEXT STEP WILL ARM YOUR HARDWARE AND ALLOW IT TO FIRE OFF THE CUES. MAKE SURE THAT YOUR FIELD IS CLEAR OF PERSONNEL AND THAT YOU ARE READY TO SHOOT OFF YOUR SHOW. Next, click on the Arm System button Preferences menu. . Depending on what you have chosen in the User You may get a warning that you are about to arm the system. If you are ready, click OKAY . If you have chosen the password option to require a password during arming you will have to add your password. 2011 Castle Pyro Inc. If the system arms properly, there will be a red flashing ARMED window in the upper right hand side of the screen. When you are ready to fire off your show, (1) make sure that your hardware is turned to the ON position, (2) the USB Active light is lit on your hardware, (3) you either have the safety plug in place or the deadman switch in place and (4) hold down the button and click the play button You will get one last warning to make sure that the field is clear of personnel and that you are ready to run the show. Click OK and your show will start. During a live show, you can kill the show by either pulling the safety plug (or letting go of the deadman switch if you are using one) or by turning the hardware off. If you only want to pause the show hit the ESC key on your keyboard. 2011 Castle Pyro Inc. Hardware Instructional Document The Castle Fire 72 System can either be fired manually or automatically in sync with music with the supplied software. In either mode, the hardware is always the same. Each system will contain the following: 1 controller box 12 field units (or breakout boards) 2011 Castle Pyro Inc. 12 field unit connection cables 1 set of safety keys 1 USB cable 2011 Castle Pyro Inc. 1 safety plug 1 power charger 2011 Castle Pyro Inc. Optional items that can be used with the system are as follows: Deadman switch for an added measure of safety Jump cables to connect multiple systems to work in unison 2011 Castle Pyro Inc. Operating the Castle Pyro 72 controller box The heart of the system is the Castle Pyro 72 controller box. It contains all of the electronics and logic that make the system work properly. It is essential that you keep this system protected from the elements. The controller box has an integrated battery which must be fully charged before each show. Use the included charger to charge the controller box fully before using it. Turn the key switch to the OFF position and plug the charger into the charging port. 2011 Castle Pyro Inc. (Yellow) Low battery (Green) fully charged Depending on the charge status of the battery, the charging status light will either show flashing yellow, flashing green or solid green. Once the status light is solid green, it is fully charged. When you are ready to start setting up your hardware with your pyrotechnic devices, you can start by laying out your field units. Each field unit can be connected to the appropriate bank on the controller box. Each cue on each field unit is numbered and should be connected to a consumer or professional ignitor (see Software and system capabilities for more). Then the ignitor should be connected to the correct corresponding pyrotechnic device. Once all of your field units are set up, you are ready to connect them to the corresponding bank on the controller box. WARNING: BEFORE MAKING ANY CONNECTIONS TO THE CONTROLLER BOX, MAKE SURE THAT THE CONTROLLER BOX IS TURNED OFF WITH THE KEY REMOVED AND THE SAFETY PLUG OR DEADMAN SWITCH REMOVED. Once the system is connected to the field units, it is ready to be powered up. Before powering up, make sure that no personnel are in, around or near any of the pyrotechnic devices. Start by turning the bank switch to the first bank that you are using (usually A) and plug in the safety plug (or deadman switch if you are using that instead) and then insert the key and turn it to TEST. Any connected cues within the bank will show as green on the firing panel (if you are using a deadman switch, you must push the button on the deadman switch to test the cues). You can rotate the bank selector switch to each bank that you are using in order to continue the check of ignitors (what you are doing is called a continuity test). A quick note if you are using a deadman switch: the deadman switch must be pressed on in order for the system to work as though the safety plug is plugged in. This is another added line of safety. If something happens and you need to stop your show immediately, you can simply let go of the button. A deadman switch is required by some regulatory agencies. Once you have tested everything and are ready to set off your show, you can either connect the system to a PC/Laptop with the Castle Fire 72 software installed (as shown in Connecting to Hardware devices and Running a Live Show) or use the main controller box as a stand alone firing system. To use the controller box as a stand alone firing system after you have completed the steps above, you can manually fire your pyrotechnic devices by turning the key to the ON position (once again, make sure it is safe to do so before turning the key). Next, make sure that the safety plug is in place (if you are using a deadman switch instead, make sure that it is plugged in and you are holding down the button). Once you are ready, turn the bank selector knob to the bank that contains the pyrotechnic device that you want to set off, and press the red button of the cue for that device. If you are using home-made or non- standard ignitors, do not hold a cue on for more then 2 seconds (there is an internal slow blow fuse that will blow to prevent permanent damage.) 2011 Castle Pyro Inc. Castle Pyro 72 Technical Specifications: Input Voltage (charger) Input Current (charger) Output Voltage Discharge time Charge Time Idle Current Standby current Operating Temp Dimensions (controller box) Weight (controller box) 90-264 VAC / 47-63 Hz 100 VAC/0.5A max., 240 VAC/0.25 A max 12.8 VDC @ 3 A max (fully charged) 5-6 hours standby / 30-90 mins showtime 4-12 hours depending on discharge state 0.940 µA (keyswitch in the off position) 280 mA (All cues connected) -4° F~122° F (-20° C~-50° C) 10.80" (L) 9.85" (W) 4.87" (D) 5.20 lbs (2.36 kg) 2011 Castle Pyro Inc.