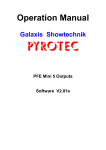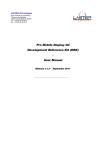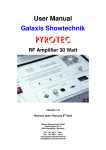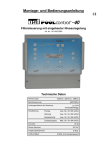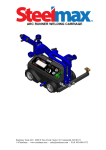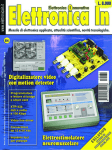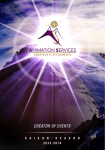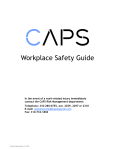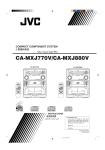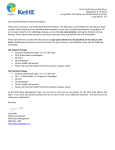Download User Manual PFC Advanced Englisch 144
Transcript
User Manual Galaxis Showtechnik PYROTEC PFC Advanced Firmware 2.6C7a Revision date: February 14th 2011 Galaxis Showtechnik GmbH Emmertinger Str. 2 84524 Neuötting - Germany Tel.: +49 / 8671 / 73411 Fax: +49 / 8671 / 73513 www.galaxis-showtechnik.de [email protected] -2- Table of contents: Page 1. Safety regulations 2. Illustration PFC Advanced 3. Description of indicators and control elements 4. Compatibility 5. Switching on, Main menu, Switching off 6. Displaying the Accumulator Condition 7. Contrast control 8. Gooseneck lamp 9. Acoustic Signals 10. Radio range test 11. Settings 11.1. Auto-increment of firing channel 11.2. Internal Firing key 11.3. External firing key 11.4. Dead Man's Switch 12. Manual Firing Mode 12.1. General functions 12.1.1. Numeric keypad 12.1.2. Buttons 'Up' and 'Down' 12.1.3. Function 'Hazard Zones' 12.1.3.1. Disable hazard zones (Firing commands will be suppressed) 12.1.3.2. Enable hazard zones (Firing commands will be allowed) 12.2. Functions if firing mode is off 12.2.1. Key 'Dead Man' 12.2.2. Key 'Wireless Programming' 12.2.3. Button 'Edit Text' 12.2.4. Accumulator capacity indicator 12.2.5. Chart of interfering signal strength, 'IF' 12.2.6. Preselection of a spare channel 12.3. Functions if firing mode is active 12.3.1. Manual firing 12.3.2. Stop watch function 12.3.3. Dead Man function 12.3.4. Firing spare channels 12.3.5. Emergency off function 12.4. Warning message because of key switch firing mode is on 13. Automatic firing mode 13.1. Delete firing script 13.2. Edit firing script 13.3. Download firing script via RS232 13.4. Download firing script via USB 13.5. Enter automatic firing mode 13.6. Interfering signal, spare channels, Dead Man's switch 13.7. Displaying the next cue to be fired 13.8. Displaying the countdown timer 13.9. Hazard Zone function 13.9.1. Disable hazard zones (Firing commands will be suppressed) 13.9.2. Enable hazard zones (Firing commands will be allowed) 13.10. Start automatic fire 13.11. Pause function 13.12. Suppress function (Formerly named 'Inhibit') 13.13. Emergency off function 13.14. Warning message because of key switch firing mode is on 13.15. The function 'Firing Script Memory' -3- 5 10 11 12 12 13 13 13 14 14 14 14 15 15 15 15 15 15 16 16 16 17 17 17 17 17 18 18 18 19 19 19 20 20 20 20 21 21 21 22 23 23 24 24 24 24 25 26 26 27 27 27 27 27 14. Remote data request 14.1. General status information 14.2. Displaying output details 14.3. Displaying the event memory 14.4. Missing calibration 15. Possible general status information during remote data requests 16. Remote programming 16.1. General status information 16.2. Invoking the Edit screen 16.3. Read data 16.4. Enter or change data 16.5. Write data 16.6. Remote programming of the receiver's hazard zone 17. Remote switch off 18. System ID Management 19. Transmit System ID 20. Submenu Radio Channel Management 20.1. Select the radio channel for the controller 20.2. Changing the radio channel of a specific PFE Advanced remotely 20.3. Changing the radio channel of all PFE Advanced remotely 21. SMPTE Firing Mode (SMPTE Time code 25fps) 21.1. General information 21.2. Submenu SMPTE firing mode 21.3. SMPTE Offset 21.4. SMPTE Settings 21.4.1. The setting 'If time code jumps forwards, adapt Next Cue accordingly.' 21.4.2. The setting 'If time code jumps backwards, adapt Next Cue accordingly' 21.5. SMPTE Firing Mode 21.6. Firing of spare channels in the SMPTE Firing Mode 21.7. Behaviour of the device if time code fails and backup function 21.8. Behaviour of the device if the time code is skipping 21.9. Suppress firings 21.10. Firing of the next cue immediately 21.11. The function 'Wait for Fire' 21.12. SMPTE Test Mode 21.13. Pin assignment of the SMPTE input jack 22. Simultaneous operation of more than one controller / transmitter 23. Operation time, charging, low battery warning 24. Pin assignment of input 'external firing key' 25. Pin assignment of multifunctional connector 26. Controlling devices with serial data cable 27. Optional add-on: key switch 'Backup' 28. Optional accessory: External firing key 29. Handling and cleaning 30. Maintenance 31. Warranty 32. Damages caused by misusage, maloperation, malfunction 33. Technical data -4- 30 30 32 34 34 35 36 36 37 37 38 38 38 39 40 41 42 42 43 44 45 45 47 47 48 48 48 48 49 50 50 50 51 51 51 52 53 53 54 54 54 55 55 55 56 56 56 57 1. Safety regulations Date: Sept. 19th 2007 Safety regulations for the shells by using e-matches: firing of pyrotechnical effects and aerial The following instructions are for your understanding about important and basic safety principles. Our general safety requirements are based on our own experience plus the contact and feedback from our customers. These rules allow the safe and successful usage of all components of our wireless firing systems. With proceeding development of our products, we will continuously revise and adapt the safety standards in conclusion with your notifications and support. The following safety regulations are part of all our operation manuals within our product range. These regulations are also available in printed form and can be downloaded via our internet homepage at any time. Please forward these instructions to any relevant persons in your company dealing with this topic. Any technical device can potentially cause a fault. This could be encouraged through: wrong usage, unit damage, unit aging as well as the wear and tear of the unit. This fundamental thesis was the basic principle when writing these instructions. 1. Smoking or open fire is strictly prohibited within the safety zone! 2. Depending on the type, size and quantity of the pyrotechnical effects that are being used and depending on the local conditions, allocate the necessary fire prevention and first aid measurements. 3. In all cases respect and follow any national and technical regulations as well as the operation manuals respective to the pyrotechnical effects in use. 4. Make sure that non authorized persons are not within the vicinity of the pyrotechnical effects and to the respective firing system. 5. The safety boundary distances required by the manufacturer and authorities are to be respected. Secure the area so that non authorized persons cannot gain access to the same. 6. The operation manuals and safety instructions of the pyrotechnical manufacturers must be observed at all times. If in doubt these must be discussed with the relevant safety organisations. 7. The usage of pyrotechnical effects as well as the respective firing systems are only allowed to be used according to it's defined function. 8. The components of our firing system are to be covered or encased against burn-off cinders or weather conditions where necessary. Electrical contacts should be protected against corrosion, soiling and damage plus they should be cleaned regularly. -5- 9. The contacts of the pyrotechnical articles or their e-matches, which have not yet been connected, must always be short circuited. 10. We recommend to have our products inspected every one to two years. Along with the testing of the rechargeable battery, a visual test as well as a functional test will prove that the operational safety standards are still met. 11. Do not use damaged equipment. If a damage is found, immediately send the device back to the manufacturer for professional repair. Our warranty for the proper function for our equipment is only for components of our system, which have no damage. 12. Any changes in the devices or to the firing system as well as repair work on the units other than that through the manufacturer will invalidate any warranty claims and our product liability will be void. Should repair of the units be necessary, then we do require a detailed report of the problem. 13. Please make sure when lending or renting out the equipment, that no damage has occurred during the rental period of the units. Advise your staff, that it is very important to report any possible damage of the units immediately. Customers, which have borrowed or rented the equipment are hereby informed, that it is their duty to report any damage found or suspected on the unit when returning such. 14. Wire connections from the firing device to the e-matches are always to be insulated. At the same time avoid wire damage, for example through heat, cable twisting, cable pinching and burn-off cinders or through forced piercing. All cables must be checked before each use on it's faultless construction. When using used wires we do recommend a continuity and short circuit test between each insulated connection before using it again. 15. The firing of igniters in accordance with 'SprengG' (i.e. German explosives law) is not allowed with our products. For this purpose only firing units with a BAM certification in accordance with §5 'SprengG' or equivalent are allowed. The same applies to high explosives. 16. Avoid unintended firing through electrostatic charging. When using e-matches, make sure that you only use those types, which are protected against unintended firing through electrostatic discharges. The e-matches you use should also have a BAM certification or equivalent. 17. Avoid possible or even physical contact of the e-matches or their firing lines with other conductible materials if the possibility is given that either a static discharge or potential equalization can arise. 18. Make sure that no unintended firing possibilities are given. Commonly caused either through strong electrical, magnetic, electromagnetical fields as well as other voltage sources. 19. An often underestimated risk are unintended firings due to live contacts found as charging contacts on mobile phones, walkie talkies as well as rechargeable battery driven tools. Even when due care and attention is taken, a battery pack or similar can be a hazard when dropped especially when live contacts are revealed. 20. Unintended firing can be caused by thunderstorms or the electrostatic fields during the drawing up of a thunderstorm. We recommend clearing and securing the area in question. -6- 21. Another possible danger for unintended firings are potential equalization currents. Be aware that these currents may occur in between conductive building segments themselves or between these conductive segments and earth potential. Neither e-matches nor wiring should come in contact with such segments. 22. Please be aware that through your pyrotechnical effects ionized gases are created. The thereby produced ions increase the conductivity within the air. This ionization process can cause an electrical arcing especially within the vicinity of high voltage overland cables. This may lead to lethal consequences for the pyrotechnicians and other persons. Please note that wind conditions can be totally different a few meters above the ground. 23. Please assure that the firing can only be initiated through the pyrotechnician. Keep firing system under lock and key! Within our safety concept, all firing systems are set with individual codes, which inhibit unintended and accidental firing through third parties. If requested we can also supply systems with the same coding. This may be necessary if in a company more than one transmitter is used or when companies exchange the units between each other. 24. With our using the key code numbers 901 and 311, we are using a standard key code, which can also be found in other products. On a customer's request we can also supply other key codes. 25. Please ensure that the relevant safety distances are met by everybody. The safety margins are to be kept as from the beginning of the project until the pyrotechnician releases the area after firing and containment of unfired effects and shells. 26. Connect at all times first the e-match to a 100% non-live firing line, which is also not connected to a firing unit. A pyrotechnical effect is given from the time onwards as 'armed' when the e-match wires are connected to the firing unit. This is independent if the units are on or off! 27. In the interest of your own safety and protection of the devices always use a sufficient length of firing wire. 28. Along with a sufficient length of firing wire you should ensure also the following: In the field of display fireworks: The fireworks shells are only allowed to be loaded after the mortars have been stabilized and secured. Only after loading it is then allowed that the e-matches are connected to the respective firing units. At all times the most important rule is to never put your head or other part of the body into or over the mortar opening. This would also apply to other pyrotechnical effects. In the field of special effects: Depending on the explosiveness of the pyrotechnical effects or materials that are being used it is advisable to proceed with higher care and attention (lies within the pyrotechnician's responsibility) and this could include for example a short circuit bridge over the contacts of the e-match to prevent unintended firing. Also it is possible to make a physical switch breakage in the firing line, which is only then closed when all safety regulations are met and kept! Should there be any unclarified situations, then discussions with the safety authorities are to be taken until all is clear for everyone. When it comes to the safety of your projects we are at all times at your disposal to develop a customized safety concept. -7- 29. Make sure the devices are switched off before connecting the e-matches. 30. When checking the various system parameters as well as during firing, nobody is allowed within the danger zone. 31. After the effects have been fired, an ample amount of time should be given before disassembling the pyrotechnical setup. Before securing possible unfired effects first disconnect the corresponding wiring and then switch off the receivers. Especially in the field of special effects, during the installation special care should be taken of how to disassemble unfired effects or installations in a safe way. The most current version of the safety regulations is always available in the download section of our website: www.galaxis-showtechnik.de -8- -9- - 10 - 3. Description of indicators and control elements Located on the main panel: 1 Key switch 'Operation' To switch the device on and off 2 Key switch 'Firing mode' To switch the firing mode on and off 3 Socket 'Antenna' The antenna is to be installed here. If you use an RF cable with BNC connector plug it in here, too. 4 Indicator 'Charging / Low battery' Red if accumulator capacity is lower than 30%. Green if device is being charged. 5 Socket 'Lamp' Connector for gooseneck lamp 6 LCD with touch panel Display all device data, control over device with touch panel 7 Multifunctional key Function varies according to device mode. Current function is being displayed on LCD screen. 8 Multifunctional key Function varies according to device mode. Current function is being displayed on LCD screen. 9 Multifunctional key Function varies according to device mode. Current function is being displayed on LCD screen. 10 Multifunctional key Function varies according to device mode. Current function is being displayed on LCD screen. 11 Key 'Fire' Manual firing of firing channels or start of automatic firing, only active if firing mode is switched on Located on the side panels: 12, 13 RS485 / DMX512 Additional connectors for RS485 interface, DMX512 is not yet supported 14 USB USB interface to connect to a PC 15 RS232 RS232 interface to connect to a PC 16 Input 'External Fire' External firing key may be connected here. 17 CF card slot hardware installed for future functions, not yet supported 18 MIDI interface hardware installed for future functions, not yet supported 19 SMPTE input Input for time code signals (SMPTE) On the rear of the device: 20 Multifunctional connector Charging input, interface for communication via cable with 'Advanced' receivers, input for external power supply - 11 - 4. Compatibility The PFC Advanced is able to control all devices of the PYROTEC family: 'Profi' and 'Advanced' series. The device is able to communicate bi-directionally with receivers of the 'Advanced' series, i.e. it is able to request data from the receivers. The receiver will answer and transmit the information by radio, which can be received by the PFC Advanced. By this the functions remote data request and remote programming become possible. 5. Switching on, Main menu, Switching off After switching the device on by turning the key switch 'operation' this start screen is being displayed. On this screen you can see, which firmware version and which graphic file has been installed. As long as you see this screen you may choose one of the languages being displayed. After a short period of time the device enters the main menu automatically. The main menu has these two pages: The device is in the main menu, page one is being displayed. By pressing the button 'Next Page' you will enter page two. The accumulator charging level is being displayed always in the battery symbol in the upper right corner of the screen. In this example the remaining capacity is approx. 90%. Additionally the selected system ID and radio channel (i.e. frequency) is being displayed in the first line of the screen. The system ID is prompted right next to the symbol of a keypad, the radio channel right next to the symbol of a radio antenna. Please refer to the relevant sections of this manual to obtain further information regarding these parameters. If you enter a submenu by pressing any button you will find either this button with the function 'Return' or some other button or key with return function, which will either lead you directly back to the main menu or one step higher in the menu hierarchy. The function 'Radio range test' is the only exception. After pressing the corresponding button the test is started immediately. After approx. 10 seconds the test is over and the device return to the main menu automatically. By pressing the button 'Back' you will reach page one of the main menu again. The following sections of this manual describe the function of the various menu items. Before switching off the device you should make sure that the main menu is present. Then turn the key switch 'operation' in off position. You should wait at least 10 seconds before switching on again to ensure correct display initialisation. - 12 - 6. Displaying the Accumulator Condition After pressing the button 'Accumulator Condition' the battery is being tested and accumulator capacity and accumulator power is being displayed. If you invoke this function while the battery is being charged an message screen will be displayed instead of the results, which informs you that charging is in progress. It is normal that the percentage value for the accumulator capacity is decreasing at the beginning of operation of the device. The value should stabilize on a high level after a short period of time. The same behaviour may be observed if the battery has been charged shortly before operation. This example shows the message screen, which informs you that the battery is being charged right now. No measurements to determine the battery condition are possible during that. 7. Contrast control An adjustment of contrast may be required if you have difficulties in reading the information on the screen. By pressing the buttons the contrast is increased or decreased. The selected setting is stored automatically and will be present the next time the device is operated. The display contrast is adjusted automatically according to the ambient temperature. Rapid changes in temperature may require manual contrast adjustment. 8. Gooseneck lamp There is a XLR connecter with three pins in the upper right section of the main panel. The rubber lid should always be applied to protect the connector from dust an rain drops. Here the supplied LED gooseneck lamp may be installed. By pressing the button 'Gooseneck Lamp' in the main menu you will enter this submenu. By pressing the button in the middle of the screen the lamp is switched on and off. If the lamp is switched on the bulb on the screen is not crossed and the button is labelled with 'Off'. The reduction in operation time by using the supplied LED gooseneck lamp is insignificant due to its high efficiency. - 13 - 9. Acoustic signals By deactivating this function all beep tones and all acoustic warning signals are turned off. The acoustic signals are enabled on delivery. Turn them off by pressing the button 'Off' in the middle of the screen. If the signals are disabled the loudspeaker symbol is crossed and 'On' is printed next to the button. 10. Radio range test The function 'Radio Range Test' is required if you are using receivers of the 'Profi' series. These receivers do not operate bidirectionally. As a matter of course you may use this function also with receivers of the 'Advanced' series. Right after pressing the button this screen is being displayed. As long as the progress bar is moving all receivers are displaying the remaining radio range as a percentage value. After finishing the test period the controller returns back to the main menu automatically. Note: Generally we recommend to do a range test or a remote data request each time before you use the system to make sure that the communication between the devices is good. Values higher than 30% are considered as sufficient. 11. Settings By pressing the buttons 'Auto-increment of CHs', 'Internal firing key', 'External firing key' and 'Dead Man's Switch' the corresponding function will be activated or deactivated. If a function is active its button is displayed inverted (with a black area). The details of the functions are described in the following sections. 11.1. Auto-increment of CHs (firing channels) If this function has been activated the firing channel in the manual firing mode is incremented automatically immediately after each firing. In this case there is no need for manual channel adjustment by pressing the buttons 'Up' and 'Down' or by entering the next firing channel on the numeric keypad. This setting affects only manual firing mode. - 14 - 11.2. Internal firing key Firings may be initiated by pressing the red key 'Fire' in the lower right corner on the main panel. This setting affects all firing modes. 11.3. External firing key This function enables you to feed in an external firing signal either additional or instead of the standard firing key. This is achieved by connecting a potential-free contact to the three pin XLR socket on the right side panel (connector Ext. Fire). The pin assignment of this connector is described in the section 'Pin assignment of input 'external firing key'' in this manual. This setting affects all firing modes. 11.4. Dead Man's Switch By activating this setting the key 'Dead Man' has to be pressed in addition to the actual firing key. Normally you will keep the Dead Man's switch pressed all the time in manual firing mode and press the firing button for each cue. The same applies to the automatic firing mode. You will have to keep the Dead Man's switch pressed to start automatic firing. After that you should keep the Dead Man's switch pressed all the time so that all firings can be initiated according to your firing script. Otherwise firings will not be initiated but the countdown proceeds as programmed. As soon as this key is pressed again firings will happen accordingly. This function offers additional safety during firing and its usage is mandatory in some countries. This setting affects all firing modes. 12. Manual Firing Mode By pressing the button 'Manual Firing Mode' on the first page of the main menu you will enter the manual firing mode directly. As long as the key switch firing mode is in 'off' position no firing can be initiated. This means that you can work in this menu without any danger. In the example shown on the left the Dead Man's switch has been activated. If this function has been deactivated the text 'Dead Man' does not appear and the key is not illuminated. The current firing cue is always being displayed in the middle of the screen. After entering manual firing mode the firing channel is always 0. With channel 0 no firing command can be sent. The meaning of the information being displayed and the possible functions are described in the following section. 12.1. General functions 12.1.1. Numeric keypad Firing channels can be entered directly via the numeric keypad. The keypad is used like a pocket calculator. If numbers are typed in with a short interval time the numbers on the screen are shifted to the left and the entry appears as new digit on the right. Shortly after you have entered the last number you hear an acoustic signal as an acknowledgement (assuming that the loudspeaker has not been disabled). After that you may begin an new entry. The old value is overwritten as soon as the first number is being entered. You may delete your entry by pressing 'C'. - 15 - 12.1.2. Buttons 'Up' and 'Down' The firing channel can be incremented or decremented by using these buttons. If you keep one of these buttons pressed for a longer time the channel is being increased or decreased automatically. 12.1.3. Function 'Hazard Zones' This function is very useful if you want to disable certain parts of your fireworks display before or during firing show. Typical applications are e.g. if wind becomes stronger or if mortar racks in a particular area catched fire. To use this function in a meaningful way it is essential that you have assigned different hazard zones to your receivers. Up to 16 different hazard zones, which are distinguished by the letters (ranging from A to P) are at your disposal. You may assign the same hazard zone to several receivers. But these receivers can only be disabled together and also later on enabled together. The hazard zones can be programmed in the receiver's submenu or by remote programming with the PFC Advanced or any PC or notebook with the wireless USB modem. After switching on a receiver the hazard zone which is determined in the receiver's memory is activated. This applies also if you change the hazard zone of a receiver. After making your changes the hazard zone on this device is active by default, i.e. firing commands will be executed. This function can be accessed at all times, no matter if the firing mode is disarmed or armed. Press the button labelled with 'Hazard Zones' and keep it pressed to display the following screen: As soon as you see this screen you may disable hazard zones and also enable the zones again. 12.1.3.1. Disable hazard zones (Firing commands will be suppressed) First select the hazard zone which you want to disable on the touch screen. The button will be displayed inverted once you have made your selection. You may also alter your selection by pressing anther button on the screen. Now press the touch button 'Disable Zone' and the controller PFC Advanced will send the command that this zone should be disabled to all receivers. All receivers within range which have been programmed to this zone will immediately display e.g. the following in the bottom line of their LCD: 'Hazard Zone: Cx'. The symbol 'x' informs you that firings are suppressed on this device. In case that step sequences have been started on this device these step runs will be terminated and deleted. This means that if the hazard zone is enabled again later the device does not continue to process and fire these 'old' step sequences. Right after disabling a hazard zone you can select another zone and continue with disabling. - 16 - 12.1.3.2. Enable hazard zones (Firing commands will be allowed) To enable a hazard zone again first select the corresponding button on the touch screen. This button will be displayed inverted. You may also alter your selection by pressing anther button on the screen. Now press the button 'Enable Zone' on the touch screen and the controller PFC Advanced will send the command that this zone should be enabled to all receivers. All receivers within range which have been programmed to this zone will immediately display e.g. the following in the bottom line of their LCD: 'Hazard Zone: C'. The symbol '' informs you that future firing commands will be processed on this device. Right after activating a zone you may select another one and enable also this zone. 12.2. Function if firing mode is off 12.2.1. Key 'Dead Man' This key has here no function yet. Once the key switch firing mode is turned to the 'on' position the key is in operation. The device shows you already here that the 'Dead Man' function has been activated although the firing mode is currently inactive. 12.2.2. Key 'Wireless Programming' This function is intended to program single channels to receivers of the 'Profi' series. By pressing this multifunctional key, which is illuminated now, you can transfer the firing channel, which has been selected by pressing 'Up' and 'Down' or, which has been entered by the keypad to the receivers. The receivers to be programmed need to be in the output programming menu and you have to select the output, which you want to program with the firing channel. Then press the key 'Wireless Programming' after selecting the required firing channel. This function is ideally suited if you want to program identical firing channels to several receivers. Receivers of the 'Advanced' series are programmed only by using the bi-directional function 'Remote Programming'. You will find further information regarding this in the corresponding section in this manual. 12.2.3. Button 'Edit Text' An information text of two lines (16 characters each) may be assigned to every firing cue by this function. Furthermore you can edit information text which is already existing (e.g. information text from a firing script which has been downloaded from the Galaxis PYROTEC COMPOSER). The line to be edited is selected by the two buttons with the pen symbols. The currently selected line is indicated by an inverted pen button. The arrow buttons to the right of the text lines are used to delete the content. The upper arrow button (bold arrow symbol) deletes the whole line, the lower arrow button deletes only a single character. - 17 - As soon as you return to manual firing mode you see the information text, which has just been entered. Information text is also being displayed if the firing mode is active. The information text is likewise valid for all various firing modes, i.e. information text, which has been entered in manual firing mode will be shown in the automatic firing mode and in the SMPTE time code firing mode as well. The operation of the alphanumeric keypad is based on the keyboard of a PC. The corresponding firing channel is displayed permanently, in this example it is channel 7. 12.2.4. Accumulator capacity indicator If the firing mode is off the battery symbol, which is indicating the accumulator capacity is being displayed in the upper right corner of the screen. If the charging unit is connected a plug symbol is being displayed additionally next to the battery pictogram. 12.2.5. Chart of interfering signal strength, 'IF' The interfering signal strength is being displayed as a chart in this box. This means that you can determine if there is some interfering carrier on the radio channel (i.e. frequency), which is being used by the device by watching the displayed chart. The curve shows all interferences of the last 180 seconds. The graphic is refreshed every 2.5 seconds. If there is no interference a low line is being displayed from the right to the left. The stronger the interfering signal the higher the curve is being plotted. 12.2.6. Preselection of a spare channel If you press the key 'Spare CHs' and keep it pressed you will see e.g. this screen being displayed: Ten channels, from 990 to 999, are intended as spare channels. Each time after switching the device on channel 990 is preselected as current spare channel. Now you may preselect another spare channel, which should be ignited first. But the spare channel can still be selected also if the firing mode has been activated. Note: The setting 'Auto-increment of firing CHs' affects also the spare channels. - 18 - 12.3. Function if firing mode is active 12.3.1. Manual firing To activate the firing mode turn the corresponding key switch in 'on' position. After turning the key switch 'Firing Mode' the screen content changes. Instead of the button 'Return to main menu' and the IS chart the warning 'ATTENTION Firing Mode' appears on the screen. This message and the illuminated firing key are indicating that the firing mode has been entered and the device is armed. As long as channel 0 is being displayed no firing command can be sent. If you press the firing button while channel 0 is present you will hear a warning signal (if the loudspeaker is active), which should inform you that you have to choose another firing channel first. So you should select the required channel by pressing the buttons 'Up' and 'Down' or by entering the channel on the keypad and press the red firing button afterwards. Due to reasons of safety there is an interval time of 0.3 seconds between two firings to ensure that all firing commands are being sent and processed. During that short period of time the red firing key is not illuminated as optical indication for this. As soon as the firing key is illuminated again the next cue can be fired. Note: The firing delay itself is only approx. 0.05 seconds. Note: If you want to fire effects with an interval time of less than 0.3 seconds we recommend to use the stepping extension of the receivers. This feature is integrated in the receivers upon request (for some extra charge). It enables the receiver to activate up to 100 different firings per second with a resolution of 0.01 seconds. If you have activated the 'Auto-increment of CHs' in the settings menu the device will increment the channel (channel + 1) after each firing automatically. 12.3.2. Stop watch function With firmware version 2.6Cc or later a stop watch is being displayed next to the 'Up' button. Two different times are being displayed: - the total time (TT) - the interval time (dT), dT is the abbreviation for delta Time The stop watch is started after entering the manual firing mode with the first firing of any firing channel. The count up of the total time and interval time is started simultaneously. With the firing of another firing channel the interval time is set to zero and starts counting up again. You always see the time since the beginning of a manually fired fireworks display and the time since the last cue that has been fired. If the manual firing mode is deactivated both stop watch times are reset to zero. - 19 - 12.3.3. Dead Man function The function 'Dead Man' has been activated in the example above. This means that the left multifunctional key is illuminated green and as long as this key is not pressed no firing command can be sent. To inform you that the pressing of this key is required for firing the Dead Man's switch is illuminated. As soon as the key is pressed the firing key is illuminated, too. Now you can initiate the firing of the required channels. 12.3.4. Firing spare channels You need to activate the firing mode to fire spare channels. By pressing and holding the right multifunctional button 'Spare CHs' you see this screen being displayed. Ten channels, from 990 to 999, are designated to be spare channels. The device suggests channel 990 by default each time after switching on (you see the button 990 displayed inverted). If you press fire now this channel will be fired. Afterwards the device jumps to the next channel if 'Auto-increment of CHs' has been activated in the settings menu. If required you may select another spare channel buy pressing the particular button on the touch screen. As soon as you release the button 'Spare CHs' the device returns to manual firing mode. 12.3.5. Emergency off function By switching off the firing mode all currently active stepping sequences of all 'Advanced' receivers are stopped. No more additional step firings are following. When using receivers of the 'Profi' series it depends on the programmed step delay if the stepping process will be stopped. Please read the manual of these receivers for further information regarding this. 12.4. Warning message because of key switch firing mode is on This warning message is being displayed if you enter the manual firing mode with the key switch firing mode being in 'on' position. Switch off the key switch and do not activate the firing mode again before you intend to fire channels. The key of the key switch 'Firing Mode' can only be removed in 'off' position for reasons of safety. You should always remove the key during system installation to prevent firings by unauthorized persons. - 20 - 13. Automatic firing mode The automatic firing mode is used to send firing commands with precise time intervals, which have been programmed before. You have the option of downloading firing scripts from the PC, which have been generated by the PYROTEC COMPOSER, or you can enter the firing script manually. As a matter of course you can still edit the firing scripts once they are downloaded. To have some overview it is sometimes better to make changes in the COMPOSER and download the script again. After pressing the button 'Automatic Firing Mode' in the main menu the following screen is being displayed: You have entered a the submenu of the automatic firing mode. The button 'Return to Main Menu' needs no further explanation. The other menu items are described below. 13.1. Delete firing script Especially if you want to enter a new automatic firing script you should start from scratch and delete the script memory of the device. This screen is being displayed after pressing the button 'Delete Firing Script'. If you press 'Yes' all script data, including information texts, which have been entered possibly, will be deleted. All firing delays will be set to 'F' (Wait until firing button is pressed). During the process of deletion a progress bar will be displayed. By pressing 'No' the device will return to the submenu of the automatic firing mode again. Note: Due to of the fact that the same information texts are used in both firing modes, manual and automatic firing mode, they will no longer be available in manual firing mode after deleting the automatic firing script. 13.2. Edit firing script This menu item is being used to determine the firing delay between firing channels. The shortest delay is 0.30 seconds, the longest delay is 999.99 seconds. The character 'F' instead of a delay time means, that no delay has been assigned so far. In this case the PFC Advanced will wait until you press the firing button manually. You can insert these 'Wait until firing button is pressed' several times in your automatic firing script, if you want to split the whole show in different segments, which should be triggered manually later. - 21 - Note: With version 2.6C5 the programming of delays with a resolution of 0.01 seconds is possible. Also the download of firing scripts which have been created with this high resolution is supported. An update of your Composer software is required for that. Proceed this way to program a script: After pressing the button 'Edit firing script' the screen shown above is being displayed. You see the current delay between firing channel 1 and 2. By pressing the buttons with the arrows pointing up and down you can select the delay time, which you want to program. Press 'Store' after your entry. Now you can proceed to the next pair of firing channels by pressing 'CH +' and enter or edit the next firing delay. With 'CH -' you jump back to the previous pair of channels. By pressing the key 'F-Function' the current delay value will be replaced by the function 'Wait until firing button is pressed'. Warning: Each time you change something it is required to press the key 'Store' afterwards to update the memory. Otherwise your entry will not be valid. Press this button each time before you change the pair of firing channels. Note: Due to technical reasons the values 0.01 and 0.29 seconds cannot be programmed. If you want to fire effects with an interval time of less than 0.30 seconds we recommend to use the stepping extension of the receivers. This feature is integrated in the receivers upon request (for some extra charge). It enables the receiver to activate up to 100 different firings per second with a resolution of 0.01 seconds. 13.3. Download firing script via RS232 This function is required if you want to download firing scripts which have been designed by the Galaxis PYROTEC COMPOSER from your PC to the PFC by using the RS232/V24 interface. Press 'Yes' to proceed. You will see this screen afterwards. Now establish the connection between the RS232/V24 port of the PFC Advanced which is located on the panel on the left side and the serial port of your PC by using a serial data cable. Then you can start the data transfer in the Galaxis PYROTEC Composer software. Please read also the manual of the software regarding this. As soon as the data transfer has begun this screen is being displayed. The bar shows the progress of the data being transferred. - 22 - If the data has been transferred successfully you will see this screen. The correct transmission is proved by a complex check sum so that you can be sure that your firing script has been loaded by the PFC without any errors if you see this message. Press the button 'OK' to return to the submenu of the automatic firing mode. Besides the timing information the PYROTEC Composer also transmits the file name, time and date. This script title is being stored as information text of firing channel 0. It is also visible in the menu 'Firing Script Memory' in the field 'Current Firing Script'. If the analysis of the check sum led to any non-conformance or the connection has been interrupted this message will be displayed. In this case you should check the connections, then press 'OK' and retry the transfer. 13.4. Download firing script via USB This function is required if you want to download firing scripts, which have been designed by the Galaxis PYROTEC COMPOSER, from your PC to the PFC by using the USB interface. Press 'Yes' to proceed. All next steps are identical to the download via RS232/V24. 13.5. Enter automatic firing mode After pressing the button 'Automatic Firing Mode' in the submenu you will first this screen being displayed before you enter the actual automatic firing mode: You may enter a firing channel here if you do not want to start with firing channel 1. Press 'Continue' to proceed. Afterwards the firing mode will be entered and you may see the following screen being displayed. - 23 - As long as the key switch 'Firing Mode' is off you cannot send a firing command. This means that you can work in this mode without any danger. In the example shown on the left the Dead Man's switch has been activated. If this function has been deactivated the text 'Dead Man' does not appear and the key is not illuminated. Next to the text 'Next Cue' the current firing channel is being displayed. The meaning of the other information being displayed will be explained below. 13.6. Interfering signal, spare channels, Dead Man's switch These functions are identical with manual firing mode and need not to be explained again. If a firing script is fired automatically the firing of spare channels does not impair the automatic firing in any way. All firings will be initiated according to the script. By using the spare channel function additional firings are merely inserted in the automatic sequence. If the key 'Dead Man' is no longer pressed no firings will be initiated any more but the countdown timer will continue in the background. As soon as the key 'Dead Man' is pressed the next upcoming firing commands will be sent again. 13.7. Displaying the next cue to be fired Here you see, which channel will be fired next. In addition the corresponding information text is being displayed below the digits of the channel number (if there has been any text either downloaded from the Galaxis PYROTEC COMPOSER or manually assigned), which can give you more details regarding the next cue (e.g. type of effect, position, calibre). 13.8. Displaying the countdown timer In this screen section you see the remaining time to the next firing displayed in seconds. This time is refreshed regularly and as a result you see a countdown timer in the display as soon as the automatic firing sequence has been started. In the case that the character 'F' is being displayed here the controller waits until you fire manually by pressing the firing key. This is also always the case when starting the automatic firing sequence. 13.9. Function 'Hazard Zones' This function is very useful if you want to disable certain parts of your fireworks display before or during firing show. Typical applications are e.g. if wind becomes stronger or if mortar racks in a particular area catched fire. To use this function in a meaningful way it is essential that you have assigned different hazard zones to your receivers. Up to 16 different hazard zones, which are distinguished by the letters (ranging from A to P) are at your disposal. You may assign the same hazard zone to several receivers. But these receivers can only be disabled together and also later on enabled together. The hazard zones can be programmed in the receiver's submenu or by remote programming with the PFC Advanced or any PC or notebook with the wireless USB modem. - 24 - After switching on a receiver the hazard zone which is determined in the receiver's memory is activated. This applies also if you change the hazard zone of a receiver. After making your changes the hazard zone on this device is active by default, i.e. firing commands will be executed. This function can be accessed at all times, no matter if the firing mode is disarmed or armed. Press the button labelled with 'Hazard Zones' and keep it pressed to display the following screen: To invoke the hazard zone screen in the automatic firing mode you have to press the two function keys on the right simultaneously and keep these keys pressed. The following will be displayed on the screen: As soon as you see this screen you may disable hazard zones and also enable the zones again. Note: The pre-programmed firing commands on the time line have priority in the automatic firing mode. The hazard zone function can only be entered if no firing command is being sent at this point of time. In this case it takes a short while until the screen appears. If the controller is firing all the time (every 0,3 seconds) this function can not be entered. You should consider this during show programming and use the stepping function of the receivers instead to avoid this situation. Note: Alternatively you could use another controller PFC Advanced which should be operated in the manual firing mode. It is important to use the optional backup key switch to switch between the two controllers. By doing so you can deactivate and activate hazard zones with the second controller at all times. Attention: In automatic firing mode the firing key is also active in the hazard zone mode. Please make sure that you do not press the firing key unintentionally. In this case the controller would fire the next firing cue immediately and alter the timing of the automatic firing mode. 13.9.1. Disable hazard zones (Firing commands will be suppressed) First select the hazard zone which you want to disable on the touch screen. The button will be displayed inverted once you have made your selection. You may also alter your selection by pressing anther button on the screen. Now press the touch button 'Disable Zone' and the controller PFC Advanced will send the command that this zone should be disabled to all receivers. All receivers within range which have been programmed to this zone will immediately display e.g. the following in the bottom line of their LCD: 'Hazard Zone: Cx'. The symbol 'x' informs you that firings are suppressed on this device. In case that step sequences have been started on this device these step runs will be terminated and deleted. This means that if the hazard zone is enabled again later the device does not continue to process and fire these 'old' step sequences. Right after disabling a hazard zone you can select another zone and continue with disabling. - 25 - 13.9.2. Enable hazard zones (Firing commands will be allowed) To enable a hazard zone again first select the corresponding button on the touch screen. This button will be displayed inverted. You may also alter your selection by pressing anther button on the screen. Now press the button 'Enable Zone' on the touch screen and the controller PFC Advanced will send the command that this zone should be enabled to all receivers. All receivers within range which have been programmed to this zone will immediately display e.g. the following in the bottom line of their LCD: 'Hazard Zone: C'. The symbol '' informs you that future firing commands will be processed on this device. Right after activating a zone you may select another one and enable also this zone. 13.10. Start automatic fire After activating the key switch 'Firing Mode' the display content changes and you see 'Attention Firing Mode' on the screen. This information in the display and the flashing firing key indicates that the device is armed. As a general rule an automatic firing sequence begins with firing channel 1. By pressing the red flashing key 'Fire' the automatic firing sequence will be started and channel 1 will be fired immediately after pressing the button. If the Dead Man's switch has been activated, like in the examples shown here, the key 'Dead Man' needs to be pressed for initial activation of the automatic firing sequence and also for the firings to follow. Once this key is pressed the key 'Fire' is flashing. You have reached firing channel 4 in the automatic firing mode. According to the countdown timer this channel will be fired in 4.7 seconds. By pressing the key 'Fire' the next cue will be fired immediately. The remaining countdown time will be ignored in this case. In a pyromusical application this will result in a misalignment between pyrotechnics and music. Because of that it is recommendable to fire spare channels instead of firing the next cue in a pyromusical. Channel 171 has been fired by the automatic fire function and channel 172 is the next cue. Apparently no firing delay has been programmed and therefore the device waits for your manual firing by pressing the key 'Fire'. If delays have been programmed after this channel the device will proceed with automatic firings again. - 26 - 13.11. Pause function The key 'Pause' is functional only if the firing mode is active. If you press this key the automatic firing sequence will be stopped until the key is released again. Step runs, which have been triggered before, will still proceed. If you are operating a receiver PFE Profi Audio or a CD player they will both continue with playing back the music. By pressing the key 'Pause' a timing mismatch between music and fireworks will occur. In this case we recommend to use the function 'Suppress'. 13.12. Suppress function (Formerly named 'Inhibit') Activation of the multifunctional key 'Suppress' leads to a suspension of firings as long as they key is pressed. The automatic sequence will continue in the background but no firing commands will be sent. This function comes in handy as a safety tool in pyromusicals. The synchronisation between music and pyrotechnics is not affected in any way because the automatic sequence is still proceeding while the music is played back. As soon as the 'Suppress' key is released the firing continues as scheduled. The function is providing additional safety but does not spoil the whole show if it is was necessary to use it. E.g. if a person trespasses your firing site during the show you can suspend firings as long as necessary. Afterwards the show continues as programmed. Note: The function 'Suppress' does not stop step runs once they have been triggered. To stop stepping sequences you have to use the function 'Emergency off'. 13.13. Emergency off function If the firing mode is switched off all currently active stepping sequences on all receivers of the 'Advanced' series are stopped. No more step firings will follow. The behaviour of receivers of the 'Profi' series is depending on the programmed step delay. Please see the manual of these receivers for more information regarding this. 13.14. Warning message because of key switch firing mode is on This warning message is being displayed if you enter the manual firing mode with the key switch firing mode being in 'on' position. Switch off the key switch and do not activate the firing mode again before you intend to fire channels. The key of the key switch 'Firing Mode' can only be removed in 'off' position for reasons of safety. You should always remove the key during system installation to prevent firings by unauthorized persons. 13.15. The function 'Firing Script Memory' This menu enables you to manage several firing scripts. The automatic firing mode always refers to the current firing script. It is all the same with downloading a script. A download will always overwrite the data of the current firing script. Also the editing of the information texts in the manual firing mode refers always to the current firing script. With the new function 'Firing Script Memory' the content of the current firing script can be copied to another location in the internal memory of the device. Altogether four of these memory locations are at your disposal. After copying you may modify the current script or download a new one and then copy the new content to another memory location. Now you may also use the opposite way and recall a script from a memory location to the current firing script. - 27 - A total of five scripts can be stored: four memory locations and the current firing script. Proceed this way to copy a firing script a memory location: The script which is to be stored is the current firing script, named 'Show 1'. When downloading to the PFC the Composer transfers also the name, date and the time of the script. This data is being stored as information text of firing channel 0 and can also be modified in manual firing mode or entered newly. The four memory locations are empty and unlabelled. To copy a script first select a memory location by touching the screen. After selecting a memory location the box will be displayed inverted.: The first memory location has been selected in this example. By pressing one of the two function keys in the middle the copying will be started. The arrows indicate the writing direction. Now press the second button from the right. A process bar which will be displayed shows that data is being copied. During that all entries of the script memory that is being written on will be overwritten. All data has been written. The result is a copy of the current firing script. The first memory location contains the same data now, too. If you like you could download another script without loosing the previous one. To load a stored script into the current firing script memory first mark the memory location with the script that should be copied (i.e. source). Afterwards press the second button from the left. Again you will see a process bar moving from the left to the right until all data has been copied. This example shows that another script has been downloaded. It is named 'Show 2'. If you want to copy it to one of the four memory locations, too, select the desired one. - 28 - The second memory location from the top has been selected. Press the second button from the right again to copy the new script to the marked memory location. Once the data transfer is finished you will see the title of the script being displayed on the memory location. To erase a stored script first erase the current script in the submenu of the automatic firing mode by using the function 'Delete Firing Script'. Afterwards copy the emptied script to the memory location which you intend to erase. By doing so all information texts and all firing delays will be deleted. Note: After entering a script manually you can assign a title to it which will be displayed in the menu 'Firing script memory'. This title has to be entered in the manual firing mode as information text of firing channel 0. All information texts that are entered in the manual firing mode are also being displayed in the automatic firing mode. - 29 - 14. Remote data request With the function 'Remote data request' information of up to 999 receivers of the 'Advanced' series can be polled in a very convenient way. You may enter this mode anytime to check the accumulator condition, radio range conditions, output parameters and many other things. Changes can only be done in the remote programming mode. Therefore you can request data in this mode without any worries about unintended modifications. After entering this mode from the main menu you have to type in the device ID number of the receiver you want to request data from: Initially you should determine the way the data is transmitted. Normally this is 'by Radio'. If you want to receive the feedback via cable please activate the corresponding button. Then select the required device ID by pressing the arrow buttons (in this example ID number 2 has been selected) and press 'Access'. The device ID number 0 is invalid. The following conditions are to be met to use this function: 1. Data can only be requested from receivers of the 'Advanced' series. 2. The device you want to access has to be within radio range and it needs to be operated in receiving mode. 3. Specific device ID numbers need to be assigned to the receivers before. Please read the manual of the 'Advanced' receiver for further information on this topic. After pressing the button 'Access' the following screen may be displayed for example. 14.1. General status information All relevant device parameters of the selected receiver are being displayed on this screen. Parameters, which need you attention because their value is below or above the relevant threshold are highlighted with an exclamation mark, which is displayed either on the left or right margin. If there are any output related errors a '!' will be displayed next to the button label 'Details' (from version 2.6C6b of the PFC, from version 2.6C4c of the PFE Advanced 10 / 100 Outputs). If the two multifunctional keys on the right side are pressed simultaneously the last request will be repeated. Afterwards the data on the screen will be updated. The information in detail: Device ID no.: The device ID number of the receiver, which has just been accessed, is being displayed here again. Operation Mode: Either 'ST10' for Standard 10 Outputs or 'M100' for Matrix 100 Outputs. Grounding: Depending on the programmed grounding either 'com.' for common ground or 'sep.' for separated grounding is being displayed. - 30 - Stepping funct.: If the device is not equipped with a stepping function you see '-' being displayed on the screen. Otherwise the symbol '' is being displayed. Terminal funct.: If the device is not equipped with the terminal function you see '-' being displayed on the screen. If the receiver has the terminal option '' is being displayed. In the case that the receiver is in 10 output mode and a terminal programming is active a star is being displayed right before the check symbol. So you will see '*' on the screen. If the receiver is not transmitting this parameter due to an older firmware a '?' is being displayed. Max. resistance: The value of the maximum resistance, which has been programmed at the receiver, is being displayed here. This parameter is being used as a threshold to determine if a firing line will fire properly. Device type: The type of device is being displayed here, in this case PFE Advanced 10 Outputs. Hazard Zone: The hazard zone (ranging from A to P) that has been assigned to this receiver is being displayed here. After the letter of the hazard zone you see the status of the hazard zone. Either '' is being displayed if the hazard zone is enabled or 'x' is being displayed if the device received the command that the hazard zone should be disabled. If the receiver does not manage the hazard zone function due to an older firmware '?' is being displayed. Inner Temperature: The receiver which has been requested to send the status measures the temperature inside. If the receiver does not send the measured temperature (old firmware) you will see '?' instead. Humidity in the Device: Either 'OK' or '>30%' if the value is above the threshold. Temperature fuses: Either 'OK' or 'E', which means 'Error', if at least one temperature fuse is blown. Accum. Capacity: Accumulator capacity of the rechargeable battery in the requested receiver. If the receiver is currently being charged the symbol of a mains connector is being displayed right next to the percentage value. By this you can check remotely if the charging unit is powered with mains supply. Accum. Power: Power of the rechargeable battery in the requested receiver. Deeply discharged: Number of deep discharges of the requested receiver. Range Test: The value displayed first is the signal strength of the controller measured by the requested receiver. This result is decisive and relates to the result of a conventional range test. The value in brackets is the signal strength of the feedback signals, measured by the controller. Interfering Signal: The interfering signal strength, which has been measured by the requested receiver on its specific position, is being displayed here. Radio Interference: If the receiver has detected a radio interference, then this event will be displayed here. The interference could have happened a long time ago and it was maybe only of short duration. You should watch the development of the interfering signal and change the radio channel if there is any need. A very useful summary of all output related parameters is being display in the lower third of the screen. This is giving you a quick overview if everything is OK with the outputs. No. of programmed outputs: By a quick view you see how many outputs have been assigned with a firing channel. If the number does not comply with your show planning you should check the channel assignment thoroughly and change it where necessary. By pressing the key 'Details' you will get more detailed information about the outputs. You may change the channel assignment conveniently by entering the function 'Remote Programming', even if the receiver is located at quite a distance. - 31 - Progr. Outputs with max. resistance exceeded: If there are outputs with some channel assignment with a resistance higher than the programmed maximum resistance (i.e. insufficient continuity) their total number is being display here. If you expect all outputs to have proper connections you should check thoroughly. By pressing 'Details' you will receive all details regarding the outputs. Unprogr. Outputs with continuity <100 Ω: If outputs, which have no channel programming, have connections to e-matches it is likely that some mistake has happened. Either somebody forgot to program this output or the firing line was connected at the wrong output. In any case you are informed about this inconsistency here and you can check what is the cause, e.g. by pressing 'Details' to take closer look at the output parameters. All receiver related parameters are described in the user manual of the 'Advanced' receiver in detail. By pressing the multifunctional keys below the display you can activate these functions: Back: By pressing this key you will return to the previous screen. You may enter additional device IDs directly for remote data requests or you can return to the main menu. Dev. ID -1: By pressing this key the current device ID is decremented and a remote data request of the device with the device ID, which is right below the previous one, is executed. Dev. ID +1: By pressing this key the current device ID is incremented and a remote data request of the device with the device ID, which is right above the previous one, is executed. Please note that the data request and data transfer takes some time. Wait until you see all requested information on the screen and the keys are illuminated again before you select the next device. As soon as the keys are illuminated the device is ready for new requests. If you want to check only certain device IDs, especially if they are not adjoined, you should access these devices individually by typing in each device ID number. Press 'Back' and enter the required device ID. Details: By pressing this button all output related details of the receiver, which has been accessed right before will be displayed. If there are any output related errors a '!' will be displayed next to the button label 'Details' (from version 2.6C6b of the PFC, from version 2.6C4c of the PFE Advanced 10 / 100 Outputs). 14.2. Displaying output details: The device ID number is being displayed in the headline again. So you can always make sure with which device you are dealing with. A spreadsheet with four columns, in which output number, programmed firing channel, delay values of the stepping function and the measured firing line resistance, is being displayed clearly structured. Please note that the device can only determine the firing capability according to the measured resistance if the e-matches are connected in series. If you made changes at the receiver while this screen is being displayed you can repeat the data request by pressing the multifunctional key 'Refresh'. If you change the operation mode at the receiver the remote data request need to be started from the beginning to receive correct data. - 32 - The PFC Advanced will recognize automatically if you are requesting data from a device with Matrix Module. In this case you will see this screen where you have to select one out of ten buttons representing a group of ten outputs ((110, 11-20, etc.) before the details are being displayed. During the previously performed general status request it has been detected in which output groups errors occurred. The groups with an error is labelled with an exclamation mark. This makes fault finding more easy (from version 2.6C6b of the PFC, from version 2.6C4c of the PFE Advanced 10 / 100 Outputs). If you return from the detail screen to the group selection screen a '?' instead of the '!' will be displayed because the errors are probably fixed. Perform another general status request to obtain new data regarding the errors. The screen with the details looks like this. By pressing the two right multifunctional keys you can request the details of the next higher or next lower group of outputs. In this example everything is OK. No alert symbols (exclamation marks) are being displayed. Several warnings are displayed in this example. At Output 21: You see an exclamation mark next to the measurement result. The resistance at the connectors is higher than 99 Ω and therefore also the maximum resistance is exceeded. Most likely either no firing line is connected at all or the connection is interrupted somewhere. Make sure that the line is connected and check the e-matches and the whole line. At Output 24: This output has connection to a firing line with continuity but the channel programming is missing. Either the line was connected unintentionally or somebody forgot to assign a firing channel to this output. At Output 27: A stepping delay has been programmed but no firing channel. Therefore this output can not fire. You should check on the channel programming. Another exclamation mark is being displayed next to the result of the resistance metering because it is not logical that e-matches are connected to outputs with no firing channel being programmed. At Output 30: The programmed threshold of the maximum resistance (normally 30 Ω for e-matches of type 'A') has been exceeded. Check the firing line. Probably too many e-matches have been connected in series or the cable is too long or too thin. - 33 - 14.3. Displaying the event memory If the receiver's event memory contains entries you will see them also in the spreadsheet: The character 'F' next to the output number informs you that the outputs 21, 22, 23, 24, 25, 26 and 28 have fired since operation of the receiver. Therefore the lines are open. A character 'S' is being displayed next to the outputs 28, 29 and 30. This means that a firing command has been received for these outputs and that a stepping process has been initiated. But the device received an emergency off command (Firing Mode was switched off) before the delay time elapsed and due to that the firing was stopped. The function 'Event memory' is supporting you in determining the cause of unfired effects. If you see the 'F' being displayed you can be sure that the device executed the firing command. In this example you can see that some outputs have fired as usual. Then the hazard zone, that has been assigned to this receiver, has been disabled. In this case all outputs which have been programmed with a firing channel will be marked with a 'x' in the event memory. These outputs were not been able to fire because the hazad zone has been deactivated. 14.4. Missing calibration If you are using the Matrix Module output 100 needs to be shorted to provide zero calibration for the resistance metering. Otherwise no resistance metering is possible. If calibration is missing you will see e.g. these warnings: It was not possible to determine how many outputs have sufficient continuity and if there are outputs without programming but connection to e-matches because calibration is missing. Instead of the results 'Cal.!' is being displayed. Short output 100 at the Matrix Module and press the two right multifunctional keys (Refresh) to receive updated information. Instead of the results of the resistance metering '' is being displayed indicating that the calibration is missing. You will see the same symbol in the remote programming menu after pressing the button 'Read' instead of the resistance value. Short output 100 at the Matrix Module and press the multifunctional key 'Refresh' to receive updated information. - 34 - 15. Possible general status information during remote data requests Parameter Device ID no. Value 1 - 999 Warning threshold - Operation Mode - Grounding 'ST10' 'M100' 'com.' / 'sep.' - Stepping funct. Terminal funct. '-' / '' "-" / "" / "*" - Max. resistance 5 Ω – 50 Ω Device type 'PFE Adv. 10 Outputs' A-P as soon as the selected value is exceeded - Hazard Zone Inner Temperature Humidity in the Device Temperature fuses -50 … +99°C 'OK' / '>30%' Accum. Capacity 0-99% Accum. Power Deeply discharged Range Test Interfering signal Radio interference 0-99% 0-9 0-99% 0-99% '-' / '' No. of programmed Outputs Programmed Outputs with max. resistance exceeded Unprogrammed Outputs with continuity < 100Ω 'OK' / 'E' - >30% as soon as one fuse is blown < 30% < 60% >= 1 < 30% > 15% as soon as a radio interference has been detected >= 1 >= 1 - 35 - Remark Individual number to identify devices Standard 10 Outputs Matrix 100 Outputs common or separated ground; If Matrix Module is being used only separated ground is possible. If there is an active terminal programming a '*' is being displayed right before the check symbol. Can be selected at the receiver Displays the device type of the particular receiver If the hazard zone is enabled '' is being displayed right after the letter. 'x' means that the hazard zone has been disabled. OK, if relative humidity is less than 30% If the device is currently being charged the symbol of a mains connector is being displayed right next to the percentage value to enable the remote check if the charger's mains supply is present. Only the first value is decisive. It is possible that the interference happened long time ago. 16. Remote programming First of all you have to enter the device ID number of the receiver you would like to access, just as it is required with remote data request. Initially you should determine the way the data is transmitted. Normally this is 'via Radio'. If you want to receive the feedback via cable please activate the corresponding button. Then select the required device ID by pressing the arrow buttons (in this example ID number 2 has been selected) and press 'Access'. The device ID number 0 is invalid. The following conditions are to be met to use this function: 1. Data can only be programmed to receivers of the 'Advanced' series. 2. The device you want to access has to be within radio range and it needs to be operated in receiving mode. 3. Specific device ID numbers need to be assigned to the receivers before. Please read the manual of the 'Advanced' receiver for further information on this topic. After pressing the button 'Access' the following screen may be displayed for example. 16.1. General status information The controller requested the general status information and is displaying all relevant parameters. The request is necessary so that the controller knows the selected operation modes. You should get some overview here. Parameters, which need your attention because their value is below or above the relevant threshold are highlighted with an exclamation mark, which is displayed either on the left or right margin. You will find a detailed description of the general status information screen in the section 'Remote Data Requests' in this manual. If the two multifunctional keys on the right side are pressed simultaneously the last request will be repeated. Afterwards the data on the screen will be updated. By pressing the two left function keys simultaneously the remote programming mode of the hazard zone of the currently accessed receiver will be entered. This function will be explained in detail in a chapter below. The second multifunctional key on the left side is labelled with 'Edit' in this mode. Press this key if you want to edit the output programming of the receiver. - 36 - 16.2. Invoking the Edit screen In the headline of the edit screen the device ID number of the accessed receiver and the currently selected output number is being displayed always. For a start the controller sets the output number to 1 each time when entering this mode. By pressing the key 'Back' you will return to the 'General Status Information' screen. The display digits in the middle of the screen are placeholders. In the beginning they are always empty because no data has been requested or entered so far. '-' is being displayed for the firing channel and 0.00 for the step delay indicating this. By pressing the two right multifunctional keys you can change the output. In total six arrow buttons, 'Up' and 'Down', are being used to enter the required firing channel. Under 'Delay' the delay value for the stepping function is entered with another eight arrow buttons (only present if you are using a receiver, which has been equipped with a stepping extension, otherwise the right section of the screen is not present). 16.3. Read data In remote programming mode you can read data and write data as well. To find out what firing channel and delay value is programmed select the specific output with the keys 'Output +' and 'Output -'. In this example output 8 has been chosen. Press the button 'Read' afterwards. You see the information, which was just received, being displayed and the text 'Read verified' is visible in the lower right section of the screen. As long as you can see this text you now that the information on the screen is consistent with the programming of the receiver. In addition the currently measured resistance of this output is being displayed and the content of the event memory as well ('F' if the output has fired since operation or 'S' if a stepping process has been initiated, but an emergency off command was received and the firing was stopped). 16.4. Enter or change data As soon as you press one of the arrow buttons or the key 'New Entry' the text 'Read verified' vanishes because the information on the screen has changed and is at the moment not consistent with the programming of the receiver. The same applies if you change the output. Enter the values for firing channel and/or delay, which should be stored in the receiver's memory. - 37 - 16.5. Write data Now press the button 'Write'. The entered data will be transferred. 'Write verified' will be displayed in the bottom right section of the screen. This is a reliable feedback that the data has been transferred correctly and stored. As soon as the data on the screen is being changed or another output is selected the text, which is indicating that the data is consistent, is no longer being displayed. Any change becomes only valid if you press the button 'Write'. You need not read data every time before writing data. To do so just select the next output, make your entry and press 'Write' right after that. The previous programming of the output will be simply overwritten. If another output is being selected the data on the screen remains unchanged. This enables fast programming of channels or delays in some consecutive manner. Simply increment first the output number and then e.g. the delay value and then press 'Write'. After receiving the feedback that the data has been successfully written increment the output number again and enter the next required programming for the step delay and so on. To clear all data on the screen press 'New Entry'. To delete an output programming press 'Write' right after 'New Entry'. 16.6. Remote programming of the receiver's hazard zone Press the two left function keys simultaneously while the controller is in remote access mode and the general status screen is being displayed. These keys are labelled on the screen with 'Change Hazard Zone'. Select the hazard zone which you want to assign to the receiver on the touch screen. After you made your selection the respective button is displayed inverted. Now press the button 'Write' on the screen. After that the controller is transmitting the programming command to the receiver and waits for the receiver's acknowledgement. If this acknowledgement is received 'Write verified' is being displayed in the lower right section of the screen. If the acknowledgement is not received you will read 'no Feedback' instead. Either the receiver is not within range or the receiver has an older firmware which does not handle the hazard zone function. If the latter is the case you see a '?' being displayed instead of the hazard zone on the general status information screen. - 38 - 17. Remote switch-off This function is being used to switch-off receivers of the 'Advanced' series completely, just as if the device is switched-off with the magnetic pen. Then the receiver can only be turned on again manually directly at the device. The intention of this function is to switch-off the receivers remotely if you can not dismantle your installation or reach the receivers after the show. The following conditions are to be met to use this function: 1. Only receivers of the 'Advanced' series can be switched-off remotely. 2. The device you want to access has to be within radio range and it needs to be operated in receiving mode. 3. Specific device ID numbers need to be assigned to the receivers before. Please read the manual of the 'Advanced' receiver for further information on this topic. After entering this mode the following screen is being displayed: According to the symbol next to 'Feedback' you know if the device will expect to receive the feedback signal either via radio or via cable. You can determine this when selecting the device ID in the menu remote data request and remote programming. Select the device ID number of the receiver, which you intend to switch-off, by using the arrow buttons. To send the command 'Switch-off' you have to press the button 'Switch-off' on the touch screen and the key 'Switch-off' together. If the device received the command 'I 0' will be displayed as a feedback next to 'Status'. In addition you hear a short acoustic signal. Afterwards the receiver is powering down itself immediately. By pressing the key 'Back' you can return to the main menu at any time. If no feedback is received by the controller you will see '?' being displayed together with an acoustic error signal. Either the receiver is already off or it is not within radio range or not in the receiving mode. If you selected 'Feedback by Radio' in the modes 'Remote Data Request' or 'Remote Programming' before the controller will also wait for the feedback on the wireless link. If you have selected 'by Cable' the device expects the feedback signal on the cable interface. If you have not used any of these remote access functions since operating the device 'by Radio' is the default setting. - 39 - 18. System ID Management This menu item has been implemented to enable the user to split his system. This means that he can operate the devices simultaneously and independently next to each other. That is very meaningful e.g. if you have two different projects at the same time within theoretical radio range. By this function the user can set the controller to a different system ID which is still a customer specific system ID. After entering this menu item from the main menu you see this screen: This is the default setting of the controller when being delivered to the customer. System ID 1 is selected. All re-ordered devices or rental devices will be delivered with this setting. All five system IDs that can be chosen from are customer specific. Here system ID 2 has been selected. If you change the system ID of the controller you have to teach the receivers which should respond to the commands of this controller to the new system ID afterwards (i.e. teach-in). Please see the section 'Transmit System ID' in this manual for further information. The programmed system ID is being stored in all devices and will still be present again after switching off and on. To simultaneously operate different systems within radio range you should program different radio channels (i.e. frequencies) in addition. Otherwise one system may interfere in the communication of the other and vice versa. Regarding this please see the menu items in the submenu 'Radio Channel Management'. Note: The selected system ID is always being displayed in the first line of the main menu. - 40 - 19. Transmit System ID This function enables the user to perform a teach-in of the controller's system ID to all receivers besides PFE Profi Mini 1 Output and PFE Profi Mini 5 Outputs. After entering the menu you see this being displayed: Every time you press the button 'Transmit System ID' on the touch screen the controller will transmit a command and all receivers which receive this will store this ID and they will only respond to this specific system ID in future. Please follow the steps as explained on the screen to teach in the system ID. One after another all receivers can be programmed with the system ID of your controller. Receivers of type PFE Advanced 10 Outputs with a firmware version 2.6C1 or later will additionally confirm this with this message in the display: "Teach-In successful". Note: The teach-in requires that all devices are operated on the same radio channel (frequency). Note: By this function every customer is able to borrow or rent devices from another user and operate them together with his system. After that the device can be returned and a teach-in can be made to the initial system code of the owner provided that he has a controller PFC Advanced with a firmware V2.6C3 or higher! Attention: As a safety measure 'Up' needs to be activated at the receiver to enable a teach-in. Ensure that no unauthorized personnel gains access to your devices and changes the system ID so that the device responds to another controller. - 41 - 20. Submenu Radio Channel Management All functions to change the radio channel (frequency) are pooled in this submenu. First of all you can determine the radio channel of the controller. In addition you can send a command to the Advanced receivers to change the radio channel. There are these two variants to remotely change the radio channel of the receivers: - Changing of the radio channel of a specific PFE Advanced by entering the device ID number, a feedback is being sent - Command to all PFE Advanced within range and with the same system ID to change the radio channel, without feedback All devices store the programmed radio channel and the setting will still be present after switching the device off and on again. To select a menu item press the button on the touch screen. 20.1. Select the radio channel for the controller In this menu item you can change the radio channel of the controller. In this submenu you may select the radio channel, i.e. the frequency, which is being used for wireless data transmission. If you change the frequency of the controller PFC Advanced you have to change the radio channel of all receivers as a matter of course and vice versa. The channel number and the corresponding frequency is being displayed in this menu all the time. The selected radio channel is being displayed in the first line of the main menu, too. European version: You may choose one of 70 different frequencies ranging from 433.0500 MHz to 434.7750 MHz. The channel spacing is 25 kHz. Normally you should use the frequency, which has been assigned by the manufacturer. You may move to another frequency if the radio channel is busy. The frequency 433.9250 MHz (radio channel 35) should be avoided because this is a very common standard frequency. Radio interferences are likely to occur on this channel. In Germany you should only use the radio channels from 33 to 69 because the duty cycle is limited on the other channels by law. There may be different regulations in other countries. Please inquire at the manufacturer if you need more details regarding frequency usage. In the European version the digit 'Hundreds' can not be altered. Here '0' is being displayed all the time. The menu shows a three-digit entry screen because the US version requires this. - 42 - US version: You can choose one of 360 different frequencies ranging from 458.0000 MHz to 462.4875 MHz. The channel spacing is 12.5 kHz. Make sure to select a frequency that has been licensed for nationwide toll-free usage. Further information will be provided by a frequency coordinator, the frequency allocation service of the FCC or the manufacturer. Even tough nationwide toll-free usage is possible on several radio channels the user is obliged to register the usage at the FCC before operation. If you need any assistance in doing so we can recommend you a competent frequency coordinator. The highest available radio channel is 359. You can not enter the number '3' at the hundreds if this would lead to an improper channel. E.g. it has to be avoided that radio channel 283 becomes 383 by pressing the button 'Increment Hundreds'. Set the tens to a value between 0 and 5 to enable the Hundreds to become the value '3'. General information: If you own more than one controller and you want to split your system, which means to operate several systems within range simultaneously it is not sufficient to assign only different radio channels. To prevent unintended firings it is required to use different system codes in addition. First select another user specific system ID for the controller by using the menu item 'System ID Management'. After that you have to program the receivers to the new system ID as well (i.e. teach-in) by using the menu item 'Transmit System ID'. Further explanation is being given in the relevant sections of these menu items in this manual. Note: With these new functions you are able to teach-in borrowed or rented receivers of type PFE Profi 3/10/Power and PFE Advanced. 20.2. Changing the radio channel of a specific PFE Advanced remotely We strongly recommend this function compared to the function 'Change the radio channel of all PFE Advanced' because you know for sure that the devices have received the command. This is most useful especially when the devices are not right in front of you. The current radio channel is being displayed in the bottom section of the screen all the time. Furthermore the frequency that is linked to this channel number is printed on the display for your information only. It is only possible to change the frequency of receivers that are currently operated on this radio channel and with the same system ID. The first step is to enter the new radio channel for the receiver. This example shows that the radio channel is being changed from 68 to 69. Right beneath the radio channel the frequency in MHz is being displayed. Then enter the device ID number of the receiver that you want to address. Press 'Change Radio CH.' on the screen to command the receiver to change it's radio channel. As soon as the controller receives an acknowledge of the PFE Advanced 'OK' is being displayed in the bottom left section of the screen. Otherwise '?' is being displayed. The receiver is displaying the new radio channel for some seconds and is transmitting the acknowledge to confirm that channel has been changed. If you do not see any confirmation the receiver is possibly out of range. Or probably only the confirmation has not been received. In this case you should check if the receiver is operating on the new radio channel by a remote data request. If necessary repeat the process with reduced distance or better conditions. - 43 - 20.3. Changing the radio channel of all PFE Advanced remotely This function enables you to change the radio channel of several receivers at once. This variant of changing the receiver's radio channel is especially recommended if you have the devices right in front of you. The receiver will display the new radio channel on the LCD by what you have an optical feedback signal. The current radio channel and the related frequency is being displayed in the bottom section of the screen all the time. You can only change the radio channel of receivers that are currently operating on this frequency and that are on the same system ID. Select the new radio channel that the receiver(s) should use from now on. Right below the digits of the radio channel the related frequency in MHz is being displayed. By pressing the button 'Change Radio CH.' a command is being sent which will order the receiver(s) to move on to the new radio channel. If you are in doubt that all receivers are on the new radio channel you can check this by individual remote data requests on this channel. If necessary repeat the process with reduced distance or better conditions. - 44 - 21. SMPTE Firing Mode (SMPTE Time code 25fps) 21.1. General information By the SMPTE firing mode it is possible to fire an automatic firing script according to an external time base. A firing script in the memory of the PFC Advanced can be used for the conventional automatic firing mode and for the SMPTE firing mode as well. The decision between these two variants can be made right before the fireworks display or close proximity show. Time code is being used as an external time base. The basic principle of synchronizing pyrotechnic with music by using time code has been developed at a time when only magnetic tape recorders were available for playing back the audio track. Due to the fact that these tape recorders were not very precise in playing back the music the idea was born to use one of the two tracks for the music in Mono and the other track for a time code signal. Or two tracks for the music in Stereo and an additional track for the time code signal. In a manner of speaking the music and the time code are glued together. By this practise no offset in the timing can occur even if the tape is being played back too slow or too fast. Note: It is very important to understand that time code does not necessarily transmit the actual clock time. There may be some situations like a TV studio with live broadcasting where this can be the case. Usually time code is a signal that has been generated or recorded some time ago and is being played back again later for the purpose of synchronizing two or more devices or systems. There are many different kinds of time code. In Europe SMPTE 25fps is very common. SMPTE is the name of the organisation who is issuing the standard. 25fps stands for '25 frames per second'. You can imagine time code as a time signal consisting of a sequence of sinusoidal full and half waves that are transmitting a digital time information. This 'time stamp' is being transmitted 25 times every second. With every transmission the transferred time information is incremented by one frame. The following digits are being transferred with every transmission: Valency Transmitted place values (digits) Abbreviation Range Hours Minutes Seconds Frames Units, Tens Units, Tens Units, Tens Units, Tens HH MM SS FF 0...23 Hours 0...59 Minutes 0...59 Seconds 0...24 Frames Written in one line this format looks this way: HH:MM:SS.FF The smallest value that can be transmitted is 0 hours, 0 minutes, 0 seconds and 0 Frames. If written in the format HH:MM:SS.FF this looks this way: 00:00:00.00 The highest value is 23 hours, 59 minutes, 59 seconds and 24 frames, or 23:59:59.24. With the next frame all digits will be set to 0 and counting starts from the beginning again. With SMTPTE 25fps 24 hours or a whole day can expressed. One frame represents 1/25 second. This is 0.04 seconds or 40 ms. Sources of time code: As a basic principle time code can be played back with any audio player. E.g. time code can be saved as a wave file and be played back with every PC. Other possible audio players are tape recorders, CD players or hard disk recorders. MP3 players are not recommended to be used. If someone else is providing a time code signal you run the risk that the signal quality is bad. Please see the section below regarding this. - 45 - If you want to play back time code on an audio player or if you want to provide a wave file with time code to someone it is very easy to generate a time code wave file with the Galaxis PYROTEC Composer. Due to the fact that this time code is sinusoidal and without distortion or interference we strongly recommend doing so. Signal quality: Basically you should pay attention that only time code signals of good signal quality are used. The problem is that in practise time code is being recorded by doubtful 'professionals' and being played back again. This is often resulting in distorted signals with ringing, spikes, noise and many other things. Due to the lack of measurement equipment (storage oscilloscope) and skills the technicians are not even able to determine if a signal is good or not. In addition the signal quality is decreasing even more on the cable from the audio player to you. The detailed requirements are: - coding and timing according to the SMPTE standard - signal shape: sine wave - no noise - no spikes or other distortions on the signal Our daily experience is teaching us that frequently very bad signals are provided. This is also because the output signal of some time code generators (even expensive equipment) is square wave. After some meters of audio cable a strong ringing is the result of this. If such a signal is being fed in or being recorded and played back again this could cause problems. Square wave (rectangular) time code signals are not suitable to be transmitted on longer cable runs. If you are using the Galaxis PYROTEC Composer to generate the time code you will have a wave file with a sinusoidal signal without any distortion. Usage of time code regenerators: Especially if you have to use time code that is being played back by the staff members of another company or time code is being transmitted on longer cable runs we recommend the usage of a so called time code regenerator. These devices are decoding the signal and generate a new signal. Due to that signal errors can be removed. Also if you want to use time code signals other than 25 fps we recommend to use this kind of device. How to determine the show start and the required offset: Normally when time code is being used the goal is to synchronize various systems. A typical application would be music with lights and pyrotechnics. Usually all show operators agree on a certain point in time as a show start. Furthermore it is customary to begin with playing back the audio track some minutes earlier (you may call it leader, prefix or header) so that everybody can check if the synchronisation works and a signal is present. By doing so you can cancel without anybody noticing or spoiling the event and you can begin from scratch after fault finding. If you would agree on 00h 00m 00s 00f as a show start the actual beginning of the leader would be e.g. 23h 55m 00s 00f. This would cause an overflow right at the show start. Due to the fact that some equipment with time code input is not able to process that correctly or may even hang up it is strongly recommended to agree on a show start that enables you to play back time code without any overflow. E.g. you could use 01h 00m 00s 00f as a show start and you may set the leader to begin at 00h 55m 00s 00f. In this example the offset is 01h 00m 00s 00f, or one hour. It could make sense to use intentionally another offset at the PFC Advanced than the others do, e.g. if the cues for the pyrotechnics are at the end of a long stage performance. - 46 - Small changes in the offset may be used deliberately to fire effects slightly earlier or later. In principle the whole firing sequence is being moved a little that way. In the following sections we would like to explain the SMPTE submenu and the individual menu items in more detail. 21.2. Submenu SMPTE firing mode If you press 'SMPTE Firing Mode' in the main menu this submenu will be called up. In this submenu you will find all functions that are related to time code: 'SMPTE Firing Mode' is the actual SMPTE firing mode. 'SMPTE Test Mode' is being used to test a complete show without firing any cue for test purposes or to check if time code is being received or to determine the current time code position. With 'SMPTE Settings' you enter a submenu in which you can determine the behaviour of the controller in the SMPTE mode. In the submenu 'SMPTE Offset' you have to enter the offset or in other word the actual start of the show. At this point in time firing channel 1 (i.e. cue 1) will be fired. 21.3. SMPTE Offset The desired point in time for the show start has to be entered in this menu. As described in the introduction of the SMPTE firing mode 00:00:00.00 should not be used as start time. Choose a frame that is far later which enables you to begin with playing back the SMPTE track including the leader without transmitting the overflow from 23:59:59:24 to 00:00:00.0. Enter the offset which is appropriate for your application here and press the 'OK' button. The device is storing the setting permanently in it's memory so that if will be present again the next time you use it. After that the device return to the SMPTE submenu. Later, provided that the device is being operated in the SMPTE firing mode, cue 1 (firing channel 1) will be fired precisely at the moment when the time code frame is being received that has before been entered in the submenu offset. The other firing channels (cues) are fired accordingly to the delays that have been stored or downloaded to the script memory of the current automatic firing mode. In other words you can use one and the same firing script to fire a display with the automatic firing mode and with the SMPTE firing mode as well. - 47 - 21.4. SMPTE Settings This menu item offers the following settings: This example shows the delivery status. A filled box indicates that the function is active. All these functions can be switched on and off independently. The settings are stored permanently in the memory of the device. The effect of these functions in detail: 21.4.1. The setting 'If time code jumps forwards, adapt Next Cue accordingly.' If you have activated this function and the received time code jumps to a later point in time the controller will synchronize again. In this case it is possible that firing channels are skipped and the next cue is being displayed and fired as soon as the time code is matching with this cue. We recommend this setting for most applications. Otherwise the device will wait until the time code jumps back again. 'dt: TC > Cue !' is being displayed. Due to that it is possible that cues are not fired. 21.4.2. The setting 'If time code jumps backwards, adapt Next Cue accordingly' If you have activated this function and the received time code jumps to an earlier point in time the controller will synchronize again. In this case the cue which has been calculated as next cue will be displayed and fired as soon as the time code is matching with it. Depending on the actual circumstances it is possible that cues are fired again. For most applications it is recommended to activate this function. Otherwise the device will wait all the time for the initial cue which was the next cue before the time code jumped to the earlier position. The displayed time to the next cue 'dt' is accordingly higher. 21.5. SMPTE Firing Mode After entering this mode from the submenu you see e.g. this being displayed: Description of the information in detail: As you know from the other firing modes the measured radio interference is being displayed graphically. In the box with the title "Next Cue" in the upper line the next firing channel is being display. In the line below the appropriate SMPTE frame is being displayed. In the box 'Infotext' you can see the information text of the next cue, if there is any. The function of the 'Suppress' key is identical with the conventional automatic firing mode. Channel 990 is preset as first spare channel. - 48 - By pressing the function key 'Check TC' the current time code information is being displayed in the box 'Current Frame'. The device is refreshing this readout constantly. In the field 'TC:' you should see frames, seconds and minutes etc. counting up. Simultaneously an acoustic signal like a click sound should be audible with every frame being received. In this example the firing of cue 1 (firing channel 1) is almost one minute ahead. The button 'Check TC' enables you to test if time code is being received correctly and if the signal is stable. Here the firing mode has been activated. Besides the current time code you see also the time to the next cue being displayed (i.e. delta time, dt). In this example the cue 1 (firing channel 1) will be fired in 53 seconds and 21 frames. A value counting down should be visible under 'dt'. After a firing the dt value is set to the particular time between the two cues. Here you can see that cue 1 has been fired already. Therefore cue 2 is being displayed as next cue. In two seconds this cue will be fired. The device is firing one cue after another according to the firing script. If the time code fails and the backup function has not been enabled the procedure stops. Otherwise you will see 'Backup' being displayed as a warning and the device will continue with firing the script according to the internal time base. 21.6. Firing of spare channels in the SMPTE Firing Mode To fire a spare channel press the function key 'Spare CHs' and keep it pressed. Then press the button 'Fire'. In the SMPTE firing mode channel 990 is always the first spare channel. The device is incrementing with every firing of a spare channel. In this example spare channel 990 has been fired already and 991 is the next spare channel. Note: If you want to skip the current spare channel you can move on by using the suppress function. First press the button 'Spare CHs' and the button 'Suppress'. Hold both buttons pressed and press the firing key. To ensure that the timing of a imminent firing can happen precisely by all means the function 'Firing of spare channels' is locked 0.5 seconds before each firing cue. The function key is not illuminated before each firing to signal that the button is inactive. - 49 - 21.7. Behaviour of the device if time code fails and backup function If the backup function has been deactivated in the SMPTE settings the firing sequence stops if no time code is being received. The firing will resume as soon as a signal is present again. Otherwise the device will switch to an internal time base: The warning 'Backup!' informs you that no time code signal is being received. If the controller is firing according to the internal time base for a longer time it is possible that an offset error occurs due to the missing synchronisation. Once a SMPTE signal is present again the backup warning vanishes and the device is synchronized by the external time code. Note: If the time code signal is very bad and the device is displaying 'Backup!' again and again but resumes also to the external synchronization it could be better to remove the external signal by disconnecting the XLR plug. Otherwise it could probably happen that cues are skipped due to the persistent switching between normal and backup mode. Note: If the warning "Backup!" is being displayed every now and then although the signal is present all the time most likely the SMPTE signal is bad or it has been recorded with interferences or noise. If using new or unknown signals it is essential to do a test run and watch if this warning is being displayed. The safest way is to use a SMPTE wave file that you have generated with the Composer software yourself. 21.8. Behaviour of the device if the time code is skipping The behaviour in case of a time code skip depends on the settings in the menu SMPTE settings. The device will display the information on the left if the received time code jumps to a later frame and one or more cues are skipped and you have disabled the function that the device should adapt the sequence to the next cue accordingly. The message 'TC > Cue !' is informing you that the controller waits until that the time code jumps back again. Only after that further firings are possible again. If the time code jumps forward (jump to an earlier frame) and you have disabled that the firing sequence should be adapted the displayed delta time (dt) to the next cue is increased accordingly. If 'old cues' are in between they will not be fired again if this setting has been chosen. In most cases it is better to enable the new script alignment if the time code skips forward or backward. In this case the device will always determine the next current cue. 21.9. Suppress firings The suppress function is identical to the conventional automatic firing mode. Please refer to the relevant section in this manual. - 50 - 21.10. Firing of the next cue immediately As you know from the conventional automatic firing mode you can fire the next cue immediately by pressing the fire button. 21.11. The function 'Wait for Fire' You will see e.g. this being displayed at the end of a script: You can fire additional cues manually at the end of a script. The last cue has been fired. In this example firing channel 147 is the next cue. '[F]' stands for 'Wait for Fire'. By pressing the button 'Fire' the current firing channel is initiated. The firing channel is automatically incremented after that. Note: According to the 'F' function in the conventional automatic firing mode it is possible to use firings that have to be triggered manually in a SMPTE controlled sequence as well. 21.12. SMPTE Test Mode After entering the SMPTE Test Mode from the time code submenu you see e.g. this on the screen: In the upper right section 'Test Mode' is being displayed which is informing you constantly that this mode is active. All other information is being displayed as you know from the SMPTE firing mode. If a SMPTE signal is present and you press the function key 'Check TC' the received frames are being displayed and continuously refreshed. Please observe thoroughly if the reception of the time code signal is stable. The key switch 'Firing Mode' has been turned on. Now the currently received time code frames are visible on the screen. The device is waiting for cue 1 (firing channel 1) and will process the script but will not actually send any firing command. - 51 - The device is processing the script but does not send any firing command. Here it is waiting for the frame of cue 2. Due to the optical and acoustic signals of the device you can easily judge if the timing of e.g. single shots is matching with the music. Note: It is very easy to test the various time code functions by generating a SMPTE wave file by using the Composer software. This file can be played back on your PC with any media player software. Connect the audio output of your sound card to the SMPTE input of the PFC Advanced. You will require a simple connection cable which also we can manufacture for you. It is easy to change the current position on the time line while the audio track is being played back and you can watch the impact on the controller's SMPTE test or firing mode. Note: If using new or unknown signals it is strongly recommended to do a test run and observe carefully that no 'Backup!' warning appears. If the warning "Backup!" is being displayed every now and then although the signal is present all the time most likely the SMPTE signal is bad or it has been recorded with interferences or noise. The safest way is to use a SMPTE wave file that you have generated with the Composer software yourself. 21.13. Pin assignment of the SMPTE input jack The SMPTE input is a female XLR connector with three pins. The pin assignment complies with the common standard of symmetrical audio signals: Pin1 = Ground / Shielding Pin2 = Positive Signal Line Pin3 = Negative Signal Line - 52 - 22. Simultaneous operation of more than one controller / transmitter Without any special actions the simultaneous operation of more than one controller PFC Advanced or PFS Profi on the same frequency (i.e. radio channel) is not possible. The devices would block each other when transmitting data. By hardware it is possible to switch between two devices. A special solution is required for this purpose. Please inquire if you have any need for a 'backup' feature. This additional modification enables you to switch from one controller to another one, which is continuously operated as a backup device during the whole show, without any delay. 23. Operation time, charging, low battery warning Your PFC Advanced has been equipped with a high performance sealed lead acid battery, which is rechargeable. If the battery has been charged completely the operation time is at least 6 hours at an ambient temperature of 20°C. Lower temperatures will reduce the operation time to some extent. To charge the build-in accumulator only use the supplied charging unit. The charging unit can not be mixed-up with the devices of the 'Profi' series because the connector is different. All charging units of the 'Advanced' series are interchangeable. These charging units have a wide input voltage range and therefore they can be used worldwide. Only adaptors for the different foreign wall outlets may be required. While the device is being charged the green LED indicator 'Charging' is active. If the device is being operated during that you see the symbol of a mains connector being displayed next to the battery symbol, indicating that charging is in progress. The accumulator condition can not be checked as long as the device is being charged. A full charge of the build-in battery takes 14 hours at most. At the end of the charging process the intelligent charging circuit switches to trickle charge mode. Ideally the device should be always connected to the charging unit when in stock. By this practice it is 100% at your disposal at any time. Damages due to overcharging are not possible! In addition to the battery charging level symbol, which is not being displayed in all modes, the red LED indicator 'Low Battery' informs you if the remaining capacity is less than 30%. Please recharge the battery soon to avoid damages from deep discharging. Deep discharges reduce the normal battery life of 5 years significantly. In extreme cases it may become useless. Attention: Only charge the device if it is standing horizontally. Charging while standing on either of the two side panels is not allowed. Note: Continuous operation is not gained by charging the device. To achieve that use a special mains adaptor, which is providing supply to the external power input pin of the multifunctional connector. Note: If charging is incomplete due to interruption the displayed accumulator capacity is higher than the actual one because the voltage level has not normalized yet. Wait at least an operation time of 10 minutes to measure realistic results. - 53 - 24. Pin assignment of input 'external firing key' The pin assignment of this three-pole female XLR connector is: Pin 1 = GND and shielding Pin 2 = +5V DC, Impedance 100 Ω Pin 3 = Input 0 / 5 Volt A potential-free contact should be used as an external firing key. The contacts of this pushbutton have to be wired to pin 2 and 3. Only shielded cable should be used for this purpose. The shielding has to be connected to pin 1 and it should end unconnected at the end of the cable in the housing of the external firing key. The device can also be controlled by a DC voltage. Thereby 0 Volt represent off and 5 Volt represent on. Interim values are undefined and not allowed. The reference potential for the voltage to be applied is pin 1. This is also used for the shielding. Pin 2 remains unconnected. Pin 3 is the input for the control voltage. Internally there is a pull-down resistor of 2.2 kΩ. The impedance of the voltage source has to be less than 300 Ω. The control cable has to be shielded. 25. Pin assignment of multifunctional connector The multifunctional connecter is being used for: - The supplied charging unit is connected here. - The optional, external power supply is connected here. - This is also the connector for the RS485 interface to control 'Advanced' receivers via serial data cables. The pin assignment is: Pin 1 = Charging voltage (min. 18VDC, max. 24VDC, approx. 350mA is required) Pin 2 = external power supply 13.8VDC, up to 500mA is required here Pin 3 = GND Pin 4 = Serial data line, Data+ Pin 5 = Serial data line, DataPin 6 = Shielding for serial data lines Only use original charging units for charging. To power the device externally, if the battery charging level is low, we provide power supplies. You should use only original equipment here, too. High-end data cables for establishing the connection between controller and receivers are available upon request. 26. Controlling devices with serial data cable As a general rule the controller sends its commands on both communication carriers: by radio and on the cable. By this practice you can mix wireless and cable control without any restriction. Only when receiving data you need to determine, which carrier should be used by the device. How to establish a cable connection is described in the manual of the 'Advanced' receiver. The controller is the feed-in of data to a line architecture network. There the controller can be at any position. At the beginning and at the end of each line a termination resistor is required. If the controller is located at one end of the line you have to use the termination resistor right next to the controller and another one at the other end of the line. No further settings are required for cable communication at the controller. - 54 - 27. Optional add-on: key switch 'Backup' To improve the overall system reliability, especially when it comes to important projects, it is desirable to have another controller ready-to-operate which can be used if the actual controller should fail (i.e. backup device). You need e.g. two PFC Advanced controllers which have been equipped with the backup function. This is an additional key switch on the right side of the front of the device. As a general rule only one controller is allowed to transmit data. Thus the backup function has been developed as an add-on for the controllers which enables you to intentionally switch off the transmission carrier. How to proceed: Make sure that the key switch backup is in the position 'Transmit On' at the main controller and that the backup device is set to 'Transmit Off'. Then activate the relevant firing mode at both controllers (automatic firing mode or SMPTE firing mode) and arm the firing mode. Now you can start both devices simultaneously, depending on the firing mode either by time code or by simultaneously pressing the firing buttons. Just in case you can switch the faulty device to 'Transmit Off' and the backup device to 'Transmit On'. 28. Optional accessory: External firing key The external firing key is available in two versions: With one or two outputs. The version with one output is intended if you just want to have the firing button in your hand which is sometimes advantageous for several applications. The version with two outputs has been designed to control two transmitters simultaneously with one being in backup mode. Due to the fact that pressing the firing keys of two controllers can result in a delay we recommend this external firing key with double output as an optional accessory part. The high-end key is installed in a handy grip made of robust plastic. 29. Handling and cleaning Protect the PFC Advanced against immersion of humidity and moisture. Always keep the lids of the key switches and of the XLR connector of the gooseneck lamp closed if you do not use them. Only use your fingers or at the most a plastic pen (i.e. stylus) to control the touch panel. Never touch the display with sharp or metal objects. Please take care that no burning or hot cinders of the firework effects fall onto the device, the touch panel could probably become damaged from that. Use a piece of cloth, which was moistened with water and at most with ethyl alcohol, for cleaning the device. Strong detergents and abrasives could damage the surfaces. If a key became dirty you may remove the pushbutton tray by carefully lifting it with a screwdriver to clean the switching travel. If there is any doubt in the correct function you should have the key replaced by the manufacturer. - 55 - 30. Maintenance In general the PFC Advanced needs no special maintenance if used properly. But we recommend to send the device once a year to the manufacturer to have the battery and all functions tested. 31. Warranty The warranty period is 24 months. If there is any defect during in this period please pack the device properly and send it to the manufacturer with carriage paid to have it repaired free of charge. Please do not forget to attach a description of the symptoms, which have occurred. Warranty is excluded if the device was damaged due to wrong usage or excessive stress. 32. Damages caused by misusage, maloperation, malfunction The devices have been designed for firing of pyrotechnical effects only (Stage / Aerial Displays / SFX). Discuss all other applications with the manufacturer before usage. In the case that one of the events stated above has happened we are only liable if the defect was within our range of influence. The devices have been developed, manufactured and tested to the best of our knowledge and belief. Especially the user's work must comply with the safety regulations at all times. A long test period and our practical experience proved that the system is absolutely reliable even if used in difficult conditions. Please follow the instructions given here e.g. regarding protection against moisture by using covers or similar if you are using the device outdoors. - 56 - 33. Technical data General data: Radio transmission method Protocol parameter Temperature range Humidity FM narrow band, radiated power 10 mW, wavelength 70 cm, 70 different frequencies, receiver type: double-superheterodyne PCM, approx. 2,000 bps -20 to +70°C; short term: +85°C Best storage temperature for maximum battery lifetime: +10 to +20°C 10 - 90% rH Dimensions and weight: 303-98-210 mm; 2.775 kg Power supply and charging concept: 12 V, 2 Ah, sealed lead acid type rechargeable battery, PYROTEC charging device Radio range: with standard antenna: up to 800 m, with high gain antenna at the receiver: up to 2,000 m, higher range available upon request Supplied accessories, included in delivery: 1 Standard antenna 2 Keys 1 Charging unit 2 Magnetic pens 1 LED gooseneck lamp 1 Operation manual Charging unit: Mains Voltage Power consumption Charging time Dimensions Weight 100-240 VAC, 50-60 Hz typ. 4.5 Watts Full charge within 14h, no danger of overcharging 29-74-80 mm 0.07 kg - 57 -