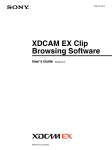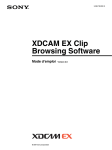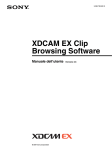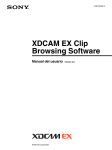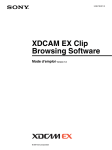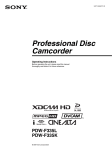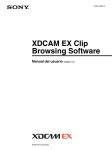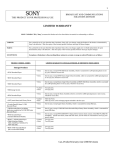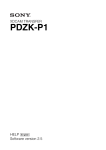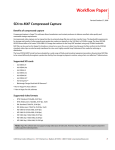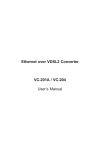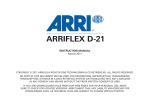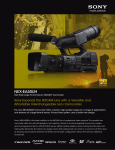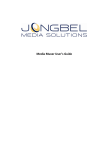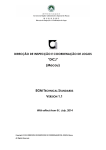Download 1 - cinegrell
Transcript
3-280-782-14 (1)
XDCAM EX Clip
Browsing Software
User’s Guide
© 2007 Sony Corporation
Version 2.5
NOTICE TO USERS
Documentation © 2007-2009 Sony Corporation
All rights reserved. This manual or the software described
herein, in whole or in part, may not be reproduced,
translated or reduced to any machine readable form
without prior written approval from Sony Corporation.
SONY CORPORATION PROVIDES NO WARRANTY
WITH REGARD TO THIS MANUAL, THE
SOFTWARE OR OTHER INFORMATION
CONTAINED HEREIN AND HEREBY EXPRESSLY
DISCLAIMS ANY IMPLIED WARRANTIES OF
MERCHANTABILITY OR FITNESS FOR ANY
PARTICULAR PURPOSE WITH REGARD TO THIS
MANUAL, THE SOFTWARE OR SUCH OTHER
INFORMATION. IN NO EVENT SHALL SONY
CORPORATION BE LIABLE FOR ANY
INCIDENTAL, CONSEQUENTIAL OR SPECIAL
DAMAGES, WHETHER BASED ON TORT,
CONTRACT, OR OTHERWISE, ARISING OUT OF OR
IN CONNECTION WITH THIS MANUAL, THE
SOFTWARE OR OTHER INFORMATION
CONTAINED HEREIN OR THE USE THEREOF.
Sony Corporation reserves the right to make any
modification to this manual or the information contained
herein at any time without notice.
The software described herein may also be governed by
the terms of a separate user license agreement.
Table of Contents
For Windows
Introduction......................................................................................7
Purpose of this manual .......................................................................... 7
Notes on use of XDCAM devices ......................................................... 7
Overview...........................................................................................7
New functions supported in Version 2.5 ............................................... 7
Hardware and software requirements.................................................... 7
XDCAM devices supported by the application..................................... 8
Installing the Application ................................................................ 8
Installing from the CD-ROM ................................................................ 8
Launching and Exiting the Application ......................................... 9
Launching the application ..................................................................... 9
Exiting the application........................................................................... 9
Names and Functions of Parts ..................................................... 10
Operating window configuration......................................................... 10
Explorer window ................................................................................. 12
Preview window .................................................................................. 15
Clip Operations .............................................................................. 18
Copying clips....................................................................................... 18
Moving clips........................................................................................ 20
Deleting clips....................................................................................... 21
Grouping clips that have been split across separate media ................. 21
Creating clips by specifying ranges..................................................... 22
Importing clips .................................................................................... 22
Exporting clips .................................................................................... 23
Previewing clips .................................................................................. 25
Changing the index picture of a clip ................................................... 27
Creating still images ............................................................................ 27
Searching for clips............................................................................... 27
Folder and Media Operations ....................................................... 29
Folders for XDCAM EX clips............................................................. 29
Folders for MXF clips ......................................................................... 29
Creating folders ................................................................................... 29
Deleting folders ................................................................................... 30
Splitting folders ................................................................................... 30
Combining folders ............................................................................... 31
Checking/editing disc metadata........................................................... 32
Appendix ........................................................................................ 32
How XDCAM EX clip data are configured ........................................ 32
How MXF clip data are configured..................................................... 33
Table of Contents
3
User settings ........................................................................................ 34
Menu list.............................................................................................. 36
Error and warning message list ........................................................... 42
How to obtain the plug-in software..................................................... 44
Licenses ............................................................................................... 44
For Mac OS
Introduction.................................................................................... 47
Purpose of this manual ........................................................................ 47
Notation for special keys ..................................................................... 47
Notes on use of XDCAM devices ....................................................... 47
Overview......................................................................................... 47
New functions supported in Version 2.5 ............................................. 47
Hardware and software requirements.................................................. 47
XDCAM devices supported by the application................................... 48
Installing the Application .............................................................. 48
Installing from the CD-ROM .............................................................. 48
Launching and Exiting the Application ....................................... 50
Launching the application ................................................................... 50
Exiting the application......................................................................... 50
Names and Functions of Parts ..................................................... 51
Operating window configuration......................................................... 51
Explorer window ................................................................................. 52
Preview window .................................................................................. 55
Clip Operations .............................................................................. 59
Copying clips....................................................................................... 59
Moving clips........................................................................................ 61
Deleting clips....................................................................................... 62
Grouping clips that have been split across separate media ................. 62
Creating clips by specifying ranges..................................................... 62
Importing clips .................................................................................... 63
Exporting clips .................................................................................... 64
Previewing clips .................................................................................. 66
Changing the index picture of a clip ................................................... 67
Creating still images ............................................................................ 67
Searching for clips............................................................................... 68
Folder and Media Operations ....................................................... 69
Folders for XDCAM EX clips............................................................. 69
Folders for MXF clips ......................................................................... 69
Creating folders ................................................................................... 69
Deleting folders ................................................................................... 70
Splitting folders ................................................................................... 71
Combining folders ............................................................................... 71
4
Table of Contents
Checking/editing disc metadata........................................................... 72
Appendix ........................................................................................ 73
How XDCAM EX clip data are configured ........................................ 73
How MXF clip data are configured..................................................... 73
User settings ........................................................................................ 74
Menu list.............................................................................................. 77
Error and warning message list ........................................................... 82
How to obtain the plug-in software..................................................... 84
Licenses ............................................................................................... 84
Table of Contents
5
For Windows
How to use the application on Windows
Introduction
Purpose of this manual
Notes on use of XDCAM devices
• This software cannot access an XDCAM HD device
while another XDCAM-compatible application
(XDCAM Transfer/PDZ-1) is accessing that device.
• While running this software, if it becomes necessary to
connect/disconnect the i.LINK cable or power on/off the
XDCAM device, always do such operations after you
exit this software.
The XDCAM EX Clip Browsing Software allows you to
work with clips created with XDCAM EX/XDCAM HD
devices.
After installing this application on your computer, you can
use its intuitive graphical user interface to organize your
clips by copying, moving, and deleting them. You can also
perform format conversions, preview the clips, and view
their metadata.
This application supports XDCAM EX/XDCAM HD
compatible data. 1)
For Windows
This manual explains how to use the XDCAM EX Clip
Browsing Software on Microsoft Windows. This manual
is intended for users who will use this application to
perform file and folder operations. It assumes that readers
have a basic familiarity with Microsoft Windows.
Overview
1) For XDCAM HD compatible data, executable operations are limited (see
next section).
New functions supported in Version
2.5
The following table shows the principal new functions
supported in Version 2.5.
Function
Description
Reference
XDCAM HD file
operations
You can operate on
XDCAM HD files (MXF
files).
However, the
operations are limited
to copying, deleting,
and previewing.
–
Converting EX files
to MXF files by
copying
You can convert
Page 19
XDCAM EX files (MP4
files) to MXF files by
copying them to a folder
with MXF attributes.
Extended export
function
You can convert files to Page 24
XDCAM MPEG IMX
and XDCAM DVCAM
format files.
Hardware and software
requirements
Install this application on a computer meeting the
following hardware and software requirements.
Item
Description
OS
Microsoft Windows XP SP3 or higher (32-bit
version), or Microsoft Windows Vista SP1 or
higher (32-bit version) a)
CPU
Intel Pentium 4 2.0 GHz or higher (Intel Core 2
Duo Processor 2.0 GHz or higher
recommended) b)
Memory
1 GB or more (2 GB or more recommended)
Display
Resolution: 1280 x 1024 pixels or better
Introduction / Overview
7
Item
Description
Audio
Audio playback function
Other
Windows Desktop Search (WDS) c)
Installing the Application
For Windows
a) Microsoft, Windows, and Windows Vista are registered trademarks of
Microsoft Corporation in the United States and other countries.
b) Intel, Intel Core and Pentium are trademarks or registered trademarks of
Intel Corporation or its subsidiaries in the United States and other
countries.
c) To use keyword searching on Windows XP, the latest version (Version
3.00 or higher) of Windows Desktop Search (WDS) must be installed.
Keyword searching is not available if WDS is not installed or if the
installed version is not the latest version.
The WDS component is preinstalled on Windows Vista. It does not need
to be installed again.
All product names and brand names are registered
trademarks or trademarks of their respective owners.
If the MainConcept plug-in software is installed
Update the plug-in software to the latest version (see page
44).
You can use the extended export function of the XDCAM
EX Clip Browsing Software Version 2.5.
If Version 1.0x is installed
Uninstall Version 1.0x (1.00 or 1.01) (see page 9) before
you start the installer.
Installing from the CD-ROM
XDCAM devices supported by the
application
1
The cover page appears automatically in your browser.
If it does not appear, double click index.htm on the
CD-ROM.
This application supports the following XDCAM devices:
Series name
XDCAM HD422 (Version 1.2 or higher)
Model name
PDW-700
PDW-740
2
PDW-HD1500
XDCAM HD (Version 1.92 or higher)
PDW-F335L
3
PDW-F75
XDCAM HD Drive
Select and click [Windows XP/Vista] from the
XDCAM EX Clip Browsing Software Installer.
The folder where the setup application is stored
appears.
PDW-F355L
PDW-F335K
Insert the supplied CD-ROM into the CD-ROM drive
of your computer.
Double click Setup.exe.
The setup wizard appears.
PDW-U1
4
Click the [Next] button in the setup wizard.
A license agreement screen appears.
5
Click the [Accept] button, and then click the [Next]
button.
The following screen appears.
8
Installing the Application
Launching and Exiting
the Application
For Windows
See “Installing the Application” (page 8) for more
information about how to install the application.
Launching the application
6
Change the settings as required, and then click the
[Next] button.
To change the installation destination
Click the [Browse...] button and select the folder in the
dialog that appears.
Complete the installation by following the instructions
on the screen.
The following screen appears when the installation
finishes.
Double click the shortcut icon on the desktop.
The XDCAM EX banner appears, the application starts,
and the operating windows (see page 10) appear.
Note
It is not possible to launch more than one instance of this
application at one time.
Exiting the application
Do one of the following.
• Select [Exit] from the [File] menu.
• Click the x button in the upper right of the operating
window.
Note
Do not power off the computer while a file operation is still
underway. Files may be corrupted. Wait until the operation
finishes, or cancel the operation, before powering off.
7
Click the [Finish] button to close the dialog.
To uninstall the application
Select Add or Remove Programs in the Windows Control
Panel, and then select and delete [XDCAM EX Clip
Browser] from the list of installed programs.
Note
Uninstalling the application also uninstalls the
MainConcept plug-in software at the same time.
Launching and Exiting the Application
9
Names and Functions of Parts
Operating window configuration
For Windows
The following figure shows the default configuration of
the operating windows.
1 Main window
2 Explorer windows
a Main window
This is the main window of the application. It contains
Explorer windows and Preview windows.
The title bar displays the name of this application,
followed by the title of the active window inside the main
window frame (Explorer or Preview).
The menu and menu items in the menu bar change
depending on the window inside the main window frame
(or the active window, when more than one window is
open).
3 Preview window
Name of this application
Title of the active window
Menu bar
b Explorer windows
You can have up to ten Explorer windows open at one
time. When you have more than one window open, you can
convert them into tabs on one window.
10
Names and Functions of Parts
For details, see “Explorer window” (page 12).
c Preview windows
You can have up to five Preview windows open at one
time. When you have more than one window open, you can
convert them into tabs on one window.
To convert a tabbed window back into a separate
window
Drag the tab of the window that you want to separate away
from the other window.
For Windows
For details, see “Preview window” (page 15).
To customize the window configuration
To open another window
Select [New Explorer Window] or [New Preview
Window] from the [Window] menu. A new Explorer or
Preview window opens.
To tab windows
You can convert windows of the same type (Explorer or
Preview) into tabs in a single window.
To tab a window, drag it and drop it on another window.
Other window operations
• Drag the window title bar to move a window.
• Resize a window by dragging on any window border.
• Click a maximize button in the upper right corner of a
window to maximize it.
• Close a window you do not need by clicking the x (close)
button in the upper right corner.
The application remembers your most recent configuration
and recreates it the next time it starts.
Tabbed windows
When one Preview window is already open, you can open
a new Preview tab by doing one of the following in an
Explorer window.
• Double click a media file in the List View pane.
• Select a media file in the List View pane, and then select
[Play] from the [Clip] menu.
If the selected media file is already loaded into its own
Preview window or a Preview tab, that window or tab is
activated.
To optimize the window configuration
Select [Optimize Window Layout] from the [Window]
menu. This optimizes the positions of Explorer and
Preview windows in the main window.
Keyboard shortcuts for selecting windows
and tabs
You can use keyboard shortcuts to select windows and
tabs.
To select the next window from the keyboard
Hold down the Ctrl key and press the Tab key. (This
manual refers to this operation as “press Ctrl + Tab”.)
The next window is selected with each key press.
You can select the next window in reverse order by
pressing Ctrl + Shift + Tab.
Names and Functions of Parts
11
To select the previous or next tab from the
keyboard
Press Ctrl + PageUp, or Ctrl + PageDown.
Tool buttons
Icon
Function
Reference
New Folder
Creates a new
folder in the
currently selected
media or folder.
Page 29
Find
Opens the Find
dialog.
Page 27
Up
Moves up to the
next higher folder.
–
Split Folder
Opens the Split
Folder dialog.
Page 30
Copy All
Copies all of the
clips in the selected
media or folder to a
new folder. This
application creates
the new folder
automatically.
Page 20
Cut
Cut the selected
clip.
Page 20
Copy
Copy the selected
clip.
Page 18
Paste
Pastes a clip that
has been cut or
copied. This can be
used to move a clip
to another media or
folder.
Page 18
Page 20
Delete
Delete the selected
clip or folder.
Page 21
Page 30
Folder Tree
Display/
Hide
Shows or hides the
Tree View pane.
–
Thumbnails
Puts the List View
pane into
thumbnails view
mode.
–
Clip List
Puts the List View
pane into list view
mode.
–
Details
Puts the List View
pane into details
view mode.
–
Name
Explorer window
For Windows
Explorer windows are where you operate on clips (files)
and folders, and where you check clip metadata. You can
operate on XDCAM EX/XDCAM HD format folders and
media.
1 Tab
2 Path
3 Toolbar
8 List View pane
7 Information about selected clips
6 Folder type
5 Capacity
4 Tree View pane
a Tab
The tab displays the name of the media or folder that is
selected in the Tree View pane.
When two or more Explorer windows are open, you can
drag and drop the tab on another window to convert this
window into a tab on the other window (see page 11).
b Path
This is the full path to the media or folder that is selected
in the Tree View pane.
c Toolbar
Contains tool buttons for operations on clips and folders.
d Tree View pane
Displays a tree of media and folders located beneath My
Computer.
The following icons represent the type of the media or
folder.
12
Names and Functions of Parts
Icon
Type of media or folder
Hard disk drive
CD, DVD or Blu-ray Disc drive
XDCAM drive (UserData)
SxS memory card drive
Mass storage device (removable drive)
connected by USB
Mounted network drive
Normal folder, not managed by this application
Folder with EX attributes
Folder with MXF attributes
The Tree View pane supports the same kinds of operations
as the tree panel of Windows Explorer.
You can show or hide folder contents by clicking the
Folder Tree Display/Hide button on the toolbar.
Notes
• When you select a media item, a message may appear
saying that salvage is required, and that you should
salvage the media on the device that recorded it. This
message appears when the data is defective, typically
because the XDCAM EX device was powered off or the
media was ejected too soon during recording. If this
message appears, you should reinsert the media into the
XDCAM EX device and attempt to salvage it as soon as
possible. The data may become unrecoverable if you
continue to work with it without salvaging it.
• Depending on the Windows desktop theme, some
characters may fail to appear in list view. But this has no
effect on operations by this application.
f Folder type
Displays the type of the folder being selected in the Tree
View pane.
EX: Folder with EX attributes
MXF: Folder with MXF attributes
For Windows
XDCAM drive (normal)
e Capacity
Displays the used capacity and remaining capacity of the
media selected in the Tree View pane.
The remaining capacity is shown as a numeric value and as
a bar graph. The orange bar grows longer as more of the
media’s capacity is used.
g Information about selected clips
Displays information about the clips that are selected in the
List View pane (number of selected clips, total clip length,
and total size).
Note
The total clip length is an approximate value, so take it as
an approximate guide.
h List View pane
Displays the clips in the media or folder that is selected in
the Tree View pane. You can select from the following
three view modes.
Thumbnail View: This view displays the index picture of
each clip (or a thumbnail of the first frame, when no
index picture is set). It also displays the name of the
clip and the date and time when the clip was shot.
List View: This view displays an icon indicating the type
and current state of the clip, and the name of the clip.
Details View: This view displays an icon indicating the
type and current state of the clip, the name of the clip,
and its properties.
To switch the clip view mode
Do one of the following.
• Select [Thumbnails], [List], or [Details] from the [View]
menu.
• Click the Thumbnails, List, or Details button in the
toolbar.
A mark for the clip status is displayed on the thumbnail or
icon in all of the view modes.
Media
In this manual, “media” refers to the following media
types.
• SxS memory cards
• USB memory
• Internal hard disks
• Externally connected hard disks
• CD-R discs
• DVD-R discs
• Blu-ray discs
• Professional Discs (XDCAM drives)
Names and Functions of Parts
13
View mode
List or
Details view
Icon
Description
Normal MP4 file
View mode Thumbnail display
example
Description
Thumbnails
view
Normal clip
MP4 file with OK status (as set on
the XDCAM EX device) a)
For Windows
An MP4 file in which some of the
video cannot be displayed.
However, other parts of the video
can be previewed, and the
properties of the MP4 file can be
edited like the properties of
normal MP4 files.
Abnormal MP4 file (without data,
cannot be decoded, etc.)
Normal MXF file
MXF file with OK status (as set on
the XDCAM device) a)
An MXF file in which some of the
video cannot be displayed.
However, other parts of the video
can be previewed, and the
properties of the MXF file can be
edited like the properties of
normal MXF files.
Abnormal MXF file (without data,
cannot be decoded, etc.)
Clip with OK status
(as set on the
XDCAM EX device) a)
Part of a clip that
spans several media
discs or memory
devices. b)
A clip in which some
of the video cannot be
displayed. However,
other parts of the
video can be
previewed, and the
properties of the clip
can be edited like the
properties of normal
clips.
A clip that cannot be
loaded. The clip
cannot be previewed,
and its properties
cannot be edited. c), d)
a) Clips with OK status can be moved or deleted by this application.
b) XDCAM EX devices automatically save video that exceeds 4 GB in size
as multiple clips. These clips are parts of the complete recording and can
be saved on multiple media. Not all of the original recorded video is played
back when a split clip is played back.
c) A clip that cannot be played or displayed properly by this application. The
file may be corrupt, file links may be broken or changed, required files
may be missing, or thumbnail creation may have failed.
d) A clip that cannot be played or displayed properly by this application.
Another application is using the clip file.
To sort the Details View list
Click the header of the column that you want to use as the
sort key.
Each click sorts the list again in ascending or descending
order.
You can also sort by selecting one of the following items
under [Sort By] in the [View] menu.
• Clip Name
• Size
• Duration
• Status
• Creation Date
• Last Update
• Recording Mode
• Media Spanning
14
Names and Functions of Parts
To select the items to display in Details View
Open the dialog shown below by selecting [Customize
Columns...] from the [View] menu, and then proceed as
follows.
1 Tab
2 Clip name
3 Viewer
For Windows
To select an item to display: Check the check box. You
can click the [Show All] button to check all of the
check boxes.
To select an item to hide: Clear the check box. You can
click the [Hide All] button to clear all of the check
boxes except “Clip Name”.
To change the display order: Click an item to highlight
it, and click the [Up] or [Down] button.
To return to the default settings: Click the [Reset to
Default] button.
To confirm the changes: Click the [OK] button.
To cancel the changes: Click the [Cancel] button.
Preview window
Preview windows are where you preview clips and check
clip information.
Notes about the Preview window
Playback in this window is preview playback. Note the
following points.
• Depending on the performance of your computer and the
processing load, dropped frames may occur, timecode
may differ from the actual values, the clip may not be
played smoothly, and some time may be required before
the screen is updated.
• When the playback clip is defective, video breakup may
occur and the playback may freeze.
• Not all of the original recorded video is played back
when a split clip is played back.
• It may not be possible to play clips created on devices
other than XDCAM EX devices.
• Improper playback may occur if the screen properties of
your computer are changed during playback. If this
occurs, restart the application.
5 Clip properties section
5 Splitter
a Tab
Displays the clip name.
When two or more Preview windows are open, you can
drag and drop the tab on another window to convert this
window into a tab on the other window (see page 11).
b Clip name
Displays the clip name of the selected tab.
c Viewer
Previews clips (see next section).
d Splitter
You can drag the splitter up and down to change the
relative sizes of the viewer and the clip properties section.
e Clip properties section
Allows you to check clip properties (see page 17).
Names and Functions of Parts
15
Viewer
pressing the Enter key. (This operation is ignored when
invalid timecode is entered.)
You can change the timecode display format. For details,
see “User settings” (page 34).
1 Screen
2 Clip type
3 Number of essence marks
For Windows
4 Timecode
e Position bar
Displays the time scale of the clip.
The following marks are shown on the position bar to
provide information about the clip.
Mark
Meaning
In point
Out point
Essence mark
7 Command buttons
Timecode break point (discontinuous
timecode)
6 Playline
5 Position bar
a Screen
Displays the playback video.
You can double click the screen or select [Full Screen]
from the [View] menu to enlarge the size to full screen
size.
To return to the original size, double click the screen again
or press the Esc key.
b Clip type
Displays the type of the clip being viewed on the viewer.
XDCAM EX: XDCAM EX clip (MP4 file)
XDCAM HD/HD422: MPEG HD file created from
XDCAM HD or XDCAM HD422 clip (MXF file)
XDCAM HD Proxy: Proxy file created from XDCAM
HD or XDCAM HD422 clip (MXF file)
c Number of essence marks
Displays the number of the essence marks set in the clip (in
the format of: actually set number/maximum allowable
number).
d Timecode
Displays the timecode of the current position (playline
position), and the duration of the section between In and
Out points in the clip. A counter value is displayed when
no timecode is recorded in the clip.
For NTSC clips, a period (.) between the minutes and
seconds of the current position indicates drop-frame, and a
colon (:) indicates non-drop-frame.
It is possible to jump to a specified position by clicking the
current position timecode, entering a numeric value, and
16
Names and Functions of Parts
f Playline
Displays the current position on the time scale.
You can drag the playline or click anywhere on the
position bar to move to a desired position. Scrubbing
(repeatedly dragging to the left and right) is also supported.
g Command buttons
These buttons perform various clip preview operations.
The functions of these buttons can also be accessed from
the keyboard.
Icon
Button
name
Keyboard Function
operation
Jump to
Start
Home
Jumps to the clip
start point (first
frame).
Jump to
End
End
Jumps to the clip
end point (last
frame).
Mark In a)
I
Sets an In point at
the current
position. Can be
done during play
(play continues).
Play In to
Out
Shift +
Space
Plays the section
from the In point
to the Out point.
(During play, the
button icon lights
green.) Stops play
if clicked during
play.
Icon
Button
name
Keyboard Function
operation
Sets an Out point
at the current
position. Can be
done during play
(play continues).
Clear Mark Shift + X
In/Out a)
Clears In and Out
point settings.
Can be done
during play (play
continues).
Jump to In
point
R
Jumps to the In
point.
Jump to
Out point
r
Jumps to the Out
point.
Play
Space
Plays the clip.
(During play, the
button icon lights
green.) Stops play
if clicked during
play.
Add
Essence
Mark a)
E
Adds an essence
mark at the
current position. b)
Can be done
during play (play
continues).
However, an
essence mark
cannot be set at a
position where
one already
exists.
Delete
Essence
Mark a)
Shift + E
Deletes the
essence mark at
the current
position. Can be
done during play
(play continues).
Set Index
Picture
P
Sets the current
frame as the
index picture of
the clip. Can be
done during play
(play stops).
Set Audio
Channels
–
Opens the Set
Audio Channels
dialog.
Button
name
Keyboard Function
operation
Capture
Still Image
–
Saves the frame
at the current
position as a
bitmap file. This
command opens
a dialog where
you can specify
the file name and
save destination.
However, still
images cannot be
created from a
clip on XDCAM
disk.
For Windows
Mark Out a) O
Icon
a) You cannot use these buttons to apply editing operations on clips existing
on the XDCAM drive. These buttons cannot add or delete edit points (In/
Out points) or essence marks in those clips.
b) The maximum number of essence marks that you can set in a single clip is
as follows, depending on the clip format.
XDCAM EX clip: 126
XDCAM HD clip (less than 126 seconds): the number of seconds + 1 (for
example, 46 marks for a 45-second clip)
XDCAM HD clip (126 seconds or more): 126
Clip properties section
General tab
This tab displays general information about the clip.
• Index Picture: Displays the index picture of the clip, or a
thumbnail of the first frame if no index picture has been
set.
• Mark In: Displays a thumbnail of the In point, or a
thumbnail of the first frame if no In point has been set.
• Mark Out: Displays a thumbnail of the Out point, or a
thumbnail of the last frame if no Out point has been set.
• Clip Name
• Creation Date (date and time of creation)
• Last Update (date and time of most recent update)
• Duration (clip length)
• Status: Displays the clip status. You can select the status
from among OK, NG, KEEP, and None.
• Title 1: Allows you to assign a title up to 63 ASCII bytes
in length.
• Title 2: Allows you to assign a subtitle up to 127 bytes in
length.
Names and Functions of Parts
17
• Creator: Allows you to enter the name of the person who
shot the clip, up to 127 bytes in length.
• Description: Allows you to enter a description of the
scene depicted in the clip, up to 2047 bytes in length.
For Windows
To save changes to the Status, Title 1, Title 2, Creator, and
Description fields, you must click the Update button. The
changes are discarded if you close the window or tab
without clicking the Update button.
A/V Format tab
This tab displays information about the recording format
of the clip.
• Video Format
• Audio Format
Related Info tab
Clip Operations
Clip operation precautions
• Always observe the following precautions during
processing of clip operations.
- Do not power off the computer or media drive before
the operation completes.
- Do not use Windows Explorer or another file
management tool to delete folders that contain the
clips being processed.
- Do not eject the media before the operation completes.
• It may be possible to copy and move clips to media with
this application even when the display on an XDCAM
EX device indicates that the media is full. However, it
will not be possible to play back or delete those clips
when the media is inserted into the XDCAM EX device
again (a message will appear saying that the media must
be salvaged).
• For the folders created on a hard disk or other media by
copying from XDCAM drive with Windows Explorer or
other folder management tool, editing operations such as
adding and deleting of clips cannot be performed.
• When writing clips to XDCAM drive, it is necessary
beforehand to set the NAMING FORM option in the
XDCAM HD device menu to “free (no format).” If the
option is set to “C**** (standard format),” any clip with
an arbitrary name other than C**** cannot be written to
XDCAM drive.
• Writing a 50p or 60p frame rate clip to XDCAM drive
moves the essence marks and Out points at the odd
frames to the previous or next even frames. For example,
the essence mark at the 15th frame moves to the 14th,
while the Out point at the 19th frame moves to the 20th.
However, the Out point will be deleted if an essence
mark already set at the move destination frame.
For details about the menu operations of the XDCAM HD
device, refer to the Operating Instructions or Operation
Manual supplied with the XDCAM HD device.
This tab displays information related to clip recording
conditions.
• Model
• Lens Model
• Recording Mode
• Media Spanning
• UMID
• Key Frame
• User Bit
• Proxy AV Data
• Edit List
• Hard- & Software
18
Clip Operations
Copying clips
You can duplicate clips on your media or computer, and
copy clips between media and the computer.
Note
When copying MXF clips to XDCAM drive or a folder
with MXF attributes, it is not possible to copy the clip of a
different recording format from that of the clips in the
destination.
Grouping split clips by gathering them into one
place
XDCAM EX devices automatically save video that
exceeds 4 GB in size as multiple clips. If you collect these
clips into one media or folder, they are automatically
grouped so that you can handle them as a single clip.
To copy selected clips
1
Select a clip to copy in the List View pane of an
Explorer window.
Notes
• Abnormal clips can be selected, but they are not
copied.
• The folder that contains the selected clips cannot be
specified as the copy destination.
If you want to copy the clips to a new folder
Create a new folder in the copy destination media or
folder.
See “Creating folders” (page 29) for more
information about how to create folders.
2
Do one of the following.
• Drag the clips selected in step 1 and drop them in the
List View pane of another window, or on a copy
destination media or folder in the Tree View pane of
the same window or another window.
• Click the Copy button. Then click the List View
pane of another window, or a copy destination media
or folder in the Tree View pane of the same window
or another window, and click the Paste button of that
window.
• Select [Copy] from the [Edit] menu. Then click the
List View pane of another window, or a copy
destination media or folder in the Tree View pane of
the same window or another window, and select
[Paste] from the [Edit] menu.
A message appears asking if you want to execute the
copy.
3
Click the [Yes] button to execute the copy, or the [No]
button to cancel it.
Note
Once it has been completed, you cannot undo the copy
operation.
To cancel the copy operation
Click the [Cancel] button in the progress dialog.
For Windows
See “Grouping clips that have been split across separate
media” (page 21) for more information.
A dialog illustrating the progress of the copying opens
when the copying starts.
Reasons why a copy operation may fail
Copy operations may fail for the following reasons. In
these cases, an error message appears and the copy is
not executed.
• There is not enough free capacity at the copy
destination.
• A clip with the same name as one of the selected
clips already exists at the copy destination. Even if
the clip names are different, clips are recognized as
the same clip if they share the same ID (UMID).
• You do not have delete/write privileges to the
destination media or folders.
• The destination media or folder is write protected.
If you copy an XDCAM EX file to a copy
destination with MXF attributes
Copying an XDCAM EX file (MP4 file) to XDCAM drive
or an MXF folder automatically converts the file to the
XDCAM HD format (MXF file). This makes EX material
available on your XDCAM HD device more easily than
the export function (see page 23).
Copied files have the same recording format as that of the
existing files in the destination.1) However, the bit rates are
determined as specified in [Bit Rate] under [MP4 to MXF
conversion by copy] in the Conversion tab of the User
Configuration dialog (see page 35).
1) If no file exists in the destination, the bit rate is determined as specified in
[Format Settings: when there’s no clip in the folder] under [MP4 to MXF
conversion by copy] in the Conversion tab of the User Configuration
dialog.
Supplement
When the [Convert in MXF for copying EX to a normal
folder] check box in the General tab of the User
Configuration dialog (see page 34) is checked, even the
files which are to be copied to a normal folder are
converted to the MXF format. Since the clip management
folders for the XDCAM HD device (see page 33) are
automatically created, the files converted in this
application can be viewed. (The files which were output to
a normal folder by the export function cannot be viewed in
this application.)
Notes
• It is not possible to convert the XDCAM HD files to the
XDCAM EX format.
Clip Operations
19
For Windows
• File conversion is not possible depending on the
combination of source format and target format.
• File conversion may degrade the image quality.
• This copy operation takes longer to complete since it
requires format conversion.
• XDCAM EX to XDCAM HD format conversion
produces only MPEG HD files as MXF files. It does not
produce Proxy files.
Copy error check option
For greater copy reliability, you can enable the CRC
(cyclic redundancy check) error check option. However,
copy operations take longer to complete when this option
is enabled.
See “User settings” (page 34) for more information about
this option.
To copy all the clips in media or folders
You can copy all of the clips in a folder or a media disc or
card in a single operation. This is a convenient way to
import all the clips in an SxS memory card to the hard disk
of your computer.
1
2
In the Tree View pane of an Explorer window, select
the media or folder that contains the clips you want to
copy.
Do one of the following.
• Click the Copy All button.
• Select [Copy All] from the [Edit] menu.
A message appears asking if you want to execute the
copy. Check the destination folder.
You can change the copy destination folder. See “User
settings” (page 34) for more information.
Moving clips
You can move clips on your media or computer, and move
clips between media and the computer.
Notes
• You cannot operate clips in other than XDCAM EX
format (for example, XDCAM HD clips). You can
operate XDCAM EX clips only.
• Clips with OK status can be moved by this application.
Grouping split clips by gathering them into one
place
XDCAM EX devices automatically save video that
exceeds 4 GB in size as multiple clips. If you collect these
clips into one media or folder, they are automatically
grouped so that you can handle them as a single clip.
See “Grouping clips that have been split across separate
media” (page 21) for more information.
3
Click the [Yes] button to execute the copy, or the [No]
button to cancel it.
A dialog illustrating the progress of the copying opens
when the copying starts.
To cancel the copy operation
Click the [Cancel] button in the progress dialog.
Reasons why a copy operation may fail
Copy operations may fail for the following reasons. In
these cases, an error message appears and the copy is
not executed.
• There is not enough free capacity at the copy
destination.
• A clip with the same name as one of the selected
clips already exists at the copy destination. Even if
the clip names are different, clips are recognized as
the same clip if they share the same ID (UMID).
• You do not have delete/write privileges to the
destination media or folders.
• The destination media or folder is write protected.
20
Clip Operations
Move modes
You can specify whether to give priority to processing
speed or to data protection when moving clips.
• Processing speed: Normal move processing, without
creating a duplicate of the clip.
• Data protection: A duplicate of the clip is created before
the original clip is deleted.
See “User settings” (page 34) for more information about
the settings.
1
Select a clip to move in the List View pane of an
Explorer window.
Notes
• Abnormal clips can be selected, but they cannot be
moved.
• The folder that contains the selected clips cannot be
specified as the move destination.
If you want to move the clips to a new folder
Create a new folder in the move destination media or
folder.
the clip names are different, clips are recognized as
the same clip if they share the same ID (UMID).
• You do not have delete/write privileges to the source
or destination media or folder.
• The source or destination media or folder is write
protected.
See “Creating folders” (page 29) for more
information about how to create folders.
2
Do one of the following.
For Windows
• Drag the clips selected in step 1, and while holding
down the Shift key, drop them in the List View pane
of another window, or on a copy destination media
or folder in the Tree View pane of the same window
or another window.
• Click the Cut button. Then click the List View pane
of another window, or a copy destination media or
folder in the Tree View pane of the same window or
another window, and click the Paste button of that
window.
• Select [Cut] from the [Edit] menu. Then click the
List View pane of another window, or a copy
destination media or folder in the Tree View pane of
the same window or another window, and select
[Paste] from the [Edit] menu.
Deleting clips
Notes
• Clips with OK status can be deleted by this application.
• Deleting a clip linked to edit lists deletes all the edit lists
linked to the clip.
1
In the List View pane of an Explorer window, select a
clip to delete.
2
Do one of the following.
A message appears asking if you want to execute the
move.
• Press the Delete key.
• Click the Delete button.
• Select [Delete] from the [Edit] menu.
A message appears asking if you are sure you want to
delete the clips.
3
Click the [Yes] button to execute the move, or the [No]
button to cancel it.
A dialog illustrating the progress of the move opens
when the move starts.
3
Click the [Yes] button to execute the deletion, or the
[No] button to cancel it.
Notes
• Once it has been completed, you cannot undo the
move operation.
• Do not exit this application during the move. Doing
so can break the links between clips and their
metadata. The link information for split clips can be
lost, causing them to become abnormal clips. If the
selected clips are important, we recommend that you
set the move mode to data protection mode (see page
20).
To cancel the move operation
Click the [Cancel] button in the progress dialog.
Reasons why a move operation may fail
Move operations may fail for the following reasons. In
these cases, an error message appears and the move is
not executed.
• There is not enough free capacity at the move
destination.
• A clip with the same name as one of the selected
clips already exists at the move destination. Even if
Note
It is not possible to undo the deletion once it has been
completed.
Reasons why a delete operation may fail
Deletion operations may fail for the following reasons.
In these cases, an error message appears and the
deletion is not executed.
• You do not have delete/write privileges to media or
folder where the clips are stored.
• The media or folder where the clips are stored is
write protected.
Grouping clips that have been split
across separate media
When you have split clips that have been saved on separate
media as a result of an extended recording session, you can
group those clips by collecting them in a single location.
Clip Operations
21
Grouped clips can be handled as a single clip. You can
collect split clips by copying them, by moving them, or by
combining split folders.
3
For Windows
See “Copying clips” (page 18), “Moving clips” (page 20),
and “Combining folders” (page 31) for more information
about the operations.
To create several clips in one batch operation
You can create several clips in one operation.
Carry out steps 1 and 2 in several clips stored in the
same folder or on the same media, and then select
those clips here.
Notes
• You cannot operate clips in other than XDCAM EX
format (for example, XDCAM HD clips). You can
operate XDCAM EX clips only.
• Split clips which are not continuous along the time axis
are not grouped.
• Abnormal clips are not grouped.
• Clips with altered UMIDs are not grouped. Grouping is
performed on the basis of the UMIDs of split clips, and
not on the basis of their file names.
In the List View pane of an Explorer window, find the
clip where you set the In and Out points, and click the
clip to select it.
4
From the [Clip] menu, select [New clip using In/Out
section].
A confirmation message appears asking if you want to
create the clips.
If the In and Out points are not set
The following message appears. If you choose to
continue, the effect is the same as copying the
complete original clip.
Creating clips by specifying ranges
You can create a new clip by setting In and Out points in
an existing clip. The new clip can be handled in the same
way as the original clip. This is a convenient way to create
clips during online editing.
Note
You cannot operate clips in other than XDCAM EX format
(for example, XDCAM HD clips). You can operate
XDCAM EX clips only.
1
Preview a clip in a Preview window (see page 25),
click the Mark In button at the position you want to use
as the first frame, and click the Mark Out button at the
position you want to use as the last frame.
In and Out points are set in the clip.
Supplement
You can also set the Out point by specifying the In
point and duration.
Duration can be specified by clicking the timecode
display of the duration, entering a numeric value, and
pressing the Enter key.
Note
In and Out points cannot be set at the same frame.
When you try to set an Out (or In) point at a frame
where an In (or Out) point has been set, the Out point
is automatically set at the next frame after the In point.
2
22
Play the section specified in step 1, and adjust the In
point and Out point positions as required.
Clip Operations
5
Click the [Yes] button to create a new clip, or the [No]
button to cancel the operation.
A progress dialog opens when creation of the clip
starts.
To cancel creation of the clip
Click the [Cancel] button in the progress dialog.
Reasons why a new clip operation may fail
Creation of a new clip may fail for the following
reasons. In these cases, an error message appears and
the clip is not created.
• There is not enough free capacity at the clip creation
destination.
• You do not have delete/write privileges to the
destination media or folders.
Importing clips
You can import XDCAM EX format compatible MP4 files
and register them as clips that can be handled by XDCAM
EX devices.
to play imported clips on XDCAM EX devices and
with this application.
Note
You cannot operate clips in other than XDCAM EX format
(for example, XDCAM HD clips). You can operate
XDCAM EX clips only.
Exporting clips
In the Tree View pane of an Explorer window, select
the media or folder that contains the MP4 files to be
imported.
You can export files created on XDCAM EX devices for
use in various other environments. (To export is to convert
files into other formats and output them.)
2
Do one of the following.
Future versions will support additional video formats. For
upgrade information, visit the website listed in the
“Features” section of the Operating Instructions for your
XDCAM EX device and on the cover page of the supplied
CD-ROM.
• Select [Import...] from the [File] menu.
• Right click the media or folder and select [Import...]
from the context menu.
For Windows
1
The Import dialog opens.
Note
You cannot operate clips in other than XDCAM EX format
(for example, XDCAM HD clips). You can operate
XDCAM EX clips only.
1
In the List View pane of an Explorer window, select a
clip to export by clicking them.
2
Do one of the following.
3
Select MP4 files to import.
• From the [File] menu, select [Export] and then select
the format that you want to convert to.
• Right click the clip, from the context menu, select
[Export] and then select the format that you want to
convert to.
4
Click the [Start] button to start the import, or the
[Cancel] button to cancel it.
See “File conversion formats” (page 24) for more
information about the available conversion formats.
A dialog illustrating the progress of the import
operation opens when the import starts.
An export dialog opens for the selected format. (The
figure below shows the dialog that opens when you
choose [MXF for XDCAM HD422].)
To cancel the import operation
Click the [Cancel] button in the progress dialog.
Reasons why an import operation may fail
File import operations may fail for the following
reasons. In these cases, an error message appears and
the files are not imported.
• You do not have delete/write privileges for the
import destination media or folder.
• The import destination media or folder is write
protected.
Notes
• The properties of imported clips are set
automatically.
• The format of imported clips is not fully compatible
with the XDCAM EX format. It may not be possible
3
Change the following settings as required.
Export to: Specifies the export destination folder.
Enter a path beginning with a drive name in the
edit box. Or click the [...] button to open a browse
dialog where you can select a folder, and then
click the [OK] button.
Clip Operations
23
Note
Make sure that the export destination media has
adequate free space before you execute the
export. An error occurs at the point where the free
space is used up.
For Windows
Type: Click the [Details...] button to open the Codec
Detail dialog, set parameters as required, and then
click the [OK] button. This item does not appear
for some conversion formats.
When “1CH” is selected in the [Channel] list box
of the [Audio] section, a mixed signal of the
channels 1 and 2 is output.
Target of Export: Select [In/Out section] if you want
to output the range between the In and Out points
in the current clip. This item does not appear for
some conversion formats.
To change the output file name
In the List View pane, do one of the following to make
the file name changeable.
• Click the file name.
• Right click the highlighted part to display the
context menu and select [Modify the output
filename] from the context menu.
Notes
• The optional MainConcept plug-in software must be
installed to use some conversion formats (see page 44).
If the plug-in is not installed, a watermark appears in the
exported video, and audio is saved for the first 30
seconds only (the subsequent audio is muted).
• Depending on the specified parameters, image quality
may be degraded due to the image compensation
process.
• Converted files may not be exactly the same with native
files in the target format.
• Video metadata may not be inherited after format
conversion.
• Image quality may be degraded if format conversion
requires re-encoding.
• Image quality may be degraded and duration may vary if
files are converted to a format with a different bit rate,
resolution, or frame rate parameters.
• Before exporting, ensure that the export destination
media or folder is write enabled.
File conversion formats
File conversion formats can be selected with the Export
subcommands in the following table.
Export
subcommand
Extension
after
conversion
MXF for NLEs a) mxf
Converts to MXF file format
without changing the bit
rate, resolution or other
parameters. This is for nonlinear editors that support
MXF files only.
mxf
MXF for
XDCAM HD b), c)
Converts to an MXF format
that is compatible with MXF
files recorded by XDCAM
HD devices.
MXF for XDCAM mxf
HD422 b), d)
Converts to an MXF format
that is compatible with MXF
files recorded by XDCAM
HD422 devices.
MXF for XDCAM mxf
MPEG IMX e)
Converts to an MXF format
that is compatible with MXF
files recorded by XDCAM
MPEG IMX devices.
Enter a new name, and press the Enter key or click
anywhere other than the file name. Extension does not
need to be entered.
4
Click the [Execute] button to start the export.
A progress bar appears to show the progress of the
export. The progress also appears in the [Status]
column of the List View pane.
To cancel the export
Click the [Cancel] button.
If a file with the same name already exists at the
output destination
A dialog appears to ask how you want to proceed.
Read the explanation in the dialog and click one of the
buttons.
24
Clip Operations
Description
Export
subcommand
Extension
after
conversion
Export
subcommand
Extension
after
conversion
Description
MXF for XDCAM mxf
DVCAM e)
Converts to an MXF format
that is compatible with MXF
files recorded by XDCAM
DVCAM devices.
Apple iPod
(H.264/AVC) g)
mp4
Raw DV
Converts to RAW DV
format.This is for DV format
editing. Depending on the
editing environment, use
either this subcommand or
the [AVI DV] subcommand.
Converts to a format that
allows clips to be
previewed on the iPod
portable media player from
Apple Inc.
Video hosting
service
wmv
Converts to a format
optimized for Internet video
hosting services.
dv
AVI DV
avi
Converts to AVI Type-2
format.This is for DV format
editing. Depending on the
editing environment, use
either this subcommand or
the [RAW DV]
subcommand.
Avid AAF f)
AAF/mxf
Converts to the following
two file formats.
AAF file: Use to load clips
into Avid editing
system. The extension
is AAF, and the output
destination is the
media or folder
specified in the Export
dialog (see page 23).
AAF files produced by
the conversion can be
registered in your Avid
editing system project
by dragging from
Windows Explorer to a
bin in the project.
MXF OPAtom file: The
extension is mxf, and
the output destination
is the media or folder
specified in the
Conversion tab of the
User Configuration
dialog (see page 35).
Normally this is the
media folder of your
Avid editing system
project.
For details, refer to the
user’s manual of your
editing system.
Windows Media
File
wmv
Converts to Windows
Media Player 9 compatible
format.
Sony PSP
(H.264/AVC) g)
mp4
Converts to a format that
allows clips to be
previewed on the
PlayStation Portable (PSP)
game console from Sony
Computer Entertainment.
For Windows
Description
a) When outputting the range between the In and Out points in the current
clip, the duration may be prolonged after conversion.
b) Clips of two seconds or less can be converted to MXF files, but they
cannot be written to export destination devices.
c) 23.98p clips can only be converted to a format with the same frame rate
(23.98p).
d) 23.98p clips cannot be converted.
e) This application supports copying, deleting, and viewing properties of
XDCAM MPEG IMX or XDCAM DVCAM clips. It does not support
previewing and the other operations. Thumbnail creation fails.
f) Avid editing systems may refuse to import a clip that has already been
exported to the editing system.
g) Improper playback may occur if the converted file is viewed on a viewer
other than the specified devices.
Previewing clips
You can preview clips in the Preview window.
Several limitations apply to playback in the Preview
window. For details, see “Notes about the Preview
window” (page 15).
To load clips in the Preview window
Display the clip that you want to preview in the Clip View
pane of an Explorer window, and then do one of the
following.
• Double click the clip.
• Click the clip and then press the Enter key.
• Drag and drop the clip on a Preview window (this
operation is disabled if multiple clips are selected).
• Right click the clip and select [Play] from the context
menu.
• Click the clip and then press the space key.
The clip is loaded into a Preview window (and, when the
fourth or fifth operation as stated above has been done, the
playback starts). The timecode of the current playback
position (or a counter value) appears in the upper part of
the screen, together with the duration of the section
between In and Out points in the clip.
To stop play
Click the play button.
Clip Operations
25
Note
Smooth playback is not possible when previewing clips
saved to DVD-R or CD-R discs.
To control the preview
For Windows
You can use the following methods to control playback in
the Preview window.
• Use the command buttons (see page 16) in the Viewer
window.
• Select an operation from the [Play] menu.
• Drag the playline.
• Press the J, K, or L key.
J: Change the reverse playback speed. Each press selects
–1, –2, –4, –8, or –16 times normal speed.
K: Stop playback.
L: Change the forward playback speed. Each press
selects 1, 2, 4, 8, or 16 times normal speed.
To edit essence marks
Use the Edit Essence Marks dialog.
To open the Edit Essence Marks dialog, load a clip into a
Preview window, activate the Preview window, and select
[Edit Essence Marks...] from the [Edit] menu.
Note
No audio is output in playback at speeds greater than ±4
times normal speed.
To select full-screen playback
Double click the screen, or select [Full Screen] from the
[View] menu.
To return to the original screen size, double click the
screen or press the Esc key.
To change the playback mode of MXF clips
Select “MPEG HD (high resolution)” or “Proxy (low
resolution)” in the Play tab of the User Configuration
dialog (see page 35).
Selecting “MPEG HD” makes it possible to preview with
high definition images when the screen size is enlarged.
Notes
• You cannot change the playback mode when a clip is
being played.
• Clips without proxy AV data are played at a high
resolution regardless of this setting.
• Clips on XDCAM drive are played at a low resolution
regardless of this setting.
• High resolution data may not be played smoothly due to
its large file size.
To select the audio channels to monitor during
previews
In the Set Audio Channels dialog, check the L (left) or R
(right) check box to monitor that channel.
To open the Set Audio Channels dialog, do one of the
following.
• Select [Set Audio Channels...] from the [Play] menu.
• Click the Set Audio Channels button.
26
Clip Operations
Note
Essence marks in clips on XDCAM drives cannot be
edited.
To edit a comment: Select an essence mark in the list and
click the [Edit] button. This opens the Edit Comments
dialog. Edit the comment in the dialog and click the
[OK] button. The maximum length of comments is 32
bytes. The edited comment appears in the Comment
field of the Edit Essence Marks dialog.
To delete an essence mark: Select an essence mark in the
list (you can select multiple essence marks by
selecting with the Ctrl or Shift key held down) and
press the [Delete] button.
To confirm changes: Click the [OK] button in the Edit
Essence Marks dialog.
To discard changes: Click the [Cancel] button in the Edit
Essence Marks dialog.
Notes
Changing the index picture of a clip
You can change index pictures during clip previews.
1
Play a clip, and display the frame you want to use as
the index picture.
2
Select [Set Index Picture] from the [Edit] menu, or
click the Set Index Picture button.
The currently displayed frame becomes the clip’s
index picture, and the Index Picture in the General tab
of the clip properties section changes to show it.
Notes
• If you are previewing a clip that is stored on
removable media, do not eject the media until the
operation finishes.
• Do not power the computer off until the operation
finishes.
• On XDCAM EX devices, a frame near the specified
frame may be displayed as the index picture, instead
of the specified frame itself.
• If you press the Set Index Picture button during play
of the clip, the thumbnail view may show no change
before the play is finished.
It is not possible to create still images from a clip on
XDCAM disk.
Searching for clips
You can search for a clip in either of the following ways,
depending on whether you know where the clip is located.
Folder search: When you know where the clip is located,
you can search a specified folder for clips with
specified properties.
Keyword search: When you know only the fact that the
clip is located on the computer on which this
application is installed, you can perform a keyword
search.
For Windows
• The only essence marks that can be displayed on
XDCAM EX devices are “_ShotMark1” and
“_ShotMark2”.
• During playback on XDCAM EX devices, essence
marks set by this application are displayed next to the
frames where they were set.
Note
Note
Always observe the following precautions during a search.
• Do not delete the target folder.
• Do not eject the target media.
1
Activate an Explorer window and do one of the
following.
• Click the Find button.
• Select [Find...] from the [Edit] menu.
The Find dialog opens.
2
Specify search criteria.
Specified Folder tab
Creating still images
1
Play a clip in an Explorer window, and stop at the
scene you want to use as the still image.
2
Do one of the following.
• Press the Capture Still Image button.
• Select [Capture Still Image...] from the [File] menu.
A dialog opens in which you can specify the file name
and storage destination.
3
Specify the file name and storage destination and click
the [OK] button.
A bitmap still image is created from the frame selected
in step 2.
To search a different folder: Click the [...] button to
open a browse dialog, select the target folder, and
click the [OK] button.
To specify search criteria: Select at least one item
from the [Items] list, and enter the matching
condition in the text box for that item, or select the
condition from the list.
To specify the type of search: Click “Include all
keywords” (AND search), “Include any of the
keywords” (OR search), or “Exclude keywords”
(NOT search).
Clip Operations
27
To specify search options: As required, check “Case
sensitive” and “Narrow down search” (narrow
down the search within the results of the previous
search).
Note
For Windows
When [Clip Name] is selected from the [Items] list,
search is performed based on the [Clip Name] settings
in the Display tab of the User Configuration dialog.
Keyword Searching tab
Notes
• On Windows XP, keyword search is available only
when the latest version of Windows Desktop Search
is installed.
• Keyword search uses Windows Desktop Search, so
the search results depend on the functionality of
Windows Desktop Search.
• Windows Desktop Search is an indexed search
system. The index is updated at times when the
computer is not being used for other tasks.
Therefore, even if clips exist on the hard disk of the
computer, they will not be found if they have not yet
been indexed.
• Before performing a keyword search, register
folders that contain clips in the Windows Desktop
Search Options dialog, so that Windows Desktop
Search will index the clips.
Refer to the Windows help for more information
about Windows Desktop Search operations.
• The drives of XDCAM HD devices are not searched.
To specify the keywords to find: Enter the keywords
to find in the Keywords box. You can enter
multiple keywords. An AND search is performed
(partial match). Uppercase and lowercase are not
distinguished.
3
Click the Start button.
A list of search results appears in the Find dialog,
containing clips that match the conditions specified in
step 2.
28
Clip Operations
To hide the search criteria in the Specified Folder
tab
Click the “–” button.
Click the “+” button when conditions are hidden to
show them again.
To sort the search results
Click the header of the column that you want to use as
the sort key.
With each click, the list is sorted in ascending or
descending order.
To display the search results in an Explorer
window
Select one of the search results and do one of the
following.
• Select [Go to Explorer] from the [Find] menu.
• Right click the result and select [Go to Explorer]
from the context menu.
To play the search results
Select one of the search results and do one of the
following.
• Select [Play] from the [Find] menu.
• Right click the result and select [Play] from the
context menu.
2
Folder and Media
Operations
A new folder is created in the media or folder selected
in step 1.
Always observe the following precautions during
processing of folder and media operations.
• Do not power off the computer or media drive before the
operation completes.
• Do not eject the media before the operation completes.
Reasons why folder creation may fail
Folder creation operations may fail for the following
reasons. In these cases, an error message appears and
the folder is not created.
• You do not have write privileges for the selected
media or folder.
• The selected media or folder is write protected.
Folders for XDCAM EX clips
Note
Simultaneous access to files may not be possible when you
attempt to access the same folder at the same time from
several computers over a network connection.
Folders for MXF clips
A folder for managing MXF clips must have three
subfolders: Clip, Edit, and Sub (see page 33). Clips cannot
be saved in the Clip subfolder unless they match the clips
existing in that subfolder in terms of the following
characteristics.
• Frame rate (NTSC/PAL/24p)
• Codec (MPEG IMX/DVCAM/HD4:2:0/HD4:2:2)
• Resolution width (coincidence of resolution height not
required).
• Bit rate when the codec is MPEG IMX
For Windows
• Click the New Folder button.
• From the [File] menu, select [Folder] and then select
[New Folder].
• Right click the media or folder and select [New
Folder] from the context menu.
Folder and media precautions
XDCAM EX clips are stored together with a BPAV folder
(see page 32). (This folder does not appear in the Explorer
window, but it can be seen in Windows Explorer.)
Whenever you copy or move clips with this application,
the BPAV folder is copied or moved along with the clips.
You cannot work with clips separately from the BPAV
folder.
Do one of the following.
Notes
• Folders cannot be created when writing is not allowed by
the computer file system.
• New folders are created as normal folders. But when
even one clip is copied or moved to the new folder, the
folder is formatted as an XDCAM EX or XDCAM HD
work folder. (The required subfolders and metadata files
are created automatically.)
To rename a folder
1
Select a folder and do one of the following.
• From the [File] menu, select [Folder] and then select
[Rename].
• Right click the folder and select [Rename] from the
context menu.
The folder name is selected, so that now you can edit
the name.
2
Enter a new name, and then press the Enter key or click
somewhere outside the folder name.
Notes
These conditions are determined by the format of the clip
first saved in the Clip subfolder. When copying MXF
clips, it is necessary to check the source clips and the clips
existing in the copy destination folder to be sure that these
conditions are satisfied.
Creating folders
1
In the Tree View pane of an Explorer window, select
the media or folder where you want to create the
folder.
• The name “BPAV” is reserved and cannot be
specified.
• Characters forbidden by the operating system cannot
be used in folder names.
• A folder name comprised of 200 or more characters
may not be recognized.
To back up folders
1
In the Tree View pane of an Explorer window, select
the folder that you want to back up.
Folder and Media Operations
29
2
Do one of the following.
Notes
• Select [Show in Windows Explorer...] from the
[File] menu.
• Right click the folder and select [Show in Windows
Explorer...] from the context menu.
For Windows
Windows Explorer starts.
3
• Be careful when deleting folders, because all data in
the folder is deleted.
• Deletions cannot be undone after they finish.
1) The following examples show two situations in which a folder (Work1)
cannot be deleted.
When there is a file that is not managed by XDCAM EX devices
Perform your backup operations in Windows Explorer
by copying the folder to other media or to another
folder.
Work1
BPAV
When a folder is too large to save to your backup
media or folder
You can split the folder into smaller folders, and save them
on separate discs. Split folders can later be combined to
restore the original large folder.
File not managed by XDCAM EX devices
When there is another folder (Work2)
Work1
BPAV
See “Splitting folders” (page 30) and “Combining
folders” (page 31) for more information.
Work2
BPAV
Deleting folders
1
In the Tree View pane of an Explorer window, select
the folder to delete.
2
Do one of the following.
•
•
•
•
Press the Delete key.
Click the Delete button.
Select [Delete] from the [Edit] menu.
Right click the folder and select [Delete] from the
context menu.
A message appears asking if you want to execute the
deletion.
Normally, files which are not managed by XDCAM EX devices and
folders such as Work2 must be deleted before the folder Work1 can be
deleted. However, if you use Windows Explorer to create a folder or file
in Work1 while this application is running, then Work1 may be deleted
even while the folder or file still exists.
Splitting folders
You can split large folders into smaller folders. This allows
you to back up all of the clips in a large folder to media that
is not large enough to save the entire folder without
splitting.
For example, you can split an 8 GB folder into two 4 GB
folders in order to save them on 4 GB DVD-R media. Note
that individual files in the large folder are not split.
Note
You cannot operate clips in other than XDCAM EX format
(for example, XDCAM HD clips). You can operate
XDCAM EX clips only.
3
30
Click the [Yes] button to execute the deletion, or the
[No] button to cancel it.
1
In the Tree View pane of an Explorer window, select
the folder to split.
Reasons why a folder deletion may fail
Folder deletion operations may fail for the following
reasons. In these cases, an error message appears and
folder is not deleted.
• You do not have delete/write privileges for the
selected folder.
• The selected folder is write protected.
• Clips or other folders exist beneath the selected
folder. 1)
2
Do one of the following.
Folder and Media Operations
• Click the Split Folder button.
• Select [Split Folder...] from the [Clip] menu.
• Right click the folder and select [Split Folder...]
from the context menu.
The Split Folder dialog opens.
• To become the target of combination, folders must
reside on the same directory level and be under the
management of this application (see page 32).
In the Tree View pane of an Explorer window, select
the destination folder, into which the other folders will
be combined.
2
Do one of the following.
Note
• Select [Combine...] from the [Clip] menu.
• Right click the folder and select [Combine
Folders...] from the context menu.
The individual files in split folders are not split. Clips
are assigned to the split folders in such a way that the
split folders have the specified size. This means that it
is not possible to specify a split folder size smaller than
the largest file in the original folder. It is also not
possible to specify a split folder size smaller than 4
GB.
3
For Windows
1
The Combine Folders dialog opens.
Select the type of media from the [Media] list box.
The size of the folder after splitting, as determined by
the selected media type, appears in the edit box
beneath the list box.
If you select “Arbitrary Size”, enter the size (an integer
from 4 to 100) in the edit box.
4
Click the [Start] button.
The folder is split into the minimum number of folders
that will produce the specified folder size, and clips are
assigned to the smaller folders. The folders produced
as a result of the split have the same name as the
original folder, followed by serial numbers.
3
Check the check boxes of the folders that you want to
combine into the folder selected in step 1. Check the
[Delete folders after combine] check box if you want
to delete the combined folders after the combine.
Note
Notes
• Once it starts, a split operation cannot be canceled
before it finishes.
• Split clips may be assigned to different folders. If
you would prefer that split clips be assigned to other
folders, you can move them manually after the
folder split.
Combining folders
You can combine specified folders into another folder.
This allows you to restore the original folder from split
folders.
Notes
• You cannot operate clips in other than XDCAM EX
format (for example, XDCAM HD clips). You can
operate XDCAM EX clips only.
The combined folders are not deleted when:
• They contain other folders.
• You do not have delete/write privileges to the
original folders.
• The folders are write protected.
4
Click the [Start] button.
The folders selected in step 3 are combined into the
destination folder specified in step 1. The clips in all of
the folders are gathered into the destination folder. If
any of the clips are split clips, they are automatically
grouped, allowing them to be handled as a single clip.
Reasons why a folder combine operation may fail
Folder combine operations may fail for the following
reasons. In these cases, an error message appears and
the combine is not executed.
• There is not enough free capacity in the combine
destination folder.
• You do not have write privileges to the source or
destination folders.
• The source or destination folders are write protected.
Folder and Media Operations
31
• Multiple instances of the same clip exist.
Appendix
Checking/editing disc metadata
For Windows
You can check and edit the disc metadata
(DISCMETA.XML) (see page 33) saved on XDCAM
drives or in folders with MXF attributes.
How XDCAM EX clip data are
configured
1
Recording format
2
In the Tree View pane of an Explorer window, select
an XDCAM drive or a folder with MXF attributes.
Do one of the following.
• Select [Edit Disc Metadata…] from the [Edit] menu.
• Right click the XDCAM drive or folder with MXF
attributes and select [Edit Disc Metadata…] from
the context menu.
The Edit Disc Metadata dialog opens.
This application supports the format specified for
XDCAM EX devices. This format has the following
specifications.
• Folder names and the folder configuration are as shown
in the following figure.
• Files contain link information pertaining to links
between files and folders.
Notes
• Do not use tools that do not support the XDCAM EX
format to edit, delete, move, or rename the files and
folders used by this application. Unless the format
specifications are observed, files can become unreadable
by XDCAM EX devices and by this application.
• It may not be possible for XDCAM EX devices to play
clips that this application has created on, copied to, or
moved to media other than SxS PRO memory cards.
Recording folders
The configuration of video and metadata folders is as
shown in the following figure.
In the XDCAM EX format, the data beneath the BPAV
folder is handled as a single set of data.
3
Edit the following items as required.
•
•
•
•
4
User Disc ID (up to 127 bytes)
Title 1 (up to 63 bytes)
Title 2 (up to 127 bytes)
Description (up to 2047 bytes)
Click the [OK] button.
Media or work folder
BPAV
MEDIAPRO.XML
CUEUP.XML
CLPR
ABC0000.MP4
TAKR
32
Appendix
• One BPAV folder exists when a work folder is opened in
Windows Explorer.
• To copy and backup your data, select the folders beneath
the BPAV folder.
• When a work folder is selected in a Tree View pane of
Explorer window, a list of clips registered in the BPAV
folder appears in the corresponding List View pane. AV
data is saved in the folders beneath the CLPR folder.
• On the media used by XDCAM EX devices, the BPAV
folder is created beneath the root folder of the media.
• When a work folder is selected in a Tree View pane of
Explorer window and the CLPR folder in the work folder
has some MP4 files, new folders are created beneath the
CLPR folder, and the MP4 files are moved to those
folders (the effect is the same as importing the MP4
files).1)
• When MP4 files are imported to a work folder, new
folders are created beneath the CLPR folder, and the
imported clips are moved to those folders. Folder names
are assigned automatically.
• On SxS memory cards and the PHU-60 Professional
Hard Disk Unit, up to 600 clips can be registered in one
recording folder.
Recording folders
1) This process does not work in the UserData folders on XDCAM drives.
• This application recognizes a folder containing the three
subfolders -- Clip, Edit, and Sub -- as a folder with MXF
attributes, and browses the Clip folder.
• If XDCAM Drive in the General tab of the User
Configuration dialog is set to “UserData,” this
application browses the UserData folder instead of the
Clip folder (see page 34).
• If file format conversion is executed by copying files to
a normal folder (see page 19), DISCMETA.XML and
MEDIAPRO.XML files, and Clip, Edit, Sub, and
General folders are automatically created, and then the
format-converted files are copied to the Clip folder. (For
example, when the file named ABC0000.MP4 is copied
to a work folder, the format is converted to MXF and the
files named ABC0000.MXF and ABC0000M01.XML
are automatically created and saved in the Clip folder.)
Folder and file names are linked to metadata files. Do not
change them.
How MXF clip data are configured
Recording format
This application supports the format specified for
XDCAM HD devices. This format has the following
specifications.
• Folder names and the folder configuration are as shown
in the following figure.
• Files contain link information pertaining to links
between files and folders.
Notes
• Do not use tools that do not support the XDCAM HD
format to edit, delete, move, or rename the files and
folders used by this application. Unless the format
specifications are observed, files can become unreadable
by XDCAM HD devices and by this application.
• It may not be possible for XDCAM HD devices to play
clips that this application has created on, copied to, or
moved to media other than Professional Discs (XDCAM
drives).
Media or work folder
For Windows
Note
The configuration of video and metadata folders is as
shown in the following figure.
Notes
• Folder and file names are linked to metadata files. Do not
change them.
• Even if you configure clip data like MXF clip data in an
EX folder using Windows Explorer or other file
management tools, this application gives priority to the
XDCAM EX format so that you cannot operate MXF
clips.
For details about the data configuration for MXF clips,
refer to the Operating Instructions or Operation Manual
supplied with the XDCAM HD device.
Appendix
33
User settings
For Windows
The User Configuration dialog allows you to select
application options and processing modes.
To open the User Configuration dialog, select [Options...]
from the [Tool] menu.
General tab
• Clip: Uses the Clip folder. In this mode, only MXF
clips on the XDCAM drive can be operated
(XDCAM EX clips cannot be operated).
An “XDCAM Drive (normal)” icon is displayed in
the Tree View pane (see page 13).
• UserData: Uses the UserData folder. In this mode,
only XDCAM EX clips on the XDCAM drive can be
operated (MXF clips cannot be operated). This mode
is for backup of XDCAM EX clips.
An “XDCAM drive (UserData)” icon is displayed in
the Tree View pane (see page 13).
For details about the data management structure for the
XDCAM drive available in this application, see page 33.
Display tab
Priority in Move: Specifies whether to give priority to
operating speed or data protection when moving clips
(see page 20).
• Processing speed: Normal move processing, without
creating a duplicate of the clip
• Data protection: Creation of a duplicate before
deletion of the original clip
Convert in MXF for copying EX to a normal folder:
When EX format files are copied to a normal folder
(without EX or MXF attributes) with this check box
checked, the copies are automatically converted to the
MXF format.
Perform CRC check after copy: When this check box is
checked, the application performs a CRC (cyclic
redundancy check) error check after copying a file,
and displays a message if a copy error is detected.
Copy all files to: Specifies the destination folder for the
Copy All command that copies all clips in a folder or
on a media disc or memory card (see page 20). Enter a
path beginning with a drive name in the edit box. Or
click the [...] button to open a browse dialog, select a
folder, and click the [OK] button.
Clip ID: Specifies up to four characters added to the start
of imported clip names, and to the name of the folder
where the imported clips are saved (see page 22).
XDCAM Drive: Specifies the folder on an XDCAM drive
that this application will use.
34
Appendix
Clip Name: Specifies what to display as the clip name for
each clip type.
• By Title: Displays the title as the clip name.
• By Filename: Displays the file name as the clip
name.
Note
Even if “By Title” is selected, the file name is
displayed for a clip with no title assigned.
50p/60p Timecode Display Mode: Specifies the
timecode display format when the frame frequency of
the playback clip is 50p or 60p.
• Show all frames: The frame number increases on
each frame. (Example of frame number display for
60p clips: 00 t 01 t 02 t ... t 58 t 59 t 00
t ...)
Conversion tab
For Windows
• Show *: The frame number increases on every
second frame. An asterisk (*) is added to indicate the
second frame in each frame number pair. (This is the
display format used by Sony VTRs.) (Example of
frame number display for 60p clips: 00 t 00* t
01 t ... t 29 t 29* t 00 t ...)
When no more clips can be previewed: Specifies what to
do when the number of clips in Preview windows
(simultaneously open windows or tabs) exceeds the
number that can be previewed at one time.
• Show a warning.
• Replace the clip that was viewed first.
Play tab
Resolution: Specifies the preview playback resolution.
• Auto: Decodes the playback video at a resolution
which is automatically adjusted to match the screen
size.
• Normal: Decodes the playback video at the original
resolution of the clip, regardless of the screen size.
• 1/2, 1/4: Decodes the playback video at half or
quarter resolution. The image quality is lower, but
response is better because of the lower demands
placed on the decoder.
MXF Play mode: Specifies the playback mode of MXF
clips.
• MPEG HD: Plays the clips at high resolution (plays
MXF clips as is).
• Proxy: Plays the clips at low resolution (plays the
proxy AV data).
For notes on the playback mode of MXF clips, see page 26.
Country: Specifies the video system adopted in the region
where the application is used.
• NTSC (Include 24p)
• PAL
MP4 to MXF conversion by copy: Specifies the
recording format to be used at the time of file format
conversion from MP4 to MXF by copy operation.
• Bit Rate
Specifies the bit rate of the converted file for each
color format when file format conversion is
performed by copy operation.
- 4:2:0: Selects 18Mbps, 25Mbps, or 35Mpbs.
- 4:2:2: Fixed to 50Mbps.
• Format Settings: when there’s no clip in the folder
Specifies the recording format (frame rate and
format) to be used when no clip exists at the copy
destination during file format conversion by copy
operation. The following combinations of the values
can be set.
Country
Frame Rate
NTSC (Include 60i/60p/30p
24p)
Format
4:2:0 18Mbps (×1080)
4:2:0 25Mbps (×720)
4:2:0 25Mbps (×1080)
4:2:0 35Mbps (×720)
4:2:0 35Mbps (×1080)
4:2:2 50Mbps
24p
4:2:0 18Mbps (×1080)
4:2:0 25Mbps (×1080)
4:2:0 35Mbps (×1080)
PAL
50i/50p/25p
4:2:0 18Mbps (×1080)
4:2:0 25Mbps (×720)
4:2:0 25Mbps (×1080)
4:2:0 35Mbps (×720)
4:2:0 35Mbps (×1080)
4:2:2 50Mbps
Appendix
35
The Media Creation dialog opens.
For details about the file format conversion by copy
operation, see page 19.
2
For Windows
Output OPAtom files to: Specifies the output folder for
OPAtom files for the [Avid AAF] subcommand of the
Export command (see next item “To set the media
folder in Avid editing systems”). Enter a path
beginning with a drive name in the edit box. Or click
the [...] button to open a browse dialog where you can
select a folder, and then click the [OK] button.
• Windows XP: Any hard disk drive
• Windows Vista: Any hard disk drive except the
drive where Windows Vista is installed
3
Import an MXF file into Avid Media Composer.
An “Avid Media Files\MXF\1” folder is created in the
drive specified in step 2.
Specify this folder in the [Output OPAtom files to]
box.
To set the media folder in Avid editing systems
For Avid Media Composer (V2.5.3 or later), proceed as
follows.
1
Specify the Video Drive/Audio Drive (media storage
drive) in the Import tab.
Select [Media Creation] from the [Settings] menu.
Menu list
This section lists the menus of this application as they
appear when application windows are activated.
In the Keyboard shortcut field, the notation “Ctrl + N”
means that the N key is pressed while holding down the
Ctrl key.
Main window is only open window
Menu
Command
Subcommand
Keyboard
shortcut
Function
Reference
page
File
Exit
–
Alt + F4
Exits this application.
Page 9
View
Message Options
Reset to the default –
Subsequently displays the
message box which was set to be
hidden by the setting of the [Do not
show this message in the future.]
check box.
–
Tool
Options...
–
–
Opens the User Configuration
dialog.
Page 34
Window
New Explorer Window
–
–
Opens a new Explorer window.
Page 11
Help
36
Appendix
New Preview Window
–
–
Opens a new Preview window.
About Version...
–
–
Displays the version of this
application.
–
MainConcept Version...
–
–
Displays the version of the
MainConcept plug-in software.
–
Explorer window is active
Command
Subcommand
Keyboard
shortcut
Function
Reference
page
File
Folder
New Folder
Ctrl + N
Creates a new folder in the
currently selected media or folder.
Page 29
Rename
Ctrl + R
Renames the selected folder.
Page 29
Show in Windows
Explorer...
–
–
Opens the selected folder in
Windows Explorer, so that you can
back up the folder contents.
Page 29
Import...
–
–
Imports an MP4 file to the selected
folder.
Page 22
Export
MXF for NLEs...
–
Converts the selected clip to MXF
format, for use on non-linear
editors.
Page 23
MXF for XDCAM
HD...
–
Converts the selected clip to
XDCAM HD format.
MXF for XDCAM
HD422...
–
Converts the selected clip to
XDCAM HD422 format.
MXF for XDCAM
MPEG IMX...
–
Converts the selected clip to
XDCAM MPEG IMX format.
MXF for XDCAM
DVCAM...
–
Converts the selected clip to
XDCAM DVCAM format.
Raw DV...
–
Converts the selected clip to RAW
DV format.
AVI DV...
–
Converts the selected clip to AVI DV
format.
Avid AAF...
–
Converts the selected clip to Avid
AAF format.
Windows Media
File...
–
Converts the selected clip to
Windows Media file format.
Sony PSP (H.264/
AVC)...
–
Converts the selected clip to a
format for viewing on the
PlayStation Portable (PSP) game
console.
Exit
Edit
Apple iPod (H.264/ –
AVC)...
Converts the selected clip to a
format for viewing on the Apple
iPod.
Video hosting
service...
–
Converts the selected clip to a
format for uploading to video
hosting service.
–
Alt + F4
Exits this application.
Page 9
Cut
–
Ctrl + X
Cuts the selected clip.
Page 20
Copy
–
Ctrl + C
Copies the selected clip.
Page 18
Paste
–
Ctrl + V
Pastes a clip that has been cut or
copied.
Page 18
Page 20
Delete
–
Delete
Deletes the selected clip or folder.
Page 21
Page 30
Copy All
–
Ctrl + Shift
+C
Copies all of the clips in the
selected media or folder.
Page 20
Select All
–
Ctrl + A
Selects all of the clips in the
selected media or folder.
–
Find...
–
Ctrl + F
Opens the Find dialog.
Page 27
Edit Disc Metadata…
–
–
Opens the Edit Disc Metadata
dialog.
Page 32
Appendix
For Windows
Menu
37
Command
Subcommand
Keyboard
shortcut
Function
Reference
page
View
Command Bar
–
–
Shows or hides the tool buttons.
Page 12
Folder Tree
–
–
Shows or hides the Tree View pane. Page 12
Disk Space
–
–
Shows or hides the disc capacity
display.
Page 13
Status Bar
–
–
Shows or hides the status
information of the selected clip.
Page 13
Thumbnails
–
–
Puts the List View pane into
thumbnail view mode.
Page 13
List
–
–
Puts the List View pane into list
view mode.
Details
–
–
Puts the List View pane into details
view mode.
Sorts the clip list on the selected
key, in ascending or descending
order.
For Windows
Menu
Sort by
Clip
Tool
38
Appendix
Clip Name
–
Size
–
Duration
–
Status
–
Creation date
–
Last Update
–
Rec Mode
–
Media Spanning
–
Save Sort Order
–
Saves the current sort order for the
current folder.
–
Customize Columns...
–
–
Opens the Customize Columns
dialog.
Page 15
Message Options
Reset to the default –
Subsequently displays the
message box which was set to be
hidden by the setting of the [Do not
show this message in the future.]
check box.
–
Up
–
Backspace Moves up one level in the folder
hierarchy.
Refresh
–
F5
Refreshes the information displayed –
in the active tab of the Explorer
window.
New clip using In/Out
section
–
–
Creates a new clip from the section Page 22
between In and Out points of the
selected clip.
Split Folder...
–
Ctrl + W
Splits the selected folder into
folders of the specified size.
Page 30
Combine Folders...
–
Ctrl + J
Combines the selected folder to
another specified folder.
Page 31
Play
–
Space
Plays the selected clip.
Page 25
Options...
–
–
Opens the User Configuration
dialog.
Page 34
–
Menu
Command
Subcommand
Keyboard
shortcut
Function
Reference
page
Window
New Explorer Window
–
–
Opens a new Explorer window.
Page 11
–
–
Opens a new Preview window.
Close Window
–
Ctrl + F4
Closes the active window.
–
New Tab
–
–
Adds a new tab in the active
window.
–
Close Tab
–
–
Closes the active tab.
–
Previous Tab
–
Ctrl +
PageUp
Selects the previous tab.
Page 11
Next Tab
–
Ctrl +
Selects the next tab.
PageDown
Optimize Window Layout –
–
Optimizes the positions of Explorer
and Preview windows in the main
window.
Page 11
Cascade
–
–
Arranges the currently open
windows in cascading order from
the upper left.
–
Tile Windows Vertically
–
–
Tiles the currently open windows
vertically.
–
Tile Windows
Horizontally
–
–
Tiles the currently open windows
horizontally.
–
About Version...
–
–
Displays the version of this
application.
–
MainConcept Version...
–
–
Displays the version of the
MainConcept plug-in software.
–
For Windows
Help
New Preview Window
Preview window is active
Menu
Command
Subcommand
Keyboard
shortcut
Function
Reference
page
File
Capture Still Image...
–
–
Creates a bitmap still picture from
the frame at the current position.
Page 27
Exit
–
Alt + F4
Exits this application.
Page 9
Appendix
39
Command
Subcommand
Keyboard
shortcut
Function
Reference
page
Edit
Cut
–
Ctrl + X
Cuts the selected text in the clip
properties section of the General
tab.
Page 17
Copy
–
Ctrl + C
Copies the selected text in the clip
properties section of the General
tab.
Paste
–
Ctrl + V
Pastes text that was cut or copied in
the clip properties section of the
General tab.
Delete
–
Delete
Deletes the selected text in the clip
properties section of the General
tab.
Set Index Picture
–
P
Sets the frame at the current
position as the index picture.
Page 27
Mark In
–
I
Sets an In point at the current
position.
Page 22
Mark Out
–
O
Sets an Out point at the current
position.
For Windows
Menu
View
40
Appendix
Clear Mark In
–
Shift + I
Clears the In point.
Clear Mark Out
–
Shift + O
Clears the Out point.
Clear Mark In/Out
–
Shift + X
Clears the In and Out points.
Add Essence Mark
–
E
Sets an essence mark at the
current position (up to 126).
–
Delete Essence Mark
–
Shift + E
Deletes the essence mark at the
current position.
–
Edit Essence Marks...
–
–
Opens the Edit Essence Marks
dialog.
Page 26
Full Screen
–
Alt + Enter
Puts the Viewer into Full Screen
mode.
Page 16
Message Options
Reset to the default –
Subsequently displays the
message box which was set to be
hidden by the setting of the [Do not
show this message in the future.]
check box.
–
Command
Subcommand
Keyboard
shortcut
Function
Reference
page
Play
Play
–
L or space
Plays the selected clip.
Page 25
Stop
–
K or space
Stops clip play.
Play Reverse
–
J
Plays the selected clip in the
reverse direction.
Play In to Out
–
Shift +
space
Plays the range from the In point to
the Out point of the selected clip.
–1 Frame
–
T
Steps one frame back.
+1 Frame
–
t
Steps one frame forward.
Jump to Start
–
Home
Jumps to the clip start point (first
frame).
Jump to End
–
End
Jumps to the clip end point (last
frame).
Jump to In Point
–
R
Jumps to the In point.
Jump to Out Point
–
r
Jumps to the Out point
Previous Essence Mark
–
Shift + T
Jumps to the previous essence
mark.
Next Essence Mark
–
Shift + t
Jumps to the next essence mark.
Set Audio Channels...
–
–
Opens the Set Audio Channels
dialog.
Page 26
Tool
Options...
–
–
Opens the User Configuration
dialog.
Page 34
Window
New Explorer Window
–
–
Opens a new Explorer window.
Page 11
Help
For Windows
Menu
New Preview Window
–
–
Opens a new Preview window.
Close Window
–
Ctrl + F4
Closes the active window.
–
Close Tab
–
–
Closes the active tab.
–
Previous Tab
–
Ctrl +
PageUp
Selects the previous tab.
Page 11
Next Tab
–
Ctrl +
Selects the next tab.
PageDown
Optimize Window Layout –
–
Optimizes the positions of Explorer
and Preview windows in the main
window.
Page 11
Cascade
–
–
Arranges the currently open
windows in cascading order from
the upper left.
–
Tile Windows Vertically
–
–
Tiles the currently open windows
vertically.
–
Tile Windows
Horizontally
–
–
Tiles the currently open windows
horizontally.
–
About Version...
–
–
Displays the version of this
application.
–
MainConcept Version...
–
–
Displays the version of the
MainConcept plug-in software.
–
Find window is active
Menu
Command
Subcommand
Keyboard
shortcut
Function
Reference
page
File
Exit
–
Alt + F4
Exits this application.
Page 9
Appendix
41
Menu
Command
Subcommand
Keyboard
shortcut
Function
Reference
page
View
Search Criteria
–
–
Shows or hides the search criteria.
Page 27
Sorts the results list on the selected
key, in ascending or descending
order.
Sort by
For Windows
Clip Name
–
Size
–
Duration
–
Status
–
Creation date
–
Last Update
–
Rec Mode
–
Media Spanning
–
Folder Path
–
Message Options
Reset to the default –
Subsequently displays the
message box which was set to be
hidden by the setting of the [Do not
show this message in the future.]
check box.
–
Start
–
–
Starts the search.
Page 27
Stop
–
–
Stops the search.
Go to Explorer
–
–
Opens the selected clip in an
Explorer window.
Play
–
–
Plays the selected clip.
Tool
Options...
–
–
Opens the User Configuration
dialog.
Page 34
Window
New Explorer Window
–
–
Opens a new Explorer window.
Page 11
Find
Help
New Preview Window
–
–
Opens a new Preview window.
Close Window
–
Ctrl + F4
Closes the active window.
–
Cascade
–
–
Arranges the currently open
windows in cascading order from
the upper left.
–
Tile Windows Vertically
–
–
Tiles the currently open windows
vertically.
–
Tile Windows
Horizontally
–
–
Tiles the currently open windows
horizontally.
–
About Version...
–
–
Displays the version of this
application.
–
MainConcept Version...
–
–
Displays the version of the
MainConcept plug-in software.
–
Error and warning message list
Messages
What to do
Failed to initialize OLE. Please confirm whether the OLE
library version is correct.
There may be a problem with the installation of this application. Try
installing it again.
Failed to read libraries for Export.
42
Appendix
Messages
What to do
The folder contains some incomplete clips. Please copy all
files in the [BPAV] folder under the selected folder to an
SxS card and execute salvage operation on the recording
equipment.
Data on the media is incomplete, probably because the XDCAM
EX device was powered off during recording, or because the media
was ejected prematurely. Return the media to the XDCAM EX
device and salvage it immediately. The data may become
unrecoverable if you continue to operate without salvaging it.
Reason: The clip database is incorrect.
The XDCAM EX format may be corrupt. Try to salvage the material,
for example by importing an MP4 file to another folder.
The clip cannot be displayed in Explorer.
Check the properties of the selected clip. It cannot be imported or
displayed in the list because the format is not compatible with the
XDCAM EX format.
Failed to save sort order.
Try restarting this application, or restarting the computer. If the
problem persists, install the application again.
The clip database is incorrect, so it cannot be copied.
The XDCAM EX format may be corrupt. Try to salvage the material,
for example by importing an MP4 file to another folder.
The clip database is incorrect, so it cannot be moved.
For Windows
Incomplete clip exists. Please execute salvage operation
on the recording equipment.
Failed to update properties.
A file exceeding 4 GB needs to be split, so the file cannot
be copied.
A file exceeding 4 GB needs to be split, so the file cannot
be moved.
Files larger than 4 GB cannot be managed on media like the SxS
memory cards used by XDCAM EX devices. Use editing software
or some other tool to split the file into files smaller than 4 GB and
then try again.
Failed to create a clip.
The operation was cancelled for one of the following reasons.
• You do not have delete and write privileges to the selected media
or folder, or these operations are inhibited.
• The data is in an incompatible format, or it is corrupt.
Check the properties of the media or folder.
Reason: Unmatched frame rate.
The selected clip cannot be copied due to difference in frame rate
between that clip and clips existing in the copy destination folder.
Check the frame rate (NTSC/24p/PAL) of the clip you want to copy
and then perform copy by selecting a destination folder in which all
the existing clips are of the same frame rate as the selected clip.
Reason: The video format is different.
The selected clip cannot be copied due to difference in resolution
between that clip and clips existing in the copy destination folder.
Check the resolution of the clip that you want to copy and then
perform copy by selecting a destination folder in which all the
existing clips are of the same resolution as the selected clip.
Reason: Default format hasn’t been set. Please check
Conversion tab in User Configuration.
Set the frame rate and bit rate in the [Rates to apply when rec
format is unknown] section of the Conversion tab in the User
Configuration dialog.
Reason: Bit Rate hasn’t been set. Please check
Conversion tab in User Configuration.
Make settings in the [MP4 to MXF conversion bit rate] section of
the Conversion tab in the User Configuration dialog.
Reason: Failed to convert.
Check the recording format of the clip that you want to copy and
that of the clips existing in the copy destination folder. File
conversion may be disabled depending on the recording format of
the original clip and the clips in the copy destination folder.
Reason: The clip is less than 2 seconds, so it cannot be
written.
XDCAM devices do not support writing of clips shorter than two
seconds.
It cannot be copied because a Clip less than 2 seconds is
included.
UserData folder cannot be specified as the destination to Change the setting in [Copy all files to:] of the General tab in the
copy MXF files. Please change the Copy All destination in User Configuration dialog.
User Configuration.
Failed to import the clip.
Check the properties of the clip. You may not have access
privileges to the clip, or the clip may be an MP4 file that is not
compatible with the XDCAM EX format.
UserData folder cannot be specified as the output
destination.
Change the output destination.
Appendix
43
For Windows
Messages
What to do
UserData folder cannot be specified as the destination to
output OPAtom files. Please change the OPAtom file
output destination in User Configuration.
Change the setting in [Output OPAtom files to:] of the Conversion
tab in the User Configuration dialog.
The name is already used. Please specify other name.
Specify other name or change the output destination.
Error occurred during the export. Please refer to the
details from the context on each clip.
Open the export dialog to check the report which is displayed when
[Error detail] is selected from the context menu of the clip with the
error.
Reason: An error occurred during conversion.
The conversion failed for one of the following reasons.
• You do not have delete and write privileges to the output folder,
or these operations are inhibited.
• The selected clip is in an unsupported format, or the material
data is corrupt.
Check the properties of the folder and clip.
Reason: Unsupported XDCAM.
The selected XDCAM drive is not supported.
Reason: Unsupported codec.
The codec of the selected clip on the XDCAM drive is not
supported.
Failed to create a folder.
Check the properties of the selected media or folder. You may not
have delete and write privileges to the media or folder, or these
operations may be inhibited.
You cannot use [XXX] as a folder name. Please specify
another name.
Specify a name other than “BPAV”.
It contains a string reserved by the system, so it cannot be The name contains characters reserved by the operating system.
set.
Enter a name that does not contain these characters.
Reason: The clip file name has already been reserved.
Change the file name or copy destination.
Failed to change the folder name.
Check the properties of the selected folder. You may not have
delete and write privileges to the folder, or these operations may be
inhibited.
Failed to delete the folder.
Failed to split the folder.
Failed to combine the folders.
Check the properties of the combine source or destination folder.
You may not have delete and write privileges to these folders, or
these operations may be inhibited.
[XXX] contains a work folder, so it cannot be deleted.
The selected media or folder contains one or more folders that are
not under the management of this application. Delete or move
these folders and then try again.
Reason: [XXX] has a sub folder.
The folder [XXX] cannot be split. Reason: The folder
contains a file exceeding the specified split unit of [XXX
GB]. Clip name:
The folder cannot be split into folders of the specified size because
at least one file larger than that size exists. Specify a split size that
is larger than the size of the largest file.
Failed to save disc metadata.
Check the properties of the selected XDCAM drive and the state of
the write protect tab on the disc. You may not have delete and write
privileges for the selected XDCAM drive, or these operations may
be inhibited.
How to obtain the plug-in software
The optional MainConcept plug-in software can be
purchased and downloaded from the following website.
http://www.mainconcept.com/plugin4clipbrowser
Licenses
MPEG-4 Visual Patent Portfolio License
THIS PRODUCT IS LICENSED UNDER THE MPEG-4
VISUAL PATENT PORTFOLIO LICENSE FOR THE
44
Appendix
PERSONAL AND NONCOMMERCIAL USE OF A
CONSUMER FOR
(i) ENCODING VIDEO IN COMPLIANCE WITH THE
MPEG-4 VISUAL STANDARD (“MPEG-4 VIDEO”)
AND/OR
(ii)DECODING MPEG-4 VIDEO THAT WAS
ENCODED BY A CONSUMER ENGAGED IN A
PERSONAL AND NON-COMMERCIAL ACTIVITY
AND/OR WAS OBTAINED FROM A VIDEO
PROVIDER LICENSED BY MPEG LA TO PROVIDE
MPEG-4 VIDEO.
NO LICENSE IS GRANTED OR SHALL BE IMPLIED
FOR ANY OTHER USE.
ADDITIONAL INFORMATION INCLUDING THAT
RELATING TO PROMOTIONAL, INTERNAL AND
COMMERCIAL USES AND LICENSING MAY BE
OBTAINED FROM MPEG LA, LLC. SEE HTTP://
WWW.MPEGLA.COM
For Windows
MPEG LA is offering licenses for (i) manufacturing/sales
of any storage media storing MPEG-4 Visual video
information (ii) distribution/broadcasting of MPEG-4
Visual video information in any manner (such as online
video distribution service, internet broadcasting, TV
broadcasting). Other usage of this product may be required
to obtain license from MPEGLA. Please contact MPEG
LA for any further information. MPEG LA, L.L.C., 250
STEELE STREET, SUITE 300, DENVER, COLORADO
80206, http://www.mpegla.com
(ii)DECODE VC-1 VIDEO THAT WAS ENCODED BY
A CONSUMER ENGAGED IN A PERSONAL AND
NON-COMMERCIAL ACTIVITY AND/OR WAS
OBTAINED FROM A VIDEO PROVIDER
LICENSED TO PROVIDE VC-1 VIDEO.
NO LICENSE IS GRANTED OR SHALL BE IMPLIED
FOR ANY OTHER USE. ADDITIONAL
INFORMATION MAY BE OBTAINED FROM MPEG
LA, L.L.C. SEE HTTP://WWW.MPEGLA.COM
MPEG-2 Video Patent Portfolio License
ANY USE OF THIS PRODUCT OTHER THAN
CONSUMER PERSONAL USE IN ANY MANNER
THAT COMPLIES WITH THE MPEG-2 STANDARD
FOR ENCODING VIDEO INFORMATION FOR
PACKAGED MEDIA IS EXPRESSLY PROHIBITED
WITHOUT A LICENSE UNDER APPLICABLE
PATENTS IN THE MPEG-2 PATENT PORTFOLIO,
WHICH LICENSE IS AVAILABLE FROM MPEG LA,
L.L.C., 250 STEELE STREET, SUITE 300, DENVER,
COLORADO 80206.
AVC Patent Portfolio License
THIS PRODUCT IS LICENSED UNDER THE AVC
PATENT PORTFOLIO LICENSE FOR THE
PERSONAL AND NON-COMMERCIAL USE OF A
CONSUMER TO
(i) ENCODE VIDEO IN COMPLIANCE WITH THE
AVC STANDARD (“AVC VIDEO”)
AND/OR
(ii)DECODE AVC VIDEO THAT WAS ENCODED BY
A CONSUMER ENGAGED IN A PERSONAL AND
NON-COMMERCIAL ACTIVITY AND/OR WAS
OBTAINED FROM A VIDEO PROVIDER
LICENSED TO PROVIDE AVC VIDEO.
NO LICENSE IS GRANTED OR SHALL BE IMPLIED
FOR ANY OTHER USE. ADDITIONAL
INFORMATION MAY BE OBTAINED FROM MPEG
LA, L.L.C. SEE HTTP://WWW.MPEGLA.COM
VC-1 Patent Portfolio License
THIS PRODUCT IS LICENSED UNDER THE VC-1
PATENT PORTFOLIO LICENSE FOR THE
PERSONAL AND NON-COMMERCIAL USE OF A
CONSUMER TO
(i) ENCODE VIDEO IN COMPLIANCE WITH THE VC1 STANDARD (“VC-1 VIDEO”)
AND/OR
Appendix
45
For Mac OS
How to use the application on Mac OS
Introduction
Purpose of this manual
Notation for special keys
The XDCAM EX Clip Browsing Software allows you to
work with clips created with XDCAM EX/XDCAM HD
devices.
After installing this application on your computer, you can
use its intuitive graphical user interface to organize your
clips by copying, moving, and deleting them. You can also
perform format conversions, preview the clips, and view
their metadata.
This application supports XDCAM EX/XDCAM HD
compatible data.1)
For Mac OS
This manual explains how to use the XDCAM EX Clip
Browsing Software on Mac OS. This manual is intended
for users who will use this application to perform file and
folder operations. It assumes that readers have a basic
familiarity with Mac OS.
Overview
1) For XDCAM HD compatible data, executable operations are limited (see
next section).
This manual uses the following notation to indicate special
keys.
Symbol
Notation in this manual
Command
Shift
Option
Control
Return
New functions supported in Version
2.5
The following table shows the principal new functions
supported in Version 2.5.
Function
Description
Reference
XDCAM HD file
operations
You can operate
XDCAM HD files (MXF
files).
However, the
operations are limited
to copying, deleting,
and previewing.
–
Converting EX files
to MXF files by a
copy operation
You can convert
XDCAM EX files (MP4
files) to MXF files by
only copying them to a
folder with MXF
attributes.
Page 60
Extended export
function
You can convert files to Page 65
XDCAM MPEG IMX
and XDCAM DVCAM
format files.
Notes on use of XDCAM devices
• This software cannot access an XDCAM HD device
while another XDCAM-compatible application
(XDCAM Transfer/PDZ-1) is accessing that device.
• While running this software, if it becomes necessary to
connect/disconnect the i.LINK cable or power on/off the
XDCAM device, always do such operations after you
exit this software.
Hardware and software
requirements
Install this application on a computer meeting the
following hardware and software requirements.
Item
Description
OS
Mac OS X 10.4.11 or higher or 10.5.1 or
higher a)
CPU
Intel Core 2 Duo Processor 2.0 GHz or higher
(Intel Core 2 Duo Processor 2.4 GHz or higher
recommended) b)
Memory
1 GB or more (2 GB or more recommended)
Introduction / Overview
47
a) Mac OS is a trademark of Apple Inc., registered in the U.S. and other
countries.
b) Intel is a registered trademark of Intel Corporation in the United States and
other countries. Core is a trademark of Intel Corporation in the United
States and other countries.
All product names and brand names are registered
trademarks or trademarks of their respective owners.
For Mac OS
XDCAM devices supported by the
application
This application supports the following XDCAM devices:
Series name
Model name
XDCAM HD422 (Version 1.2 or higher)
PDW-700
PDW-740
PDW-HD1500
XDCAM HD (Version 1.92 or higher)
PDW-F355L
Installing the Application
If the MainConcept plug-in software is installed
Update the plug-in software to the latest version (see page
84).
You can use the extended export function of the XDCAM
EX Clip Browsing Software Version 2.5.
If Version 1.0x is installed
Uninstall Version 1.0x (1.00 or 1.01) (see page 49) before
you start the installer.
Installing from the CD-ROM
1
PDW-F335L
The disc icon appears on your desktop.
PDW-F335K
PDW-F75
XDCAM HD Drive
PDW-U1
Insert the supplied CD-ROM into the CD-ROM drive
of your computer.
2
Double click the disc icon.
The contents of the CD-ROM appear.
3
Double click index.htm.
The cover page appears in your browser.
4
Select and click [MAC OS X] from the XDCAM EX
Clip Browsing Software Installer.
Finder starts and ClipBrowser.dmg appears.
5
Double click ClipBrowser.dmg.
Finder starts and ClipBrowser.pkg appears.
6
Double click ClipBrowser.pkg.
The installation screen appears.
48
Installing the Application
Click the [Continue] button.
A license agreement screen appears.
8
For Mac OS
7
12 Click the [Install] button.
An authentication screen appears.
Click the [Continue] button.
The following message appears.
13 Enter your name and password, and then click the
9
Click the [Agree] button.
A screen appears in which you can select the
installation destination.
[OK] button.
The following screen appears when the installation
finishes.
10 Click the installation destination volume.
14 Click the [Close] button to close the dialog.
11 Click the [Continue] button.
The following screen appears.
To uninstall the application
Move the installation destination folder of the application
(default: /Applications/XDCAM EX Clip Browser) to the
Trash.
Note
Uninstalling the application also uninstalls the
MainConcept plug-in software at the same time.
Installing the Application
49
Launching and Exiting
the Application
See “Installing the Application” (page 48) for more
information about how to install the application.
For Mac OS
Launching the application
Use Finder to open the XDCAM EX Clip Browser folder
in the Applications folder, and double click XDCAM EX
Clip Browser.
The application starts, and the operating windows (see
page 51) appear.
Note
It is not possible to launch more than one instance of this
application at one time.
Exiting the application
Select [Quit XDCAM EX Clip Browser] from the
[XDCAM EX Clip Browser] menu.
Note
Do not power off the computer while a file operation is still
underway. Files may be corrupted. Wait until the operating
finishes, or cancel the operation, before powering off.
50
Launching and Exiting the Application
Names and Functions of Parts
Operating window configuration
The following figure shows the default configuration of
the operating windows.
For Mac OS
Menu bar
1 Explorer windows
a Explorer windows
You can have up to ten Explorer windows open at one
time. When you have more than one window open, you can
convert them into tabs on one window.
For details, see “Explorer window” (page 52).
b Preview windows
You can have up to five Preview windows open at one
time. When you have more than one window open, you can
convert them into tabs on one window.
For details, see “Preview window” (page 55).
2 Preview window
To customize the window configuration
To open another window
Select [New Explorer Window] or [New Preview
Window] from the [File] menu. A new Explorer or
Preview window opens.
To snap windows to each other
Drag one of the windows close to another window. The
windows snap together when they approach each other.
To tab windows
You can convert windows of the same type (Explorer or
Preview) into tabs in a single window.
To tab a window, drag it and drop it on another window.
Names and Functions of Parts
51
For Mac OS
Tabbed windows
When one Preview window is already open, you can open
a new Preview tab by doing one of the following in an
Explorer window.
• Double click a media file in the List View pane.
• Select a media file in the List View pane, and then select
[Play] from the [Preview] menu.
If the selected media file is already loaded into its own
Preview window or a Preview tab, that window or tab is
activated.
To convert a tabbed window back into a separate
window
Drag the tab of the window that you want to separate away
from the other window.
Other window operations
• Drag the window title bar to move a window.
• Resize a window by dragging on any window border.
• Maximize a window or return it to its original size by
each clicking the + (zoom) button in the upper left
corner.
• Close a window you do not need by clicking the x (close)
button in the upper left corner.
The application remembers your most recent configuration
and recreates it the next time it starts.
Keyboard shortcuts for selecting tabs
You can use keyboard shortcuts to select tabs.
To select the previous or next tab from the
keyboard
Press Shift + Command + { or Shift + Command + }.
Explorer window
Explorer windows are where you operate on clips (files)
and folders, and where you check clip metadata. You can
operate on XDCAM EX/XDCAM HD format folders and
media.
52
Names and Functions of Parts
Tool buttons
5 View buttons
Icon
4 Capacity
Function
Reference
Cut
Cut the selected
clip.
Page 61
Copy
Copy the selected
clip.
Page 59
Paste
Pastes a clip that
has been cut or
copied. This can be
used to move a clip
to another media or
folder.
Page 59
Page 61
Delete
Delete the selected
clip or folder.
Page 62
Page 70
Name
1 Tab
2 Toolbar
3 Path
For Mac OS
c Path
This is the full path to the media or folder that is selected
in the Tree View pane.
9 List View pane
8 Information about
selected clips
6 Tree View
pane
7 Folder
type
e View buttons
Selects the List View pane view mode.
a Tab
The tab displays the name of the media or folder that is
selected in the Tree View pane.
When two or more Explorer windows are open, you can
drag and drop the tab on another window to convert this
window into a tab on the other window (see page 51).
b Toolbar
Contains tool buttons for operations on clips and folders.
Tool buttons
Icon
d Capacity
Displays the used capacity and remaining capacity of the
media selected in the Tree View pane.
Function
Buttons
Icon
Name
Thumbnails
Puts The List View Pane Into
Thumbnails View Mode.
Details
Puts The List View Pane Into
Details View Mode.
f Tree View pane
Displays a tree of media and folders contained in drives.
The following icons represent the type of the media or
folder.
Function
Reference
Creates a new
folder in the
currently selected
media or folder.
Page 69
Find
Opens the Find
dialog.
Page 68
CD, DVD or Blu-ray Disc drive
Up
Moves up to the
next higher folder.
–
XDCAM drive (normal)
Split Folder
Opens the Split
Folder dialog.
Page 71
Copy All
Copies all of the
clips in the selected
media or folder to a
new folder. This
application creates
the new folder
automatically.
Page 60
Name
New Folder
Icon
Type of media or folder
Hard disk drive
XDCAM drive (UserData)
SxS memory card drive
Mass storage device (removable drive)
connected by USB
Mounted network drive
Names and Functions of Parts
53
Icon
Type of media or folder
Normal folder, not managed by this application
Folder with EX attributes
Folder with MXF attributes
The Tree View pane supports the same kinds of operations
as the tree panel of Finder.
For Mac OS
Note
When you select a media item, a message may appear
saying that salvage is required, and that you should salvage
the media on the device that recorded it. This message
appears when the data is defective, typically because the
XDCAM EX device was powered off or the media was
ejected too soon during recording. If this message appears,
you should reinsert the media into the XDCAM EX device
and attempt to salvage it as soon as possible. The data may
become unrecoverable if you continue to work with it
without salvaging it.
Media
In this manual, “media” refers to the following media
types.
• SxS memory cards
• USB memory
• Internal hard disks
• Externally connected hard disks
• CD-R discs
• DVD-R discs
• Blu-ray discs
• Professional Discs (XDCAM drives)
g Folder type
Displays the type of the folder being selected in the Tree
View pane.
EX: Folder with EX attributes
MXF: Folder with MXF attributes
h Information about selected clips
Displays information about the clips that are selected in the
List View pane (number of selected clips, total clip length,
and total size).
Note
The total clip length is an approximate value, so take it as
an approximate guide.
i List View pane
Displays the clips in the media or folder that is selected in
the Tree View pane. You can select either of the following
view modes.
54
Names and Functions of Parts
Thumbnail View: This view displays the index picture of
each clip (or a thumbnail of the first frame, when no
index picture is set). It also displays the name of the
clip and the date and time when the clip was shot.
Details View: This view displays an icon indicating the
type and current state of the clip, the name of the clip,
and its properties.
To switch the clip view mode
Do one of the following.
• Select [Thumbnails] or [Details] from the [View] menu.
• Click the Thumbnails or Details button in the Explorer
window.
A mark for the clip status is displayed on the thumbnail or
icon in either of the view modes.
View mode
Details view
Icon
Description
Normal MP4 file
MP4 file with OK status (as set on the
XDCAM EX device) a)
An MP4 file in which some of the
video cannot be displayed.
However, other parts of the video can
be previewed, and the properties of
the MP4 file can be edited like the
properties of normal MP4 files.
Abnormal MP4 file (without data,
cannot be decoded, etc.)
Normal MXF file
MXF file with OK status (as set on
the XDCAM device) a)
An MXF file in which some of the
video cannot be displayed.
However, other parts of the video can
be previewed, and the properties of
the MXF file can be edited like the
properties of normal MXF files.
Abnormal MXF file (without data,
cannot be decoded, etc.)
View mode Thumbnail display
example
Description
Thumbnails
view
Normal clip
Clip with OK status
(as set on the
XDCAM EX device) a)
A clip in which some
of the video cannot be
displayed. However,
other parts of the
video can be
previewed, and the
properties of the clip
can be edited like the
properties of normal
clips.
A clip that cannot be
loaded. The clip
cannot be previewed,
and its properties
cannot be edited. c), d)
a) Clips with OK status can be moved or deleted by this application.
b) XDCAM EX devices automatically save video that exceeds 4 GB in size
as multiple clips. These clips are parts of the complete recording and can
be saved on multiple media. Not all of the original recorded video is played
back when a split clip is played back.
c) The file may be corrupt, file links may be broken or changed, required files
may be missing, or thumbnail creation may have failed.
d) A clip that cannot be played or displayed properly by this application.
Another application is using the clip file.
To sort the View list
Select one of the following items under [Sort By] in the
[View] menu.
• Clip Name
• Size
• Duration
• Status
• Creation Date
• Last Update
• Recording Mode
• Media Spanning
To select an item to display: Check the check box. You
can click the [Show All] button to check all of the
check boxes.
To select an item to hide: Clear the check box. You can
click the [Hide All] button to clear all of the check
boxes except “Clip Name”.
To change the display order: Click an item to highlight
it, and click the [Up] or [Down] button.
To return to the default settings: Click the [Reset to
Default] button.
To confirm the changes: Click the [OK] button.
To cancel the changes: Click the [Cancel] button.
For Mac OS
Part of a clip that
spans several media
discs or memory
devices. b)
Preview window
Preview windows are where you preview clips and check
clip information.
Notes about the Preview window
Playback in this window is preview playback. Note the
following points.
• Depending on the performance of your computer and the
processing load, dropped frames may occur, timecode
may differ from the actual values, the clip may not be
played smoothly, and some time may be required before
the screen is updated.
• When the playback clip is defective, video breakup may
occur and the playback may freeze.
• Not all of the original recorded video is played back
when a split clip is played back.
• It may not be possible to play clips created on devices
other than XDCAM EX devices.
• Improper playback may occur if the screen settings of
your computer are changed during playback. If this
occurs, restart the application.
To select the items to display in Details View
Open the dialog shown below by selecting [Customize
Columns...] from the [View] menu, and then proceed as
follows.
Names and Functions of Parts
55
Viewer
1 Tab
2 Viewer
1 Screen
3 Clip name
2 Clip type
3 Number of essence marks
4 Timecode
For Mac OS
7 Command buttons
6 Playline
5 Position bar
5 Clip properties section
4 Splitter
a Tab
Displays the clip name.
When two or more Preview windows are open, you can
drag and drop the tab on another window to convert this
window into a tab on the other window (see page 51).
b Viewer
Previews clips (see next section).
c Clip name
Displays the clip name of the selected tab.
d Splitter
You can drag the splitter up and down to change the
relative sizes of the viewer and the clip properties section.
e Clip properties section
Allows you to check clip properties (see page 58).
56
Names and Functions of Parts
a Screen
Displays the playback video.
You can double click the screen or select [Full Screen]
from the [View] menu to enlarge the size to full screen
size.
To return to the original size, double click the screen again
or press the Esc key.
b Clip type
Displays the type of the clip being viewed on the viewer.
XDCAM EX: XDCAM EX clip (MP4 file)
XDCAM HD/HD422: MPEG HD file created from
XDCAM HD or XDCAM HD422 clip (MXF file)
XDCAM HD Proxy: Proxy file created from XDCAM
HD or XDCAM HD422 clip (MXF file)
c Number of essence marks
Displays the number of the essence marks set in the clip (in
the format of: actually set number/maximum allowable
number).
d Timecode
Displays the timecode of the current position (playline
position), and the duration of the section between In and
Out points in the clip. A counter value is displayed when
no timecode is recorded in the clip.
For NTSC clips, a period (.) between the minutes and
seconds of the current position indicates drop-frame, and a
colon (:) indicates non-drop-frame.
It is possible to jump to a specified position by clicking the
current position timecode, entering a numeric value, and
pressing the Return key. (This operation is ignored when
invalid timecode is entered.)
You can change the timecode display format. For details,
see “User settings” (page 74).
e Position bar
Displays the time scale of the clip.
The following marks are shown on the position bar to
provide information about the clip.
Mark
Meaning
Icon
Button
name
Keyboard
operation
Function
Play In to
Out
Shift +
Space
Plays the section from
the In point to the Out
point. (During play, the
button icon lights
green.) Stops play if
clicked during play.
Sets an Out point at the
current position. Can be
done during play (play
continues).
Play
Space
Plays the clip. (During
play, the button icon
lights green.) Stops play
if clicked during play.
Add
Essence
Mark a)
E
Adds an essence mark
at the current position. b)
Can be done during play
(play continues).
However, an essence
mark cannot be set at a
position where one
already exists.
Delete
Essence
Mark a)
Shift + E
Deletes the essence
mark at the current
position. Can be done
during play (play
continues).
Set Index
Picture
P
Sets the current frame
as the index picture of
the clip. Can be done
during play (play stops).
Set Audio
Channels
–
Opens the Set Audio
Channels dialog.
Capture
Still Image
–
Saves the frame at the
current position as a
bitmap file. This
command opens a
dialog where you can
specify the file name
and save destination.
However, still images
cannot be created from
a clip on XDCAM disk.
In point
Out point
Essence mark
Timecode break point (discontinuous
timecode)
f Playline
Displays the current position on the time scale.
You can drag the playline or click anywhere on the
position bar to move to a desired position. Scrubbing
(repeatedly dragging to the left and right) is also supported.
g Command buttons
These buttons perform various clip preview operations.
The functions of these buttons can also be accessed from
the keyboard.
Icon
Button
name
Keyboard
operation
Function
Jump to
Start
Home
Jumps to the clip start
point (first frame).
Jump to
End
End
Jumps to the clip end
point (last frame).
Clear Mark Shift + X
In/Out a)
Clears In and Out point
settings. Can be done
during play (play
continues).
Jump to In
point
R
Jumps to the In point.
Jump to
Out point
r
Jumps to the Out point.
Mark In a)
I
Sets an In point at the
current position. Can be
done during play (play
continues).
For Mac OS
Mark Out a) O
a) You cannot use these buttons to apply editing operations on clips existing
on the XDCAM drive. These buttons cannot add or delete edit points (In/
Out points) or essence marks in those clips.
b) The maximum number of essence marks that you can set in a single clip is
as follows, depending on the clip format.
XDCAM EX clip: 126
XDCAM HD clip (less than 126 seconds): the number of seconds + 1 (for
example, 46 marks for a 45-second clip)
XDCAM HD clip (126 seconds or more): 126
Names and Functions of Parts
57
Clip properties section
General tab
This tab displays information about the recording format
of the clip.
• Video Format
• Audio Format
Related Info tab
For Mac OS
This tab displays general information about the clip.
• Index Picture: Displays the index picture of the clip, or a
thumbnail of the first frame if no index picture has been
set.
• Mark In: Displays a thumbnail of the In point, or a
thumbnail of the first frame if no In point has been set.
• Mark Out: Displays a thumbnail of the Out point, or a
thumbnail of the last frame if no Out point has been set.
• Clip Name
• Creation Date (date and time of creation)
• Last Update (date and time of most recent update)
• Duration (clip length)
• Status: Displays the clip status. You can select the status
from among OK, NG, KEEP, and None.
• Title 1: Allows you to assign a title up to 63 ASCII bytes
in length.
• Title 2: Allows you to assign a subtitle up to 127 bytes in
length.
• Creator: Allows you to enter the name of the person who
shot the clip, up to 127 bytes in length.
• Description: Allows you to enter a description of the
scene depicted in the clip, up to 2047 bytes in length.
To save changes to the Status, Title 1, Title 2, Creator, and
Description fields, you must click the Update button. The
changes are discarded if you close the window or tab
without clicking the Update button.
A/V Format tab
58
Names and Functions of Parts
This tab displays information related to clip recording
conditions.
• Model
• Lens Model
• Recording Mode
• Media Spanning
• UMID
• Key Frame
• User Bit
• Proxy AV Data
• Edit List
• Hard- & Software
Clip Operations
Clip operation precautions
See “Grouping clips that have been split across separate
media” (page 62) for more information.
To copy selected clips
1
Select a clip to copy in the List View pane of an
Explorer window.
For Mac OS
• Always observe the following precautions during
processing of clip operations.
- Do not power off the computer or media drive before
the operation completes.
- Do not use Finder or another file management tool to
delete folders that contain the clips being processed.
- Do not eject the media before the operation completes.
• It may be possible to copy and move clips to media with
this application even when the display on an XDCAM
EX device indicates that the media is full. However, it
will not be possible to play back or delete those clips
when the media is inserted into the XDCAM EX device
again (a message will appear saying that the media must
be salvaged).
• For the folders created on a hard disk or other media by
copying from XDCAM drive with Finder or other folder
management tool, editing operations such as adding and
deleting of clips cannot be performed.
• When writing clips to XDCAM drive, it is necessary
beforehand to set the NAMING FORM option in the
XDCAM HD device menu to “free (no format).” If the
option is set to “C**** (standard format),” any clip with
an arbitrary name other than C**** cannot be written to
XDCAM drive.
• Writing a 50p or 60p frame rate clip to XDCAM drive
moves the essence marks and Out points at the odd
frames to the previous or next even frames. For example,
the essence mark at the 15th frame moves to the 14th,
while the Out point at the 19th frame moves to the 20th.
However, the Out point will be deleted if an essence
mark already set at the move destination frame.
Grouping split clips by gathering them into one
place
XDCAM EX devices automatically save video that
exceeds 4 GB in size as multiple clips. If you collect these
clips into one media or folder, they are automatically
grouped so that you can handle them as a single clip.
Notes
• Abnormal clips can be selected, but they are not
copied.
• The folder that contains the selected clips cannot be
specified as the copy destination.
If you want to copy the clips to a new folder
Create a new folder in the copy destination media or
folder.
See “Creating folders” (page 69) for more
information about how to create folders.
2
Do one of the following.
Copying clips
• Drag the clips selected in step 1 and drop them in the
List View pane of another window, or on a copy
destination media or folder in the Tree View pane of
the same window or another window.
• Click the Copy button. Then click the List View
pane of another window, or a copy destination media
or folder in the Tree View pane of the same window
or another window, and click the Paste button of that
window.
• Select [Copy] from the [Edit] menu. Then click the
List View pane of another window, or a copy
destination media or folder in the Tree View pane of
the same window or another window, and select
[Paste] from the [Edit] menu.
You can duplicate clips on your media or computer, and
copy clips between media and the computer.
A message appears asking if you want to execute the
copy.
For details about the menu operations of the XDCAM HD
device, refer to the Operating Instructions or Operation
Manual supplied with the XDCAM HD device.
Note
When copying MXF clips to XDCAM drive or a folder
with MXF attributes, it is not possible to copy the clip of a
different recording format from that of the clips in the
destination.
3
Click the [Yes] button to execute the copy, or the [No]
button to cancel it.
Clip Operations
59
A dialog illustrating the progress of the copying opens
when the copying starts.
Note
Once it has been completed, you cannot undo the copy
operation.
To cancel the copy operation
Click the [Cancel] button in the progress dialog.
To copy all the clips in media or folders
For Mac OS
Reasons why a copy operation may fail
Copy operations may fail for the following reasons. In
these cases, an error message appears and the copy is
not executed.
• There is not enough free capacity at the copy
destination.
• A clip with the same name as one of the selected
clips already exists at the copy destination. Even if
the clip names are different, clips are recognized as
the same clip if they share the same ID (UMID).
• You do not have delete/write privileges to the
destination media or folders.
• The destination media or folder is write protected.
You can copy all of the clips in a folder or a media disc or
card in a single operation. This is a convenient way to
import all the clips in an SxS memory card to the hard disk
of your computer.
If you copy an XDCAM EX file to a copy
destination with MXF attributes
Copying an XDCAM EX file (MP4 file) to XDCAM drive
or an MXF folder automatically converts the file to the
XDCAM HD format (MXF file). This makes EX material
available on your XDCAM HD device more easily than
the export function (see page 64).
Copied files have the same recording format as that of the
existing files in the destination.1) However, the bit rates are
determined as specified in [Bit Rate] under [MP4 to MXF
conversion by copy] in the Conversion tab of the
Preferences dialog (see page 75).
A message appears asking if you want to execute the
copy. Check the destination folder.
1) If no file exists in the destination, the bit rate is determined as specified in
[Format Settings: when there’s no clip in the folder] under [MP4 to MXF
conversion by copy] in the Conversion tab of the Preferences dialog.
Supplement
When the [Convert in MXF for copying EX to a normal
folder] check box in the General tab of the Preferences
dialog (see page 74) is checked, even the files which are to
be copied to a normal folder are converted to the MXF
format. Since the clip management folders for the
XDCAM HD device (see page 73) are automatically
created, the files converted in this application can be
viewed. (The files which were output to a normal folder by
the export function cannot be viewed in this application.)
Notes
• It is not possible to convert the XDCAM HD files to the
XDCAM EX format.
60
• File conversion is not possible depending on the
combination of source format and target format.
• File conversion may degrade the image quality.
• This copy operation takes longer to complete since it
requires format conversion.
• XDCAM EX to XDCAM HD format conversion
produces only MPEG HD files as MXF files. It does not
produce Proxy files.
Clip Operations
1
In the Tree View pane of an Explorer window, select
the media or folder that contains the clips you want to
copy.
2
Do one of the following.
• Click the Copy All button.
• Select [Copy All] from the [Edit] menu.
You can change the copy destination folder. See “User
settings” (page 74) for more information.
3
Click the [Yes] button to execute the copy, or the [No]
button to cancel it.
A dialog illustrating the progress of the copying opens
when the copying starts.
To cancel the copy operation
Click the [Cancel] button in the progress dialog.
Reasons why a copy operation may fail
Copy operations may fail for the following reasons. In
these cases, an error message appears and the copy is
not executed.
• There is not enough free capacity at the copy
destination.
• A clip with the same name as one of the selected
clips already exists at the copy destination. Even if
the clip names are different, clips are recognized as
the same clip if they share the same ID (UMID).
• You do not have delete/write privileges to the
destination media or folders.
• The destination media or folder is write protected.
Copy error check option
For greater copy reliability, you can enable the CRC
(cyclic redundancy check) error check option. However,
copy operations take longer to complete when this option
is enabled.
See “Creating folders” (page 69) for more
information about how to create folders.
2
Moving clips
You can move clips on your media or computer, and move
clips between media and the computer.
Notes
• You cannot operate clips in other than XDCAM EX
format (for example, XDCAM HD clips). You can
operate XDCAM EX clips only.
• Clips with OK status can be moved by this application.
A message appears asking if you want to execute the
move.
Grouping split clips by gathering them into one
place
XDCAM EX devices automatically save video that
exceeds 4 GB in size as multiple clips. If you collect these
clips into one media or folder, they are automatically
grouped so that you can handle them as a single clip.
Move modes
You can specify whether to give priority to processing
speed or to data protection when moving clips.
• Processing speed: Normal move processing, without
creating a duplicate of the clip.
• Data protection: A duplicate of the clip is created before
the original clip is deleted.
See “User settings” (page 74) for more information about
the settings.
1
Select a clip to move in the List View pane of an
Explorer window.
Notes
• Abnormal clips can be selected, but they cannot be
moved.
• The folder that contains the selected clips cannot be
specified as the move destination.
If you want to move the clips to a new folder
Create a new folder in the move destination media or
folder.
For Mac OS
• Drag the clips selected in step 1, and while holding
down the Shift key, drop them in the List View pane
of another window, or on a copy destination media
or folder in the Tree View pane of the same window
or another window.
• Click the Cut button. Then click the List View pane
of another window, or a copy destination media or
folder in the Tree View pane of the same window or
another window, and click the Paste button of that
window.
• Select [Cut] from the [Edit] menu. Then click the
List View pane of another window, or a copy
destination media or folder in the Tree View pane of
the same window or another window, and select
[Paste] from the [Edit] menu.
See “User settings” (page 74) for more information about
this option.
See “Grouping clips that have been split across separate
media” (page 62) for more information.
Do one of the following.
3
Click the [Yes] button to execute the move, or the [No]
button to cancel it.
A dialog illustrating the progress of the move opens
when the move starts.
Notes
• Once it has been completed, you cannot undo the
move operation.
• Do not exit this application during the move. Doing
so can break the links between clips and their
metadata. The link information for split clips can be
lost, causing them to become abnormal clips. If the
selected clips are important, we recommend that you
set the move mode to data protection mode (see page
61).
To cancel the move operation
Click the [Cancel] button in the progress dialog.
Reasons why a move operation may fail
Move operations may fail for the following reasons. In
these cases, an error message appears and the move is
not executed.
• There is not enough free capacity at the move
destination.
• A clip with the same name as one of the selected
clips already exists at the move destination. Even if
Clip Operations
61
the clip names are different, clips are recognized as
the same clip if they share the same ID (UMID).
• You do not have delete/write privileges to the source
or destination media or folder.
• The source or destination media or folder is write
protected.
group those clips by collecting them in a single location.
Grouped clips can be handled as a single clip. You can
collect split clips by copying them, by moving them, or by
combining split folders.
See “Copying clips” (page 59), “Moving clips” (page 61),
and “Combining folders” (page 71) for more information
about the operations.
Deleting clips
Notes
For Mac OS
Notes
• Clips with OK status can be deleted by this application.
• Deleting a clip linked to edit lists deletes all the edit lists
linked to the clip.
1
In the List View pane of an Explorer window, select a
clip to delete.
2
Do one of the following.
• Press the Delete key with the Command key held
down.
• Click the Delete button.
• Select [Delete] from the [Edit] menu.
A message appears asking if you are sure you want to
delete the clips.
• You cannot operate clips in other than XDCAM EX
format (for example, XDCAM HD clips). You can
operate XDCAM EX clips only.
• Split clips which are not continuous along the time axis
are not grouped.
• Abnormal clips are not grouped.
• Clips with altered UMIDs are not grouped. Grouping is
performed on the basis of the UMIDs of split clips, and
not on the basis of their file names.
Creating clips by specifying ranges
You can create a new clip by setting In and Out points in
an existing clip. The new clip can be handled in the same
way as the original clip. This is a convenient way to create
clips during online editing.
Note
You cannot operate clips in other than XDCAM EX format
(for example, XDCAM HD clips). You can operate
XDCAM EX clips only.
3
Click the [Yes] button to execute the deletion, or the
[No] button to cancel it.
Note
It is not possible to undo the deletion once it has been
completed.
Reasons why a delete operation may fail
Deletion operations may fail for the following reasons.
In these cases, an error message appears and the
deletion is not executed.
• You do not have delete/write privileges to media or
folder where the clips are stored.
• The media or folder where the clips are stored is
write protected.
Grouping clips that have been split
across separate media
When you have split clips that have been saved on separate
media as a result of an extended recording session, you can
62
Clip Operations
1
Preview a clip in a Preview window (see page 66),
click the Mark In button at the position you want to use
as the first frame, and click the Mark Out button at the
position you want to use as the last frame.
In and Out points are set in the clip.
Supplement
You can also set the Out point by specifying the In
point and duration.
Duration can be specified by clicking the timecode
display of the duration, entering a numeric value, and
pressing the Return key.
Note
In and Out points cannot be set at the same frame.
When you try to set an Out (or In) point at a frame
where an In (or Out) point has been set, the Out point
is automatically set at the next frame after the In point.
2
Play the section specified in step 1, and adjust the In
point and Out point positions as required.
3
In the List View pane of an Explorer window, find the
clip where you set the In and Out points, and click the
clip to select it.
4
You cannot operate clips in other than XDCAM EX format
(for example, XDCAM HD clips). You can operate
XDCAM EX clips only.
1
In the Tree View pane of an Explorer window, select
the media or folder that contains the MP4 files to be
imported.
2
Do one of the following.
From the [File] menu, select [New clip using In/Out
section].
• Select [Import...] from the [File] menu.
• Click the media or folder while holding down the
Control key, and select [Import...] from the context
menu.
A confirmation message appears asking if you want to
create the clips.
The Import dialog opens.
For Mac OS
To create several clips in one batch operation
You can create several clips in one operation.
Carry out steps 1 and 2 in several clips stored in the
same folder or on the same media, and then select
those clips here.
Note
If the In and Out points are not set
The following message appears. If you choose to
continue, the effect is the same as copying the
complete original clip.
5
Click the [Yes] button to create a new clip, or the [No]
button to cancel the operation.
A progress dialog opens when creation of the clip
starts.
To cancel creation of the clip
Click the [Cancel] button in the progress dialog.
Reasons why a new clip operation may fail
Creation of a new clip may fail for the following
reasons. In these cases, an error message appears and
the clip is not created.
• There is not enough free capacity at the clip creation
destination.
• You do not have delete/write privileges to the
destination media or folders.
Importing clips
You can import XDCAM EX format compatible MP4 files
and register them as clips that can be handled by XDCAM
EX devices.
3
Select MP4 files to import.
4
Click the [Start] button to start the import, or the
[Cancel] button to cancel it.
A dialog illustrating the progress of the import
operation opens when the import starts.
To cancel the import operation
Click the [Cancel] button in the progress dialog.
Reasons why an import operation may fail
File import operations may fail for the following
reasons. In these cases, an error message appears and
the files are not imported.
• You do not have delete/write privileges for the
import destination media or folder.
• The import destination media or folder is write
protected.
Notes
• The properties of imported clips are set
automatically.
• The format of imported clips is not fully compatible
with the XDCAM EX format. It may not be possible
to play imported clips on XDCAM EX devices and
with this application.
Clip Operations
63
Exporting clips
Note
For Mac OS
You can export files created on XDCAM EX devices for
use in various other environments. (To export is to convert
files into other formats and output them.)
Make sure that the export destination media has
adequate free space before you execute the
export. An error occurs at the point where the free
space is used up.
Future versions will support additional video formats. For
upgrade information, visit the website listed in the
“Features” section of the Operating Instructions for your
XDCAM EX device and on the cover page of the supplied
CD-ROM.
Type: Click the [Details...] button to open the Codec
Detail dialog, set parameters as required, and then
click the [OK] button. This item does not appear
for some conversion formats.
Note
You cannot operate clips in other than the XDCAM EX
format (for example, XDCAM HD clips). You can operate
XDCAM EX clips only.
1
In the List View pane of an Explorer window, select a
clip to export by clicking them.
2
Do one of the following.
When “1CH” is selected in the [Channel] list box
of the [Audio] section, a mixed signal of the
channels 1 and 2 is output.
Target of Export: Select [In/Out section] if you want
to output the range between the In and Out points
in the current clip. This item does not appear for
some conversion formats.
• From the [File] menu, select [Export] and then select
the format that you want to convert to.
• Click the clip while holding down the Control key,
from the context menu, select [Export] and then
select the format that you want to convert to.
To change the output file name
In the List View pane, do one of the following to make
the file name changeable.
• Click the file name.
• Click the highlighted part while holding down the
Control key to display the context menu and select
[Modify the output filename] from the context
menu.
See “File conversion formats” (page 65) for more
information about the available conversion formats.
An export dialog opens for the selected format. (The
figure below shows the dialog that opens when you
choose [MXF for XDCAM HD422].)
Enter a new name, and press the Return key or click
anywhere other than the file name. Extension does not
need to be entered.
4
Click the [Execute] button to start the export.
A progress bar appears to show the progress of the
export. The progress also appears in the [Status]
column of the List View pane.
3
Change the following settings as required.
Export to: Specifies the export destination folder.
Enter a path beginning with a drive name in the
edit box. Or click the [...] button to open a browse
dialog where you can select a folder, and then
click the [OK] button.
64
Clip Operations
To cancel the export
Click the [Cancel] button.
If a file with the same name already exists at the
output destination
A dialog appears to ask how you want to proceed.
Read the explanation in the dialog and click one of the
buttons.
Export
subcommand
Extension
after
conversion
MXF for XDCAM mxf
DVCAM e)
Converts to RAW DV
format.This is for DV format
editing. Depending on the
editing environment, use
either this subcommand or
the [AVI DV] subcommand.
AVI DV
avi
Converts to AVI Type-2
format.This is for DV format
editing. Depending on the
editing environment, use
either this subcommand or
the [RAW DV]
subcommand.
Avid AAF f)
AAF/mxf
Converts to the following
two file formats.
AAF file: Use to load clips
into Avid editing
system. The extension
is AAF, and the output
destination is the
media or folder
specified in the Export
dialog (see page 64).
AAF files produced by
the conversion can be
registered in your Avid
editing system project
by dragging from
Finder to a bin in the
project.
MXF OPAtom file: The
extension is mxf, and
the output destination
is the media or folder
specified in the
Conversion tab of the
Preferences dialog
(see page 75).
Normally this is the
media folder of your
Avid editing system
project.
For details, refer to the
user’s manual of your
editing system.
Windows Media
File
wmv
Converts to Windows
Media Player 9 compatible
format.
Sony PSP
(H.264/AVC) g)
mp4
Converts to a format that
allows clips to be
previewed on the
PlayStation Portable (PSP)
game console from Sony
Computer Entertainment.
File conversion formats can be selected with the Export
subcommands in the following table.
Extension
after
conversion
Description
MXF for NLEs a) mxf
Converts to MXF file format
without changing the bit
rate, resolution or other
parameters. This is for nonlinear editors that support
MXF files only.
mxf
MXF for
XDCAM HD b), c)
Converts to an MXF format
that is compatible with
MXF files recorded by
XDCAM HD devices.
mxf
Converts to an MXF format
that is compatible with
MXF files recorded by
XDCAM HD422 devices.
MXF for XDCAM mxf
MPEG IMX e)
Converts to an MXF format
that is compatible with
MXF files recorded by
XDCAM MPEG IMX
devices.
MXF for
XDCAM
HD422 b), d)
Clip Operations
For Mac OS
dv
File conversion formats
Export
subcommand
Converts to an MXF format
that is compatible with
MXF files recorded by
XDCAM DVCAM devices.
Raw DV
Notes
• The optional MainConcept plug-in software must be
installed to use some conversion formats (see page 84).
If the plug-in is not installed, a watermark appears in the
exported video, and audio is saved for the first 30
seconds only (the subsequent audio is muted).
• Depending on the specified parameters, image quality
may be degraded due to the image compensation
process.
• Converted files may not be exactly the same with native
files in the target format.
• Video metadata may not be inherited after format
conversion.
• Image quality may be degraded if format conversion
requires re-encoding.
• Image quality may be degraded and duration may vary if
files are converted to a format with a different bit rate,
resolution, or frame rate parameters.
• Before exporting, ensure that the export destination
media or folder is write enabled.
Description
65
Export
subcommand
Extension
after
conversion
Description
Apple iPod
(H.264/AVC) g)
mp4
Converts to a format that
allows clips to be
previewed on the iPod
portable media player from
Apple Inc.
Video hosting
service
wmv
Converts to a format
optimized for Internet video
hosting services.
For Mac OS
a) When outputting the range between the In and Out points in the current
clip, the duration may be prolonged after conversion.
b) Clips of two seconds or less can be converted to MXF files, but they
cannot be written to export destination devices.
c) 23.98p clips can only be converted to a format with the same frame rate
(23.98p).
d) 23.98p clips cannot be converted.
e) This application supports copying, deleting, and viewing properties of
XDCAM MPEG IMX or XDCAM DVCAM clips. It does not support
previewing and the other operations. Thumbnail creation fails.
f) Avid editing systems may refuse to import a clip that has already been
exported to the editing system.
g) Improper playback may occur if the converted file is viewed on a viewer
other than the specified devices.
Note
Smooth playback is not possible when previewing clips
saved to DVD-R or CD-R discs.
To control the preview
You can use the following methods to control playback in
the Preview window.
• Use the command buttons (see page 57) in the Viewer
window.
• Select an operation from the [Preview] menu.
• Drag the playline.
• Press the J, K, or L key.
J: Change the reverse playback speed. Each press selects
–1, –2, –4, –8, or –16 times normal speed.
K: Stop playback.
L: Change the forward playback speed. Each press
selects 1, 2, 4, 8, or 16 times normal speed.
Note
No audio is output in playback at speeds greater than ±4
times normal speed.
Previewing clips
You can preview clips in the Preview window.
Several limitations apply to playback in the Preview
window.
For details, see “Notes about the Preview window” (page
55).
To load clips in the Preview window
Display the clip that you want to preview in the Clip View
pane of an Explorer window, and then do one of the
following.
• Double click the clip.
• Click the clip and then press the Return key.
• Drag and drop the clip on a Preview window (this
operation is disabled if multiple clips are selected).
• Click the clip while holding down the Control key, and
select [Play] from the context menu.
• Click the clip and then press the space key.
The clip is loaded into a Preview window (and, when the
fourth or fifth operation as stated above has been done, the
playback starts). The timecode of the current playback
position (or a counter value) appears in the upper part of
the screen, together with the duration of the section
between In and Out points in the clip.
To stop play
Click the play button.
66
Clip Operations
To select full-screen playback
Double click the screen, or select [Full Screen] from the
[View] menu.
To return to the original screen size, double click the
screen or press the Esc key.
To change the playback mode of MXF clips
Select “MPEG HD (high resolution)” or “Proxy (low
resolution)” in the Play tab of the Preferences dialog (see
page 75).
Selecting “MPEG HD” makes it possible to preview high
definition images when the screen size is enlarged.
Notes
• You cannot change the playback mode when a clip is
being played.
• Clips without proxy AV data are played at high
resolution regardless of this setting.
• Clips on XDCAM drive are played at low resolution
regardless of this setting.
• High resolution data may not be played smoothly due to
its large file size.
To select the audio channels to monitor during
previews
In the Set Audio Channels dialog, check the L (left) or R
(right) check box to monitor that channel.
To open the Set Audio Channels dialog, do one of the
following.
• Select [Set Audio Channels...] from the [Preview] menu.
• Click the Set Audio Channels button.
Notes
• The only essence marks that can be displayed on
XDCAM EX devices are “_ShotMark1” and
“_ShotMark2”.
• During playback on XDCAM EX devices, essence
marks set by this application are displayed next to the
frames where they were set.
To edit essence marks
Use the Edit Essence Marks dialog.
To open the Edit Essence Marks dialog, load a clip into a
Preview window, and activate the Preview window. Then
select [Edit] and then select [Edit Essence Marks...] from
the [Preview] menu.
You can change index pictures during clip previews.
1
Play a clip, and display the frame you want to use as
the index picture.
2
Select [Edit] and then select [Set Index Picture] from
the [Preview] menu, or click the Set Index Picture
button.
For Mac OS
Changing the index picture of a clip
The currently displayed frame becomes the clip’s
index picture, and the Index Picture in the General tab
of the clip properties section changes to show it.
Notes
• If you are previewing a clip that is stored on
removable media, do not eject the media until the
operation finishes.
• Do not power the computer off until the operation
finishes.
• On XDCAM EX devices, a frame near the specified
frame may be displayed as the index picture, instead
of the specified frame itself.
Note
Essence marks in clips on XDCAM drives cannot be
edited.
To edit a comment: Select an essence mark in the list and
click the [Edit] button. This opens the Edit Comments
dialog. Edit the comment in the dialog and click the
[OK] button. The maximum length of comments is 32
bytes. The edited comment appears in the Comment
field of the Edit Essence Marks dialog.
Creating still images
1
Play a clip in a Preview window, and stop at the scene
you want to use as the still image.
2
Do one of the following.
• Press the Capture Still Image button.
• Select [Capture Still Image...] from the [File] menu.
To delete an essence mark: Select an essence mark in the
list (you can select multiple essence marks by
selecting with the Shift key held down) and press the
[Delete] button.
To confirm changes: Click the [OK] button in the Edit
Essence Marks dialog.
To discard changes: Click the [Cancel] button in the Edit
Essence Marks dialog.
A dialog opens in which you can specify the file name
and storage destination.
3
Specify the file name and storage destination and click
the [OK] button.
A bitmap still image is created from the frame selected
in step 2.
Clip Operations
67
keywords” (OR search), or “Exclude keywords”
(NOT search).
To specify search options: As required, check “Case
sensitive” and “Narrow down search” (narrow
down the search within the results of the previous
search).
Note
It is not possible to create still images from a clip on
XDCAM disk.
Searching for clips
Note
For Mac OS
You can search for a clip in either of the following ways,
depending on whether you know where the clip is located.
Folder search: When you know where the clip is located,
you can search a specified folder for clips with
specified properties.
Keyword search: When you know only the fact that the
clip is located on the computer on which this
application is installed, you can perform a keyword
search.
When [Clip Name] is selected from the [Items] list,
search is performed based on the [Clip Name] settings
in the Display tab of the Preferences dialog.
Keyword Searching tab
Notes
• Keyword search uses the Mac OS Spotlight which is
an indexed search system. The index is updated at
times when the computer is not being used for other
tasks. Therefore, even if clips exist on the hard disk
of the computer, they will not be found if they have
not yet been indexed.
• The drives of XDCAM HD devices are not searched.
Note
Always observe the following precautions during a search.
• Do not delete the target folder.
• Do not eject the target media.
1
Activate a Preview window and do one of the
following.
• Click the Find button.
• Select [Find] and then select [Find...] from the [Edit]
menu.
The Find dialog opens.
2
Specify search criteria.
Specified Folder tab
To specify the keywords to find: Enter the keywords
to find in the Keywords box. You can enter
multiple keywords. An AND search is performed
(partial match). Uppercase and lowercase are not
distinguished.
3
Click the Start button.
A list of search results appears in the Find dialog,
containing clips that match the conditions specified in
step 2.
To search a different folder: Click the [...] button to
open a browse dialog, select the target folder, and
click the [OK] button.
To specify search criteria: Select at least one item
from the [Items] list, and enter the matching
condition in the text box for that item, or select the
condition from the list.
To specify the type of search: Click “Include all
keywords” (AND search), “Include any of the
68
Clip Operations
To hide the search criteria in the Specified Folder
tab
Click the “–” button.
Click the “+” button when conditions are hidden to
show them again.
To sort the search results
Click the header of the column that you want to use as
the sort key.
With each click, the list is sorted in ascending or
descending order.
To display the search results in an Explorer
window
Select one of the search results and do one of the
following.
• From the [Edit] menu, select [Find] and then select
[Go to Explorer].
• Click the result while holding down the Control key,
and select [Go to Explorer] from the context menu.
Folder and media precautions
Always observe the following precautions during
processing of folder and media operations.
• Do not power off the computer or media drive before the
operation completes.
• Do not eject the media before the operation completes.
For Mac OS
To play the search results
Select one of the search results and do one of the
following.
• Select [Play] from the [Preview] menu.
• Click the result while holding down the Control key,
and select [Play] from the context menu.
Folder and Media
Operations
Folders for XDCAM EX clips
XDCAM EX clips are stored together with a BPAV folder
(see page 73). (This folder does not appear in the Explorer
window, but it can be seen in Finder.)
Whenever you copy or move clips with this application,
the BPAV folder is copied or moved along with the clips.
You cannot work with clips separately from the BPAV
folder.
Note
Simultaneous access to files may not be possible when you
attempt to access the same folder at the same time from
several computers over a network connection.
Folders for MXF clips
A folder for managing MXF clips must have three
subfolders: Clip, Edit, and Sub (see page 73). Clips cannot
be saved in the Clip subfolder unless they match the clips
existing in that subfolder in terms of the following
characteristics.
• Frame rate (NTSC/PAL/24p)
• Codec (MPEG IMX/DVCAM/HD4:2:0/HD4:2:2)
• Resolution width (coincidence of resolution height not
required).
• Bit rate when the codec is MPEG IMX
These conditions are determined by the format of the clip
first saved in the Clip subfolder. When copying MXF
clips, it is necessary to check the source clips and the clips
existing in the copy destination folder to be sure that these
conditions are satisfied.
Creating folders
1
In the Tree View pane of an Explorer window, select
the media or folder where you want to create the
folder.
Folder and Media Operations
69
2
Do one of the following.
To back up folders
• Click the New Folder button.
• From the [File] menu, select [Folder] and then select
[New Folder].
• Click the media or folder while holding down the
Control key, and select [New Folder] from the
context menu.
1
In the Tree View pane of an Explorer window, select
the folder that you want to back up.
2
Do one of the following.
• Select [Show in Finder...] from the [File] menu.
• Click the folder while holding down the Control key,
and select [Show in Finder...] from the context
menu.
A new folder is created in the media or folder selected
in step 1.
For Mac OS
Reasons why folder creation may fail
Folder creation operations may fail for the following
reasons. In these cases, an error message appears and
the folder is not created.
• You do not have write privileges for the selected
media or folder.
• The selected media or folder is write protected.
Notes
• Folders cannot be created when writing is not allowed by
the computer file system.
• New folders are created as normal folders. But when
even one clip is copied or moved to the new folder, the
folder is formatted as an XDCAM EX or XDCAM HD
work folder. (The required subfolders and metadata files
are created automatically.)
To rename a folder
1
Select a folder and do one of the following.
Finder starts.
3
When a folder is too large to save to your backup
media
You can split the folder into smaller folders, and save them
on separate discs. Split folders can later be combined to
restore the original large folder.
See “Splitting folders” (page 71) and “Combining
folders” (page 71) for more information.
Deleting folders
1
In the Tree View pane of an Explorer window, select
the folder to delete.
2
Do one of the following.
• From the [File] menu, select [Folder] and then select
[Rename].
• Click the folder while holding down the Control key,
and select [Rename] from the context menu.
• Press the Delete key with the Command key held
down.
• Click the Delete button.
• Select [Delete] from the [Edit] menu.
• Click the folder while holding down the Control key,
and select [Delete] from the context menu.
The folder name is selected, so that now you can edit
the name.
2
Perform your backup operations in Finder by copying
the folder to other media or to another folder.
A message appears asking if you want to execute the
deletion.
Enter a new name, and then press the Return key or
click somewhere outside the folder name.
Notes
• The name “BPAV” is reserved and cannot be
specified.
• Characters forbidden by the operating system
cannot be used in folder names.
• A folder name comprised of 200 or more characters
may not be recognized.
70
Folder and Media Operations
3
Click the [Yes] button to execute the deletion, or the
[No] button to cancel it.
Reasons why a folder deletion may fail
Folder deletion operations may fail for the following
reasons. In these cases, an error message appears and
folder is not deleted.
• You do not have delete/write privileges for the
selected folder.
• The selected folder is write protected.
• Clips or other folders exist beneath the selected
folder. 1)
2
Do one of the following.
• Click the Split Folder button.
• Select [Split Folder...] from the [Edit] menu.
• Click the folder while holding down the Control key,
and select [Split Folder...] from the context menu.
The Split Folder dialog opens.
For Mac OS
Notes
• Be careful when deleting folders, because all data in
the folder is deleted.
• Deletions cannot be undone after they finish.
1) The following examples show two situations in which a folder (Work1)
cannot be deleted.
When there is a file that is not managed by XDCAM EX devices
Note
The individual files in split folders are not split. Clips
are assigned to the split folders in such a way that the
split folders have the specified size. This means that it
is not possible to specify a split folder size smaller than
the largest file in the original folder. It is also not
possible to specify a split folder size smaller than 4
GB.
Work1
BPAV
File not managed by XDCAM EX devices
When there is another folder (Work2)
Work1
3
BPAV
The size of the folder after splitting, as determined by
the selected media type, appears in the edit box
beneath the list box.
If you select “Arbitrary Size”, enter the size (an integer
from 4 to 100) in the edit box.
Work2
BPAV
Normally, files which are not managed by XDCAM EX devices and
folders such as Work2 must be deleted before the folder Work1 can be
deleted. However, if you use Finder to create a folder or file in Work1
while this application is running, then Work1 may be deleted even while
the folder or file still exists.
Splitting folders
You can split large folders into smaller folders. This allows
you to back up all of the clips in a large folder to media that
is not large enough to save the entire folder without
splitting.
For example, you can split an 8 GB folder into two 4 GB
folders in order to save them on 4 GB DVD-R media. Note
that individual files in the large folder are not split.
Note
You cannot operate clips in other than XDCAM EX format
(for example, XDCAM HD clips). You can operate
XDCAM EX clips only.
1
In the Tree View pane of an Explorer window, select
the folder to split.
Select the type of media from the [Media] list box.
4
Click the [Start] button.
The folder is split into the minimum number of folders
that will produce the specified folder size, and clips are
assigned to the smaller folders. The folders produced
as a result of the split have the same name as the
original folder, followed by serial numbers.
Notes
• Once it starts, a split operation cannot be canceled
before it finishes.
• Split clips may be assigned to different folders. If
you would prefer that split clips be assigned to other
folders, you can move them manually after the
folder split.
Combining folders
You can combine specified folders into another folder.
This allows you to restore the original folder from split
folders.
Folder and Media Operations
71
• There is not enough free capacity in the combine
destination folder.
• You do not have write privileges to the source or
destination folders.
• The source or destination folders are write protected.
• Multiple instances of the same clip exist.
Notes
• You cannot operate clips in other than XDCAM EX
format (for example, XDCAM HD clips). You can
operate XDCAM EX clips only.
• To become the target of combination, folders must
reside on the same directory level and be under the
management of this application (see page 73).
1
For Mac OS
2
In the Tree View pane of an Explorer window, select
the destination folder, into which the other folders will
be combined.
Do one of the following.
• Select [Combine...] from the [Edit] menu.
• Click the folder while holding down the Control key,
and select [Combine...] from the context menu.
Checking/editing disc metadata
You can check and edit the disc metadata
(DISCMETA.XML) (see page 73) saved on XDCAM
drives or in folders with MXF attributes.
1
In the Tree View pane of an Explorer window, select
an XDCAM drive or a folder with MXF attributes.
2
Do one of the following.
• Select [Edit Disc Metadata…] from the [Edit] menu.
• Right click the XDCAM drive or folder with MXF
attributes and select [Edit Disc Metadata…] from
the context menu.
The Edit Disc Metadata dialog opens.
3
Check the check boxes of the folders that you want to
combine into the folder selected in step 1. Check the
[Delete folders after combine] check box if you want
to delete the combined folders after the combine.
3
•
•
•
•
Note
The combined folders are not deleted when:
• They contain other folders.
• You do not have delete/write privileges to the
original folders.
• The folders are write protected.
4
Click the [Start] button.
The folders selected in step 3 are combined into the
destination folder specified in step 1. The clips in all of
the folders are gathered into the destination folder. If
any of the clips are split clips, they are automatically
grouped, allowing them to be handled as a single clip.
Reasons why a folder combine operation may fail
Folder combine operations may fail for the following
reasons. In these cases, an error message appears and
the combine is not executed.
72
Folder and Media Operations
Edit the following items as required.
4
User Disc ID (up to 127 bytes)
Title 1 (up to 63 bytes)
Title 2 (up to 127 bytes)
Description (up to 2047 bytes)
Click the [OK] button.
Appendix
How XDCAM EX clip data are
configured
Recording format
Notes
• Do not use tools that do not support the XDCAM EX
format to edit, delete, move, or rename the files and
folders used by this application. Unless the format
specifications are observed, files can become unreadable
by XDCAM EX devices and by this application.
• It may not be possible for XDCAM EX devices to play
clips that this application has created on, copied to, or
moved to media other than SxS PRO memory cards.
For Mac OS
This application supports the format specified for
XDCAM EX devices. This format has the following
specifications.
• Folder names and the folder configuration are as shown
in the following figure.
• Files contain link information pertaining to links
between files and folders.
• To copy and backup your data, select the folders beneath
the BPAV folder.
• When a work folder is selected in a Tree View pane of
Explorer window, a list of clips registered in the BPAV
folder appears in the corresponding List View pane. AV
data is saved in the folders beneath the CLPR folder.
• On the media used by XDCAM EX devices, the BPAV
folder is created beneath the root folder of the media.
• When a work folder is selected in a Tree View pane of
Explorer window and the CLPR folder in the work folder
has some MP4 files, new folders are created beneath the
CLPR folder, and the MP4 files are moved to those
folders (the effect is the same as importing the MP4
files).1)
• When MP4 files are imported to a work folder, new
folders are created beneath the CLPR folder, and the
imported clips are moved to those folders. Folder names
are assigned automatically.
• On SxS memory cards and the PHU-60 Professional
Hard Disk Unit, up to 600 clips can be registered in one
recording folder.
1) This process does not work in the UserData folders on XDCAM drives.
Note
Folder and file names are linked to metadata files. Do not
change them.
How MXF clip data are configured
Recording folders
The configuration of video and metadata folders is as
shown in the following figure.
In the XDCAM EX format, the data beneath the BPAV
folder is handled as a single set of data.
Media or work folder
BPAV
Recording format
This application supports the format specified for
XDCAM HD devices. This format has the following
specifications.
• Folder names and the folder configuration are as shown
in the following figure.
• Files contain link information pertaining to links
between files and folders.
MEDIAPRO.XML
Notes
CUEUP.XML
CLPR
ABC0000.MP4
TAKR
• Do not use tools that do not support the XDCAM HD
format to edit, delete, move, or rename the files and
folders used by this application. Unless the format
specifications are observed, files can become unreadable
by XDCAM HD devices and by this application.
• It may not be possible for XDCAM HD devices to play
clips that this application has created on, copied to, or
moved to media other than Professional Discs (XDCAM
drives).
Recording folders
• One BPAV folder exists when a work folder is opened in
Finder.
The configuration of video and metadata folders is as
shown in the following figure.
Appendix
73
General tab
Media or work folder
For Mac OS
• This application recognizes a folder containing the three
subfolders -- Clip, Edit, and Sub -- as a folder with MXF
attributes, and browses the Clip folder.
• If XDCAM Drive in the General tab of the Preferences
dialog is set to “UserData,” this application browses the
UserData folder instead of the Clip folder (see page 74).
• If file format conversion is executed by copying files to
a normal folder (see page 60), DISCMETA.XML and
MEDIAPRO.XML files, and Clip, Edit, Sub, and
General folders are automatically created, and then the
format-converted files are copied to the Clip folder. (For
example, when the file named ABC0000.MP4 is copied
to a work folder, the format is converted to MXF and the
files named ABC0000.MXF and ABC0000M01.XML
are automatically created and saved in the Clip folder.)
Notes
• Folder and file names are linked to metadata files. Do not
change them.
• Even if you configure clip data like MXF clip data in an
EX folder using Finder or other file management tools,
this application gives priority to the XDCAM EX format
so that you cannot operate MXF clips.
For details about the data configuration for MXF clips,
refer to the Operating Instructions or Operation Manual
supplied with the XDCAM HD device.
User settings
The Preferences dialog allows you to select application
options and processing modes.
To open the Preferences dialog, select [Preferences...]
from the [XDCAM EX Clip Browser] menu.
74
Appendix
Priority in Move: Specifies whether to give priority to
operating speed or data protection when moving clips
(see page 61).
• Processing speed: Normal move processing, without
creating a duplicate of the clip
• Data protection: Creation of a duplicate before
deletion of the original clip
Convert in MXF for copying EX to a normal folder:
When EX format files are copied to a normal folder
(without EX or MXF attributes) with this check box
checked, the copies are automatically converted to the
MXF format.
Perform CRC check after copy: When this check box is
checked, the application performs a CRC (cyclic
redundancy check) error check after copying a file,
and displays a message if a copy error is detected.
Copy all files to: Specifies the destination folder for the
Copy All command that copies all clips in a folder or
on a media disc or memory card (see page 60). Enter a
path beginning with a drive name in the edit box. Or
click the [...] button to open a browse dialog, select a
folder, and click the [OK] button.
Clip ID: Specifies up to four characters added to the start
of imported clip names, and to the name of the folder
where the imported clips are saved (see page 63).
XDCAM Drive: Specifies the folder on an XDCAM drive
that this application will use.
• Clip: Uses the Clip folder. In this mode, only MXF
clips on the XDCAM drive can be operated
(XDCAM EX clips cannot be operated).
An “XDCAM Drive (normal)” icon is displayed in
the Tree View pane (see page 53).
• UserData: Uses the UserData folder. In this mode,
only XDCAM EX clips on the XDCAM drive can be
operated (MXF clips cannot be operated). This mode
is for backup of XDCAM EX clips.
An “XDCAM drive (UserData)” icon is displayed
in the Tree View pane (see page 53).
Play tab
For details about the data management structure for the
XDCAM drive available in this application, see page 73.
Display tab
For Mac OS
Clip Name: Specifies what to display as the clip name for
each clip type.
• By Title: Displays the title as the clip name.
• By Filename: Displays the file name as the clip
name.
Note
Even if “By Title” is selected, the file name is
displayed for a clip with no title assigned.
50p/60p Timecode Display Mode: Specifies the
timecode display format when the frame frequency of
the playback clip is 50p or 60p.
• Show all frames: The frame number increases on
each frame. (Example of frame number display for
60p clips: 00 t 01 t 02 t ... t 58 t 59 t 00
t ...)
• Show *: The frame number increases on every
second frame. An asterisk (*) is added to indicate the
second frame in each frame number pair. (This is the
display format used by Sony VTRs.) (Example of
frame number display for 60p clips: 00 t 00* t
01 t ... t 29 t 29* t 00 t ...)
When no more clips can be previewed: Specifies what to
do when the number of clips in Preview windows
(simultaneously open windows or tabs) exceeds the
number that can be previewed at one time.
• Show a warning.
Resolution: Specifies the preview playback resolution.
• Auto: Decodes the playback video at a resolution
which is automatically adjusted to match the screen
size.
• Normal: Decodes the playback video at the original
resolution of the clip, regardless of the screen size.
• 1/2, 1/4: Decodes the playback video at half or
quarter resolution. The image quality is lower, but
response is better because of the lower demands
placed on the decoder.
• Replace the clip that was viewed first.
MXF Play mode: Specifies the playback mode of MXF
clips from among the following.
• MPEG HD: Plays the clips at high resolution (plays
MXF clips as is).
• Proxy: Plays the clips at low resolution (plays the
proxy AV data).
For notes on the playback mode of MXF clips, see page 66.
Conversion tab
Appendix
75
For Mac OS
Country: Specifies the video system adopted in the region
where the application is used.
• NTSC (Include 24p)
• PAL
MP4 to MXF conversion by copy: Specifies the
recording format to be used at the time of file format
conversion from MP4 to MXF by copy operation.
• Bit Rate
Specifies the bit rate of the converted file for each
color format when file format conversion is
performed by copy operation.
- 4:2:0: Selects 18Mbps, 25Mbps, or 35Mpbs.
- 4:2:2: Fixed to 50Mbps.
• Format Settings: when there’s no clip in the folder
Specifies the recording format (frame rate and
format) to be used when no clip exists at the copy
destination during file format conversion by copy
operation. The following combinations of the values
can be set.
Country
Frame
Rate
Format
NTSC (Include
24p)
60i/60p/
30p
4:2:0 18Mbps (×1080)
4:2:0 25Mbps (×720)
4:2:0 25Mbps (×1080)
4:2:0 35Mbps (×720)
4:2:0 35Mbps (×1080)
4:2:2 50Mbps
24p
4:2:0 18Mbps (×1080)
4:2:0 25Mbps (×1080)
4:2:0 35Mbps (×1080)
PAL
50i/50p/
25p
4:2:0 18Mbps (×1080)
4:2:0 25Mbps (×720)
4:2:0 25Mbps (×1080)
4:2:0 35Mbps (×720)
4:2:0 35Mbps (×1080)
4:2:2 50Mbps
For details about the file format conversion by copy
operation, see page 60.
Output OPAtom files to: Specifies the output folder for
OPAtom files for the [Avid AAF] subcommand of the
Export command (see next item “To set the media
folder in Avid editing systems”). Enter a path
beginning with a drive name in the edit box. Or click
the [...] button to open a browse dialog where you can
select a folder, and then click the [OK] button.
To set the media folder in Avid editing systems
For Avid Media Composer (V2.5.3 or later), proceed as
follows.
1
76
Select [Media Creation] from the [Settings] menu.
Appendix
The Media Creation dialog opens.
2
Specify Macintosh HD as the Video Drive/Audio
Drive (media storage drive) in the Import tab.
3
Import an MXF file into Avid Media Composer.
An “Avid Media Files/MXF/1” folder is created in the
drive specified in step 2.
Specify this folder in the [Output OPAtom files to]
box.
Menu list
This section lists the menus of this application.
In the Keyboard shortcut field, the notation “Command +
N” means that the N key is pressed while holding down the
Command key.
Command
XDCAM
EX Clip
Browser
Subcommand
Keyboard shortcut
Function
Reference
page
About XDCAM
–
EX Clip Browser
–
Displays the version of this
application.
–
About
MainConcept
Conversion
Packs
–
Displays the version of the
MainConcept plug-in software.
–
Page 74
–
Preferences...
–
Command + ,
Opens the Preferences dialog.
Services
Mac OS
Commands
–
Execute various commands provided –
by the Mac OS.
Hide XDCAM EX –
Clip Browser
Command + H
Hides this application.
Hide Others
–
Option + Command + H Hides other applications.
Show All
–
Quit XDCAM EX –
Clip Browser
For Mac OS
Menu
–
–
–
Shows all applications.
–
Command + Q
Quits this application.
Page 50
Appendix
77
Command
Subcommand
Keyboard shortcut
Function
Reference
page
File
New Explorer
Window
–
–
Opens a new Explorer window.
Page 51
New Preview
Window
–
–
Opens a new Preview window.
New Tab
–
Command + T
Adds a new tab in the active window. –
Folder
New Folder
Shift + Command + N
Creates a new folder in the currently
selected media or folder.
Rename
Option + Command + R Renames the selected folder.
Page 70
Close Window
–
Command + W
Closes the active window.
–
Close Tab
–
–
Closes the active tab.
–
Show in Finder... –
Command + N
Opens the selected folder in Finder,
so that you can back up the folder
contents.
Page 70
Import...
–
–
Imports an MP4 file to the selected
folder.
Page 63
Export
MXF for NLEs... –
Converts the selected clip to MXF
format, for use on non-linear editors.
Page 64
MXF for
XDCAM HD...
–
Converts the selected clip to XDCAM
HD format.
MXF for
XDCAM
HD422...
–
Converts the selected clip to XDCAM
HD422 format.
For Mac OS
Menu
78
Appendix
XDCAM
MPEG...
Converts the selected clip to XDCAM
MPEG IMX format.
XDCAM
DVCAM...
Converts the selected clip to XDCAM
DVCAM format.
Raw DV...
–
Converts the selected clip to RAW
DV format.
AVI DV...
–
Converts the selected clip to AVI DV
format.
Avid AAF...
–
Converts the selected clip to Avid
AAF format.
Page 69
Windows Media –
File...
Converts the selected clip to
Windows Media file format.
Sony PSP
(H.264/AVC)...
–
Converts the selected clip to a format
for viewing on the PlayStation
Portable (PSP) game console.
Apple iPod
(H.264/AVC)...
–
Converts the selected clip to a format
for viewing on the Apple iPod.
Video Hosting
Service...
–
Converts the selected clip to a format
for uploading to video hosting
service.
Capture Still
Image...
–
–
Creates a bitmap still picture from the Page 67
frame at the current position.
New clip using
In/Out section
–
–
Creates a new clip from the section
between In and Out points of the
selected clip.
Page 62
Menu
Command
Subcommand
Keyboard shortcut
Function
Reference
page
Edit
Cut
–
Command + X
Cuts the selected clip.
Page 61
–
Command + C
Copies the selected clip.
Page 59
Paste
–
Command + V
Pastes a clip that has been cut or
copied.
Page 59
Page 61
Delete
–
Command + Delete
Deletes the selected clip or folder.
Page 62
Page 70
Copy All
–
Option + Command + C Copies all of the clips in the selected Page 60
media or folder.
Select All
–
Command + A
Selects all of the clips in the selected –
media or folder.
Split Folder...
–
Shift + Command + W
Splits the selected folder into folders
of the specified size.
Page 71
Combine
Folders...
–
Shift + Command + J
Combines the selected folder to
another specified folder.
Page 71
Find
Find...
Command + F
Opens the Find dialog.
Page 68
Start
–
Starts the search.
Stop
–
Stops the search.
Go to Explorer
–
Opens the selected clip in an
Explorer window.
Edit Disc
Metadata…
–
–
Opens the Edit Disc Metadata dialog. Page 72
Special
Characters...
–
–
Open the Character Palette so that
–
you can enter special characters and
symbols.
Appendix
For Mac OS
Copy
79
Command
Subcommand
Keyboard shortcut
View
Show/Hide
Toolbar
–
Option + Command + T Shows or hides the tool buttons.
Page 53
Show/Hide
Folder Tree
–
–
Shows or hides the Tree View pane.
Page 53
Up
–
Command + R
Moves up one level in the folder
hierarchy.
–
Thumbnails
–
–
Puts the List View pane into
thumbnail view mode.
Page 54
Details
–
–
Puts the List View pane into details
view mode.
Sort By
Clip Name
–
Size
–
Sorts the clip list on the selected key,
in ascending or descending order.
Duration
–
Status
–
Creation Date
–
Last Update
–
Rec Mode
–
For Mac OS
Menu
Function
Reference
page
Media Spanning –
80
Appendix
Folder Path
–
Save sort order
–
Saves the current sort order for the
current folder.
–
Customize
Columns...
–
–
Opens the Customize Columns
dialog.
Page 55
Message
Options
Reset to the
default
–
Subsequently displays the message
box which was set to be hidden by
the setting of the [Do not show this
message in the future.] check box.
–
Refresh
–
–
Refreshes the information displayed
in the active tab of the Explorer
window.
–
Full Screen
–
Option + Return
Puts the Viewer into Full Screen
mode.
Page 56
Menu
Command
Subcommand
Keyboard shortcut
Function
Reference
page
Preview
Play
–
L or Space
Plays the selected clip.
Page 66
Stop
–
K or Space
Stops clip play.
Play Reverse
–
J
Plays the selected clip in the reverse
direction.
Play In to Out
–
Shift + Space
Plays the range from the In point to
the Out point of the selected clip.
–1 Frame
–
T
Steps one frame back.
–
t
Steps one frame forward.
Jump to Start
–
Home
Jumps to the clip start point (first
frame).
Jump to End
–
End
Jumps to the clip end point (last
frame).
Jump to In Point
–
R
Jumps to the In point.
Jump to Out
Point
–
r
Jumps to the Out point
Previous
Essence Mark
–
Shift + T
Jumps to the previous essence mark.
Next Essence
Mark
–
Shift + t
Jumps to the next essence mark.
Edit
Set Index
Picture
P
Sets the frame at the current position Page 67
as the index picture.
Mark In
I
Sets an In point at the current
position.
Mark Out
O
Sets an Out point at the current
position.
Clear Mark In
Shift + I
Clears the In point.
Clear Mark Out
Shift + O
Clears the Out point.
Clear Mark In/
Out
Shift + X
Clears the In and Out points.
Add Essence
Mark
E
Sets an essence mark at the current
position (up to 126).
–
Delete Essence Shift + E
Mark
Deletes the essence mark at the
current position.
–
Edit Essence
Marks...
–
Opens the Edit Essence Marks
dialog.
Page 67
Set Audio
Channels...
–
–
Opens the Set Audio Channels
dialog.
Page 66
Previous Tab
–
Shift + Command + {
Selects the previous tab.
Page 52
For Mac OS
Window
+1 Frame
Page 62
Next Tab
–
Shift + Command + }
Selects the next tab.
Minimize
–
Command + M
Minimizes the active window.
–
Zoom
–
–
Maximizes the active window or
returns it to its original size.
–
Bring All to Front –
–
Brings all the currently open windows –
to the front of the screen.
Appendix
81
Error and warning message list
Messages
What to do
Failed to initialize OLE. Please confirm whether the OLE
library version is correct.
There may be a problem with the installation of this application. Try
installing it again.
Failed to read libraries for Export.
For Mac OS
The folder contains some incomplete clips. Please copy all
files in the [BPAV] folder under the selected folder to an
SxS card and execute salvage operation on the recording
equipment.
Incomplete clip exists. Please execute salvage operation
on the recording equipment.
Data on the media is incomplete, probably because the XDCAM
EX device was powered off during recording, or because the media
was ejected prematurely. Return the media to the XDCAM EX
device and salvage it immediately. The data may become
unrecoverable if you continue to operate without salvaging it.
Reason: The clip database is incorrect.
The XDCAM EX format may be corrupt. Try to salvage the material,
for example by importing an MP4 file to another folder.
The clip cannot be displayed in Explorer.
Check the properties of the selected clip. It cannot be imported or
displayed in the list because the format is not compatible with the
XDCAM EX format.
Failed to save sort order.
Try restarting this application, or restarting the computer. If the
problem persists, install the application again.
The clip database is incorrect, so it cannot be copied.
The XDCAM EX format may be corrupt. Try to salvage the material,
for example by importing an MP4 file to another folder.
The clip database is incorrect, so it cannot be moved.
Failed to update properties.
A file exceeding 4 GB needs to be split, so the file cannot
be copied.
A file exceeding 4 GB needs to be split, so the file cannot
be moved.
Failed to create a clip.
The operation was cancelled for one of the following reasons.
• You do not have delete and write privileges to the selected media
or folder, or these operations are inhibited.
• The data is in an incompatible format, or it is corrupt.
Check the properties of the media or folder.
Reason: Unmatched frame rate.
The selected clip cannot be copied due to difference in frame rate
between that clip and clips existing in the copy destination folder.
Check the frame rate (NTSC/24p/PAL) of the clip you want to copy
and then perform copy by selecting a destination folder in which all
the existing clips are of the same frame rate as the selected clip.
Reason: The video format is different.
The selected clip cannot be copied due to difference in resolution
between that clip and clips existing in the copy destination folder.
Check the resolution of the clip that you want to copy and then
perform copy by selecting a destination folder in which all the
existing clips are of the same resolution as the selected clip.
Reason: Default format hasn’t been set. Please check
Conversion tab in Preferences.
Set the frame rate and bit rate in the [Rates to apply when rec
format is unknown] section of the Conversion tab in the
Preferences dialog.
Reason: Bit Rate hasn’t been set. Please check
Conversion tab in Preferences.
Make settings in the [MP4 to MXF conversion bit rate] section of
the Conversion tab in the Preferences dialog.
Reason: Failed to convert.
Check the recording format of the clip that you want to copy and
that of the clips existing in the copy destination folder. File
conversion may be disabled depending on the recording format of
the original clip and the clips in the copy destination folder.
Reason: The clip is less than 2 seconds, so it cannot be
written.
XDCAM devices do not support writing of clips shorter than two
seconds.
It cannot be copied because a Clip less than 2 seconds is
included.
82
Files larger than 4 GB cannot be managed on media like the SxS
memory cards used by XDCAM EX devices. Use editing software
or some other tool to split the file into files smaller than 4 GB and
then try again.
Appendix
Messages
What to do
UserData folder cannot be specified as the destination to Change the setting in [Copy all files to:] of the General tab in the
copy MXF files. Please change the Copy All destination in Preferences dialog.
Preferences.
Check the properties of the clip. You may not have access
privileges to the clip, or the clip may be an MP4 file that is not
compatible with the XDCAM EX format.
UserData folder cannot be specified as the output
destination.
Change the output destination.
UserData folder cannot be specified as the destination to
output OPAtom files. Please change the OPAtom file
output destination in Preferences.
Change the setting in [Output OPAtom files to:] of the Conversion
tab in the Preferences dialog.
The name is already used. Please specify other name.
Specify other name or change the output destination.
Error occurred during the export. Please refer to the
details from the context on each clip.
Open the export dialog to check the report which is displayed when
[Error detail] is selected from the context menu of the clip with the
error.
Reason: An error occurred during conversion.
The conversion failed for one of the following reasons.
• You do not have delete and write privileges to the output folder,
or these operations are inhibited.
• The selected clip is in an unsupported format, or the material
data is corrupt.
Check the properties of the folder and clip.
Reason: Unsupported XDCAM.
The selected XDCAM drive is not supported.
Reason: Unsupported codec.
The codec of the selected clip on the XDCAM drive is not
supported.
Failed to create a folder.
Check the properties of the selected media or folder. You may not
have delete and write privileges to the media or folder, or these
operations may be inhibited.
You cannot use [XXX] as a folder name. Please specify
another name.
Specify a name other than “BPAV”.
For Mac OS
Failed to import the clip.
It contains a string reserved by the system, so it cannot be The name contains characters reserved by the operating system.
set.
Enter a name that does not contain these characters.
Reason: The clip file name has already been reserved.
Change the file name or copy destination.
A name beginning with a dot (.) is used by the system only. Specify other name.
Please give other name for User Disc ID.
Failed to change the folder name.
Failed to delete the folder.
Check the properties of the selected folder. You may not have
delete and write privileges to the folder, or these operations may be
inhibited.
Failed to split the folder.
Failed to combine the folders.
Check the properties of the combine source or destination folder.
You may not have delete and write privileges to these folders, or
these operations may be inhibited.
[XXX] contains a work folder, so it cannot be deleted.
The selected media or folder contains one or more folders that are
not under the management of this application. Delete or move
these folders and then try again.
Reason: [XXX] has a sub folder.
The folder [XXX] cannot be split. Reason: The folder
contains a file exceeding the specified split unit of [XXX
GB]. Clip name:
The folder cannot be split into folders of the specified size because
at least one file larger than that size exists. Specify a split size that
is larger than the size of the largest file.
Failed to save disc metadata.
Check the properties of the selected XDCAM drive and the state of
the write protect tab on the disc. You may not have delete and write
privileges for the selected XDCAM drive, or these operations may
be inhibited.
Appendix
83
How to obtain the plug-in software
The optional MainConcept plug-in software can be
purchased and downloaded from the following website.
http://www.mainconcept.com/plugin4clipbrowser
Licenses
For Mac OS
MPEG-4 Visual Patent Portfolio License
THIS PRODUCT IS LICENSED UNDER THE MPEG-4
VISUAL PATENT PORTFOLIO LICENSE FOR THE
PERSONAL AND NONCOMMERCIAL USE OF A
CONSUMER FOR
(i) ENCODING VIDEO IN COMPLIANCE WITH THE
MPEG-4 VISUAL STANDARD (“MPEG-4 VIDEO”)
AND/OR
(ii)DECODING MPEG-4 VIDEO THAT WAS
ENCODED BY A CONSUMER ENGAGED IN A
PERSONAL AND NON-COMMERCIAL ACTIVITY
AND/OR WAS OBTAINED FROM A VIDEO
PROVIDER LICENSED BY MPEG LA TO PROVIDE
MPEG-4 VIDEO.
NO LICENSE IS GRANTED OR SHALL BE IMPLIED
FOR ANY OTHER USE.
ADDITIONAL INFORMATION INCLUDING THAT
RELATING TO PROMOTIONAL, INTERNAL AND
COMMERCIAL USES AND LICENSING MAY BE
OBTAINED FROM MPEG LA, LLC. SEE HTTP://
WWW.MPEGLA.COM
MPEG LA is offering licenses for (i) manufacturing/sales
of any storage media storing MPEG-4 Visual video
information (ii) distribution/broadcasting of MPEG-4
Visual video information in any manner (such as online
video distribution service, internet broadcasting, TV
broadcasting). Other usage of this product may be required
to obtain license from MPEGLA. Please contact MPEG
LA for any further information. MPEG LA, L.L.C., 250
STEELE STREET, SUITE 300, DENVER, COLORADO
80206, http://www.mpegla.com
MPEG-2 Video Patent Portfolio License
ANY USE OF THIS PRODUCT OTHER THAN
CONSUMER PERSONAL USE IN ANY MANNER
THAT COMPLIES WITH THE MPEG-2 STANDARD
FOR ENCODING VIDEO INFORMATION FOR
PACKAGED MEDIA IS EXPRESSLY PROHIBITED
WITHOUT A LICENSE UNDER APPLICABLE
PATENTS IN THE MPEG-2 PATENT PORTFOLIO,
WHICH LICENSE IS AVAILABLE FROM MPEG LA,
L.L.C., 250 STEELE STREET, SUITE 300, DENVER,
COLORADO 80206.
84
Appendix
AVC Patent Portfolio License
THIS PRODUCT IS LICENSED UNDER THE AVC
PATENT PORTFOLIO LICENSE FOR THE
PERSONAL AND NON-COMMERCIAL USE OF A
CONSUMER TO
(i) ENCODE VIDEO IN COMPLIANCE WITH THE
AVC STANDARD (“AVC VIDEO”)
AND/OR
(ii)DECODE AVC VIDEO THAT WAS ENCODED BY
A CONSUMER ENGAGED IN A PERSONAL AND
NON-COMMERCIAL ACTIVITY AND/OR WAS
OBTAINED FROM A VIDEO PROVIDER
LICENSED TO PROVIDE AVC VIDEO.
NO LICENSE IS GRANTED OR SHALL BE IMPLIED
FOR ANY OTHER USE. ADDITIONAL
INFORMATION MAY BE OBTAINED FROM MPEG
LA, L.L.C. SEE HTTP://WWW.MPEGLA.COM
VC-1 Patent Portfolio License
THIS PRODUCT IS LICENSED UNDER THE VC-1
PATENT PORTFOLIO LICENSE FOR THE
PERSONAL AND NON-COMMERCIAL USE OF A
CONSUMER TO
(i) ENCODE VIDEO IN COMPLIANCE WITH THE VC1 STANDARD (“VC-1 VIDEO”)
AND/OR
(ii)DECODE VC-1 VIDEO THAT WAS ENCODED BY
A CONSUMER ENGAGED IN A PERSONAL AND
NON-COMMERCIAL ACTIVITY AND/OR WAS
OBTAINED FROM A VIDEO PROVIDER
LICENSED TO PROVIDE VC-1 VIDEO.
NO LICENSE IS GRANTED OR SHALL BE IMPLIED
FOR ANY OTHER USE. ADDITIONAL
INFORMATION MAY BE OBTAINED FROM MPEG
LA, L.L.C. SEE HTTP://WWW.MPEGLA.COM