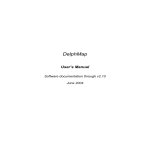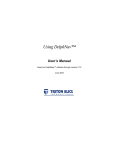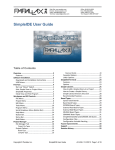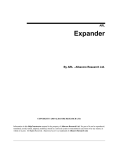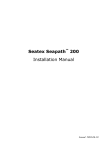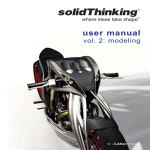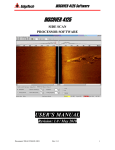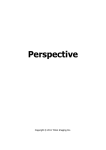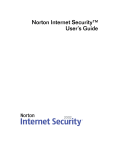Download BathyPro User Manual - Triton Imaging Inc.
Transcript
Using BathyPro™ User’s Manual Software documentation through v1.6 June 2004 Copyright Notice This software is copyrighted and licensed for use on one computer per copy. Triton Elics International grants permission to the purchaser to make a limited number of copies of the program for backup purposes. Additional reproduction of the programs or this manual is a violation of the copyright law. The licensee is bound by the terms and conditions set forth in the Software License Agreement and Limited Warranty that accompanies this document. BathyPro™, Isis® Sonar Pipeline, DelphSeismic®, DelphMap®, Survey Office™, Hydro Suite™, TriPort™, Q-MIPS™, VISTA™, TriCAS™, ROVFlight™, A-B™, and Convert CD™, are trademarks of Triton Elics International, Inc.; Isis® Sonar is a registered trademark of Triton Elics International, Inc. The following are copyrights of their respective companies or organizations: WinRT Registry: BlueWater Systems HawkEye, Imagine 128: Number Nine Visual Technology Corp. The following are trademarks and/or registered trademarks of their respective companies or organizations: EXB-8500, EXB-8505XLI, EXB-8500C, EXB-8205: EXABYTE Corporation Windows, Windows NT, Windows 95, MS-DOS: Microsoft Corporation Pentium, MMX: Intel Corporation Adaptec AHA 1505 and AHA 2940: Adaptec, Inc. Klein 5000, Klein 2000, Klein 595: Klein Associates, Inc. DF-1000: EdgeTech Echoscan, Echotrac: Odom Hydrographic Systems, Inc. ADS-640, GSP-1086, EPC-9082: EPC Labs, Inc. Sentinel Scribe: Rainbow Technologies North America, Inc. mach64: ATI Technologies, Inc. HYPACK: Coastal Oceanographics, Inc. International Business Machines 1200C, DesignJet 650C: Hewlett-Packard 1086, 8300, 980x plotters: EPC TDU 1200, 850, 2000 plotters: Raytheon 195 (same as Dowty 195, Ultra 195 and Ultra 200): Waverley InstallShield: InstallShield Corporation All other brand or product names mentioned in this manual are trademarks or registered trademarks of their respective companies or organizations. Safety Precautions Please adhere to the hardware and software precautions mentioned below. In addition, observe all safety precautions mentioned in this manual. When working with the overall system 1. Before handling components inside your computer system, exit all applications and shut down the operating system in accordance with procedures applicable to them. 2. Turn off the power to the computer and disconnect all cables that may be feeding electrical power to the system you will be working on. 3. Wear a grounded, anti-static wrist-strap. This is especially important if you are removing, replacing, or installing a printed circuit board of any kind. Failure to adhere to these and other safety precautions mentioned in the manual could result in harm to property or personnel! When working with magneto-optical cartridge disks • • • Please refer to the Appendix entitled “Mass Storage Options” for important details covering the handling of M-O disks! Never boot your system with a writable M-O cartridge inserted into the drive! Use magneto-optical media that has 512 bytes per sector, not 1024 bytes per sector, and use the AFDisk software utility to format magneto-optical media. Never use Windows 95 to format M-O media! Triton Elics Internatonal 125 Westridge Drive Watsonville, CA 95076 USA [email protected] (831) 722-7373 © 1991-2004 Triton Elics International, Inc. All rights reserved. Printed in the U.S.A. SOFTWARE LICENSE AGREEMENT YOU MAY NOT: By opening this package, you agree to be bound by the terms of this Agreement, which include the software license and the limited warranty. This Agreement applies to you and any subsequent licensee of this software program. If you do not accept or agree to the terms of this Agreement, do not open this sealed package. Promptly return the unopened package to TRITON ELICS for a refund. However, no refund or replacement will be given if the sealed envelope containing the SOFTWARE Sentinel and Manual has been opened or if any of the components of the product (including the software sentinel) are missing. Grant of license for the software product and full title and ownership of the hardware product shall not transfer to the Buyer until the purchase price, plus any interest or fees resulting from late payments or pre-arranged terms, has been received in full by the Seller. 1. Reverse engineer, decompile, modify or disassemble the SOFTWARE except to the extent such foregoing restriction is expressly prohibited by applicable law. 1. GRANT OF LICENSE: TRITON ELICS grants you the right to use the enclosed TRITON ELICS software product in the manner provided below. YOU MAY: • • • Use one copy of the TRITON ELICS software products identified above on a single computer. Make one (1) copy of the program in machine-readable form solely for backup purposes, provided that you reproduce all proprietary notices. Transfer the SOFTWARE and user documentation on a permanent basis provided you retain no copies and the recipient agrees to the terms of this Agreement. Remove any proprietary notices, labels, or marks on the program, documentation, or program disk. 2. UPGRADES. SOFTWARE and documentation upgrades are provided free of charge for one year from the date of shipment. If the SOFTWARE is an upgrade, you may use or transfer the SOFTWARE only in conjunction with upgraded product. You may use that upgraded product only in accordance with this License. 3. COPYRIGHT. The SOFTWARE (including any images, “applets,” animations, video, audio, music, and text incorporated into the SOFTWARE) is owned by TRITON ELICS and is protected by United States copyright laws and international treaty provisions. 4. TECHNICAL SUPPORT. Technical Support is available by phone, fax, modem, Triton Elics bulletin board service or Internet free of charge during warranty period. MARISAT charges are invoiced at cost plus twenty percent. 5. EXPORT RESTRICTIONS. You agree that neither you nor your customers intends to or will, directly or indirectly, export or transmit the SOFTWARE or related documentation and technical data to any country to which such export or transmission is restricted by any applicable U.S. regulation or statute, without the prior written consent, if required, of the Bureau of Export Administration of the U.S. Department of Commerce, or such other governmental entity as may have jurisdiction over such export or transmission. LIMITED WARRANTY TRITON ELICS warrants that (a) the SOFTWARE will perform substantially in accordance with the accompanying written materials for a period of one (1) year from the date of shipment and (b) any hardware accompanying the SOFTWARE will be free from defects in materials and workmanship under normal use and service for a period of one (1) year from date of shipment. CUSTOMER REMEDIES. TRITON ELICS’s entire liability and your exclusive remedy shall be, at TRITON ELICS’s option, repair or replacement of the SOFTWARE or hardware that does not meet TRITON ELICS’s Limited Warranty. Warranty service is F.O.B. TRITON ELICS’s Watsonville facility. All shipping and insurance costs are paid by buyer. On-site Customer Service and Warranty Repair (including travel hours, transportation, lodging and meals) may be provided by TRITON ELICS, at its own discretion, to Buyer at cost plus twenty percent. However, actual labor hours to provide this service or repair will be free of charge to Buyer. This Limited Warranty is void if failure of the SOFTWARE or hardware has resulted from accident, abuse, or misapplication. Any replacement SOFTWARE or hardware will be warranted for the remainder of the original warranty period or thirty (30) days, whichever is longer. NO OTHER WARRANTIES. Except for the above express limited warranties, TRITON ELICS makes no warranties, expressed, implied, statutory, or in any communication with you, and TRITON ELICS specifically disclaims any implied warranty of merchantability or fitness for a particular purpose. TRITON ELICS does not warrant that the operation of the program will be uninterrupted or error free. Some states/jurisdictions do not allow the exclusion of implied warranties, so the above exclusions may not apply to you. This limited warranty gives you specific legal rights. You may have others, which vary from state/jurisdiction to state/jurisdiction. NO LIABILITY FOR CONSEQUENTIAL DAMAGES. To the maximum extent permitted by applicable law, in no event shall TRITON ELICS be liable for any damages whatsoever (including, without limitation, damages for loss of business profits, business interruption, loss of business information, or any other pecuniary loss) arising out of the use of or inability to use this TRITON ELICS product, even if TRITON ELICS has been advised of the possibility of such damages. Because some states/ jurisdictions do not allow the exclusion or limitation of liability for consequential or incidental damages, the above limitation may not apply to you. U.S. GOVERNMENT RESTRICTED RIGHTS. The SOFTWARE and documentation are provided with RESTRICTED RIGHTS. Use, duplication, or disclosure by the Government is subject to restrictions as set forth in subparagraph (c) (1) and (ii) of the Rights in Technical Data and Computer Software clause at DFARS 252.227-7013 or subparagraphs (c) (1) and (2) of the Commercial Computer Software— Restricted Rights at 48 CFR 52.227-19, as applicable. Manufacturer is Triton Elics International, Inc., 125 Westridge Drive, Watsonville, CA 95076. If you acquired this product in the United States, this Agreement is governed by the laws of California. If this product was acquired outside the United States, then local law may apply. Preface This book is intended for users who wish to use the BathyPro™ application program from Triton Elics to process XTF data. How this book is Organized The BathyPro techniques for processing multibeam data differ from the techniques for processing single-beam data. Accordingly, the major division of the book is along the lines of multibeam and single-beam processing techniques. Patch testing is an optional task and is only applicable to multibeam echosounders. This book has three major divisions - Part I: Multibeam Processing, comprised of Chapters 2 through 4, which is the bulk of the book; Part II: Single-Beam Processing, which has but a single chapter in it, Chapter 5; and Part III: Calibration of a Multibeam Echosounder, where the Patch Test routine is described. Because the software explained in this book runs on Windows NT, Windows 2000, and Windows XP, you should know how to work in those environments so you can find, run, and exit BathyPro. We use these conventions in the book: Denotes a warning or caution . Denotes an import ant statement, tip, or hint. PREFACE .........................................................................................................................6 HOW THIS BOOK IS ORGANIZED .....................................................................................6 CHAPTER 1: GETTING STARTED WITH BATHYPROTM ......................................9 SOFTWARE INSTALLATION NOTES .................................................................................9 SOLUTIONS TO SOME COMMON PROBLEMS ................................................................12 PROGRAM-SPECIFIC PROBLEMS AND SOLUTIONS ......................................................15 WHAT BATHYPRO DOES ..............................................................................................16 YOUR DATA TYPE DETERMINES YOUR PROCESSING PATH .......................................16 The Paths for Processing Multibeam Data.........................................................16 The Paths for Processing Single-Beam Data ....................................................17 Data Input for Either Type of Processing ...........................................................17 Data Output for Either Type of Processing ........................................................17 WHAT BATHYPRO NEEDS FROM YOU..........................................................................18 INSTALLING THE BATHYPRO SOFTWARE .....................................................................18 CHAPTER 2: WORKING WITH ATTITUDE EDITOR .............................................19 USING THE DIALOG BOXES IN ATTITUDE EDITOR ........................................................19 SETTING PARAMETERS IN THE ATTITUDE EDITOR DIALOG BOX .................................20 INTERPRETING THE PROCESSING ATTITUDE DISPLAY.................................................22 MAKING CORRECTIONS USING PROCESSING ATTITUDE DISPLAY ..............................23 CHAPTER 3: WORKING WITH BATHYMETRY EDITOR .....................................25 USING BATHYMETRY EDITOR’S TWO DIALOG BOXES .................................................25 SETTING BATHYMETRY EDITOR’S PARAMETERS .........................................................26 INTERPRETING DISPLAYED PROCESSING OF BATHY DATA .........................................31 Status Area .............................................................................................................31 Flagged Soundings................................................................................................31 Info Flagged Beam ................................................................................................31 Legend Area ...........................................................................................................32 Display Scale ..........................................................................................................32 Display Area............................................................................................................32 Action Area .............................................................................................................32 DECIDING WHAT TO PROCESS .....................................................................................33 CHAPTER 4: MAKING A DTM WITH BATHYPRO.................................................34 WHAT BATHYPRO DOES ..............................................................................................34 PROVIDING PROJECT SETTINGS TO BATHYPRO .........................................................42 GIVING BATHYPRO PROCESSING PARAMETERS .........................................................53 SELECTING A TRANSDUCER HEAD ...............................................................................54 SELECTING RAW DATA PROCESSINGS PARAMETERS .................................................57 Navigation Processing...........................................................................................57 Attitude Processing................................................................................................60 Bathymetry Processing .........................................................................................61 SELECTING SOUNDINGS PROCESSING PARAMETERS .................................................63 Gridding Soundings ...............................................................................................64 Store Chart Soundings..........................................................................................65 Store Flagged Soundings .....................................................................................66 Store Hardware Bad Soundings ..........................................................................67 Use RTK Value.......................................................................................................67 Tide Correction.......................................................................................................68 Sound Velocity Correction ....................................................................................69 GRIDDED DATA PROCESSINGS PARAMETERS .............................................................71 Fill Gaps Filter ........................................................................................................72 Smooth Filter ..........................................................................................................74 Isocurves Extraction ..............................................................................................75 Generate Soundings Chart...................................................................................76 COMPLETING YOUR PROJECT......................................................................................76 VOLUME COMPUTATIONS .............................................................................................78 CHAPTER 5: REAL TIME BATHYPRO ....................................................................82 CREATING A REAL-TIME DIGITAL TERRAIN MOSAIC ....................................................82 CHAPTER 6: PROCESSING SINGLE-BEAM DATA..............................................90 AUTOMATIC MODE PROCESSING USING BATHYPRO ..................................................90 INTERACTIVE MODE USING SINGLE BEAM EDIT ..........................................................92 CHAPTER 7: RUNNING A PATCH TEST.................................................................94 ADOPTING A TEST APPROACH .....................................................................................95 IMPLEMENTING YOUR TEST APPROACH ......................................................................99 BathyPro Patch Test..............................................................................................99 USING SIDESCAN SONAR IMAGERY TO DETERMINE LATENCY ..................................106 FINE-TUNING SETTINGS TO GET BETTER HYPERBOLAS ...........................................110 Chapter 1: Getting Started With BathyProTM Software Installation Notes Triton Elics International software typically is distributed on CD to TEI’s customers. The CD contains the current release software for the TEI products. For example, a typical software installation CD may contain folders like the ones depicted in the Windows Explorer layout. (See Figure 1. Typical listing of TEI software installation folders.) June 2004 BathyPro User’s Manual 9 FIGURE 1. Typical listing of TEI software installation folders TEI software is compatible with Windows NT 4.0, Windows 2000, and Windows XP. The following notes will help you achieve a smooth installation of the software. June 2004 BathyPro User’s Manual 10 • • • • • • • • • • • Please exit from all other applications before running any of the installation programs. You will not be able to complete the installation on an NT4.0 or Windows 2000 system if you do not have administrator’s rights. All Isis “black boxes” ship with a user name Isis. In this case the Isis user name has administrator’s rights and does not require a password. Each application is installed by browsing to the appropriate folder (for example, Isis6.10 Install) on the CD and double-clicking on the SETUP.EXE file found in that folder. TEI recommends that if you have more than one hard drive, you install the software on the second (usually the D:) drive, using the default folder names on the CD. You will be given the option to select any drive during the setup process, select the Custom option and change the drive letter. The first installation on an NT4.0 system requires a reboot during the installation; however, this only occurs for the first installation. Under Windows 2000, no rebooting is necessary during the installation process. However, you must reboot the system after installing under Windows NT 4.0. For each application, a number of sample data files can be optionally installed. These files will reside in a subfolder called Demo Files within each application’s main folder. These special files can be played back or processed by the relevant TEI applications without a TEI sentinel being installed. If no sentinel is attached, a message displays, indicating either that a sentinel was not found or that the sentinel is damaged. However, you can still play back the sample files that come from the CD. In order to run the software in acquisition mode, or to play back or process other files, you will need a TEI sentinel attached to the LPT1 printer port. Contact TEI if you need a sentinel. If the operating system is Windows NT 4.0 or Windows 2000, you will need to install a sentinel driver. The driver is included on the CD in the Sentinel folder; a text file, with installation instructions, is in that folder. In the case of Windows NT 4.0, Service Pack 5 (or higher) needs to be installed. Service Pack 5 is on the CD. The TEI manuals that are installed with the software are in Adobe Acrobat PDF format. Acrobat Reader software (required to read the PDF files) is also on the CD. The CD has a number of other folders containing drivers and applications that could be required; each folder has a text file with more information. June 2004 BathyPro User’s Manual 11 • • • • To remove the software, use the Add/Remove Programs utility in the Windows Control Panel collection of utilities. The installations make two changes which are not restored when the programs are removed using Add/Remove Programs. They are: the addition of a folder called [TEIdlls] in the Windows or WINNT folder, and a modification to the PATH environment variable which adds the [TEIdlls] folder to the PATH. The [TEIdlls] folder can be safely deleted after all TEI software has been removed. Solutions to Some Common Problems Problem: After about five minutes the installation does not complete and the Windows desktop does not return. Solution: Try again after using Ctrl + Alt + Delete to shut the system down and restart. The problem can be caused by applications running in the background or not being shut down before running the installation. Problem: Under NT/98 the installation may fail after the first re-boot, with a message that it cannot locate the file SETUP.EXE. Solution: This can occur if the CD ROM drive is slow getting started after the first reboot. Just use Explorer to double click on setup.exe again, and the installation will proceed normally. Problem: There is insufficient space on the C: drive, even though D: (or another) drive has been chosen to install the programs. Solution: Under Windows NT, the Windows Installer needs to build the complete Installer Engine and files on the C: drive. The file can be as large as 250 MB for a full installation. Windows 2000 will require much less space, since the operating system includes the Installer Engine. Problem: After the Installation completes, you see the message, “The dynamic link library map.dll could not be found in the specified path…” when the program is started. Solution: You MUST reboot the system after finishing the installation. This is necessary so that changes to PATH environment variable can be applied. June 2004 BathyPro User’s Manual 12 Problem: When you try to connect to a serial port in DelphSeismic or DelphMap, you may receive this message: “Serialdll.dll was previously loaded from an unexpected location…” This will only occur on a system that has had a previous version of either DelphMap or DelphSeismic installed. Solution: First close the serial server (if it’s running), then search for the following files: SERIALDLL.INI and SERIALSRV.INI (These are found in the Windows folder.) When you find these files, delete them. Problem: You may not be able to install all the options (demo files, manuals, help files) unless you can free enough space on the C: drive. Solution: Consider using the Minimum Installations option located on the CD to install only the programs you need. Problem: When first running Isis after installing a new version, you receive an error message that says your Isis CFG configuration file is out of date. Solution: This message alerts you that CFG files created with versions of Isis earlier than this version of Isis are incompatible. Click OK to accept the message. A new, compatible CFG file will be created during your current Isis session. In future Isis sessions, the incompatibility message will no longer appear. Problem: You receive error messages such as The procedure entry point xxxxxxxxx could not be located in the dynamic link library yyyyyy.dll when trying to start one of the TEI applications. Solution: This error may occur on a system which has had earlier versions (prior to Fall 2000) of TEI software installed. Use Windows Explorer to search for the following files: About.dll HydroNavCurve.dll mpx_mape.dl ShpLib.dll ASRVAPI.dll HydroNavInfos.dll Navpntw.dll SinglePrc.dll Attitool.dll HydroNavPlan.dll Navprcw.dll SpeckleFilter.dll AuxDlfDll.dll HydroTools.dll Navtools.dll Speed.dll Bathtool.dll ImpObj.dll ObjectDll.dll TEISplash.dll June 2004 BathyPro User’s Manual 13 Chrutlw.dll Importxt.dll ObjectToBdd.dll TeiGUIExt.dll CMGBase.dll LinearFeature.dll Palette.dll TEImpxmap.dll D24Param.dll lxtools.dll patchtst.dll Tide.dll DdsErr.dll TEImap.dll PIPETRK.DLL TimeTag.dll dxflib.dll mifutil.dll PitchYaw.dll TVGAuto.dll Encode.dll MOSAIC.DLL Printer.dll VecPropDll.dll EncodeS.dll Mpx_Country.dll profile.dll Vif2xyz.dll Geometry.dll Mpx_line.dll qtclib.dll Volume.dll geotiff.dll Mpx_main.dll SeisDemo.dll XtfTools.dll mpx_map.dll Serialdll.dll HydroNavAtti.dll These files must be unique on the system (that is, there must be only one instance throughout your entire computer). The installer copies the latest version to a folder {Windows Folder}\TEIdlls during the installation process. If any files with the above names are found that are not in {Windows Folder}\TEIdlls, then you should delete (or rename) them. With the Summer 2001 release of TEI software, some DLL names changed to avoid conflicts with other non-TEI applications. The DLLs that conflicted were: map.dll and splash.dll. If you are upgrading from the Fall 2000 release of TEI software, delete map.dll and splash.dll from c:\{Windows Folder}\TEIdlls. Note: {Windows Folder} is the folder on your system where the Windows operating system is installed. For example, C:\WINNT, C:\Windows or C:\Win9x are {Windows Folder} types. Problem: June 2004 There is no display of the timing parameters in the DelphSeismic Recording Parameter Settings dialog box, and there is no display BathyPro User’s Manual 14 of either the signal window or the pipe display in the Isis pipetracking module. Solution: This problem can occur with certain “high-end” hardware accelerated graphics cards such as ATI Rage Pro, and Voodoo 3d Fx. Right-click on the Windows Desktop, select Properties → Settings → Advanced → Troubleshooting (or Properties → Settings → Advanced → Performance), and reduce the amount of hardware acceleration that is being used. Problem: You receive an error message during installation of TEI software. For example, you may see this message: Error — Unable to write to temporary location Solution: You may see that message if you are running Norton (or other brands, too) anti-virus software. Check to see that you have disabled your anti-virus software. The solution is to temporarily turn off Norton Auto-Protect: 1. Right-click the Norton icon (or other anti-virus icon) on the Windows taskbar. 2. Select Disable Auto-Protect when prompted. 3. Resume installing your TEI software. 4. When the installation completes, re-boot your PC. When the system restarts, Norton Auto-Protect will be reenabled by default. Program-Specific Problems and Solutions Some problems are limited to one application or another. For application-specific problems, please see the Triton Elics International user’s manual relevant to your situation. Getting started with BathyPro involves knowing the input and output of BathyPro, which programs are appropriate for processing data, what your system environment’s minimum requirements are, and how to install the program. June 2004 BathyPro User’s Manual 15 What BathyPro Does The purpose of BathyPro is to process, either interactively or in batch mode, single beam and multibeam data, resulting in output of DDS_VIF or DXF files that can be imported into DelphMap®. In the course of using BathyPro to produce your DDS_VIF files or DXF files you can: • • • • • • process and smooth navigation remove “spikes” or “glitches” from the motion sensor data process and edit the bathymetry data from multibeam, interferometric or single beam sensors build a digital terrain model (DTM) extract depth contours extract XYZ data to go into an ASCII file Your Data Type Determines Your Processing Path The type of BathyPro data you intend to process — single-beam or multibeam — determines which of four programs (bathypro.exe, bathedit.exe, attedit.exe, or sbeamedit.exe) you use to get your DDS_VIF or DXF output files. Among these programs, only bathypro.exe can be used for both data types. The Paths for Processing Multibeam Data Multibeam data can be processed in automatic (batch) mode or in interactive mode. In the automatic (batch) mode, or path, of processing multibeam data, BathyPro uses a suite of modules within the larger BathyPro application. Each module within the BathyPro application performs processing specific to multibeam data. Chapter 2 through Chapter 4 explain how to use BathyPro in automatic mode to process multibeam data this way. In the interactive mode, or path, of processing multibeam data, you use two programs (instead of the BathyPro executable) in this order: • • Bathy Edit --- editing of individual bathymetry pings using BATHEDIT.EXE. Attitude Edit --- editing of motion sensor data using ATTEDIT.EXE Chapter 2 through Chapter 4 explain how to use BathyPro in interactive mode to process multibeam data this way. June 2004 BathyPro User’s Manual 16 The Paths for Processing Single-Beam Data Single-beam data also can be processed in automatic (batch) mode or in interactive mode. In the automatic (batch) mode, or path, of processing single-beam data, bathypro.exe again is the program to use. Each module within the larger BathyPro application performs processing specific to single-beam data. Chapter 6 explains how to use BathyPro in automatic mode to process single-beam data this way. In the interactive mode, or path, of processing single-beam data, you use a program called sbeam.exe, instead of processing your data with the bathypro.exe program. Chapter 6 explains how to use BathyPro in interactive mode to process single-beam data this way. Data Input for Either Type of Processing The data input to BathyPro can be in a number of different formats: • • • Raw data — stored in XTF format Pre-computed X, Y, Z data — stored in ASCII text files Grid data — in the form of a DDS_VIF file For any BathyPro project (DTM file), the file list can only contain one of these types. Consequently, you cannot mix XYZ, XTF, and DDS_VIF files (data sets) in the same project. For each type of file the BathyPro menu will be different: • • When importing an ASCII file, navigation, attitude, bathymetry editing and speed velocity correction are not available. When importing a grid file, the BathyPro menu will propose a set of filtering algorithms and contour extraction values. Data Output for Either Type of Processing The output of BathyPro can be three types of files: • • • Raster graphic files containing the DTM (DDS_VIF) Vector graphic files containing the contour data (DXF) XYZ ASCII files also are exportable. The first two file types can be imported directly into DelphMap. June 2004 BathyPro User’s Manual 17 The DTM model is a grid of square cells. A unique depth value is assigned to each cell. This value is computed from all the beams falling in that cell according to the user’s choices: average, max, min, last, first, or from the most vertical beam. The geographical position of a cell is the center of the cell. What BathyPro Needs from You You must have the following to use BathyPro: • • • • • a monitor driven by a video card capable of displaying 16 million colors an Intel Pentium® CPU running Windows NT, Windows 2000 or Windows XP 32 megabytes of RAM at least 10 megabytes of free disk space an appropriately configured software dongle from Triton Elics International Installing the BathyPro Software Bathy Pro comes to you on a CD-ROM. You use the setup utility from the CD-ROM to install the program. (Do not merely copy the CD-ROM’s contents to your hard disk.) To install BathyPro 1. Put the CD-ROM into your computer’s CD-ROM drive. 2. Browse for the installation or setup program on the CD-ROM that runs the installer; click on the installation program name or press [Enter]. The setup/installation utility runs. 3. Follow the instructions in the install program. The setup/installation utility will inform you when installation is complete. June 2004 BathyPro User’s Manual 18 Chapter 2: Working with Attitude Editor BathyPro comes with a stand-alone utility called Attitude Editor. Attitude Editor is one of two such utilities that can be used to interactively clean multibeam data in an XTF file. (The other utility is Bathy Editor, the subject of Chapter 3.) Attitude Editor gives you control over the following: • • setting the maximum difference for roll, pitch, heave as criteria for flagging. showing data from a given line, if flagged, to reveal roll, pitch, and heave with data in “before and after” flagged points to help you find any bad points. Using the aforementioned controls, you can do any of the following: • • • • flag a bad data point keep the data and continue looking for other errors, or flag all, which instructs Attitude Edit to process all data based on criteria you have already set. change criteria settings during processing, if needed. Using the Dialog Boxes in Attitude Editor Like Bathymetry Editor, Attitude Editor has two dialog boxes for you to interact with. You use the first one, called the Attitude Editor dialog box, to set up your parameters. You use the second one, called the Processing attitude… dialog box, to do the processing based on the parameters you specified in the first dialog box. To run Attitude Edit • Double-click the program named ATTEDIT.EXE (Attitude Editor) or its icon. Your display resembles the example shown in Figure 2. June 2004 BathyPro User’s Manual 19 Figure 2. Typical preliminary Attitude Editor dialog box Setting Parameters in the Attitude Editor Dialog Box After the Attitude Editor program is running, you can set up your parameters for processing. To set your parameters in the Attitude Editor dialog box 1. Click Add file(s) to list… and select one or more files having the file extension XTF. The XTF file(s) must be composed of multibeam data. All files in the list will be processed. Choose Delete file from list if a specific line is not desired. 2. Put a check mark in Write output in a different directory and click the down arrow to browse for the directory you want. Do not have your working directory be the same as the directory holding your original XTF file(s). In the course of processing, any file modifications will be written back to an XTF file of the same name that you specified from the Add file(s) to list… button. If the target XTF file is your original XTF file, it will be overwritten. Make sure, therefore, that the directories for the named XTF file(s) differ. The system adds the specified XTF file name to the initially blank area. June 2004 BathyPro User’s Manual 20 3. In the manner of steps 1 and 2, continue to add XTF files until your list is complete. The Set Processing Parameters button becomes ungrayed as soon as you have specified a file for Attitude Editor to work on. 4. After you are through adding files, click Set Processing Parameters. The system displays the Attitude Corrections Settings dialog box (Figure 3). Figure 3. Attitude Corrections Settings dialog box 5. The threshold values refer to the largest change in Pitch, Roll, and Heave between successive updates. In order to make useful entries here, the user needs to know something about the conditions that existed at the time the data were acquired. Factors such as a small vessel operating in rough weather, or a motion sensor with a slow update rate, might cause the default values to be too small. You only want to remove spikes or glitches in the data due to transmission faults from the sensor. Consequently, you want to set the threshold values high enough to reject the small anomalies of movement, but also set the values low enough to catch the large anomalies. In the majority of cases the default values will be correct. 6. Click Process. The system displays the Processing attitude… dialog box (Figure 4). Processing starts immediately. It will run to completion unless you click Pause or Stop. June 2004 BathyPro User’s Manual 21 Figure 4. Initial Processing Attitude dialog box Interpreting the Processing Attitude Display In the Processing Attitude dialog box (Figure 4), all attitude data displays in the three sections. As the figure shows, the top line of the dialog box shows the path and file name of the XTF file being processed; to the right of the file name is the elapsed processing time. Below that are separate displays for Pitch, Roll, and Heave aspects of your XTF data, with controls for increasing or decreasing the scale of those aspects. The straight, white lines running through the middle of each type of attitude (pitch, roll, and heave) are reference points representing the “zero aspect” of each parameter (that is, no pitch, roll, or heave present). At the June 2004 BathyPro User’s Manual 22 bottom of the screen there is an action area of buttons for making any attitude corrections you may feel are necessary. To enhance or suppress a parameter’s line If you want to enhance or suppress the visual representation of the attitude parameters, click on the plus or minus buttons. Units are in degrees or meters. The greater the scale numbers, the flatter the representation; the fewer the scale numbers, the more detail (more undulations) you see in the displayed lines for pitch, roll, and heave. To see how the program has labeled a given ping In the Processing attitude dialog box, put your cursor on the white point in order to see the Pitch, Roll, and Heave values Attitude Editor reports for this section of your data. Making Corrections Using Processing Attitude Display If a solid white circle or square appears in any of the displayed areas during processing, the program is telling you that some value you specified in the initial Attitude Editor dialog box has been exceeded. You can then choose to Correct it, Correct All, or Continue, or re-specify values in Settings, based on your assessment of the data. To accept or reject a displayed value If attitude activity in the display stops, it indicates that specific criteria has failed. Choose options to Correct, Skip, or Correct All. You have these options: • To have the program flag the ping and thereby keep it from being included in the processing, click Correct. The corrected ping will have the mean value of the points immediately preceding and following the rejected point. or • To have the program accept the ping for processing, click Skip. or • If you want all pings to be accepted or rejected according to the parameters you specified in the Attitude Corrections Settings dialog box (Figure 3), click Correct All and the program will run to completion. June 2004 BathyPro User’s Manual 23 • • If you click the Pause button, processing pauses, the button now says Continue, and activity in the display is suspended until you click Continue. If you click Settings, Attitude Editor recalls the Attitude Correction Settings dialog box for your inspection, where you can make adjustments to Pitch, Roll, and Heave, if desired, to fine-tune the process. When the program completes, the Processing attitude… dialog box disappears Attitude Editor dialog box reappears. There is no additional indicator of processing completed. • To exit the program, click the Exit control button (the x in the upper right corner of the Attitude Editor dialog box). After you have finished processing your XTF file with Attitude Editor, you can go to Bathymetry Editor or BathyPro to finish processing data. June 2004 BathyPro User’s Manual 24 Chapter 3: Working with Bathymetry Editor BathyPro comes with a stand-alone utility called Bathy Editor. Bathy Editor is one of two such utilities that can be used to interactively clean multibeam data in an XTF file. (The other utility is Attitude Editor, the subject of Chapter 2.) Bathymetry Editor (BATHEDIT.EXE) is used to detect and suppress bad beams in raw XTF data files. Bathymetry Editor will produce and output a new XTF file with beams that you have flagged as BAD. These beams will be ignored when producing a DDS_VIF file for display in DelphMap. You can add as many XTF files as you wish with the ADD button. You must then select an output directory name where the processed files will be stored. This working directory must not be the same as the directory containing the input file. Bathymetry Editor will never overwrite existing XTF files. Using Bathymetry Editor’s Two Dialog Boxes Bathymetry Editor has two dialog boxes for you to interact with. You use the first one, called the Bathymetry Editor dialog box, to set up your parameters. You use the second one, called the Processing Bathy… dialog box, to do the processing based on the parameters you specified in the first dialog box. To run Bathymetry Editor The program loads. Your display resembles Figure 5. June 2004 BathyPro User’s Manual 25 Figure 5. Typical initial Bathymetry Editor dialog box Setting Bathymetry Editor’s Parameters After the Bathymetry Editor program is running, you can set up your parameters. To set your parameters in the Bathymetry Editor dialog box 1. Click Add file(s) to list… and select one or more files having the file extension XTF. All files in the list will be processed. Choose Delete file from list if a specific line is not desired. Before you specify files to add to the list, the functions Delete file from list, Set Processing Parameters, and Process buttons are grayed out. They remain unavailable until a file or files are added to this dialog box. 2. Put a check mark in Write output in a different directory and click the down arrow (↓) to browse for the directory you want. June 2004 BathyPro User’s Manual 26 Do not have your working directory be the same as the directory holding your original XTF file(s). In the course of processing, any file modifications will be written back to an XTF file of the same name that you specified from the Add file(s) to list… button. If the target XTF file is your original XTF file, it will be overwritten. Make sure, therefore, that the directories for the named XTF file(s) differ. After you have specified your file or files, the Set Processing Parameters and Process buttons become available. Figure 6 shows an example of this. Figure 6. Bathymetry Editor main dialog box with file added 3. Click Set Processing Parameters to see the Bathymetry Correction Settings dialog box, where you can inspect beam characteristics and, if desired, change them. June 2004 BathyPro User’s Manual 27 When you click Set Processing Parameters, the system displays the Bathymetry Correction Settings dialog box. Figure 7 shows an example of this dialog box. Figure 7. Bathymetry Correction Settings dialog box In the Bathymetry Correction Settings dialog box: • • Suppress Beam using Beam Quality — All beams flagged as bad quality by the sonar will be ignored by BathyPro. In addition, you can choose to ignore (suppress) beams flagged as POOR Quality, LOW Quality, or BAD Quality by putting a check mark in the boxes next to these parameters. (If you leave a box unchecked, you are choosing not to suppress these marginal quality beams, so they will be included with your BathyPro processed data.) Suppress Beam using Angle from vertical — Put a check mark next to this parameter if you want to specify which beams, based on their angles June 2004 BathyPro User’s Manual 28 • • • • from the vertical, will be omitted from processing. Note that this implies that the beams are being corrected using the motion sensor. Suppress Beam using Beam Number — This simply is a way of ignoring any beam that is known to be generating erroneous data. After putting a check mark next to the parameter to enable it, click Settings to display the Beam Number Selection dialog box (Figure 8) where you can select individual beams to be ignored. Check Beam using Depth Range (m) — Enter the maximum and minimum depths, in meters, that are expected in the survey area. BathyPro will ignore any depths exceeding these values. Note that this is the depth below the transducer and does not include any Z offset. Check Beam using Gradient (m) — If this choice is enabled, the program looks at the eight depth cells immediately surrounding each depth value and rejects the point if it differs by more than the specified gradient value (in meters) from the mean of these eight values. The gradient default is two meters. Check Beam using Slant Range — This process selects the maximum and minimum slant range that will be accepted by BathyPro. Figure 8. Beam Number Selection — three beams suppressed After you have set up the various parameters in the Bathymetry Editor dialog box (Figure 6) that you wish to apply to the data, click Process. The Bathymetry Editor dialog box disappears and the system displays the Processing Bathy dialog box. At this point the program runs to completion unless you click Pause June 2004 BathyPro User’s Manual 29 or Stop. Figure 9 shows an example of Bathymetry Editor in the middle of processing a file. June 2004 BathyPro User’s Manual 30 Figure 9. Typical display of nearly processed bathymetry data Interpreting Displayed Processing of Bathy Data Processing of your XTF file is initiated from the Processing Bathy… dialog box (Figure 9). Reading from top to bottom in that dialog box, there is a status area, a flagged soundings area, an info flagged beam area, a legend area, a display area, and an action (buttons) area. Status Area Topmost in this part of the display is the name of the processed file and its path. Beneath that are five rectangles, which are also part of the status area. The leftmost rectangle in the status area is reserved for the Progress Bar. Initially it is blank as shown in Figure 9. During processing, for each file (line) being processed, the progress bar increases in length indicating the amount of line remaining to process. To the right of the progress bar are some status boxes: Swath Number, Depth, Slant, Beam Number, and Beam Quality. When you move your trackball or mouse pointer in different parts of the Display area, the information in these four boxes changes according to your pointer’s position in the data. Flagged Soundings This box displays the total number of soundings that have been flagged as bad in the current session. Info Flagged Beam This box states why the current beam has been flagged. Examples: • Exceed Diff • Exceed Range • Poor or Low Quality • Exceed Gradient June 2004 BathyPro User’s Manual 31 Legend Area This area is located to the left of the display area and shows the notation used to represent the qualitative value (Bad quality, Low quality, Poor quality, or flagged) of points in your data. • • • Bad quality points, displayed in magenta, are points that will be eliminated from the final, processed XTF file. Low quality points, displayed in yellow, may appear if you had checked the LOW Quality check box in the Bathymetry Correction Settings dialog box (Figure 7). Poor quality points, displayed in cyan, may show up in the Processing Bathy… dialog box if you had checked the POOR Quality check box in the Bathymetry Editor dialog box. Display Scale Appearing in the lower left corner of the Processing Bathy… dialog box, this panel shows two optional controls: Min. depth and Max. depth. By clicking on the plus or minus buttons, you can exaggerate or minimize the beam representations appearing in the display area (see ‘Display Area’) reserved for the five swaths. Units are in meters. Display Area This is an area of five horizontally banded boxes. Each of these boxes is reserved for an individual line or swath. The Bathymetry Editor program can symbolically display lines and points in your data in this part of the dialog box. The left portion of the line indicates beam #1. During processing, all beams will be displayed across the line in the box. Action Area Aligned along the bottom of the Processing Bathy… window are six action buttons: Flag Beam, Skip To Next Beam, Flag All Beams, Pause, Settings, and Stop. They are used for managing the beam points appearing in the data. ‘Deciding What to Process’ (described next). June 2004 BathyPro User’s Manual 32 Deciding What to Process If a solid white circle or square appears in any of the five displayed swaths during processing, the program is telling you that some value you specified in the initial Bathymetry Editor dialog box has been exceeded. You can then choose to Flag Beam, Skip To Next Beam, or Flag All Beams, based on your assessment of the data. To see how the program has labeled a given point Put your cursor on the colored dot or circle on the line to see how Bathymetry Editor describes the beam quality (upper right of status bar). Note: When a solid white dot appears, the operator has an option to classify it. See the options in ‘To accept or reject a displayed point’. To accept or reject a displayed point • If the program labeled a data point beam quality as good, and the point also looks acceptable to you, but the program flagged the point for some reason (perhaps due to low co-linearity, exceeding max depth, etc.), click Skip To Next Beam to keep the point. • If a data point is an obvious spike, you should reject it for processing; select Flag Beam to reject it. If you wish to examine all points flagged by the program, continue using this technique of flagging and finding points until all processing completes. • If you feel confident that all points specified by the parameters you set up in the first dialog box (Bathymetry Editor, Figure 6), go ahead and click Flag All Beams. The Bathymetry Editor program will then process the entire XTF file according to your earlier specifications. • If the display stops, it indicates that a specific criterion in the Info Flagged Beam has failed. Choose options to Flag Beam, Skip to Next Beam, or Flag All Beams. To stop the display, click Pause; to continue, click Continue. To reset the initial settings, click Settings. • Continue through data set until the file is completed. • To exit the program, click the Exit control button (the x in the upper right corner of the Bathymetry Editor dialog box). After you have finished processing your XTF file with Bathymetry Editor, you are ready to use Attitude Editor to continue processing the file in additional ways. Attitude Editor’s functionality and use is addressed in the chapter entitled, ‘Working with Attitude Editor’. June 2004 BathyPro User’s Manual 33 Chapter 4: Making a DTM with BathyPro What BathyPro Does The purpose of BathyPro is to process single-beam and multibeam data, resulting in an output of DDS_VIF files or DXF files that can be imported into DelphMap as a digital terrain model (DTM). In the course of using BathyPro to produce your DDS_VIF files or DXF files you can: • • • • • • • • • • • • • process and smooth navigation remove “spikes” or “glitches” from the motion sensor data process and edit the bathymetry data from multibeam, interferometric or single beam sensors build a digital terrain model (DTM) extract depth contours generate a soundings chart in DXF format extract XYZ data to go into an ASCII file calculate volume differences between two DDS_VIF files Patch Test. BathyPro also contains a patch test utility (Chapter 7, ‘Running a Patch Test’) having its own set of internal functions. With patch test you can: automatically calculate pitch, roll, yaw, latency and velocity parameters; display 2-D color-coded data, which can be corrected with offsets that act as a confidence check with computed corrections; respond to operator-supplied coarse and fine adjustments as small as 0.01 and 1 millisecond; show each iteration of the patch test process using a least-squares computation To run BathyPro and provide files to the program to use 1. Double-click the program named BATHYPRO.EXE or its icon. Your initial BathyPro Editor display resembles the screen shown in Figure 10: June 2004 BathyPro User’s Manual 34 Figure 10. Initial BathyPro Display The order of processing follows the order of the main menu items as they are laid out from left to right in the application window (Project, then Project Settings, Bathy Processing, Volume, Patch test, Windows, and Version). 2. Each time you launch a BathyPro project, the settings (including file names, processing parameters, sensor geometry and projection settings) can be saved. To restore a project, Open an existing project. If you are beginning from scratch, or would like to create a new project, then choose Project → New. 3. Right-click anywhere in the Project files window. The system displays a list of file types from which you can choose (Figure 11). 4. Choose one of the file types to add one to your DTM window. June 2004 BathyPro User’s Manual 35 Figure 11. List of available file types to add in Project Files The kind of processing available will be determined by the type of file you choose here. Table 1 defines the capability and applicability of each file type with respect to BathyPro. TABLE 1. Imported file types and their uses in BathyPro File Type Description and Kind of Processing Possible Add XTF files (Multibeam) processing of standard XTF multibeam data (for example, 8101, 9001, Simrad 2000) Add XTF files (Interferometric data) processing of data from the Klein 5400 mutibeam sidescan sonar. Add XTF files (Single Beam Data) processing single beam Echosounder data recorded via an RS232 port in an XTF file June 2004 BathyPro User’s Manual 36 Add XTF files (Single Beam from SideScan Data) processing of bathy data derived from a sidescan sonar system wherein the total water depth is derived from the sum of the towfish depth and the towfish altitude Add XTF files (Auxiliary Channel) for processing single-beam sounding data stored in any Aux field of the XTF file Add ASCII file (Multibeam Data) processing of ungridded XYZ Multibeam data in ASCII format. Add ASCII file (Single Beam Data) processing of ungridded XYZ Single Beam data in ASCII format Add XYZ Binary file (Submetrix, Simrad, Seabeam) for processing multibeam data stored in other sonar native formats Add Grid File processing of DDS_VIF files previously generated in Bathy Pro For any of the file types, the system displays a standard Open dialog box where you can browse for (or type in) your choice. June 2004 BathyPro User’s Manual 37 Figure 12. ASCII file importation setup dialog box, with data The top half of the dialog box is a look at the first 20 lines of the raw data collected in your ASCII text file. The bottom right window, an “item #n” window, serves as a visual reminder of fields you are defining or using to describe the raw data you will be extracting. Below the raw data window (and to the left of the “item #n” window) are areas where you can define new relationships for your data. You do so by working with three variables: • Position • Description • Unit Your objective is to map the usable values in your raw data window to those three variables. In the course of mapping values, you assign descriptions and units to them. To see the interaction of mapped positions to variables If there is more than one “item #n” entry, click on one that is not highlighted to see the effect in the Position, Description, and Unit boxes. June 2004 BathyPro User’s Manual 38 As you click a different “item #n” entry, the contents of the Position, Description, and Unit boxes change to match the highlighted item. If there are no items to click, you will be creating them fresh. To assign a description 1. In the raw data window, visually identify the first variable you wish to extract and note how it is delimited. In Figure 12, for example, the string 07/07/2000 is a date delimited in three parts: month, day, and year. Each part is delimited by the virgule (/) character. If the date is a variable to be extracted in this example, then the first 07 will be item #1 occupying position 01 in the mappable “item #n” window, the second 07 will be item #2 in position 02, and 2000 will be item #3 in position 03. 2. Do one of the following: If item #1 exists, click it to highlight it. The Position, Description, and Unit windows are updated with the information shown for the item #1 entry. If item #1 does not exist, type 1 in the Position window. 3. Whether you typed or highlighted the position of interest, now select a description appropriate for the variable you associated with this position. You can select one of 14 parameters from the Description combination box. To assign a unit and format 1. For the description you assigned, now select an appropriate unit from the Unit combination box. The combination box has 25 different units/formats. Your variable now has a complete definition. 2. Click Add/Replace to insert your item in the “item #n” window. Your variable is now mapped. To complete the list of items 1. For each variable you are going to extract, continue to map them as items having a position, description, and unit. 2. Click Add/Replace for each new mapped item you create. June 2004 BathyPro User’s Manual 39 If you choose to skip over a usable variable in your raw data window, that’s OK — just be sure to account for the skipped variable’s position and number so that later variables appearing in the raw data window are mapped to their correct positions. You can also delete any mapped item using the Delete button. 3. After you have mapped all the variables you wish to extract, click OK. The program closes the ASCII file importation setup dialog box and redisplays the BathyPro dialog box with updated information in the Project files window. After you choose a file type to add to your project files, the system displays the Select files to add to the project dialog box. Figure 13 shows the version of this dialog box that is appropriate for XTF files (multibeam data). Figure 13. Adding an XTF file to a BathyPro project June 2004 BathyPro User’s Manual 40 Notice the Process All choice in the lower left area of the dialog box in Figure 13. If all data from the line is to be processed, put a check mark in the Process All box. (Process All is the default.) If you just want to work with a portion of an XTF file, and you already know which range of pings you want to work with, uncheck the box, making the First Scan and Last Scan boxes ungrayed and accessible. Then you can specify your ping range. You won’t get the Process All choice if you are adding ASCII files to the project. Instead, you’ll get a conventional Windows dialog box for opening files. 4. After specifying one or more XTF files click Open. Bathy Pro updates its project files area with the XTF file you specified (Figure 14). At this point, even though you haven’t processed the data you have added to your Project files, you could save this BathyPro entity as a DTM file by choosing Project → Save As, giving your project a name, and clicking Save. The file thus saved becomes a mere placeholder for the processing that will take place later when you are ready to have BathyPro process your XTF, XYZ in ASCII format, or DDS_VIF Grid files. After that processing completes, the saved DTM (an ASCII file) contains all the settings and parameters that are relevant for the files you used in creating your project. See ‘Completing Your Project’ for additional discussion of what it means to save a project. To expand the list of project files • • • Select the name Project files in the Project Files working window and do one of the following: On the numeric keypad, press the asterisk key (*) if you want to expand everything in the list; or Just press the plus key (+) to expand the current level of the list. When fully expanded, the project files list displays your project files and their folder locations. Red buttons appear next to the processing stages. Red symbolizes unstarted or incomplete stages. (As processes complete, the red buttons will turn green.) An example of a fully expanded list (with nothing processed) is shown in Figure 14. To contract a list of expanded project files • Select Project files in the Project Files working window and do one of the following: June 2004 BathyPro User’s Manual 41 • • On the numeric keypad, press the slash key (/) if you want to contract everything in the list. Select the project name or file name and press the minus key (-) on the numeric keypad. This will contract just the current level containing the project name or one of its listed files. The list can’t be contracted with the minus key if you have selected a processing parameter; you must be at a higher level to use the minus key. When fully contracted, only the name Project files appears in the Project Files working window. Figure 14. Project files after adding a file and expanding the list Providing Project Settings to BathyPro The Project Settings menu has two submenus for you to inspect, where you can specify Map and Projection settings… and Sensor geometry settings…. To check your projection settings 1. Click Map and Projection settings… to display the Map and Projection settings dialog box. Figure 15 shows an example. June 2004 BathyPro User’s Manual 42 Figure 15. Typical Map and Projection settings dialog box The coordinate input for Figure 15 is in Northing and Easting. Data can also be in geographic coordinates. June 2004 BathyPro User’s Manual 43 This dialog box shows the boundaries of the area, the coordinates of the northwest corner of the area, and the grid resolution. If necessary, you can change these parameters to accommodate a larger (or smaller) area or different northwest corner. The default values will have been detected from scanning the XTF files. 2. In the Map and Projection settings dialog box you can either change input or output settings, or you can test the current settings: a. If you’re going to change the boundaries and/or north-west origin shown in the dialog box, uncheck the Set Default Limit check box to make the Boundaries and North-West Origin in Input Projection Coordinate Units text boxes accessible, then type your values. The Set Default Limit box initially is checked, making the Boundaries and North-West Origin text boxes inaccessible. Uncheck this box if you need to access the text boxes to change values. (If you recheck the Set Default Limit box after changing a value, the value returns to the first value you say when you first displayed the Map settings dialog box. b. Inspect the Input Projection area of the dialog box to confirm the settings shown there are the ones actually used during your data survey. If the input projection and Datum values match your needs, click OK. If the displayed values don’t match your needs, click the Change button next to Input Projection to see the Input Projection settings dialog box with the subheading “Select Projection” (Figure 17) accept or change the highlighted projection, then click Next. c. Set the Grid Resolution you require. In BathyPro, the highest resolution you can select is 0.01 m; for most bathymetry, resolution typically would be 0.5 or 1 m. Take in consideration the horizontal uncertainty of the survey system and not use a grid size smaller then the resolution of your GPS unit. d. Optional: Test your latitude and longitude values by clicking Test to get the Test Projection Settings dialog box (Figure 16). June 2004 BathyPro User’s Manual 44 The system displays the Test Projection Settings dialog box (Figure 16). e. In the Latitude and Longitude text boxes of the Test Projection Settings dialog box, specify values based on your survey job. f. Click Compute. A trial conversion is performed on the entered latitude and longitude, and the results in both output and input projections are displayed in the boxes. g. Click OK to dismiss the Test Projection Settings dialog box and return to the Map and Projection settings dialog box. 3. Click OK to close the Map and Projection settings dialog box. June 2004 BathyPro User’s Manual 45 Figure 16. Test Projection Settings dialog box with sample values Increasing the resolution increases your file size dramatically. For example, increasing resolution in an area from 0.5m x 0.5m to 0.1m x 0.1m will increase the size of the file by a factor of 25. Be conservative when increasing resolution! The resolution you select should always be equal to or greater than the resolution of your original data. If you choose a resolution significantly less than the original data, your output file will not be displayed correctly in DelphMap. June 2004 BathyPro User’s Manual 46 Figure 17. Typical Input Projection settings dialog box h. In the Map and Projection settings dialog box, if you clicked Change and selected a projection, the system again displays the Input Projection settings dialog box — this time with the subheading “Select UTM Zone and Hemisphere” (Figure 18); accept or change the highlighted zone and click Next. June 2004 BathyPro User’s Manual 47 Figure 18. UTM zone and hemisphere dialog box The type of dialog box that appears after you choose a projection type will display settings choices appropriate for the kind of projection you chose. For example, if you choose Universal Transverse Mercator for your projection type, you get the dialog box like the one shown in Figure 19, displaying datum choices. June 2004 BathyPro User’s Manual 48 Figure 19. Datum choices after selecting a typical projection i. Click Finish to accept or change your projection settings. j. Inspect the Output Projection and, if necessary, makes changes to the displayed values by clicking on Change next to the Output Projection. The technique is the same as in the steps for Input Projection: Select a projection type, any parameters it may require, then click Finish. For certain kinds of input or output projections, a special case can exist in the form of a user-defined datum. That is, if you have a datum that does not fall into any of the available datum choices listed in the Select Datum dialog box (Figure 19), you can define one for some projections which permit a user-defined datum. To specify a user-defined datum June 2004 BathyPro User’s Manual 49 1. In the Select Datum dialog box shown in Figure 19, highlight (select) User-Defined Datum. The text boxes (right column) shown in Figure 19 become accessible for modification (Figure 20). Figure 20. User-Defined Datum fields available to be defined 2. Click Finish in the Select Datum aspect of the Input Projection settings dialog box. 3. In the available text boxes, specify the values you need that describe your user-defined datum. Units for the Ellipsoid parameters shown in Figure 20 are meters (m) for the Semi-Major Axis, and the inverse of flattening (1/f), where… f is the ratio of the difference between the semi-major and semiminor axes, where June 2004 BathyPro User’s Manual 50 a is the semi-major axis, and where b is the semi-minor axis. The relationship can be described as shown in this equation. f = (a-b) / a Units for the Datum shift parameters shown in Figure 20 are meters (m) for the T values (translation parameters) and seconds of degrees (") for R values (rotation parameters). 4. Click Finish to commit your values to the system. To check your sensor geometry settings 1. From the main menu choose Project Settings → Sensor geometry settings… The system displays the Boat Geometric settings dialog box (Figure 21). June 2004 BathyPro User’s Manual 51 Figure 21. Boat Geometric settings dialog box Note that if the Set Default Values (from XTF Header File) box is checked, then the offsets will be read from the XTF file header. Also note that you can add a fixed layback offset if you wish to override the layback value that is stored in the XTF file. June 2004 BathyPro User’s Manual 52 2. Inspect the values stated in the dialog box to confirm that they are the same as shown in your notes. If they’re not, type the values in the boxes you wish to use and click OK. The Set Default Values (from XTF Header File) box initially is checked, making all text boxes inaccessible. Uncheck this box if you need to access the text boxes to change values. (If you recheck the Set Default Values (from XTF Header File) box after changing a value, the value returns to the original value first displayed in the Boat Geometric settings dialog box.) To specify a working directory 1. From the main menu, choose Project Settings → Set Working Directory. The system displays a dialog box for specifying a working directory (folder) for Bathy Pro to use for any interim files the program may create while processing your DTM. Figure 22. Setting Working Directory dialog box 2. If you wish to have BathyPro use a directory different from the currently specified directory, choose the browse button to browse for one; then click OK. Giving BathyPro Processing Parameters If you want to process attitude or bathymetry automatically (that is, if you are going to bypass the separate Bathymetry Editor and Attitude Editor utilities that June 2004 BathyPro User’s Manual 53 are included in BathyPro), you can do so from the Select Processings dialog box (Figure 24). If the data already has been processed using Attitude Editor and Bathymetry Editor, then leave the Attitude processing and Bathymetry processing boxes unchecked. Be sure you have used the output of Bathymetry Editor as the input of BathyPro. This section describes how to provide processing parameters to the file types you have added to your project files. (See ‘Providing Project Settings to BathyPro’, for instructions for adding files to project files.) BathyPro groups processing parameters according to four possible areas of interest to the user: • • • • Transducer Selection Raw Data Processings Soundings Processings Processings on Gridded Data Parameters can be set in each of these groups. The groups, their parameters, and the effect they have on your BathyPro processing are explained in this section. The choices you have in these groups changes according to the file types you added to your project file. All these parameters are accessed from the Select processings dialog box. Selecting a Transducer Head If your XTF file was recorded with dual multibeam heads, you will need to select which data to process, the data from head 1 or the data from Head 2. (Both sets of data can be present in the same XTF file.) To select a transducer head 1. From the main menu, choose Bathy Processing Select Processings The system displays a Select processings dialog box appropriate for the file type you added earlier (Figure 11). Figure 24 shows an example of this dialog box for an XTF file composed of multibeam data. 2. If you are going to change the current head setting, click Settings… in the Transducer Selection portion of the Select processings dialog box. The system displays the Transducer Selection dialog box (Figure 23). June 2004 BathyPro User’s Manual 54 Figure 23. Transducer Selection (from Select processings dialog) 3. Choose one of the three head choices and click OK to select the transducer and close the dialog box. If you only have a single head, choose Head 1or Any heads as your transducer. Any heads is the default. June 2004 BathyPro User’s Manual 55 Figure 24. Select processings dialog box (for XTF multibeam file) Any additional parameters you select while you are in the Select processings dialog box will be applied to the transducer you chose. June 2004 BathyPro User’s Manual 56 Selecting Raw Data Processings Parameters Raw data processing parameters are used with many BathyPro sessions. These parameters appear at the top of the list of available parameters in the Select processings dialog box (Figure 24). They are: • Navigation processing • Attitude processing • Bathymetry processing Figure 24 shows the kind of Select processings dialog box you get for an XTF file containing multibeam data when you choose Bathy Processing → Select Processings… For all parameters in the Select processings dialog box except Use RTK value, there are corresponding Settings… buttons which, when clicked, reveal value choices that you can select for their parent parameters. Navigation Processing Clicking the Settings button to this parameter leads to the Navigation Processings Settings dialog box (Figure 26). In the Navigation Processings Settings dialog box, you will need to know how the data were written to the XTF file by Isis. Always process the navigation from an XTF file — the navigation information in an XTF file is raw data and must be processed before a valid DTM can be generated! Navigation processing must be enabled every time an XTF file is processed, since the XTF file is not modified in any way during the processing. The settings for the XY position, heading and Speed are stored in the BathyPro.ini file, and will be reloaded each time the program runs. If the Reset to Factory is selected, or the *.ini file is deleted, these values will go back to the default values. After selecting the source of the navigation — either ship or sensor, depending on how the data were stored in the XTF file, an appropriate smoothing factor is selected. The smoothing method works in the following manner: Assuming the default of 0 is selected, a series of three navigation points is taken, and the center point is shifted to a new position. The new position is the center of gravity of the triangle formed by Points 1, 2, and 3. June 2004 BathyPro User’s Manual 57 The process is repeated for each group of three points until the end of the line. If the smoothing factor is increased, let’s say, to 4, then the process is iterated four times. Figure 25 depicts the dynamics of the smoothing method. Point2 Point4 new position of Point3 Point1 Point3 new position of Point2 Figure 25. Smoothing of navigation done by shifting points After selecting the heading source Ship Gyro, Sensor or CMG, select a suitable smoothing value for smoothing the heading. Smoothing of the heading is performed using an exponential type filter on successive heading values. June 2004 BathyPro User’s Manual 58 Figure 26. Navigation Processings Settings dialog box TABLE 2. Parameter XY position Navigation Processings Settings parameters Parameter Meanings You choose an XY position setting depending on whether you wish to use the Ship position or the Sensor position from the XTF file. • • • June 2004 Ship: The Ship position should only be used in special cases. For example, when there is both a towed sensor and a hull-mounted sensor in use, choosing Ship position is appropriate. Sensor: By default, Isis writes the navigation data to the Sensor XY position. Filter Strength: Enter a single digit in the range 1-9. The higher the number the stronger the filtering (or smoothing) of the navigation data. BathyPro User’s Manual 59 Heading You choose a Heading setting depending on whether you wish to use the Ship Gyro, the Sensor, or the CMG (course made good) values from the XTF file. • • • • Speed Limits Ship Gyro: For most hull-mounted systems, the Ship Gyro data is required. Sensor: This is appropriate for a towed system with a heading sensor mounted in the fish. CMG: If neither the Ship Gyro nor Sensor option is available, then choose CMG (Course made good). Filter Strength: This is a single digit in the range 1-9. The higher the number the stronger the filtering (or smoothing) of the heading data. BathyPro calculates a speed for each change in navigation position. You choose Speed Limits that match the maximum and minimum speed of the vessel during the acquisition of the data. If the speed limits set in the Min and Max boxes are exceeded, BathyPro ignores that navigation point. This will help to eliminate any large speed changes due to glitches in the navigation data. • • Min: minimum speed in knots Max: maximum speed in knots Attitude Processing Clicking the Settings button to this parameter leads to the Attitude Correction Settings dialog box (Figure 27). Available parameters are Pitch, Roll, and Heave. June 2004 BathyPro User’s Manual 60 Figure 27. Attitude Correction Settings dialog box In order to make useful entries here, the user needs to know something about the conditions that existed at the time the data were acquired. Factors such as a small vessel operating in rough weather, or a motion sensor with a slow update rate, might cause the default values to be too small. However, in the majority of cases the default values will be correct. The limits set in Pitch, Roll and Heave represent the largest change, from one update to the next, that the program will accept. Since most motion sensors already process their outputs, the routine is simply a method of removing “spikes” caused by transmission problems. Bathymetry Processing Clicking the Settings button to this parameter leads to the Bathymetry Correction Settings dialog box (Figure 28). As the figure shows, you can specify changes to: • Suppress Beam using Beam Quality — All beams flagged as bad quality by the sonar will be ignored by BathyPro. In addition, you can choose to ignore (suppress) beams flagged as POOR Quality or LOW Quality by putting a check mark in the boxes next to these parameters. (If you leave either or both of the boxes unchecked, you are choosing not to suppress these marginal quality beams, so they will be included with your BathyPro processed data.) June 2004 BathyPro User’s Manual 61 • • • • • • Suppress Beam using Angle from vertical — Put a check mark next to this parameter if you want to specify which beams, based on their angles from the vertical, will be omitted from processing. Note that this implies that the beams are being corrected using the motion sensor. Suppress Beam using Beam Number — This simply is a way of ignoring any beam that is known to be generating erroneous data. After putting a check mark next to the parameter to enable it, click Settings to display the Beam Number Selection dialog box (Figure 8), where you can select individual beams to be ignored. Suppress Beam using Depth Range (m) — Enter the maximum and minimum depths, in meters, that are expected in the survey area. BathyPro will ignore any depths exceeding these values. Note that this is the depth below the transducer and does not include any Z offset. Suppress Beam using Gradient (m) — If this choice is enabled, the program looks at the eight depth cells immediately surrounding each depth value and rejects the point if it differs by more than the specified gradient value (in meters) from the mean of these eight values. The gradient default is two meters. Suppress Beam using Slant Range — This process selects the maximum and minimum slant range that will be accepted by BathyPro. Suppress Ping using Check Sum — This function will prevent pings with invalid check sums being processed. Not all sonars provide this information. Use this option only if you are sure that the sonar generates valid check sum information. June 2004 BathyPro User’s Manual 62 Figure 28. Bathymetry Correction Settings dialog box Selecting Soundings Processing Parameters Soundings parameters are grouped in the Soundings Processings panel of the Select processings dialog box (Figure 24). They are: • • • • • • • • • Gridding Soundings Store Chart Soundings Store Flagged Soundings Store Hardware Bad Soundings Use RTK value (mutually exclusive from Tide Correction) Tide Correction (mutually exclusive from RTK value) Sound Velocity Correction Store Raw Soundings Refraction from Transducer Depth from: {Velocity Profile | CTD Sensor} June 2004 BathyPro User’s Manual 63 Gridding Soundings Clicking the Settings… button to this parameter leads to the Settings Geoencoding Type and File name dialog box (Figure 29). Figure 29. Geoencoding settings dialog box The types of geoencoding determine how BathyPro treats soundings that fall within the same cell, where the size of the cell is determined by the resolution set in Map and Projection settings. • • • Add Beam Intensity Value: If the sonar generates a beam intensity value, then checking this box creates a beam intensity layer within the DDS_VIF file that can be displayed in DelphMap as a separate layer. Compute foot print size: The area where the spreading beam from a sonar meets the seabed can be thought of as a footprint, much like a spreading beam of a flashlight covers a certain amount of area at various ranges. Checking this option enables computation of the footprint, giving a better representation in the DTM of seabed coverage, especially of the outer beams. Image file: The image file function determines the location and name of the DDS_VIF image file that BathyPro will generate. June 2004 BathyPro User’s Manual 64 If you choose a file name that already exists, the new data will be merged into the existing file if the projection and encoding type match. To disable this feature, choose Select… and put a check mark next to Overwrite existing image... in the Select geoencoded image output file name dialog box. • Select… : Click this button on the Settings Geoencoding Type and File name dialog box to specify the name and location of the DDS_VIF image file to be saved; then click OK to save it. Store Chart Soundings Clicking on Settings… in the Select processings dialog for this choice leads to a Generate Soundings File dialog box for raw files (Figure 30). Figure 30. Store raw chart soundings The Store Chart Soundings option in the Select processings dialog box designates a file to contain the raw XYZ data from the sonar head. You can choose whether to express the Z value as Depth or Height. You can also June 2004 BathyPro User’s Manual 65 choose which units to express the Z value (in meters, US Survey Feet, Feet, Inches, or Fathoms). The saved file can be either in DXF or TXT format. Store Flagged Soundings Clicking on Settings… in the Select processings dialog for this parameter leads to a Generate Soundings File dialog box for flagged files (Figure 31). Figure 31. Store flagged soundings Use this option to save the flagged soundings to be rejected by BathyPro. BathyPro will reject soundings that exceed a specified criteria based upon a user input. The soundings can be viewed as a group, to ascertain that they are flyers in the data set. If we see a concentration of these points over a small area, and have been rejected by multiple lines, it is possible that a real feature exists on the seafloor. Using this option, to store (and later display in DelphMap), the operator can see if there is any correlation among rejected data points. This option can also be done for rejected Hardware settings as well. The saved file can be either in DXF or TXT format. Decimation does not apply here. June 2004 BathyPro User’s Manual 66 Store Hardware Bad Soundings Clicking on Settings… in the Select processings dialog for this parameter leads to a Generate Soundings File dialog box for generating a file that will contain all the soundings flagged by the sonar as being bad. The saved file can be either in DXF or TXT format. Decimation does not apply here. Figure 32. Store hardware bad soundings If you choose a DXF file for Store Chart Soundings, Store Flagged Soundings, or Store Hardware Bad Soundings, you can import the DXF into DelphMap as another layer with the DDS_VIF file. Use RTK Value RTK stands for Real Time Kinematic GPS. You use it to calculate the Z position of the transducer head. The choice is either enabled (checked) or disabled (unchecked); there is no Settings button here as there is for the other parameters. June 2004 BathyPro User’s Manual 67 Tide Correction Clicking the Settings… button to this parameter leads to the Tide editor dialog box (Figure 33). It gives you a way to enter a table of tidal corrections based on the time synchronized from the navigation (GPS) time. You can either type in the values in the dialog box or you can import a tide table from an ASCII file. Figure 33. Typical Tide editor dialog box To set up tide processing 1. Enter a starting date and time according to the format appearing above the block where you can type a date and time. June 2004 BathyPro User’s Manual 68 2. Enter a Tide height (in meters) in the top, right-hand box. 3. Click Next to continue entering tide data pairs, if more pairs are desired. The system determines the time interval based on the differences between your entered values of time (or, if you press Next without entering an additional value, the system sets the interval to five minutes). 4. From the Interpolation model combination box, choose Spline or Linear. Alternatively, you can import a table of tidal values from an ASCII text file. The file extension is TID. The tide parameters have the format shown in Table 3. TABLE 3. TID tide parameters format Date Time Tide Height 19990111 122815 1.20 19990111 123315 1.21 19990111 123815 1.22 19990111 124315 1.24 Use a space or tab to delimit the columns in the TID file. Sound Velocity Correction Clicking the Settings… button to this parameter leads to the Properties for speed of sound dialog box (Figure 34). From there you can specify (or import an ASCII file of) a table of sound velocities for different depths in the survey area. It gives you a way to enter sound corrections for various depths when you want to compensate for ray-bending of the acoustic beams. BathyPro uses these velocities to calculate the ray path direction and path length. Because a change in speed marks the boundary of a layer, each value is taken as a band of similar velocities, and the refraction of the beam is calculated for each layer interface. From that data a corrected position and depth value are calculated for each beam. June 2004 BathyPro User’s Manual 69 Figure 34. Sample speed entries in Properties for speed of sound Speed correction values can be specified either manually or from an ASCII file. If you provide the data from an ASCII file, the file extension is SPD. The format for this kind of data is shown in Table 4. June 2004 BathyPro User’s Manual 70 TABLE 4. Depth (meters) SPD speed correction file format Speed of Sound (meters/second) 10.000000 1500.000000 20.000000 1510.000000 30.000000 1520.000000 40.000000 1510.000000 BathyPro will extend the Sound Velocity table to the deepest soundings. However, it is always good practice to take a sound velocity cast in the deepest section of the survey area. At this stage you can either continue with the next stage (that is, provide parameters for gridded data processing), or you can choose to have BathyPro process what you have so far, to test the validity of the settings you have specified. To continue with the next stage 1. Read ‘Gridded Data Processings Parameters’ to determine what parameters, if any, you wish to add to the list of parameters you already have provided to BathyPro so far. 2. Perform the procedure, ‘To process the data in its current form’. To process the data in its current form 1. From BathyPro’s main menu, choose Bathy Processing → Select Processings… and click Process in the Select processings dialog box. The system processes those parameters in your BathyPro project file that you have earmarked for processing. The result of this first processing of the data will be a DDS_VIF file which has been corrected for velocity and tide, and in which bad data has been removed. However, the file will not have been filled or smoothed. Gridded Data Processings Parameters Figure 35 shows the dialog box you get for a Grid file (a DDS_VIF file) when you choose Bathy Processing → Select Processings… June 2004 BathyPro User’s Manual 71 Figure 35. Grid processings dialog box (for DDS_VIF Grid files) If you have enabled Gridding Soundings in the Select Processing dialog box, BathyPro makes available four more processing choices in the Processings on Gridded Data panel: • Fill Gaps filter • Smooth filter • Isocurves extraction • Generate soundings chart The fill gaps filter will reduce or remove any gaps in the data. Without modifying any existing values, the smoothing filter will actually modify the data, producing a smoother DTM. The filters can be applied during initial processing or applied secondarily by importing DDS_VIF files as GRID file types. Fill Gaps Filter Clicking the Settings… button to this parameter leads to the Fill Filter Settings dialog box (Figure 36). The Fill Gaps Filter allows you to fill inherent spaces between sounding lines, both across track and along track. It uses two different types of filtering, median and inverse, to fit the data. June 2004 BathyPro User’s Manual 72 Figure 36. Fill Filter Settings dialog box In this dialog box you have four entities you can influence here: • • • • Median Filter — A median filter requires that there be a minimum number of neighboring cells containing accepted data within the selected filter dimensions. The function then calculates a value for the empty cell based on the median value of those cells. Inverse Distance Filter — An inverse distance filter calculates a value for an empty cell based on the values of accepted data in neighboring cells within the selected filter dimension, multiplied by the inverse of the distance from those cells. This means that the value of the filled cell will be biased towards the depth value in the closest cell(s). Number of Neighbors — When using either filter, specify the number of neighbors, from 1 to 1001. Practical values probably lie in the range 3–9. The larger the value, the more intensive is the processing. Filter Dimension in pixel units — The filter dimension allows you to vary the strength in the north-south and east-west directions, based on the number of pixel units. The pixel unit comes from the grid resolution in the map setting, set in the beginning of the process. The effect of these two types of gap filling is that a median filter generates a less smooth DTM than an inverse distance filter does, which may smooth out a genuinely rough bottom. The user should decide which to use based on his knowledge of the bottom topography and his observations of the data. June 2004 BathyPro User’s Manual 73 Smooth Filter Clicking the Settings… button to this parameter leads to the Smooth Filter Settings dialog box (Figure 37). The effect of this process is to apply a low pass filter to the DTM, removing spikes and bumps. If you know that the area you are surveying really does contain bumps or peaks, you should use this process with care. Figure 36 shows the dialog box. Figure 37. Smooth Filter Settings dialog box You have two entities you can influence here: • • Smoothing Filter Type — The Median filter works in exactly the same way as the gap-filling filter documented earlier, except that the actual data in each cell is being adjusted, not the gaps between the data. The Average filter adjusts the value of each cell to be the average value of the cells within the selected filter dimension. Filter Dimension in pixel unit — same function as the filter dimension Fill Gaps Filter (see ‘Fill Gaps Filter’). There are times when you might want to smooth the data before filling. However, the only way this currently can be achieved is to first run just the smoothing filter, then run the gap-filling filter. June 2004 BathyPro User’s Manual 74 Isocurves Extraction Clicking the Settings… button to this parameter leads to the Isocurves settings dialog box (Figure 38). This dialog box allows you to set the contour (isocurve) spacing, to select the name and location of the DXF file containing the contours, and to adjust the amount of smoothing that is applied to the contours. Figure 38. Isocurves settings dialog box In this dialog box you have four entities you can influence here: • • Smoothing filter settings — Isocurves (contour lines) are generated on the smoothed, filled DTM surface. There are three smoothing options for the curves themselves: a median filter with an adjustable strength, an average filter, and no filter. Here, too, the dimensions of the filter can be selected. Filter Dimension in pixel unit — same function as the filter dimension Fill Gaps Filter (see ‘Fill Gaps Filter’). June 2004 BathyPro User’s Manual 75 • • Processing Settings — You can select the isocurve interval and the maximum number of curves between two curves. The latter parameter prevents unreadable numbers of curves in areas of high relief. Isocurves output file — You can choose a different name and location for the DXF file that will contain the isocurve data. (The default directory is \Windows\Temp for the current drive.) Use the Select… button to make any desired changes to file’s name and/or location. Generate Soundings Chart Clicking the Settings… button to this parameter leads to the Generate Soundings Chart (Figure 39). This option saves a DXF file containing spot depths from the generated DTM. You can also decimate the number of soundings generated. The decimation factor multiplied by the cell size (resolution) gives the distance in meters separating each depth. Figure 39. Generate Soundings Chart dialog box Completing Your Project After you have selected the appropriate parameters mentioned in this chapter, you are ready to have BathyPro process your XTF file. When this operation has June 2004 BathyPro User’s Manual 76 Saving to each (or all) of those file types is not automatic; you have to specify parameters for processing, with corresponding file names to hold the processed data, before processing will be saved to DDS_VIF, DXF, or XYZ formats. completed, you get a DDS_VIF (generating a DTM), and also contour and soundings files, if selected. An ASCII sounding file can also be created in the process. Figure 40. Completed processing of XTF files in Bathy Pro The green buttons indicate processing was performed on the parameters listed next to them. The red buttons indicate parameters that the user did not select for processing. All that remains now is to process your XTF file, save your project as a DTM file, and exit BathyPro. To process your XTF file, save your project, and exit BathyPro 1. From the main menu, choose Processing → Process. June 2004 BathyPro User’s Manual 77 BathyPro processes your XTF file(s). 2. From the main menu, choose Project → Save. BathyPro saves your project file having the same file name as your XTF file but having a file extension of DTM. 3. From the main menu, choose Project → Exit. BathyPro exits. The file you saved can be reopened whenever you choose — perhaps, for instance, if you decide later to work some more on that project (adding, deleting, reprocessing files, etc.). Bear in mind that any DTM you save is a composite profile of the set of files you added to your project. An implication of this fact is that you can’t use just any old, previously saved DTM as a container for a new project — the DTM you use always refers to the specific XTF, XYZ in ASCII format, or DDS_VIF Grid files that were (or that are about to be) processed in Bathy Pro. Volume Computations As an optional convenience, BathyPro has a function to calculate volumes implied by the contents of DDS_VIF files. That is, the difference between two DDS_VIF files represents a volume, such as occurs as a result of a before-andafter dredge survey. Bathy Pro operator can use the Volume function to derive volumetric differences, in cubic meters, between two DDS_VIF files. The resulting delta is saved in a third DDS_VIF file. To calculate a volumetric delta between two DDS_VIF files 1. From the BathyPro main menu, choose Volume → Volume Computation Settings…. The system displays the Settings Volume Computation Parameters dialog box (Figure 41). June 2004 BathyPro User’s Manual 78 Figure 41. Settings Volume Computation Parameters dialog box The Select buttons for Primary Surface Image and Secondary Surface Image shown in the dialog box of Figure 41 lead to their own Open dialog boxes where you can specify a geoencoded DDS_VIF file as input. 2. For each of the image types, click Select and specify a DDS_VIF file to use and click OK. When you specify a DDS_VIF file for the Volume Image parameter, the system displays a Save button instead of an OK button. 3. Click Save after specifying your file name in the Open dialog box for the Volume Image parameter. This file will become the output file for the delta computed for primary and secondary surface image files. The system returns to the Settings Volume Computation Parameters dialog box. 4. Click OK in the Settings Volume Computation Parameters dialog box. 5. From the Bathy Pro main menu, choose Volume → Compute Volume. June 2004 BathyPro User’s Manual 79 BathyPro computes the volume. As it does so, status messages appear in the main status window of the application (Figure 43) and also in a separate child window called Volume Computation Results (Figure 42). Figure 42. Typical Volume Computation Results window The Volume Computation Results window acts as a temporary log file. Although the Volume Computation Results window lacks a save button, you can select the text contained in this window, copy it to the Windows Clipboard, and then paste it into an open file of a text editor or word processor, where the contents then can be saved. June 2004 BathyPro User’s Manual 80 Figure 43. Volume successfully computed sample status 6. Dismiss the Volume Computation Results window by clicking OK at the bottom or the X in the upper right corner. 7. From the main menu, choose Volume. The last entry in that menu now says Stop Compute Volume instead of Compute Volume. 8. Click Stop Compute Volume when processing completes as shown in the Status window. You now can do another volume computation, do additional BathyPro processing, or exit. June 2004 BathyPro User’s Manual 81 Chapter 5: Real Time BathyPro Real-time BathyPro is a software module that generates a digital terrain mosaic (DTM) “on the fly” from multibeam bathymetry as it is being recorded or played back. The mosaic begins as a process launched from Isis. Behind the scenes, BathyPro then creates the mosaic, which DelphMap then displays. Because the resulting mosaic is a DDS_VIF file, it can be manipulated and further enhanced in DelphMap. Creating a Real-Time Digital Terrain Mosaic You must have Isis version 5.0 or later, a Sentinel dongle enabled for real-time BathyPro processing, BathyPro version 1.2 or later, and DelphMap version 2.7 or later to create a real-time DTM from Isis. You also need to be recording or playing back a file in Isis. To run Bathypro Real Time 1. From the Tools menu in Isis choose Realtime BathyPro Map → Multibeam bathymetry. Isis prompts you for the location and file name of the BathyPro program: TEI\TEISuitevn.n\bathypro.exe (where n.n is the current version). 2. Choose bathypro.exe and click Open to run it. Isis runs both BathyPro and DelphMap, and displays the Bathypro Real Time dialog box (Figure 44). June 2004 BathyPro User’s Manual 82 Figure 44. Bathypro Real Time dialog box — initial display In the Bathypro Real Time dialog box you need to specify the settings you want your DTM to have and whether you will allow the program to overwrite June 2004 BathyPro User’s Manual 83 your current imagery file with the DTM (or have the program output the DTM to a new file). To specify DTM settings 1. In the Bathypro Real Time dialog box (Figure 44) click Settings… next to the DTM file entity. The system displays the Settings geoencoding Type and File name dialog box (Figure 45). Figure 45. Settings Geoencoding Type and File name dialog box This is the same dialog box used to set up gridding soundings. As explained earlier in ‘Gridding Soundings’, you use this dialog box to specify how BathyPro will handle overlapping soundings, whether or not to include a beam intensity value, and whether or not to have BathyPro compute a footprint appropriate for the beam ranges used in capturing your data. 2. Choose an encoding type, decide whether to add a beam intensity value, and whether to have the program compute a footprint size. 3. Click Select… The system displays the “Select geoencoded image output file name” dialog box (Figure 46). June 2004 BathyPro User’s Manual 84 Figure 46. Select geoencoded image output file name dialog box 4. Specify your DDS_VIF file name to contain the DTM and click Save. The system reserves your specified file name to hold the DTM that you will create, dismisses the “Select geoencoded image output file name” dialog box, and returns focus to the “Settings geoencoding Type and File name” dialog box. 5. In the “Settings geoencoding Type and File name” dialog box click OK. The system dismisses the “Select geoencoded image output file name” dialog box and returns focus to the “Bathypro Real Time” dialog box. In the “Bathypro Real Time” dialog box you also need to specify your map and projection settings associated with your data. To specify your map and projection settings 1. In the “Bathypro Real Time” dialog box (Figure 44) click Settings… next to the Map projection and settings entity. The system displays the “Map and Projection settings” dialog box (Figure 47). June 2004 BathyPro User’s Manual 85 Figure 47. Typical map and projection settings 2. In the North-West Origin in Input Projection Coordinate Units portion of the “Map and Projection settings” dialog box: a. Uncheck the Set Default Limit box to make the Boundaries portion of the dialog box accessible. b. In the Boundaries portion of the dialog box specify east-west and north-south distances large enough to cover the area to be mosaicked. June 2004 BathyPro User’s Manual 86 3. In the North-West Origin in Input Projection Coordinate Units portion of the “Map and Projection settings” dialog box, specify valid latitude and longitude values for the DTM data to be made. 4. Similarly, in the Output Projection portion of the “Map and Projection settings” dialog box, check to see that values listed there are correct for your data. Especially check to see that your zone number is correct for the longitude settings you specified and to verify the proper hemisphere as north or south. Figure 48 shows an example of a zone properly chosen for the latitude and longitude specified in Figure 47. Figure 48. Zone number selected to match latitude and longitude 5. Click Next to examine and change, if necessary, the datum for your projection (Figure 49). June 2004 BathyPro User’s Manual 87 Figure 49. Datum selected for output projection The system returns focus to the “Bathypro Real Time” dialog box. 6. In the “Bathypro Real Time” dialog box click START to have DelphMap render the line being recorded or played back as a DTM. If you are working in real time, then you must be writing a file in Isis. An XTF file must exist at the time this happening, either in real time or as a file being played back. June 2004 BathyPro User’s Manual 88 7. If you had paused the playback in Isis prior to clicking START, unpause the playback in Isis so that DelphMap can render the image. 8. If you are playing back a file in Isis, choose the next line from your data set to be played back; as each line finishes, choose successive lines until all lines have been played back. Figure 50 shows a typical, completed digital terrain model rendered in DelphMap. Figure 50. Completed DTM rendered in DelphMap For a discussion about the Mission Monitor function, please refer to the TEI Survey Monitor User’s Manual. June 2004 BathyPro User’s Manual 89 CHAPTER 6: Processing Single-Beam Data Unlike the earlier chapters in this book which dealt with processing multibeam data in BathyPro, this chapter is limited to a discussion of how to process singlebeam data. Starting with BathyPro version 1.00.028, BathyPro now has the ability to process single-beam echo sounder data recorded in an XTF file. Single-beam data should be recorded in one or more of the auxiliary data channels (AUX 1 to AUX6). Typically the data from a dual-frequency sounder would be parsed using the Isis® Sonar serial data template as 1 (AUX1) and 2 (AUX2). However, it is also possible to edit and process single-beam data recorded in the primary towfish altitude (the normal fish altitude channel), or as the secondary towfish altitude (template token a). As noted in the ‘Getting Started With BathyPro’ chapter, there are two methods of processing single-beam data in BathyPro: • Automatic mode. This uses BATHYPRO.EXE to edit the data noninteractively. In this mode you enter a window size around the mean depth; values falling outside this window will be rejected. BathyPro then processes the data and generates a DTM. • Interactive mode. In this mode you use a new utility called SBEAMEDIT.EXE to interactively select the editing parameters using a graphical interface. The editing can be Full Manual, which gives you full control of all editing. The degree of manual control ranges from a Stop on Detection feature, which halts the processing when a user-specified threshold is exceeded, to Auto Correction mode, which automatically edits any data that exceeds your settings. The following is a brief description of the steps needed to process a typical XTF file using either method. Automatic Mode Processing Using BathyPro Automatic mode has the virtue that you can set up all your parameters at one time, quickly process the data under program control, and end up with a valid output file. To process single-beam data in automatic mode 1. Start BathyPro. June 2004 BathyPro User’s Manual 90 2. Right-click on the Project Files folder and select Add XTF files (Auxiliary Channel)… from the drop-down menu. 3. Browse to the folder containing the files you want to process. 4. Select the file(s) and click Open. BathyPro reports: Project initialization. Please wait… followed by Project Initialization successful. 5. Set up Project Settings in the normal way (‘Providing Project Settings to BathyPro'). 6. In the Menu Bar click Bathy Processing → Select Processings…. 7. The top item in the following dialog box is Transducer Selection, and the default setting is Aux1. Select the Auxiliary channel that contains the single-beam data by clicking on the Settings button. 8. Select Navigation Processing and edit if necessary. 9. Select Bathymetry Processing. Note that there is only one option here. The user should enter a value in meters. The smaller this value, the tighter will be the editing of the data, and the more data will be rejected by the program. The value entered sets the size of a moving window around the current mean value of the last three depths. Values falling outside this window will be rejected. 10. Select Gridding. The only option here is the Path to the DDS_VIF file. But notice that Tide Correction, Speed correction and Save Raw Soundings now become available. If your data require input from these options, enter data in these options by clicking on the Settings button next to each process. 11. Click Process at the bottom of the Select Processing window. You can save your project settings if you want to. Processing proceeds at this point. Messages similar to the following should appear in the lower right side of the BathyPro window, like this: Processing project 04:04:03 January 19, 2000 Processing bathymetry: d:\cogc\ogccsamp.xtf Number Of Beams Flagged in file 3 Wait until grid file is created Grid file successfully opened/created June 2004 BathyPro User’s Manual 91 Adding to TIN model data from: d:\cogc\ogccsamp.xtf 36 beams have been stored Beginning Convert TIN Model To DTM DTM successfully created Finished processing project 04:04:03 January 19, 2000 This is a log for a single line. For a valid TIN (Triangular Irregular Network) model to be calculated, a minimum of three adjacent lines would need to be processed. At this point a DDS_VIF file containing the TIN model has been created. You can either import this file into DelphMap, or you can re-import it into BathyPro as a grid file for further processing, smoothing, or isocurve extraction. Of course, if you wish to make the whole operation completely automatic, you can just as easily add these processing features to your first processing run. Interactive Mode Using Single Beam Edit In this mode you can interactively view the data and clean them manually before importing the file into BathyPro for processing. To process single-beam data in interactive mode 1. Start the single-beam edit program called SBEAMEDIT.EXE (it resides in the BathyPro folder). The system displays the opening screen of the Single Beam Edit program (Figure 51): June 2004 BathyPro User’s Manual 92 Figure 51. Single Beam Edit program dialog box 2. Click File → Load and browse to get the file containing the data. The file opens in the top window of the Single Beam program. 3. Click Settings and select the auxiliary channel(s) to be edited. A maximum of two channels in one XTF file can be processed. 4. At the bottom of each channel box is a box where you should enter the maximum variation from the mean that you will accept in the data. (This is equivalent to the Threshold value in automatic mode mentioned earlier.) 5. Click OK. 6. Right-click on the file name in the upper window, and select Edit from the drop-down window. You should see a section of your data displayed in one of the lower windows. 7. Use the up/down arrow keys to the right of the window to bring the display in range; use the expand/contract arrows to zoom on the data. At the bottom right of the screen, use the expand and contract arrows to zoom in time. Notice the blue lines above and below the line of data. These represent the upper and lower values that were set as the variation settings above. To adjust this value, click Settings again, enter the new June 2004 BathyPro User’s Manual 93 variation value, right-click on the file name, and click Edit. The new settings will be reflected in the blue lines. 8. Moving your pointer along the displayed data displays the actual value of the data at each point; right-clicking on the display cancels the point; leftclicking again restores the point. The eight buttons along the bottom of the screen are replay controls. In order, they are: Go to Start, Fast Reverse, Reverse, Stop, Forward, Fast Forward. 9. Press the Forward button. Your data scroll across the screen. At the top right side are three buttons which determine what happens next. The buttons and their actions are: • • • • • • • • • If the Full Manual button is selected, the data continue scrolling and no editing is performed. If the Stop on Detection button is selected, then any time the limits are exceeded, scrolling stops and you will need to click either the green button (smile symbol — accept data point) or the yellow (frown symbol — reject data point). If the Auto Correction button is selected, then the screen scrolls and the data are automatically corrected, with an indication of which points were edited. If necessary, the Restore Original button can be used at any time to restore all bathymetry values in the file. The options in the pull-down menu that appear when right-clicking on the file name are: Load — Load (open) a file from disk. Edit — Edit a loaded (opened) file. Batch Save and Edit — Automatically process and save a selected file (left-click to select the file). Save — Save the edited file. Unload — Unload (close) a file that was previously being edited. Chapter 7: Running a Patch Test You run a patch test in order to determine any mounting offset of the sonar head or to establish system latency. The patch test should be done during installation or whenever you believe there has been a change in the sonar mount’s location June 2004 BathyPro User’s Manual 94 or position. Accurate values are critical in order to process multibeam data correctly. To confirm alignment of the IMU sensor with the sonar transducer and to verify delay times applied to the time-tagged sensor data, a patch test needs to be conducted. The patch test consists of a series of lines run in a specific pattern which are used in pairs to analyze roll, pitch and heading alignment bias angles as well as latency in the time-tagging of the sensor data You do not have to run the patch test in order to fully use BathyPro; the patch test functionality is merely included to help identify system-related offsets in the data. Adopting a Test Approach Before you run the patch test function in BathyPro, take a moment to analyze your approach to the task. A patch test is like running a small data survey over a known area. Knowing the “lay of the land” (sea floor), you then test for roll, latency, pitch, and yaw offsets of the multibeam sensor. If your sonar has sidescan transducers, you can use the Latency with Side Scan Imagery Data option in the BathyPro software to more accurately determine latency. June 2004 BathyPro User’s Manual 95 Figure 52. Typical offsets for navigation receptors on a vessel Prior to system calibration, all sensors will need to be accurately measured from a reference point (Figure 52). In theory, the reference point can be anywhere on the vessel, but usually it is defined at the sonar head. Using the sonar head as the center of a coordinate system, measure all offsets relative to the head. Use the water line as a 0 point in the Z plane, with positive values below the waterline. The bow-aft direction is the Y plane, with positive values towards the bow. The port-starboard direction is the X plane, with positive values towards the starboard side. Offsets can be set in the Isis Sonar set-up menu, or can be applied during processing in BathyPro. Additionally, if a change to a setting is June 2004 BathyPro User’s Manual 96 needed, you have an option to use the default values from Isis (from the XTF file) or to enter new values in the *.GEO file of BathyPro. Consider the following vectors shown in Figure 53 as an aid to setting up your Patch Test area. Roll alignment is determined by running reciprocal lines 200 to 300 meters long over a flat bottom, in the deepest part of the survey area (line A – B). Latency, pitch, and yaw offsets can be determined either by surveying over a prominent feature on the seabed or perpendicular to a steep slope (matching of displaced contours). Lines C – D and E – F are examples of this. Latency errors are determined by running at least two lines 200 to 300 meters in length in the same direction but at different speeds. Pitch errors are determined by running reciprocal lines 200 to 300 meters in length at the same speed. The heading error is determined by running two lines in the same direction but offset from one another by 1.5 times the water depth. The idea is to compare how features/contours match on the outer edges of the swaths. June 2004 BathyPro User’s Manual 97 Figure 53. Two ways of visualizing Patch Test lines to be done To do the roll test (per Figure 53) • In a flat, deep section of the Patch Test area, run line A to B and then B to A at a constant survey speed (for example, 4 knots). To do the latency test (per Figure 53) • Run line C to D slowly (2 knots) and then quickly (6 knots). Both runs must be done in the same direction. To do the pitch test (per Figure 53) • Run line C to D and then D to C, both at a constant survey speed. To do the yaw test (per Figure 53) • June 2004 Run line C to D and then E to F, both at a constant survey speed. As noted in the figure, lines CD and EF are parallel. Also, the lines should be separated by a factor of 1.5 to 2 times your water depth in order to have the outer beams of each swath overlap one another. BathyPro User’s Manual 98 Implementing Your Test Approach After you have acquired the data over your Patch Test area, you are ready to use the BathyPro Patch Test tool. The Patch Test program can be used to derive roll, latency, pitch, and yaw offsets that can be applied during data acquisition and processing. BathyPro Patch Test You perform the patch test on each of four parameters: Roll, Latency, Pitch, Yaw. The test should be conducted in that order, one parameter at a time. To do a Patch Test in BathyPro 1. In BathyPro’s main window right-click on the folder icon (Figure 54), and select Add XTF files (MultiBeam data)…. 2. Browse to the folder containing the Patch Test data, select all the files to be analyzed, and click Open. Figure 54. BathyPro project files expanded in working window June 2004 BathyPro User’s Manual 99 The system does some processing and displays the message Project initialization Successful in the right-hand window. 3. Click on Project Settings → Map and Projection settings…. Verify that the displayed projection settings are correct; if need be, modify them and click OK when you are satisfied that all parameters are correct. Default settings are those stored in the XTF file header. 4. Click on Project Settings → Sensor geometry settings…. Verify that the displayed offset settings are correct; if need be, modify them and click OK when you are satisfied that the offset settings are correct. The settings in the geometry table will be updated during the Patch Test. 5. Click on Bathy Processing → Select Processings… and put check marks next to any processing functions you wish to perform (for example bathymetry, tide, sound velocity, etc., as per Figure 55). As a minimum, you must select Navigation processing at this point. Enabling Attitude and Bathymetry processing also is recommended. June 2004 BathyPro User’s Manual 100 Navigation processing Check XY position (ship or sensor). Enter filter strength. Check heading (gyro, sensor, CMG). Enter filter strength. Enter ship min/max Attitude processing (optional) Enter maximum threshold. Bathymetry processing (optional) Select sonar settings for beam quality, slant range and swath angle, depth filter and gradient filter. When you have completed the above three items, click OK (not the Process button). Figure 55. Select processings dialog box June 2004 BathyPro User’s Manual 101 6. Click OK in the Select processing dialog box. 7. From BathyPro’s main menu, choose Patch Test →Roll, Pitch, Yaw, Latency with Multibeam Data. The system displays the Patch Test dialog box with these mutually exclusive choices: Roll, Latency, Pitch, and Yaw (Figure 56). Figure 56. Patch Test and Channel Selection dialog box 8. Starting with Roll as your first attitude parameter to be tested, click RUN. The system displays the Select patch test line 1 dialog box, with Process All checked. 9. Select the first of the two roll files to be analyzed. If the entire file is not required, uncheck Process All, specify ping values for First Scan and Last Scan to limit the test to a range in the file, and then click on the Open button. 10. Select the second roll file to be analyzed. As in the previous step, select just a range if the entire line is not required. Click on Open when finished. At this stage the system displays a GIS image for the selected offset test. Figure 57 shows a sample of a completed roll test phase of a patch test. June 2004 BathyPro User’s Manual 102 Figure 57. Example of a roll test completed during a patch test 11. In the Patch Test dialog box: a. Click the Patch Area button, then use your trackball to draw a small rectangle in an appropriate area of the GIS image. This area will be used to derive the offset values for the appropriate test and can be changed by selecting a new area. In general, outer beams should be selected for roll and yaw tests, and nadir beams should be used for latency and pitch tests. Of course, you need to choose an area where the two data sets overlap! The standard window, pan, and zoom controls can be used to help pick the appropriate area. b. In the Automatic Test panel, examine the Range values. Default settings are -3 to +3 degrees at 0.5 degree step. Change them if necessary. Click RUN when you are ready to compute the offset. June 2004 BathyPro User’s Manual 103 c. After the first iteration, narrow the range and decrease the step to get finer resolution of offsets. 12. The effect of the computed offset value on the data can be examined prior to saving the value. Enter the computed number into the Offset Value field adjacent to the GIS window and click on the Apply button. The data in the adjacent window will be corrected for this offset, whereas the other window will show uncorrected data. 13. Upon producing an acceptable result, enter the offset value in the Offset to Save field at the bottom of the dialog box and click Save and Exit if you want that new offset value to be taken into account for the next parameter test (Latency, Pitch or Yaw). 14. For each of the remaining Patch Test parameters (Latency, Pitch and Yaw), select the desired test and then repeat steps 8 through 12. 15. At the end of the overall process, click the Exit button in the Patch Test dialog box. When prompted, enter a geometry filename in which to save the new offsets. You will also be prompted to answer if you want this file to be the geometry file for your Bathy Pro project. Figure 58 shows typical values that might appear in the Boat Geometric settings dialog box as a result of completing a BathyPro Patch Test. June 2004 BathyPro User’s Manual 104 Figure 58. Location of updated fields in Boat Geometry dialog box after completing a Patch Test A log should be kept when collecting data for the patch test (example form shown in Table 5). It is important to track any deviations of the results over time, to ensure no changes or damage to the mount have been introduced. June 2004 BathyPro User’s Manual 105 TABLE 5. Patch test results, cumulatively tracked over time Time File Name Heading Speed Patch Test Segment Run Number 1345 198-1345 320 4.2 ROLL 1 1352 198-1352 140 4.1 ROLL 1 1356 198-1356 320 4.1 ROLL 2 1401 198-1401 140 4.1 ROLL 2 1405 198-1405 277 4.1 PITCH 1 1409 198-1409 106 4.2 PITCH 1 1417 198-1417 277 4.1 PITCH 2 Comments large rock in area line can be used for yaw Using Sidescan Sonar Imagery to Determine Latency If your sonar has a sidescan option, you can use its imagery to determine latency using the Latency with Side Scan Imagery Data option in BathyPro’s Patch test menu. When passing a strong point target, a sidescan sonar will generate a hyperbola that is visible in the imagery. The apex of the hyperbola accurately represents the position of the target, even if the target itself is too small to be clearly imaged. Advanced imaging techniques can detect these hyperbolas in the background noise. Having detected the hyperbola, the software automatically finds the position of the apex. You use contact images, which are the output from TEI’s Target or TargetPro application. (Target and TargetPro are utilities that are sometimes used with TEI’s Isis Sonar acquisition software.) The contact files and their parent XTF files must reside in the same directory for the patch test. Also, the two file types (CON and XTF) must share the same primary file name, so that the system knows how to pair which CON file with which XTF file when the system plots the latency using the hyperbola method. June 2004 BathyPro User’s Manual 106 The system computes a hyperbola from the paired contact and XTF files. From this, the system builds a record of numerical latency from the set of generated hyperbolas. You need at least two CON/XTF pairs to generate a latency number (in milliseconds). The more CON/XTF pairs you have, the more accurate the latency output. To do a latency test using sidescan sonar data (per Figure 53) 1. From BathyPro’s main menu, choose Patch Test → Latency with SideScan Imagery Data. The system displays a patch test dialog box which becomes your workspace for measuring latency of sidescan data (Figure 59). Figure 59. Initial Patch Test latency dialog box for sidescan data 2. Click Select File. The system displays the Select contact dialog box, where you can specify one or more contact files taken from the XTF files that appear in your DTM project file’s list of XTF files. 3. Specify your contact (CON) file(s) and click OK. June 2004 BathyPro User’s Manual 107 If a contact file already has the same primary name as the XTF file and the CON/XTF pair reside in the same directory, the system properly pairs them for processing. It’s a good idea to select (highlight) all applicable contact files at one time for processing. That way, the system can determine the best order to process the files. This speeds up the processing. Also, the visual representation of the target in the two windows (showing the target’s geographical position and its along-track position) will appear to be more precise. Even so, the visual representation is merely suggestive; after all computations have been done, you end up with the same numerical latency value whether you manually specify the order of con files to process, or whether you let the system determine the processing order. 4. Click Settings if you believe you need to fine-tune some of the parameters that will be used during processing. See ‘Fine-Tuning Settings to Get Better Hyperbolas’ for details. 5. Click Compute. The system computes the hyperbola(s) for your contact file(s). As this happens, messages relevant to the con file currently being processed appear in the status box next to the Close button. When processing of each contact file finishes, the system places a thumbnail of the hyperbolic image in the window of processed files. A larger, separate child window displaying the hyperbola being built also appears at this time. 6. If you are selecting your contact files one at a time, repeat steps 2 through 4 to compile a collection of hyperbolas for contact files. Figure 60 shows a typical end-state for a completed latency test of sidescan sonar data CON/XTF pairs of files. The most important piece of information that results from the processing is the latency value (1884.1 ms in the displayed sample). June 2004 BathyPro User’s Manual 108 the main output Figure 60. Example of a finished latency test for 8 CON/XTF pairs As each pair of CON/XTF files is processed, the latency number gains accuracy. The effect of this converging accuracy can be observed in the two windows to the right of the Processed files window. In both windows, the referenced target (the subject of the most recently generated hyperbola) is symbolized by a blue box with a red or green x in it. Red x’s symbolize all your patch test plots done in the direction of your first pass; green x’s symbolize all your patch test plots done in the opposite direction. After you have processed all con files appropriate for this patch test, examine the numerical value in the Latency status area. The number June 2004 BathyPro User’s Manual 109 should be “reasonable” in the sense that it should be small enough to be believable. As a rule of thumb, if you get a number larger than, say, 5000 ms (5 seconds), then your latency value probably lacks credibility. You may want to check your offsets and rerun the patch test to see if you can generate a more believable latency value. The most critical offset is the along-track translation offset between the antenna and the transducer position. Fine-Tuning Settings to Get Better Hyperbolas When performing a latency test using sidescan sonar data, sometimes you may want to fine-tune your settings in order to try to arrive at more precise hyperbolas. In turn, such fine-tuning may yield a more precise latency value. To do that, BathyPro has options for changing detection settings, geometry settings, and/or navigation settings. These options become available to you during latency testing of sidescan sonar data (‘Using Sidescan Sonar Imagery to Determine Latency’). All of these options are reached by clicking the Settings button from the Patch Test working dialog box (Patch Test → Latency with Side Scan Imagery Data), which becomes available after you have opened one or more CON files to be processed for hyperbola generation. If you click Settings in the Patch Test dialog box, the system displays the Geometry and Detection Settings dialog box (Figure 61). Figure 61. Geometry and Detection Settings dialog box June 2004 BathyPro User’s Manual 110 To change detection settings 1. Click Detection Settings in the Geometry and Detection Settings dialog box. The system displays the Detection Settings dialog box (Figure 62). Figure 62. Detection Settings dialog box The enabled default is Automatic, which means you will allow BathyPro to detect all echoes (major, distinct sonar returns). If you accept the default, you are making no change in the detection settings. 2. Click Manual to enable detection settings and make the Echoes Mode Selection part of the dialog box available for your selection. • Echo Ratio (*0.01): This sets the ratio of major, distinct sonar returns that you will accept for controlling the sheer number of echoes (returns) to be processed. The default is 1. The bigger the number you choose, the greater is the filtration. • Echo Skeletonization: Enabling this (putting a check mark here) means you want to filter out all echoes (returns) except for the main backbone, or essence, of returns that form the hyperbola. • Isolated Echo Erasing: Enabling this (putting a check mark here) means you will ignore (filter out) those echoes (returns) that are separated from the main backbone that forms the hyperbola. 3. Click OK to allow these changes to influence the hyperbola processing. June 2004 BathyPro User’s Manual 111 To change geometry settings 1. Click Geometry Settings in the Geometry and Detection Settings dialog box. The system displays the Boat Geometric settings dialog box. Refer to Figure 21 for the settings that control this aspect of the program. 2. Click OK to allow these changes to influence the hyperbola processing. To change navigation settings 1. Click Navigation Settings in the Geometry and Detection Settings dialog box. The system displays the Navigation Processing Settings dialog box. Refer to Figure 26 and to Table 2 for information relevant to this choice. 2. Click OK to allow these changes to influence the hyperbola processing. June 2004 BathyPro User’s Manual 112