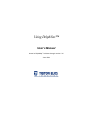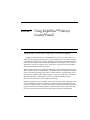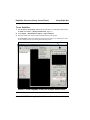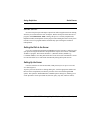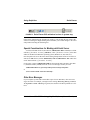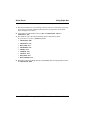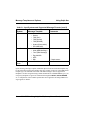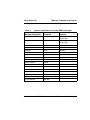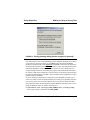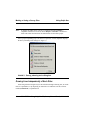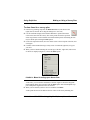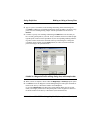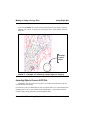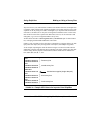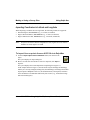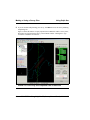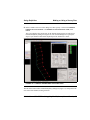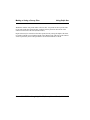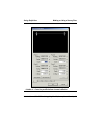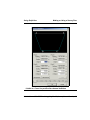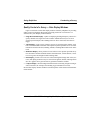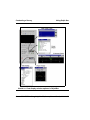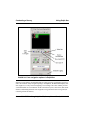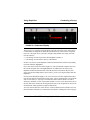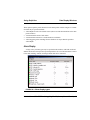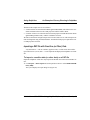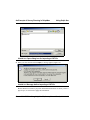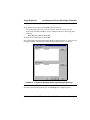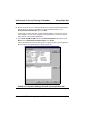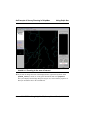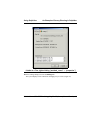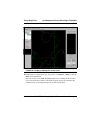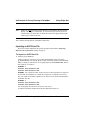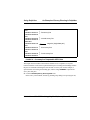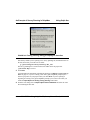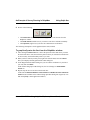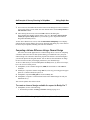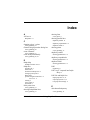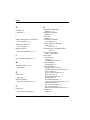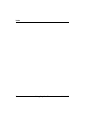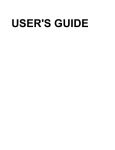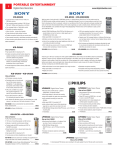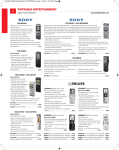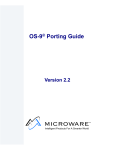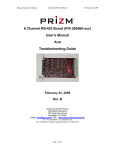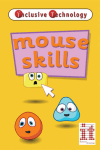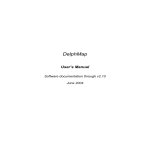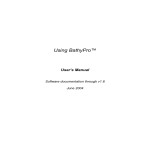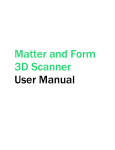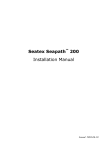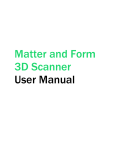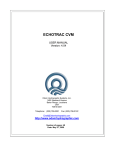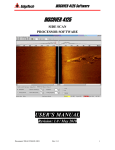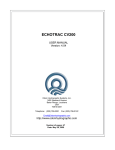Download TritonNav User Manual
Transcript
Using DelphNav™ User’s Manual based on DelphMap™ software through version 2.10 June 2004 Copyright © 2004 Triton Elics International, Inc. All rights reserved. Printed in the U.S.A. This software is copyrighted and licensed for use on one computer per copy. Triton Elics International grants permission to the purchaser to make a limited number of copies of the program for backup purposes. Additional reproduction of the programs or this manual is a violation of the copyright law. The licensee is bound by the terms and conditions set forth in the Software License Agreement and Limited Warranty that accompanies this document. The following are trademarks of Triton Elics International, Inc.: TriPort™, Q-MIPS™, VISTA™, TrakMap™, TriCAS™, ROVFlight™, SeaFlight™, A-B™, Bathimagery™, and Convert CD™ The following are registered trademarks of Triton Elics International, Inc.: Isis® Sonar, Delph Seismic®, Delph Seismic®+Plus The following are copyrights of their respective companies or organizations: • • WinRT Registry: BlueWater Systems HawkEye, Imagine 128: Number Nine Visual Technology Corp. The following are trademarks and/or registered trademarks of their respective companies or organizations: • • • • • • • ArcView: Environmental Systems Research Institute, Inc. AutoCAD: Autodesk, Inc. EXB-8500, EXB-8505XLI, EXB-8500C, EXB-8205: EXABYTE Corporation Windows, Windows NT, Windows 95, MS-DOS: Microsoft Corporation Adaptec AHA 1505 and AHA 2940: Adaptec, Inc. Klein 5000, Klein 2000, Klein 595: Klein Associates, Inc. DF-1000: EdgeTech • Echoscan, Echotrac: Odom Hydrographic Systems, Inc. • ADS-640, GSP-1086, EPC-9082: EPC Labs, Inc. • Sentinel Scribe: Rainbow Technologies North America, Inc. • mach64: ATI Technologies, Inc. • HYPACK: Coastal Oceanographics, Inc. • International Business Machines • 1200C, DesignJet 650C: Hewlett-Packard • 1086, 8300, 980x plotters: EPC • TDU 1200, 850, 2000 plotters: Raytheon • 195 (same as Dowty 195, Ultra 195 and Ultra 200): Waverley • InstallShield: InstallShield Corporation All other brand or product names mentioned in this manual are trademarks or registered trademarks of their respective companies or organizations. Triton Elics International Offices Triton Elics International, Inc: 125 Westridge Drive Watsonville, California 95076, USA 831-722-7373 (voice); 831-722-1405 (fax) WEB PAGE: http://www.tritonelics.com E-MAIL: [email protected] TRITON ELICS INTERNATIONAL SOFTWARE LICENSE AGREEMENT AND LIMITED WARRANTY SOFTWARE LICENSE AGREEMENT LIMITED WARRANTY By opening this package, you agree to be bound by the terms of this Agreement, which include the software license and the limited warranty. This Agreement applies to you and any subsequent licensee of this software program. If you do not accept or agree to the terms of this Agreement, do not open this sealed package. Promptly return the unopened package to TRITON ELICS for a refund. However, no refund or replacement will be given if the sealed envelope containing the SOFTWARE Sentinel and Manual has been opened or if any of the components of the product (including the software sentinel) are missing. Grant of license for the software product and full title and ownership of the hardware product shall not transfer to the Buyer until the purchase price, plus any interest or fees resulting from late payments or pre-arranged terms, has been received in full by the Seller. TRITON ELICS warrants that (a) the SOFTWARE will perform substantially in accordance with the accompanying written materials for a period of one (1) year from the date of shipment and (b) any hardware accompanying the SOFTWARE will be free from defects in materials and workmanship under normal use and service for a period of one (1) year from date of shipment. 1. GRANT OF LICENSE: TRITON ELICS grants you the right to use the enclosed TRITON ELICS software product in the manner provided below. YOU MAY: • Use one copy of the TRITON ELICS software products identified above on a single computer. • Make one (1) copy of the program in machine-readable form solely for backup purposes, provided that you reproduce all proprietary notices. • Transfer the SOFTWARE and user documentation on a permanent basis provided you retain no copies and the recipient agrees to the terms of this Agreement. YOU MAY NOT: • Reverse engineer, decompile, modify or disassemble the SOFTWARE except to the extent such foregoing restriction is expressly prohibited by applicable law. • Remove any proprietary notices, labels, or marks on the program, documentation, or program disk. 2. UPGRADES. SOFTWARE and documentation upgrades are provided free of charge for one year from the date of shipment. If the SOFTWARE is an upgrade, you may use or transfer the SOFTWARE only in conjunction with upgraded product. You may use that upgraded product only in accordance with this License. 3. COPYRIGHT. The SOFTWARE (including any images, “applets,” animations, video, audio, music, and text incorporated into the SOFTWARE) is owned by TRITON ELICS and is protected by United States copyright laws and international treaty provisions. 4. TECHNICAL SUPPORT. Technical Support is available by phone, fax, modem, Triton Elics bulletin board service or Internet free of charge during warranty period. MARISAT charges are invoiced at cost plus twenty percent. 5. EXPORT RESTRICTIONS. You agree that neither you nor your customers intends to or will, directly or indirectly, export or transmit the SOFTWARE or related documentation and technical data to any country to which such export or transmission is restricted by any applicable U.S. regulation or statute, without the prior written consent, if required, of the Bureau of Export Administration of the U.S. Department of Commerce, or such other governmental entity as may have jurisdiction over such export or transmission. CUSTOMER REMEDIES. TRITON ELICS’s entire liability and your exclusive remedy shall be, at TRITON ELICS’s option, repair or replacement of the SOFTWARE or hardware that does not meet TRITON ELICS’s Limited Warranty. Warranty service is F.O.B. TRITON ELICS’s Watsonville facility. All shipping and insurance costs are paid by buyer. On-site Customer Service and Warranty Repair (including travel hours, transportation, lodging and meals) may be provided by TRITON ELICS, at its own discretion, to Buyer at cost plus twenty percent. However, actual labor hours to provide this service or repair will be free of charge to Buyer. This Limited Warranty is void if failure of the SOFTWARE or hardware has resulted from accident, abuse, or misapplication. Any replacement SOFTWARE or hardware will be warranted for the remainder of the original warranty period or thirty (30) days, whichever is longer. NO OTHER WARRANTIES. Except for the above express limited warranties, TRITON ELICS makes no warranties, expressed, implied, statutory, or in any communication with you, and TRITON ELICS specifically disclaims any implied warranty of merchantability or fitness for a particular purpose. TRITON ELICS does not warrant that the operation of the program will be uninterrupted or error free. Some states/jurisdictions do not allow the exclusion of implied warranties, so the above exclusions may not apply to you. This limited warranty gives you specific legal rights. You may have others, which vary from state/jurisdiction to state/jurisdiction. NO LIABILITY FOR CONSEQUENTIAL DAMAGES. To the maximum extent permitted by applicable law, in no event shall TRITON ELICS be liable for any damages whatsoever (including, without limitation, damages for loss of business profits, business interruption, loss of business information, or any other pecuniary loss) arising out of the use of or inability to use this TRITON ELICS product, even if TRITON ELICS has been advised of the possibility of such damages. Because some states/ jurisdictions do not allow the exclusion or limitation of liability for consequential or incidental damages, the above limitation may not apply to you. U.S. GOVERNMENT RESTRICTED RIGHTS. The SOFTWARE and documentation are provided with RESTRICTED RIGHTS. Use, duplication, or disclosure by the Government is subject to restrictions as set forth in subparagraph (c) (1) and (ii) of the Rights in Technical Data and Computer Software clause at DFARS 252.227-7013 or subparagraphs (c) (1) and (2) of the Commercial Computer Software—Restricted Rights at 48 CFR 52.227-19, as applicable. Manufacturer is Triton Elics International, Inc., 125 Westridge Drive, Watsonville, CA 95076. If you acquired this product in the United States, this Agreement is governed by the laws of California. If this product was acquired outside the United States, then local law may apply. Contents CHAPTER 1 2004.06.28 Using DelphNav™ (Survey Control Panel) . . . 1 DelphNav Overview (Survey Control Panel) . . . . . . . . Setting Up Serial Ports. . . . . . . . . . . . . . . . . . . . . . . . . . Serial Server . . . . . . . . . . . . . . . . . . . . . . . . . . . . . . . . . . 1 Setting the Path to the Server . . . . . . . . . . . . . . . . . . . . . . 7 Setting Up the Server . . . . . . . . . . . . . . . . . . . . . . . . . . . . 7 Special Considerations for Working with Serial Server . . 9 Other Error Messages . . . . . . . . . . . . . . . . . . . . . . . . . . . . 9 3 7 Message Templates and Options . . . . . . . . . . . . . . . . . Making or Using a Survey Plan . . . . . . . . . . . . . . . . . 14 Drawing Lines Independently of Each Other . . . . . . . . . 16 Drawing Duplicate Lines . . . . . . . . . . . . . . . . . . . . . . . . 18 Drawing Points . . . . . . . . . . . . . . . . . . . . . . . . . . . . . . . . 19 Creating An Object Manually. . . . . . . . . . . . . . . . . . . . . 20 Importing Objects From an ASCII File . . . . . . . . . . . . . 22 Importing Coordinates in Latitude and Longitude . . . . . 24 Creating a Channel . . . . . . . . . . . . . . . . . . . . . . . . . . . . . 27 Editing Channel Bathymetry . . . . . . . . . . . . . . . . . . . . . 32 Modifying Line Properties . . . . . . . . . . . . . . . . . . . . . . . 34 Using Delph Nav™ 11 v Conducting a Survey . . . . . . . . . . . . . . . . . . . . . . . . . . Starting a Survey — Navigation Reception . . . . . . . . . . Quality Control of a Survey — Data Display Windows Line Selection and Use of the Helmsman Display. . . . . Logging Navigation Data . . . . . . . . . . . . . . . . . . . . . . . . Data Display Windows . . . . . . . . . . . . . . . . . . . . . . . . . Single Beam Profile Display . . . . . . . . . . . . . . . . . . . . . Alarm Display . . . . . . . . . . . . . . . . . . . . . . . . . . . . . . . . Helmsman Display . . . . . . . . . . . . . . . . . . . . . . . . . . . . . Data Display . . . . . . . . . . . . . . . . . . . . . . . . . . . . . . . . . . Compass Display . . . . . . . . . . . . . . . . . . . . . . . . . . . . . . An Example of Survey Planning in DelphNav. . . . . . Importing a DXF file with Coastline (or Other) Data . . Importing an ASCII Line File . . . . . . . . . . . . . . . . . . . . Creating a Channel . . . . . . . . . . . . . . . . . . . . . . . . . . . . . Computing a Volume Difference Using a Channel Design. . . . . . . . . . . . . . . . . . . . . . Special Navigation Interfaces . . . . . . . . . . . . . . . . . . . ATS Server . . . . . . . . . . . . . . . . . . . . . . . . . . . . . . . . . . . vi Using Delph Nav™ 35 35 37 39 43 47 47 49 50 50 50 50 51 64 67 70 72 73 2004.06.28 CHAPTER 1 Using DelphNav™ (Survey Control Panel) DelphNav Overview (Survey Control Panel) DelphNav, embodied collectively in DelphMap™ as the Survey Control Panel, is a fully functional navigation package. It can receive and display up to two different sources of positioning information (for example, GPS, RTK, ATS, USBL, User-Defined) in addition to data from single-beam echo sounders, multibeam echo sounders, motion sensors, and auxiliary sensors (for example, gyros, depth sensors). Interfaces exist for Posidonia and TrackPoint II SBL/USBL-type systems. Multiple window options are available for both primary and secondary navigation sources. These windows include a compass display, a helmsman display, text displays showing the status of incoming data strings, and a variety of alarm warnings. A Profile display for single-beam echo sounders supports dual frequency systems. X-Y graphs may be opened for other information types arriving in the system (for example, Pitch, Roll, Heave). Data output is in the form of a user-defined ASCII string. DelphNav supports full survey planning. Lines may be specified either graphically on the screen or through the insertion of individual waypoints. Parallel and perpendicular lines can easily be created relative to a single reference line. Lines may be selected for navigating with reference to the helmsman display, and line direction can be reversed such that the vessel's offset from the line (port/starboard) remains intuitive to the helmsman. 2004.06.28 1 DelphNav Overview (Survey Control Panel) Using Delph Nav To run DelphNav 1. Start DelphMap (Delphmap.exe) and select the Survey Control Panel option from the View menu (View → Survey Control Panel; Figure 1). 2. Click Project → New Project or Project → Open a Project. 3. Select the folder you want to work in and the name of your project. Your DelphMap project file either opens if it already exists, or is created if new. You are now ready to set up your serial ports and survey lines. Survey Control Panel (circled here) FIGURE 1. Initial DelphMap screen with multiple window views 2 CHAPTER 1: Using DelphNav™ (Survey Control Panel) 2004.06.28 Using Delph Nav Setting Up Serial Ports Setting Up Serial Ports Serial ports are set up in DelphNav to track and log navigation data along with any other relevant ancillary sensor information (e.g., gyros, depth sensors, velocity sensors, etc.). Ports may also be allocated for the output of ASCII strings derived from incoming data. Message templates can be assigned to ports to clarify which information strings hold higher precedence (e.g., in the case of two navigation strings) or to exclude fields within an information string (e.g., NOVTG to exclude speed information from a NMEA string). To make basic serial port configurations in DelphNav 1. In the Survey Control Panel, click the Serial Port Setup icon (Figure 1; the icon shown here to the right). The system displays the Serial Port Data Acquisition Settings dialog box (Figure 2), with COM1 as the initially displayed tab. Additional serial port choices appear as additional tab choices on the top row. Initially, red Xs appear on the numbered serial port tabs, indicating no templates have yet been assigned to the ports. A second row of tabs below the top row is associated with the selected System type. These tabs can be used to configure Offsets, Geodesy, or Shape parameters associated with the particular System. For systems other than Navigation, only the Offset tab is available, whereas for Output, a Settings tab is offered. • System One of eight data types may be assigned to the selected serial port: Navigation, Motion Sensor, Aux. Sensor, Single Beam, Scanning Sonar, User Defined Input, Output, or No template. • Offsets Allows offset distance of the sensor from a given reference point to be specified. • Geodesy This relates to the Projection and Datum of the incoming navigation string. Unprojected geographic coordinates are the default input settings. 2004.06.28 CHAPTER 1: Using DelphNav™ (Survey Control Panel) 3 Setting Up Serial Ports • Shape Using Delph Nav This relates to the object shape to be displayed in DelphMap for the particular navigation type. If two navigation strings are being received (e.g., vessel position and towfish position, or GPS position and Automatic Tracking System (ATS) position), a different shape can be allocated to each navigation type. • Settings / User DefinedOptions specific to the Output and User Defined Input system types. User specifies the information types either sent or received over a serial port. 2. Select the COM port tab you wish to setup, click the System tab, and choose a system type. When you choose a system type, the icon for that system also appears on the serial port tab. FIGURE 2. Serial port data acquisition settings dialog box 4 CHAPTER 1: Using DelphNav™ (Survey Control Panel) 2004.06.28 Using Delph Nav Setting Up Serial Ports 3. Specify any additional options to be applied to the incoming string in the lower righthand panel of the settings dialog box. For example, in the case of navigation from two different sources arriving on two different COM ports, designate which navigation system should be used as the Primary source by typing the command MASTER into the options text box. By default the lowest numbered serial port is assumed to contain the Primary navigation. This default can be overridden by typing MASTER in the higher numbered serial port’s options text box. A button showing which COM port has been allocated as Master will be apparent on the Systems panel of the Survey Control Panel (Figure 3). This button may be toggled on the GUI to designate which navigation string (or COM port) is assigned as Master. FIGURE 3. Vessel and towfish positions A master serial port has the following implications that influence data acquisition: • Navigation stored within the XTF file created by DelphNav relates to the COM port defined as Master. 2004.06.28 CHAPTER 1: Using DelphNav™ (Survey Control Panel) 5 Setting Up Serial Ports Using Delph Nav • Information output from DelphNav relates to the navigation string declared as Master. • Data Display and Compass windows may be opened for either or both navigation input strings, with the Master string denoted by an “M” in the window menu bar (an “S” denotes the Secondary or Slave string). A more complete description of available message templates and associated options is provided in the Message Templates and Options section of this manual. 4. Click OK in the Serial Port Data Acquisition Settings dialog box to register your serial port configuration choices. 5. In the Survey Control Panel, click the Serial Port Linkup button (shown here at the right). The Serial Port Linkup icon turns green to show that it is active. If no image or vector files have been loaded to define the survey area (Projection and Datum) DelphMap will prompt you for this information. The Shape objects selected for the navigation systems should appear in the DelphMap window shortly after the Serial Port Linkup button turns green. Remember to activate and configure the relevant serial ports in the Serial Server program! 6 CHAPTER 1: Using DelphNav™ (Survey Control Panel) 2004.06.28 Using Delph Nav Serial Server Serial Server In order to keep the input and output requests from different applications from clashing when they access data from the same COM port, TEI has developed a Serial Port Server program, called SERIALSRV.EXE, to manage the process. Currently Delph Seismic, DelphSeismicPlus, and DelphNav use this program when reading data from a serial port in real time. The server program launches automatically upon selecting the Serial Port Linkup button. Setting the Path to the Server If you are recording navigation data with DelphNav for the first time, a dialog box will open upon selecting the Serial Port Linkup button that requests the location of the SERIALSRV.exe program. The location should be C:\{Windows Folder}\TEIdlls (e.g., C:\WINNT\TEIdlls). Once this path and file have been selected, the information is stored in a .INI file and the server will launch automatically during subsequent sessions. Setting Up the Server Once the Serial Server GUI has launched, COM ports may be set up to receive and view data (Figure 4). To pick a port in the Serial Server Settings dialog box, click the appropriate number and then select the Setup button (note that the port must not be activated through the On option). This opens the standard Windows COMx Properties dialog box, enabling you to set the parameters for the port (baud rate, data bits, parity, stop bits, and flow control). 2004.06.28 CHAPTER 1: Using DelphNav™ (Survey Control Panel) 7 Serial Server Using Delph Nav 3 GUI on top GUI minimized FIGURE 4. Serial Server Settings dialog for selecting COM ports An error message will be generated if the port is already busy through another application or if that port is not present on the particular system in use. Click OK when the parameters have been set correctly to return to the Serial Server dialog box. After setting the parameters in the COM port properties dialog box and returning to the Serial Server dialog box, activate the port by selecting the ON box. Proper reception of the incoming data string can be checked through the Spy button. Selection of the Spy button displays a sample of the relevant data in the dialog box window. If no data appear in this window, check the settings for the port and/or the activity of the sensor sending the data. Another possible fault source may be the serial cable. Once these steps have been completed, the server has been setup and the COM port parameters will be remembered the next time you start DelphNav and attempt a Serial Port Linkup. Note that the Serial Server program must be left running throughout the survey. The GUI associated with the program can either be minimized as an icon in the System Tray of the Windows Task Bar (the normal operating mode; Figure 5), or it can be specified as remaining on top of all other windows (GUI on top, Figure 4). 8 CHAPTER 1: Using DelphNav™ (Survey Control Panel) 2004.06.28 Using Delph Nav Serial Server FIGURE 5. Serial Server GUI minimized as icon in system tray If the GUI is minimized in the System Tray (Figure 5), left-clicking the icon restores the serial server dialog box. Right-clicking the icon enables you to make changes to the serial setup without restoring the full dialog box. Special Considerations for Working with Serial Server As of the Fall 2000 release of TEI software, SERIALSRV.EXE is installed in a folder called C:\{Windows Folder}\TEIdlls, where {Windows Folder} is the main folder for the Microsoft Windows operating system (Windows 95, NT, 2000, etc.). Once the path to the server has been chosen during startup and the serial server has been started, two INI files are created: SERIALSRV.INI and SERIALDLL.INI. These files can be found in the C:\{Windows Folder}. If a previous version of SERIALSRV.EXE has been started from some place other than C:\{Windows Folder}\TEIdlls, then one of two error messages is likely to occur: “SERIALDLL.DLL was previously loaded from an unexpected folder.” or “Server Launch FAIL: Launch it manually.” Other Error Messages If your computer system finds certain older copies of some TEI DLLs, other error messages can result. For example, you might see the message, Missing Entry Points in Dynamic Link Library. In general, the solution to all these problems is as follows: 2004.06.28 CHAPTER 1: Using DelphNav™ (Survey Control Panel) 9 Serial Server Using Delph Nav 1. Shut down Serial Server if it is running: Click the serial server icon in the system tray next to the system clock, and then click the X in the top right corner of the Serial Server Settings box to close it. 2. Use Explorer to find and delete the two INI files SERIALSRV.INI and SERIALDLL.INI. 3. Check that the only copies of the following files are those that are in the C:\{Windows Folder}\TEIdlls folder: • SERIALSRV.EXE • SERIALDLL.DLL • MPX_LLNE.DLL • TEIGUIEXT.DLL • TEIMAP.DLL • TIMETAG.DLL • LXTOOLS.DLL • MPX_MAIN.DLL • MPX_COUNTRY.DLL 4. Restart the application (Delph Seismic or DelphMap) and, when prompted, locate the file SERIALSRV.EXE. 10 CHAPTER 1: Using DelphNav™ (Survey Control Panel) 2004.06.28 Using Delph Nav Message Templates and Options Message Templates and Options A number of pre-defined message templates exist for parsing information arriving at a serial port from a particular system/sensor. Those templates are shown in Table 1. TABLE 1. Input Systems and Supported Message Formats System Navigation Single Beam 2004.06.28 Message Template • • • • • • NMEA0183 NR202K Nav_Delph ATS Posidonia TrackPoint II • • • • • • • • • • SB_NMEA SB_Deso Marimatech_Deso25 EchoTrac_Deso25 EchoTrack_DBS Knudsen_Deso20 Knudsen_$PKEL Knudsen_Elac Raytheon 719 Fansweep Comments ← $GPGGA, $GPGLL, etc. ← Accepts Grid coords ← Launches ATS Server ← Requires Beacon # ← Standard-EC format CHAPTER 1: Using DelphNav™ (Survey Control Panel) 11 Message Templates and Options Using Delph Nav TABLE 1. Input Systems and Supported Message Formats (cont’d) System Message Template Motion Sensor • • • • • • • NR230 Seatex TSS (Tss1) TSS (Simrad) TSS ($PRDID) Octans (Photonetics) EZ-COMPASS Aux. Sensor • • • • • • Heading (NMEA) KVH (HDM Message) Time (ZDA Message) Egg 866/876 OSP DQI Scanning Sonar Comments ← Depth sensor • MS1000 Upon selecting a message template, additional options associated with that template may be entered in the box below the template field. For example, in the case of the NMEA0183 template type, all commands associated with NMEA strings in Isis are supported in DelphNav. So if the navigation string contains undesirable or redundant NMEA types, you can specify DelphNav to ignore the information through the NOGLL, NOVTG, NOHDG, etc. A complete list of the available options that can be applied to incoming NMEA messages appears in Table 2. 12 CHAPTER 1: Using DelphNav™ (Survey Control Panel) 2004.06.28 Using Delph Nav TABLE 2. Message Templates and Options Options applicable to incoming NMEA messages Message Description Template Options Navigation GGA NOGGA NOCLOCK Navigation GLL NOGLL NOCLOCK Statistics GST Statistics GSA Heading HDT Heading HDM Speed VTG Time ZDA NR203 Position PDAS NR230 Attitude PSER NR230 Attitude A. NMEA Depth DBS NMEA Depth DBT NMEA Depth DPT $PKEL Depth PKEL TSS Attitude PRDID OCTAN Attitude PHTRH 2004.06.28 NOHDT NOVTG CHAPTER 1: Using DelphNav™ (Survey Control Panel) 13 Making or Using a Survey Plan Using Delph Nav Making or Using a Survey Plan A Survey Plan is essentially a set of lines over which the survey will be run. The Survey Planning Editor enables you to do the following tasks: • • • • • • Draw lines along which the vessel can be navigated. Draw points as individual waypoints towards which the vessel can steer. Create an object or lines manually by typing coordinates into a spreadsheet. Import objects or lines from an ASCII file. Create a channel and associated cross lines at a user-defined interval. Edit channel bathymetry or channel profiles along the defined survey lines. The end result of any Survey Planning session is the creation of a Vector layer in DelphMap. This Vector layer has a generic name of SurveyPlanning, which is linked to a DDS_VOB file with a default name of {ProjectName}_Planning.DDS_VOB. To set up the survey plan in DelphNav 1. If navigation acquisition was turned on, turn it off by disconnecting the Serial Port Linkup (button must not be green). Verify the navigation acquisition status in the status bar. It should say, “Serial input: Off”. 2. If you have not already done so, create a new project (Project → New Project), then select a location and name for your project. 3. In the upper left corner of the Survey Control Panel, click Start/Stop Survey Planning Editor. (icon is shown to the right). If you have not yet opened or created a survey plan in DelphNav, a Survey Planning Setup dialog box opens and prompts you to create a new survey plan or open / import an existing one (Figure 6). If creating a new survey plan, note that a default name is applied in accordance with the Project name and directory location; this default name cannot be edited at this stage. 14 CHAPTER 1: Using DelphNav™ (Survey Control Panel) 2004.06.28 Using Delph Nav Making or Using a Survey Plan FIGURE 6. Survey planning dialog (before a project is opened) If no other imagery exists in the DelphMap window, DelphNav prompts you to choose a projection for your project when you click Done. These Projection and Datum parameters represent what will be displayed in DelphMap, and need not be identical to the Projection and Datum of the incoming navigation. After specifying the Projection and Datum, DelphNav will prompt you for the location of your working area if no external navigation has been received by the program. This information is entered in the form of a NW corner and E-W N-S extents in meters. Note that by right-clicking in the text area of this dialog box the NW corner coordinates can be toggled between geographic and grid coordinates. If you are opening or importing an existing survey plan, DelphNav prompts you to select a file when you activate the Open/Import an existing survey planning radio button. If a new project was not created, then the new survey plan is stored in the Windows temporary folder (location depends on which Windows operating system you are using). In Windows 2000, for instance, the location is… C:\Documents and Settings\USER_NAME\Local Settings\Temp …where login account is substituted for USER_NAME. 2004.06.28 CHAPTER 1: Using DelphNav™ (Survey Control Panel) 15 Making or Using a Survey Plan Note: Using Delph Nav To change the folder where your survey planning and other DelphMap / DelphNav-related files are saved, choose Project → Save As… and choose a folder. This folder then becomes the default folder for the whole project. Once a proper DelphMap project file has been opened or created, DelphNav displays the Survey Planning Tools dialog box (Figure 7). FIGURE 7. Survey planning tools dialog box Drawing Lines Independently of Each Other Lines along which to navigate may be entered either through a drawing tool, as coordinates in a spreadsheet, or by importing an ASCII file of coordinates. The first of these methods, Draw lines, is explained next. 16 CHAPTER 1: Using DelphNav™ (Survey Control Panel) 2004.06.28 Using Delph Nav Making or Using a Survey Plan To draw lines for a survey plan 1. From Survey planning setup click the Draw lines button (icon shown to the right), then use the title bar to drag the dialog box to one side. ( 2. Use the coordinate display in the Distance Window to position the mouse cursor at the start of the first survey line. Exact points need not be specified at this stage because each coordinate associated with the points constructing the line may be edited upon selecting the Save option. 3. Click at the required location, move the mouse cursor to the next point of the line, and click again. 4. Continue in this manner drawing as many series of connected segments (or legs) as you need. 5. When you have finished drawing the various legs of the line, right-click, and a menu of choices is displayed (Figure 8). Choose the Save option. FIGURE 8. Menu for acting upon drawn lines At this time, you can edit the coordinates of the line. Figure 9 shows the Waypoint/ Profile Editing dialog box associated with the Save option. Note that DelphNav supports multiple line segments but not curved lines. 6. When you are satisfied you have correct coordinates click Save. At this point the line will be added to the list of lines in the Survey Planning box. 2004.06.28 CHAPTER 1: Using DelphNav™ (Survey Control Panel) 17 Making or Using a Survey Plan Using Delph Nav 7. Click the + sign to reveal the SOL EOL coordinates. Note that the direction of the line (Start Point and End Point) corresponds to the order in which the line points were entered using the mouse in step 3. Line direction may be reversed at a later time if desired. A “Running Man” icon denotes the SOL and a “Stop Sign” icon denotes the EOL. 8. You may continue adding lines anywhere in the working area. Note that clicking on the line in the list will highlight the line in the main DelphMap window. Drawing Duplicate Lines Drawing parallel, perpendicular, or radial lines are options of the dialog shown in Figure 8. Upon selecting one of the Duplicate Line options, DelphNav will prompt you for the number of lines to be drawn port or starboard of the selected line. Port and starboard sides are determined by the direction in which the selected line was drawn. For example, if the line was drawn from north to south, think of a vessel sailing 180º. Consequently, the starboard side would be left of the selected line as displayed in the main DelphMap window. To add duplicate lines to a survey plan 1. Bring up the Survey Planning setup dialog box, if it is not already displayed, but do not click Draw lines. If the button is already depressed, disable the tool by left-clicking on the button. 2. Move the mouse cursor over the line to which you want add parallel lines, and leftclick. The line color will change to green with small edit boxes at each waypoint. 3. Right-click and choose one of the Duplicate options: • Duplicate Parallel — generates lines to either side of the line at the “profile spacing.” Edit the Profile Spacing and Port/Starboard Profile Number fields if the defaults are unacceptable. If the default line direction is not acceptable (i.e., parallel to the selected line) then this parameter can be modified by the Set Profile Direction option. • Duplicate Perpendicular — generates “cross lines” with control over length and spacing. For multi-segment lines, perpendicular lines will be added to each segment. The Profile Spacing option is the same for Parallel lines: i.e., the distance 18 CHAPTER 1: Using DelphNav™ (Survey Control Panel) 2004.06.28 Using Delph Nav Making or Using a Survey Plan between the drawn perpendicular lines. The Port Length and Starboard Length options are the lengths of the perpendicular line(s) to either side of the selected line (with port and starboard orientation defined by the run direction of the selected line). Note that the first perpendicular line added to the Survey Plan crosses the selected line’s start coordinate. • Duplicate Radial — generates radially spaced lines with options for the angle between the lines and the number of lines port or starboard of the selected line's end coordinate. 4. To finish, right-click and select Quit. 5. To close the Survey Planning setup, click Done. DelphNav now prompts you with the question: Do you want to start data acquisition now? The options are: • Check the acquisition parameters — displays the serial port setup box. • Yes — takes you into the online mode. • No — returns you to the standard DelphNav window in offline mode. After choosing either the Yes or No option listed above, the Survey Planning session is complete. 6. Saving your project is recommended at this time. Drawing Points Waypoints may be added to a Survey Plain either by saving a Line as a set of points (as opposed to the default of saving as a Profile) or with the Draw Points tool as discussed in this next section. To draw one or more points 1. In the Survey planning setup dialog box (Figure 7 on page 16), click on the Draw points button (icon shown to the right). 2. In an area of interest in your imagery, click to establish a point. The system marks the location in your imagery with a small, red box. At the same time, the system displays the Waypoint / Profile Editing dialog box (Figure 9), revealing the point's coordinates in Northings and Eastings. The values may be edited at this stage, with the changes registered through clicking on the Apply button. 2004.06.28 CHAPTER 1: Using DelphNav™ (Survey Control Panel) 19 Making or Using a Survey Plan Using Delph Nav FIGURE 9. Typical data for an initial point established in imagery 3. If you want to include the current point in the imagery, click Save. A waypoint is added to the Points listing of the Survey Control Panel window (select the Points tab to view these waypoints). 4. Continue to add pairs of points (Northings and Eastings) for as many points as you wish to appear in your imagery, clicking Save as each point is added. Creating An Object Manually With this survey planning tool, you can create a series of waypoints or object profiles by specifying Northings and Eastings within the Waypoint/Profile Editing dialog box. To create an object manually 1. Click the Create an object manually button (icon shown to the right). The system displays the Waypoint/Profile Editing dialog box (Figure 10, showing sample data). 20 CHAPTER 1: Using DelphNav™ (Survey Control Panel) 2004.06.28 Using Delph Nav Making or Using a Survey Plan 2. Type in a pair of coordinates in the Northing and Easting fields of this dialog box. Click Add to add the pair of Northing and Easting values spreadsheet. To delete a waypoint, select the Northing/Easting couplet from the spreadsheet list and click on Remove. 3. Continue to specify new Northings and Eastings and Add them to the list until you have as many paired points as you want. If any coordinates need to be modified, highlight the point of interest in the spreadsheet list; the corresponding Northing and Easting values will be shown in the edit fields at the top of the dialog box. Change the coordinate values and then click the Apply button; the values associated with that point will change in the spreadsheet list. FIGURE 10. Waypoint/Profile editing dialog box, with sample data 4. When your list is complete, choose either the Waypoint(s) or Profile(s) import option. 5. Click Save to close the Waypoint / Profile Editing dialog box and register the Points or Profile in the Survey Control Panel window and in DelphNav. If you chose Waypoint(s) in the Waypoint / Profile Editing dialog box, the system marks your imagery with crosses at the paired points. These waypoints are shown in the Points window of the Survey Control Panel (select the Points tab). 2004.06.28 CHAPTER 1: Using DelphNav™ (Survey Control Panel) 21 Making or Using a Survey Plan Using Delph Nav If you chose Profile(s), the system joins the paired points in your imagery with line segments. The “object” is registered as a line in the Survey Control Panel (select the Lines tab). manually created object FIGURE 11. Example of a manually created object in imagery Importing Objects From an ASCII File In DelphNav you can import a survey plan or set of lines in ASCII format. The file must be structured as follows: For each survey line you should have at least two paired values: two or more Easting and Northing pairs or two or more Latitude and Longitude pairs. A non-numeric character (usually a space) must separate the paired navigation values. 22 CHAPTER 1: Using DelphNav™ (Survey Control Panel) 2004.06.28 Using Delph Nav Making or Using a Survey Plan Any line of text in your ASCII file that contains a non-numeric character is interpreted as a separator of data, not data itself. Separators and data exist on their own lines of text. The separator can be any string of text that’s meaningful to you. Separator lines should not be consecutive; real data (one or more pairs of navigation coordinates on one or more lines) must be the next line after a separator line. Data lines, however, can be consecutive and contiguous (e.g, a series of waypoints within a survey line). All lines must end with a <CarriageReturn>/<LineFeed> pair of control characters, in keeping with the DOS and Windows convention. If there is only one point per object, the object is imported as a waypoint. If there are multiple points in an object, they are merged into a line object (with multiple waypoints). As an example, importing the ASCII file shown in Figure 12 creates four lines and one stand-alone waypoint. The characters SOL separating each object could be any other nonnumeric string. For the purposes of this function, numeric characters are defined to be: 0, 1, 2, 3, 4, 5, 6, 7, 8, 9, ., +, and - . SOL 0398804.70 4833407.61 0399875.85 4834692.22 SOL 0398849.93 4833362.68 0399944.60 4834646.43 ⎫ ⎬ first survey line ⎭ ⎫ ⎬ second survey line ⎭ WAYPOINT 0399979.96 4834611.08 SOL 0398920.64 4833291.97 0400015.31 4834575.72 SOL 0400045.67 4834540.36 0398956.00 4833256.61 stand-alone waypoint (single data pair) ⎫ ⎬ third survey line ⎭ ⎫ ⎬ fourth survey line ⎭ FIGURE 12. Sample ASCII data to be imported into DelphNav 2004.06.28 CHAPTER 1: Using DelphNav™ (Survey Control Panel) 23 Making or Using a Survey Plan Using Delph Nav Importing Coordinates in Latitude and Longitude When importing coordinates in Lat/Long format, the following formats are supported: • Decimal Degrees, DD.DDDDDD (e.g., 57.234567, 03.005678) • Degrees Decimal Minutes, DD.MMDDD (e.g., 57.14074, 03.003407) • Degrees Minutes Seconds, DDMMSS.SS (e.g., 571404.44, 030020.44) Note: No spaces are allowed. Positive longitudes are east, negative are west. Positive latitudes are north, negative are south. To import lines or points from an ASCII file into DelphNav 1. Click the Import objects from an ASCII file button (icon shown to the right). The system displays an Open dialog box. 2. Browse for and select the ASCII text file to be imported; click Open to import it. The system displays the ASCII importation setup dialog box (Figure 13). In the example shown in Figure 13, the ASCII file only has Eastings and Northings, and they are correctly arranged (Eastings first, then Northings) according to the default import option of DelphNav. However, the default Positions, Descriptions, and Units can be modified to accommodate different layouts or units (e.g., Latitude and Longitude in decimal degrees). 24 CHAPTER 1: Using DelphNav™ (Survey Control Panel) 2004.06.28 Using Delph Nav Making or Using a Survey Plan FIGURE 13. ASCII file importation setup dialog box 3. Click OK. The next dialog box to open, the Input Projection Settings, allows you to specify the Projection and Datum of the coordinates to be imported (e.g., UTM, Zone 19, WGS84). Note that in the example provided in Figure 13, two lines of non-numeric characters occur between lines of waypoint coordinates (EOL and then SOL). Although the lines still import correctly, the following error message will also be generated: An error occurred while importing survey planning objects. This message can be ignored if all lines are registered properly (check the Line listing in the Survey Control Panel). 4. After specifying the Input Projection Settings, the lines and waypoints should be registered in the Survey Control Panel. 2004.06.28 CHAPTER 1: Using DelphNav™ (Survey Control Panel) 25 Making or Using a Survey Plan Using Delph Nav 5. If you are finished with planning your survey, click Done to close the Survey Planning setup dialog box. Figure 14 shows the outline of a quay imported from a DXF file with five survey lines; these lines are also listed in the Survey Control Panel window. Clicking the + sign reveals the coordinates for each line. FIGURE 14. Five survey lines imported from an ASCII file 26 CHAPTER 1: Using DelphNav™ (Survey Control Panel) 2004.06.28 Using Delph Nav Making or Using a Survey Plan Creating a Channel The purpose behind creating a channel is to provide a reference surface to which a DTM of the seafloor can be compared. This tool also sets up survey lines along which the vessel can be navigated to acquire profile data across the designed channel. A channel-design file contains two basic sets of line objects: length-wise borders (one for each “side” of the channel) and a series of transverse lines (cross sections). These line objects may be added to the DelphNav window by drawing them as lines, by inserting coordinates manually in a spreadsheet, or by importing an ASCII file of coordinates. The channel-design tool will lead you through this process as follows: To create a channel design 1. Click the Create a channel button (icon shown to the right). The system displays the Channel design procedure dialog box (Figure 15), where you can import an existing channel or create a new one. The Channel design procedure dialog box first asks you to Create border line No 1 (either draw the line, insert manually, or import from an ASCII file). After you create the first border, the system shows Create border line No 2 in blue text, and Create border line No 1 displays in black text. Specify the second channel border at this stage. 2004.06.28 CHAPTER 1: Using DelphNav™ (Survey Control Panel) 27 Making or Using a Survey Plan Using Delph Nav FIGURE 15. Channel design procedure dialog box 2. For the border currently being defined, click one of the three available buttons: Draw lines (left icon), Waypoint profile editor (middle icon), or the Open icon (right icon). • If you chose Draw lines, you can proceed to draw lines as previously explained in ‘Drawing Lines Independently of Each Other’ starting on page 16. • If you chose Waypoint profile editor, you define your channel lines in terms of Northings and Eastings (or latitude and longitude). This procedure is identical to the one explained in ‘Creating An Object Manually’ starting on page 20. • If you chose Open, you can import an existing ASCII file containing appropriate coordinate data representing a line (at least two pairs coordinates) that you wish to place in your current imagery. This procedure is identical to importing an ASCII file, explained in ‘Importing Objects From an ASCII File’ starting on page 22. 3. If this is the first border being defined, repeat step #2 to define the second border. If this is the second border being defined, the system makes available the text boxes in the Cross sections portion of the dialog box (initially these text boxes were grayed out). 28 CHAPTER 1: Using DelphNav™ (Survey Control Panel) 2004.06.28 Using Delph Nav Making or Using a Survey Plan 4. In the available text boxes of the dialog box, either specify a value for the Distance between the cross sections or the Number of cross sections to create; click Finish. The system displays the current state of the channel design (Figure 65) and opens a Channel bathymetry dialog box (Figure 66). You use this dialog box to specify the slope of your channel walls and the depth/slope of the channel as a whole. FIGURE 16. Channel with borders and cross lines The tabs at the bottom of the Channel bathymetry dialog box (Figure 17) correspond to the cross lines of the channel, starting with zero. 2004.06.28 CHAPTER 1: Using DelphNav™ (Survey Control Panel) 29 Making or Using a Survey Plan Using Delph Nav Within this window four points define each cross line: two points for the top of the channel at each border intersection (Points A and D), and two points for the bottom of the channel on each side of the wall (Points B and C). Depth values may be entered for all of these points, thereby setting the depth of the channel surface beneath sea level and the height of the channel walls. The slope of the channel walls is specified by the X-Offset parameters associated with Points C and D. 30 CHAPTER 1: Using DelphNav™ (Survey Control Panel) 2004.06.28 Using Delph Nav Making or Using a Survey Plan FIGURE 17. Cross line profile before channel definition 2004.06.28 CHAPTER 1: Using DelphNav™ (Survey Control Panel) 31 Making or Using a Survey Plan Using Delph Nav 5. Progressively modify the Depth and X-Offset parameters associated with each of the cross lines (each of the tab fields) until the channel shape has been adequately defined. 6. Click OK when completed. Note: After defining the profile shape for one cross line, the parameters can be automatically passed to the next profile (or to the previous profile) through selection of the “Like previous” and “Like next one” buttons. Editing Channel Bathymetry If an imported or existing channel needs modifications, the Edit Channel Bathymetry tool can be used. To edit a channel 1. Click the Edit channel bathymetry button (icon shown to the right). When you click the icon, the system opens the Channel bathymetry dialog box like the one shown in Figure 66. The functions available here are the same as those documented in the section called ‘Creating a Channel’ starting on page 27. 32 CHAPTER 1: Using DelphNav™ (Survey Control Panel) 2004.06.28 Using Delph Nav Making or Using a Survey Plan FIGURE 18. Cross line profile after channel definition 2004.06.28 CHAPTER 1: Using DelphNav™ (Survey Control Panel) 33 Making or Using a Survey Plan Using Delph Nav Modifying Line Properties As stated at the beginning of this section, by default the vector layer inserted into DelphNav and related to a survey plan is labeled SurveyPlanning. Properties related to each vector component of the specified survey plan (lines and waypoints) can be modified by right-clicking on the SurveyPlanning layer and selecting Properties. FIGURE 19. Settings dialog box associated with Properties option The dialog box in Figure 19 opens, and by selecting the Settings tab, various properties associated with each vector object can be modified. For example, increasing the Size parameter from the default of 3.0 m increases the font size of the label attached to that particular line. 34 CHAPTER 1: Using DelphNav™ (Survey Control Panel) 2004.06.28 Using Delph Nav Conducting a Survey Conducting a Survey Upon completing a survey plan, and assuming all sonar and navigation equipment are working properly, you should now be ready to commence surveying. The following sections provide information on: • connecting to serial ports to receive navigation and ancillary information • various data display windows available when acquiring navigation data • selection and arranging of lines for navigation using the Survey Control Panel and the helmsman display • recording of navigation data for later replay or export to another program (for example, Isis or DelphS) Starting a Survey — Navigation Reception A basic checklist before the start of any survey is: 1. Have all systems and system options been defined for the serial ports on which information is arriving? 2. Have the serial port parameters been configured properly in Serial Server? 3. Have all relevant serial ports been turned on in Serial Server? 4. Can you view the incoming information strings through the Spy option of Serial Server? 5. Has a survey plan been created in DelphNav? 6. Has all associated background imagery (DXF, SHAPE, or GeoTiff files) been imported to DelphNav? If all this information is registered in DelphNav, then you should be ready to receive navigation to start the survey. Establishing navigation reception in DelphNav is relatively straightforward: simply leftclick on the Serial Port Linkup button shown in Figure 20. If you haven’t imported any background imagery into DelphNav or setup a survey plan, then DelphNav will lead you through a series of dialog boxes to establish a Projection or Datum for the project. 2004.06.28 CHAPTER 1: Using DelphNav™ (Survey Control Panel) 35 Conducting a Survey Using Delph Nav After a short time the Serial Port Linkup button will turn Green and the Serial Setup button will become grayed-out (inactive). At this stage a symbol representing the boat position should appear in the main DelphNav window. The shape of that symbol will depend on the Shape selected during Serial Port Setup. Serial Port Linkup Serial Port Setup FIGURE 20. Starting navigation reception in DelphNav 36 CHAPTER 1: Using DelphNav™ (Survey Control Panel) 2004.06.28 Using Delph Nav Conducting a Survey Quality Control of a Survey — Data Display Windows Figure 21 shows the various data display windows offered by DelphNav for providing quality control on incoming data strings and to help position the vessel relative to a selected survey line. Display windows include: • Single Beam Profile Display: capable of displaying both high frequency and low frequency channels of a single beam echo sounder. Audible alarms may be set for an operator-specified depth, with soundings below or above which cause the alarm to trigger. • Alarm Display: a large variety of alarm types may be specified in this window, with both visual and audible notification when operator-specified parameters are exceeded. Parameters related to the GPS, Heading, Attitude, and Single Beam data can be monitored. • Helmsman Display: shows position of vessel relative to the operator-specified survey line. Parameters monitored include distance from SOL/EOL, off-line distance, course to next waypoint, and navigation data recording status. • Data Display: provides a text overview of the incoming data strings. Raw values, statistics, and quality parameters may be viewed for navigation, attitude, and single beam data. X-Y graphs can be generated for any parameter within this window. • Compass Display: shows heading information based on incoming navigation string or other sensor data (for example, True Heading if gyro information received). Each of these display windows and their associated options will be discussed in detail later in this manual. 2004.06.28 CHAPTER 1: Using DelphNav™ (Survey Control Panel) 37 Conducting a Survey Using Delph Nav FIGURE 21. Data display window options in DelphNav 38 CHAPTER 1: Using DelphNav™ (Survey Control Panel) 2004.06.28 Using Delph Nav Conducting a Survey Line Selection and Use of the Helmsman Display When creating a Survey Plan (for example, first creating a line and then creating duplicates of that line), DelphNav adds line names to the Survey Control Panel window (Figure 22). A number of options exist for manipulating these lines, including selecting a line to navigate relative to the Helmsman Display, reordering lines within the list, reversing the run orientation, and deleting lines. 2004.06.28 CHAPTER 1: Using DelphNav™ (Survey Control Panel) 39 Conducting a Survey Using Delph Nav FIGURE 22. Line navigation options in DelphNav Steering a vessel along a predetermined line is a basic necessity of practically any survey and a core function of any navigation package. In DelphNav, the Helmsman Display window (Figure 23) is a key tool for navigating a vessel along a line. This window provides visual information on vessel distance off the selected survey line, start of line (SOL) EOL distance, and heading direction from waypoint-to-waypoint and vessel-to-waypoint (for correcting off-line deviations). 40 CHAPTER 1: Using DelphNav™ (Survey Control Panel) 2004.06.28 Using Delph Nav Conducting a Survey FIGURE 23. Helmsman Display The first step is to select the line along which you want to steer the vessel. In the Survey Control Panel, an elongated box marks the line that has been selected as the navigation line (Line 1 in Figure 22). If you wish to navigate along another line, simply select the new line either by: • left-clicking on a line object in the main DelphNav window, or • left-clicking on a line name in Survey Control Panel. In either case, the line in the DelphNav window should turn blue, and the corresponding line name should be highlighted. Next, click on the Select Line button (Figure 22). This will shift the elongated box from the current navigation line to the highlighted line. In addition, the line object in the DelphNav window should turn white. Note that the Select Line button only becomes active if the Serial Linkup button is active (that is, you are receiving navigation data into DelphNav). In order for the Helmsman display to be correct in terms of off-line magnitude and direction, the lines must be run from SOL to EOL order. A green “running man” icon marks the start of a line (SOL); a “stop sign” icon marks the end of each line (EOL). In order to change any attributes of a line, in particular whether to reverse a line direction, the line of interest must not be declared as the navigation line (that is, the elongated box must not be around the line whose parameters require modification). To reverse the line direction, select the line of interest and then click on the Reverse Line Direction button in the Survey Control Panel. Note that the “running man” and “stop sign” 2004.06.28 CHAPTER 1: Using DelphNav™ (Survey Control Panel) 41 Conducting a Survey Using Delph Nav icons swap ends within the main DelphNav window. In addition, the box around the line name in the Survey Control Panel changes from “red” to “green” and the text associated with the “Way” field changes from Reverse to Normal. Line ordering becomes important if the Automatic Logging option is selected. This option is a part of the Settings dialog box, which can be launched from the lowermost button on the Survey Control Panel (Figure 22 on page 40). When this option is activated, the logging of navigation is automated in the sense that recording is turned ON when the vessel is a user-defined distance from the SOL, and turned OFF when the vessel moves an equal distance beyond the EOL. Upon reaching the EOL and the cessation of recording, the next line to navigate is the next line in the list. An additional feature with this option is to PAUSE logging if the vessel exceeds a user-defined off-line distance. Lines may be reordered using the UP or DOWN buttons in Survey Control Panel (Figure 22 on page 40). Lines may be removed from the Survey Plan with the Delete button (Figure 22 on page 40). A number of parameters that can be used as navigation and line steering aids reside in the title bar of the Helmsman Display window. These include: • Name = Name of line being navigated • Head = Heading of the vessel; type of heading selected through Compass window (default is True Course Over Ground) and text changes according to the type selected • SOG = Speed Over Ground • State = Recording state of the navigation (Recording/Pause/Waiting) • SOL = Distance to/from start of line • EOL = Distance to/from end of line • CTW = Course to waypoint, or heading direction from current vessel position to active waypoint (Figure 24) • CTS = Course to steer, or heading direction from previous waypoint to active waypoint (Figure 24) • NCTS = Next course to steer, or heading direction from active waypoint to the next waypoint if survey line consists of more than two waypoints (Figure 24) 42 CHAPTER 1: Using DelphNav™ (Survey Control Panel) 2004.06.28 Using Delph Nav Conducting a Survey Active Waypoint NCTS CTW CTS FIGURE 24. Course information within Helmsman Display Values associated with these parameters can assist in the navigation of the vessel. For example, the CTW parameter indicates the course the helmsman should steer in order to intersect the next waypoint (or end of line segment). The NCTS parameter informs the helmsman of the next heading that must be attained in the case of a multi-segment line. In addition to these text displays of heading direction, a graphical indication of off-line distance and direction is shown in the main window of the Helmsman Display. In the Figure 23 on page 41 example, the vessel is 13.5 meters to the starboard side of the selected navigation line. The red indicator bar informs the helmsman that the vessel must be turned to port to reduce the off-line distance. Logging Navigation Data DelphNav can record incoming navigation data as well as other ancillary information (single-beam data, depth sensor data, motion sensor data, etc.) either in automatic mode or manual mode. 2004.06.28 CHAPTER 1: Using DelphNav™ (Survey Control Panel) 43 Conducting a Survey Using Delph Nav The data are recorded in an XTF file separate from the sonar XTF file. The location of this navigation XTF file is the directory under which the DelphNav project has been saved, or by default in: C:\Documents and Settings\USERNAME\Local Settings\Temp (in the case of a New Project). The naming convention for these files is: ProjectName_LineName_YYMMDD_HHMMSS.XTF (that is, PortlandProject_L1_001204_092958.XTF) As mentioned above, two modes exist for data recording: manual or automatic. In manual mode, the operator selects the line to be navigated and then selects the Start Recording button upon approach to the SOL (Figure 25). The vessel track color should change from red to blue. 44 CHAPTER 1: Using DelphNav™ (Survey Control Panel) 2004.06.28 Using Delph Nav Conducting a Survey FIGURE 25. Navigation Logging Options in Survey Control Panel If a single navigation XTF file is desired, then the operator may Pause Recording between lines (Figure 25). If a navigation file per line is desired, then the operator should Stop 2004.06.28 CHAPTER 1: Using DelphNav™ (Survey Control Panel) 45 Conducting a Survey Using Delph Nav Recording at the EOL, and Start Recording at the beginning of the next line (after selecting the new line to navigate on the Survey Planning toolbar). Automatic recording mode is activated through the Settings button at the bottom of the Survey Control Panel (Figure 25). The Settings dialog box contains parameters to Start/ Stop logging a specified distance from the SOL and EOL, and to Pause logging a specified distance off-line. Activation of the Automatic recording mode can either be set within this dialog box (by checking the Automatic procedure option) or by clicking on the Automatic Recording Mode button on the Survey Control Panel (Figure 25). FIGURE 26. Settings Options for Automatic Navigation Logging As mentioned previously, the line order as shown in the Survey Planning window is important when surveying in Automatic recording mode because DelphNav sequentially selects the next line to navigate based on this list. If a line is missed, or logging is Paused along a line because the vessel wandered too far off-line, simply deactivate Automatic mode, reorder the lines, and reactivate Automatic mode. 46 CHAPTER 1: Using DelphNav™ (Survey Control Panel) 2004.06.28 Using Delph Nav Note: Data Display Windows The color of the vessel track should indicate the status of recording (red for no recording, blue for recording). All navigation files may be played back in DelphNav through selecting the Files tab option of the Survey Planning window, opening the relevant XTF files, and selecting the Play button. Options affecting the playback of such files appear in the Settings dialog box shown in Figure 26 on page 46. Data Display Windows DelphNav provides a number of display windows for conducting quality control on incoming data strings, in addition to the Helmsman Display window that can be used to assist steering along a survey line. Each of these display windows will be presented in detail in the following sections. Single Beam Profile Display The Single Beam Profile Display window (Figure 27) is capable of showing up to two different sources of sounding data (for example, two different frequencies of an echo sounder). 2004.06.28 CHAPTER 1: Using DelphNav™ (Survey Control Panel) 47 Data Display Windows Using Delph Nav FIGURE 27. Single Beam Profile window with alarm Minimum and Maximum depths for the Y-axis on the profile display can be set with the up/down buttons on the left side of the window, and the time-scale over which the profile is built (the X-axis) can be adjusted by the slider bar beneath the profile display. The display of either beam can be toggled ON or OFF by the Show option on the right side of the window. The current depth being received from the echo sounder is shown in the field beneath the appropriate Beam label. Two options are available within the View menu of the Single Beam Profile window: • Alarm • Alarm Settings 48 CHAPTER 1: Using DelphNav™ (Survey Control Panel) 2004.06.28 Using Delph Nav Data Display Windows These options open the panels shown below the main profile window in Figure 27. Parameters that may be specified include: • Alarm Depth for each echo sounder source (shown as a blue horizontal line in the main profile window) • Activation/Deactivation of each alarm • Activation/Deactivation for a sound attached to each alarm • Alarm triggering when soundings become shallower or deeper than the specified Alarm Depth Alarm Display A large variety of alarm types may be specified in this window, with both visual and audible notification when operator-specified parameters are exceeded. Parameters related to the GPS, Heading, Attitude, and Single Beam data can be monitored. FIGURE 28. Alarm display types 2004.06.28 CHAPTER 1: Using DelphNav™ (Survey Control Panel) 49 An Example of Survey Planning in DelphNav Using Delph Nav Helmsman Display This shows position of vessel relative to the operator-specified survey line. Parameters monitored include distance from SOL/EOL, off-line distance, course to next waypoint, and navigation data recording status. Data Display This provides a text overview of the incoming data strings. Raw values, statistics, and quality parameters may be viewed for navigation, attitude, and single beam data. X-Y graphs can be generated for any parameter within this window. Compass Display This shows heading information based on incoming navigation string or other sensor data (for example, True Heading if gyro information received). An Example of Survey Planning in DelphNav The following section shows the progression of a worked example which demonstrates the use of the various survey planning features in DelphNav. By following this example you will learn how to: • • • • 50 Import a DXF file with coastline (or other) data Import an ASCII file containing line (or other) data Create a channel Edit channel bathymetry CHAPTER 1: Using DelphNav™ (Survey Control Panel) 2004.06.28 Using Delph Nav An Example of Survey Planning in DelphNav The data in this sample exercise is as follows: • a DXF coastline file from Portland Maine (portland.dxf), which has metric coordinate information based on the UTM projection and the NAD27 datum • a number of lines in an ASCII file based on UTM projection and the WGS1984 datum (portland_lines.txt), with the coordinates in meters We will assume that the navigation input will be from a GPS receiver with an output in latitude and longitude using the WGS84 datum. And that the final project requirement is for a UTM projection in meters. Importing a DXF file with Coast line (or Other) Data Any information — such as coastlines, pipeline routes, or cable routes that could be represented as line (vector) data — can be imported and displayed in DelphNav as a DXF file. To import a coastline data (or other data) as a DXF file Important: DelphNav at this time only imports ASCII DXF files in the AutoCAD R12 format. 1. Click Project → Insert Layers and use the pull-down arrow to select ASCII AutoCAD files (*.DXF). The system displays an Open dialog box (Figure 29). 2004.06.28 CHAPTER 1: Using DelphNav™ (Survey Control Panel) 51 An Example of Survey Planning in DelphNav Using Delph Nav FIGURE 29. Open dialog box for importing a DXF file 2. When you select the file and click Open, a message appears (Figure 30): FIGURE 30. Message before importing a DXF file Because DXF files contain no projection information and because we do not yet have a project open, we will need to supply this information. 52 CHAPTER 1: Using DelphNav™ (Survey Control Panel) 2004.06.28 Using Delph Nav An Example of Survey Planning in DelphNav 3. Respond to the message by clicking OK in the message box. The resulting dialog box asks you for the location where you want to store the imported file. Internally DelphNav converts a DXF file into three files having these extensions: DDS_VOB, DDS_VTX and DDS_VLB 4. Browse to a suitable folder and click OK. The system displays the Projection Settings dialog box shown in Figure 31. You now need to supply DelphNav with appropriate input and output projections for your project. FIGURE 31. Projection Settings before specifying projections 5. In the Projection Settings dialog box, click Change next to Input Projection. 2004.06.28 CHAPTER 1: Using DelphNav™ (Survey Control Panel) 53 An Example of Survey Planning in DelphNav Using Delph Nav 6. Because this DXF file in our worked example is the coastline around Portland, Maine, and because the coastline’s coordinates are UTM with NAD27 datum, select Universal Transverse Mercator; then click Next. At this point you need some idea of where Portland, Maine, is in terms of its navigation coordinates. It turns out the longitude of Portland, Maine, is around 70 degrees West, and it is in the Northern Hemisphere. 7. Select Zone 19 (66W to 72W) and check the North Hemisphere radio button; click Next and select North American Datum (1927); click Finish. After a short pause the Projection Settings box re-appears and the system displays the data relevant to your input projection settings (Figure 32). FIGURE 32. Projection Settings box with input projection info 54 CHAPTER 1: Using DelphNav™ (Survey Control Panel) 2004.06.28 Using Delph Nav An Example of Survey Planning in DelphNav Now we need to setup the output (or working) projection for the project. Recall that we want to use a GPS receiver having a data output in Lat/Long based on WGS84, and that the project is required to be in the UTM projection. 8. In the Projection Settings dialog box, click Change next to Output Projection; select Universal Transverse Mercator from the list, and click Next. 9. Check that the displayed Zone and Hemisphere are correct for Portland, Maine (it should say Northern hemisphere and a longitude of approximately 70 degrees west, which corresponds to Zone 19 in the Select UTM Zone and Hemisphere dialog of the Output Projection settings box); 10.Select Zone 19 in the dialog box, then click Next. The system displays the Select Datum dialog of the Output Projection settings box. 11. Select the datum for the output projection: WGS Datum (1984); then click Finish. Note: Observe that we were not obliged to use the North American Datum (1927) as output, even though that datum was used as input. This demonstrates the program’s flexibility in allowing the operator to adapt the data to new needs. After a short pause the Projection Settings box re-appears with the output projection information now added to it. Figure 33 shows the data: 2004.06.28 CHAPTER 1: Using DelphNav™ (Survey Control Panel) 55 An Example of Survey Planning in DelphNav Using Delph Nav FIGURE 33. Projection Settings box with output projection info 12.Click OK after checking that everything is correctly entered. If you wish, you can click Test to get a dialog box like the one shown in Figure 34. 56 CHAPTER 1: Using DelphNav™ (Survey Control Panel) 2004.06.28 Using Delph Nav An Example of Survey Planning in DelphNav FIGURE 34. Test Projection Settings dialog box You can use this test feature to check whether the conversion from Lat/Long to grid coordinates in either datum is being carried out correctly, or whether to make “spot” conversions from Lat/Long to grid coordinates. For the former test, of course, you will need to have a test conversion carried out by some independent means for comparison. 2004.06.28 CHAPTER 1: Using DelphNav™ (Survey Control Panel) 57 An Example of Survey Planning in DelphNav Using Delph Nav 13.In the Projection Settings dialog box, click OK (either with or without doing Test). After a few seconds of processing, DelphNav converts the DXF file, at which time the following dialog box appears: FIGURE 35. Layer-insertion dialog box prompting By default the layer name will be the same as the DXF file name. In Figure 35 we have changed portland to portland_coast. (This refinement of a name change is optional; we chose to give it a new name for added clarity, to make it distinct from the project name.) Note that the data from the DXF file are now referred as a “layer.” 14.Click OK. After another brief pause, the imported file should appear. Figure 36 shows the worked example at this stage of processing. 58 CHAPTER 1: Using DelphNav™ (Survey Control Panel) 2004.06.28 Using Delph Nav An Example of Survey Planning in DelphNav FIGURE 36. DXF “layer” imported into DelphNav The area we are interested in is the box outlined in white near the center bottom of the image. Figure 37 shows an area that has been enlarged by the zooming technique. 2004.06.28 CHAPTER 1: Using DelphNav™ (Survey Control Panel) 59 An Example of Survey Planning in DelphNav Using Delph Nav FIGURE 37. Zooming in the area of interest 15.If you wish to change the color of the displayed lines, right-click anywhere on the portland_coast layer name (or on the green check mark) and select properties. The system displays the Settings dialog box (Figure 38). Notice that the properties of this layer include the files in the scrollable list. 60 CHAPTER 1: Using DelphNav™ (Survey Control Panel) 2004.06.28 Using Delph Nav An Example of Survey Planning in DelphNav FIGURE 38. Files (right-clicking “portland_coast” → “properties”) 16.In the Settings dialog box select the Settings tab. The system displays color controls for managing a layer’s colors (Figure 39). 2004.06.28 CHAPTER 1: Using DelphNav™ (Survey Control Panel) 61 An Example of Survey Planning in DelphNav Using Delph Nav FIGURE 39. Settings tab for inspecting or changing a layer’s colors 17.Use the controls in this dialog box to set the color of the lines and the color and size of the labels (if any); click OK. The system closes the Settings dialog box, and the imagery displays in your newly chosen colors. Figure 40 shows an example of this. 62 CHAPTER 1: Using DelphNav™ (Survey Control Panel) 2004.06.28 Using Delph Nav An Example of Survey Planning in DelphNav FIGURE 40. Imagery displayed in a new color 18.At this point it is a good idea to save your project: Click Project → Save (or click the Save icon on the taskbar). This will not only create a DMP (DelphMap Project) file containing all the references to the various files that you have created, but saving the project also establishes the default directory for creating subsequent layers and converted files. 2004.06.28 CHAPTER 1: Using DelphNav™ (Survey Control Panel) 63 An Example of Survey Planning in DelphNav Note: Using Delph Nav DMP files do not contain the actual data files, just the links to the files used to display your imagery. Consequently, if you move this project from its present location/folder you will need to re-import the various files again, thereby updating the project’s links to the files. This completes the importation of the DXF coastline file. Importing an ASCII Line File This series of tasks implements the general principles documented in ‘Importing Objects From an ASCII File’ starting on page 22. To import an ASCII line file 1. Open the project DMP file. Assume in this case you have a project called portland.dmp, and it is located in g:\Portland. In our example, the previously converted coastline around Portland, Maine, is displayed. The line file we are going import is called LINES.TXT. The format of this file is as follows: ELEMENT 1 xxxxxxx.xxE xxxxxxxx.xxN xxxxxxx.xxE xxxxxxxx.xxN ELEMENT 1 is a separator of data. In this case, the two lines that follow are represent the start and end coordinates of a single line, respectively. To indicate a new survey line, you would create another separator on its own line of text before introducing the actual data, like this: ELEMENT 2 xxxxxxx.xxE xxxxxxxx.xxN xxxxxxx.xxE xxxxxxxx.xxN You would repeat this format for each line in your survey. A complete ASCII file might look like the data depicted in Figure 41. 64 CHAPTER 1: Using DelphNav™ (Survey Control Panel) 2004.06.28 Using Delph Nav SOL 0398804.70 4833407.61 0399875.85 4834692.22 SOL 0398849.93 4833362.68 0399944.60 4834646.43 An Example of Survey Planning in DelphNav ⎫ ⎬ first survey line ⎭ ⎫ ⎬ second survey line ⎭ WAYPOINT 0399979.96 4834611.08 SOL 0398920.64 4833291.97 0400015.31 4834575.72 SOL 0400045.67 4834540.36 0398956.00 4833256.61 waypoint (single data pair) ⎫ ⎬ third survey line ⎭ ⎫ ⎬ fourth survey line ⎭ FIGURE 41. An example of importable ASCII data The import routine considers a non-numeric character to be a separator, so any nonnumeric character can be used to separate both the pairs of eastings and northings and also the pairs of coordinates denoting the start and end of a survey line. In this example, a space delimits each easting and northing pair, and the strings ELEMENT n separate the survey line data pairs. 2. Click the Start/Stop Survey Planning Editor icon. In the Survey Control Panel, the Survey planning setup dialog box opens (Figure 42). 2004.06.28 CHAPTER 1: Using DelphNav™ (Survey Control Panel) 65 An Example of Survey Planning in DelphNav Using Delph Nav FIGURE 42. Survey planning dialog prompting for insertion Note that by default you are opening a new survey planning file, and that the name of the file selected for you in this case is called: g:\portland\portland_Planning.dds_vob. The survey planning file is created in the same folder where the project file (portland.dmp) is stored. 3. Click Done. As mentioned in the preliminary information appearing in ‘Making or Using a Survey Plan’ on page 14, if you are creating a new survey plan, DelphNav prompts you to choose a projection for your project when you click Done. If you are opening or importing an existing survey plan, DelphNav prompts you to select a file when you enable the Open/Import an existing survey planning radio button. 4. From the next dialog click on Import objects from an ASCII file and select the TXT file containing the line data. 66 CHAPTER 1: Using DelphNav™ (Survey Control Panel) 2004.06.28 Using Delph Nav An Example of Survey Planning in DelphNav Creating a Channel The steps that are needed to create a channel are: 1. Generate two lines defining the edges or border of the channel. 2. Generate the transverse lines defining the channel cross section. To create a channel before a survey plan has been made 1. Click these icons in sequence: • Start/Stop Survey Planning Editor → • Create a new survey planning → • Done → • Create channel. The system displays two dialog boxes open: the Survey Planning Setup (Figure 43, left side) and the Channel design procedure (Figure 43, right side). FIGURE 43. Survey planning setup with channel design dialog 2004.06.28 CHAPTER 1: Using DelphNav™ (Survey Control Panel) 67 An Example of Survey Planning in DelphNav Using Delph Nav 2. Do one of the following: • Click Draw Lines (left icon) if you want to graphically enter the line from the DelphNav window. • Click Edit channel (middle icon) if you want to enter the co-ordinates manually. • Click Open file (right icon) if you have the coordinates in an ASCII file. The following description is for the graphical (draw lines) method. To graphically enter the line from the DelphNav window 1. After clicking the Draw Lines icon, click at the position on the chart where you want the first border line to start, then click the position where you want the first border line to end. You may click intermediate points if you wish. 2. When you have clicked your last point, right-click with the mouse and select Save. The system displays the Waypoint/Profile editor dialog box. 3. In the Waypoint/Profile Editor dialog box you can edit the coordinates of your line if you wish; then click Save. In the Channel design procedure dialog box, the focus changes to Create border line No. 2. 4. Repeat steps #1–#3 to create the second border line. At this time the Distance between cross sections and Number of cross sections to create become available in the Channel design procedure dialog box (Figure 44, overlaid on DelphMap’s main application window). 68 CHAPTER 1: Using DelphNav™ (Survey Control Panel) 2004.06.28 Using Delph Nav An Example of Survey Planning in DelphNav FIGURE 44. Channel being defined (with two dialog boxes overlaid) 5. Enter some appropriate values for the number of cross sections and distance between cross sections and click Finish. At this time the cross sections are drawn on the chart and then the Channel Bathymetry dialog box opens. The first cross section is identified by a tab numbered 0. 6. Use the numbered tabs at the lower edge of the dialog box to select the section you wish to work on; then enter the values in the offset and depth boxes. Figure 18 on page 33 shows a graphical cross section of such a line so defined. 2004.06.28 CHAPTER 1: Using DelphNav™ (Survey Control Panel) 69 An Example of Survey Planning in DelphNav Using Delph Nav 7. You can now use the numbered tabs at the bottom of the dialog box to move to the next cross section, where you can either enter new channel data or use the Like previous or Like next one buttons. 8. After entering the last cross section click OK to dismiss the dialog box. This completes the channel creation routine. (Also see ‘To create a channel design suitable for export to Bathy Pro™’ if you intend to go on to import that channel design data into Bathy Pro™.) To later edit a channel cross section, click the Edit channel bathymetry icon to display and edit already existing channel cross sections. Through such editing, any of the values in the boxes may be adjusted, including start and end coordinates. Computing a Volume Difference Using a Channel Design One of the most useful applications of a channel design file is to use it for computing volumetric differences between data captured during your multibeam survey and your channel design. The volumetric differences pinpoint areas that have not been dredged to your desired depth of the designed channel. You can then use this information to dredge the area of interest so that your dredging conforms to your channel design. To arrive at that result you work with DelphNav and Bathy Pro™, by turns. In four steps, here’s an overview of that process: 1. In DelphNav, create a channel design file (CHN) file and rename it with a TXT file extension. 2. In Bathy Pro, import the channel design TXT file, select any processing options appropriate for it, and have Bathy Pro process it. 3. In DelphNav, import the DDS_VIF file created in Bathy Pro. 4. In DelphNav, compute a volumetric delta based on the channel design file and your multibeam survey. This section explains those tasks in detail. To create a channel design suitable for export to Bathy Pro™ 1. In DelphNav, do one of the following: • Perform the procedure ‘Creating a Channel’ starting on page 27 or 70 CHAPTER 1: Using DelphNav™ (Survey Control Panel) 2004.06.28 Using Delph Nav An Example of Survey Planning in DelphNav • Perform the procedure ‘Creating a Channel’ starting on page 67. 2. In either of those referenced procedures, recall that the last step in creating the channel design in DelphNav’s Channel bathymetry dialog box is to click the OK button. When you click OK, the system automatically creates an ASCII file containing the channel design data. By default, the location of that file is the same as the location of the Survey Planning Editor. In Windows 2000 that location is… C:\Documents and Settings\USERNAME\Local Settings\Temp …where USERNAME represents the name of an actual user. That location contains a file having all the X, Y, and Z values associated with the designed channel. Initially this file is named: NewProject_Planning_Channel_1.chn 3. Having created the channel design file, exit DelphNav. 4. Go to the above-mentioned folder and rename the file by changing its file extension from CHN to TXT. (You can also rename the primary part of the file from NewProject_Planning_Channel_1 to a name that reflects the nature of your work. You may also want to move the file to a more convenient working directory for additional work.) To import the channel design TXT file into Bathy Pro™ 1. Run Bathy Pro and right-click on the Project files folder. 2. Choose the Add XYZ ASCII file (Single Beam Data) option and specify the channel design TXT file name. 3. While specifying the channel design file name, verify the following parameters for the file: • that input and output projections match the survey area, and • that the grid resolution is comparable to what will be specified for the multibeam survey. 4. Choose Bathy Processing → Process to process your data. When you choose Process, the system automatically creates a DDS_VIF raster file with the same primary name as the TXT file you imported. 5. Having created the DDS_VIF file, exit Bathy Pro. 2004.06.28 CHAPTER 1: Using DelphNav™ (Survey Control Panel) 71 Special Navigation Interfaces Using Delph Nav To import the DDS_VIF file into DelphNav 1. Run DelphMap again, choose Project → Insert Layers, locate the DDS_VIF file of interest, and open the DDS_VIF file to import it. By default the color table applied to this file will be gray-scale, but a more advantageous palette may be specified from GIS Tools → Color Palettes. The resulting dialog box offers data type options for sidescan sonar, bathymetry, and other data types. 2. From GIS Tools → Color Palettes select the Bathymetry data type and use the Jet palette. Also see ‘Change the Color Palette Settings’ on page 28 of the Using DelphMap technical manual for more information on color manipulation. To compute a volumetric delta of channel ‘actual’ v. design • For the procedure, see ‘Computing Volumetric Differences’ starting on page 114 of the Using DelphMap technical manual. Primary and secondary surfaces are selected from existing DDS_VIF files, with the output being a user-defined volume layer. For example, the primary surface could be the channel design raster layer and the secondary surface could be the processed multibeam data of the seabed. Accompanying this operation is an ASCII report having the suffix LOG, listing the volume and surface area above and below the primary image. Special Navigation Interfaces DelphMap can work with a number of special navigation interfaces. 72 CHAPTER 1: Using DelphNav™ (Survey Control Panel) 2004.06.28 Using Delph Nav Special Navigation Interfaces ATS Server The ATS (Automatic Tracking Station) Server converts raw position information from the Geodimeter (horizontal angle, vertical angle, and slope distance) to geographic positions according to user-defined geodetic parameters. These converted positions are forwarded to DelphNav for display of vessel position relative to survey lines or other physical features imported in the form of a DXF file. 2004.06.28 CHAPTER 1: Using DelphNav™ (Survey Control Panel) 73 Special Navigation Interfaces 74 Using Delph Nav CHAPTER 1: Using DelphNav™ (Survey Control Panel) 2004.06.28 Index A drawing lines ATS server survey plan 17 Delph Nav 73 drawing parallel lines duplicate parallel 18 duplicate perpendicular 18 duplicate radial 19 C changing a layer’s colors survey planning 62 Channel design procedure dialog box drawing points survey planning 28 survey planning 19 create a channel duplicate parallel survey planning 27 drawing parallel lines 18 create an object manually survey planning 20, 22 duplicate perpendicular drawing parallel lines 18 D duplicate radial Delph Map drawing parallel lines 19 multiple window views 2 DXF Delph Nav Geodesy tab 3 Offsets tab 3 Serial Port Linkup icon 14 setting up serial ports 3 Shape tab 4 special navigation interfaces 72 importing 51 DXF “layer” imported into Delph Map 59 DXF file and Delph Nav input projection 53, 54 output projection 55, 56 test projection settings 57 ATS server 73 starting 2 survey plan 14 System tab 3 Draw points icon survey planning 19 drawing independent lines survey planning 16 2004.06.28 E edit channel bathymetry survey planning 32 Using DelphNav™ 73 Index G S Geodesy tab Serial Port Linkup icon Delph Nav 14 Delph Nav 3 setting up serial ports Delph Nav 3 I Shape tab import objects from an ASCII file SOL EOL coordinates survey planning 23, 24 importing a DXF file Delph Nav 4 survey planning 18 special navigation interfaces Delph Nav 72 survey planning 51 input projection DXF file and Delph Nav 53, 54 ATS server 73 Start/Stop Survey Planning Editor icon 14 Survey Control Panel window components 2 L survey plan Layer-insertion dialog box 58 drawing lines 17 setting up 14 specifying projection for 66 M Survey planning multiple window views survey planning 58 Delph Map 2 O Offsets tab Delph Nav 3 output projection DXF file and Delph Nav 55, 56 P projections specifying for survey plan 66 74 tools dialog box 16 changing a layer’s colors 62 Channel design procedure dialog box 28 create a channel 27 create an object manually 20, 22 Draw points icon 19 drawing independent lines 16 drawing points 19 edit channel bathymetry 32 import objects from an ASCII file 23, 24 importing a DXF file 51 Layer-insertion dialog box 58 SOL EOL coordinates 18 Waypoint/Profile Editor dialog box 21 System tab Delph Nav 3 Using DelphNav™ 2004.06.28 Index T test projection settings DXF file and Delph Nav 57 W Waypoint/Profile Editor dialog box survey planning 21 window components Survey Control Panel 2 2004.06.28 Using DelphNav™ 75 Index 76 Using DelphNav™ 2004.06.28