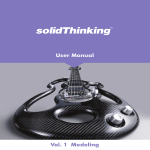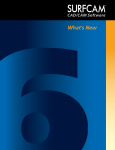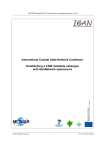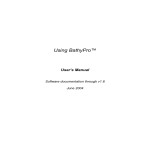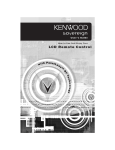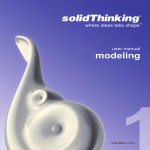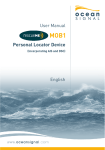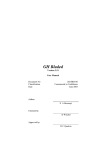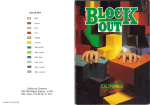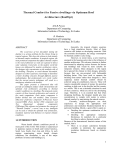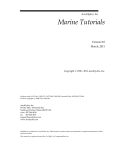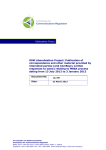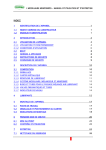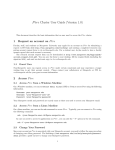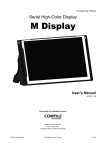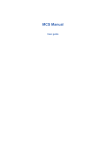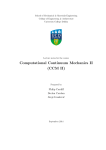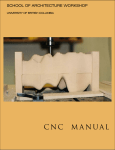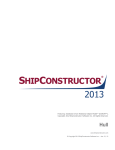Download user manual - solidThinking
Transcript
user manual vol. 2: modeling An Company solidThinking Release 8.0 ____________________________________ User Manual Modeling - Volume 2 © 1993-2009 solidThinking Inc. Part N. 80-25041-10301 Copyright © 1993-2009 solidThinking, Inc. All rights reserved. solidThinking™ and renderThinking™ are trademarks of solidThinking, Inc. All other trademarks or servicemarks are the property of their respective owners. This documentation and the software program are copyright solidThinking, Inc. and your rights are subject to the limitations and restrictions imposed by the copyright laws. No part of this publication may be reproduced, stored in a retrieval system, or transmitted in any form or by any means, electronic, mechanical, photocopying, recording, or otherwise, or disclosed to a third party, without the prior written permission of solidThinking, Inc. solidThinking, Inc. reserves the right to make changes in specifications at any time and without notice. Parts of this documentation are copyright LightWork Design Ltd. 1990-2009 ©. solidThinking Inc. provides this publication “as is” without warranty of any kind, either expressed or implied. Table of Contents Table of Contents Modeling - Volume 2 Section 4 continued Modeling in solidThinking 4.5 Surfaces … 1 NURBS Surface Editing 2 Extrude 9 Surface extrusion 13 Lathe 16 RadialSweep 19 Skin (and Rule) 24 Loft 29 Pipe 38 Birail 42 MultiSweep 48 3sides 57 Coons 59 N-Side patch 63 Curves Network 66 FillPath 70 Patch 72 Close Hole 78 Surface from Curves 81 Blend Surfaces 84 Surface tangency Align 93 Extend surface 96 solidThinking User Manual iii Table of Contents Surface offset 4.6 4.7 iv 99 Shell 102 Solid offset 106 Trim surface 111 Trim solid 119 Trim convert 122 Intersect CT 124 Intersect 130 Boolean 134 Make Manifold 140 Round 145 Fillet surface 167 Simplify surface 173 Join surfaces 175 Heightfield 177 NURBS Primitives … 181 Plane 183 Disk 185 Cube 189 Sphere 191 Torus 195 Cylinder 200 Prism 205 3D Text 209 Polygonal Modeling … 211 PolyMesh from NURBS 213 Advanced Tessellation 217 PolyMesh from NURBS control net 221 Vertices editing 224 Edges editing 229 solidThinking User Manual Table of Contents 4.8 4.9 Faces editing 235 Split Polygon 242 Simplify 244 Create Polygon 247 Fill hole 249 Subdivision Surface 250 Subdivision Surface on faces 255 PolyMesh Info 259 Polygonal Primitives … 261 PolyPlane 262 PolyDisk 264 PolyCube 267 PolySphere 270 PolyTorus 273 PolyCylinder 277 Analysis tools … 283 Points distance 284 Curve Length 286 SubCurve Length 288 Curve Tangent and Curvature 290 Surface Curvature 292 Surface Area 295 Surface Volume 297 Tolerance check 299 Continuity check 301 The Curvature Display 305 Curvature Plot 307 4.10 Construction planes… 309 Construction Plane 310 Disable Construction Plane 312 solidThinking User Manual v Table of Contents 4.11 PointsCloud… PointsCloud 314 PointsCloud from object 316 Planar Couds from PointsCloud 318 Curve from PointsCloud 321 Fit PointsCloud 323 4.12 Digitizers … 327 MicroScribe-3D 327 Calibrate 328 Sketch on planes 329 Minolta Vivid Scanner 332 4.13 Dimensioning Linear Aligned 333 335 Linear Horizontal 339 Linear Vertical 343 Linear Aligned (associative) 347 Linear Horizontal (associative) 354 Linear Vertical (associative) 360 Edge Aligned 367 Edge Horizontal 371 Edge Vertical 375 Bounding Box Horizontal 379 Bounding Box Vertical 383 Angular 387 Angular (associative) 391 Radius/Diameter 397 Radius/Diameter (associative) Leader Leader (associative) vi 313 400 403 405 solidThinking User Manual Table of Contents 4.14 Drawing 407 Pages management 408 Page composition 409 Menu commands 413 solidThinking User Manual vii Table of Contents viii solidThinking User Manual Modeling Î Surfaces 4.5 Surfaces In this section we will explain the purpose and use of the tools available for the creation of surfaces. Unlike curves, that have only one dimension (conventionally called U) in space, surfaces have an extra dimension called V. Any point on a surface can be identified by specifying U and V values. If we thought about a sphere, we could say that U and V directions are very similar to latitude and longitude. UV parameters are extremely important when you have to position textures onto a surface: mapping will be performed according to the UV orientation. Once you have created a new surface, any surface creation tool offers you a number of options to modify parameters and/or apply new commands. Each parameter/command can be modified/applied by working in the views only, in the Modeling Tool panel, or both in Views and Modeling Tool panel. Below is a description of all the possibilities for each parameter/command: Views: steps to follow that allow you to work in the views only; Modeling Tool panel: steps to follow that allow you to work in the Modeling Tool panel only; Views / Modeling Tool panel: steps to follow that require you to work in both views and Modeling Tool panel. solidThinking User Manual 1 Section 4 NURBS Surface Editing To work on control points of a surface, you must click this action while the surface is selected. It allows you to interactively drag control points, add new ones, and perform various operations on a NURBS surface. How to use 1. Select the object whose surface you want to edit. 2. Click the NURBS Surface Editing icon or choose the Tools4Surfaces4NURBS surface editing command. 3. An alert panel warns you: The selected surface is part of a Construction Tree. In order to edit with this Modeling Tool, the surface needs not to be a part of the Construction Tree. Do you want the surface to be set as hidden and a copy to be created for editing? 4. If you click Yes, a new NURBS surface with the same shape of the selected object is created. Note: When you apply the NURBS Surface Editing action, the Construction Tree is broken. The original parametric surface is hidden from the 3D views but still displayed in the browser. The newly created NURBS surface is NOT linked in any way to the original parametric one. Thus, modifying the shape of the original parametric surface will NOT cause the NURBS surface to change its shape accordingly. 2 solidThinking User Manual Modeling Î Surfaces Options Point To modify XYZ coordinates of the control points. Views. Choose the Edit mode. Click the point whose position you want to modify and drag it. Release the mouse button when you have reached the desired position. Modeling Tool panel. Select the point from the scroll list that appears when you click the […] button. Type the new values in the XYZ data fields and confirm them by pressing Enter . Knots To select a single or a group of knots. Knots selection is used for knot refinement and knot removal. Views. Choose the Edit mode. If you have enabled the Show Knots option, knots are displayed in the views as dashed lines. When you select them, they turn yellow. solidThinking User Manual 3 Section 4 The standard Windows behavior is implemented: a mouse click selects a single knot. Hold the Shift key down to select all the knots from the previously selected knot to the clicked one. Hold the Ctrl key down to select/deselect sparse knots. Modeling Tool panel. Select knots from the list. The Shift / Ctrl behavior is the same as described above. . New knots To specify the number of knots that will be added when the button Refine is pressed. Modeling Tool panel. Set the number of new knots to be added either by moving the slider or by typing it in the data field and pressing Enter . Refine To insert new knots between the first and the last selected knots. This way you add new control points to a surface. Modeling Tool panel. Select the surface and switch to Edit mode. Select the knots between which you want to add more control points. Set the desired number of new knots specified in the New knots data field and push the Refine button. If less than 2 knots are selected, this button turns grey. 4 solidThinking User Manual Modeling Î Surfaces Tolerance To specify the maximum allowed deviation from the curve when removing knots. Knots are removed by pressing the button Remove. Modeling Tool panel. Set the tolerance value either by moving the slider or by typing it in the data field and pressing Enter . Simplify To reduce the number of points of a surface given a specified tolerance. Modeling Tool panel. Press the Simplify button and set the tolerance value by moving the slider or by typing it in the data field and pressing Enter. The higher the value, the bigger the difference between the original surface and the simplified one. Remove To remove selected knots. Should a knot removal deviate the curve from its original shape for a greater value than the one specified in the Tolerance data field, the knot would not be removed. Modeling Tool panel. Just press the Remove button. solidThinking User Manual 5 Section 4 Insert U knot at Insert U knot To insert a knot along U at a specified position. Modeling Tool panel. Move the slider to change position of the U knot, which is represented by a dark green isocurve, over the surface. Press the Insert U knot button when you have reached the desired position. Insert V knot at Insert V knot To insert a knot along V at a specified position. Modeling Tool panel. Move the slider to change position of the V knot, which is represented by a dark green isocurve, over the surface. Press the Insert V knot button when you have reached the desired position. U order V order To change the surface order along U or V directions. Modeling Tool panel. Set the value either by moving the slider or by typing it in the data field and pressing Enter . Invert U dir. Invert V dir. To invert a surface along U or V directions. Inverting U and V directions can be useful when texturing a surface. Modeling Tool panel. Just press the button. The first of the pictures below shows a textured surface. The second and the third show the results you can obtain by inverting the U direction only or both U and V respectively. 6 solidThinking User Manual Modeling Î Surfaces Show knots To visualize surface knots. Modeling Tool panel. Switch the check button on Weight To adjust the weight of one or more control points of a surface. Views / Modeling Tool panel. Select the control point or points whose weight factor you want to modify. Move the slider or type the weight factor in the data field. Press Enter to confirm. solidThinking User Manual 7 Section 4 Default weight factor is 1. The more you increase this value, the greater the pulling effect that the control point exerts on the surface. Weight factor should not be lower than 0.0001. In fact, 0 is not a valid weight factor. When all control points on a surface have the same weight, the surface is called Non-rational. When control points have different weight factors, the surface is called Rational. Note: Weight modification should be used very carefully. If you plan to exchange your projects, you should remember that many CAD systems do not support modified weight values. Untrim To remove all the trimming curves from the selected surface entities. Useful for cleaning up incorrectly trimmed surfaces. Sanitize To perform a check of the surface definition and clean up any inconsistency or incorrect specification of the surface. Separate Coinc. CVs To search the surface control net for coincident CVs. When found, slightly moves them in order to have them very near but not really coincident. This is useful since some surface Modeling Tools cannot successfully handle surfaces with coincident CVs. 8 solidThinking User Manual Modeling Î Surfaces Extrude Creates a surface by extruding a cross sectional profile along a specified direction. The geometry of the extruded object is vertically perpendicular to the plane on which the curve lies. How to use 1. Click the Extrude icon or choose the Tools4Surfaces4 Extrude4Extrude command. 2. The program console prompts Pick profile curve. 3. Pick the curve you want to be extruded. 4. The program console prompts to specify the Extrusion length. 5. solidThinking User Manual Define the extrusion length by typing the length value in the console or by clicking and dragging the Origin or the End hotSpot in any view. Default value is 1. 9 Section 4 Options Curve To change the cross sectional profile. Views / Modeling Tool panel. Switch the Replace check button on and pick another profile curve in the scene. The extrusion surface will automatically be modified Origin To modify XYZ coordinates of the origin. Views. Choose the Edit mode. Click the point and drag it. Release the mouse button when you reach the desired position. Modeling Tool panel. Type the new values in the XYZ data fields and confirm them by pressing Enter . Sections To define the number of sections. This parameter does not affect the parametric extruded surface but only the NURBS surface that you can obtain by applying the NURBS Surface tool. Modeling Tool panel. Set the value either by moving the slider or by typing it in the data field and pressing Enter . V Order To change the surface order along the V direction. Modeling Tool panel. Set the value either by moving the slider or by typing it in the data field and pressing Enter . 10 solidThinking User Manual Modeling Î Surfaces Length To modify the extrusion length. Views. Choose the Edit mode. Click the End hotSpot and drag it. Release the mouse button when you reach the desired length. Modeling Tool panel. Set the value either by moving the slider or by typing it in the data field and pressing Enter . The value can range from 0 to ∞. Start cap To create a cap at the start of the extrusion. Modeling Tool panel. Switch the chosen radio button on. You have three options: No cap, Flat cap, Round cap. Start cap elevation To control the elevation of the cap center from default position. Modeling Tool panel. Set the value either by moving the slider or by typing it in the data field and pressing Enter . End cap To create a cap on the end of the extrusion. Modeling Tool panel. Switch the chosen radio button on. You have three options: No cap, Flat cap, Round cap. End cap elevation To control the elevation of the cap center from default position. Modeling Tool panel. Set the value either by moving the slider or by typing it in the data field and pressing Enter . solidThinking User Manual 11 Section 4 Free direction To translate your object freely from the default position. Modeling Tool panel. Activate the Free direction option to move the object in any direction. Views. Once activated, switch to Edit mode to click and drag the object on an inclined geometry. 12 solidThinking User Manual Modeling Î Surfaces Surface extrusion Creates a solid from linear surface extrusion. How to use 1. 2. Click the Surface extrusion icon or choose the Tools4 Surfaces4Extrude 4Surface Extrusion command. The program console prompts Pick a NURBS surface object. solidThinking User Manual 3. Pick the surface you want to be extruded. 4. The program console prompts End. 5. Place the end point of the direction vector either by clicking and dragging in any view (release the mouse button to confirm placement) or by typing its XYZ coordinates in the console. 13 Section 4 Options Object To change the surface to extrude. Views / Modeling Tool panel. Switch the Replace check button on and pick another NURBS surface in the scene. Options To specify some useful options. Modeling Tool panel. To enable the available options, switch their check buttons on: Symmetric caps. To generate the top cap of the extrusion by mirroring the original surface instead of just creating a copy. Interactive changes. To interactively apply changes to resulting object. When you click and drag and extruded object, the result is shown interactively inside all views. As you extrude the surface, the three other views also move. Changes are displayed while parameters are modified (e.g. while the user is dragging with the mouse) and not only once modifications are confirmed (e.g. user releases the mouse button). Dir To modify XYZ coordinates of the extrusion direction. Views. Choose the Edit mode. Click the point and drag it. Release the mouse button when you reach the desired position. Modeling Tool panel. Type the new values in the XYZ data fields and confirm them by pressing Enter . Sections To change the number of control points along the extrusion direction. Modeling Tool panel. Set the value either by moving the slider or by typing it in the data field and pressing Enter . 14 solidThinking User Manual Modeling Î Surfaces V Order To change the surface order along the V direction. Modeling Tool panel. Set the value either by moving the slider or by typing it in the data field and pressing Enter . Length To modify the extrusion length. Views. Choose the Edit mode. Click the End hotSpot and drag it. Release the mouse button when you reach the desired length. Modeling Tool panel. Set the value either by moving the slider or by typing it in the data field and pressing Enter . solidThinking User Manual 15 Section 4 Lathe Creates a surface by rotating a profile curve around its X, Y, or Z-axis or any user-defined vector. How to use 1. Click the Lathe icon or choose the Tools4Surfaces4 Lathe4 Lathe command. 2. The program console prompts Pick profile curve. 3. Pick the profile curve you want to revolve. 4. The program console prompts you to specify the Rev. axis start:. 16 5. Specify the longitude end angle by typing the degree value in the console or by clicking and dragging the Longitude start point or the Longitude end point hotSpot. The default value is 360 degrees. 6. If you rotate the Lathe object, by default, the rotation axis is placed on the first point of the curve. The local axis origin is coincident with the global coordinate system. solidThinking User Manual Modeling Î Surfaces Options Longitude start angle To modify the revolving angle. Views. Choose the Edit mode. Click the Longitude start point hotSpot and drag it. Release the mouse button when you reach the desired angle. Modeling Tool panel. Set the value either by moving the slider or by typing it in the data field and pressing Enter . The value can range from 0 to 360 degrees. Longitude end angle To modify the revolving angle. Views. Choose the Edit mode. Click Longitude start point hotSpot and drag it. Release the mouse button when you reach the desired angle. Modeling Tool panel. Set the value either by moving the slider or by typing it in the data field and pressing Enter . The value can range from 0 to 360 degrees. Curve To change the profile curve to be revolved. Views / Modeling Tool panel. Switch the Replace check button on and pick another profile curve in the scene. The revolution surface will automatically be modified. solidThinking User Manual 17 Section 4 Revolution axis start point Revolution axis end point To modify XYZ coordinates of the axis start and end points. Modeling Tool panel. Type the new values in the XYZ data fields and confirm them by pressing Enter . Revolution axis direction To specify direction of the revolution. Modeling Tool panel. Switch the chosen radio button on. You can specify which of the three axes (X, Y, Z) around which the profile curve will be revolved or the direction (H for horizontal, V for vertical) of the revolution. Revolution type To specify whether the surface must be weighted or not. Modeling Tool panel. Switch the chosen radio button on. You have the following options: Weighted and Non-weighted. If you choose the first option, the number of sections is automatically defined. With the second option you can set the number of sections with the option below. Note: in general, you could use Weighted if you do not plan to modify the original shape and Non-weighted if you want to edit it. Points To determine the number of sections of the surface in case you have chosen Non-weighted in the above section. Modeling Tool panel. Set the value either by moving the slider or by typing it in the data field and pressing Enter . 18 solidThinking User Manual Modeling Î Surfaces RadialSweep Creates a surface by sweeping one or more profile curves between a rail curve and a common rotational point in space. By default, the rotational point is the end point of the first profile that is picked. This is similar to Skinning a surface between the profile curves, and then constraining one end to the rotational point and the other with the location and shape of the rail curve. Just as with the Skin tool, the orientation and shape of the profiles will effect the surface shape, however the profiles will be interpolated to follow the rail curve. Therefore it is best to align the profiles to intersect the rail curve on one end and a common endpoint on the other so that the interpolation will be minimum and the results will be as expected. How to use 1. Click the RadialSweep icon or choose the Tools4 Surfaces4 Lathe4RadialSweep command. 2. The program console prompts Pick profile curve(s). 3. Pick the curves you want to rotate along the rail from any view. Once picked, the curves will turn green. 4. The program console prompts Pick rail curve. solidThinking User Manual 19 Section 4 Once picked the curve will turn green and the RadialSweep surface will be created between the rail and the rotational point. Important note: The first and last profile curves determine the boundaries of the RadialSweep surface in the U direction, while the rotation point at the end of the first profile and the rail curve defines the boundaries in the V direction of the surface. 20 solidThinking User Manual Modeling Î Surfaces A RadialSweep surface can use any number of profile curves and either open or closed rail curves to create a surface. The options in the tool panel will effect the final surface, and can be adjusted after creating the initial surface. In the following example, we can create a partial rotation of a RadialSweep by using fewer profiles and an open rail curve. With an open rail curve, the rotation of the sweep will follow the first and last profile curves. solidThinking User Manual 21 Section 4 Options Remove To remove curves from the RadialSweep surface. Removed curves are not deleted from the scene. Views / Modeling Tool panel. Select the surface by picking it. Choose the curves you want to remove from the profile curves list. Press the Remove button. Insert To add new curves to the RadialSweep surface. Views / Modeling Tool panel. Switch the Insert check button on and pick the curves in the scene that you want to use. Replace To replace the rail curve for the RadialSweep surface. Views / Modeling Tool panel. Switch the Replace check button on and pick another curve in the scene that you want to use as the RadialSweep rail. Rotation along rail Controls how the profiles are rotated when swept along the rail curve to create the surface. Modeling Tool panel. Switch the chosen radio button on. You have the following options: No rotation. Uses simple blending between each profile along the rail. The profiles are not rotated at all. With rail. Rotates the profiles between each other to match the curvature of the rail. (Default tool behavior) Constrain to axis. Constrains the rotation of the profiles to a predefined or custom axis while following the rails. 22 solidThinking User Manual Modeling Î Surfaces Rotation axis To define the axis of rotation for the Constrain to axis option of the first and last rail Profiles Rotation. Modeling Tool panel. Switch the chosen radio button on. You can choose between the object local axes (X, Y, or Z) and a Custom direction specified either by manipulating the Axis start point and Axis end point hotspots, or by typing coordinates into the data fields and pressing Enter . Profiles interpolation To define the type of the interpolation between profile curves as they sweep along the rail(s). Modeling Tool panel. Switch the chosen radio button on. You can choose between (in ascending smoothness) Linear, Quadratic, and Cubic interpolation methods. This effects the relative smoothness from profile to profile, but the overall smoothness is still controlled primarily by the rails. Accuracy To control the number of points on the surface along the rails direction. This effects the NURBS Surface that is created when you use the NURBS Surface Editing command or you collapse the Construction Tree. Modeling Tool panel. Switch the chosen radio button on. You have the following options: Number of curves. The total number of intermediate section curves created between each profile in the sweep as specified in the parameter Number of curves. Global 3D tol. The number of points is calculated so that the surface does not deviate from the rails more than the global 3D tolerance (see Surface modeling tolerance in the Units section of the program Preferences). User 3D tol. The number of points is calculated so that the surface does not deviate from the rails more than the value specified in the parameter User 3D tol. solidThinking User Manual 23 Section 4 Skin Creates a surface that fits across a number of cross-sectional curves arranged in space. How to use 24 1. Click the Skin icon or choose the Tools4Surfaces4 Surfaces from profiles4 Skin command. 2. The program console prompts Pick curves to skin. 3. You can pick as many curves as you want: the skinned surface will be interactively displayed as you select them. To end curves selection, press Spacebar . solidThinking User Manual Modeling Î Surfaces Options Remove To remove cross sectional curves from use in the skinning operation. Removed curves are not deleted from the scene. Views / Modeling Tool panel. Select the Skin surface by picking it with the mouse. Choose the curves you want to remove from the list. Press the Remove button. Insert To add new cross sectional curves to be used in the skinning operation. Views / Modeling Tool panel. Switch the Insert check button on and pick the curves you want to use in the scene. Interpolation To instruct how the resulting surface is fitted across curves. Modeling Tool panel. Switch the chosen radio button on. You have two options: Skin for the usual skinning behavior. Spline if you want to use the control points of the curves as the control points of the generated surface, thus allowing more control of the tangent at each curve. Periodic Skin if you want to generate a wrapped surface with an interpolative behavior. Periodic Spline if you want to generate a wrapped surface with a spline-based behavior. Spline V order To control V order in case you have chosen the Spline interpolation option. Modeling Tool panel. Set the value either by moving the slider or by typing it in the data field and pressing Enter . To obtain a ruled surface, i.e. a surface whose defining curves are connected by straight lines, the order value must be 2. solidThinking User Manual 25 Section 4 Invert profile orientation To invert the direction or sequence of the currently selected cross-sectional curve. Modeling Tool panel. Switch the Invert check button on. Start cap To create a cap at the start of the skinned surface. Modeling Tool panel. Switch the Start cap check button on. End cap To create a cap at the end of the skinned surface. Modeling Tool panel. Switch the End cap check button on. User seam When cross-sectional curves are closed, the Skin modeling tool automatically chooses a seam point location in order to avoid twisted surfaces. This option allows you to enable/disable this feature. Note that by adjusting the Seam position parameter, this option is automatically checked on. Modeling Tool panel. Switch the User seam check button on. Single surface The Skin modeling tool typically creates a surface by splitting it into smaller continuous surfaces. These surfaces, without discontinuities, are better handled by other modeling tools. 26 solidThinking User Manual Modeling Î Surfaces On the other hand, texture mapping on a single surface is easier, due to parameter mapping. This new option allows you to create a single output surface. Modeling Tool panel. Switch the Single surface check button on. Seam position To adjust the seam point location on the selected cross-sectional curve. Modeling Tool panel. Select a closed cross-sectional curve and adjust the seam point location either by moving the slider or by typing it in the data field and pressing Enter . In general all the seam points should line up. solidThinking User Manual 27 Section 4 28 solidThinking User Manual Modeling Î Surfaces Loft Creates a surface by sweeping two or more profile curves along a path. Section curves do not have to intersect the path, but they can actually be positioned anywhere in the scene. The resulting surface will reflect the curve section orientation. This function is also known as spine-based-skin. How to use solidThinking User Manual 1. Click the Loft icon or choose the Tools4Surfaces4 Surfaces from profiles4 Loft command. 2. The program console prompts Pick profile curves. 29 Section 4 30 3. Pick the curves you want to be swept in sequence. Once picked, the curves turn green. To end curves selection, press Spacebar . The cross-sectional curves must have the same direction. 4. The program console prompts Pick extrusion path curve. 5. Pick the curve you want to use as the extrusion path. 6. The surface is created. The Modeling Tool panel offers several options to control its shape. solidThinking User Manual Modeling Î Surfaces Options Remove To remove profile curves from use in the lofting operation. Removed curves are not deleted from the scene. Views / Modeling Tool panel. Select the Loft surface by picking it. Choose the curves you want to remove from the list. Press the Remove button. Insert To add new profile curves to be used in the lofting operation. Views / Modeling Tool panel. Switch the Insert check button on and pick the curves you want to use in the scene. Current profile key To modify the position of each profile curve in reference to the extrusion path. Modeling Tool panel. From the Profile curves section, select the profile curve whose position you want to modify. Move the slider or type the numeric value in the field: the surface will be interactively modified. 0 means the start of the path, 1 stands for the end. solidThinking User Manual 31 Section 4 Current profile rotation To rotate the currently selected profile around its axes origin. Modeling Tool panel. From the Profile curves section, select the profile curve whose position you want to modify. Move the slider or type the numeric value in the field: the surface will be interactively modified. 0 means the start of the path, 1 stands for the end. Path curve To replace the extrusion path. Views / Modeling Tool panel. Switch the Replace check button on and pick another extrusion path in the scene. The loft surface will automatically be updated. Quality To set surface quality. Modeling Tool panel. Switch the chosen radio button on. You have the following options: Low, High, and Extra. This parameter does not affect the parametric surface, but only the NURBS Surface that is created either when you use the NURBS Surface Editing command or when you collapse the Construction Tree. 32 solidThinking User Manual Modeling Î Surfaces Align at To specify position of the lofting surface in reference to the extrusion path. Modeling Tool panel. Move the slider or type the numeric value in the field: the surface will interactively be modified. Alignment type To specify which point should be used to align profiles to the extrusion path. The point you specify will touch the extrusion path. Modeling Tool panel. Switch the chosen radio button on. You have the following options: Point on curve: a point on the profiles. This point is calculated using the value specified in the Align at parameter. Center of b.box: center of the bounding box of the profiles CVs. Axes origin: the axes origin of each profile. Profiles interpolation To instruct how the resulting surface is fitted across the profiles. Modeling Tool panel. Switch the chosen radio button on. You have the following options: Linear: profiles are linearly interpolated. Smooth: profiles are smoothly interpolated. solidThinking User Manual 33 Section 4 Profiles fitting To specify how the surface fits the profiles. Modeling Tool panel. Switch the chosen radio button on. You have the following options: Exact: surface passes exactly through the profiles. Global 3D tol.: surface passes through the profiles at a distance not greater than the global 3D tolerance. User 3D tol.: surface passes through the profiles at a distance not greater than the 3D tolerance specified in the User 3D tol. parameter. The last two options are useful to create surfaces with less CVs. User 3D tol. A user-defined 3D tolerance to be used when the Profiles fitting parameter is set to User 3D tol. Modeling Tool panel. Move the slider or type the numeric value in the field. Invert profile orientation To invert the direction or sequence of the currently selected profile. Modeling Tool panel. Switch the Insert check button on. Start cap To create a cap at the start of the loft surface Modeling Tool panel. Switch the Start cap check button on. 34 solidThinking User Manual Modeling Î Surfaces End cap To create a cap at the end of the loft surface. Modeling Tool panel. Switch the End cap check button on. User seam When profiles are closed, the Loft modeling tool automatically chooses a seam point location in order to avoid twisted surfaces. This option allows you to enable/disable this feature. Note that by adjusting the Seam position parameter, this option is automatically checked on. Modeling Tool panel. Switch the User seam check button on. Single surface The Loft modeling tool typically creates a surface by splitting it into smaller continuous surfaces. These surfaces, without discontinuities, are better handled by other modeling tools. On the other hand, texture mapping on a single surface is easier, due to parameter mapping. This new option allows you to create a single output surface. Modeling Tool panel. Switch the Single surface check button on. Seam position When profiles are closed (periodic) curves, the possibility to adjust the seam point location can be very useful to avoid twisted surfaces. Modeling Tool panel. Select a closed profile curve and adjust the seam point location either by moving the slider or by typing a value in the data field and pressing Enter . In general the seam points of the profile curves should line up. In the example below, the loft surface is twisted because the seam points of the profile curves are not lined up. solidThinking User Manual 35 Section 4 36 solidThinking User Manual Modeling Î Surfaces After adjusting the seam point location of the mid profile curve, the loft surface is correct and no twisting occurs. Simplify To reduce the number of points of a surface given a specified tolerance. Modeling Tool panel. Switch the Simplify check button and set the tolerance value by moving the slider or by typing it in the data field and pressing Enter . The higher the value, the bigger the difference between the original surface and the simplified one. solidThinking User Manual 37 Section 4 Pipe Creates a surface by sweeping a cross sectional profile curve along a second path called extrusion path. How to use 38 1. Click the Pipe icon or choose the Tools4Surfaces4 Surfaces from profiles4 Pipe command. 2. The program console prompts Pick profile curve. 3. Pick the curve you want to be swept from any view. Once picked, the curve turns green. 4. The program console prompts Pick extrusion path curve. 5. Pick the curve you want use as the path curve from any view. solidThinking User Manual Modeling Î Surfaces Options Profile curve To change the cross sectional profile curve. Views / Modeling Tool panel. Switch the Replace check button on and pick another profile curve in the scene. The pipe surface will automatically be modified. Path curve To change the extrusion path. Views / Modeling Tool panel. Switch the Replace check button on and pick another extrusion path in the scene. The pipe surface will automatically be modified. Align to To specify position of the extruded surface in reference to the cross sectional curve. Modeling Tool panel. Switch the chosen radio button on to specify one of the following options: Profile start, Profile end, Barycenter, Origin. solidThinking User Manual 39 Section 4 Accuracy To control the number of points on the surface along the extrusion direction. This parameter does not affect the parametric surface but only the NURBS Surface that is created when you use the NURBS Surface Editing command or you collapse the Construction Tree. Modeling Tool panel. Switch the chosen radio button on. You have the following options: Point factor: the number of points is equal to the number of points of the extrusion curve multiplied by the number specified in the parameter Point factor. Points number: the number of points is equal to the number specified in the parameter Points number. Global 3D tol: the number of points is calculated so that the surface does not deviate from the extrusion curve more than the global 3D tolerance (see Surface modeling tolerance in the Units section of the program Preferences). User 3D tol: the number of points is calculated so that the surface does not deviate from the extrusion curve more than the value specified in the parameter User 3D tol. Options To invert the profile normal. Modeling Tool panel. Switch the Invert profile normal check button on. Start cap To create a cap at the start of the pipe surface Modeling Tool panel. Switch the Start cap check button on. End cap To create a cap at the end of the pipe surface. Modeling Tool panel. Switch the End cap check button on. 40 solidThinking User Manual Modeling Î Surfaces Simplify To reduce the number of points of a surface given a specified tolerance. Modeling Tool panel. Switch the Simplify check button and set the tolerance value by moving the slider or by typing it in the data field and pressing Enter . The higher the value, the bigger the difference between the original surface and the simplified one. solidThinking User Manual 41 Section 4 Birail Creates a surface by sweeping a profile curve along two path curves or rails. How to use 42 1. Click the Birail icon or choose the Tools4Surfaces4 Surfaces from profiles4Birail command. 2. The program console prompts Pick profile curve. 3. Pick the curve you want to be swept along the rails from any view. Once picked, the curve turns green. 4. The program console prompts Pick rail curve #1 near start. solidThinking User Manual Modeling Î Surfaces 5. Pick the primary path curve. Once picked, it turns green. 6. The program console prompts Pick rail curve #2 near start. 7. Pick the secondary path curve. Important note: The point where you pick rail #2 determines how the birail surface will result. In order to avoid a twisted surface, rail curve #2 should be picked as illustrated in the pictures below. solidThinking User Manual 43 Section 4 44 solidThinking User Manual Modeling Î Surfaces Options Profile curve To change the profile curve. Views / Modeling Tool panel. Switch the Replace check button on and pick another profile curve in the scene. The surface will automatically be modified. Rail #1 To change the primary path curve. Views / Modeling Tool panel. Switch the Replace check button on and pick another rail in the scene. The birail surface will automatically be modified. Rail #2 To change the secondary path curve. Views / Modeling Tool panel. Switch the Replace check button on and pick another rail in the scene. The birail surface will automatically be modified. Point on rail #1 To define the point on the profile curve coincident with the rail #1. Modeling Tool panel. The profile curve is parametrically defined in the interval [0..1], which means that 0 is the starting point and 1 is the ending point. Any other value between 0 and 1 defines a point somewhere in between the starting and the ending point. You can set the value either by moving the slider or by typing it in the data field and pressing Enter . The profile curve is oriented and scaled so that the defined point always lies on the rail #1. solidThinking User Manual 45 Section 4 Point on rail #2 To define the point on the profile curve coincident with the rail #2. Modeling Tool panel. The profile curve is parametrically defined in the interval [0..1], which means that 0 is the starting point and 1 is the ending point. Any other value between 0 and 1 defines a point somewhere in between the starting and the ending point. You can set the value either by moving the slider or by typing it in the data field and pressing Enter . The profile curve is oriented and scaled so that the defined point always lies on the rail #2. Accuracy To control the number of points on the surface along the rails direction. This parameter does not affect the parametric surface but only the NURBS Surface that is created when you use the NURBS Surface Editing command or you collapse the Construction Tree. Modeling Tool panel. Switch the chosen radio button on. You have the following options: Point factor: the number of points is equal to the number of points of the rails multiplied by the number specified in the parameter Point factor. Points number: the number of points is equal to the number specified in the parameter Points number. Global 3D tol: the number of points is calculated so that the surface does not deviate from the rails more than the global 3D tolerance (see Surface modeling tolerance in the Units section of the program Preferences). User 3D tol: the number of points is calculated so that the surface does not deviate from the rails more than the value specified in the parameter User 3D tol. Options To invert the rails normal. Modeling Tool panel. Switch on the Invert rail #1 and/or Invert rail #2 check buttons. 46 solidThinking User Manual Modeling Î Surfaces Invert rail To invert the rails normals. Modeling Tool panel. Switch on the Invert rail #1 and/or Invert rail #2 check buttons. Start cap To create a planar cap at the start of the birail surface. Modeling Tool panel. Switch the Start cap check button on. End cap To create a planar cap at the end of the birail surface. Modeling Tool panel. Switch the Start cap check button on. Maintain height Profile curves are normally scaled in both the height and width dimensions by default. You can decouple the height scaling from the width scaling by using this option. Modeling Tool panel. Switch the Maintain height check button on. Maintain height off Maintain height on Simplify To reduce the number of points of a surface given a specified tolerance. Modeling Tool panel. Switch the Simplify check button and set the tolerance value by moving the slider or by typing it in the data field and pressing Enter . The higher the value, the bigger the difference between the original surface and the simplified one. solidThinking User Manual 47 Section 4 MultiSweep Creates a surface by sweeping one or more profile curves between one or more rail curves. This is similar to Skinning a surface between the profile curves, and then constraining it with the location and shape of the rail curves. Just as with the Skin tool, the orientation and shape of the profiles will effect the surface shape, however the profiles will be interpolated to follow the rail curves. Therefore it is best to align the profiles to intersect the rails so that the interpolation will be at a minimum and the results will be as expected. How to use 48 1. Click the MultiSweep icon or choose the Tools4 Surfaces4Surfaces from profiles4MultiSweep command. 2. The program console prompts Pick profile curve(s). solidThinking User Manual Modeling Î Surfaces solidThinking User Manual 3. Pick the curves you want to sweep along the rails from any view. Once picked, the curves will turn green and a surface (Magenta) will appear between the profiles. 4. The program console prompts Pick rail curve(s). Once picked the curves will turn green and the surface will follow the rail. 5. As you select each successive rail curve, the surface will align itself to all selected rails equally. 49 Section 4 Important note: The first and last profile curves determine the boundaries of the MultiSweep surface in the U direction, while the first and last rail curves define the boundaries in the V direction of the surface. A MultiSweep surface can use any number of profile curves and any number of rail curves to create a surface, however the rail curves have priority over the position and extents of the final surface. The options in the tool panel will effect the final surface, and can be adjusted after creating the initial surface. In the following example, we can create a periodic, or “closed” MultiSweep using four profiles and only one rail. The profile curves in this example are arranged around a single closed rail. 50 solidThinking User Manual Modeling Î Surfaces After all four profiles are selected, the surface (shown in Magenta) is still open. Rather than select the first profile twice, we can let the rail define the closure. Selecting the closed rail will close the surface because the first and last profiles intersect the closed portion of the rail curve. solidThinking User Manual 51 Section 4 Pictures below show another example with three profiles and two rails. 52 solidThinking User Manual Modeling Î Surfaces Options Remove To remove curves from the MultiSweep surface. Removed curves are not deleted from the scene. Views / Modeling Tool panel. Select the surface by picking it. Choose the curves you want to remove from one of the two lists (Profiles and Rails). Press the Remove button. Insert To add new curves to the MultiSweep surface. Views / Modeling Tool panel. Switch the Insert check button on and pick the curves in the scene that you want to use. Uniform Scale To constrain the scaling of the profiles along the rails to their original heights based on the distance between rails. Views / Modeling Tool panel. Switch the Uniform Scale check button on to lock the surface to the profile heights. The MultiSweep surface will update automatically. Uniform scale solidThinking User Manual 53 Section 4 Non - uniform scale Profiles Rotation – First Rail Profiles Rotation – Last Rail Controls how the Profiles are swept along the First and Last Rails to create the surface. Modeling Tool panel. Switch the chosen radio button on. You have the following options: No rotation. Uses simple blending between each profile along the rail. The profiles are not rotated at all. 54 solidThinking User Manual Modeling Î Surfaces With rail. Rotates the profiles between each other to match the curvature of the rail. (Default tool behavior) Constrain to axis. Constrains the rotation of the profiles to a predefined or custom axis while following the rails. Rotation axis To define the axis of rotation for the Constrain to axis option of the first and last rail Profiles Rotation. Modeling Tool panel. Switch the chosen radio button on. You can choose between the object local axes (X, Y, or Z) and a Custom direction specified either by manipulating the Axis start and end point hotspots, or by typing coordinates into the data fields and pressing Enter . Profiles interpolation To define the type of the interpolation between profile curves as they sweep along the rail(s). Modeling Tool panel. Switch the chosen radio button on. You can choose between (in ascending smoothness) Linear, Quadratic, and Cubic interpolation methods. This effects the relative smoothness from profile to profile, but the overall smoothness is still controlled primarily by the rails. solidThinking User Manual 55 Section 4 Accuracy To control the number of points on the surface along the rails direction. This effects the NURBS Surface that is created when you use the NURBS Surface Editing command or you collapse the Construction Tree. Modeling Tool panel. Switch the chosen radio button on. You have the following options: Number of curves. The total number of intermediate section curves created between each profile in the sweep. Global 3D tol. The number of points is calculated so that the surface does not deviate from the rails more than the global 3D tolerance (see Surface modeling tolerance in the Units section of the program Preferences). User 3D tol. The number of points is calculated so that the surface does not deviate from the rails more than the value specified in the parameter User 3D tol. 56 solidThinking User Manual Modeling Î Surfaces 3sides Creates a surface blended between three boundary curves. Curves must intersect at their endpoints and determine an enclosed region. How to use 1. Click the 3sides icon or choose the Tools4Surfaces4 Surfaces from borders4 3Sides command. 2. The program console prompts Pick curve #1. 3. Pick the first curve that will be used as a boundary of the surface. Once picked, the curve turns green. 4. The program console prompts Pick curve #2. 5. Pick the second curve making sure that it is consecutive to the first one, i.e. the first point of the second curve should coincide with the last point of the first curve. 6. At the program console prompt Pick curve #3, pick the third curve. Note: The Construction Tree allows you to modify any boundary curve only if intersections between curves are respected. If you move the middle points of a curve, the 3sides surface will automatically be updated. If you move the start/end point of a boundary curve you will have to adjust the end/start points respectively of the other curve, in order to restore intersections. The three boundary curves should always determine an enclosed region. solidThinking User Manual 57 Section 4 Options Curve #1 Curve #2 Curve #3 To replace a boundary curve. Views / Modeling Tool panel. Switch the Replace check button on and pick another curve in the scene. The 3sides surface will automatically be updated if start and end points of the new curve intersect with the other boundary curves thus determining an enclosed region. Type of interpolation To set the type of interpolation to be used to generate the surface. Modeling Tool panel. Switch the chosen radio button on. You have two options: Bicubic and Bilinear. 58 solidThinking User Manual Modeling Î Surfaces Coons Creates a surface blended between four boundary curves. Curves must intersect as in the pictures below. In order to be precise in placing the points, it is recommended to enable snap to grid when using this modeling tool. The Coons modeling tool takes its name after the developer of this surfacing technique, S.A. Coons. Allowed solidThinking User Manual Not allowed 59 Section 4 How to use 60 1. Click the Coons icon or choose the Tools4Surfaces4 Surfaces from borders4 Coons command. 2. The program console prompts Pick curve #1. 3. Pick the first curve that will be used as a boundary of the Coons surface. Once picked, the curve turns green. 4. The program console prompts Pick curve #2. 5. Pick the second curve making sure that it is consecutive to the first one, i.e. the first point of the second curve should coincide with the last point of the first curve. solidThinking User Manual Modeling Î Surfaces 6. At the program console prompts Pick curve #3 and Pick curve #4, pick the two curves. Note: The Construction Tree allows you to modify any boundary curve only if intersections between curves are respected. If you move the middle points of a curve, the Coons surface will automatically be updated. If you move the start/end point of a boundary curve you will have to adjust the end/start points respectively of the other curve, in order to restore intersections. The four boundary curves should always determine an enclosed region. solidThinking User Manual 61 Section 4 Options Curve Curve Curve Curve #1 #2 #3 #4 To replace a boundary curve. Views / Modeling Tool panel. Switch the Replace check button on and pick another curve in the scene. The Coons surface will automatically be updated if start and end points of the new curve intersect with the other boundary curves thus determining an enclosed region. Type of interpolation To set the type of interpolation to be used to generate the Coons surface. Modeling Tool panel. Switch the chosen radio button on. You have two options: Bicubic and Bilinear. 62 solidThinking User Manual Modeling Î Surfaces N-Side patch Creates a surface blended between “n” boundary curves. Curves must intersect at their endpoints and determine an enclosed region. To be precise in point placement, it is recommended to enable snap to grid or snap to points when using this modeling tool. How to use 1. Click the N-Side patch icon or choose the Tools4 Surfaces4Surfaces from borders4N-Side patch command. 2. The program console prompts Select curves. Select all the curves, sequentially from first to last, in one direction. Once picked, the curves turn green. After selecting the last curve, press Spacebar . Note: The Construction Tree allows you to modify any boundary curve only if intersections between curves are respected. If you move the middle points of a curve, the N-Side Patch will automatically be updated. If you move the start/end point of a boundary curve you will have to adjust the end/start points respectively of the other curve, in order to restore intersections. The boundary curves should always determine an enclosed region. solidThinking User Manual 63 Section 4 Options Remove To remove boundary curves. Removed curves are not deleted from the scene. Views / Modeling Tool panel. Select the surface by picking it. Choose the curves you want to remove from the Curves list. Press the Remove button. Insert To add new boundary curves. Views / Modeling Tool panel. Switch the Insert check button on and pick the curves you want to use in the scene. The N-Side patch will automatically be updated if start and end points of the new curve intersect with the other boundary curves thus determining an enclosed region. Continuity Tol. The N-Side surface is made up of a number of patches. The continuity tolerance specifies the tangency tolerance between adjacent patches. Modeling Tool panel. Set the value in degrees either by moving the slider or by typing it in the data field and pressing Enter . Center To enable editing of the center of the N-Side surface. Modeling Tool panel. Switch the Modify Center Normal check box on. 64 solidThinking User Manual Modeling Î Surfaces Center point To modify the position of the center of the patch. Views. Choose the Edit mode. Click the Center point hotspot and drag it. Release the mouse button when you reach the desired position. Modeling Tool panel. Type the new values in the XYZ data fields and confirm them by pressing Enter . Center normal To modify the normal of the patch at the center. Views. Choose the Edit mode. Click the Center normal point hotspot and drag it. Release the mouse button when you reach the desired position. Modeling Tool panel. Type the new values in the XYZ data fields and confirm them by pressing Enter . Corners To enable editing of the normal at curves endpoints. Modeling Tool panel. Switch the Modify Center Normal check box on. Corner normal To modify the normal of each curve endpoints. Views. Choose the Edit mode. Click one of the Corner normal hotspot and drag it. Release the mouse button when you reach the desired position. Modeling Tool panel. Type the new values in the XYZ data fields and confirm them by pressing Enter . solidThinking User Manual 65 Section 4 Curves Network Creates a surface from a rectilinear network of curves. The surface interpolates all the curves. Curves must intersect as in the pictures below. Allowed Not allowed We encourage you to use MetaCURVES as they offer more control over curves intersections. In order to be precise in placing the points, you are also recommended to enable snapping to grid when using this modeling tool. Snap to point can also be useful if you prefer to place points working in the Perspective view. W. Gordon was the developer of this surfacing technique, which can be considered a generalization of Coons patches. 66 solidThinking User Manual Modeling Î Surfaces How to use solidThinking User Manual 1. Click the Curves network icon or choose the Tools4 Surfaces4Surfaces from borders4Curves network command. 2. The program console prompts Select curves direction 1. 3. Select all the curves, sequentially from first to last, in one direction. Once picked, the curves turn green. After selecting the last curve, press Spacebar . 4. The program console prompts Select curves direction 2. 5. Select all the curves in the other direction. Once picked, the curves turn green. After selecting the last curve, press Spacebar . 67 Section 4 When you pick the last curve, the surface is displayed. Note I: While there is not a maximum number of curves you can use in the network, the minimum is 2 in each direction. Note II: The Construction Tree allows you to modify any curve of the network as long as intersections between curves are respected. 68 solidThinking User Manual Modeling Î Surfaces Options Remove To remove curves from the network. Removed curves are not deleted from the scene. Views / Modeling Tool panel. Select the surface by picking it. Choose the curves you want to remove from one of the two lists (Curves Dir #1 and Curves Dir #2). Press the Remove button. Insert To add new curves to the network of curves. Views / Modeling Tool panel. Switch the Insert check button on and pick the curves you want to use in the scene. Dir1 Order Dir2 Order To control the surface smoothness in each direction. Modeling Tool panel. Set the value either by moving the slider or by typing it in the data field and pressing Enter . Simplify To reduce the number of points of the surface given a specified tolerance while maintaining its shape. Views / Modeling Tool panel. Switch the Insert check button on and pick the curves you want to use in the scene. Tolerance If you have enabled the simplify option, you can control the tolerance, i.e. the difference between original surface and simplified one. The higher the value, the bigger the difference. Modeling Tool panel. Set the value either by moving the slider or by typing it in the data field and pressing Enter . solidThinking User Manual 69 Section 4 FillPath Allows you to fill one or more selected curves. How to use 70 1. Click the FillPath icon or choose the Tools4 Surfaces4 Fill4FillPath command. 2. The program console prompts Select curves to fill. 3. You can pick as many curves as you want: the filled surface will be interactively displayed as you select them. To end curves selection, press Spacebar . solidThinking User Manual Modeling Î Surfaces Options Remove To remove a curve from use in the FillPath operation. Removed curves are not deleted from the scene. Views / Modeling Tool panel. Select the filled surface by picking it with the mouse. Choose the curves you want to remove from the list. Press the Remove button. Insert To add new curves to be filled. Views / Modeling Tool panel. Switch the Insert check button on and pick the curves you want to fill. solidThinking User Manual 71 Section 4 Patch Fits a surface through the edges of a single surface or across the edges of contiguous surfaces. Edges should define a closed loop. The new surface will maintain tangency continuity with adjacent surfaces. If the edges do not define a loop, you can eventually use free curves to close it. How to use 72 1 Click the Patch icon or choose the Tools4Surfaces4 Fill4Patch command. 2. The program console prompts Select surfaces. 3. Select the surface or surfaces you wish to patch between. To end surfaces selection, press Spacebar . 4. The program console prompts Pick edges. For multiple selections of edges, hold the Ctrl key down while picking. To end edge selection, press Spacebar . In order to create the patch, edges must define a closed loop. solidThinking User Manual Modeling Î Surfaces If the edges do not complete a loop, you can eventually use free curves to complete it. Let’s see an example. In the picture below we have trimmed the original surface. We can use a free curve to define a closed loop. After extracting two edges, we can use the Blend curves modeling tool to create a free curve with tangency and curvature continuity. solidThinking User Manual 73 Section 4 At this point we have a closed loop and we are ready to use the Patch modeling tool. 74 solidThinking User Manual Modeling Î Surfaces After selecting the surface and picking the five edges we can press Spacebar to end edges selection. In order to add the blend curve and complete the loop, we can now check the Insert box on and pick the curve in the view. solidThinking User Manual 75 Section 4 More free curves can be used to define a closed loop. Below is another example of patch creation using multiple surfaces. The surfaces are selected in the first step, and the edge selection process allows the use of all connected edges on all selected surfaces. 76 solidThinking User Manual Modeling Î Surfaces Options Select surface To insert or remove the surfaces you want to use for the edges of the patch surface. Views / Modeling Tool panel. Switch the Insert option on and pick a surface in the views. Press Remove to delete selected surface. Edges To select the edges you want to use. Views / Modeling Tool panel. Switch the Replace check button on and pick another surface in the scene. Curves To insert or remove curves that can be added to selected edges to define a closed loop. Views / Modeling Tool panel. Switch the Insert option on and pick a curve in the views. Press Remove to delete selected curve. Tol on endpoints To set the tolerance for the curves endpoints. In case curve endpoints are not coincident, you can raise this value. Views / Modeling Tool panel. Set the value either by moving the slider or by typing it in the data field and pressing Enter . solidThinking User Manual 77 Section 4 Close hole Closes a hole in a NURBS surface where the hole is defined as a loop of at least three edges. How to use 1. 2. Click the Close Hole icon or choose the Tools4 Surfaces4Fill4Close hole command. The program console prompts Select surface near border hole. 3. 78 Pick the surface near the border you want to close. Once picked, the surface turns green, and a new surface closes the hole. solidThinking User Manual Modeling Î Surfaces Options Surface To replace the surface you want to fill. Views / Modeling Tool panel. Switch the Replace check button on and pick another surface in the scene. Continuity To enable tangency continuity at the edges. Views / Modeling Tool panel. Switch the G1 Continuity on borders check button on. Angular tolerance inside surface The new patch used to close the hole is made up of a number of patches. The Angular tolerance parameter specifies the tangency tolerance between adjacent patches. Modeling Tool panel. Set the value in degrees either by moving the slider or by typing it in the data field and pressing Enter . Center To enable editing of the center of the new patch. Modeling Tool panel. Switch the Modify Center Normal check box on. Center point To modify the position of the center of the patch. Views. Choose the Edit mode. Click the Center point hotspot and drag it. Release the mouse button when you reach the desired position. Modeling Tool panel. Type the new values in the XYZ data fields and confirm them by pressing Enter . solidThinking User Manual 79 Section 4 Center normal To modify the normal of the patch at the center. Views. Choose the Edit mode. Click the Center normal point hotspot and drag it. Release the mouse button when you reach the desired position. Modeling Tool panel. Type the new values in the XYZ data fields and confirm them by pressing Enter . Tg length To specify a scale factor for the tangency of the new surface through the edges of the hole. Modeling Tool panel. Set the value either by moving the slider or by typing it in the data field and pressing Enter . 80 solidThinking User Manual Modeling Î Surfaces Surface from curves Creates a surface that fits across one or two sets of curves. The first set is comprised of one or more boundary curves defining the external loop. The second set is comprised of internal curves. They are not required to intersect the external loop or each other. Use of the second set is optional. Created surface is approximated so it is does not necessarily interpolate all the curves. How to use 1. Click the Surface from curves icon or choose the Tools4Surfaces4Fill4 Surface from curves command. 2. The program console prompts Select boundary curves Spacebar to end. 3. If you pick more than one curve, they must define a unique external loop. To end curves selection, press Spacebar . 4. The program console prompts Select internal curves (optional) - Spacebar to end. 5. Selection of internal curves is optional. If you do not want to select any internal curve, just press Spacebar . Otherwise, select the internal curves you want to use and then press Spacebar . Internal curves are not required to intersect the external loop or each other. The Modeling Tool panel allows you to add or remove other boundary or internal curves thus modifying the surface. solidThinking User Manual 81 Section 4 Options Boundary curves To change any curve from the set of boundary curves. Views / Modeling Tool panel. To remove a curve, choose it from the Boundary curves list and press the Remove button. To add new boundary curves, switch the Insert check button on and pick the new curves you want to use. The surface will automatically be updated if start and end points of the new curve coincide with end and start points of other boundary curves thus determining an enclosed region. Internal curves To change any curve from the set of internal curves. Views / Modeling Tool panel. To remove a curve, choose it from the Internal curves list and press the Remove button. To add new boundary curves, switch the Insert check button on and pick the new curves you want to use. CVs along U To change the number of control points along the U direction. You should not set this number too high as the resulting surface could result twisted. Modeling Tool panel. Set the value either by moving the slider or by typing it in the data field and pressing Enter . CVs along V To change the number of control points along the V direction. You should not set this number too high as the resulting surface could result twisted. Modeling Tool panel. Set the value either by moving the slider or by typing it in the data field and pressing Enter . 82 solidThinking User Manual Modeling Î Surfaces Order along U To change the surface order along the U direction. Modeling Tool panel. Set the value either by moving the slider or by typing it in the data field and pressing Enter . Remember: the higher the surface order, the smoother the resulting surface. Order along V To change the surface order along the V direction. Modeling Tool panel. Set the value either by moving the slider or by typing it in the data field and pressing Enter . Remember: the higher the surface order, the smoother the resulting surface. Boundary curves weight To adjust weight of boundary curves during surface computation. Views / Modeling Tool panel. Move the slider or type the weight factor in the data field. Press Enter to confirm. The lower the weight, the more approximated the surface near boundary curves. Internal curves weight To adjust weight of internal curves during surface computation. Views / Modeling Tool panel. Move the slider or type the weight factor in the data field. Press Enter to confirm. The lower the weight, the more approximated the surface near internal curves. solidThinking User Manual 83 Section 4 Blend Surfaces Creates a surface forming a blending between two or more surface edges. How to use 84 1. Click the Blend surfaces icon or choose the Tools4 Surfaces4Blend/Align/Extend4 Blend surfaces command. 2. The program console prompts Pick surface #1. 3. Pick the first surface. Once picked, the surface turns green. solidThinking User Manual Modeling Î Surfaces 4. The program console prompts Pick edges near start on surface #1. 5. Pick the edges of surface #1 that will define the first boundary for a blended surface. For multiple selections of edges, hold the Ctrl key down while picking. Selected edges are displayed in yellow. 6. To end edge selection, press Spacebar . 7. The program console prompts Pick surface #2. 8. Pick the second surface. Once picked, the surface turns green. 9. The program console prompts Pick edges near start on surface #2. solidThinking User Manual 85 Section 4 10. Pick the edges of surface #2 that will define the second boundary for a blended surface. For multiple selections of edges, hold the Ctrl key down while picking. Selected edges are displayed in yellow. 11. To end edge selection, press Spacebar . The resulting blended surface is represented in magenta. 12. The Construction Tree allows you to adjust any parameter in the tree at any time. Hence, when you modify any parameter of the boundaries, the blended surface will accordingly be updated. 86 solidThinking User Manual Modeling Î Surfaces In the picture below, we have modified the shape of surface #1 edge by selecting the construction curve of surface #1 and then editing it while working in Edit mode. In the next picture, we have changed position of surface #2. The blended surface is interactively updated. solidThinking User Manual 87 Section 4 While a blended surface is selected, the Modeling Tool panel offers you several options for adjusting it. Important Note: The point where you pick the second edge determines how the blend surface will result. In order to avoid a twisted surface, edges of surface #2 should be picked as illustrated in the pictures below. 88 solidThinking User Manual Modeling Î Surfaces The following figures show how it is possible to modify the blended surface by controlling both the direction of the tangents to surfaces #1 and #2 and its smoothness. solidThinking User Manual 89 Section 4 90 solidThinking User Manual Modeling Î Surfaces Options Smoothness #1 Smoothness #2 To control the smoothness of the blended surface near surface #1 or surface #2. Modeling Tool panel. Move the slider or type the smoothness value in the data field and press Enter to confirm. Changes are interactively displayed in the views. Tangents To invert direction of tangents to surface #1 or surface #2. Modeling Tool panel. Switch the radio buttons on where convenient. Curvature Side To invert curvature side of the blended surface near surface #1 or surface #2 making it concave or convex near the edge. Modeling Tool panel. Switch the radio buttons on where convenient. Tangents size To specify the tangents length computation method of the blend surface along the edges. Modeling Tool panel. Switch the preferred option on. Scaling factor. Length will be proportional to the distance between two corresponding points on the edges. This option grants better results when the distance between the edges varies. Absolute value. Length will be the exact value specified in the Smoothness section. This option grants better results when the distance between the edges is constant (for example, a surface and its offset). solidThinking User Manual 91 Section 4 Only G1 Continuity To compute only tangency continuity (G1) at the edge near surface #1 or surface #2. By default, solidThinking automatically compute both tangency and curvature continuity (G2). If you don't need G2 continuity, computation can be accelerated by enabling this option. Modeling Tool panel. Switch the radio buttons on where convenient. Quality To control the number of points where tangency and curvature continuity are granted. Modeling Tool panel. Move the slider or type the smoothness value in the data field and press Enter to confirm. Simplify To reduce the number of points of a surface given a specified tolerance. Modeling Tool panel. Switch the Simplify check button and set the tolerance value by moving the slider or by typing it in the data field and pressing Enter . The higher the value, the bigger the difference between the original surface and the simplified one. Note: In order to avoid possible shape modifications, this version of solidThinking collapses the Construction Tree of the surfaces created with the Blend Surfaces modeling tool in previous program versions. 92 solidThinking User Manual Modeling Î Surfaces Surface tangency align Attaches a surface border onto the edge of another surface, with an optional tangency incident angle. The surface being attached is called the slave surface, the other one is called the master surface. Note that only a border may be specified on the slave surface (not a trim edge), while for the master surface any trim edge can be used. How to use 1. 2. Click the Surface tangency align icon or choose the Tools4Surfaces4Blend/Align/Extend4 Surface tangency align command. The program console prompts Pick slave surface near border to be attached. solidThinking User Manual 3. Pick the surface that has to be attached to the master surface. 4. The program console prompts: Pick master surface near edge to be attached to. 5. Pick the master surface near the edge to which the slave surface border has to be attached to. 93 Section 4 Options Slave surface To replace the slave surface. Views / Modeling Tool panel. Switch the Replace check button on and pick another surface in the scene. Master surface edge To replace the master surface edge. Views / Modeling Tool panel. Switch the Replace check button on and pick another surface edge in the scene. Angle To set the incident tangency angle between slave and master surface along the attached edge. Modeling Tool panel. Set the value either by moving the slider or by typing it in the data field and pressing Enter . Set 0° or 180° for tangency, 90° or –90° for perpendicularity. Attach To join master and slave surfaces by attaching the tangency border of the slave surface on the master surface edge. Modeling Tool panel. Switch the Attach check box on. Tangency To force the slave surface to have the specified incident tangency angle with respect to the master surface at the attached edge. Modeling Tool panel. Switch the Tangency check box on. 94 solidThinking User Manual Modeling Î Surfaces Invert edge dir. To invert the direction of the master surface edge. This has the effect of "flipping" the slave surface border. Useful if the slave surface got twisted. Modeling Tool panel. Switch the Invert edge dir. check box on. G2 continuity To compute G2 continuity (tangency and curvature) at the master surface edge. Modeling Tool panel. Switch the G2 continuity check box on. Smoothness To control the smoothness of the slave surface near the attached border. Modeling Tool panel. Set the value either by moving the slider or by typing it in the data field and pressing Enter . Quality To control the number of points where tangency and curvature continuity are granted. Modeling Tool panel. Move the slider or type the smoothness value in the data field and press Enter to confirm. Invert tangent dir. To invert the tangent direction. Modeling Tool panel. Switch the Invert tangent dir. check box on. Invert curvature dir. To invert curvature side of the aligned surface making it concave or convex near the edge. Modeling Tool panel. Switch the Invert curvature dir. check box on. solidThinking User Manual 95 Section 4 Extend surface Extends a surface along one or more boundaries for a userdefined distance or to a given curve. How to use 1. 2. Click the Extend surface icon or choose the Tools4 Surfaces4Blend/Align/Extend4Extend surface command. The program console prompts Pick the surface near the border to be extended. 3. 96 Pick the surface near the boundary you want to extend. solidThinking User Manual Modeling Î Surfaces Options Surface To change the surface to extend. Views / Modeling Tool panel. Switch the Replace check button on and pick another surface in the scene. The extended surface will automatically be modified Extend to To specify the preferred extension method. Modeling Tool panel. Switch the chosen radio button on. You have two options: Distance. Extension for a user-defined distance. Curve. Extension to a selected curve. Extension border To define which boundary will be extended. Modeling Tool panel. Set the boundary you want to extend by switching the corresponding flag on. Extension length To adjust the extension length. Directly modifiable when you choose Distance in the Extend to section. Views. Choose the Edit mode. Click the Extension point and drag it. Release the mouse button when you reach the desired length. Modeling Tool panel. Set the value either by moving the slider or by typing it in the data field and pressing Enter . solidThinking User Manual 97 Section 4 Extension curve To change the curve to which the original surface must be extended. Active when you choose Curve in the Extend to section. Views / Modeling Tool panel. Switch the Replace check button on and pick another curve in the scene. The extended surface will automatically be modified. Continuity To select the continuity of the extended surface. Modeling Tool panel. Switch one of the following radio buttons on: Tangency (G1). Set tangency continuity. Curvature (G2). Set curvature continuity. Maximal (C). Set maximum continuity in relation with the surface order. 98 solidThinking User Manual Modeling Î Surfaces Surface offset Creates a copy of a surface at a specified distance. How to use solidThinking User Manual 1. Click the Surface offset icon or choose the Tools4 Surfaces4 Offset4Surface offset command. 2. The program console prompts Pick Surface. 3. Pick the surface you want to offset. The surface will be displayed in green. 99 Section 4 4. The program console prompts to define the Offset distance. 5. Type the distance value in the console. You can then adjust the distance value by working in the Modeling Tool panel. 100 solidThinking User Manual Modeling Î Surfaces Options Surface To change the surface to offset. Views / Modeling Tool panel. Switch the Replace check button on and pick another surface in the scene. Offset To modify the offset distance Views. Choose the Edit mode. Click the Offset point hotSpot and drag it. Release the mouse button when you reach the preferred distance. Modeling Tool panel. Set the value either by moving the slider or by typing it in the data field and pressing Enter . Quality To set surface quality. Modeling Tool panel. Switch the chosen radio button on. You have the following options: Low, High, and Extra. This parameter does not affect the parametric surface but only the NURBS Surface that is created when you use the NURBS Surface Editing command or when you collapse the Construction Tree. solidThinking User Manual 101 Section 4 Shell The Shell command allows you to shell a solid by just selecting the object to work on and defining which faces shall be made open for the Shell. Wall thickness can be easily changed in the Modeling Tool panel. How to use 102 1. Click the Shell icon or choose the Tools4Surfaces4 Offset4Shell command. 2. The program console prompts Select surface. solidThinking User Manual Modeling Î Surfaces solidThinking User Manual 3. Pick the surface you want to shell 4. The program console prompts Distance. 5. Type the distance value in the console. Default value is 1. This value can be later modified in the Modeling Tool panel. 6. The program console prompts Select shell faces. 7. Pick the faces you want to remove and press Spacebar to end faces selection and confirm the operation. 103 Section 4 In the picture below we have the final result with a distance value of -1.0 (negative). Below is a shell with a distance value of 1.0 (positive). 104 solidThinking User Manual Modeling Î Surfaces Options Surface To change the surface to shell. Views / Modeling Tool panel. Switch the Replace check button on and pick another surface in the scene. Distance To modify the wall thickness for the shelling operation. Modeling Tool panel. Set the value either by moving the slider or by typing it in the data field and pressing Enter . Rounded edges To obtain shell with rounded edges. Modeling Tool panel. Switch the Rounded edges check box on. Shell faces To select a face to which apply a new shell operation. Views / Modeling Tool panel. Select a face from the list. Press Perform after selection to start a new shell computation. Faces can be selected while you are in Edit mode by clicking them in the views or even in Object mode from the Modeling Tool panel. For multiple selections of faces, hold the Ctrl key down and pick. To deselect all faces just click anywhere in the views while in Edit mode. solidThinking User Manual 105 Section 4 Solid offset The Solid offset command allows you to offset or inset a solid. How to use 106 1. Click the Solid offset icon or choose the Tools4 Surfaces4Offset4Solid offset command. 2. The program console prompts Select surface. solidThinking User Manual Modeling Î Surfaces 3. Pick the surface you want to offset. 4. The program console prompts Distance. 5. Type the distance value in the console. Default value is 1. This value can be later modified in the Modeling Tool panel. Below is the result with an offset distance of 1. solidThinking User Manual 107 Section 4 In the picture below we see the result with an inset distance of -1. You can also lock one or more faces. The offset or inset will not be applied to these faces. 108 solidThinking User Manual Modeling Î Surfaces Options Surface To change the surface to offset to inset. Views / Modeling Tool panel. Switch the Replace check button on and pick another surface in the scene. Distance To set the offset or inset distance. Modeling Tool panel. Set the value either by moving the slider or by typing it in the data field and pressing Enter . Rounded edges To obtain rounded edges. Modeling Tool panel. Switch the Rounded edges check box on. . solidThinking User Manual 109 Section 4 Locked faces To lock one or more faces: offset will not be applied to locked faces. Views / Modeling Tool panel. Select a face from the list. Press Perform after selection to start a new offset computation. Faces can be selected while you are in Edit mode by clicking them in the views or even in Object mode from the Modeling Tool panel. For multiple selections of faces, hold the Ctrl key down and pick. To deselect all faces just click anywhere in the views while in Edit mode. In the pictures below you can see an example of what happen if you lock the bottom face and apply an inset distance of -1. No locked faces Bottom face is locked 110 solidThinking User Manual Modeling Î Surfaces Trim surface Performs a trim of a surface and retains specified regions of the surface while discarding others by projecting a curve on it. How to use solidThinking User Manual 1. Click the Trim icon or choose the Tools4 Surfaces4 Trim4Trim command. 2. The program console prompts Pick curve. 3. Pick the curve you want to be projected along a vector on the target surface. Once picked, the curve turns green. 111 Section 4 4. The program console prompts Pick surface. 5. Pick the target surface to trim. The resulting trimmed surface turns magenta. You have then the possibility to define the region to retain (see Loop Exterior in the Options list below). The Construction Tree allows you to adjust any parameter in the tree at any time. When a parameter changes, the trimmed surface will be updated accordingly. In the next examples we have first modified the shape of the trim curve, then one of the curves defining the target surface. 112 solidThinking User Manual Modeling Î Surfaces Note: By default the curve is projected along both the curve normal and its opposite but you have several options to modify this (see Projection Direction in the Options list). solidThinking User Manual 113 Section 4 If you want to keep both the exterior and the interior regions determined by the projection of the curve, you can project the trim curve on the original surface twice: you will first keep the exterior regions, then the interior as shown in the figure below. 114 solidThinking User Manual Modeling Î Surfaces Options Curve To change the trim curve. Views / Modeling Tool panel. Switch the Replace check button on and pick another profile curve in the scene. The trimmed surface will automatically be modified. Surface To change the target surface. Views / Modeling Tool panel. Switch the Replace check button on and pick another surface to trim. Trimming will be automatically applied to the new selected surface. Loop Exterior To determine the area of the surface you want to keep. Modeling Tool panel. Switch on the chosen radio button to specify if you want to Keep exterior or to Trim exterior. solidThinking User Manual 115 Section 4 Projection direction To determine the vector along which the curve will be projected. Modeling Tool panel. Switch the chosen radio button on. You have the following options: X axis. The curve is projected along the X-axis. Y axis. The curve is projected along the Y-axis. Z axis. The curve is projected along the Z-axis. Current view. The curve is projected along the axis that is perpendicular (normal) to the current active view. Curve normal. The curve is projected along its normal. In the following examples, the trim curve was translated along the x axis and placed in such a way to alternatively trim only one of the two halves of the target surface. 116 solidThinking User Manual Modeling Î Surfaces Inverse curve normal. The curve is projected to the opposite direction compared to the curve normal. The power to project the trim curve along the curve normal or its inverse gives the user the flexibility to trim a surface selectively. Both curve normals. The curve is projected along both its normal and opposite direction. solidThinking User Manual 117 Section 4 Projection start point Projection end point To modify XYZ coordinates of the projection start and end points, therefore allowing you to determine a custom vector along which the curve will be projected. Modeling Tool panel. Type the values in the XYZ data fields and confirm them by pressing Enter . 118 solidThinking User Manual Modeling Î Surfaces Trim solid Performs a trim of a solid and retains specified regions of it while discarding others by projecting a closed curve on it. How to use 1. Click the Trim icon or choose the Tools4Surfaces4 Trim4 Trim solid command. 2. The program console prompts Pick curve. 3. Pick the curve you want to be projected along a vector on the target solid. Once picked, the curve turns green. The curve must be closed. 4. The program console prompts Pick solid. 5. Pick the target solid to trim. The resulting trimmed solid turns magenta. You have then the possibility to define the region to retain (see Loop Exterior in the Options list below). The Construction Tree allows you to adjust any parameter in the tree at any time. When a parameter changes, the trimmed solid will be updated accordingly. Note: By default the curve is projected along both the curve normal and its opposite but you have several options to modify this (see Projection Direction in the Options list). solidThinking User Manual 119 Section 4 Options Curve To change the trim curve. Views / Modeling Tool panel. Switch the Replace check button on and pick another closed curve in the scene. The trimmed solid will automatically be modified. Solid To change the target solid. Views / Modeling Tool panel. Switch the Replace check button on and pick another surface to trim. Trimming will be automatically applied to the new selected solid. Loop Exterior To determine the area of the solid you want to keep. Modeling Tool panel. Switch on the chosen radio button to specify if you want to Keep exterior or to Trim exterior. You can also Keep both. Projection direction To determine the vector along which the curve will be projected. Modeling Tool panel. Switch the chosen radio button on. You have the following options: X axis. The curve is projected along the X-axis. Y axis. The curve is projected along the Y-axis. Z axis. The curve is projected along the Z-axis. 120 solidThinking User Manual Modeling Î Surfaces Current view. The curve is projected along the axis that is perpendicular (normal) to the current active view. Curve normal. The curve is projected along its normal. Inverse curve normal. The curve is projected to the opposite direction compared to the curve normal. The power to project the trim curve along the curve normal or its inverse gives the user the flexibility to trim a surface selectively. Both curve normals. The curve is projected along both its normal and opposite direction. Projection start point Projection end point To modify XYZ coordinates of the projection start and end points, therefore allowing you to determine a custom vector along which the curve will be projected. Modeling Tool panel. Type the values in the XYZ data fields and confirm them by pressing Enter . Result type To determine whether the resulting object must be a solid or a surface. Modeling Tool panel. Switch on the chosen radio button to specify if you want Solid or Surface. solidThinking User Manual 121 Section 4 Trim Convert Converts a four-sided trimmed surface into an untrimmed (natural) surface. How to use 1. Click the Trim Convert icon or choose the Tools4 Surfaces4 Trim4Trim Convert command. 2. The program console prompts Pick a four sided trimmed surface. 3. Pick a four sided trimmed surface you want to convert to an untrimmed surface. Once picked, the surface turns purple. The modeling tool panel allows you to specify the approximation tolerance as well as to replace the original four sided trimmed surface. 122 solidThinking User Manual Modeling Î Surfaces Options Surface To replace the target surface. Views / Modeling Tool panel. Switch the Replace check button on and pick another four sided trimmed surface. The Trim conversion will be automatically applied to the new selected surface. Approx tolerance To specify the approximation tolerance used in the conversion. Views / Modeling Tool panel. Move the slider or type the value in the data field and press Enter to confirm. Simplify To reduce the number of points of a surface given a specified tolerance. Modeling Tool panel. Switch the Simplify check button and set the tolerance value by moving the slider or by typing it in the data field and pressing Enter . The higher the value, the bigger the difference between the original surface and the simplified one. solidThinking User Manual 123 Section 4 Intersect CT Splits surfaces along the curves resulting from the intersection between two surfaces. The faces to be kept or removed are interactively selected, and the Intersect CT tool maintains Construction History. In order to use this tool, two surfaces must intersect. The Intersect CT modeling tool cannot only be applied to closed surfaces but also to open ones. With Construction History, any changes to the two source surfaces will be reflected in the Intersect CT object that is produced.. How to use 124 1. Click the Intersect CT icon or choose the Tools4 Surfaces4 Intersect4Intersect CT command. 2. The program console prompts Pick Surface 1. solidThinking User Manual Modeling Î Surfaces solidThinking User Manual 3. Select the first surface. 4. The program console prompts Pick Surface 2. 5. Select the second surface. 125 Section 4 6. The program console prompts Choose which surfaces will be split. (Both 1st, or 2nd). Note: If you type B (Both), you will split both surface #1 and surface #2. By choosing 1st or 2nd you will only split the surface #1 or the surface #2 respectively. 126 7. The console then prompts Select faces to remove (spacebar to end). Click on any faces outlined in dark blue to select them for removal from the final object. (They will be instantly removed from the view to show you the results). 8. You can select multiple faces by holding the Ctrl key during selection. You can deselect a face back by holding the Ctrl key and clicking on its yellow wireframe. solidThinking User Manual Modeling Î Surfaces 9. solidThinking User Manual After choosing the faces to remove, press the Spacebar to end the selection and end the creation phase of the tool. The “removed” faces will no longer be a part of the end result object. 127 Section 4 Options Surface 1 To replace the first surface. Views / Modeling Tool panel. Switch the Replace check button on and pick another surface in the scene. Surface 2 To replace the second surface. Views / Modeling Tool panel. Switch the Replace check button on and pick another surface in the scene. Split surface Controls which surfaces will be split. Modeling Tool panel. Switch the chosen radio button on. You have the following alternative options: Both. Splits both selected surfaces at the intersection points. 1st. Splits only the first surface selected in the operation. 2nd. Splits only the second selected surface. Faces to remove To remove one or more faces. Views / Modeling Tool panel. Select a face from the list. Press Invert selection to switch all of the selected surfaces for the unselected surfaces. 128 solidThinking User Manual Modeling Î Surfaces Faces can be selected while you are in Edit mode by clicking them in the views or even in Object mode from the Modeling Tool panel. For multiple selections of faces, hold the Ctrl key down and pick. To deselect all faces just click anywhere in the views while in Edit mode . Objects created with Intersect CT remain in the Construction Tree, and update automatically when any of the source surfaces or Intersect CT parameters change. This provides unparalleled flexibility for creating optimal shapes. Below are just four examples of simple edits to the source surfaces within the same Intersect CT object. solidThinking User Manual 129 Section 4 Intersect Splits surfaces along the curves resulting from the intersection between two surfaces. The output is a set of non-intersecting trimmed surfaces called faces. In order to use this tool, two surfaces must intersect. Compared to similar tools in other packages, solidThinking Intersect modeling tool can be applied not only on closed surfaces but also on open ones. How to use 130 1. Click the Surface Intersection icon or choose the Tools4 Surfaces4 Intersect4Intersect command. 2. The program console prompts Pick Surface 1. 3. Pick the first surface: it turns red. solidThinking User Manual Modeling Î Surfaces solidThinking User Manual 4. The program console prompts Pick Surface 2. 5. Pick the second surface. It turns red. 6. The Console prompts Store each face as a separate object? and offers you two options: Y for Yes, N for No. 7. If you type Y, the splitting of intersecting surfaces outputs separate objects for any resulting face. Objects originating from the same surface are grouped together. 8. If you type N, splitting of the intersecting surfaces outputs a single object composed by all the resulting faces. 9. The Intersect modeling tool offers the additional possibility to choose whether to split either the two intersecting objects or only one of the two program console prompts Choose which surfaces will be split and offers you three options: Both, 1st, 2nd. 131 Section 4 10. If you type B (Both), you will split both surface #1 and surface #2. By choosing 1st or 2nd you will only split the surface #1 or the surface #2 respectively. You can select a single face by picking it while holding the Alt key down. For multiple selections of faces, hold the Alt and Ctrl keys and pick. You can then use the Del key or the Edit4Delete command to delete picked faces. . 132 solidThinking User Manual Modeling Î Surfaces The next pictures show the results of different operations applied to a cube that intersects a sphere. solidThinking User Manual 133 Section 4 Boolean Operator Performs Boolean operations between surfaces and solids (a trimmed surfaces set without gaps between edges). The result is part of a Construction Tree. You may specify difference between the first and the second selected object, difference between the second and the first object, intersection, union and merge. When you have two solids the operation performed is a Regularized Volumetric Boolean. Union Intersection 134 solidThinking User Manual Modeling Î Surfaces Difference You can also perform Boolean operations between surfaces and solids. The following pictures give the results for the operations: Solid Union Surface yields the solid plus the portion of the surface outside of the solid. Solid Intersect Surface yields the portion of the surface which is inside of the volume of the solid. solidThinking User Manual 135 Section 4 Solid Difference Surface yields the solid plus the portion of the surface inside of the solid. In some cases this may cut the solid into multiple regions (volumes). Surface Difference Solid yields the portion of the surface not inside the solid. 136 solidThinking User Manual Modeling Î Surfaces How to use 1. Click the Boolean icon or choose the Tools4Surfaces4 Intersect4 Boolean operator command. 2. The program console prompts Pick Surface 1. 3. Pick the first object: it turns green. 4. The program console prompts Pick Surface 2. 5. Pick the second object: it turns green. 6. The program console prompts Diff1 (1), Diff2 (2), Inters (I), Union (U), Merge (M). To choose the operator, type the character between brackets. solidThinking User Manual 137 Section 4 Options Surface 1 To change the first object. Views / Modeling Tool panel. Switch the Replace check button on and pick another surface. Surface 2 To change the second object. Views / Modeling Tool panel. Switch the Replace check button on and pick another surface. Operator type To choose the Boolean operation to perform. In the pictures below we display the result of each operation in red while deleted parts are represented in green. Modeling Tool panel. Switch the chosen radio button on. You have the following options: Difference 1st - 2nd. Performs Boolean difference between the first and the second object you selected. 138 solidThinking User Manual Modeling Î Surfaces Difference 2nd - 1st. Performs Boolean difference between second and first object selected. Intersection. Performs Boolean intersection. Union. Performs Boolean union. Merge. Combines two separate objects trimming on intersection curves. Merge operator differs from Boolean operators because Merge does not remove object parts. solidThinking User Manual 139 Section 4 Make Manifold Creates a manifold object starting from non-manifold objects. An object is defined manifold when its edges are not shared by more than two surfaces. The Make Manifold command produces a manifold solid from a non-manifold topology. Intermediate stages in the construction process do not have to be a closed solid as with manifold solid modelers. It deletes excess faces, edges and vertices to get to a manifold topology. The easiest example of a non manifold object is represented by two intersecting planes. One edge is shared by four semi-planes resulting from the intersection. If we delete two semi-planes, we get a manifold object. How to use 1. Click the Make manifold icon or choose the Tools4Surfaces 4 Intersect 4 Make manifold command. 2. The program console prompts Pick objects (spacebar to end). 3. Pick the surfaces you want to be used for the manifold computation. These surfaces must be intersecting and define a closed volume. The Make manifold modeling tool will delete excess faces, edges and vertices. The Make Manifold power and flexibility can best be explained by following how surfaces can be combined to construct a simple computer mouse. 140 solidThinking User Manual Modeling Î Surfaces After creating the main curves, we extrude them to obtain intersecting surfaces. solidThinking User Manual 141 Section 4 The Make Manifold command maintains the Construction History granting the designer the power to evaluate any design alternatives. 142 solidThinking User Manual Modeling Î Surfaces With the same procedure we can quickly construct the main shape of a car starting from sketch curves and extruding them. solidThinking User Manual 143 Section 4 Options Object The objects list. Remove To remove a component from the objects list. Modeling Tool panel. Choose the object you want to remove from the list. Press the Remove button. Insert To add a new component to the manifold object. Views / Modeling Tool panel. Switch the Insert check button on and pick the new object you want to include in the manifold object. 144 solidThinking User Manual Modeling Î Surfaces Round Creates a constant/variable radius fillet along selected edges of a given surface. The Round modeling tool maintains Construction History. This command also allows you to set linear sections for the fillet surface, creating a chamfer instead of a round. How to use Round can be used in various situations and with different approaches. Let’s examine some of them with the help of examples. Rounding the edges of a surface solidThinking User Manual 1. Click the Round icon or choose the Tools4Surfaces4 Round4 Round command. 2. The program console prompts Select surface. 3. Pick the object whose edge/edges you want to round. 145 Section 4 146 4. The program console prompts Click edges where you want to insert radii (spacebar to end). 5. Click the edges where you want to insert radii directly in the views. Edges are displayed in blue. Inserted radii are displayed in yellow. After you have inserted one or more radii, the related edge is displayed in green. This way you can recognize where the edge starts and ends and check whether you have assigned radii to all the required edges or not. solidThinking User Manual Modeling Î Surfaces 6. To end radii insertion, press Spacebar . 7. The program console prompts Default radius for new insertion. 8. Type the radius value in the console. Default is 1. 9. The program console prompts Perform GO (Yes, No)? Y. 10. Press Enter to confirm the operation. Type N if you want to modify other parameters before starting the operation. Selected edges are now round. solidThinking User Manual 147 Section 4 The new Round modeling tool allows you to choose different radii for individual edges or groups of edges, and you can insert new radii after the round operation. To insert new radii along edges, just switch the Insert radius check box on and click the edges where you want to insert the new radius/radii. After inserting, disable this option if you want to modify new radii positions and values. Otherwise you can directly press GO or alternatively use the Alt + G shortcut. To modify a radius value or its position, click the radius whose value or position you want to modify. 148 solidThinking User Manual Modeling Î Surfaces Then adjust radius and position by either moving the hotSpots directly in the views or by modifying the Radius and Position parameters in the Modeling Tool panel. To cancel a radius, just select it and press the Del key. Press GO to perform the new operation. solidThinking User Manual 149 Section 4 150 solidThinking User Manual Modeling Î Surfaces Below is another example of filleting. In the first picture below the radius value is always constant. In the second picture radii are variable. solidThinking User Manual 151 Section 4 If you want to fillet surfaces with a linear cross section, just switch the Chamfer check box on and press GO. 152 solidThinking User Manual Modeling Î Surfaces Creating a fillet between two given surfaces In another example we want to create a fillet between a cylinder and a parallelepiped, or box. Here are two methods for doing this. solidThinking User Manual 1 Round works on one or more edges belonging to the same surface. Since Round does not compute intersections, you must first use the Intersect Modeling Tool in order to find them. After picking the two intersecting surfaces, the Console prompts Store each face as a separate object? and offers you two options: Y for Yes, N for No. 2. Type N if you want for the splitting of the intersecting surfaces to output a single object composed by all the resulting faces. This is often the most correct approach as it offers the possibility to maintain the model as a whole and, at the same time, to clear it of unwanted faces. 153 Section 4 3. 154 Click all the internal faces that would disturb edges definition while holding down the Alt key down. solidThinking User Manual Modeling Î Surfaces 4. Then use the Edit4Delete command to delete the picked faces. At this point you are ready to use Round. solidThinking User Manual 5. Click the Round icon or choose the Tools4Surfaces4 Round4 Round command. 6. Pick the surface resulting from the Intersect Modeling Tool when the program console prompts Select surface. 7. At the Click edges where you want to insert radii console prompt, insert the radius/radii by clicking the edge you want to round directly in the views. 155 Section 4 8. To end radii insertion, press Spacebar . 9. At the Default radius console prompt, type the radius value in the console. A circular fillet has been created 156 solidThinking User Manual Modeling Î Surfaces Let’s now go back to step 2, and examine the case where you type Y at the Store each face as a separate object? console prompt. Here, you are asking for the splitting of the intersecting surfaces to output separate objects for any resulting face. This sort of approach can be practical when selecting and deleting internal faces of a model would otherwise be difficult. Thus, instead of deleting unwanted faces, you just select the ones pertaining to the round action or all the face that you want to keep. Then you can use the Combine modeling tool to turn the faces you want to keep into a single object. As you can see in the wireframe picture below, only the internal face that was not selected has been left out the newly combined object. At this point you can follow steps 5 to 9 again to obtain exactly the same result but through a different approach. solidThinking User Manual 157 Section 4 Troubleshooting • If you need to round more edges of the same object, it is always suggested that you perform this in the same operation instead of performing more round operations. • In some cases one of the two faces which define an edge could be the result of a fillpath command applied to a nonweighted circle. In this situation you may have some sewing problems. Therefore you can raise the Sew tolerance value since the beginning. • In case you want to round with variable radii a periodic edge (for example the edge of a cylinder) or a sequence of edges tangent one to the other, we recommend you to specify a radius value at the start and at the end of any edge. Also, to better control the result it is suggested that you position two other radii symmetric to the seam. 158 solidThinking User Manual Modeling Î Surfaces Let’s examine the example of a cylinder. We want to round the top edge using variable radii. It is important to insert one radius at the start of the edge (% position = 0) and another one with the same value at the end (% position = 1). Two radii at seam position: one at position % = 0, the other at position % = 1 Inserting two other radii symmetric to the seam allows you to create a more uniform rounding. In the picture above their value is 2.000. If you do not insert these two additional radii you will get the following result. solidThinking User Manual 159 Section 4 We can use the same approach with a sequence of edges tangent one to the other. In the next example we have a combined curve made of four original curves. After filling it with the FillPath modeling tool, we use Extrude surface to get a solid. Note the symmetric positioning of radii respect to the four seams. 160 solidThinking User Manual Modeling Î Surfaces Options GO To start the Round computation after modifying any parameter in the Modeling Tool panel or in the interactive views. Shortcut is Alt + G . Insert To add new radii to be used in the round operation. Views / Modeling Tool panel. Switch the Insert check box on and click on the edges where you want to insert the new radius/radii. Switch the check box off when you have finished. Radius To modify values of currently selected radius/radii. Views. Choose the Edit mode. Click the PT Radius hotSpot and drag it. Release when you reach the desired radius. Modeling Tool panel. After selecting the radius/radii, set the new value either by moving the slider or by typing it in the data field and pressing Enter . Press GO. Position To specify the position of the selected radius/radii on an edge. Views. Choose Edit mode. Click the PT Edge hotSpot and drag it. Release the mouse button when you reach the desired radius. Modeling Tool panel. Set the value either by moving the slider or by typing it in the data field and pressing Enter . % position To specify the position of the selected radius/radii on an edge using a 0-1 parameter. Views. Choose the Edit mode. Click the PT Edge hotSpot and drag it. Release the mouse button when you reach the desired radius. Modeling Tool panel. Set the value either by moving the slider or by typing it in the data field and pressing Enter . The absolute value can range from 0 (start of the edge) to 1 (end of the edge). solidThinking User Manual 161 Section 4 hotSpot in Object mode To display the radius hotSpots while in Object mode. Modeling Tool panel. Switch the Show check box on. Tolerance To modify the tolerance value. The higher the value, the bigger the difference between the attached surfaces. Modeling Tool panel. Set the value either by moving the slider or by typing it in the data field and pressing Enter . Sew tolerance The maximum gap that can exist between two attached surfaces to consider them coincident along the edge. You can round an edge that is common to two surfaces. However, sometimes the gap between the two surfaces is too large and the Round tool will not recognize them as attached. Instead, it views them as two different edges. You can improve the geometry to correct the gap, or you can increase the Sew tolerance to make the gap smaller. If an edge can be rounded, it will change color when you apply the Round tool. If the edge you want to round does not change color when you apply the Round tool, you can increase the Sew tolerance, at which point the edge will change color and the tool can be applied. Modeling Tool panel. Set the value either by moving the slider or by typing it in the data field and pressing Enter . Arc tolerance To set the fillet section tolerance. Higher values reduce arc precision and number of points for the fillet surface sections. To obtain a precise circular arc set this value to 0. Modeling Tool panel. Set the value either by moving the slider or by typing it in the data field and pressing Enter . 162 solidThinking User Manual Modeling Î Surfaces Self intersection This option is useful when the fillet surface self intersects. In such case, you can determine how far to step back from the self intersection area. A blend surface will be generated in the area of self intersection. Modeling Tool panel. Set the value either by moving the slider or by typing it in the data field and pressing Enter . Press GO to perform the new operation. In the pictures below notice how solidThinking handles a difficult case using this feature. 0.1 1.0 Default radius for new insertion To set the default value for inserting new radii. Modeling Tool panel. Set the value either by moving the slider or by typing it in the data field and pressing Enter . Cross-section To choose the cross-section for fillet surface. Modeling Tool panel. Switch the chosen radio button on and press GO (or Alt + G ). You have the following alternative options: solidThinking User Manual 163 Section 4 Chamfer. The fillet section is a linear section. Approx circular. The fillet section is an approximated circular arc. In this case you can use the Arc tolerance parameter to control arc precision. Circular. The fillet section is an exact circular arc. Blend. The fillet section is a curvature continuous blending. Chamfer Circular Blend The image below compares chamfer, circular and blend fillet types. Note how smooth and continuous the third fillet is. 164 solidThinking User Manual Modeling Î Surfaces Blend smoothness To set the overall smoothness of the Blend cross-section type. Modeling Tool panel. Set the value either by moving the slider or by typing it in the data field and pressing Enter . Blend continuity To set the edge continuity for the Blend cross-section type. Modeling Tool panel. Switch the chosen radio button on and press GO (or Alt + G ). You have the option of G1 (tangential), G2 (curvature), or G3 (maximal) continuity for the Blend crosssection. solidThinking User Manual 165 Section 4 Constant distance To create a fillet surface whose boundaries have a constant distance from the rounded edge. Modeling Tool panel. Switch the Constant distance check box on. Press GO (or Alt + G ) to perform the new operation. Set back corner This option can be used when three fillet surfaces intersect meeting at a vertex. Modeling Tool panel. Switch the Set back corner check box on. Press GO (or Alt + G ) to perform the new operation. Note the different results below: in the second picture the Set back corner option is on. 166 solidThinking User Manual Modeling Î Surfaces Fillet surface Creates a separate fillet surface from two intersecting surfaces. The original surfaces can be trimmed according different options. How to use solidThinking User Manual 1. Click the Fillet surface icon or choose the Tools4 Surfaces4 Round4Fillet surface command. 2. The program console prompts Pick Surface 1. 167 Section 4 168 3. Select the first surface. 4. The program console prompts Pick Surface 2. 5. Select the second surface. 6. The program console prompts Fillet radius. solidThinking User Manual Modeling Î Surfaces 7. Type the radius value in the console. Set any value different from 0 to perform the operation. In the example below we set 1. 8. Intersecting surfaces are trimmed and a blend between the edges of the two trimmed surfaces is created. The Modeling Tool panel lets you choose among four other trimming options: no trimming, trim on minimal intersection, trim on maximal intersection, create a bevel. You can also choose the section type for the fillet surface. Section can be circular, linear or an approximated circular arc. solidThinking User Manual 169 Section 4 Options Select surface 1 To replace the first surface. Views / Modeling Tool panel. Switch the Replace check button on and pick another surface in the scene. Select surface 2 To replace the second surface. Views / Modeling Tool panel. Switch the Replace check button on and pick another surface in the scene. Fillet radius To modify the fillet radius value. Modeling Tool panel. Set the new value either by moving the slider or by typing it in the data field and pressing Enter . Boundary trimming type To choose the trimming operation to perform on the original intersecting surfaces. Modeling Tool panel. Switch the chosen radio button on. You have the following alternative options: No fillet trimming. No trimming is performed. This can be useful in case you want to perform some manual trimming. Trim on minimal intersection. Trimming is performed with reference to the minimal intersection. 170 solidThinking User Manual Modeling Î Surfaces Trim on maximal intersection. Trimming is performed with reference to the maximal intersection. Create a bevel. Trimming creates a bevel between the trimmed surfaces. Create a blend. Trimming creates a blend between the edges of the trimmed surfaces. Cross section type To set the section type for the fillet surface. Modeling Tool panel. Switch the chosen radio button on. You have the following alternative options: Approx circular. The fillet section is an approximated circular arc. Linear. The fillet section is a linear section. Circular. The fillet section is an exact circular arc. Blend. The fillet section is a curvature continuous blending. solidThinking User Manual 171 Section 4 Trim #1 To specify some options on trimming of surface #1. Modeling Tool panel. Switch the chosen radio button on. You have the following options: Invert normal. To invert the offset direction. As a result, the fillet surface will be created in the opposite direction. If you switch to Edit mode you can see white segments representing the offset direction. A “+” sign means the surface offset has the same versus of the normal vector of “# surface”. A “-” sign means the surface offset has opposite versus. Invert trimming. The fillet surface boundary divides the original surface in two parts. By default the command keeps only the part in the same direction of the fillet surface exit tangent. If you want to keep the other part, just check this box on. Cutting. To choose whether the fillet surface boundary should cut the original surface (default) or not. If you check this box off you will keep both the two parts. Trim #2 To specify some options on trimming of surface #2. Modeling Tool panel. Switch the chosen radio button on. You have the following options: Invert normal. To invert the offset direction. As a result, the fillet surface will be created in the opposite direction. If you switch to Edit mode you can see white segments representing the offset direction. A “+” sign means the surface offset has the same versus of the normal vector of “# surface”. A “-” sign means the surface offset has opposite versus. Invert trimming. The fillet surface boundary divides the original surface in two parts. By default the command keeps only the part in the same direction of the fillet surface exit tangent. If you want to keep the other part, just check this box on. Cutting. To choose whether the fillet surface boundary should cut the original surface (default) or not. If you check this box off you will keep both the two parts. 172 solidThinking User Manual Modeling Î Surfaces Simplify surface Reduces the number of points of a surface given a specified tolerance. The purpose is to simplify the surface while maintaining its shape in the specified tolerance. How to use solidThinking User Manual 1. Click the Simplify surface icon or choose the Tools4 Surfaces4 Simplify4Simplify surface command. 2. The program console prompts Pick a surface. 3. Select the surface you want to simplify. 4. In the Modeling Tool panel you can control the tolerance value and receive exact feedback on the number of control points before and after the reduction. 173 Section 4 Options Surface To change the surface to simplify. Views / Modeling Tool panel. Switch the Replace check button on and pick another surface in the scene. Tolerance To modify the tolerance value. The higher the value, the bigger the difference between the original surface and the simplified one. Modeling Tool panel. Set the value either by moving the slider or by typing it in the data field and pressing Enter . Input points The number of points of the original surface. Output points The number of points of the simplified surface. Output/Input % The percentage of reduction of the simplified surface compared to the original one. 174 solidThinking User Manual Modeling Î Surfaces Join surfaces Joins two (or more) surfaces into a single surface if they are sharing at least one coincident edge. For trimmed surfaces, the Join surfaces command can only be used on four-sided trimmed surfaces. How to use solidThinking User Manual 1. Click the Join surfaces icon or choose the Tools4 Surfaces4 Simplify4Join surfaces command. 2. The program console prompts Pick surfaces. 3. Pick the surface you want to be joined in a unique surface. Press Spacebar .to end surfaces selection. 4. More options are available in the Modeling Tool panel. 175 Section 4 Options Surfaces To change any surface from the set of surfaces. Views / Modeling Tool panel. To remove a surface, choose it from the Surfaces list and press the Remove button. To add new surfaces, switch the Insert check button on and pick the new surfaces you want to use. Distance tolerance To specify the maximum allowed distance between two edges. Modeling Tool panel. Set the value either by moving the slider or by typing it in the data field and pressing Enter . Kinks To determine whether eventual kinks should be maintained or not. Modeling Tool panel. Switch one of the following radio buttons on: Approximate. Approximates surfaces depending on the values in the CVs along U and CVs along V fields. In order to verify U and V directions, just switch to Edit mode. They will be displayed in the interactive views with U and V letters. Maintain. Maintains the original shapes. CVs along U CVs along V Used to specify the number of CVs along the U or V direction. Modeling Tool panel. Set the value either by moving the slider or by typing it in the data field and pressing Enter . Error check If you have chosen Approximate in the Kinks section, you can activate this option to check the maximum distance between the original surfaces and the joined, approximated one. Modeling Tool panel. Enable the option, switch to Edit mode: the E letter in the interactive views show the maximum distance. The distance value is displayed in the Error data field. 176 solidThinking User Manual Modeling Î Surfaces Height Field Creates a surface that will be deformed depending on the brightness intensity of each pixel of a bitmap image that you use as a map. The new surface can be either a NURBS or a polymesh. How to use solidThinking User Manual 1. Click the Height Field icon or choose the Tools4 Surfaces4 Height Field command. 2. The program console prompts Local axes origin. 3. Position the local axes either by clicking and dragging in any view (release the mouse button to confirm placement) or by typing its XYZ coordinates in the console. If you press Enter without typing any value, the axes origin of the plane will be placed in correspondence with the XYZ origin. 4. The program console prompts Dimension. 5. Define the position of the vertex opposite to the local axes by either clicking and dragging the Dimension hotSpot or by typing the surface dimensions in the console. If you press Enter without typing any value, a surface of Width 10, Height 10, and Depth 1 will be created. 6. Open the Modeling Tool panel and click the Browse… button on the Image section. A file requester is displayed allowing you to choose a bitmap image that will be used to deform the surface according to the luminance of each pixel. 177 Section 4 Options Image To choose the image that will be used as a deforming map. Modeling Tool panel. Press Browse… and choose a bitmap image that will be used to deform the surface depending on the luminance of each pixel. Entity To specify the surface type. Modeling Tool panel. Switch the chosen radio button on. You have the following options: NURBS (default) and Tri-Mesh. Depth Width Height To change dimensions of the surface. Views. Choose the Edit mode. Click the Dimension hotSpot and drag it. Release the mouse button when you reach the desired dimensions. Modeling Tool panel. Set the values either by moving the sliders or by typing them in the data field and pressing Enter . X Samples Y Samples To increase or decrease the sampling factor (i.e. the number of control points), along X and Y, of the image used as a map. Modeling Tool panel. Set the value either by moving the slider or by typing it in the data field and pressing Enter . 178 solidThinking User Manual Modeling Î Surfaces X Smoothness Y Smoothness To increase or decrease smoothness, along X and Y, of the new surface. Modeling Tool panel. Set the value either by moving the slider or by typing it in the data field and pressing Enter . The following options can be enabled/disabled by switching on/off the appropriate check buttons in the Modeling Tool panel. Constrained dim. To maintain all dimensions in proportion. Constrained sample To maintain X and Y sampling factors dependent. Best smoothing To optimize smoothing of the new surface. Flip To flip the image map along either axis. Modeling Tool panel. Switch on the check button to enable either option. Both check buttons can be used to effectively rotate the image 180 degrees. solidThinking User Manual 179 Section 4 180 solidThinking User Manual Modeling Î Primitives 4.6 NURBS Primitives Rather than defining a lot of different primitives (sphere, cylinder, plane, disc, etc), solidThinking delineates two main primitives: a NURBS surface and a NURBS curve. By appropriately setting the control points and knot vectors the NURBS curves and surfaces can be used to model any shape. The advantage is that even if they represent different shapes, the primitives are always the same. This means that the same operation applied to a sphere (a trimming, for example) can be applied to a cylinder or to any other shape, since the underlying primitive is always a NURBS surface. Primitives of revolution (sphere, torus, cylinder, and disc) can be created with or without weight. Using a sphere, for example, we can create an exact sphere if we use weight, while we will only obtain an approximation of an exact sphere if we don’t use it. Note: In general, you can use weight if you do not plan to modify the original shape. A non-weighted surface provides greater flexibility for editing. As usual, the modeling tool panel offers a number of options to modify parameters and/or apply new commands. Each parameter/command can be modified/applied by working in the views only, in the Modeling Tool panel, or in both Views and Modeling Tool panel. solidThinking User Manual 181 Section 4 For each parameter/command we will mention all the possibilities as follows: Views: steps to follow allow you to work in the views only; Modeling Tool panel: steps to follow allow you to work in the Modeling Tool panel only; Views / Modeling Tool panel: steps to follow require you to work in both views and Modeling Tool panel. 182 solidThinking User Manual Modeling Î Primitives Plane Adds a plane to the scene. How to use 1. Click the Plane icon or choose the Surfaces4Primitives4 Plane command. 2. The program console prompts Local axes origin. 3. Position the plane local axes either by clicking and dragging in any view (release the mouse button to confirm placement) or by typing its XYZ coordinates in the console. Values must be separated by a comma, i.e. 1,2,3, and confirmed by pressing Enter . If you press Enter without typing any value, the axes origin of the plane will be placed in correspondence with the XYZ origin. 4. Tools4 The program console prompts Opposite vertex (width height). 5. Define the position of the vertex opposite to the local axes by either clicking and dragging the “Vertex” hotSpot or by typing the plane dimensions in the console. If you press Enter without typing any value, the plane will be created with Width 1 and Height 1. Hold the mouse button down after the click to interactively define width and height of the plane. solidThinking User Manual 183 Section 4 Options Width To change width of the plane. Views. Choose the Edit mode. Click one of the construction vertices and drag it. Release the mouse button when you reach the desired width. Modeling Tool panel. Set the value either by moving the slider or by typing it in the data field and pressing Enter . The value can range from 0 to ∞. Height To change height of the plane. Views. Choose the Edit mode. Click one of the construction vertices and drag it. Release the mouse button when you reach the desired height. Modeling Tool panel. Set the value either by moving the slider or by typing it in the data field and pressing Enter . The value can range from 0 to ∞. U-Sections V-Sections To change the number of sections for the control points. Modeling Tool panel. Set the value either by moving the slider or by typing it in the data field and pressing Enter. U Order V Order To change the surface order along U or V directions. Modeling Tool panel. Set the value either by moving the slider or by typing it in the data field and pressing Enter. 184 solidThinking User Manual Modeling Î Primitives Disk Adds a disk to the scene. How to use 1. Click the Disk icon or choose Surfaces4Primitives4 Disk command. the Tools4 2. The program console prompts Local axes origin. 3. Position the disk either by clicking and dragging in any view (release the mouse button to confirm placement) or by typing its XYZ coordinates in the console. Values must be separated by a comma, i.e. 1,2,3, and confirmed by pressing Enter . If you press Enter without typing any value, the axes origin of the disk will be placed in correspondence with the XYZ origin. 4. The program console prompts Outer radius. 5. Define the outer radius by either clicking and dragging the Outer radius point hotSpot or by typing the radius value in the console. Hold the mouse button down after the click to interactively define the outer radius value. solidThinking User Manual 185 Section 4 6. The program console prompts Inner radius. 7. Define the inner radius by either clicking and dragging the Inner radius point hotSpot or by typing the radius value in the console. Hold the mouse button down after the click to interactively define the inner radius value. Note: if you want a filled disk just press confirming the 0 value. 186 Enter . solidThinking User Manual Modeling Î Primitives Options Outer radius To change the outer radius. Views. Choose the Edit mode. Click the Outer radius point hotSpot and drag it. Release the mouse button when you reach the desired radius. Modeling Tool panel. Set the value either by moving the slider or by typing it in the data field and pressing Enter . The value can range from 0 to ∞. Inner radius To change the inner radius. Views. Choose the Edit mode. Click the Inner radius point hotSpot and drag it. Release the mouse button when you reach the desired radius. Modeling Tool panel. Set the value either by moving the slider or by typing it in the data field and pressing Enter . The value can range from 0 to ∞. Start angle To change sweep of the arc. Views. Choose the Edit mode. Click the Start angle point hotSpot and drag it. Release the mouse button when you reach the desired angle. Modeling Tool panel. Set the value either by moving the slider or by typing it in the data field and pressing Enter . The value can range from 0 to 360 degrees. solidThinking User Manual 187 Section 4 End angle To change sweep of the arc. Views. Choose the Edit mode. Click the End angle point hotSpot and drag it. Release the mouse button when you reach the desired angle. Modeling Tool panel. Set the value either by moving the slider or by typing it in the data field and pressing Enter . The value can range from 0 to 360 degrees. Arc type To specify whether the disk must be weighted or not. Modeling Tool panel. Switch the chosen radio button on. You have the following options: Weighted and Non-weighted. If you choose the first option, the number of control points is automatically defined. With the second option you can set the number of sections Note: In general, you could use Weighted if you do not plan to modify the original shape and Non-weighted if you want to edit it. Although a non-weighted disk is an approximation (a very close one) of an exact disk, it offers more flexibility when you need to deform it. Points To determine the number of sections in case you have chosen Non-weighted in the Arc type section. Modeling Tool panel. Set the value either by moving the slider or by typing it in the data field and pressing Enter . 188 solidThinking User Manual Modeling Î Primitives Cube Adds a six-sided box of varied width, height, and length - a cube when sides are equal. How to use 1. Click the Cube icon or choose the Surfaces4Primitives4 Cube command. Tools4 2. The program console prompts Local axes origin. 3. Position the cube local axes either by clicking and dragging in any view (release the mouse button to confirm placement) or by typing its XYZ coordinates in the console. Values must be separated by a space or a comma, i.e. 1 2 3 or 1,2,3, and confirmed by pressing Enter . If you press Enter without typing any value, the axes origin of the plane will be placed in correspondence with the XYZ origin. . 4. The program console prompts Opposite vertex (width, thickness, height). 5. Define the position of the vertex opposite to the local axes by either clicking and dragging the Vertex hotSpot or by typing the cube dimensions in the console. If you press Enter without typing any value, a cube of Width 1, Thickness 1, and Height 1 will be created. Note: You can select a single side or face of the box by picking it while holding down the Alt key. You can then delete it by using the Edit 4Delete command. solidThinking User Manual 189 Section 4 Options Width To change width of the box. Views. Choose the Edit mode. Click one of the construction vertices and drag it. Release the mouse button when you reach the desired width. Modeling Tool panel. Set the value either by moving the slider or by typing it in the data field and pressing Enter . The value can range from 0 to ∞. Height To change height of the box. Views. Choose the Edit mode. Click one of the construction vertices and drag it. Release the mouse button when you reach the desired height. Modeling Tool panel. Set the value either by moving the slider or by typing it in the data field and pressing Enter . The value can range from 0 to ∞. Thickness To change thickness of the box. Views. Choose the Edit mode. Click one of the construction vertices and drag it. Release the mouse button when you reach the desired thickness. Modeling Tool panel. Set the value either by moving the slider or by typing it in the data field and pressing Enter . The value can range from 0 to ∞. 190 solidThinking User Manual Modeling Î Primitives Sphere Adds a sphere to the scene. How to use 1. Click the Sphere icon or choose the Surfaces4Primitives4 Sphere command. Tools4 2. The program console prompts Local axes origin. 3. Position the sphere either by clicking and dragging any view (release the mouse button to confirm placement) or by typing its XYZ coordinates in the console. Values must be separated by a comma, i.e. 1,2,3, and confirmed by pressing Enter . If you press Enter without typing any value, the axes origin of the sphere will be placed in correspondence with the XYZ origin. 4. The program console prompts Radius. 5. Define the preferred radius by either clicking and dragging the Radius point hotSpot or by typing the radius value in the console. Hold the mouse button down after the click to interactively draw the sphere. solidThinking User Manual 191 Section 4 Options Longitude start angle To change sweep of the arc. Views. Choose the Edit mode. Click the Longitude start point hotSpot and drag it. Release the mouse button when you reach the desired angle. Modeling Tool panel. Set the value either by moving the slider or by typing it in the data field and press Enter . The value can range from 0 to 360 degrees. Longitude end angle To change sweep of the arc. Views. Choose the Edit mode. Click the Longitude end point hotSpot and drag it. Release the mouse button when you reach the desired angle. Modeling Tool panel. Set the value either by moving the slider or by typing it in the data field and pressing Enter . The value can range from 0 to 360 degrees. Latitude top angle To cut the sphere at the top. Views. Choose the Edit mode. Click the Latitude top hotSpot and drag it. Release the mouse button when you reach the desired angle. Modeling Tool panel. Set the value either by moving the slider or by typing it in the data field and pressing Enter . The value can range from –90° to 90°. 192 solidThinking User Manual Modeling Î Primitives Latitude bottom angle To cut the sphere at the bottom. Views. Choose the Edit mode. Click the Latitude bottom hotSpot and drag it. Release the mouse button when you reach the desired angle. Modeling Tool panel. Set the value either by moving the slider or by typing it in the data field and pressing Enter . The value can range from –90° to 90°. Radius To change the preferred radius. Views. Choose the Edit mode. Click the Radius point hotSpot and drag it. Release the mouse button when you reach the desired radius. Modeling Tool panel. Set the value either by moving the slider or by typing it in the data field and pressing Enter . The value can range from 0 to ∞. Arc type To specify whether the circle must be weighted or not. Modeling Tool panel. Switch the chosen radio button on. You have the following options: Weighted and Non-weighted. If you choose the first option, the number of control points is automatically defined. With the second option you can set the number of control points along longitude and latitude as explained in the sections below. Note: In general, you could use Weighted if you do not plan to modify the original shape and Non-weighted if you want to edit it. Although a non-weighted sphere is an approximation (a very close one) of an exact sphere, it offers more flexibility when you need to deform it. solidThinking User Manual 193 Section 4 Points along longitude To determine the number of control points along longitude of the sphere in case you have chosen Non-weighted in the Arc type section. Modeling Tool panel. Set the value either by moving the slider or by typing it in the data field and pressing Enter . Points along latitude To determine the number of control points along latitude of the sphere in case you have chosen Non-weighted in the Arc type section. Modeling Tool panel. Set the value either by moving the slider or by typing it in the data field and pressing Enter . 194 solidThinking User Manual Modeling Î Primitives Torus Adds a 3D torus to the scene. How to use 1. Click the Torus icon or choose the Surfaces4Primitives4 Torus command. Tools4 2. The program console prompts Local axes origin. 3. Position the torus either by clicking and dragging in any view (release the mouse button to confirm placement) or by typing its XYZ coordinates in the console (values must be separated by a comma, i.e. 1,2,3, and confirmed by pressing Enter . If you press Enter without typing any value, the axes origin of the torus will be placed in correspondence with the XYZ origin. 4. The program console prompts Outer radius. 5. Define the outer radius by either clicking and dragging the Outer radius point hotSpot or by typing the radius value in the console. Hold the mouse button down after the click to interactively define the outer radius value. solidThinking User Manual 195 Section 4 6. The program console prompts Section width. 7. Define the section width by either clicking and dragging the Section width point hotSpot of the torus or by typing the width value in the console. You can interactively define the width of the torus by holding down the mouse button after the click. 8. The program console prompts Section height. 9. Define the section height by either clicking and dragging the Section height point hotSpot of the torus or by typing the height value in the console. Hold the mouse button down after the click to interactively define the height of the torus. 196 solidThinking User Manual Modeling Î Primitives Options Start angle To change sweep of the arc. Views. Choose the Edit mode. Click the Start angle point hotSpot and drag it. Release the mouse button when you reach the desired angle. Modeling Tool panel. Set the value either by moving the slider or by typing it in the data field and pressing Enter . The value can range from 0 to 360 degrees. End angle To change sweep of the arc. Views. Choose the Edit mode. Click the End angle point hotSpot and drag it. Release the mouse button when you reach the desired angle. Modeling Tool panel. Set the value either by moving the slider or by typing it in the data field and pressing Enter . The value can range from 0 to 360 degrees. Outer radius To change the outer radius. Views. Choose the Edit mode. Click the Outer radius point hotSpot and drag it. Release the mouse button when you reach the desired radius. Modeling Tool panel. Set the value either by moving the slider or by typing it in the data field and pressing Enter . The value can range from 0 to ∞. solidThinking User Manual 197 Section 4 Section width To change the section width. Views. Choose the Edit mode. Click the Section width point hotSpot and drag it. Release the mouse button when you reach the desired width. Modeling Tool panel. Set the value either by moving the slider or by typing it in the data field and pressing Enter . The value can range from 0 to ∞. Section height To change the section height. Views. Choose the Edit mode. Click the Section height point hotSpot and drag it. Release the mouse button when you reach the desired height. Modeling Tool panel. Set the value either by moving the slider or by typing it in the data field and pressing Enter . The value can range from 0 to ∞. Arc type To specify whether the torus must be weighted or not. Modeling Tool panel. Switch the chosen radio button on. You have the following options: Weighted and Non-weighted. If you choose the first option, the number of control points is automatically defined. With the second option, you can set the number of control points along ring and section as shown below. Note: In general, you could use Weighted if you do not plan to modify the original shape and Non-weighted if you want to edit it. Although a non-weighted torus is an approximation (a very close one) of an exact torus, it offers more flexibility when you need to deform it. 198 solidThinking User Manual Modeling Î Primitives Points along ring To determine the number of control points along the ring of the torus in case you have chosen Non-weighted in the Arc type section. Modeling Tool panel. Set the value either by moving the slider or by typing it in the data field and pressing Enter . Points along section To determine the number of control points along latitude of the sphere in case you have chosen Non-weighted in the Arc type section. Modeling Tool panel. Set the value either by moving the slider or by typing it in the data field and pressing Enter . solidThinking User Manual 199 Section 4 Cylinder Adds a cylinder to the scene. How to use 1. Click the Cylinder icon or choose the Tools4 Surfaces4 Primitives4Cylinder command. 2. The program console prompts Local axes origin. 3. Position the cylinder either by clicking and dragging in any view (release the mouse button to confirm placement) or by typing its XYZ coordinates in the console. Values must be separated by a comma, i.e. 1,2,3, and confirmed by pressing Enter . If you press Enter without typing any value, the axes origin of the cylinder will be placed in correspondence with the XYZ origin. 4. The program console prompts Top radius. 5. Define the top radius by either clicking and dragging the Top radius point hotSpot or by typing the radius value in the console. Type 0 if you want to obtain a cone instead of a cylinder. Hold the mouse button down after the click in the view to interactively define the top radius value. 200 solidThinking User Manual Modeling Î Primitives 6. The program console prompts Bottom radius. 7. Define the bottom radius by either clicking and dragging the Bottom radius point hotSpot of the cylinder or by typing the radius value in the console. Hold the mouse button down after the click to interactively define the bottom radius value. 8. The program console prompts Height. 9. Define the height by either clicking and dragging the Height point hotSpot of the cylinder or by typing the height value in the console. Hold the mouse button down after the click in the view to interactively define the height value. solidThinking User Manual 201 Section 4 Options Start angle To change sweep of the arc. Views. Choose the Edit mode. Click the Start angle point hotSpot and drag it. Release the mouse button when you reach the desired angle. Modeling Tool panel. Set the value either by moving the slider or by typing it in the data field and pressing Enter . The value can range from 0 to 360 degrees. End angle To change sweep of the arc. Views. Choose the Edit mode. Click the End angle point hotSpot and drag it. Release the mouse button when you reach the desired angle. Modeling Tool panel. Set the value either by moving the slider or by typing it in the data field and pressing Enter . The value can range from 0 to 360 degrees. Top radius To change the top radius. Views. Choose the Edit mode. Click the Top radius point hotSpot and drag it. Release the mouse button when you reach the desired radius. Modeling Tool panel. Set the value either by moving the slider or by typing it in the data field and pressing Enter . The value can range from 0 to ∞. Note: Set the value to 0 to obtain a cone instead of a cylinder. 202 solidThinking User Manual Modeling Î Primitives Bottom radius To change the bottom radius. Views. Choose the Edit mode. Click the Bottom radius point hotSpot and drag it. Release the mouse button when you reach the desired radius. Modeling Tool panel. Set the value either by moving the slider or by typing it in the data field and pressing Enter . The value can range from 0 to ∞. Height To change the height. Views. Choose the Edit mode. Click the Height point hotSpot and drag it. Release the mouse button when you reach the desired height. Modeling Tool panel. Set the value either by moving the slider or by typing it in the data field and pressing Enter . The value can range from 0 to ∞. Arc type To specify whether the cylinder should be weighted or not. Modeling Tool panel. Switch the chosen radio button on. You have the following options: Weighted and Non-weighted. If you choose the first option, the number of control points is automatically defined. With the second option you can set the number of control points along ring and section. Note: In general, you could use Weighted if you do not plan to modify the original shape and Non-weighted if you want to edit it. Although a non-weighted torus is an approximation (a very close one) of an exact torus, it offers more flexibility when you need to deform it. solidThinking User Manual 203 Section 4 Points To determine the number of sections of the cylinder in case you have chosen Non-weighted in the Arc type section. Modeling Tool panel. Set the value either by moving the slider or by typing it in the data field and pressing Enter . Caps To remove cylinder caps. Modeling Tool panel. Switch off the Top and Bottom check buttons. Sections To define the number of sections. Modeling Tool panel. Set the value either by moving the slider or by typing it in the data field and pressing Enter. V Order To change the surface order along the V direction. Modeling Tool panel. Set the value either by moving the slider or by typing it in the data field and pressing Enter. 204 solidThinking User Manual Modeling Î Primitives Prism Adds a prism to the scene. How to use 1. Click the Prism icon or choose the Surfaces4Primitives4 Prism command. Tools4 2. The program console prompts Local axes origin. 3. Position the prism either by clicking and dragging in any view (release the mouse button to confirm placement) or by typing its XYZ coordinates in the console. Values must be separated by a comma, i.e. 1,2,3, and confirmed by pressing Enter . If you press Enter without typing any value, the axes origin of the cylinder will be placed in correspondence with the XYZ origin. 4. The program console prompts Sides. 5. Type the number of sides of the prism in the console (3 is the lower value allowed) and press Enter . 6. The program console prompts Bottom Radius. 7. Define the bottom radius by either clicking and dragging the Bottom radius point hotSpot of the prism or by typing the radius value in the console. Hold the mouse button down after the click in the view to interactively define the radius value. solidThinking User Manual 205 Section 4 8. The program console prompts Top Radius. 9. Repeat step 7. 10. The program console prompts Height. 11. Define the height by either clicking and dragging the Height point hotSpot of the prism or by typing the height value in the console. Hold the mouse button down after the click to interactively define the height value. Note: After Collapsing the Construction Tree or using the NURBS Surface Editing modeling tool, you can select a face of the prism by picking it while holding down the Alt key. You can then remove it by simply pressing the Del key. 206 solidThinking User Manual Modeling Î Primitives Options Sides To define the number of sides of the prism, Modeling Tool panel. Set the value either by moving the slider or by typing it in the data field and pressing Enter . The value can range from 3 to ∞. Bottom radius To change the bottom radius. Views. Choose the Edit mode. Click the Bottom radius point hotSpot and drag it. Release the mouse button when you have reached the desired radius. Modeling Tool panel. Set the value either by moving the slider or by typing it in the data field and pressing Enter . The value can range from 0 to ∞. Top radius To change the top radius. Views. Choose the Edit mode. Click the Top radius point hotSpot and drag it. Release the mouse button when you have reached the desired radius. Modeling Tool panel. Set the value either by moving the slider or by typing it in the data field and pressing Enter . The value can range from 0 to ∞. solidThinking User Manual 207 Section 4 Height To change the height. Views. Choose the Edit mode. Click the Height point hotSpot and drag it. Release the mouse button once you have reached the desired height. Modeling Tool panel. Set the value either by moving the slider or by typing it in the data field and pressing Enter . The value can range from 0 to ∞. 208 solidThinking User Manual Modeling Î Primitives Text Creates a 3D-text object allowing control of font, style, and size. How to use solidThinking User Manual 1. Click the Text icon or choose the Tools4 Surfaces4 Primitives4 Text command. The word “Text” is added to the scene. 2. The program console prompts Local axes origin. 3. Position the local axes either by clicking and dragging in any view (release the mouse button to confirm placement) or by typing its XYZ coordinates in the console. If you press Enter without typing any value, the axes origin of the plane will be placed in correspondence with the XYZ origin. 4. At the Text height console prompt type the height value in the console or click the Text height hotSpot and drag it. Release the mouse button when you reach the desired height. 5. Open the Modeling Tool panel and type the text string that you want to create in the Text field. Pressing the Choose font… button displays a panel allowing you to choose font, style, and size for the text you have typed. 209 Section 4 Options Text To type the text string that you want to create. Modeling Tool panel. After positioning the local axes, type the text string and press Enter to confirm. Text height To modify the text height. Views. Click the Text height hotSpot and drag it. Release the mouse button when you reach the desired height. Modeling Tool panel. Set the value either by moving the slider or by typing it in the data field and pressing Enter . Choose font To choose font and size. Modeling Tool panel. Press Choose font… and use the panel that appears to choose font, style, and size for your 3D text. Text options To determine whether to keep outlines only or to extrude them. Modeling Tool panel. Switch the chosen radio button on. You have the following options: Outlines (default). Filled. Outlines are filled. Extruded. When you choose this option, outlines will have an extrusion length of 1. Extrusion length To modify the extrusion length of the text. You must first enable the Extruded option in the above section. Modeling Tool panel. Set the value either by moving the slider or by typing it in the data field and pressing Enter . 210 solidThinking User Manual Modeling Î Polygonal 4.7 Polygonal Modeling solidThinking offers advanced polygonal modeling capabilities with support of n-side polygons. A polygon is defined by “n” vertices and “n” edges. Each edge is defined by two ordered vertices and can be represented as a connecting line between them. Adjacent polygons share vertices at their meeting point. Although NURBS are more precise and flexible for modeling, in some cases polygons offer some advantages. Their simplicity, for example, makes them ideal tools for video game developers. You could also need to work with polygonal models when you import polygonal models from other 3D software. Thanks to the advanced Subdivision Surfaces technique implemented in solidThinking, polygonal modeling has new impressive possibilities. Shapes that you could not even think of can now be easily created quicker than ever. In this section we will explain both the purpose and use of the new polygon editing tools. As usual, the Modeling Tool panel offers a number of options to modify parameters and/or apply new commands. Each parameter/command can be modified/applied by working in the views only, in the Modeling Tool panel, or in both Views and Modeling Tool panel. solidThinking User Manual 211 Section 4 For each parameter/command we will mention all the possibilities as below: Views: steps to follow allow you to work in the views only; Modeling Tool panel: steps to follow allow you to work in the Modeling Tool panel only; Views / Modeling Tool panel: steps to follow require you to work in both views and Modeling Tool panel. 212 solidThinking User Manual Modeling Î Polygonal PolyMesh from NURBS Turns a NURBS surface into a polygonal surface. Thanks to the Construction Tree, any changes made to the original NURBS surface are propagated to the polygonal surface, which is updated in real time. How to use solidThinking User Manual 1. Click the PolyMesh from NURBS icon or choose the Tools4PolyMesh4Create4PolyMesh from NURBS command. 2. The program console prompts Pick NURBS surface objects. 3. Pick the surface you want to transform. You can pick as many surfaces as you want. To end selection, press Spacebar . 213 Section 4 Options Object To change the object you want to transform in polymesh. Views / Modeling Tool panel. Switch the Replace check button on and pick another surface to transform. Remove To remove a component from the subdivided object. Modeling Tool panel. Choose the component of the merge object you want to remove from the list. Press the Remove button. Insert To add a new component to the subdivided object. Views / Modeling Tool panel. Switch the Insert check button on and pick the new object you want to include in the subdivided object. Surface Tolerance To modify the measure of the maximum distance between the original surface and the tessellate surface. Modeling Tool panel. Switch the Surf. Tolerance radio button on. Then, set the tolerance value either by moving the slider or by typing it in the data field and press Enter . 214 solidThinking User Manual Modeling Î Polygonal Subdivision To modify the number of polygons. The higher the subdivisions factor, the higher the number of polygons. Modeling Tool panel. Switch the Subdivisions radio button on. Set the value either by moving the slider or by typing it in the data field and press Enter . Trim curve subdiv. To modify the subdivisions of the border in a trimmed surface. The higher the subdivisions factor, the higher the number of polygons. Modeling Tool panel. Set the value either by moving the slider or by typing it in the data field and press Enter . Tessellation - Triangles only To instruct how the resulting model is tessellated. Modeling Tool panel. Switch the Triangles only radio button on to tessellate your NURBS surface in triangular facets. Switch the radio button off to tessellate your NURBS surface in n-sided facets. Tessellation - Weld vertices Welds coincident vertices of a polymesh. Modeling Tool panel. Switch the Weld vertices check button on to weld together all coincident vertices that fall within the tolerance specified in the Welding Threshold spinner. It is very useful in order to eliminate gaps between surface edges of the NURBS object. Note: You should leave this radio button on because unwelded objects cannot be correctly smoothed or unified. solidThinking User Manual 215 Section 4 Smooth angle The angle value under which two faces with common edge are smoothed. Modeling Tool panel. Set the value either by moving the slider or by typing it in the data field and pressing Enter. 216 solidThinking User Manual Modeling Î Polygonal Advanced Tessellation Transforms a NURBS surface in a polygonal mesh with the guarantee that adjacent polygons have perfectly matching edges. This way, clefts are avoided. This tool is very useful when you have to export to CAM software. Total absence of clefts as well as various control parameters permits an accurate optimization of the resulting mesh. How to use 1. Click the Advanced Tessellation icon or choose the Tools > PolyMesh > Create > Advanced Tessellation command. 2. The program console prompts Pick NURBS surface object. 3. Pick the surface to be tessellated. solidThinking User Manual 217 Section 4 Options Object To change the surface object you want to tessellate. Views / Modeling Tool panel. Switch the Replace check button on and pick another surface object in the scene. The polygonal mesh will automatically be modified. Tessellation criteria To choose among seven tessellation criteria. You can select more than one criterion. In case of conflict between selected criteria, only the most significant will be applied. Modeling Tool panel. Check the box with preferred criteria. The seven-available possibilities are: Chord Height. The tessellation computation checks that the distance between the NURBS surface and the resulting polygonal mesh is lower than the defined value. Angle. The angle between two adjacent polygonal faces must not exceed a user-defined value. Min. Curve Subdiv. The minimum number of segments of the subdivided curve. Max Edge Length. To set the maximum edge length. Min. Edge Length. To set the minimum edge length. Max Aspect Ratio. To set the maximum ratio between width and height for any polygon. Min U/V Ratio. To set the minimum ratio between U and V parameters of the original surface. Chord Height To define the maximum distance between the original NURBS surface and the resulting polygonal mesh. Modeling Tool panel. Set the value either by moving the slider or by typing it in the data field and pressing Enter. 218 solidThinking User Manual Modeling Î Polygonal Angle To specify the max angle two adjacent faces can form without a further subdivision. Modeling Tool panel. Set the value either by moving the slider or by typing it in the data field and pressing Enter. Min. Curve Subdivision To define the lowest number of segments composing the original curves. Modeling Tool panel. Set the value either by moving the slider or by typing it in the data field and pressing Enter. Max. Edge Length Min. Edge Length To set the maximum or minimum edge length. Modeling Tool panel. Set the value either by moving the slider or by typing it in the data field and pressing Enter. Max. Aspect Ratio To set the maximum width/height ratio for any single polygon. Modeling Tool panel. Set the value either by moving the slider or by typing it in the data field and pressing Enter. Min. U/V Ratio To set the minimum ratio between U and V parameters of the original surface. Modeling Tool panel. Set the value either by moving the slider or by typing it in the data field and pressing Enter. Options To force the triangulation of the resulting polygonal mesh. Modeling Tool panel. Check the Triangle only box. solidThinking User Manual 219 Section 4 Smooth angle The angle value under which two faces with common edge are smoothed. Modeling Tool panel. Set the value either by moving the slider or by typing it in the data field and pressing Enter. Welding Tolerance The distance tolerance for two adjacent polygons to be welded. Modeling Tool panel. Set the value either by moving the slider or by typing it in the data field and pressing Enter. Topology 3D Tolerance To set the tolerance for internal computation. Use carefully because default value corresponds to solidThinking positional 3D tolerance, so an alteration can make the polygonal mesh geometrically different from the original surface. Modeling Tool panel. Set the value either by moving the slider or by typing it in the data field and pressing Enter. Sewing Tolerance This is the minimum distance tolerance for two adjacent faces of the original surface to be sewed. Modeling Tool panel. Set the value either by moving the slider or by typing it in the data field and pressing Enter. 220 solidThinking User Manual Modeling Î Polygonal PolyMesh from NURBS control net Create a polygonal model whose vertices coincide with the control points of the NURBS surface. Thanks to the Construction Tree any changes made to the original NURBS surface are propagated to the polygonal surface, which is updated in real time. How to use 1. Click the PolyMesh from Nurbs control net icon or choose the Tools4PolyMesh4Create4PolyMesh from Nurbs control net command. 2. The program console prompts Pick NURBS surface objects. 3. Pick the NURBS surface objects you want to transform in any view. 4. You can pick as many objects as you want. To end objects selection, press Spacebar . NURBS Surface solidThinking User Manual Poly from NURBS control net 221 Section 4 Options Object To change the object you want to transform. Remove To remove a component from the subdivide object. Modeling Tool panel. Choose the component of the merge object you want to remove from the list. Press the Remove button. Insert To add a new component to the subdivided object. Views Modeling Tool panel. Switch the Insert check button on and pick the new object you want to include in the subdivided object. Weld vertices Welds coincident vertices of a polymesh. Modeling Tool panel. Switch the Weld vertices check button on to weld together all coincident vertices that fall within the tolerance specified in the Welding Threshold spinner. It is very useful in order to eliminate gaps between surface edges of the NURBS object. Note: You should leave this radio button on because unwelded objects cannot be correctly smoothed or unified. 222 solidThinking User Manual Modeling Î Polygonal Smooth angle The angle value under which two faces with common edge are smoothed. Modeling Tool panel. Set the value either by moving the slider or by typing it in the data field and pressing Enter. solidThinking User Manual 223 Section 4 Vertices editing To interactively work on vertices of a polygonal model, you must click this action while the model is selected. It allows you to perform different tasks including standard editing of selected vertices (translation, rotation, scaling, etc.), selection of all vertices, removal of selected vertices, welding of selected vertices (within a given threshold), non-shrinking smoothing of selected vertices with control over boundaries, and display vertex normals. How to use 1. Select a polygonal model (to convert a NURBS surface into a polygonal one, refer to the PolyMesh from NURBS or PolyMesh from NURBS control net modeling tools). 2. Click the Vertices editing icon or choose the Tools4 PolyMesh4 Edit4Vertices editing command. 3. An alert panel warns you: The selected PolyMesh is part of a Construction Tree. In order to edit with this Modeling Tool, the PolyMesh needs not to be a part of the Construction Tree. Do you want the PolyMesh to be set as hidden and a copy to be created for editing? Note: If you have previously used a PolyMesh editing tool, the program will not prompt you, as the Construction Tree has already been broken. 224 solidThinking User Manual Modeling Î Polygonal 4. If you click Yes, a new polygonal model with the same shape of the selected one is created. When you apply the Vertices editing action, the Construction Tree is broken. The original polygonal model is hidden from the 3D views but still displayed in the hierarchy browser. The newly created polygonal model is NOT linked in any way to the original one. Thus, modifying the shape of the original model will NOT cause the new PolyMesh to change its shape accordingly. 5. Choose the Edit mode: control vertices can now be picked and edited. They are displayed in blue. Note: As well as translating vertices, you can rotate and scale them by applying the rotation and scaling transformations as usual. solidThinking User Manual 225 Section 4 Options Vertices To modify XYZ coordinates of the vertices. Views. Choose the Edit mode. Click the vertex whose position you want to modify and drag it. Release the mouse button when you have reached the desired position. When picked, it turns yellow. For multiple selections, pick vertices while holding down the Ctrl key. Modeling Tool panel. Select the vertex from the scroll list that appears when you click the [. . .] button. Type the new coordinates in the XYZ data fields and confirm them by pressing Enter . Select all To select all vertices of the polygonal models. Modeling Tool panel. Just press the Select All button. Select boundaries To select all boundary vertices of the polymesh. Modeling Tool panel. Press the Select Boundaries button. Cut To delete selected vertices and associated faces. Modeling Tool panel. Just press the Cut button. 226 solidThinking User Manual Modeling Î Polygonal Remove To delete only selected vertices that connect two edges only. Modeling Tool panel. Just press the Remove button. Weld vertices To delete those vertices in a selection whose adjacent faces form an angle that is lower than the specified threshold. Modeling Tool panel. Set the Welding Thresh. value either by moving the slider or by typing it in the data field, then press the Weld vertices button. Show normals Displays the normals direction in the viewport. Normals are displayed as small green lines at the face. Modeling Tool panel. Switch the Show Normals check button on. Smooth Factor Defines a smoothing factor. Values near 0 tend to preserve sharp features. Modeling Tool panel. Set the value either by moving the slider or by typing it in the data field and press Enter . Smooth Iterations Number of iterations for the application of the smoothing filter. Modeling Tool panel. Set the value either by moving the slider or by typing it in the data field and press Enter . solidThinking User Manual 227 Section 4 Boundaries If this option is checked the polymesh boundaries will not be smoothed. Smooth Apply a non-shrinking Gaussian smoothing filter to selected edges (with the specified smoothing factor and number of iterations). Modeling Tool panel. Press the Smooth button. 228 solidThinking User Manual Modeling Î Polygonal Edges editing To work on edges of a polygonal model, you must select the model, and then click this action. It allows you to perform different tasks including standard editing of selected edges (translation, rotation, scaling, etc.), selection of boundary edges, control of edges smoothing (eventually given an angular threshold), weld selected edges, deletion of selected edges, split selected edges adding vertices by splitting selected edges, and flipping of selected edges. How to use 1. Select a polygonal model (to convert a NURBS surface into a polygonal one, refer to the PolyMesh from NURBS or PolyMesh from NURBS control net modeling tools). 2. Click the Edges editing icon or choose the Tools4 PolyMesh4 Edit4Edges editing command. 3. An alert panel warns you: The selected PolyMesh is part of a Construction Tree. In order to edit with this Modeling Tool, the PolyMesh needs not to be a part of the Construction Tree. Do you want the PolyMesh to be set as hidden and a copy to be created for editing? Note: If you have previously used a PolyMesh editing tool, the program will not prompt you, as the Construction Tree has already been broken. solidThinking User Manual 229 Section 4 4. If you click Yes, a new polygonal model with the same shape of the selected one is created. When you apply the Edges editing action, the Construction Tree is broken. The original polygonal model is hidden from the 3D views but still displayed in the hierarchy browser. The newly created polygonal model is NOT linked in any way to the original one. Thus, modifying the shape of the original model will NOT cause the new PolyMesh to change its shape accordingly. 5. Choose the Edit mode: edges can now be selected. They are displayed in blue and turn yellow when selected. The polygonal model can be refined and smoothed by working on selected edges. Note: As well as translating edges, you can rotate and scale them by applying the rotation and scaling transformations as usual. 230 solidThinking User Manual Modeling Î Polygonal Options Select all To select edges of the polygonal models. Views. Choose the Edit mode. Select the edges by picking them. When picked, they turn yellow. For multiple selections, pick edges while holding down the Ctrl key. Modeling Tool panel. Press the Select All button. Select boundaries To select all boundary edges of the polymesh. Useful to perform a weld operation. Modeling Tool panel. Press the Select Boundaries button. Smooth To make a polygonal object smoother in correspondence of its selected edges. Views / Modeling Tool panel. Select the edges you want to smooth. Then, press the Smooth button. No smoothing To make a polygonal object angular in correspondence of its selected edges. Views / Modeling Tool panel. Select the edges you want to make angular. Then, press the No smoothing button. solidThinking User Manual 231 Section 4 Smoothing options To activate the Threshold option. Modeling Tool panel. Switch the chosen radio button on. You have two options: Smooth always and Smooth under threshold. When you activate the Smooth always option, smoothing will be applied to all edges. When you activate the Smooth under threshold option, smoothing will be applied only to edges whose adjacent faces determine an angle lower than the Threshold value. Threshold To adjust the threshold angle. Modeling Tool panel. Set the value either by moving the slider or by typing it in the data field and press Enter . Delete To delete selected edges. Views / Modeling Tool panel. Select the edges you want to delete and press the Delete button. Welding lin. tolerance Defines the maximum distance between two vertices (of the selected edges) for being merged after a welding operation. Modeling Tool panel. Set the value either by moving the slider or by typing it in the data field and press Enter . 232 solidThinking User Manual Modeling Î Polygonal Welding ang. tolerance Defines the maximum angle between two selected edges for being merged after a welding operation. Modeling Tool panel. Set the value either by moving the slider or by typing it in the data field and press Enter . Weld vertices Performs a weld operation on selected edges. Views / Modeling Tool panel. Select the edges to which you want to apply the welding operation. Set the two above mentioned tolerances parameters either by moving the slider or by typing it in the data field, then press the Weld vertices button. Relax threshold Deletes those edges in a selection whose adjacent faces form an angle that is lower than the specified threshold. Views / Modeling Tool panel. After selecting the edges, set the value either by moving the slider or by typing it in the data field and press the Relax button. Refine noise Splits the selected edge into 2 edges adding more control points to a surface and applying a random effect on refining if the value is higher than zero. Views / Modeling Tool panel. Select the edge you want to refine. Set the value either by moving the slider or by typing it in the data field, then press the Refine button. solidThinking User Manual 233 Section 4 Rotate 234 Flips selected (non-boundary) edges around incident faces. At each button click, edge is rotated in counter-clockwise direction as shown in the picture below. Views / Modeling Tool panel. Select the edge you want to rotate, then press the Rotate button. solidThinking User Manual Modeling Î Polygonal Faces editing To work on faces of a polygonal model, you must select the model, and then click this action. How to use 1. Select a polygonal model (to convert a NURBS surface into a polygonal one, refer to the PolyMesh from NURBS or PolyMesh from NURBS control net modeling tools). 2. Click the Faces editing icon or choose the Tools4 PolyMesh4 Edit4Faces editing command. 3. An alert panel warns you: The selected PolyMesh is part of Construction Tree. In order to edit with this Modeling Tool, the PolyMesh needs not to be a part of the Construction Tree. Do you want the PolyMesh to be set as hidden and a copy to be created for editing? Note: If you have previously used a PolyMesh editing tool, the program will not prompt you, as the Construction Tree has already been broken. 4. If you click Yes, a new polygonal model with the same shape of the selected one is created. When you apply the Faces editing action, the Construction Tree is broken. The original polygonal model is hidden from the 3D views but still displayed in the hierarchy browser. solidThinking User Manual 235 Section 4 The newly created polygonal model is NOT linked in any way to the original one. Thus, modifying the shape of the original model will NOT cause the new PolyMesh to change its shape accordingly. 5. Choose the Edit mode: faces can now be selected. They are displayed in blue and turn yellow when selected. The polygonal model can be refined and smoothed by working on selected faces. Note: As well as translating faces, you can rotate and scale them by applying the rotation and scaling transformations as usual. 236 solidThinking User Manual Modeling Î Polygonal Options Select all To select faces of the polygonal models. Views. Choose the Edit mode. Select the faces by picking them. When picked, they turn yellow. For multiple selections, pick faces while holding down the Ctrl key. Modeling Tool panel. Press the Select All button. Show normals Displays the normals’ direction. Normals are displayed as a small green line for each face. Modeling Tool panel. Choose the Edit mode. Switch the Show normals check box on. Invert normals To invert the direction of the surface normals of the selected faces. Views / Modeling Tool panel. Select the faces whose normals you want to invert. Then, press the Invert normals button. Unify normals To unify the normal vectors of all polymesh faces. In other words, orient the normal vectors of all faces toward the same direction. Views / Modeling Tool panel. Select the faces whose normals you want to unify. Then, press the Unify normals button. solidThinking User Manual 237 Section 4 Delete To delete selected faces. Views / Modeling Tool panel. Select the faces you want to delete and press the Delete button. Offset To adjust the extrusion length of the selected face with respect to its face normal. Modeling Tool panel. Set the value either by moving the slider or by typing it in the data field and press Enter . Bevel length To bevel each selected face given a distance. Modeling Tool panel. Set the bevel length value either by moving the slider or by typing it in the data field and press Enter . 238 solidThinking User Manual Modeling Î Polygonal Extrude To extrude the selected faces. If you switch the Keep face connections check box on, you will keep the connection of the faces during the extrusion. Otherwise, the extrusion will be performed with respect to each selected face normal. Views / Modeling Tool panel. Select the faces you want to extract and press the Extrude button. Extract To extract the selected faces into an independent object. Views / Modeling Tool panel. Select the faces you want to extract and press the Extract button. Refine To refine the polygonal model according to different options. Views / Modeling Tool panel. Select the faces you want to refine. In the pictures below we show how the model may appear in wireframe and shaded mode. Enable one of the available options by switching its radio button on, and then press the Refine button. Options are: Split. Splits a selected face with more than three vertices into two faces. solidThinking User Manual 239 Section 4 Triangulate. Split selected faces in triangles. Corner Refine. Insert vertices in the middle of each edge and creates new edges connecting those vertices. 240 solidThinking User Manual Modeling Î Polygonal Radial Refine. Inserts a vertex in the middle of each face, splits the sides of the selected faces into 2 edges and connect the new created vertices to the middle vertex. As a result, four side faces are created. solidThinking User Manual 241 Section 4 Split Polygon Splits up a polygon into two or more faces inserting an edge between two points defined by the user. The split command operates in sequential way; the last inserted edge defines the beginning of the next edge. How to use 1. Select a polygonal model (to convert a NURBS surface into a polygonal one, refer to the PolyMesh from NURBS or PolyMesh from NURBS control net modeling tools). 2. Click the Split Polygon icon or choose the Tools4 PolyMesh4 Modify4Split Polygon command. 3. An alert panel warns you: The selected PolyMesh is part of a Construction Tree. In order to edit with this Modeling Tool, the PolyMesh needs not to be a part of the Construction Tree. Do you want the PolyMesh to be set as hidden and a copy to be created for editing? Note: If you have previously used the PolyMesh editing tool, the program will not prompt you as the Construction Tree has already been broken. 4. If you click Yes, a new polygonal model with the same shape of the selected one is created. 5. You can split edges that turn blue by clicking on them. Red edges cannot be split. To end splitting, click anywhere in the view or press Esc button. To start a new split, choose the New split button. 242 solidThinking User Manual Modeling Î Polygonal Options Vertex Displays XYZ coordinates of the last vertex you have created. New split To start a New split. Views / Modeling Tool panel. Press the New split and pick blue edges in the views. solidThinking User Manual 243 Section 4 Simplify PolyMesh Reduces the number of faces, edges and vertices of a polymesh. How to use 1. Click the Simplify PolyMesh icon or choose the Tools4 PolyMesh4 Modify4Simplify PolyMesh command. 2. The program console prompts Select a PolyMesh object. 3. Select the polygonal model you want to simplify. 4. In the Modeling Tool panel you can control the tolerance and receive exact feedback on the reduction as you make changes. The following pictures show how a simplified object does not loose its original form. 244 solidThinking User Manual Modeling Î Polygonal Options Object To replace the object to simplify. Views / Modeling Tool panel. Switch the Replace check button on and pick another PolyMesh object in the scene. You can only pick PolyMesh objects. Input faces Indicates the number of faces before applying the simplify command. Output faces Indicates the number of faces after applying the simplify command. Face reduction % To reduce the faces of a polymesh in percentage. The higher the percentage factor, the higher the number of faces. Modeling Tool panel. Set the value either by moving the slider or by typing it in the data field and press Enter . Sharp corners factor To preserve the angular vertices of a polymesh. Modeling Tool panel. Set the value either by moving the slider or by typing it in the data field and press Enter . solidThinking User Manual 245 Section 4 Sharp edges factor To preserve the angular edges of a polymesh. Modeling Tool panel. Set the value either by moving the slider or by typing it in the data field and press Enter . High curv. factor To maintain the curvilinear zones of a surface at high curvature. Modeling Tool panel. Set the value either by moving the slider or by typing it in the data field and press Enter . 246 solidThinking User Manual Modeling Î Polygonal Create Polygon Creates a single polygon. How to use 1. Click the Create Polygon icon or choose the Tools4 PolyMesh4 Create Polygon command. 2. The program console prompts Local axes origin. 3. Locate axes origin of the polygon following one of the two methods: a) Click and drag in any view and release the mouse button to confirm placement. b) Type its XYZ coordinates in the console (values must be separated by a comma, i.e. 1,2,3) and press Enter to confirm. If you press Enter without typing any value in the console, the axes origin of the polygon will be placed in relation to the XYZ origin. solidThinking User Manual 4. Successive clicks add vertices. You can add vertices in any view regardless of where you started drawing the polygon. If you prefer, you can type exact coordinates from the keyboard. Separate each value with a comma. Your input is immediately displayed in the console. Relative coordinate values can be inserted by typing "@" before numbers (i.e. @2,2,2). 5. Press Spacebar to stop vertices insertion. 247 Section 4 Options Vertices To modify XYZ coordinates of a vertex. Views. Choose the Edit mode. Click the vertex whose position you want to modify and drag it. Release the mouse button when you reach the desired position. Modeling Tool panel. Select the vertex from the scroll list that appears when you click the [. . . ] button. Type the new values in the XYZ data fields and confirm them by pressing Enter . Remove To remove a vertex. Views. Choose the Edit mode. Pick the vertex you want to remove. Choose the Edit4Delete command. Modeling Tool panel. Click the [. . . ] button and select the vertex you want to remove from the scroll list (the views will display it in yellow). Press the Remove button. Insert To add new vertices to a polygon. Views / Modeling Tool panel. Switch on the Insert check button and click in any view to continue inserting vertices. If you have previously selected two adjacent vertices, you can add vertices between them. 248 solidThinking User Manual Modeling Î Polygonal Fill hole Fills a hole in a polyhedron using an n-side polygon. How to use solidThinking User Manual 1. Select the polygonal model whose hole you want to fill. 2. Click the Fill hole icon or choose the Tools4 PolyMesh4 Fill hole command. 3. Pick any blue edge at the border of the hole. 249 Section 4 Subdivision Surface To refine and smooth a PolyMesh surface by adjusting the subdivision. How to use 250 1. Click the Subdivision surface icon or choose the Tools4 PolyMesh4Subdivision surface4Subdivision surface command. 2. The program console prompts Select a PolyMesh object. 3. Pick the PolyMesh Object whose surface you want to refine and smooth. The Modeling Tool panel allows you to adjust the number of iterations and to adjust the weight of the selected edges. solidThinking User Manual Modeling Î Polygonal Options Object To change the object to subdivide. Views / Modeling Tool panel. Switch the Replace check button on and pick another PolyMesh object in the scene. You cannot pick a surface that is not a PolyMesh. Preserve bound. corners When you apply the subdivision command, the corners at the edges of a polymesh are normally smoothed. If you activate the Preserve bound. corners option, the corners at the edges remains the same. Views / Modeling Tool panel. Just switch the Preserve bound. corners check button. Let’s now see how the same polygonal object changes by activating this option. In the picture below we have the polygonal object before applying the Subdivision Surfaces command. solidThinking User Manual 251 Section 4 The second picture shows the surface after applying Subdivision Surfaces without the Preserve bound. Corners option. The third picture shows what happens when this option is enabled. 252 solidThinking User Manual Modeling Î Polygonal Iterations To adjust the subdivision of a polygonal model. The higher the iterations number, the smoother the resulting surface. Modeling Tool panel. Set the value either by moving the slider or by typing it in the data field and pressing Enter . Note: The subdivision computation is memory expensive, so be careful not to increase the iterations number too much. The following pictures show how the same polycube changes by modifying the iteration factor. Original Polycube Iteration factor = 1 Iteration factor = 2 solidThinking User Manual 253 Section 4 Iteration factor = 3 Edge weight To adjust the weight of one or more edges of a polymesh. This option is enabled only for objects that are NOT part of a Construction Tree. Modeling Tool panel. Choose the Edit Mode. Select the edge or edges whose weight factor you want to modify. Move the slider or type the weight in the Weight data field. Press Enter to confirm. Default factor is 0. While the maximum weight factor is 10. The more you increase this value, the greater the pulling effect that the edge exerts on the polymesh model. See how the weight factor affects the shape of the model: 254 Weight factor = 2.5 Weight factor = 5 Weight factor = 7.5 Weight factor = 10 solidThinking User Manual Modeling Î Polygonal Subdivision Surface on faces To refine and smooth a selection of faces in a PolyMesh surface using Catmull-Clark subdivision surfaces. Although it is similar to Subdivision Surface, this modeling tool only acts on a part of a Polymesh object instead of the entire one. This modeling tool is a modifier, not an action; therefore it does not feature a construction tree. How to use 1. Select a single polymesh object. 2. Click the Subdivision surface icon or choose the Tools4 PolyMesh4 Subdivision surface4Subdivision surface on faces command. 3. If the original object is a part of a Construction Tree an alert panel warns you: The selected PolyMesh is part of a Construction Tree. In order to edit with this Modeling Tool, the PolyMesh needs not to be a part of the Construction Tree. Do you want the PolyMesh to be set as hidden and a copy to be created for editing? solidThinking User Manual 4. If you click Yes, a new polygonal model with the same shape of the selected one is created. 5. Select the faces you want to smooth. 6. Adjust the parameters on the Modeling Tool panel and click the Go button to apply the action. 255 Section 4 Options Go To apply the command with the specified parameters. Modeling Tool panel. Just click on the Go button. View To view and select either the faces to be smoothed or their edges. Edges selection can be used to assign a weight to edges (see Edge weight parameter). Faces and edges can be viewed only in Edit Mode Modeling Tool panel. Just switch on the View faces or the View edges radio buttons. Iterations To adjust the subdivision of a polygonal model. The higher the iterations number, the smoother the resulting surface. Modeling Tool panel. Set the value either by moving the slider or by typing it in the data field. Note: The subdivision computation is memory expensive, so be careful not to increase the iterations number too much (2 or 3 iterations usually give the best results). 256 solidThinking User Manual Modeling Î Polygonal Edge weight To adjust the weight of one or more edges of a polymesh. Modeling Tool panel. Choose the Edit Model and the option View edges of the View parameter. Select the edge or edges whose weight factor you want to modify. Move the slider or type the weight in the Weight data field. Default factor is 0. While the maximum weight factor is 10. The more you increase this value, the greater the pulling effect that the edge exerts on the polymesh model. Let’s see an application example: faces to be smoothed are selected. The edges that have to be sharp are selected and weighted (edge weight = 10). Then, two iterations are applied to selected faces and a part of the result is selected again to obtain a further refinement. solidThinking User Manual 257 Section 4 Other two iterations are applied to the top part of the object. The result is an object built with various degrees of detail. 258 solidThinking User Manual Modeling Î Polygonal PolyMesh Info Displays information about the selected polygonal model. How to use 1. Select a single polygonal object. 2. Click the PolyMesh Info icon or choose the Tools4 PolyMesh4PolyMesh Info command. 3. If no object is selected an alert panel warns you: Select a single PolyMesh object before choosing this Modeling Tool. 4. Information is displayed in the Modeling Tool panel. solidThinking User Manual 259 Section 4 Options Vertices Displays the total number of vertices of the selected polymesh. Edges Displays the total number of edges of the selected polymesh. Faces Displays the total number of faces of the selected polymesh. Boundary edges Displays the total number of boundary edges of the polymesh. Options Shows or hides boundary edges of the polymesh. Edges are displayed in yellow in the interactive views. Selected Vertices Displays the number of selected vertices. Selected Edges Displays the number of selected edges. Selected Faces Displays the number of selected faces. Bounding Box Displays X, Y, and Z bounding dimensions of the selected polymesh. 260 solidThinking User Manual Modeling Î Primitives 4.8 Polygonal Primitives With the introduction of advanced polygonal modeling, solidThinking also features polygonal primitives that can be used as the starting point for the creation of polygonal models by editing faces, edges, and vertices. As usual, the modeling tool panel offers a number of options to modify parameters and/or apply new commands. Each parameter/command can be modified/applied by working in the views only, in the Modeling Tool panel, or in both Views and Modeling Tool panel. For each parameter/command we will mention all the possibilities as follows: Views: steps to follow allow you to work in the views only; Modeling Tool panel: steps to follow allow you to work in the Modeling Tool panel only; Views / Modeling Tool panel: steps to follow require you to work in both views and Modeling Tool panel. solidThinking User Manual 261 Section 4 PolyPlane Adds a plane to the scene. How to use 1. Click the PolyPlane icon or choose the Tools4 PolyMesh4Primitives4PolyPlane command. 2. The program console prompts Local axes origin. 3. Position the plane local axes either by clicking and dragging in any view (release the mouse button to confirm placement) or by typing its XYZ coordinates in the console. Values must be separated by a comma, i.e. 1,2,3, and confirmed by pressing Enter . If you press Enter without typing any value, the axes origin of the plane will be placed in correspondence with the XYZ origin. 4. The program console prompts Dim (Dimensions). 5. Define the position of the vertex opposite to the local axes by either clicking and dragging the Dim hotSpot or by typing the plane dimensions in the console. If you press Enter without typing any value, the plane will be created with Width 1 and Height 1. Hold the mouse button down after the click to interactively define width and height of the plane. 262 solidThinking User Manual Modeling Î Primitives Options Width To change width of the plane. Views. Choose the Edit mode. Click one of the construction vertices and drag it. Release the mouse button when you reach the desired width. Modeling Tool panel. Set the value either by moving the slider or by typing it in the data field and pressing Enter . The value can range from 0 to ∞. Height To change height of the plane. Views. Choose the Edit mode. Click one of the construction vertices and drag it. Release the mouse button when you reach the desired height. Modeling Tool panel. Set the value either by moving the slider or by typing it in the data field and pressing Enter . The value can range from 0 to ∞. Subdivisions along W To specify the number of polygonal subdivisions along the width of the plane. Modeling Tool panel. Set the value either by moving the slider or by typing it in the data field and pressing Enter . Subdivisions along H To specify the number of polygonal subdivisions along the height of the plane. Modeling Tool panel. Set the value either by moving the slider or by typing it in the data field and pressing Enter . solidThinking User Manual 263 Section 4 PolyDisk Adds a disk to the scene. How to use 1. Click the PolyDisk icon or choose the Tools4PolyMesh4Primitives4PolyDisk command. 2. The program console prompts Local axes origin. 3. Position the disk either by clicking and dragging in any view (release the mouse button to confirm placement) or by typing its XYZ coordinates in the console. Values must be separated by a comma, i.e. 1,2,3, and confirmed by pressing Enter . If you press Enter without typing any value, the axes origin of the disk will be placed in correspondence with the XYZ origin. 4. The program console prompts Outer radius. 5. Define the outer radius by either clicking and dragging the Outer radius hotSpot or by typing the radius value in the console. Hold the mouse button down after the click to interactively define the outer radius value. 264 solidThinking User Manual Modeling Î Primitives Options Start angle To change sweep of the arc. Modeling Tool panel. Set the value either by moving the slider or by typing it in the data field and pressing Enter . The value can range from 0 to 360 degrees. End angle To change sweep of the arc. Modeling Tool panel. Set the value either by moving the slider or by typing it in the data field and pressing Enter . The value can range from 0 to 360 degrees. Outer radius To change the outer radius. Views. Choose the Edit mode. Click the Outer radius hotSpot and drag it. Release the mouse button when you reach the desired radius. Modeling Tool panel. Set the value either by moving the slider or by typing it in the data field and pressing Enter . The value can range from 0 to ∞. Inner radius To change the inner radius. Modeling Tool panel. Set the value either by moving the slider or by typing it in the data field and pressing Enter . The value can range from 0 to ∞. solidThinking User Manual 265 Section 4 Angular Subdivisions To determine the number of polygonal subdivisions of the disk. Modeling Tool panel. Set the value either by moving the slider or by typing it in the data field and pressing Enter . Radial Subdivisions To determine the number of radial subdivisions of the disk. Modeling Tool panel. Set the value either by moving the slider or by typing it in the data field and pressing Enter . 266 solidThinking User Manual Modeling Î Primitives PolyCube Adds a single polyhedron of varied width, height, and length - a cube when sides are equal. How to use solidThinking User Manual 1. Click the PolyCube icon or choose the Tools4 PolyMesh4Primitives4PolyCube command. 2. The program console prompts Local axes origin. 3. Position the cube local axes either by clicking and dragging in any view (release the mouse button to confirm placement) or by typing its XYZ coordinates in the console. Values must be separated by a space or a comma, i.e. 1 2 3 or 1,2,3, and confirmed by pressing Enter . If you press Enter without typing any value, the axes origin of the plane will be placed in correspondence with the XYZ origin. 4. The program console prompts Vertex #7. 5. Define the position of the vertex opposite to the local axes by either clicking and dragging the Vertex hotSpot or by typing the cube dimensions in the console. If you press Enter without typing any value, a cube of Width 1, Thickness 1, and Height 1 will be created. 267 Section 4 Options Width To change width of the box. Views. Choose the Edit mode. Click one of the construction vertices and drag it. Release the mouse button when you reach the desired width. Modeling Tool panel. Set the value either by moving the slider or by typing it in the data field and pressing Enter . The value can range from 0 to ∞. Thickness To change thickness of the box. Views. Choose the Edit mode. Click one of the construction vertices and drag it. Release the mouse button when you reach the desired thickness. Modeling Tool panel. Set the value either by moving the slider or by typing it in the data field and pressing Enter . The value can range from 0 to ∞. Height To change height of the box. Views. Choose the Edit mode. Click one of the construction vertices and drag it. Release the mouse button when you reach the desired height. Modeling Tool panel. Set the value either by moving the slider or by typing it in the data field and pressing Enter . The value can range from 0 to ∞. 268 solidThinking User Manual Modeling Î Primitives Subdivisions along W To specify the number of polygonal subdivisions along the width of the box. Modeling Tool panel. Set the value either by moving the slider or by typing it in the data field and pressing Enter . Subdivisions along T To specify the number of polygonal subdivisions along the thickness of the box. Modeling Tool panel. Set the value either by moving the slider or by typing it in the data field and pressing Enter . Subdivisions along H To specify the number of polygonal subdivisions along the height of the box. Modeling Tool panel. Set the value either by moving the slider or by typing it in the data field and pressing Enter . solidThinking User Manual 269 Section 4 PolySphere Adds a polygonal sphere to the scene. How to use 1. Click the PolySphere icon or choose the Tools4 PolyMesh4Primitives4PolySphere command. 2. The program console prompts Local axes origin. 3. Position the sphere either by clicking and dragging any view (release the mouse button to confirm placement) or by typing its XYZ coordinates in the console. Values must be separated by a comma, i.e. 1,2,3, and confirmed by pressing Enter . If you press Enter without typing any value, the axes origin of the sphere will be placed in correspondence with the XYZ origin. 4. The program console prompts Radius. 5. Define the preferred radius by either clicking and dragging the Radius hotSpot or by typing the radius value in the console. Hold the mouse button down after the click to interactively draw the circle. 270 solidThinking User Manual Modeling Î Primitives Options Longitude start angle To change sweep of the arc. Modeling Tool panel. Set the value either by moving the slider or by typing it in the data field and press Enter . The value can range from 0 to 360 degrees. Longitude end angle To change sweep of the arc. Modeling Tool panel. Set the value either by moving the slider or by typing it in the data field and pressing Enter . The value can range from 0 to 360 degrees. Latitude top angle To cut the sphere at the top. Modeling Tool panel. Set the value either by moving the slider or by typing it in the data field and pressing Enter . The value can range from –90° to 90°. Latitude bottom angle To cut the sphere at the bottom. Modeling Tool panel. Set the value either by moving the slider or by typing it in the data field and pressing Enter . The value can range from –90° to 90°. solidThinking User Manual 271 Section 4 Radius To change the preferred radius. Views. Choose the Edit mode. Click the Radius hotSpot and drag it. Release the mouse button when you reach the desired radius. Modeling Tool panel. Set the value either by moving the slider or by typing it in the data field and pressing Enter . The value can range from 0 to ∞. Longitude subdivisions To specify the number of polygonal subdivisions along the sphere longitude. Modeling Tool panel. Set the value either by moving the slider or by typing it in the data field and pressing Enter . Latitude subdivisions To specify the number of polygonal subdivisions along the sphere latitude. Modeling Tool panel. Set the value either by moving the slider or by typing it in the data field and pressing Enter . 272 solidThinking User Manual Modeling Î Primitives PolyTorus Adds a 3D polygonal torus to the scene. How to use 1. Click the PolyTorus icon or choose the Tools4 PolyMesh4Primitives4PolyTorus command. 2. The program console prompts Local axes origin. 3. Position the torus either by clicking and dragging in any view (release the mouse button to confirm placement) or by typing its XYZ coordinates in the console (values must be separated by a comma, i.e. 1,2,3, and confirmed by pressing Enter . If you press Enter without typing any value, the axes origin of the torus will be placed in correspondence with the XYZ origin. 4. The program console prompts Outer radius. 5. Define the outer radius by either clicking and dragging the Outer radius hotSpot or by typing the radius value in the console. Hold the mouse button down after the click to interactively define the outer radius value. solidThinking User Manual 273 Section 4 6. The program console prompts Section width. 7. Define the section width by either clicking and dragging the Section width point hotSpot of the torus or by typing the width value in the console. You can interactively define the width of the torus by holding down the mouse button after the click. 8. The program console prompts Section height. 9. Define the section height by either clicking and dragging the Section height point hotSpot of the torus or by typing the height value in the console. Hold the mouse button down after the click to interactively define the height of the torus. 274 solidThinking User Manual Modeling Î Primitives Options Start angle To change sweep of the arc. Modeling Tool panel. Set the value either by moving the slider or by typing it in the data field and pressing Enter . The value can range from 0 to 360 degrees. End angle To change sweep of the arc. Modeling Tool panel. Set the value either by moving the slider or by typing it in the data field and pressing Enter . The value can range from 0 to 360 degrees. Outer radius To change the outer radius. Views. Choose the Edit mode. Click the Outer radius hotSpot and drag it. Release the mouse button when you reach the desired radius. Modeling Tool panel. Set the value either by moving the slider or by typing it in the data field and pressing Enter . The value can range from 0 to ∞. Section width To change the section width. Views. Choose the Edit mode. Click the Inner Radius hotSpot and drag it. Release the mouse button when you reach the desired width. Modeling Tool panel. Set the value either by moving the slider or by typing it in the data field and pressing Enter . The value can range from 0 to ∞. solidThinking User Manual 275 Section 4 Section height To change the section height. Views. Choose the Edit mode. Click the Section height point hotSpot and drag it. Release the mouse button when you reach the desired height. Modeling Tool panel. Set the value either by moving the slider or by typing it in the data field and pressing Enter . The value can range from 0 to ∞. Angular Subdivisions To determine the number of polygonal subdivisions along the ring of the torus. Modeling Tool panel. Set the value either by moving the slider or by typing it in the data field and pressing Enter . Radial Subdivisions To determine the number of polygonal subdivisions along the latitude of the torus. Modeling Tool panel. Set the value either by moving the slider or by typing it in the data field and pressing Enter . 276 solidThinking User Manual Modeling Î Primitives PolyCylinder Adds a polygonal cylinder to the scene. How to use 1. Click the PolyCylinder icon or choose the Tools4 PolyMesh4Primitives4PolyCylinder command. 2. The program console prompts Local axes origin. 3. Position the cylinder either by clicking and dragging in any view (release the mouse button to confirm placement) or by typing its XYZ coordinates in the console. Values must be separated by a comma, i.e. 1,2,3, and confirmed by pressing Enter . If you press Enter without typing any value, the axes origin of the cylinder will be placed in correspondence with the XYZ origin. 4. The program console prompts Bottom radius. 5. Define the top radius by either clicking and dragging the Bottom radius hotSpot or by typing the radius value in the console. Hold the mouse button down after the click in the view to interactively define the top radius value. solidThinking User Manual 277 Section 4 6. The program console prompts Top radius. 7. Define the bottom radius by either clicking and dragging the Top radius hotSpot of the cylinder or by typing the radius value in the console. Type 0 if you want to obtain a cone instead of a cylinder. Hold the mouse button down after the click to interactively define the bottom radius value. 8. The program console prompts Height. 9. Define the height by either clicking and dragging the Height hotSpot of the cylinder or by typing the height value in the console. Hold the mouse button down after the click in the view to interactively define the height value. 278 solidThinking User Manual Modeling Î Primitives Options Start angle To change sweep of the arc. Modeling Tool panel. Set the value either by moving the slider or by typing it in the data field and pressing Enter . The value can range from 0 to 360 degrees. End angle To change sweep of the arc. Modeling Tool panel. Set the value either by moving the slider or by typing it in the data field and pressing Enter . The value can range from 0 to 360 degrees. Bottom radius To change the bottom radius. Views. Choose the Edit mode. Click the Bottom radius hotSpot and drag it. Release the mouse button when you reach the desired radius. Modeling Tool panel. Set the value either by moving the slider or by typing it in the data field and pressing Enter . The value can range from 0 to ∞. Top radius To change the top radius. Views. Choose the Edit mode. Click the Top radius hotSpot and drag it. Release the mouse button when you reach the desired radius. Modeling Tool panel. Set the value either by moving the slider or by typing it in the data field and pressing Enter . The value can range from 0 to ∞. Note: Set the value to 0 to obtain a cone instead of a cylinder. solidThinking User Manual 279 Section 4 Height To change the height. Views. Choose the Edit mode. Click the Height hotSpot and drag it. Release the mouse button when you reach the desired height. Modeling Tool panel. Set the value either by moving the slider or by typing it in the data field and pressing Enter . The value can range from 0 to ∞. Angular subdivisions To determine the number of polygonal subdivisions along the cylinder longitude. Modeling Tool panel. Set the value either by moving the slider or by typing it in the data field and pressing Enter . Vertical subdivisions To determine the number of polygonal subdivisions along the height of the cylinder. Modeling Tool panel. Set the value either by moving the slider or by typing it in the data field and pressing Enter . Radial subdivisions To determine the number of radial subdivisions of the cylinder caps. Modeling Tool panel. Set the value either by moving the slider or by typing it in the data field and pressing Enter . Caps To remove cylinder caps. Modeling Tool panel. Switch off the Top and Bottom check buttons. 280 solidThinking User Manual Modeling Î Primitives Note: After collapsing the Construction Tree or using the NURBS Surface Editing modeling tool, you can select a face of the prism by picking it while holding down the Alt key. You can then delete it by using the Edit > Delete command or the Win / Mac shortcut. solidThinking User Manual 281 Section 4 282 solidThinking User Manual Modeling Î Analysis tools 4.9 Analysis tools Analysis tools are useful for finding distances, lengths, areas, and volume. They also allow you to analyze curve/surface curvature and tangency. Analysis tools are: • Points distance • Curve Length • SubCurve Length • Surface Area • Surface Volume • Curve Tangent and Curvature • Surface Curvature • Tolerance Check • Continuity Check Curvature Display also offers the possibility to dynamically analyze smoothness, curvature and other important properties of your models by evaluating surface curvature, reflection lines and environment mapping. solidThinking solidThinking User Manual 283 Section 4 Points distance Measures the distance between two points. Results are displayed in the Modeling Tool panel. How to use 1. Click the Points distance icon or choose the Tools4 Analyze4Points distance command. 2. The program console prompts Pt1. 3. Position the first point either by clicking and dragging in any view (release the mouse button to confirm placement) or by typing its XYZ coordinates in the console. Values must be separated by a space or a comma, i.e. 1 2 3 or 1,2,3, and confirmed by pressing Enter . Enable Snap to Point if you want to precisely calculate the distance between two existing control points. 284 4. The program console prompts Pt2. 5. Position the first point either by clicking and dragging in any view (release the mouse button to confirm placement) or by typing its XYZ coordinates in the console. Values must be separated by a space or a comma, i.e. 1 2 3 or 1,2,3, and confirmed by pressing Enter . 6. You can find the distance as well as other options in the Modeling Tool panel. solidThinking User Manual Modeling Î Analysis tools Options Pt1 To modify XYZ coordinates of the first point. Views. Choose the Edit mode. Click the point whose position you want to modify and drag it. Release the mouse button when you reach the desired position. Modeling Tool panel. Type the new values in the XYZ data fields and confirm them by pressing Enter . Pt2 To modify XYZ coordinates of the second point. Views. Choose the Edit mode. Click one of the construction vertices and drag it. Release the mouse button when you reach the desired thickness. Modeling Tool panel. Type the new values in the XYZ data fields and confirm them by pressing Enter . Distance Displays the distance between the two points in the format Distance = 1.000 units. DX DY DZ Displays distances between the two points on X, Y, and Z respectively. solidThinking User Manual 285 Section 4 Curve Length Measures the length of a curve. How to use 1. Click the Curve Length icon or choose the Tools4 Analyze4Curve Length command. 2. The program console prompts Select curve. 3. Select the curve whose length you want to measure. 4. The total length of the selected curve will be displayed in the Modeling Tool panel. 286 solidThinking User Manual Modeling Î Analysis tools Options Length Displays the total length of the selected curve. solidThinking User Manual 287 Section 4 SubCurve Length Measures the length of part of a curve. How to use 288 1. Click the SubCurve Length icon or choose the Tools4 Analyze4 SubCurve Length command. 2. The program console prompts Point 1. 3. Position the first point either by clicking and dragging in any view (release the mouse button to confirm placement) or by typing its XYZ coordinates in the console. Values must be separated by a space or a comma, i.e. 1 2 3 or 1,2,3, and confirmed by pressing Enter . 4. The program console prompts Point 2. 5. Position the second point either by clicking and dragging in any view (release the mouse button to confirm placement) or by typing its XYZ coordinates in the console. Values must be separated by a space or a comma, i.e. 1 2 3 or 1,2,3, and confirmed by pressing Enter . 6. The partial length of the selected portion of curve will be displayed in the Modeling Tool panel. solidThinking User Manual Modeling Î Analysis tools Options Length Displays the length of between the two points along the curve. Rest Length Displays the remaining length of the curve. solidThinking User Manual 289 Section 4 Curve Tangent and Curvature Measures the curvature of a curve. How to use 290 1. Click the Curve Tangent and Curvature icon or choose the Tools4 Analyze4 Curve Tangent and Curvature command. 2. The program console prompts Pick a curve. 3. Select the curve whose curvature you want to measure. The hotSpot is constrained to track along the selected curve. The radius of curvature of the curve is displayed in the Modeling Tool panel and a yellow circle of that radius is displayed tangent to the curve at pick point. A yellow line tangent to the curve is also drawn. solidThinking User Manual Modeling Î Analysis tools Options Tg Displays the XXZ coordinates at pick point. Curvature Displays the curvature of the selected curve at pick point. Radius Displays the curvature radius at pick point. Center Displays the XYZ coordinates of the center of curvature. solidThinking User Manual 291 Section 4 Surface Curvature Measures the curvature of a surface. How to use 292 1. Click the Surface Curvature icon or choose the Tools4 Analyze4 Surface Curvature command. 2. The program console prompts Pick a surface. 3. Select the surface whose curvature you want to measure. The hotSpot is constrained to track over the selected surface. The curvature radii on U and V are displayed in the Modeling Tool panel and a yellow circle of each radius is displayed tangent to the surface at pick point. Two yellow lines tangent to the surface in U and V are also drawn. solidThinking User Manual Modeling Î Analysis tools Options U surf. Displays the U coordinate at pick point. V surf. Displays the V coordinate at pick point. Tg U Displays the XXZ coordinates at pick point. Curvature U Displays the surface curvature in the U direction at pick point. Radius U Displays the curvature radius in the U direction at pick point. Center U Displays the XYZ coordinates of the center of curvature in the U direction. Tg V Displays the XXZ coordinates of the tangency point in the V direction. solidThinking User Manual 293 Section 4 Curvature V Displays the surface curvature in the V direction at pick point. Radius V Displays the curvature radius in the V direction at pick point. Center V Displays the XYZ coordinates of the center of curvature in the V direction. 294 solidThinking User Manual Modeling Î Analysis tools Surface area Calculates the area of a surface. How to use solidThinking User Manual 1. Click the Surface area icon or choose the Tools4 Analyze4 Surface area command. 2. The program console prompts Pick a surface. 3. Select the surface whose area you want to calculate. 4. The area of the selected surface will be displayed in the Modeling Tool panel. 295 Section 4 Options Area Displays the area of the selected surface. Error Shows any imprecision in the area calculation of a complex surface. 296 solidThinking User Manual Modeling Î Analysis tools Surface volume Calculates the volume of a closed surface or a closed polygonal object. How to use solidThinking User Manual 1. Click the Surface volume icon or choose the Tools4 Analyze4 Surface volume command. 2. The program console prompts Pick an object. 3. Select the surface whose volume you want to calculate. 4. The volume of the selected surface will be displayed in the Modeling Tool panel. 297 Section 4 Options Volume Displays the volume of the selected surface. Error Shows any imprecision in the volume calculation of a complex surface. Error % Shows the percent error of any imprecision in the volume calculation of a complex surface. 298 solidThinking User Manual Modeling Î Analysis tools Tolerance check Detects any gap between surface patches. How to use solidThinking User Manual 1. Select an object. 2. Click the Tolerance check icon or choose the Tools4 Analyze4 Tolerance check command. 3. Verify what the Modeling Tool panel displays in the Positional check section. 299 Section 4 Options 3D Tolerance The reference tolerance used to determine if the model is closed or not. If the distance between two adjacent edges is greater than this tolerance value the object is considered open. Modeling Tool panel. Set the value either by moving the slider or by typing it in the data field and pressing Enter . Note: Consider that this is only an analysis tool so changing the 3D Tolerance value does not affect the geometry. If you want to adjust the geometry of an object which is the result of a Construction Tree in order to fit a specified tolerance, you have to modify the Surface Modeling Tolerance in the Preferences panel. Positional check Reports any gap between surface patches. If there are no gaps you will be reported that you have a closed solid. If there are gaps this section will report the Open along “n” edges message. These edges will are displayed in yellow in the views. Due to some approximation used in the check, some edges may lie in a sort of grey zone where it is not possible to determine whether the edges are inside or outside the tolerance. These edges will be displayed in green. 300 solidThinking User Manual Modeling Î Analysis tools Continuity Check To check surface continuity at joined edges. How to use 1. Click the Continuity check icon or choose the Tools > Analyze > Continuity check command. 2. The program console prompts Select surface. 3. Pick the surface you want to analyze. 4. The program console prompts Pick edges. 5. Pick the edge you want to analyze. For multiple selections of edges, hold the Ctrl key down while picking. After selecting the last edge, press Spacebar. The program will check gaps, tangency and curvature. Edges where continuity (G0, G1, or G2 depending on the check type you set in the Modeling Tool panel) is respected are displayed in green. solidThinking User Manual 301 Section 4 Options Edges To change edges to analyze. After selecting them, press the Confirm Edges Modification button to start the new continuity check computation. Views. Pick the edges you want to analyze. Modeling Tool panel. Select the edges from the list. Check type To specify the type of check to be performed. Modeling Tool panel. Switch the chosen radio button on. You have three options: Check gaps: to check just the gaps. Check tangency: to check gaps and tangency. Check curvature: to check gaps, tangency and curvature. Gap tol (linear) To specify the maximum distance between two points for considering them without gap. Modeling Tool panel. Set the value either by moving the slider or by typing it in the data field and pressing Enter . Tangency tol (deg angle) To specify the tolerance for tangency checking, i.e. admitted angle between tangent planes at the examined points. Modeling Tool panel. Set the value either by moving the slider or by typing it in the data field and pressing Enter . 302 solidThinking User Manual Modeling Î Analysis tools Curvature tol (inverse radius) To specify the tolerance for curvature checking, i.e. admitted curvature difference at the examined points. Modeling Tool panel. Set the value either by moving the slider or by typing it in the data field and pressing Enter . Point sample To set the method for sampling points on the edges. Modeling Tool panel. Switch one radio button on. Options are: Arc length: to enable the possibility to define the length between two sample points. Points # in span: to enable the possibility to define the number of points in every span. A span is the interval of a curve from one knot to the successive one. Arc length To define the minimum arc length between two consecutive sample points. Active when you choose Arc length in the Point sample section. Modeling Tool panel. Set the value either by moving the slider or by typing it in the data field and pressing Enter . Point in span To define the number of points in every span of selected edges. Active when you choose Points # in span in the Point sample section. Modeling Tool panel. Set the value either by moving the slider or by typing it in the data field and pressing Enter . solidThinking User Manual 303 Section 4 Options To set the visualization mode in the interactive views. Modeling Tool panel. Switch the radio button to select between: Show curve: to show the orange dots identifying the checked points. Show comb: to show the white comb representing the points as well as type and intensity of discontinuity. Show text: to show the discontinuity identification letter: O represents a gap discontinuity, T a tangency discontinuity, C a curvature discontinuity. Note: When you position the cursor over dots, combs or letters, a pop-up display shows, in this order, gap value (distance), tangency difference and curvature difference. Show max To activate the visualization of maximum values for each continuity check. Modeling Tool panel. Click on the box to set/remove the selection. 304 solidThinking User Manual Modeling Î Analysis tools The Curvature Display The Curvature Display panel (View4Curvature... command) provides you a series of visual surface analysis techniques. These commands use NURBS surface evaluation to help you visually analyze surface smoothness and curvature. solidThinking allows you not only to perform this analysis interactively but also dynamically, i.e. you can analyze how the curvature change while you modify the surface itself. Once opened, the Curvature panel displays three main sections: Curvature, Reflection lines, and Environment. Curvature analysis This technique shows the curvature of a surface representing it by a false color “rainbow”. The curvature is displayed as a rainbow of colors going from red for the minimum curvature to magenta for the maximum curvature. Three different computation methods are available: Mean, Gaussian, and Absolute. If you know the range of values of curvature you want to analyze, you can enter those values in the Min and Max data fields in the Curvature range section. The values you enter for red (min) should be different from the value you enter for magenta (max). Any point on the surface with curvature values between the values you enter will be displayed using the corresponding color. solidThinking User Manual 305 Section 4 Reflection lines A traditional method of assessing the curvature of complex surfaces such as car bodies has been to place them within a brightly lit cylinder (or half-cylinder) which has longitudinal stripes (or bands). This technique simulates the reflection of a cylinder with longitudinal bands surrounding the surface being considered. You can set the stripes direction Along X, Along Y, or Along Z by simply switching the appropriate radio buttons on. The Bands field allows you to adjust the bands number. Environment mapping Environment mapping is a rendering technique that makes it look like a scene is being reflected by a polished metal. Any texture can be chosen as environment map. Just click the Choose button and browse to select the texture whose selection path will be displayed in the text field. 306 solidThinking User Manual Modeling Î Analysis tools Curvature Plot The Curvature Plot panel (View4Curvature Plot command) displays a white graph attached to curves showing how the curvature vary along the curve. The panel can be left open while working with the model. The curvature plot is drawn while editing the model. Once opened, the Curvature Plot panel displays the following commands: Disable. Turns off the display of the curvature plot but it does not reset the list of curves. The curvature plot can be successively enabled again for the same curves by just clicking the Enable radio button. Enable. Turns on the display of the curvature plot for the previously specified curves. If no curves were specified, no plot will be drawn. Scale. Specifies the scaling factor for the normal vectors. Density. Defines the number of curvature sample per knot. The default value of ten is suitable for most cases. Draw normal vectors. Turns on/off the drawing of the normal vectors. Draw curvature curve/surface. Turns on/off the drawing of the curvature curve. Display for currently selected objects. When clicked, turns on the display of the curvature plot for the curves currently selected. solidThinking User Manual 307 Section 4 To turn on the curvature plot display, just select the curve or curves for which you want the curvature plot to be displayed. Then, open the Curvature plot panel and click the button Display for currently selected objects. To turn off the curvature plot display, click Disable. Mathematical background For any point on a curve (except lines) a circle can be constructed that resembles the tangent direction and the curvature of the curve at that point. The inverse of the circle radius, calculated as (1.0 / radius) is the curvature of the curve. The curvature plot draws curvature values sampled at a number of points along the curve as vectors normal to the curve and with a length proportional to the curvature. The endpoints of the normal vectors are then connected to form a curve. This latter curve is used to verify whether the NURBS curve is "fair" or not. The "fairness" of a curve is a completely subjective matter. In general, a curve is fair if its curvature plot is continuous and as smooth as possible. 308 solidThinking User Manual Modeling Î Construction Planes 4.10 Construction planes Construction planes are useful drawing aids similar to a local reference grid that can be freely positioned and aligned in 3D space. In fact, in many cases you may need to align objects to a more specific context where the orientation, position and angle do not find correspondence to the default world coordinates. As usual, the Modeling Tool panel offers a number of options to modify parameters and/or apply new commands. Each parameter/command can be modified/applied by working in the views only, in the Modeling Tool panel, or in both Views and Modeling Tool panel. solidThinking User Manual 309 Section 4 Construction Plane Creates a construction plane, i.e. a drawing aid similar to a local reference grid. You can activate only one construction plane at a time, but you can have an unlimited number of construction planes in your scene. Construction Planes can be saved, deleted, named, moved, rotated, and aligned just like any other object. How to use 310 1. Click the Construction Plane icon or choose the Tools4 CPlanes4Construction Plane command. 2. The program console prompts Local axes origin. 3. Locate axes origin of the plane following one of the two methods: a) Click and drag in any view and release the mouse button to confirm placement; b) Input the XYZ coordinates in the console and press Enter to confirm. If you press Enter without typing any value, the axes origin of the curve will be placed in correspondence of the XYZ origin. 4. Once you have created a construction plane, you can make it active by pressing the Make active button in the Modeling Tool panel, where you can also modify its dimensions. solidThinking User Manual Modeling Î Construction Planes Options Make active To activate the selected construction plane as the construction grid. Modeling Tool panel. Just press the Make active button. X extent To change width in the X direction of the construction plane. Modeling Tool panel. Set the value either by moving the slider or by typing it in the data field and pressing Enter . Y extent To change width in the Y direction of the construction plane. Modeling Tool panel. Set the value either by moving the slider or by typing it in the data field and pressing Enter . solidThinking User Manual 311 Section 4 Disable Construction Plane Disables the current construction plane. How to use 1. 312 Click the Disable Construction Plane icon or choose the Tools4CPlanes4Disable Construction Plane command. solidThinking User Manual Modeling Î PointsCloud 4.11 PointsCloud PointsClouds are other primitives supported by solidThinking. It consists of a set of points in 3D space. PointsClouds can be imported from files (choose Open from the main menu and select a .cld or .txt file from the file requester), created by directly inserting points in the views or derived from an object (NURBS surface or polymesh). As usual, the modeling tool panel offers a number of options to modify parameters and/or apply new commands. Each parameter/command can be modified/applied by working in the views only, in the Modeling Tool panel, or in both Views and Modeling Tool panel. solidThinking User Manual 313 Section 4 PointsCloud This feature is not available in all solidThinking products. Lets you create a point cloud by directly inserting points in the views. You can change the shape of a point cloud by editing its points. How to use 1. Click the PointsCloud icon or choose the Tools4 PointsCloud4 Create4PointsCloud command. 2. The program console prompts Local axes origin. 3. Locate axes origin of the point cloud following one of the two methods: a) Click and drag in any view and release the mouse button to confirm placement. b) Type its XYZ coordinates in the console (values must be separated by a comma, i.e. 1,2,3) and press Enter to confirm. If you press Enter without typing any value in the console, the axes origin of the point cloud will be placed in relation to the XYZ origin. 314 4. Successive clicks add points. You can add points in any view regardless of where you started drawing the curve. If you prefer, you can type exact coordinates from the keyboard. Separate each value with a comma. Your input is immediately displayed in the console. Relative coordinate values can be inserted by typing "@" before numbers (i.e. @2,2,2). 5. Press Spacebar to stop points insertion. solidThinking User Manual Modeling Î PointsCloud Options XYZ coordinates To modify XYZ coordinates of a point. Views. Choose the Edit mode. Click the point whose position you want to modify and drag it. Release the mouse button when you reach the desired position. Modeling Tool panel. Select the point from the scroll list that appears when you click the [. . . ] button. Type the new values in the XYZ data fields and confirm them by pressing Enter . Insert To add new points to a point cloud object. Views / Modeling Tool panel. Switch on the Insert check button and click in any view. Extract To extract the selected points into an independent point cloud object. Views / Modeling Tool panel. Select the points you want to extract and press the Extract button. solidThinking User Manual 315 Section 4 PointsCloud from object This feature is not available in all solidThinking products. Creates a PointsCloud given an object. How to use 1. Click the PointsCloud from object icon or choose the Tools4PointsCloud4Create4PointsCloud from object command. 2. The program console prompts Pick object. 3. Pick the object in the scene. Note: If you want to freely edit the points of the newly created cloud, you must collapse the Construction Tree (shortcut is C ). This command unlinks the selected PointsCloud from the construction tree, leaving it freely editable. It also deletes any source object that is not used in another construction tree. Before performing this command, the program warns you that the source objects will be deleted. Click Yes to confirm, No to cancel the command. 316 solidThinking User Manual Modeling Î PointsCloud Options Object To replace the object. Views / Modeling Tool panel. Switch the Replace check button on and pick another object in the scene. Tolerance To modify the tolerance value. The higher the value, the bigger the difference between the original object and the PointsCloud. Modeling Tool panel. Set the value either by moving the slider or by typing it in the data field and pressing Enter . solidThinking User Manual 317 Section 4 Planar Clouds from PointsCloud This feature is not available in all solidThinking products. Creates a user-defined number of planar PointsClouds from a given PointsCloud. How to use 318 1. Click the Planar Clouds from PointsCloud icon or choose the Tools4PointsCloud4 Planar Clouds from PointsCloud command. 2. The program console prompts Pick a PointsCloud. 3. Select the PointsCloud. 4. Define the number of planes to be created as well as the other options in the Modeling Tool panel. solidThinking User Manual Modeling Î PointsCloud Options PointsCloud To change the PointsCloud. Views / Modeling Tool panel. Switch the Replace check button on and pick another PointsCloud in the scene. Origin To define the position of the first plane. Modeling Tool panel. Type the values in the XYZ data fields and confirm them by pressing Enter . Planes dir. To define the direction of the planes normal direction. The total number of planes defined with the # of planes parameter will be created in this direction. Modeling Tool panel. Type the values in the XYZ data fields and confirm them by pressing Enter . Dist. between planes To set the step from plane to plane. Modeling Tool panel. Set the value either by moving the slider or by typing it in the data field and pressing Enter . # of planes To define the total number of planes. Modeling Tool panel. Set the value either by moving the slider or by typing it in the data field and pressing Enter . solidThinking User Manual 319 Section 4 Create planes To start the creation of planes according to parameters. Modeling Tool panel. Press the Create planes button. Delete new planes To delete planes created in the current session Modeling Tool panel. Press the Delete new planes button. Snap to plane tol. To control the point distance to plane. If a point has a distance to a plane lower than this, the point will be projected onto the plain and inserted in the plane cloud. Modeling Tool panel. Set the value either by moving the slider or by typing it in the data field and pressing Enter . Min. dist. between points. To control the minimum distance between points lying on the same plane. Modeling Tool panel. Set the value either by moving the slider or by typing it in the data field and pressing Enter . 320 solidThinking User Manual Modeling Î PointsCloud Curve from PointsCloud This feature is not available in all solidThinking products. Creates an approximated curve from a PointsCloud. This command can be useful if associated with the command Planar Clouds from PointsCloud. In fact, it allows you to create a curve from point clouds on planes. The input cloud can be not planar. Attention: the sort criterion is the lowest distance from points. You can obtain undesired result if your cloud has point subsets with the same distance themselves. How to use 1. Click the Curve from PointsCloud icon or choose the Tools4 PointsCloud4Curve from PointsCloud command. 2. The program console prompts Pick a PointsCloud. 3. Select the PointsCloud. If you select the cloud from the browser, the program console will also prompt you the Init point message. Select with the mouse a point on cloud. This is the guess point for point sort and the curve starting point. If you select the cloud in the interactive views the picking point will be the start point. solidThinking User Manual 321 Section 4 Options PointsCloud To change the PointsCloud. Views / Modeling Tool panel. Switch the Replace check button on and pick another PointsCloud in the scene. Curve type To generate Open or Closed periodic curve. Modeling Tool panel. Switch the chosen radio button on. Fitting To choose the curve generation method. Modeling Tool panel. Switch the chosen radio button on. You have the following choices: Approximate. Creates an approximated curve. When you choose this option, you should also specify the minimum distance from a point to the other points (Dist. Tolerance parameter) and the curve order (Order parameter). Interpolate. Creates an interpolating curve. PointToCV. Points on cloud will be the curve control points. You can type the curve order in the Order section. Order To define the curve order in case you have chosen Approximate and PointToCV fitting options. Modeling Tool panel. Set the value either by moving the slider or by typing it in the data field and pressing Enter . Dist. Tolerance To set the tolerance for excluding “irregular” points on cloud: if the minimum distance from a point to the other points on cloud is higher than this parameter, the point is out of sort processing. Modeling Tool panel. Set the value either by moving the slider or by typing it in the data field and pressing Enter . 322 solidThinking User Manual Modeling Î PointsCloud Fit PointsCloud Creates a surface from a Points Cloud. How to use solidThinking User Manual 1. Click the Fit PointsCloud icon or choose the Tools4 PointsCloud4Fit PointsCloud command. 2. The program console prompts Select PointsCloud. 3. Pick the PointsCloud to fit. 323 Section 4 Options PointsCloud To replace the PointsCloud object to fit. Views / Modeling Tool panel. Switch the Replace check button on and pick another PointsCloud in the scene. CVs along U To specify the number of control points of the surface in the U direction. Modeling Tool panel. Set the value either by moving the slider or by typing it in the data field and pressing Enter . CVs along V To specify the number of control points of the surface in the V direction. Modeling Tool panel. Set the value either by moving the slider or by typing it in the data field and pressing Enter . Solution method To instruct how the resulting surface fits across points cloud. In most cases the default method LU decomp. with part. pivot gives good results. Modeling Tool panel. Switch the chosen radio button on. You can choose an alternative method when the default one does not offer satisfactory results. Options are LU decomp. with part. pivot (decomposition with partial pivot) and SVD single value decomp. (single value decomposition). 324 solidThinking User Manual Modeling Î PointsCloud Matrix type The SPARSE option can be used when you have a very high number of points as it grants less memory occupation. Modeling Tool panel. Switch the chosen check box on. Curve Curve Curve Curve U=0 (bottom) V=0 (right) U=1 (top) V=1 (left) The 4 curves represent the parametric edges of the new surface. If you provide 4 curves they must be consecutive. If you provide 2 curves only they have not to be consecutive but they must have the same direction. Otherwise surface could result twisted. Views / Modeling Tool panel. Switch the Replace check button on and pick another curve in the scene. solidThinking User Manual 325 Section 4 326 solidThinking User Manual Modeling Î Digitizers 4.12 Digitizers solidThinking supports MicroScribe-3D. MicroScribe-3D MicroScribe-3D, from Immersion Corporation, provides a fast, reliable and easy-to-use method for creating accurate 3D computer models. By simply tracing over the contours of a physical object, you can build complex 3D datasets in a matter of minutes. MicroScribe-3D works with physical objects of any shape, size, and material. To activate the digitizer, choose Managers4Devices4 MicroScribe-3D. The program displays the MicroScribe-3D Port and Baud dialog box, which allows you to select the proper baud rate and serial port. Choose the parameters and press the OK button. Now you must calibrate the MicroScribe-3D. solidThinking User Manual 327 Section 4 Calibrate This command allows you to make the MicroScribe coordinate system correspond to the word coordinate system on solidThinking scene. How to use 328 1. Click the Calibrate icon or choose the Tools4Digitizer 4Calibrate MicroScribe command. 2. The program console prompts Origin Point. Pick a point on or near your physical model that will be the origin of the MicroScribe coordinate system. 3. The program console prompts X Axis. Pick a point on or near your physical model that is on the X axis of the MicroScribe coordinate system. 4. The program console prompts Y Axis. Pick a point on or near your physical model that is on the XY plane of the MicroScribe coordinate system. 5. The program console prompts Scale. Type the scale factor or confirm the default value. This factor is applied directly to the points from MicroScribe obtaining a different size for your physical model. solidThinking User Manual Modeling Î Digitizers Sketch on planes This feature is not available in all solidThinking products. Creates point clouds on parallel planes from MicroScribe-3D input. Process the points from MicroScribe-3D input and creates point clouds containing points that lie on parallel planes. As long as the command is active you can press the MicroScribe-3D button and send the position point to solidThinking by moving the arm over the physical model. If you need to change planes parameters or distances parameter, release the MicroScribe-3D button, set new parameters and press the MicroScribe-3D button to start another section. How to use solidThinking User Manual 1. Click the Sketch on planes icon or choose the Tools4Digitizer4 Sketch on planes command. 2. The program console prompts Origin. 3. This parameter is the first plane position. solidThinking displays the plane position by a cross when you choose Edit mode. When you press the Create planes button (see below), you can see net-planes. This is the parameter you are required to insert, all the other are optional. 329 Section 4 Options Origin To define the position of the first plane. Modeling Tool panel. Type the values in the XYZ data fields and confirm them by pressing Enter . Planes dir. To define the direction of the planes normal direction. The total number of planes defined with the # of planes parameter will be created in this direction. Modeling Tool panel. Type the values in the XYZ data fields and confirm them by pressing Enter . Dist. between planes To set the step from plane to plane. Modeling Tool panel. Set the value either by moving the slider or by typing it in the data field and pressing Enter . # of planes To define the total number of planes. Modeling Tool panel. Set the value either by moving the slider or by typing it in the data field and pressing Enter . Create planes To start the creation of planes according to parameters. Modeling Tool panel. Press the Create planes button. 330 solidThinking User Manual Modeling Î Digitizers Delete new planes To delete planes created in the current session Modeling Tool panel. Press the Delete new planes button. Snap to plane tol. To control the point distance to plane. If a point from MicroScribe-3D has a distance to a plane lower than this, the point will be projected onto the plain and inserted in the plane cloud. This tolerance is very important for an accurate model reproduction, but if it is too low, planes could not intercept points sent from the MicroScribe-3D . Modeling Tool panel. Set the value either by moving the slider or by typing it in the data field and pressing Enter . Min. dist. between points. To control the minimum distance between points lying on the same plane. When the distance from a projected MicroScribe3D point to other points on the same plane is higher than this parameter, the point is inserted on the plane cloud. This tolerance is very important to control imprecision due to manual use of MicroScribe-3D and to create planar clouds with a limited number of points. Modeling Tool panel. Set the value either by moving the slider or by typing it in the data field and pressing Enter . solidThinking User Manual 331 Section 4 Minolta Vivid Scanner Creates point clouds on parallel planes from MicroScribe-3D input. 332 solidThinking User Manual Modeling Î Dimensioning 4.13 Dimensioning solidThinking offers a dimensioning system for the automatic creation of horizontal, vertical, aligned linear dimensions, arcs and circle radii, curvature radii of NURBS curves at any given point, diameters, edges, angular dimensions. The leader command allows you to quickly create leaders (text annotations). A dimension is generally composed of: - zero, one or two witness lines; - zero, one or two arrows; - a general annotation. Dimensioning can be static or dynamic. Static dimensioning is independent from any other entity in the scene. Dynamic dimensioning is also called associative dimensioning because dimensions can be associated to other entities. solidThinking supports both the two options. The power of associative dimensioning is realized when a revision to a drawing comes through, or a design changes. With associative dimensioning on your model, you can edit your entities and have the dimensioning change as well, in real time. Once you have positioned a dimension, you have a number of options to modify parameters and/or apply new commands. Each parameter/command can be modified/applied by working in the views only, in the Modeling Tool panel, or in both Views and Modeling Tool panel. For each parameter/command we will mention all the possibilities as follows: solidThinking User Manual 333 Section 4 Views: steps to follow allow you to work interactively with the mouse in the views only; Modeling Tool panel: steps to follow allow you to work in the Modeling Tool panel only; Views / Modeling Tool panel: steps to follow require you to work in both views and Modeling Tool panel. 334 solidThinking User Manual Modeling Î Dimensioning Linear: Aligned Draws the linear dimension between two points. How to use solidThinking User Manual 1. Click the Linear: Aligned icon or choose the Tools4 Dimensioning4Linear4Linear: Aligned command. 2. The program console prompts Point #1. 3. Position the first point by clicking and dragging in any view (release the mouse button to confirm placement) or by typing the XYZ coordinates in the console (values must be separated by a space or a comma and confirmed by pressing Enter ). Default value is 0,0,0. 4. The program console prompts Point #2. 5. Position the second point. Default value corresponds to the Point #1. 6. The program console prompts Distance (A/B views), where A and B are the views in which the two points lie (i.e. Front/Back). 7. Define the distance between the dimension line and the point of application by dragging in any views or by typing the value in the console. Default value is 1. 335 Section 4 Options Point #1 The first dimension point. Views. Choose the Edit mode. Click and drag the point. Release the mouse button when you reach the desired position. Modeling Tool panel. Type the new values in the XYZ data fields and confirm them by pressing Enter . Point #2 The second dimension point. Views. Choose the Edit mode. Click and drag the point. Release the mouse button when you reach the desired position. Modeling Tool panel. Type the new values in the XYZ data fields and confirm them by pressing Enter . Dimension To modify the position of the second point. Modeling Tool panel. Set the value either by moving the slider or by typing it in the data field and pressing Enter . The value can range from 0 to ∞. Distance (Top/Bottom views) To define the distance of the dimension line from the two dimension points (Point #1 and Point #2) in Top and Bottom views. Active when the Top/Bottom option is enabled in the Views section. Views. Choose the Edit mode. Click the distance line and drag it. Release the mouse button when you reach the desired position. Modeling Tool panel. Set the value either by moving the slider or by typing it in the data field and pressing Enter . 336 solidThinking User Manual Modeling Î Dimensioning Distance (Front/Back views) To define the distance of the dimension line from the two dimension points (Point #1 and Point #2) in Front and Back views. Active when the Front/Back option is enabled in the Views section. Views. Choose the Edit mode. Click the distance line and drag it. Release the mouse button when you reach the desired position. Modeling Tool panel. Set the value either by moving the slider or by typing it in the data field and pressing Enter . Distance (Right/Left views) To define the distance of the dimension line from the two dimension points (Point #1 and Point #2) in Right and Left views. Active when the Right/Left option is enabled in the Views section. Views. Choose the Edit mode. Click the distance line and drag it. Release the mouse button when you reach the desired position. Modeling Tool panel. Set the value either by moving the slider or by typing it in the data field and pressing Enter . Distance (3D views) To define the distance of the dimension line from the two dimension points (Point #1 and Point #2) in 3D views. Active when the 3D option is enabled in the Views section. Views. Choose the Edit mode. Click the distance line and drag it. Release the mouse button when you reach the desired position. Modeling Tool panel. Set the value either by moving the slider or by typing it in the data field and pressing Enter . solidThinking User Manual 337 Section 4 Options To activate the User defined text option. Modeling Tool panel. Turn the flag on. Text To insert text. Active when the User defined text option is checked. Modeling Tool panel. Type the text in the data field and press Enter . Note: to insert the dimension value in user defined text, type the dollar symbol ($) in place of the value. If the text contains more than one dollar symbol, only the first will be substituted by dimension value. Direction To define the dimensioning mode. Modeling Tool panel. Switch the chosen radio button on. You have four options: X: the dimension line is parallel to x-axis. Y: the dimension line is parallel to y-axis. Z: the dimension line is parallel to z-axis. 3D: the dimension line is the shortest between the two points. Views To activate the visualization in each view. Modeling Tool panel. Switch the chosen radio button on. You have four options: Top/Bottom, Front/Back, Right/Left, 3D. Orientation in 3D views To select the dimension orientation in each 3D view. Modeling Tool panel. Switch the chosen radio button on. Options are: Horizontal, Vertical, View dependent. 338 solidThinking User Manual Modeling Î Dimensioning Linear: Horizontal Draws the linear dimension between two points with a horizontal direction. How to use solidThinking User Manual 1. Click the Horizontal icon or choose the Tools4 Dimensioning4Linear4Linear: Horizontal command. 2. The program console prompts Point #1. 3. Position the first point by clicking and dragging in any view (release the mouse button to confirm placement) or by typing the XYZ coordinates in the console (values must be separated by a space or a comma and confirmed by pressing Enter ). Default value is 0,0,0. 4. The program console prompts Point #2. 5. Position the second point. Default value corresponds to the Point #1. 6. The program console prompts Distance (A/B views) where A and B are the views in which the two points lie (i.e. Front/Back). 7. Define the distance between the dimension line and the point of application by dragging in any views or by typing the value in the console. Default value is 1. 339 Section 4 Options Point #1 The first dimension point. Views. Choose the Edit mode. Click and drag the point. Release the mouse button when you reach the desired position. Modeling Tool panel. Type the new values in the XYZ data fields and confirm them by pressing Enter . Point #2 The second dimension point. Views. Choose the Edit mode. Click and drag the point. Release the mouse button when you reach the desired position. Modeling Tool panel. Type the new values in the XYZ data fields and confirm them by pressing Enter . Dimension To modify the position of the second point. Modeling Tool panel. Set the value either by moving the slider or by typing it in the data field and pressing Enter . The value can range from 0 to ∞. Distance (Top/Bottom views) To define the distance of the dimension line from the two dimension points (Point #1 and Point #2) in Top and Bottom views. Active when the Top/Bottom option is enabled in the Views section. Views. Choose the Edit mode. Click the distance line and drag it. Release the mouse button when you reach the desired position. Modeling Tool panel. Set the value either by moving the slider or by typing it in the data field and pressing Enter . 340 solidThinking User Manual Modeling Î Dimensioning Distance (Front/Back views) To define the distance of the dimension line from the two dimension points (Point #1 and Point #2) in Front and Back views. Active when the Front/Back option is enabled in the Views section. Views. Choose the Edit mode. Click the distance line and drag it. Release the mouse button when you reach the desired position. Modeling Tool panel. Set the value either by moving the slider or by typing it in the data field and pressing Enter . Distance (Right/Left views) To define the distance of the dimension line from the two dimension points (Point #1 and Point #2) in Right and Left views. Active when the Right/Left option is enabled in the Views section. Views. Choose the Edit mode. Click the distance line and drag it. Release the mouse button when you reach the desired position. Modeling Tool panel. Set the value either by moving the slider or by typing it in the data field and pressing Enter . Distance (3D views) To define the distance of the dimension line from the two dimension points (Point #1 and Point #2) in 3D views. Active when the 3D option is enabled in the Views section. Views. Choose the Edit mode. Click the distance line and drag it. Release the mouse button when you reach the desired position. Modeling Tool panel. Set the value either by moving the slider or by typing it in the data field and pressing Enter . solidThinking User Manual 341 Section 4 Options To activate the User defined text option. Modeling Tool panel. Turn the flag on. Text To insert text. Active when User defined text option is checked. Modeling Tool panel. Type the text in the data field and press Enter . Note: to insert the dimension value in user defined text, type the dollar symbol ($) in place of the value. If the text contains more than one dollar symbol, only the first will be substituted by dimension value. Direction To define the dimensioning mode. Modeling Tool panel. Switch the chosen radio button on. You have four options: X: the dimension line is parallel to x-axis. Y: the dimension line is parallel to y-axis. Z: the dimension line is parallel to z-axis. 3D: the dimension line is the shortest between the two points. Views To activate the visualization in each view. Modeling Tool panel. Switch the chosen radio button on. You have four options: Top/Bottom, Front/Back, Right/Left, 3D. Orientation in 3D views To select the dimension orientation in each 3D view. Modeling Tool panel. Switch the chosen radio button on. Options are: Horizontal, Vertical, View dependent. 342 solidThinking User Manual Modeling Î Dimensioning Linear: Vertical Draws the linear dimension between two points with a vertical direction. How to use solidThinking User Manual 1. Click the Vertical icon or choose the Tools4 Dimensioning 4Linear 4Linear: Vertical command. 2. The program console prompts Point #1. 3. Position the first point by clicking and dragging in any view (release the mouse button to confirm placement) or by typing the XYZ coordinates in the console (values must be separated by a space or a comma and confirmed by pressing Enter ). Default value is 0,0,0. 4. The program console prompts Point #2. 5. Position the second point. Default value corresponds to the Point #1. 6. The program console prompts Distance (A/B views) where A and B are the views in which the two points lie (i.e. Front/Back). 7. Define the distance between the dimension line and the point of application by dragging in any views or by typing the value in the console. Default value is 1. 343 Section 4 Options Point #1 The first dimension point. Views. Choose the Edit mode. Click and drag the point. Release the mouse button when you reach the desired position. Modeling Tool panel. Type the new values in the XYZ data fields and confirm them by pressing Enter . Point #2 The second dimension point. Views. Choose the Edit mode. Click and drag the point. Release the mouse button when you reach the desired position. Modeling Tool panel. Type the new values in the XYZ data fields and confirm them by pressing Enter . Dimension To modify the position of the second point. Modeling Tool panel. Set the value either by moving the slider or by typing it in the data field and pressing Enter . The value can range from 0 to ∞. Distance (Top/Bottom views) To define the distance of the dimension line from the two dimension points (Point #1 and Point #2) in Top and Bottom views. Active when the Top/Bottom option is enabled in the Views section. Views. Choose the Edit mode. Click the distance line and drag it. Release the mouse button when you reach the desired position. Modeling Tool panel. Set the value either by moving the slider or by typing it in the data field and pressing Enter . 344 solidThinking User Manual Modeling Î Dimensioning Distance (Front/Back views) To define the distance of the dimension line from the two dimension points (Point #1 and Point #2) in Front and Back views. Active when the Front/Back option is enabled in the Views section. Views. Choose the Edit mode. Click the distance line and drag it. Release the mouse button when you reach the desired position. Modeling Tool panel. Set the value either by moving the slider or by typing it in the data field and pressing Enter . Distance (Right/Left views) To define the distance of the dimension line from the two dimension points (Point #1 and Point #2) in Right and Left views. Active when the Right/Left option is enabled in the Views section. Views. Choose the Edit mode. Click the distance line and drag it. Release the mouse button when you reach the desired position. Modeling Tool panel. Set the value either by moving the slider or by typing it in the data field and pressing Enter . Distance (3D views) To define the distance of the dimension line from the two dimension points (Point #1 and Point #2) in 3D views. Active when the 3D option is enabled in the Views section. Views. Choose the Edit mode. Click the distance line and drag it. Release the mouse button when you reach the desired position. Modeling Tool panel. Set the value either by moving the slider or by typing it in the data field and pressing Enter . solidThinking User Manual 345 Section 4 Options To activate the User defined text option. Modeling Tool panel. Turn on the flag, so you can define a dimension text. Text To insert text. Active when User defined text option is checked. Modeling Tool panel. Type the text in the data field and press Enter . Note: to insert the dimension value in user defined text, type the dollar symbol ($) in place of the value. If the text contains more than one dollar symbol, only the first will be substituted by dimension value. Direction To define the dimensioning mode. Modeling Tool panel. Switch the chosen radio button on. You have four options: X: the dimension line is parallel to x-axis. Y: the dimension line is parallel to y-axis. Z: the dimension line is parallel to z-axis. 3D: the dimension line is the shortest between the two points. Views To activate the visualization in each view. Modeling Tool pane. Switch the chosen radio button on. You have four options: Top/Bottom, Front/Back, Right/Left, 3D. Orientation in 3D views To select the dimension orientation in each 3D view. Modeling Tool panel. Switch the chosen radio button on. You have three options: Horizontal, Vertical, View dependent. 346 solidThinking User Manual Modeling Î Dimensioning Linear: Aligned (associative) Draws the linear dimension between two points of the same object or of two distinct objects. How to use 1. 2. Click the Linear: Aligned (associative) icon or choose the Tools4 Dimensioning4 Linear (associative)4 Linear: Aligned (associative) command. The program console prompts Pick the first point on an object. 3. 4. Position the first point by clicking and dragging in any view but selecting the point that lies on an object (release the mouse button to confirm placement) or by typing the XYZ coordinates in the console (values must be separated by a space or a comma and confirmed by pressing Enter ). Default value is 0,0,0. The program console prompts Pick the second point on an object. solidThinking User Manual 5. Position the second point placed on the same object of point #1 or on another object. Default value corresponds to the Point #1. 6. The program console prompts Distance (A/B views) where A and B are the views in which the two points lie (i.e. Front/Back). 347 Section 4 7. 348 Define the distance between the dimension line and the point of application by dragging in any views or by typing the value in the console. Default value is 1. solidThinking User Manual Modeling Î Dimensioning Options Object #1 To change position of the first dimension point on a new object. Views / Modeling Tool panel. Switch the Replace check button on and pick another object in the scene and drag to set the point. The dimension will automatically be modified Point #1 The first dimension point. This is not modifiable, just an information field. U1 To set the U parametric value of Point #1 on Object #1. Views. Choose the Edit mode. Click the point and drag it. Release the mouse button when you reach the desired position. Modeling Tool panel. Set the value either by moving the slider or by typing it in the data field and pressing Enter . V1 To set the V parametric value of Point #1 on Object #1. Views. Choose the Edit mode. Click the point and drag it. Release the mouse button when you reach the desired position. Modeling Tool panel. Set the value either by moving the slider or by typing it in the data field and pressing Enter . solidThinking User Manual 349 Section 4 Object #2 To change position of the second dimension point on a new object. Views / Modeling Tool panel. Switch the Replace check button on and pick another object in the scene and drag to set the point. The dimension will automatically be modified Point #2 The second dimension point. This is not modifiable, just an information field. U2 To set the U parametric value of Point #2 on Object #2. Views. Choose the Edit mode. Click the point and drag it. Release the mouse button when you reach the desired position. Modeling Tool panel. Set the value either by moving the slider or by typing it in the data field and pressing Enter . V2 To set the V parametric value of Point #2 on Object #2. Views. Choose the Edit mode. Click the point and drag it. Release the mouse button when you reach the desired position. Modeling Tool panel. Set the value either by moving the slider or by typing it in the data field and pressing Enter . Dimension The dimension value. This is not modifiable, just an information field. 350 solidThinking User Manual Modeling Î Dimensioning Distance (Top/Bottom views) To define the distance of the dimension line from the two dimension points (Point #1 and Point #2) in Top and Bottom views. Active when the Top/Bottom option is enabled in the Views section. Views. Choose the Edit mode. Click the distance line and drag it. Release the mouse button when you reach the desired position. Modeling Tool panel. Set the value either by moving the slider or by typing it in the data field and pressing Enter . Distance (Front/Back views) To define the distance of the dimension line from the two dimension points (Point #1 and Point #2) in Front and Back views. Active when the Front/Back option is enabled in the Views section. Views. Choose the Edit mode. Click the distance line and drag it. Release the mouse button when you reach the desired position. Modeling Tool panel. Set the value either by moving the slider or by typing it in the data field and pressing Enter . Distance (Right/Left views) To define the distance of the dimension line from the two dimension points (Point #1 and Point #2) in Right and Left views. Active when the Right/Left option is enabled in the Views section. Views. Choose the Edit mode. Click the distance line and drag it. Release the mouse button when you reach the desired position. Modeling Tool panel. Set the value either by moving the slider or by typing it in the data field and pressing Enter . solidThinking User Manual 351 Section 4 Distance (3D views) To define the distance of the dimension line from the two dimension points (Point #1 and Point #2) in 3D views. Active when the 3D option is enabled in the Views section. Views. Choose the Edit mode. Click the distance line and drag it. Release the mouse button when you reach the desired position. Modeling Tool panel. Set the value either by moving the slider or by typing it in the data field and pressing Enter . Options To activate the User defined text option. Modeling Tool panel. Turn the flag on. Text To insert text. Active when User defined text option is checked. Modeling Tool panel. Type the text in the data field and press Enter . Note: to insert the dimension value in user defined text, type the dollar symbol ($) in place of the value. If the text contains more than one dollar symbol, only the first will be substituted by dimension value. Direction To define the dimension mode. Modeling Tool panel. Switch the chosen radio button on. You have four options: X: the dimension line is parallel to x-axis. Y: the dimension line is parallel to y-axis. Z: the dimension line is parallel to z-axis. 3D: the dimension line is the shortest between the two points. 352 solidThinking User Manual Modeling Î Dimensioning Views To activate the visualization in each view. Modeling Tool pane. Switch the chosen radio button on. You have four options: Top/Bottom, Front/Back, Right/Left, 3D. Orientation in 3D views To select the dimension orientation in each 3D view. Modeling Tool panel. Switch the chosen radio button on. You have three options: Horizontal, Vertical, View dependent. solidThinking User Manual 353 Section 4 Linear: Horizontal (associative) Draws the linear dimension between two points of the same object or of two distinct objects in horizontal. How to use 1. 2. Click the Linear: Horizontal (associative) icon or choose the Tools4 Dimensioning4 Linear (associative)4Linear: Horizontal (associative) menu command. The program console prompts Pick the first point on an object. 3. 4. Position the first point by clicking and dragging in any view but selecting the point that lies on an object (release the mouse button to confirm placement) or by typing the XYZ coordinates in the console. Default value is 0,0,0. The program console prompts Pick the second point on an object. 354 5. Position the second point placed on the same object of point #1 or on another object. Default value corresponds to the Point #1. 6. The program console prompts Distance (A/B views) where A and B are the views in which the two points lie (i.e. Front/Back). 7. Define the distance between the dimension line and the point of application by dragging in any views or by typing the value in the console. Default value is 1. solidThinking User Manual Modeling Î Dimensioning Options Object #1 To change position of the first dimension point on a new object. Views / Modeling Tool panel. Switch the Replace check button on and pick another object in the scene and drag to set the point. The dimension will automatically be modified Point #1 The first dimension point. It is not a modifiable option, just an information field. U1 To set the U parametric value of Point #1 on Object #1. Views. Choose the Edit mode. Click the point and drag it. Release the mouse button when you reach the desired position. Modeling Tool panel. Set the value either by moving the slider or by typing it in the data field and pressing Enter . V1 To set the V parametric value of Point #1 on Object #1. Views. Choose the Edit mode. Click the point and drag it. Release the mouse button when you reach the desired position. Modeling Tool panel. Set the value either by moving the slider or by typing it in the data field and pressing Enter . solidThinking User Manual 355 Section 4 Object #2 To change position of the second dimension point on a new object. Views / Modeling Tool panel. Switch the Replace check button on and pick another object in the scene and drag to set the point. The dimension will automatically be modified Point #2 The second dimension point. This is not a modifiable option, just an information field. U2 To set the U parametric value of Point #2 on Object #2. Views. Choose the Edit mode. Click the point and drag it. Release the mouse button when you reach the desired position. Modeling Tool panel. Set the value either by moving the slider or by typing it in the data field and pressing Enter . V2 To set the V parametric value of Point #2 on Object #2. Views. Choose the Edit mode. Click the point and drag it. Release the mouse button when you reach the desired position. Modeling Tool panel. Set the value either by moving the slider or by typing it in the data field and pressing Enter . Dimension The dimension value. This is not modifiable, just an information field. 356 solidThinking User Manual Modeling Î Dimensioning Distance (Top/Bottom views) To define the distance of the dimension line from the two dimension points (Point #1 and Point #2) in Top and Bottom views. Active when the Top/Bottom option is enabled in the Views section. Views. Choose the Edit mode. Click the distance line and drag it. Release the mouse button when you reach the desired position. Modeling Tool panel. Set the value either by moving the slider or by typing it in the data field and pressing Enter . Distance (Front/Back views) To define the distance of the dimension line from the two dimension points (Point #1 and Point #2) in Front and Back views. Active when the Front/Back option is enabled in the Views section. Views. Choose the Edit mode. Click the distance line and drag it. Release the mouse button when you reach the desired position. Modeling Tool panel. Set the value either by moving the slider or by typing it in the data field and pressing Enter . Distance (Right/Left views) To define the distance of the dimension line from the two dimension points (Point #1 and Point #2) in Right and Left views. Active when the Right/Left option is enabled in the Views section. Views. Choose the Edit mode. Click the distance line and drag it. Release the mouse button when you reach the desired position. Modeling Tool panel. Set the value either by moving the slider or by typing it in the data field and pressing Enter . solidThinking User Manual 357 Section 4 Distance (3D views) To define the distance of the dimension line from the two dimension points (Point #1 and Point #2) in 3D views. Active when the 3D option is enabled in the Views section. Views. Choose the Edit mode. Click the distance line and drag it. Release the mouse button when you reach the desired position. Modeling Tool panel. Set the value either by moving the slider or by typing it in the data field and pressing Enter . Options To activate the User defined text option Modeling Tool panel. Turn the flag on. Text To insert text. Active when the User defined text option is checked. Modeling Tool panel. Type the text in the data field and press Enter . Note: to insert the dimension value in user defined text, type the dollar symbol ($) in place of the value. If the text contains more than one dollar symbol, only the first will be substituted by dimension value. Direction To define the dimension mode. Modeling Tool panel. Switch the chosen radio button on. You have four options: X: the dimension line is parallel to x-axis. Y: the dimension line is parallel to y-axis. Z: the dimension line is parallel to z-axis. 3D: the dimension line is the shortest between the two points. 358 solidThinking User Manual Modeling Î Dimensioning Views To activate the visualization in each view. Modeling Tool panel. Switch the chosen radio button on. You have four options: Top/Bottom, Front/Back, Right/Left, 3D. Orientation in 3D views To select the dimension orientation in each 3D view. Modeling Tool panel. Switch the chosen radio button on. You have three options: Horizontal, Vertical, View dependent. solidThinking User Manual 359 Section 4 Linear: Vertical (associative) Draws the linear dimension between two points of the same object or of two distinct objects with a vertical direction. How to use 1. 2. Click the Vertical (associative) icon or choose the Tools4Dimensioning4Linear (associative)4 Linear Vertical (associative) command. The program console prompts Pick the first point on an object. 3. 4. Position the first point by clicking and dragging in any view but selecting the point that lies on an object (release the mouse button to confirm placement) or by typing the XYZ coordinates in the console (values must be separated by a space or a comma and confirmed by pressing Enter ). Default value is 0,0,0. The program console prompts Pick the second point on an object: 360 5. Position the second point placed on the same object of point #1 or on another object. Default value corresponds to the Point #1. 6. The program console prompts Distance (A/B views) where A and B are the views in which the two points lie (i.e. Front/Back). solidThinking User Manual Modeling Î Dimensioning 7. solidThinking User Manual Define the distance between the dimension line and the point of application by dragging in any views or by typing the value in the console. Default value is 1. 361 Section 4 Options Object #1 To change position of the first dimension point on a new object. Views / Modeling Tool panel. Switch the Replace check button on and pick another object in the scene and drag to set the point. The dimension will automatically be modified Point #1 The first dimension point. This is not a modifiable option, just an information field. U1 To set the U parametric value of Point #1 on Object #1. Views. Choose the Edit mode. Click and drag the point. Release the mouse button when you reach the desired position. Modeling Tool panel. Set the value either by moving the slider or by typing it in the data field and pressing Enter . V1 To set the V parametric value of Point #1 on Object #1. Views. Choose the Edit mode. Click and drag the point. Release the mouse button when you reach the desired position. Modeling Tool panel. Set the value either by moving the slider or by typing it in the data field and pressing Enter . 362 solidThinking User Manual Modeling Î Dimensioning Object #2 To change position of the second dimension point on a new object. Views / Modeling Tool panel. Switch the Replace check button on and pick another object in the scene and drag to set the point. The dimension will automatically be modified Point #2 The second dimension point. This is not a modifiable option, just an information field. U2 To set the U parametric value of Point #2 on Object #2. Views. Choose the Edit mode. Click and drag the point. Release the mouse button when you reach the desired position. Modeling Tool panel. Set the value either by moving the slider or by typing it in the data field and pressing Enter . V2 To set the V parametric value of Point #2 on Object #2. Views. Choose the Edit mode. Click and drag the point. Release the mouse button when you reach the desired position. Modeling Tool panel. Set the value either by moving the slider or by typing it in the data field and pressing Enter . Dimension The dimension value. This is not modifiable, just an information field. solidThinking User Manual 363 Section 4 Distance (Top/Bottom views) To define the distance of the dimension line from the two dimension points (Point #1 and Point #2) in Top and Bottom views. Active when the Top/Bottom option is enabled in the Views section. Views. Choose the Edit mode. Click the distance line and drag it. Release the mouse button when you reach the desired position. Modeling Tool panel. Set the value either by moving the slider or by typing it in the data field and pressing Enter . Distance (Front/Back views) To define the distance of the dimension line from the two dimension points (Point #1 and Point #2) in Front and Back views. Active when the Front/Back option is enabled in the Views section. Views. Choose the Edit mode. Click the distance line and drag it. Release the mouse button when you reach the desired position. Modeling Tool panel. Set the value either by moving the slider or by typing it in the data field and pressing Enter . Distance (Right/Left views) To define the distance of the dimension line from the two dimension points (Point #1 and Point #2) in Right and Left views. Active when the Right/Left option is enabled in the Views section. Views. Choose the Edit mode. Click the distance line and drag it. Release the mouse button when you reach the desired position. Modeling Tool panel. Set the value either by moving the slider or by typing it in the data field and pressing Enter . 364 solidThinking User Manual Modeling Î Dimensioning Distance (3D views) To define the distance of the dimension line from the two dimension points (Point #1 and Point #2) in 3D views. Active when the 3D option is enabled in the Views section. Views. Choose the Edit mode. Click the distance line and drag it. Release the mouse button when you reach the desired position. Modeling Tool panel. Set the value either by moving the slider or by typing it in the data field and pressing Enter . Options To activate the User defined text option. Modeling Tool panel. Turn the flag on. Text To insert text. Active when the User defined text option is checked. Modeling Tool panel. Type the text in the data field and press Enter . Note: to insert the dimension value in user defined text, type the dollar symbol ($) in place of the value. If the text contains more than one dollar symbol, only the first will be substituted by dimension value. Direction To define the dimensioning mode. Modeling Tool panel. Switch the chosen radio button on. You have four options: X: the dimension line is parallel to x-axis. Y: the dimension line is parallel to y-axis. Z: the dimension line is parallel to z-axis. 3D: the dimension line is the shortest between the two points. solidThinking User Manual 365 Section 4 Views To activate the visualization in each view. Modeling Tool panel. Switch the chosen radio button on. You have four options: Top/Bottom, Front/Back, Right/Left, 3D. Orientation in 3D views To select the dimension orientation in each 3D view. Modeling Tool panel. Switch the chosen radio button on. You have three options: Horizontal, Vertical, View dependent. 366 solidThinking User Manual Modeling Î Dimensioning Edge: Aligned Draws the linear distance between the extremities of a surface edge. How to use 1. 2. Click the Edge: Aligned icon or choose the Tools 4 Dimensioning 4 Edge 4 Edge: Aligned command. The program console prompts Pick a NURBS surface near an edge. solidThinking User Manual 3. Pick the surface near the edge you want to dimension. 4. The program console prompts Distance (A/B views) where A and B are the views in which the two points lie (i.e. Front/Back). 5. Define the distance between the dimension line and the point of application by dragging in any views or by typing the value in the console. Default value is 1. 367 Section 4 Options Object To replace the object to dimension. Views / Modeling Tool panel. Switch the Replace check button on and pick another object in the scene. The dimension will automatically be modified. Dimension Value of edge dimension. This is not modifiable, just an information box. Distance (Top/Bottom views) To define the distance of the dimension line from the two dimension points (Point #1 and Point #2) in Top and Bottom views. Active when the Top/Bottom option is enabled in the Views section. Views. Choose the Edit mode. Click the distance line and drag it. Release the mouse button when you reach the desired position. Modeling Tool panel. Set the value either by moving the slider or by typing it in the data field and pressing Enter . Distance (Front/Back views) To define the distance of the dimension line from the two dimension points (Point #1 and Point #2) in Front and Back views. Active when the Front/Back option is enabled in the Views section. Views. Choose the Edit mode. Click the distance line and drag it. Release the mouse button when you reach the desired position. Modeling Tool panel. Set the value either by moving the slider or by typing it in the data field and pressing Enter . 368 solidThinking User Manual Modeling Î Dimensioning Distance (Right/Left views) To define the distance of the dimension line from the two dimension points (Point #1 and Point #2) in Right and Left views. Active when the Right/Left option is enabled in the Views section. Views. Choose the Edit mode. Click the distance line and drag it. Release the mouse button when you reach the desired position. Modeling Tool panel. Set the value either by moving the slider or by typing it in the data field and pressing Enter . Distance (3D views) To define the distance of the dimension line from the two dimension points (Point #1 and Point #2) in 3D views. Active when the 3D option is enabled in the Views section. Views. Choose the Edit mode. Click the distance line and drag it. Release the mouse button when you reach the desired position. Modeling Tool panel. Set the value either by moving the slider or by typing it in the data field and pressing Enter . Options To activate the User defined text option. Modeling Tool panel. Turn the flag on. solidThinking User Manual 369 Section 4 Text To insert text. Active when the User defined text option is checked. Modeling Tool panel. Type the text in the data field and press Enter . Note: to insert the dimension value in user defined text, type the dollar symbol ($) in place of the value. If the text contains more than one dollar symbol, only the first will be substituted by dimension value. Direction To define the dimensioning mode. Modeling Tool panel. Switch the chosen radio button on. You have four options: X: the dimension line is parallel to x-axis. Y: the dimension line is parallel to y-axis. Z: the dimension line is parallel to z-axis. 3D: the dimension line is the shortest between the two points. Views To activate the visualization in each view. Modeling Tool panel. Switch the chosen radio button on. You have four options: Top/Bottom, Front/Back, Right/Left, 3D. Orientation in 3D views To select the dimension orientation in each 3D view. Modeling Tool panel. Switch the chosen radio button on. You have three options: Horizontal, Vertical, View dependent. 370 solidThinking User Manual Modeling Î Dimensioning Edge: Horizontal Draws, with a horizontal direction, the linear distance between the extremities of a surface edge. How to use 1. 2. Click the Edge: Horizontal icon or choose the Tools 4 Dimensioning 4 Edge 4 Edge: Horizontal command. The program console prompts Pick a NURBS surface near an edge. solidThinking User Manual 3. Pick the surface near the edge you want to dimension. 4. The program console prompts Distance (A/B views) where A and B are the views in which the two points lie (i.e. Front/Back). 5. Define the distance between the dimension line and the point of application by dragging in any views or by typing the value in the console. Default value is 1. 371 Section 4 Options Object To change the object to dimension. Views / Modeling Tool panel. Switch the Replace check button on and pick another profile curve in the scene. The dimension will automatically be modified Dimension Value of edge dimension. This is not modifiable, just an information box. Distance (Top/Bottom views) To define the distance of the dimension line from the two dimension points (Point #1 and Point #2) in Top and Bottom views. Active when the Top/Bottom option is enabled in the Views section. Views. Choose the Edit mode. Click the distance line and drag it. Release the mouse button when you reach the desired position. Modeling Tool panel. Set the value either by moving the slider or by typing it in the data field and pressing Enter . Distance (Front/Back views) To define the distance of the dimension line from the two dimension points (Point #1 and Point #2) in Front and Back views. Active when the Front/Back option is enabled in the Views section. Views. Choose the Edit mode. Click the distance line and drag it. Release the mouse button when you reach the desired position. Modeling Tool panel. Set the value either by moving the slider or by typing it in the data field and pressing Enter . 372 solidThinking User Manual Modeling Î Dimensioning Distance (Right/Left views) To define the distance of the dimension line from the two dimension points (Point #1 and Point #2) in Right and Left views. Active when the Right/Left option is enabled in the Views section. Views. Choose the Edit mode. Click the distance line and drag it. Release the mouse button when you reach the desired position. Modeling Tool panel. Set the value either by moving the slider or by typing it in the data field and pressing Enter . Distance (3D views) To define the distance of the dimension line from the two dimension points (Point #1 and Point #2) in 3D views. Active when the 3D option is enabled in the Views section. Views. Choose the Edit mode. Click the distance line and drag it. Release the mouse button when you reach the desired position. Modeling Tool panel. Set the value either by moving the slider or by typing it in the data field and pressing Enter . Options To activate the User defined text option. Modeling Tool panel. Turn the flag on. solidThinking User Manual 373 Section 4 Text User defined text. Active when the User defined text option is checked. Modeling Tool panel. Type the text in the data field and press Enter . Note: to insert the dimension value in user defined text, type the dollar symbol ($) in place of the value. If the text contains more than one dollar symbol, only the first will be substituted by dimension value. Direction To define the dimensioning mode. Modeling Tool panel: switch the chosen radio button on. You have four options: X: the dimension line is parallel to x-axis. Y: the dimension line is parallel to y-axis. Z: the dimension line is parallel to z-axis. 3D: the dimension line is the shortest between the two points. Views To activate the visualization in each views. Modeling Tool panel. Switch the chosen radio button on. You have four options: Top/Bottom, Front/Back, Right/Left, 3D. Orientation in 3D views To select the dimension orientation in each 3D view. Modeling Tool panel. Switch the chosen radio button on. You have three options: Horizontal, Vertical, View dependent. 374 solidThinking User Manual Modeling Î Dimensioning Edge: Vertical Draws, with a vertical direction, the linear distance between the extremities of a surface edge. How to use 1. 2. Click the Edge: Vertical icon or choose the Tools 4 Dimensioning 4 Edge 4 Edge: Vertical command. The program console prompts Pick a NURBS surface near an edge. solidThinking User Manual 3. Pick the surface near the edge you want to dimension. 4. The program console prompts Distance (A/B views) where A and B are the views in which the two points lie (i.e. Front/Back). 5. Define the distance between the dimension line and the point of application by dragging in any views or by typing the value in the console. Default value is 1. 375 Section 4 Options Object To change the object to dimension. Views / Modeling Tool panel. Switch the Replace check button on and pick another profile curve in the scene. The dimension will automatically be modified Dimension Value of edge dimension. Not modifiable, just an information box. Distance (Top/Bottom views) To define the distance of the dimension line from the two dimension points (Point #1 and Point #2) in Top and Bottom views. Active when the Top/Bottom option is enabled in the Views section. Views. Choose the Edit mode. Click the distance line and drag it. Release the mouse button when you reach the desired position. Modeling Tool panel. Set the value either by moving the slider or by typing it in the data field and pressing Enter . Distance (Front/Back views) To define the distance of the dimension line from the two dimension points (Point #1 and Point #2) in Front and Back views. Active when the Front/Back option is enabled in the Views section. Views. Choose the Edit mode. Click the distance line and drag it. Release the mouse button when you reach the desired position. Modeling Tool panel. Set the value either by moving the slider or by typing it in the data field and pressing Enter . 376 solidThinking User Manual Modeling Î Dimensioning Distance (Right/Left views) To define the distance of the dimension line from the two dimension points (Point #1 and Point #2) in Right and Left views. Active when the Right/Left option is enabled in the Views section. Views. Choose the Edit mode. Click the distance line and drag it. Release the mouse button when you reach the desired position. Modeling Tool panel. Set the value either by moving the slider or by typing it in the data field and pressing Enter . Distance (3D views) To define the distance of the dimension line from the two dimension points (Point #1 and Point #2) in 3D views. Active when the 3D option is enabled in the Views section. Views. Choose the Edit mode. Click the distance line and drag it. Release the mouse button when you reach the desired position. Modeling Tool panel. Set the value either by moving the slider or by typing it in the data field and pressing Enter . Options To activate the User defined text option. Modeling Tool panel. Turn the flag on. solidThinking User Manual 377 Section 4 Text To insert text. Active when the User defined text option is checked. Modeling Tool panel. Type the text in the data field and press Enter . Note: to insert the dimension value in user defined text, type the dollar symbol ($) in place of the value. If the text contains more than one dollar symbol, only the first will be substituted by dimension value. Direction To define the dimensioning mode. Modeling Tool panel: Switch the chosen radio button on. You have four options: X: the dimension line is parallel to x-axis. Y: the dimension line is parallel to y-axis. Z: the dimension line is parallel to z-axis. 3D: the dimension line is the shortest between the two points. Views To activate the visualization in each view. Modeling Tool panel. Switch the chosen radio button on. You have four options: Top/Bottom, Front/Back, Right/Left, 3D. Orientation in 3D views To select the dimension orientation in each 3D view. Modeling Tool panel. Switch the chosen radio button on. You have three options: Horizontal, Vertical, View dependent. 378 solidThinking User Manual Modeling Î Dimensioning Bounding Box: Horizontal Draws the bounding box horizontal dimension of selected object. How to use solidThinking User Manual 1. Click the Bounding Box: Horizontal icon or choose the Tools4Dimensioning4Bounding Box4Bounding Box: Horizontal command. 2. The program console prompts Select an object. 3. Pick the object you want to dimension. 4. The program console prompts Distance (A/B views) where A and B are the views in which the two points lie (i.e. Front/Back). 5. Define the distance between the dimension line and the point of application by dragging in any views or by typing the value in the console. Default value is 1. 379 Section 4 Options Object To change the object to dimension. Views / Modeling Tool panel. Switch the Replace check button on and pick another profile curve in the scene. The dimension will automatically be modified Tolerance To set the computation precision of the bounding box. Useful when an object has a very complex geometry. Modeling Tool panel. Set the value either by moving the slider or by typing it in the data field and pressing Enter . Dimension Values of bounding box in all three directions. This is not modifiable, just an information box. Directions To define the dimensioning mode. Modeling Tool panel. Switch the chosen radio button on. You have four options: X: the dimension line is parallel to x-axis. Y: the dimension line is parallel to y-axis. Z: the dimension line is parallel to z-axis. 380 solidThinking User Manual Modeling Î Dimensioning Distance (Top/Bottom views) To define the distance of the dimension line from the two dimension points (Point #1 and Point #2) in Top and Bottom views. Active when the Top/Bottom option is enabled in the Views section. Views. Choose the Edit mode. Click the distance line and drag it. Release the mouse button when you reach the desired position. Modeling Tool panel. Set the value either by moving the slider or by typing it in the data field and pressing Enter . Distance (Front/Back views) To define the distance of the dimension line from the two dimension points (Point #1 and Point #2) in Front and Back views. Active when the Front/Back option is enabled in the Views section. Views. Choose the Edit mode. Click the distance line and drag it. Release the mouse button when you reach the desired position. Modeling Tool panel. Set the value either by moving the slider or by typing it in the data field and pressing Enter . Distance (Right/Left views) To define the distance of the dimension line from the two dimension points (Point #1 and Point #2) in Right and Left views. Active when the Right/Left option is enabled in the Views section. Views. Choose the Edit mode. Click the distance line and drag it. Release the mouse button when you reach the desired position. Modeling Tool panel. Set the value either by moving the slider or by typing it in the data field and pressing Enter . solidThinking User Manual 381 Section 4 Distance (3D views) To define the distance of the dimension line from the two dimension points (Point #1 and Point #2) in 3D views. Active when the 3D option is enabled in the Views section. Views. Choose the Edit mode. Click the distance line and drag it. Release the mouse button when you reach the desired position. Modeling Tool panel. Set the value either by moving the slider or by typing it in the data field and pressing Enter . Options Turn the flag on to activate the User defined text option. Text To insert text. Active when the User defined text option is checked. Modeling Tool panel. Type the text in the data field and press Enter . Note: to insert the dimension value in user defined text, type the dollar symbol ($) in place of the value. If the text contains more than one dollar symbol, only the first will be substituted by dimension value. Views To activate the visualization in each view. Modeling Tool panel. Switch the chosen radio button on. You have four options: Top/Bottom, Front/Back, Right/Left, 3D. Orientation in 3D views To select the dimension orientation in each 3D view. Modeling Tool panel. Switch the chosen radio button on. You have three options: Horizontal, Vertical, View dependent. 382 solidThinking User Manual Modeling Î Dimensioning Bounding Box: Vertical Draws the bounding box vertical dimension of selected object. How to use solidThinking User Manual 1. Click the Bounding Box: Vertical icon or choose the Tools4Dimensioning4Bounding Box4Bounding Box: Vertical command. 2. The program console prompts Select an object. 3. Pick the object you want to dimension. 4. The program console prompts Distance (A/B views) where A and B are the views in which the two points lie (i.e. Front/Back). 5. Define the distance between the dimension line and the point of application by dragging in any views or by typing the value in the console. Default value is 1. 383 Section 4 Options Object To change the object to dimension. Views / Modeling Tool panel. Switch the Replace check button on and pick another profile curve in the scene. The dimension will automatically be modified Tolerance To set the computation precision of bounding box. Useful with very complex object. Modeling Tool panel. Set the value either by moving the slider or by typing it in the data field and pressing Enter . Dimension Values of bounding box in all three directions. This is not modifiable, just an information box. Directions To define the dimensioning mode. Modeling Tool panel: switch the chosen radio button on. You have four options: X: the dimension line is parallel to x-axis. Y: the dimension line is parallel to y-axis. Z: the dimension line is parallel to z-axis. 384 solidThinking User Manual Modeling Î Dimensioning Distance (Top/Bottom views) To define the distance of the dimension line from the two dimension points (Point #1 and Point #2) in Top and Bottom views. Active when the Top/Bottom option is enabled in the Views section. Views. Choose the Edit mode. Click the distance line and drag it. Release the mouse button when you reach the desired position. Modeling Tool panel. Set the value either by moving the slider or by typing it in the data field and pressing Enter . Distance (Front/Back views) To define the distance of the dimension line from the two dimension points (Point #1 and Point #2) in Front and Back views. Active when the Front/Back option is enabled in the Views section. Views. Choose the Edit mode. Click the distance line and drag it. Release the mouse button when you reach the desired position. Modeling Tool panel. Set the value either by moving the slider or by typing it in the data field and pressing Enter . Distance (Right/Left views) To define the distance of the dimension line from the two dimension points (Point #1 and Point #2) in Right and Left views. Active when the Right/Left option is enabled in the Views section. Views. Choose the Edit mode. Click the distance line and drag it. Release the mouse button when you reach the desired position. Modeling Tool panel. Set the value either by moving the slider or by typing it in the data field and pressing Enter . solidThinking User Manual 385 Section 4 Distance (3D views) To define the distance of the dimension line from the two dimension points (Point #1 and Point #2) in 3D views. Active when the 3D option is enabled in the Views section. Views. Choose the Edit mode. Click the distance line and drag it. Release the mouse button when you reach the desired position. Modeling Tool panel. Set the value either by moving the slider or by typing it in the data field and pressing Enter . Options Turn the flag on to activate the User defined text option. Text To insert text. Active when the User defined text option is checked. Modeling Tool panel. Type the text in the data field and press Enter . Note: to insert the dimension value in user defined text, type the dollar symbol ($) in place of the value. If the text contains more than one dollar symbol, only the first will be substituted by dimension value. Views To activate the visualization in each views. Modeling Tool panel. Switch the chosen radio button on. You have four options: Top/Bottom, Front/Back, Right/Left, 3D. Orientation in 3D views To select the dimension orientation in each 3D view. Modeling Tool panel. Switch the chosen radio button on. You have three options: Horizontal, Vertical, View dependent. 386 solidThinking User Manual Modeling Î Dimensioning Angular Draws the angular dimension between two points given a center. How to use solidThinking User Manual 1. Click the Angular icon or choose the Tools4 Dimensioning4 Angular command. 2. The program console prompts Center. 3. Position the center by clicking and dragging in any view (release the mouse button to confirm placement) or by typing the XYZ coordinates in the console (values must be separated by a space or a comma and confirmed by pressing Enter ). Default value is 0,0,0. 4. The program console prompts Point #1. 5. Position the first point by clicking and dragging in any view (release the mouse button to confirm placement) or by typing the XYZ coordinates in the console (values must be separated by a space or a comma and confirmed by pressing Enter ). Default values correspond to the center point. 6. The program console prompts Point #2. 7. Position the second point. Default value corresponds to the Point #1. 8. The program console prompts Distance (A/B views) where A and B are the views in which the two points lie (i.e. Front/Back). 387 Section 4 9. 388 Define the distance between the dimension line and the point of application by dragging in any views or by typing the value in the console. Default value is 1. solidThinking User Manual Modeling Î Dimensioning Options Center The center point of the dimensioning arc. Views. Choose the Edit mode. Click and drag the point. Release the mouse button when you reach the desired position. Modeling Tool panel. Type the new values in the XYZ data fields and confirm them by pressing Enter . Point #1 The first dimension point. Views. Choose the Edit mode. Click and drag the point. Release the mouse button when you reach the desired position. Modeling Tool panel. Type the new values in the XYZ data fields and confirm them by pressing Enter . Point #2 The second dimension point. Views. Choose the Edit mode. Click and drag the point. Release the mouse button when you reach the desired position. Modeling Tool panel. Type the new values in the XYZ data fields and confirm them by pressing Enter . Dimension The real measurement of the dimension, degree unit. This is not modifiable, is just an information field. solidThinking User Manual 389 Section 4 Distance Define the distance from the dimension line to the center. Views. Choose the Edit mode. Click the distance point and drag it. Release the mouse button when you reach the desired position. Modeling Tool panel. Set the value either by moving the slider or by typing it in the data field and pressing Enter . Options To activate the User defined text and to draw the two radii segment between the center and the distance point (Draw radii). Modeling Tool panel. Turning the User defined text flag on, you can define a dimension text. Turning the Draw radii flag on, the line segment is continuous from the defined points to the center; otherwise only the segment between the line arc dimension and the two defined points is drawn. Text To insert text. Active when the User defined text option is checked. Modeling Tool panel. Type the text in the data field and press Enter . Note: to insert the dimension value in user defined text, type the dollar symbol ($) in place of the value. If the text contains more than one dollar symbol, only the first will be substituted by dimension value. Views To activate the visualization in each view. Modeling Tool panel. Switch the chosen radio button on. You have four options: Top/Bottom, Front/Back, Right/Left, 3D. 390 solidThinking User Manual Modeling Î Dimensioning Angular (associative) Draws the angular dimension between two points of the same object or of two distinct objects, given a center. How to use 1. Click the Angular (associative) icon or choose the Tools4 Dimensioning 4 Angular (associative) command. 2. The program console prompts Center. 3. Position the center by clicking and dragging in any view (release the mouse button to confirm placement) or by typing the XYZ coordinates in the console (values must be separated by a space or a comma and confirmed by pressing Enter ). Default value is 0,0,0. 4. The program console prompts Pick the starting angle point on an object. 5. 6. Position the first point by clicking on an object in the scene and dragging in any view (release the mouse button to confirm placement) or by typing the XYZ coordinates in the console (values must be separated by a space or a comma and confirmed by pressing Enter ). Default value corrspond to the center point. The program console prompts Pick the ending angle point on an object.. 7. solidThinking User Manual Position the second point (on an object). Default value corresponds to the Point #1. 391 Section 4 392 8. The program console prompts Distance (A/B views) where A and B are the views in which the two points lie (i.e. Front/Back). 9. Define the distance between the dimension line and the point of application by dragging in any views or by typing the value in the console. Default value is 1. solidThinking User Manual Modeling Î Dimensioning Options Center The center point of the dimensioning arc. Views. Choose the Edit mode. Click the point and drag it. Release the mouse button when you reach the desired position. Modeling Tool panel. Type the new values in the XYZ data fields and confirm them by pressing Enter . Object To change the first dimension point on another object. Views / Modeling Tool panel. Switch the Replace check button on and pick an object in the scene and drag to set the point. The dimension will automatically be modified Point #1 The first dimension point. This is not an option modifiable, just an information field. U1 To set the U parametric value of Point #1 on Object #1. Views. Choose the Edit mode. Click and drag the point. Release the mouse button when you reach the desired position. Modeling Tool panel. Set the value either by moving the slider or by typing it in the data field and pressing Enter . solidThinking User Manual 393 Section 4 V1 To set the V parametric value of Point #1 on Object #1. Views. Choose the Edit mode. Click and drag the point. Release the mouse button when you reach the desired position. Modeling Tool panel. Set the value either by moving the slider or by typing it in the data field and pressing Enter . Object To change the second dimension point on another object. Views / Modeling Tool panel. Switch the Replace check button on and pick another object in the scene and drag to set the point. The dimension will automatically be modified. Point #2 The second dimension point; is not an option modifiable, is just an information field. U2 To set the U parametric value of Point #2 on Object #2. Views. Choose the Edit mode. Click and drag the point. Release the mouse button when you reach the desired position. Modeling Tool panel. Set the value either by moving the slider or by typing it in the data field and pressing Enter . V2 To set the V parametric value of Point #2 on Object #2. Views. Choose the Edit mode. Click and drag the point. Release the mouse button when you reach the desired position. Modeling Tool panel. Set the value either by moving the slider or by typing it in the data field and pressing Enter . 394 solidThinking User Manual Modeling Î Dimensioning Dimension The angular value. This is not modifiable, just an information field. Distance To define the distance of the dimension line from the center. Views. Choose the Edit mode. Click the distance line and drag it. Release the mouse button when you reach the desired position. Modeling Tool panel. Set the value either by moving the slider or by typing it in the data field and pressing Enter . Options To activate the User defined text and to draw the two radii segment between the center and the distance point (Draw radii). Modeling Tool panel. Turning the User defined text flag on, you can define a dimension text. Turning the Draw radii flag on, the line segment is continuous from the defined points to the center; otherwise only the segment between the line arc dimension and the two defined points is drawn. solidThinking User Manual 395 Section 4 Text To insert text. Active when the User defined text option is checked. Modeling Tool panel. Type the text in the data field and press Enter . Note: to insert the dimension value in user defined text, type the dollar symbol ($) in place of the value. If the text contains more than one dollar symbol, only the first will be substituted by dimension value. Views To activate the visualization in each view. Modeling Tool panel. Switch the chosen radio button on. You have four options: Top/Bottom, Front/Back, Right/Left, 3D. 396 solidThinking User Manual Modeling Î Dimensioning Radius/Diameter Draws radius or diameter dimension given a center and a point. How to use solidThinking User Manual 1. Click the Radius/Diameter icon or choose the Tools4 Dimensioning4Radius/Diameter command. 2. The program console prompts Point to dimension. 3. Position the point by clicking and dragging in any view (release the mouse button to confirm placement) or by typing the XYZ coordinates in the console (values must be separated by a space or a comma and confirmed by pressing Enter ). Point to dimension Default value is 0,0,0. 4. The program console prompts Center. 5. Position the center point. Default value is 0,0,0. 6. The program console prompts End point. 7. Position the end point. Default value is 0,0,0. 397 Section 4 Options Type To choose between radius or diameter dimension. Modeling Tool panel. Switch the chosen radio button on. You have the two options: Radius, Diameter. Point to dimension The dimension point. Views. Choose the Edit mode. Click the point and drag it. Release the mouse button when you reach the desired position. Modeling Tool panel. Type the new values in the XYZ data fields and confirm them by pressing Enter . Center Center of the dimension radius (or diameter). Views. Choose the Edit mode. Click the point and drag it. Release the mouse button when you reach the desired position. Modeling Tool panel. Type the new values in the XYZ data fields and confirm them by pressing Enter . Dimension Value of radius (or diameter) dimension. This is not modifiable, just an information box. Modeling Tool panel. Set the value either by moving the slider or by typing it in the data field and pressing Enter . The value can range from 0 to ∞. Draw Options Check the Draw center box to draw a cross in the center position. 398 solidThinking User Manual Modeling Î Dimensioning Check the Draw radius box to draw the segment line between center and point to dimension. Text Options To activate the User defined text option. Modeling Tool panel. Turn the flag on. Text To insert text. Active when the User defined text option is checked. Modeling Tool panel. Type the text in the data field and press Enter . Note: to insert the dimension value in user defined text, type the dollar symbol ($) in place of the value. If the text contains more than one dollar symbol, only the first will be substituted by dimension value. End point The point where the dimension value of the radius (or diameter) is drawn. Views. Choose the Edit mode. Click the point and drag it. Release the mouse button when you reach the desired position. Modeling Tool panel. Type the new values in the XYZ data fields and confirm them by pressing Enter . Views To activate the visualization in each view. Modeling Tool panel. Switch the chosen radio button on. You have four options: Top/Bottom, Front/Back, Right/Left, 3D. solidThinking User Manual 399 Section 4 Radius/Diameter (associative) Draws the radius or diameter dimension given a point on an object. How to use 1. 2. Click the Radius/Diameter (associative) icon or choose the Tools 4 Dimensioning 4 Radius/Diameter (associative) command. The program console prompts Pick a point on a NURBS curve. 400 3. Pick a curve by clicking and set the point to dimension by dragging in any view (release the mouse button to confirm placement) or by typing the XYZ coordinates in the console (values must be separated by a space or a comma and confirmed by pressing Enter ). Point to dimension Default value is 0,0,0. 4. The program console prompts End point. 5. Position the end point. Default value corresponds to the point on the curve. solidThinking User Manual Modeling Î Dimensioning Options Type To choose between radius and diameter dimension. Modeling Tool panel. switch the chosen radio button on. You have two options: Radius and Diameter. Object To change the object to dimension. Views / Modeling Tool panel. Switch the Replace check button on and pick another profile curve in the scene. The dimension will automatically be modified Parameter To set the parametric value of application point on selected object. Views. Choose the Edit mode. Click the point and drag it. Release the mouse button when you reach the desired position. Modeling Tool panel. Set the value either by moving the slider or by typing it in the data field and pressing Enter . Dimension Value of radius (or diameter) dimension. This is not modifiable, just an information box. Draw Options Check the Draw center box to draw a cross in the center position. Check the Draw radius box to draw the segment line between center and point to dimension. solidThinking User Manual 401 Section 4 Text Options To activate the User defined text option. Modeling Tool panel. Turn the flag on. Text To insert text. Active when the User defined text option is checked. Modeling Tool panel. Type the text in the data field and press Enter . Note: to insert the dimension value in user defined text, type the dollar symbol ($) in place of the value. If the text contains more than one dollar symbol, only the first will be substituted by dimension value. Views To activate the visualization in each views. Modeling Tool panel. Switch the chosen radio button on. You have four options: Top/Bottom, Front/Back, Right/Left, 3D. 402 solidThinking User Manual Modeling Î Dimensioning Leader Draws the general annotation dimension. How to use solidThinking User Manual 1. Click the Leader icon or choose Dimensioning4Leader command. the Tools4 2. The program console prompts Reference point. 3. Position the first point by clicking and dragging in any view (release the mouse button to confirm placement) or by typing the XYZ coordinates in the console (values must be separated by a space or a comma and confirmed by pressing Enter ). Default value is 0,0,0. 4. The program console prompts End point. 5. Position the second point. Default value corresponds to the Reference point. 403 Section 4 Options Reference point The leader application point. Views. Choose the Edit mode. Click the point and drag it. Release the mouse button when you reach the desired position. Modeling Tool panel. Type the new values in the XYZ data fields and confirm them by pressing Enter . Text The user defined text. Modeling Tool panel. Set the text by typing it in the data field and pressing Enter . End point The dimension end point. Views. Choose the Edit mode. Click and drag the point. Release the mouse button when you reach the desired position. Modeling Tool panel. Type the new values in the XYZ data fields and confirm them by pressing Enter . Views To activate the visualization in each views. Modeling Tool panel. Switch the chosen radio button on. You have four options: Top/Bottom, Front/Back, Right/Left, 3D. 404 solidThinking User Manual Modeling Î Dimensioning Leader (associative) Draws the general annotation dimension associated to a given object. How to use solidThinking User Manual 1. Click the Leader (associative) icon or choose the Tools 4 Dimensioning 4 Leader (associative) command. 2. The program console prompts Reference point. 3. Position the first point by clicking and dragging on an object in any view (release the mouse button to confirm placement) or by typing the XYZ coordinates in the console (values must be separated by a space or a comma and confirmed by pressing Enter ). Default value is 0,0,0. 4. The program console prompts End point. 5. Position the second point. Default value corresponds to the Reference point. 405 Section 4 Options Reference object The object associated to the dimension leader. Modeling Tool panel. Switch the Replace check button on and pick another object in the scene and drag to set the point. The dimension will automatically be modified. Text User defined text. Modeling Tool panel. Set the text by typing it in the data field and pressing Enter . Views To activate the visualization in each views. Modeling Tool panel. Switch the chosen radio button on. You have four options: Top/Bottom, Front/Back, Right/Left, 3D. 406 solidThinking User Manual Modeling Î Drawing 4.14 Drawing From the Environment menu, it is possible to choose the working environment: Modeling or Drawing. The Modeling environment allows you to create objects and define complex scenes, while Drawing contains the necessary tools to set up a drawing table. The Drawing environment consist of: - a central area with a white paper where the drawing is set up; - a toolbar on the left containing the main commands; - a menu bar at the top with additional commands. On the right of the menu bar, the console provides information to the user. The lower left corner displays the current page number with respect to the total number of pages. solidThinking User Manual 407 Section 4 Pages management The first time that the drawing environment is selected for a scene, the page counter (lower left corner) shows “New page”. To start setting up the drawing just create a new page using the New page tool or simply insert a view (using the Single view or Multi view tools) inside the blank page. The counter will automatically change to “Page 1/1”. Tools for managing pages are as follows: New page: allows you to insert a new page in the current position. It can also be found in the menu as Page4New page. Page up: displays the previous page. It can also be found in the menu as Page4Page up. Page down: displays the next page. It can also be found in the menu as Page4Page down. Delete page: deletes the current page together with its contents. It can also be found in the menu as Page4Delete current page. Print: opens the print dialog box. It can also be found in the menu as File4Print and through the keyboard shortcut Ctrl + P . In addition to the above commands, it is possible to control the page display using the File4Page setup command and through the commands under the View menu. Usage of the latter will be examined in the Menu commands section. 408 solidThinking User Manual Modeling Î Drawing Page composition There are eight available tools for the creation of drawings: Select: allows you to select one or more objects on the current page by clicking on them. It works in the usual way: more objects can be selected by holding down the Ctrl key or by including them in a selection box while dragging with the mouse. When a single object is selected, it is possible to modify its size by clicking and dragging one of the eight black selection handles drawn around the surrounding box. Properties: opens up the properties dialog box for the selected object. The description for the various dialog boxes is given below, during the explanation of each tool for creating objects. Single view: by selecting this tool and clicking inside the page, the View panel appears. Here you can manage settings of the single view. solidThinking User Manual 409 Section 4 Multi view: allows you to insert a multiple view in the current page. By selecting this tool and clicking inside the page, the Multi view panel displays. Here you can set position and properties of the various views. It is then possible either to choose a predefined layout by using the combo-box or to define a layout from scratch. 410 solidThinking User Manual Modeling Î Drawing Click the corresponding box to set the properties of each view. This will open the Single view dialog box described earlier. Text: allows you to insert a free text into the current page. Once the tool is selected, just click inside the page in the desired position and the text properties dialog box will open. Rectangle: by selecting this tool and clicking inside the page, the Rectangle panel displays. Here you can set the properties for inserting a rectangle. The dialog box allows the user to select both frame and interior colors. In addition it is possible to set the width of the frame line. The width is specified in typographic points (1/72 inch); default value is 0 which means a single pixel width. solidThinking User Manual 411 Section 4 Bitmap reference: allows you to insert an image inside the current page. By selecting this tool and clicking inside the page, a dialog box appears. Here you can specify the image file to be inserted. Image size can also be specified. Lineart reference: allows you to insert an EMF (Enhanced Metafile) image inside the current page. By selecting this tool and clicking inside the page, a dialog box appears. Here you can specify the EMF file to be inserted. Image size can also be specified. Note: If an object is Hidden in interactive views (see 3.16 The World Browser, it will not be drawn in the view). 412 solidThinking User Manual Modeling Î Drawing Menu commands Here is a detailed explanation of the menu commands of the Drawing environment. File Save: allows you to save the scene. Saving with this command is the same as saving with the analogous command in the Modeling environment. It saves both Modeling and Drawing data. Page setup: opens the dialog box to set up page properties (see figure below). Keyboard shortcut is Ctrl + Shift + P . Print: opens the print dialog box. Same as clicking on the Print icon previously explained. Exit: closes solidThinking. solidThinking User Manual 413 Section 4 Edit Cut: removes selected objects from the scene and stores them on the clipboard. Copy: copies selected objects and puts them on the clipboard. Paste: inserts objects from the clipboard into your scene. Delete: deletes the selected objects. Selection Selection menu handles objects in the page allowing you to select them and modify the drawing order. Each object is drawn in the order of creation, thus the last object is drawn on top of all the other. Select previous: selects the previous object with respect to the current one. Select next: selects the next object with respect to the current one. Select all: selects all the objects in the page. Select none: deselects the selected objects. Move up: moves selected object one level up in the drawing order. Move down: moves selected object one level down in the drawing order. Move in foreground: moves selected object in front of all the other ones. Move in background: moves selected object behind all the other ones. 414 solidThinking User Manual Modeling Î Drawing View The View menu allows you to set the zoom level of the page display. Whole page: displays the page making it completely visible. 25%: sets the page zoom to 25% of the actual size. 50%: sets the page zoom to 50% of the actual size. 100%: sets the page to the actual size. 200%: sets the page zoom to 200% of the actual size. 400%: sets the page zoom to 400% of the actual size. Redraw page: redraws the page. Page Page up: displays the previous page. Page down: displays the next page. New page: allows you to insert a new page in the current position. Delete current page: deletes the page together with its contents. solidThinking User Manual 415 Section 4 416 solidThinking User Manual