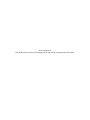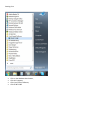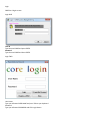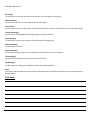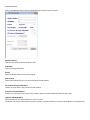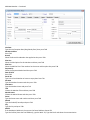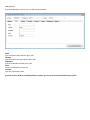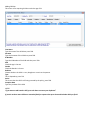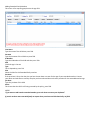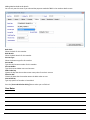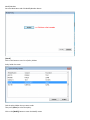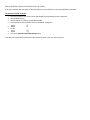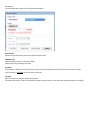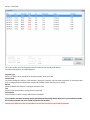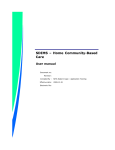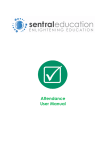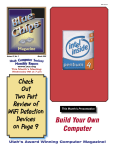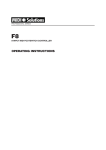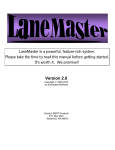Download Funeral Software User Manual - Policy|Administration|Software
Transcript
Core User Manual This guide will show you how to manage a policy and how to accept payments for a policy Starting Core • • • • Click on the Windows Start Button, Click ALL Programs, Click Core Funeral Software, Click START CORE Login CORE has 2 login screens Login ONE User ID Type the word CORE and press ENTER Password Type the word CORE and Press ENTER Login TWO User Name Type your Allocated USER NAME and press TAB on your keyboard Password Type your Allocated PASSWORD and Click Login Button CORE Support Center Screen This screen shows you the Terms and Conditions and the user agreement Terms of using CORE explain the basic agreement between your company and Boitumelo Corporate IT and the expectation of confidentiality, support and assistance between our company and your company as a user of the CORE Funeral Software This screen shows you our contact details The screen also shows you the Internet speed test at the bottom If your speed test is over or close to 65 miliseconds, then you must expect your CORE to respond a little bit slower because your internet connection is not very fast Click I Agree button to continue to the CORE Main Menu CORE Main Menu Screen Part 1 The top part of the menu has some important details about your CORE. • It shows your Company Name, • Your License Type , • The Date your 30 day License will expire • And it Shows the Version of CORE that you are using The CORE Main Menu screen has 20 buttons you can use. If a button is NOT active e.g. like the Future Use Button Then you do not have access to use it, your admin will have to give you a right to use it, thereafter close and open CORE again to check if the Button you want to use is now active. You can use your mouse to move and click on any button on the screen CORE Main Menu Part 2 [Add Member] Use this button to add a new policy to your system [Modify Member] Use this button to edit the details of a policy that is already in the system [Do Payment] Use this button to accept a Policy Payment, Society Payment, Petty Cash or Invoice Payment [Activate Suspend] Use this Button to Activate a Policy or to Suspend a Policy [Member Claim] Use this Button to start a Policy Claim [Debit Order / Persal] Use this Button to do Debit Order and Persal Processing [Daily Bank] Use this Button to do your Daily Cash-Up [Reports] Use this Button to open a list of Possible Reports that you can process CORE Main Menu Part 3 [Core Chat] Use this button to open the chat screen and chat with your colleagues at all branches [View Our Plans] Use this button to SEE or to edit the Plan/Schemes information [Setup Menu] Use this button to go to the setup menu and edit information like branches, company details, users and other settings [Societies Manager] Use this button to Add/Modify and Manage societies and Group Schemes [Sales Manager] Use this button to do Invoices, Quotes, and Lay-byes and to manage Stock [Funeral Manager] Use this button to funerals [Exports Manager] Use this button to export data for your underwriter and accountant or for your statistics [Fleet Manager] Use this button to manage your fleet and monitor each vehicle [HR Manager] Use this button to manage your employees, Leave, Payroll and Attendance Note If any button that you want to use is not active, communicate with your Admin and ask them to give you permissions to use that button. Your Notes Add New Member Click on Add Member Button, the Start New Member Screen will open as below Member Number Type the new member number and press TAB ID Number Type the 13 digit ID Number Branch Select the Branch where this member applied Date of Birth Check that the Date of birth is correct and matches the ID Number Do you have ID Copy of Member? Choose yes if you have a copy of the ID of the member ID Copies of All Dependents? Choose yes if you have all the copies of the children, spouse and extended family and then press TAB [Capture A NEW Member] Click this button if all the information on screen is Correct This button only works if the Member number is typed in and the ID Number is Correct and the details are not duplicates Add New Member – Continued Join Date Type the Join/Inception Date (Day/Month/Year) then press TAB Member Number Press TAB Branch Select The Branch the Member has applied at then press TAB Plan One Select the Plan Option for this Member and then press TAB Plan Two Select the Add-On Plan if the member has chosen an add-on plan then press TAB Payment By Select the payment Method and then press TAB Date of Birth Press TAB Persal No Type in the Persal Number or leave as empty then Press Tab Surname Type the Member Surname and then press TAB First Name Type the Member Name and press Tab Title Choose the Member Title and then press TAB Marital status Choose the Marital Status and then press TAB Street Type the Street name and number and then press TAB Suburb Type the Suburb/Township and press TAB City Type the City and press TAB NOTES If the Residential Address is the same as the Postal Address choose YES Type the Cellular (leave the first ZERO out), type the Work Tel, Type the Email and select the communication Adding Spouse If the Main Member is married, you can add the spouse details Name Type the Spouse Name and then press TAB Surname Type the Spouse Surname and then press TAB ID Number Type the ID Number and then press TAB Active Leave as ticked and then press Tab Join Date Type the join/inception date If you do not have children or Extended family to capture, you can press Save and Calculate Policy to finish Adding Children This screen is for capturing children under the age of 21 First Name Type the name of the child then press TAB Surname Type the Surname of the child then press TAB ID Number Type the ID Number of the child and then press TAB AGE Check the age is Correct Gender Check the Gender is Correct Relation Choose whether the child is a son, daughter or cousin to the parents Type This is dependent, press Tab Active This shows that the child is still being covered by the policy, press TAB Inception Date Type the join date of this child NOTES “If you want to add another child, press the down arrow on your keyboard” If you do not have more children or extended family to capture then press Save and Calculate Policy to finish Adding Extended Family Member This screen is for capturing people over the age of 21 First Name Type the name of the child then press TAB Surname Type the Surname of the child then press TAB ID Number Type the ID Number of the child and then press TAB AGE Check the age is Correct Type This is dependent, press Tab Plan Select the Plan for this Extended family member Premium If the premium is Zero, then the plan you have chosen does not cater for the age of your extended member. Contact your admin and ask them to see why the plan you have selected does not have a premium for the extended member age join Date Type the join date of this child Active This shows that the child is still being covered by the policy, press TAB NOTES “If you want to add another extended member, press the down arrow on your keyboard” If you do not have more extended family to capture then press Save and Calculate Policy to finish Adding Member debit order details You can only use this screen if you selected the payment method of BDO in the member details screen Bank Code Select the bank for this member Bank Branch Select the Bank Branch for this member Account Type Select the Account type for this member Account No Type the valid account number for this member Account Holder Type the Account holder name and surname Debit Order Day Choose the day that the member wants money taken from their account Effective date Choose the Date that the member wants the debit order to start Internal Ref No. Type any specific ref number or leave blank Press the [Save and Calculate Policy] Button when you are finished Your Notes Modify Member Go to the Main Menu and click Modify Member button [Search] Click on this button to see a list of policy holders Policy holder list screen Find the policy holder that you want to edit Then press [Select] to select that policy. Click on the [Modify] Button to enter the Modify screen Removing Children, Spouse or Extended Family from a Policy If the main member does not want to cover the Spouse or some children or some extended family members. The process to follow is simple. • Get main member to fill in the correct withdrawal form and authorize with a signature • Go into Modify Policy • Go into Spouse or Children or Extended member • On the person that the member wants to withdraw, change this • • To this • • Then press [Save and Calculate Policy] button Core will then recalculate the premium minus the person who is now not active anymore. Do Payment Go to the Main Menu and click on the DO Payment Button Select Please Select the Type of payment you want to make then press TAB [Member List] Click this button to see a list of policy holders, Select your policy and then press select Premium If the amount is ZERO you cannot continue, you will have to click CHECK POLICY to check why the Premium is ZERO If the Premium is not ZERO you will be able to Continue [Do PAY] Press this button to continue making the payment This button only works if you have selected a member and the member is active and the member premium is not ZERO Do Pay – Continued This screen shows you a list of payments that this member has already made before. To make a new payment, click NEW Payment Payment Type Select 1 for Cash or 6 for joining fee or the other options, then press TAB Amount Paid You cannot change this amount, if the member is paying for 2 months, then you make a payment for one month then print a receipt and then make another payment for another month and then print a receipt. Month Select the Month the member is paying for then press TAB Year Select the year the member is paying for then press TAB Print Receipt Click this button to print a receipt and send sms if enabled. If you capture and print a wrong receipt, please keep the wrong receipt with you as proof and then make the correct payment and print a new receipt for the member. Contact your Admin as soon as possible to cancel the transaction you made by mistake.