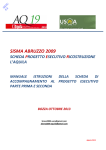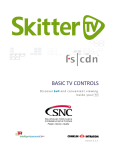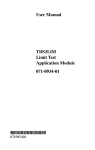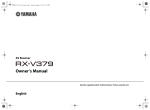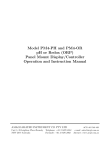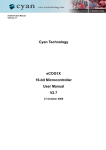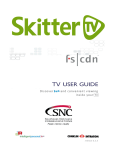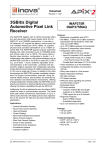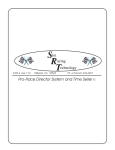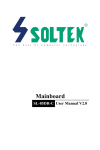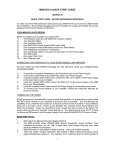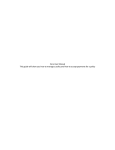Download to the LaneMaster User`s Manual ( format)
Transcript
LaneMaster is a powerful, feature-rich system.
Please take the time to read this manual before getting started.
It's worth it. We promise!!
Version 2.0
Copyright 1993-2013
by Suchadeal Software
Contact: BSRT Products
P.O. Box 2091
Redmond, WA 98073
LaneMaster
LaneMaster is a comprehensive, state-of-the-art race and event manager for slot-car
racing.
It's fully customizable, very flexible and user-friendly! You can time and report on
simple races, or you can completely manage a complex event with hundreds of racers.
Separate Qualifying and Event modes, instantly updated, incredibly accurate results,
and complete control of all track and race parameters make LaneMaster the finest
professional-quality system available. Disaster recovery, automatic track-power control,
hands-free racing operation, and the color-coded leader board make LaneMaster a real
pleasure to use.
Features:
Works with 2,4,6, or 8 lane tracks.
Instantly updated results - accurate to 1/1000th of a second!
Disaster Recovery - no loss of data, even if the computer is unplugged!
Complete control of Heat, Qualifying, Rotation and Countdown times and more
Extra large on-screen Countdown display
Complete on-screen Lane Rotation guides
Customizable, automatic rotation of racer results to new lanes before each heat
Customizable Lane Colors – Each racer’s results shown in the color of the present lane
Round Robin racing – “Lanes plus 26”, up to 34 racers on an 8 lane track, plus optional
partial laps by numbered track section
Live, on-line lap total corrections between heats - super easy to use
Timed Race or Race to Lap Goal
Single Heat Mode – no rotation, just a simple race
On-screen help (must have a browser installed, but internet connection not needed)
Prints its own reports
Export any/all results to your favorite spreadsheet or database
Saves race and event results for later viewing and printing with "Race Reporter"
Unique setups for multiple tracks can be saved and loaded in seconds
Fully Mouse and/or Keyboard driven.
Supports external track call switch(es)
Complete, automatic Event Management:
• Type in entrant names once, LaneMaster runs races and tells YOU who's up next.
• Full qualifying features allow qualifying on any lane 'on-the-fly', eliminates ties by
using Qualifiers' three best times, and allows USRA-style byes.
• Flexible ladder (bracket) options allow Elimination, Round Robin, or Sit-Outs.
• "MoveUps" and racers "On the Bubble" shown at the end of each race.
• Advance printing of upcoming races allows you to post a racing schedule.
• Print any number of copies of complete results at the end of races and qualifying.
• Event name and Class names ("Modified", "Stock", etc.) that you select or create,
as well as time and date, appear on all reports.
Single Race Mode available for individual or informal races.
Works with any Windows-based computer (XP/Vista/Win 7) with a USB port.
i
Table of Contents
Section 1. Installing and Configuring LaneMaster ............................................ 7
Installing the Software ............................................................................ 7
Running Setup ............................................................................. 7
Installing the Hardware ........................................................................... 7
Track Wiring................................................................................. 7
Installing the LaneMaster USB Hardware Driver .................................... 8
Windows XP: ............................................................................... 8
Windows 7: .................................................................................. 11
Additional Important Notes About LaneMaster ....................................... 16
LaneMaster Fault Indicator .......................................................... 16
Shut Down Unneeded Programs ................................................. 16
Sleep Mode.................................................................................. 16
Section 2. Terms and Definitions ..................................................................... 17
Data View .................................................................................... 17
Output View ................................................................................. 17
Practice Mode .............................................................................. 19
Race Mode .................................................................................. 19
Qualify Mode................................................................................ 19
Round Robin Mode ...................................................................... 19
Event Mode.................................................................................. 20
Section 3. Track Setup ..................................................................................... 21
The Racing Environment ........................................................................ 21
Track Setup ............................................................................................ 21
Lanes, Colors, Hardware and Other Settings ......................................... 22
Setting the Number of Lanes ....................................................... 23
4/8 Mode ...................................................................................... 23
Rotation Style .............................................................................. 23
Round Robin ................................................................................ 23
Lane Labels ................................................................................. 23
Setting the Lane Colors .......................................................................... 24
Override Color Names ................................................................. 24
Hardware Settings in the Software ......................................................... 25
Lap Trigger Type ......................................................................... 25
Remote Track Call Switch............................................................ 25
Time Seller................................................................................... 25
Default Number of Printed Copies ............................................... 25
Timing / Laps .......................................................................................... 26
"Lap Goal Mode".......................................................................... 27
Minimum Lap Time ...................................................................... 27
Sound ..................................................................................................... 28
Adjusting Output View Fonts and Font Sizes ......................................... 31
Managing Track Setup Files ................................................................... 32
Saving the current Track Setup ................................................... 32
Exporting the Current Track Setup .............................................. 32
Loading Track Setup Files ........................................................... 33
Set as Default .............................................................................. 33
Importing a Track Setup .............................................................. 33
ii
Demo Mode ............................................................................................ 34
Setting the Background .......................................................................... 34
Section 4. Running LaneMaster ........................................................................ 36
Practice Mode ........................................................................................ 36
Entering Racer Names ................................................................ 36
Race Mode ............................................................................................. 39
Running a race ............................................................................ 39
Warm Up Mode............................................................................ 39
Beginning the race ....................................................................... 40
During the Heat............................................................................ 40
Lane Rotation Period ................................................................... 41
Data corrections........................................................................... 41
Lane Rotation Scheme ................................................................ 42
End of the Last Heat - Coast Time - Unofficial Results ................ 44
Editing the Last Heat ................................................................... 44
Printing and Saving Race Results ............................................... 46
Next Race .................................................................................... 46
Qualify Mode .......................................................................................... 47
Event Name ................................................................................. 47
Class Name ................................................................................. 48
Adding Qualifiers to an Existing Class ......................................... 48
Qualifying Method ........................................................................ 48
Inputting Entrant Names .............................................................. 48
Deleting Entrant Names ............................................................... 49
Printing a Qualifying Schedule ..................................................... 50
Selecting Entrants to Qualify / "Auto Qualify All".......................... 50
Byes ............................................................................................. 50
View Qualifiers ............................................................................. 50
Qualify Now ................................................................................. 50
Qualifying ..................................................................................... 51
Creating the Event File ................................................................ 53
Setting Ladder Options ................................................................ 53
Elimination Ladder ....................................................................... 54
Guaranteed Move Ups ................................................................. 54
Sit Outs ........................................................................................ 54
Print Race Schedule .................................................................... 55
Event Mode ............................................................................................ 56
Class Name ................................................................................. 56
Lane Selection ............................................................................. 57
Begin the Race ............................................................................ 58
Finally .......................................................................................... 58
Round Robin Mode................................................................................. 59
Lane Selection for Round Robin Races ....................................... 60
Set the Timing.............................................................................. 61
Robins Entering and Leaving the Race ....................................... 63
Partial Laps (Track Section)......................................................... 64
Race Reporter ........................................................................................ 67
Section 5. Track Wiring ..................................................................................... 69
iii
Pin Diagram for the required cable .............................................. 69
Using "Dead Strip" or "Reed Switch" lap detectors ...................... 69
Controlling Track Power for beginnings and ends of races .......... 71
Accessory Wiring and the Remote Track Call Switch .................. 72
Making your own cable ................................................................ 72
Section 6. Accessories ...................................................................................... 73
Dead Strip / Reed Switch Cable Kit ............................................. 73
Phototransistor Lap Counter Kit ................................................... 73
iv
a friendly word of advice.......
You could probably could get away with not reading this manual, but we honestly
don't recommend that you try it!
All computer programs try to be the perfect combination of "easy-to-use" and
"loaded with features", and LaneMaster is no exception. It's been thoroughly
tested and should serve you well, but to really enjoy it and get the most from it,
you must become familiar with it.
In other words, please don't try to learn the program on 'race day'! We strongly
recommend that you sit down after you have loaded the program, turn on ‘Demo
Mode’, and try the various options and modes as you read through this manual.
Remember, you don't need the LaneMaster hardware to run simulations, so you
can load the software on any machine to practice with and learn about it.
Tip: In order to make it more convenient while you are learning the program,
you’ll probably want to set heat times to 20 or 30 seconds, and Lane Rotation
times to 10 seconds (but not less than 10!!).
v
Copyright Information
This product may not, in whole or in part, be copied, photocopied, translated or
reduced to any electronic or machine readable form without prior written consent
from the vendor, except for copies retained by the purchaser for backup
purposes.
No warranty nor representation, either expressed or implied, is made with
respect to this documentation, for its quality, performance, merchantability, or
fitness for a particular purpose. As a result, the documentation is licensed "as
is", and the licensee will assume the entire risk as to its quality and performance.
The vendor reserves the rights to revise this operation manual and all
accompanying documentation and make changes in the content without
obligation to notify any person or organization of the revision or change.
In no event will the vendor be liable for direct, indirect, special, incidental, or
consequential damages arising out of the use or inability to use this software,
hardware or documentation even if advised of the possibility of such damages, in
particular, the vendor shall not have liability for any hardware, software, or data
stored or used with the product, including the costs of repairing, replacing, or
recovering such hardware, software or data.
Copyright 1993-2013, Suchadeal Software
FCC Information
This equipment generates, uses and can radiate low-power radio frequency
energy, and if not installed in accordance with the instructions, could cause
harmful interference to radio communications. However, there is no guarantee
that interference will not occur in a particular installation. If this equipment does
cause interference to radio and television equipment, which can be determined
by turning the equipment off and on, the user is encouraged to try to correct the
interference by using one or more of the following measures:
•
Re-orient the receiving antenna.
•
Increase the distance between the equipment and the receiver.
•
Connect the computer into an outlet on a circuit different from that which the
receiver is connected to.
•
Consult an experienced radio or TV technician for additional suggestions.
vi
Section 1. Installing and Configuring LaneMaster
Installing the Software
Running Setup
Insert the installation CD into your computer, and setup will begin automatically if
your PC’s CD drive is configured for auto-start. If not, click “Start” > “Run”. Then
either:
• type in “<Drive>:\setup” (where <Drive> is the letter of your CD drive), and
click “Ok”, or
• “Browse” to the CD drive and click “setup.exe”.
Follow the onscreen instructions to complete program setup.
Note: You can reinstall LaneMaster anytime if you have a problem that you think it might correct.
Also, reinstalling or installing a new updated version will preserve all of your stored settings and
results, so don't be concerned about having to reconfigure everything or lose data if you upgrade!
Installing the Hardware
Connect LaneMaster to your computer by plugging the included USB cable from
the appropriate port on the LaneMaster device into a USB port (preferably USB
2.0, but USB 1.0 is ok ) on your PC.
It is strongly recommended that you connect LaneMaster to an available port
directly on the PC itself. But if you must use a USB hub, use only a hub with its
own dedicated power supply.
Track Wiring
Specifics of connecting the LaneMaster device to your track are covered in detail
in Section 5. Note that you can easily move the LaneMaster device to multiple
tracks by connecting or disconnecting the device from the standard DB-25
interface plug, as described in that section.
7
Installing the LaneMaster USB Hardware Driver
With the LaneMaster unit plugged properly into a USB Port, it will power on and
the power LED will illuminate. Close any “found new hardware popups”.
Windows XP:
Click “Start” > “Run”, then type in “devmgmt.msc” and click “Ok”. This will start
Device Manager. Click “Action” > “Scan for hardware changes”:
The "Found New Hardware Wizard" will pop up. Click “Install from a list or
specific location (Advanced)”, then click “Next”:
8
Click "Don't search. I will choose the driver to install", "Next"P
Click "Show all Devices" (if necessary). When the list appears, click "Have Disk":
Click "Browse", then navigate to the file "LaneMaster.inf", which will be found in
the directory “<Drive>:\Program Files\LaneMaster\” (usually “C:\Program
Files\LaneMaster\”), and select it:
9
Click "Open", "OK", "Next"
A warning screen may tell you that the driver isn't digitally signed.
Click "Continue Anyway"
Click "Finish" to close the wizard.
10
Windows 7:
Click the “Windows” button, then type in “devmgmt.msc” and press “Enter”:
After the security warning (click Yes), this will start Device Manager. First, click
to select (1) the name of this computer:
11
Then click (2) “Action” and “Scan for hardware changes”. Windows will ‘pretend’
it’s going to install the driverP
Pbut then it will fail:
However, Device Manager will now show an “Unknown Device”. Right click on
the “Unknown Device” and click “Update Driver SoftwareP”
Click to select “Browse my computer for Driver Software”:
12
Browse to C:\Program Files (x86)\LaneMaster, and click “Next”:
This security warning will pop up. Click on “Install this driver software anyway”:
13
After a few seconds, you will see this screen:
Click "Close" to complete the installation.
14
Testing the Connection and Setting the COM Port (if necessary)
LaneMaster is designed to find the interface unit automatically, regardless of
which COM port the driver is set to. However, sometimes the process doesn’t
work as perfectly as one would like. So if you cannot connect to the interface,
use the following steps.
With the driver installed, and the unit plugged into the computer, run LaneMaster.
Click on Settings > COM PortP
If the COM Port shown at the top of the screen does not match the driver setting,
drop down the list and select the correct COM Port, then click “Test”. If the test is
unsuccessful, click on the button “Click to Start Device Manager”, and follow the
instructions shown on the Set COM Port screen (above), to try a different COM
Port.
15
Additional Important Notes About LaneMaster
LaneMaster Fault Indicator
The LED on the LaneMaster unit serves two purposes. When it is green, it
means that power is on to the unit. But if there is an electrical problem of some
kind, such as too much power being pulled through the unit to drive a nonstandard light bar (i.e. one that uses more than 250 mA), the LED will turn red. If
the LED is red, remove the unit and inspect your wiring. While the unit has some
built-in protection against electrical problems, you should not run it with the red
LED activated as you risk damaging it and voiding your warranty.
Shut Down Unneeded Programs
While Windows is designed to run many applications simultaneously, you should
try to avoid running other applications while using LaneMaster, if you can.
LaneMaster is a “real-time” application and screen updates could be slightly
delayed, particularly on a slow computer, if another program interrupts to take
more processor time and/or write to the hard drive. No data will be lost – the unit
will internally buffer up to 25 lap events for as long as needed, but the display will
be more responsive if other programs are not competing with it.
Sleep Mode
As mentioned above, LaneMaster is a real-time application. Because of this,
there can be issues when your computer goes into Sleep Mode, shutting down
the hard drive and/or going into hibernation. This will almost never be a problem
during normal racing, because you will interact with the computer often enough to
keep it from sleeping. But if you are using Practice Mode, for example, and only
running laps with long delays between runs, you should either disable sleep
mode, or set it to a very long interval (longer than your likely delay between runs).
LaneMaster has a screen saver built in, which automatically runs after 10
minutes of inactivity, so you should not have to worry about screen burn-in.
16
Section 2. Terms and Definitions
LaneMaster has two screen modes ("Views"):
Data View
Data View mode is where you configure and control LaneMaster’s features, from
setting up the timing, lane colors and rotation to inputting names, qualifying and
kicking off races and events. It can even be used to correct lap totals if necessary
during the race.
Output View
Output View displays current results during racing, qualifying, or practice in large
type for easy viewing from a distance. These results are color-coded by lane and
are updated from 1 to 4 times per second (depending on your computer speed
and the timer setting in the “Hardware" window). While a heat is running, racer's
results are constantly updated, and shown in descending order by total Race
(NOT Heat) Laps. During Qualifying, Output view is used to display the latest
and the three best laps for the current Qualifier.
17
Output View (continued)
Output View during a heat.
Output View during Qualifying.
18
LaneMaster has five action modes ("Modes"):
Practice Mode
Opens Output View and shows lanes in order by lane number; displays the Last
Lap Time and Best Lap Time for practicing racers. Switching to Practice mode
from Event or Qualifying Mode 'clears' LaneMaster, and requires you to re-enter
any event information.
Race Mode
Racer names are manually entered or chosen from the list of previous racers in
your group. MoveUps are not involved and not tracked, but automatic lane
rotation and all other aspects of an "Event" race (see below) are the same. Race
mode allows you to enter WarmUp mode, which is identical to Practice mode,
except that it does not clear racer names or any race description information.
Qualify Mode
Used to create a Class or to add entrants to an existing Class. A Class consists
of all racers running the same type of cars, for example, "Stock" or "Modified". In
Qualify Mode, each entrant runs on the track for an amount of time that you
specify and their best times are stored. When they finish, their results are
compared to other entrants to determine how well they did within the Class.
When all racers in the Class have finished qualifying, you select the ladder
(bracket) options for the Class, and then create the Event File for the Class. An
Event File contains instructions which tell LaneMaster to run either a series of
elimination races or a single Round-Robin race for the Class. You can also
create an Event File for a Class without having to qualify some or all of the
entrants by selecting "AutoQualifyAll". Selecting AutoQualify will place all
remaining (selected but not yet qualified) entrants at the bottom of the Qualified
List in random order. Please note that you cannot create an Event File for fewer
qualifiers than you have lanes. In other words, you cannot create a 5 racer Event
on an 8 lane track. You would need at least 9 racers! If you have fewer racers
than lanes, you must use Race Mode and manually input or select names and
select desired lanes after printing out their Qualifying results.
Round Robin Mode
Creates an Event file specifically for one Round Robin race (without relying on
automatic setup from Qualifying results). If you mix Round Robin races with
19
other races in order to speed up events, you can Qualify all racers together, then
enter them into standard manual races and/or manual Round Robin races as
desired. (NOTE: You must create Round Robin Events using Event Mode, NOT
Race Mode – even if you only plan to run a single Round Robin race!)
Event Mode
Click to select/run any Event Files you have created in Qualify or Round Robin
Mode. You cannot enter Event Mode until you have created at least one Event
File. Note that you can create as many Event Files as you desire prior to running
any of them, or you may create and then run them immediately. Based on the
type of file that was created, Event mode is used either to run elimination races
(automatically updating the event ladder after each race and handling MoveUps)
or to run one Round-Robin race. Event Mode will display results for each race,
allow you to print them, and save all results for the Class in a final summary file,
which you can view later using Race Reporter.
Practice Mode and the 'Hot Buttons':
20
Section 3. Track Setup
Before you begin: LaneMaster is a real-time application designed to run
smoothly and continuously while racing is underway. While using
LaneMaster, particularly on a slower PC, it is strongly recommended that
you close other Windows applications (such as e-mail) that might
periodically take processing power away from LaneMaster. While no race
data will be lost, it is possible that screen updating (timers, results) might
be slightly delayed while other applications have the operating system’s
focus. You should also set your “Power Options” (in Windows’ Screen
Saver dialog) for shutting off the monitor and hard drives to long intervals
(one hour to never) to make sure they don’t interrupt a race if you leave the
computer unattended!
Note: Throughout this manual, the terms "click on" and "select" are used by default and
interchangeably. While these are generally mouse-specific terms, they can also be thought of as
'use the tab or arrow keys to move the cursor there, then press "Enter"'.
To run LaneMaster, click “Start” > “Programs” > “LaneMaster” > “LaneMaster”.
(Unless you chose to install LaneMaster into a custom menu location.)
The Racing Environment
LaneMaster is completely customizable. Before you use LaneMaster, you must
select the appropriate number of lanes and colors for the lanes on your track.
Select the mode or feature of your choice, then follow the on-screen instructions.
If you select a menu item with "..." after it, LaneMaster will open a new window
used to control that feature. Make your choices and then select "Ok " (or “Save”)
to return to the main screen. Most windows have a "Help" button, which will
show you specific details about it. If you choose the wrong item or don't wish to
make any changes, select "Cancel" or press the "Escape" key.
Track Setup
LaneMaster supports saving an unlimited number of custom track configurations.
This allows a club to share LaneMaster among several locations, with saved
details for each club member’s track, or a shop owner to use one LaneMaster on
multiple tracks. Of course, the LaneMaster unit can only be connected to one
track at a time.
Settings such as Timing and Lane Rotation Style are more likely to be changed
during day-to-day use of LaneMaster than, say, Number of Lanes or Lane
Colors. While any of these settings can be changed anytime (except while a
race or event is in progress!), we recommend that you save your default setup
file immediately to avoid having to set them again later.
21
Lanes, Colors, Hardware and Other Settings
The Track Setup screen is used to configure number of Lanes, Lane Colors for
those lanes, Rotation Style to use, and whether lanes should be referred to by
number or only by color on printouts and screen displays.
22
Setting the Number of Lanes
LaneMaster supports tracks with 2, 4, 6 or 8 Lanes. The number of lanes
selected determines the number of heats in each race except, when desired,
LaneMaster can be configured to run only 4 heat races on an eight lane track.
4/8 Mode
Four heats on eight lanes is known throughout this manual as "4/8" mode. (See
"Lane Rotation Scheme", p.42, for more info.)
(Note: there is no capability to “shut off” an unused lane for tracks with an odd number of lanes.)
Rotation Style
Choose between European or Straight Rotation.
For more details on these choices, see "Lane Rotation Scheme", p.42.
Round Robin
Select whether to record the track sections from which Round Robin racers leave
the track at the end of their rotation.
For more details, see "Round Robin Mode", p.59.
Lane Labels
Select whether LaneMaster will display numbers for lanes, or use only colored
blocks as labels when Practice, Qualifying and Race results are displayed in
Output View and in the on-screen Rotation Guide. This setting also controls
whether LaneMaster prints lane numbers or lane colors on reports. Numbers will
help color-blind people use LaneMaster, but can be confusing if you don’t
actually have the lanes numbered!
23
Setting the Lane Colors
In the “Track Setup” window (above), click “Set Lane Colors:”
To set the individual
lane colors, you can
either click on the
Lane number button
or press the number
of that lane on the
keyboardP
Pthen click on the desired
color in the Color window:
The Color window
allows you to choose
from 48 different
colors for each lane.
Override Color Names
If you wish, you may change the written name or abbreviation used for the colors
by clicking on Override Color Names. This is helpful if you would like reports and
displays to list very specific color names or in another language, for example.
Please note that “ShortName” (abbreviated name for the color) is limited to 3
characters.
When finished, select "Save" to save the new color scheme or “Cancel” to leave
it unchanged.
24
Hardware Settings in the Software
Lap Trigger Type
Select “Phototransistor” if you are using the LaneMaster Phototransistor Kit. This
setting triggers a lap event when the connection (Infrared beam) is *broken*.
Select Reed Switch/Dead Strip for any mechanical setup where the lap event is a
*made* connection.
Remote Track Call Switch
If you have installed one or more Remote Track Call buttons (see Section 5),
click on the "Remote Track Call Installed" checkbox to enable this feature.
DO NOT turn on this feature if you have not specifically wired your track for it LaneMaster will not function correctly!
Time Seller
TimeSeller allows a shop owner to rent out lanes for race practice. This option
should only be turned on if TimeSeller is actually installed. Note: instructions for
installing and using TimeSeller are provided with the TimeSeller unit itself.
Default Number of Printed Copies
This is the number of copies that will automatically be suggested each time you
print race reports. If you decide that you want a different number of copies for
any reason at the time of printing , you can always override it then. If you don't
have a printer connected, you should set this to "0", but if you do have a printer,
we strongly recommend that you set this to at least "1". That way, you can't
accidentally skip through the opportunity to print race results by accidentally
pressing the "Enter" key one time too many!
25
Timing / Laps
LaneMaster offers complete control over the precise timing requirements of Slot
Car Racing.
Use the tab key or mouse to select the value you wish to change and type in a
new value. Click “Ok” to make the changes effective or “Cancel” to leave them
unchanged. After clicking “Ok”, LaneMaster will ask whether the new Timing
settings should also be saved as default in the profile for the current Track Setup.
To set these values as default, click “Yes”.
The timing defaults are 3 minute Heats, 90 second Lane Rotation periods, 60
seconds to Qualify, and 10 second Countdowns. You can customize these to
whatever you want, up to these maximums:
Heats
Countdowns
Rotation and Qualifying
240 minutes (four hours!)
15 seconds
5 minutes
26
Note: LaneMaster also limits laps to 99,999 per racer.
"Lap Goal Mode"
To run a race to a target number of laps (i.e. "The Pacific Northwest 400"), you
should divide the total number of laps in the race by the number of lanes on your
track. In other words, to run a 1000 lap race on an 8-lane track, select 125 lap
heats. Please note that the final target total (i.e. 1000, 500, etc.) must be an even
multiple of the number of lanes on your track. In other words, you can't run a 500
lap race on a 6 lane track (since 500 / 6 = 83.333), but you could run a 600, a
450 or even a 504 lap race! During "Lap Goal Mode" LaneMaster will tell you the
amount of time that has elapsed in each heat, rather than the time remaining,
because there is no time limit in "Lap Goal Mode".
Countdowns
The length of the Countdown shown on the screen before the power comes on
and LaneMaster begins to count laps. “Heat Start” is the length of Countdown at
the beginning of heats. "After Track Calls " sets the length following a track call
before the race resumes. If you don't want any Countdown at all after Track
Calls, so that power and counting resume immediately, set this value to "0".
Coast Time
"Coast Time" is how long the lap counter will remain 'live' after the end of each
heat (0 - 2 seconds) to allow for cars coasting across the finish line.
Minimum Lap Time
Minimum Lap Time is a very important item, which should be set slightly lower
than the fastest possible lap on your track for that class. If used correctly, it can
eliminate 'rider' laps. The setting can range from 0.000 to 9.999 seconds. Be
careful with this setting... laps faster than your minimum will NOT register! If your
minimum is set to 2.3 seconds, a lap of 2.299 or faster will not be counted. But
by using this feature, it is very unlikely that cars will ever register unearned laps
when another racer jumps into their lane!
Practice Reset
In practice mode, it is very convenient for the racers to be able to reset their
lanes, so that they can compare different cars or different setups on the same
car. During practice mode, if no laps are completed for the amount of time you
set on Auto Reset, the lane will automatically reset itself. If you never want the
lanes to reset automatically, set this time to 0.
27
Sound
LaneMaster allows you to customize the sound profile for each Track Setup or
use the default sounds (which are all standard Windows sounds).
28
Sounds can be turned on or off by checking or unchecking any of the various
LaneMaster events, and you can assign any sound file to each of them
individually.
To change a sound for any event, click on “BrowseP” and navigate to and select
the sound file of your choice.
To hear the sound you have selected, click on
next to it.
When you click “Save”, settings for Sound are automatically saved as default to
the current Track Setup. To leave Sound unchanged, click “Cancel”.
Sound Sets
If you wish to load an entire set of sounds at once, click on “LoadP”
LaneMaster comes with one set of optional sounds (“Man 1”). But if LaneMaster
users wish to share custom sets of sounds, they only need to copy and paste an
entire directory with all the sounds in it from one machine to another. That
directory should be created as a subfolder to the “C:\Program
Files\LaneMaster\Sounds” directory, and all desired custom sounds must be
named exactly the same as the files in the “Man1” directory. If there are any
events for which files are not found in that directory, LaneMaster will display a
warning message, and the sound for that event will remain unchanged.
After clicking “LoadP” just select the directory with the new sound setP
29
Pand all files that are present will be loaded at once:
After loading a Sound Set, you can adjust any individual sounds and whether or
not sound is played for those events, as described above.
30
Adjusting Output View Fonts and Font Sizes
LaneMaster allows you to adjust the fonts used for Output View so that you can
customize the look.
To adjust the fonts and their sizes, click on:
Then, click on:
Or you can just click “Settings > Fonts in Output ViewP” from the Main Menu.
Use the drop down lists to select from all the fonts available on your computer for
the areas highlighted in the diagrams. Use the “Apply” button to preview the new
settings. If the characters are too large or too small to fit comfortably on the
screen, change the font sizes as needed. When you are satisfied with your
selections, click “Save”. Clicking “Cancel” will revert all settings to what they
were before opening the Font Settings window. Clicking “Default” will set all
fonts to Tahoma and their standard sizes, as shown above.
31
Managing Track Setup Files
Saving the current Track Setup
These settings should now be saved as your default setup. Select “File” > “Save
Current Setup” from the main menu.
The Save/Export window allows you to name and save your new default setup by
typing in a name, clicking on the "Save as Default Setup" button and then clicking
“Save”. This name is used only as a label for the setup, and will NOT appear on
any reports; we recommend naming it after the specific track or track owner for
easy reference.
If you will be using LaneMaster with more than one track, you can save and load
other custom setups with just a few clicks. To save additional custom setups for
other tracks, first click on “Save Current SetupP” and save the current setup
under a new name. Then set the colors, number of lanes and other specific
features for the other tracks. As you click on “Ok” for each set of changes,
LaneMaster will ask if you want to save the changes to your new setup. Say
“yes” to save the changes.
To make any setup the default, just check the box and re-save the setup.
Exporting the Current Track Setup
If you use LaneMaster on more than one computer, or if you are changing
computers, you may want to transfer your Track Setup(s). To save your settings
in a .reg (Windows Registry) file to reuse/transfer the details of your Track Setup,
click “Export SetupP”, browse to where you want to save the file, and click
“Save”. Importing .reg files is covered below.
32
Loading Track Setup Files
To load any setup on your computer, Select “File” > “Manage Setups” from the
main menu.:
The Manage Setups window allows you to load, delete or import any existing
Track Setup:
When you load a setup, it does not change your choice of default setup.
Set as Default
To designate the default Track Setup for this computer, click “Set as Default”.
You can load any setup after LaneMaster is open, but this selection determines
which setup LaneMaster will load when it is first started.
Importing a Track Setup
To import a Track Setup, click “Import SetupP”, then navigate to the .reg file you
wish to import and click “Open”. This will add the imported setup to the list of
Setups which you can load.
33
Demo Mode
To turn this feature on or off, click on “Settings” > “Demo Mode”. Note that when
the LaneMaster hardware is not attached, LaneMaster will ONLY run in Demo
Mode.
If it is checked, then Practice, Qualifying and running a race will show lap and
time results based on randomly simulated lap times. This is useful to get familiar
with LaneMaster if you have not yet installed the hardware, or if you do not
currently have it hooked up to a track.
Setting the Background
You can customize the background of the main “Data View” window by selecting
the picture of your choice, a solid color (no picture) or the default background
(shown here):
34
To change the picture, “BrowseP” to the desired picture file, select either
“Stretch to Fit” or “No Resize”, then click “Ok”. To remove the picture and use a
solid color background, click “Color - No Pic”, and select the desired color.
Note that the selected background is saved as part of the Default LaneMaster
setup and is NOT customizable per Track Setup.
Now that LaneMaster is set up the way you want it, it's time to start using it....
35
Section 4. Running LaneMaster
Practice Mode
LaneMaster's 'normal' (default) state is Practice mode. When the program first
starts, just press "Enter" (since 'Practice is already highlighted) if you wish to switch
to Output view and enter Practice mode. In Output View under Practice Mode, lap
times and best times are displayed by lane. A new Best Time on any lane will
result in a beep, so if you are using LaneMaster alone with no one to watch the
screen, you can still tell if you are improving. To reset the laps and times on any
lane to "0", press the number (1-8) of that lane. To exit Output View, press the
Escape Key or click “Exit”. When switched into Data View, power remains on, laps
and times are still registered, and results will be up to date upon returning to Output
View by clicking “Resume”. To shut off power, stop capturing results and set all
values to 0, click “Reset”.
While in Data View under Practice mode, you can easily change any settings or
save or load a Track Setup, using the main menu. Just click on "File" or “Settings",
then the file action or setting of your choice. To enter Race, Qualifying, Event or
Round Robin mode, click on the corresponding "Hot Button".
Entering Racer Names
There are three ways to enter Racers' names into their desired lanes while you
are in Data View.
Method 1:
Click on the box where the driver's name is displayed for any lane. This will bring
up a small window showing the name currently entered (if any) for that lane.
Type the new name and press enter or click "Ok", and the new name will be
placed into that lane. Clicking "Delete" blanks out the old name. Click "Cancel" to
leave the old name as it was.
36
Method 2:
Press any number on your keyboard from 1 to 8 (or the highest-numbered lane if
you are set for 2, 4 or 6 lanes). This brings up the same small window as shown
above.
Method 3 (recommended):
Click on the "Race" button to open the "Single Race Mode" window:
First select the desired lane by clicking on any of the colored lane labels, or by
moving to one with the tab key, or by pressing "Alt." + the desired Lane Number. If
the name of the driver you want to add is in the list on the left (all the racers that
have ever raced on your track), double-click that racer’s name to add them to the
selected (flashing) lane. If they are not in your list, type the Racer's name directly
into the box. This will add them to the lane and add them to the list of previous
drivers. To remove any name from the list of previous drivers, click the name and
press “Delete”.
37
Note that all name lists in LaneMaster are sorted by each person's FIRST name, then last name.
Press the "Ok" button to continue on and run the race. If you press "Cancel" it will
take you back to Practice Mode, but all the names you just selected will still appear
correctly in the lanes to which you have assigned them.
Simple Race Mode
To run a very simple, casual race for a set amount of time or to a certain number
of laps without rotating lanes, check the box to turn on “Simple Race Mode”.
Then select the button for the type of race, laps or time. Finally, set the lap target
or time limit using the scroll bars.
38
Race Mode
Running a race
To run an informal (single) race, select the "Race" button and enter the names of
the racers and their desired lanes, as described under Practice Mode, Method 3
(previous page). If you don't enter a name for any lane and just leave "Racer<x>"
in the window. When you have finished entering names, select "Ok" to return to
Data view. LaneMaster will turn off power to the track.
If you want to run a 4-heat race on an 8-lane track, select “Settings” > “Track
SetupP” and click the “4 Heats” checkbox to “On”. For 2, 4, and 6 lane tracks,
this feature is not available, and races will always have as many heats as lanes.
If Racers wish to see the Lane Rotation Chart before choosing a lane, click on
"Show Rotation".
You may then either begin the race immediately by clicking "Countdown" or you
can click to select "WarmUp" Mode:
Warm Up Mode
Selecting "WarmUp" will allow racers to practice and will display their laps and lap
times, but data generated will not be saved or used in the race.
There are three options when using "Warm Up" mode:
•
•
"Time Limit: 'x' Minutes" means that LaneMaster will automatically power
off the track and end Warm Up after the desired number of minutes have
elapsed. Just type the desired number of minutes in and press enter. The
default is 2 minutes for Warm Up, but you can make this as long or short as
you want. In fact, if you want Warm Up to last 90 seconds, you can type
"1.5" into the minutes field.
"Show Elapsed Time - No Time Limit" means that LaneMaster will display
how much time has passed since the Warm Up started but will still require
the Race Director to end the Warm Up manually and move to Race Mode.
39
•
"No Time Limit; No Elapsed" means that LaneMaster will remain in "Warm
Up" mode until the Race Director manually stops it and begins the race.
Beginning the race
When you are ready to begin the race, the racers put their cars on the track in the
lanes that they selected. Click on the "Countdown" button or press "Enter".
LaneMaster will then count down the number of seconds that you selected for
Countdowns (in the “Timing/LapsP” window), displaying extremely large numbers
on the screen for easy viewing by all racers. You can press the spacebar during
the countdown to pause it, but when you restart it, it will be from where it left off - it
will not restart the countdown from the beginning.
When the countdown is over, track power will be turned on automatically and laps
and lap times - Latest and Best - will be displayed and recorded.
Note: LaneMaster never shows a lap time for the first lap recorded in a heat, since the first lap
(from the starting position to the lap detector) is usually not a complete lap and would incorrectly
report a very short Best Lap Time!
During the Heat
Output View (the leader board) shows the current heat number, the time
remaining and current results for all racers in order. (LaneMaster displays
elapsed time rather than time remaining if you are racing to a lap goal rather than
using timed heats.)
Notice that the racer with the most laps for the whole race (not the heat!) will be
shown on the first line, and all other racers are shown in descending order below
40
the first racer. If two racers have the same lap total, the higher one in the list is
always the first one to reach the new total. In other words, if two racers are on lap
24, if the lower one gets to 25 first, he gets moved up the list, ahead of the other
racer, who then drops back. As the race progresses, this leader board is updated
four times per second, but times are accurately recorded to the precise
millisecond.
Lane Rotation Period
At the end of each heat, LaneMaster shuts off power and displays the results for
that heat, total laps for the race so far, lap times and current order of the racers.
At the top of the screen, "Lane Rotation Time Remaining" is displayed. The next
heat starts when Lane Rotation Period time (as set in “Timing/LapsP”) expires.
You'll notice that some heat results flash during Lane Rotation. These are the
racers whose cars crossed the lap counter during Coast Time. This way you will
always know for sure whether the racer got credit for that last lap or not.
Data corrections
If necessary, you can change results for the just-completed heat. Changes should
not be necessary unless one car jumped lanes and missed registering a lap or laps
on that racer's lane. (If your Minimum Lap Time is set accurately, this problem
should be very rare.) To change the heat total for any lane, enter Data View by
pressing “Enter” or clicking “Edit”. Then press the number on the keyboard that
corresponds to the lane with the result you wish to change. This will bring up a
small window showing the racer's name and lane and how many laps were
recorded during that heat.
41
If you want to change the number, just type in the correct number of laps, then
press "Enter" or click "Ok". If you decide not to change it, click "Cancel".
Lane Rotation Scheme
At the bottom of the screen, the selected rotation scheme chart is shown, so
that racers will know which lane they will race on in the next heat.
The Rotation scheme is read from left to right and each racer moves from their
present lane to the next lane to the right during the Lane Rotation. The racer in
the last lane listed on the right moves all the way back to the first lane listed on
the left (except in Round Robin mode, which will be described later). The lanes
are shown as colored blocks or numbers, depending on the setting you have
chosen in “Track SetupP” > “Lane Labels”.
LaneMaster offers two rotation schemes, European (default) and Straight. Using
European rotation, the order is 1-3-4-2, 1-3-5-6-4-2, or 1-3-5-7-8-6-4-2 for four, six
and eight lanes respectively. Using straight rotation, the order is 1-2-3-4(-5-6(-78)) for four, six, or eight lanes. If you use Four Heats / Eight Lanes, (also known
as "4/8 mode") the rotations are 1-3-5-7 and 8-6-4-2 or 1-2-3-4 and 5-6-7-8
(separately).
The racers should have their car on the track in their new lane and be ready to
race when the Lane Rotation period ends. If all racers are ready before time has
expired, you may start the next heat early: Press “Exit” to bring up the Data View
screen, then select "Fast Fwd". The countdown will then start immediately.
42
At the end of the Rotation Period, cumulative data for all racers is moved to their
new lanes, the results of the previous heat are stored as a file on your hard drive,
and the next heat begins. Each race consists of as many heats as there are lanes
(except in "4/8" mode (see above) or Round Robin, as detailed below). In other
words, on a six lane track, there will be six heats. Racers continue to race and
rotate until all heats are completed.
Track Calls
If a Track Call is needed during the race, you can pause LaneMaster by pressing
the spacebar (or by pressing the Remote Track Call Switch). This will
automatically cut power to all lanes and pause the heat timer. An elapsed time
counter will appear on the screen to show you how long the Track Call has been
going on.
The Race Director ends the track call (continuing the heat) once the problem is
corrected. When the Track Call ends, there will be a countdown (for the number
of seconds set for "Track Call Countdown" in the “Timing/LapsP” window) before
the heat continues. Regardless of whether you start a Track Call from the
Remote Track Call Switch or the keyboard, you must use the spacebar to restart!
43
End of the Last Heat - Coast Time - Unofficial Results
At the end of the last heat, LaneMaster will alert you that Coast Time is underway
(since there is no lane rotation period after the last heat!). After the Coast Time
has expired, the "Unofficial Results" are displayed on the screen.
These results are unofficial because you have not yet had the chance to fix any
miscounts that may have occurred in the last heat.
Editing the Last Heat
Once you click “Ok” on the Unofficial Results Screen, LaneMaster then asks if you
would like to edit the data for the final heat.
If you select "Yes", a new window will open, showing racer names and the laps
recorded in the final heat.
44
Press the number of any lane or click on the racer’s name to adjust that racer's
results. Once any necessary changes have been made, select "Ok". At that point
(or if you answered "No" to corrections in the first place), the Official final results
for the race will be displayed on the screen, showing racer names (in order of
finish), their total laps for the race, and their laps for each heat of the race.
45
Printing and Saving Race Results
You can click “Print” at this point to print a screen capture, but be aware that this
method uses a LOT of ink (printing the black background) and probably should
only be used on rare occasions. Once you press "Enter" or click “Next” to close
this display, you will have the chance to save the race resultsP
Pand then print them in a much more printer-friendly format:
If you select “0” copies, LaneMaster verifies whether you really want to skip this
opportunity to print the race:
If you click “Yes”, the race is complete and you are returned to Data View. If you
click no, you are asked again how many copies to print.
Next Race
You are now ready to start another race with the same entrants, if you’d like, just
by clicking the "Countdown" button.
46
Qualify Mode
Qualify Mode allows you to begin creating an Event by qualifying racers using the
Qualifying Method of your choice. Each racer can get one or two timed rounds, or
USRA style (two minutes with a bye) and LaneMaster will use their best three
times to rank the Qualifiers. If you prefer, you can skip the actual process of
qualifying each racer by choosing “Automatic Qualifying”, but to create the event
file you still must set up the list of those who will participate.
Begin by creating a Qualifying Class, the group of qualifiers who will participate
within this class (usually car type) in this event.
Event Name
Type in the name of the event that you are hosting, such as "Saturday Night
Races" or "The Western States Championship", etc.
47
Class Name
Next, create or modify a Class. Most of the time, you will create a Class by
selecting a standard Class name from the ones listed, by just clicking on the name
of the Class. If you would like to create a Class with a non-standard name, just
type the name into the text box. If an existing Class name is shown in the input
box, just start typing... your newly created Class name will not interfere with any
existing Classes.
Adding Qualifiers to an Existing Class
If you have already created other Qualifying Classes but did not finish Qualifying
them, the names of those Classes will appear in the list. To continue adding
qualifiers to an existing class (if you haven't created the Event file yet), just select
that class name by using the arrow keys and pressing "Enter" or double-clicking
on the desired class name. Classes that have already gone through the 'Create
Event' process (see below for details) are no longer available to modify. However,
if you exited qualifying earlier without creating an Event file for a class, you will be
able to continue to add qualifiers to that existing class.
Qualifying Method
Select the Qualifying method that you want to use:
• Single Round – Each Qualifier gets one chance to Qualify for the amount of
time set in “Timing/LapsP”. (“< Change Timing” to override the default.)
• Two Rounds, one minute each – (self-explanatory)
• USRA style: Two total minutes - the first round is whatever time the Entrant
uses before he calls for a 'bye'; the second round is the remaining time
after the first round, minus 30 seconds for the bye. In other words, if the
Entrant turns laps for 15 seconds, and then calls for the bye, he will have
75 seconds left for the second round (120 seconds - 15 used - 30 for the
bye = 75). Note that if you select USRA style, it ignores the Qualifying
Time set in “Timing/LapsP” and will always start with 2 minutes.
• Automatic Qualifying – On the next screen, you will have the option to click
“Auto Qualify All” to skip Qualifying and randomly seed the field.
Inputting Entrant Names
Once the Class is selected or created, and the qualifying method selected, click
“Ok”. The Entrant screen appears. For easiest management of Qualifying, you
should select or input the names for all entrants in the class before you start
Qualifying them, but that is not required; you can also add names one at a time as
you go along.
48
Note that as each name is entered, it is placed at the top of the list, moving the
other names down. So the first name that you enter will be the last name
suggested to qualify and vice versa. (Note that you are not required to qualify
the racers in any fixed order; you are free to choose any remaining entrant in the
list to qualify at any time in the first round just by clicking on their name or moving
them up the list using the “up” and “down” arrows next to the “Today’s Entrants”
list.) If you prefer, you can also enter each entrant's name and qualify them
immediately, rather than inputting the entire list all at once. The names of all
entrants who race on your track are automatically saved by LaneMaster in the
'Previous Entrants' list. (Note that they are displayed in alphabetical order by first
name.) If any Previous Entrants are entering into today's Event, just select their
names from the Previous Entrants list using the arrows and the "Enter" key or by
double-clicking on their name. You can also click
to copy the one selected
from Previous Entrants to Today’s Entrants.
Tip: To avoid all the entrants asking you when their it's their turn to Qualify, you can click “Print
Schedule”, which will print the “Today’s Entrants” list in the order that they should plan to qualify
(unless you choose to allow them to qualify out of order later, which is your option).
Deleting Entrant Names
To delete an entrant name from either the Previous Entrants list or the Today's
Entrants list, click to select (highlight) the name in the list from which you want to
remove them and then either click on the delete key or click this button:
Note that removing a name from Today's Entrants list only removes them from
today’s event, but removing them from Previous Entrants will remove them from
both lists (if you have entered them into today’s event)!
49
Printing a Qualifying Schedule
When all the entrants’ names are in the Today's Entrants list, you can print a
report of the order in which the entrants are scheduled to Qualify, by clicking on
"Print Schedule". Posting a few copies of the schedule in your area can sure save
answering a lot of the same questions over and over again!
Selecting Entrants to Qualify / "Auto Qualify All"
Once all entrants' names are in the Today's Entrants list, you can either proceed
to manually qualify each of them, or you can completely skip qualifying by
selecting "AutoQualifyAll", which ‘qualifies’ them automatically in random order.
To manually qualify the top-listed entrant in the Today’s Entrants list, click on
"Qualify Now". To qualify a different entrant, click on their name then click on
"Qualify Now". This will display the Qualifying screen (see below), confirming the
Qualifier's name, and allowing you to begin Qualifying for that entrant. If you
cancel, you will return to the 'Entrants' screen, and you can restart qualifying for
this entrant later and any other entrant now.
Byes
'Byes' are entrants who sit out qualifying, but will still race. They are created by
using the "AutoQualifyAll" button. If you want to enter all Entrant Names before
qualifying anyone, you must first qualify all racers who will actually be qualifying,
then, when only the Byes are left in the list, select "AutoQualifyAll". Byes are
always placed randomly BELOW the rest of the Qualifying field. If you are
entering each entrant one-at-a-time, you may select "AutoQualifyAll" when a
qualifier taking a bye is the only one in the Today's Entrants list. Don't select
"AutoQualifyAll" if any Entrants presently in the Today's Entrants list are still
planning to actually Qualify!
View Qualifiers
To view those entrants (if any) that have already qualified (and their results) you
may click on the View Qualifiers button. To return from the "Qualified List" to the
Entrants screen, select "View/Add Entrants".
Qualify Now
Click on an entrant's name, then click on
“Now Qualifying” screen:
50
to display the
Qualifying
Entrants can qualify on any lane and LaneMaster will pick up the results, but they
must stay on the same lane for the entire Qualifying period. When you select
"Begin Qualifying" (on the Now Qualifying Screen), the screen will display a 3second countdown before displaying the Output view screen, turning on track
power, and starting the timer. Unless you selected Qualifying methods 2 or 3 (see
"Qualify Mode", page 47), the qualifying period lasts for as long as you have
selected in “Timing/LapsP”.
During Qualifying, the racer’s three best times are displayed, automatically
updated as new best, second or third best times are achieved. When the racer
sets a new Best Lap, the label turns red for a few seconds, as shown above.
51
To pause or end Qualifying early for an entrant, press the Space Bar. In the first
round, you will always have the option of Continuing, Canceling or Restarting
qualifying for this entrant. If an entrant has completed at least one lap, they have
the option of accepting their current results as final. You may move on to the next
qualifier by selecting "End Qualifying for this entrant - Save Results". If you select
"Cancel", the current results are cleared and the entrant's name is returned to the
bottom of Today's Entrants list to try again later. You can then select another
entrant to Qualify using the methods described above. "Cancel" and "Restart" are
not available in the 2nd round of Qualifying.
When the Qualifying Period ends normally (or if you have selected "End... - Save
Results"), the updated list of qualifying results is displayed:
This screen shows a mix of standard Qualifiers and Byes.
Select "Print Qualifiers" for a printout at any time.
If you selected a 2-round Qualifying method, "Begin 2nd Round" will be displayed.
If there are no entrants left in the Today's Entrants list, the "Create Event" and
"Begin 2nd Round" buttons will be available for clicking, and you can either create
the Event file now or start Round 2. If there are entrants left, select "View/Add
Entrants" to return to the Entrants Screen and continue. If you wish to save the
current qualifying results without creating an Event file (i.e., you have more
entrants to qualify in this class but they are not ready yet, and you want to begin
qualifying for another class, or you want to return to Data View to check any of
your settings), select "Exit Qualifying". Select 'yes' to save the current qualifying
results for the class. This will allow you to add more entrants to this class later
(see "Class Name", p. 47).
52
Creating the Event File
As mentioned above, the "Create Event" button will only be available if all entrants
in Today's Entrants list have finished qualifying and if you have more qualifiers
than you have lanes - you cannot create an event (and must use Single Race
Mode for racing) if you have fewer racers than lanes. As long as all entrants have
been entered into Today's Entrants and then Qualified, you should be ready to
create the Event file. If you do have more entrants to qualify for this class, do not
select "Create Event" yet! First, select "View/Add Entrants" and finish entering
and qualifying, then "Create Event" when you really are finished.
LaneMaster will ask you to confirm that you are ready to create the Event file.
As discussed in Section 2, "Terms and Definitions", the Event file is used to run a
full set of races for a qualifying class, or one Round Robin race.
Setting Ladder Options
Once you click “Yes” to create the Event file, you will be presented with all of the
Event setup options (i.e. Elimination Ladder, Round Robin, etc.) available to this
Class:
53
Available options are determined by the number of Qualifiers in the Class and the
number of lanes on the track. For instance, Round Robin mode will only be
available if the number of Qualifiers is greater than the number of lanes and less
than the number of lanes plus 26 (i.e. 34 on an 8-lane track). Likewise, if the
number of Qualifiers is equal to an exact multiple of the number of lanes, "Top
Qualifiers sit out first round" will not be available. Selecting certain options will
prevent you from selecting certain others, and deselecting them will make the
other options available again. Note that "Number of Qualifiers:" and "Total
number of races using these settings:" are automatically updated each time that
you select any option.
Elimination Ladder
The top box in the Ladder Setup window is used to select how many racers (not
races!) will participate in each round of this class. All Qualifiers (i.e. "<All>, 32,
8") race in the first round (unless "Sit Outs" is selected.... see "Sit Outs" below),
no matter what number of Qualifiers there were. Those that survive elimination in
each round move up to the next round and race again. The numbers in the ladder
description (i.e. "<All>, 16, 8") show how many racers will race in the second
round and beyond. Top finishers continue to move up until they reach the Main
Event, which will consist of one racer on each lane on your track. For example, if
there are 33 racers on a six lane track, you could select "33, 18, 6". This would
mean 6 races in the first round ("All" 33 racers must race), 3 races in the second
round (18 racers = 6 lanes * 3 races), and 1 Main Event Race (6 lanes, 6 racers).
Note that you cannot select a ladder setup that requires more qualifiers than you
have!!
Guaranteed Move Ups
Select "Guaranteed Move Ups" as desired. If "none" is selected, all MoveUps are
determined by comparing each racer's total number of laps. For example, on a
six lane track, if the next round will consist of two races, the top twelve racers from
this round will move up to the next round, based only on lap totals and without
regard to finishing position. If "First only" is selected, the winners of races in this
round will definitely move up to the next round without regard to their total laps,
even if they have less laps than someone in another race who may not have
finished first in their race. If "First and Second" or "First, Second, Third" is
selected, those places in each race will move up, again, without regard to their
total laps. Please note that some third place finishers might not move up if there
are not enough slots available in the next round, or if "Top Qualifiers sit out first
round" is selected.
Sit Outs
If "Top Qualifiers sit out first round" is selected, the number of racers above the
lowest multiple of the number of lanes will sit out the first round. They will
automatically move up and be seeded in the top positions of the second round. In
other words, using this option, if you have 22 qualifiers on a 6 lane track, the first
round will consist of 3 races (18 racers) and the top 4 qualifiers will not race until
the second round.
54
Print Race Schedule
LaneMaster offers the opportunity to print the schedule of upcoming races.
This dialog box lets you know that you have successfully created an Event file,
and can now run your event:
55
Event Mode
You must go through Qualifying mode (or Round Robin) to input entrant names
before using Event mode. If you don't want to run qualifying for all or some of
your entrants, you can use "AutoQualifyAll" as described on page 50.
Once you start an event, you must complete it before starting another one!
Class Name
When you click the "Event" button, if any Event files have been created, you will
be prompted to select the class you want to start running:
If you have not created any Event files yet, LaneMaster will display a message
box telling you that you need to create one. If you have created more than one,
select the one to run now from the list. To check which entrants are in any Class,
select the Class and click on the “Click here to View EntrantsP” button.
56
Lane Selection
Once you have chosen the desired class, the names are shown for the first race:
Qualifiers pick the lane they wish to begin the race on, with top qualifiers (or top
finishers after the first round) getting first choice. You may click on the button
showing the lane numbers, or you may press the number (or letter in the case of
Round Robin racing) on the keyboard that corresponds to the qualifier's lane
choice.
If you wish to add racers, move them around, or edit their names, this is your last
chance before going into the race itself. Double-click on any name to edit it. For
example if "Joe" and "Bob" don't want to be in the same race for some reason,
you could swap them by replacing Joe's name with another racer's name (who
hasn't raced yet!) and letting "Joe" race in place of the other racer later, when it
would have been the other racer's turn. Of course, you’ll have to remember to
type in “Joe’s” name later in place of the other racer!
57
NOTE: If any of the lanes are empty, they will show "<empty lane>" for the name. Any lane that
says "<empty lane>" can be changed to an actual racer name if you want to add a late-arriving
racer. Just double-click on "<empty lane>" and the "Edit Racer Name" box will pop up, allowing
you to put a real Driver Name in. This DOES NOT apply to Round Robin racing... you can edit the
existing Driver Names, but you cannot add any racers!
To show the lane rotation chart when choosing lanes, click to “Show Lane
Rotation Chart”.
Begin the Race
Once all lanes have been selected, click on "Ok" to show the Data view screen.
You may then begin the countdown once the racers are in position, or you may
click on “WarmUp” to turn power on and allow racers to practice before the race.
The race runs as in Race Mode (see page 39). At the end of each race, you will
have the opportunity to print the results. In Event mode, you are not asked if you
want to save the race results, since they are automatically saved for you. Once
the results have been displayed, printed (or not printed) and saved, the current
"MoveUps" and racers "On the Bubble" will be displayed. Once you click "Ok",
you come back to the Lane Selection screen for the next group of racers.
Note: Just before the first race of each round (including the first round), you will be shown the
currently selected Time settings. All races in the same round must use the same timing, but you
may wish to switch to longer heats and/or rotation periods, if desired, for Semi-Finals or Finals.
Finally
After all the races in the event, LaneMaster will automatically combine and save
all the information from the Event into one archive file. These archive files can
later be viewed and/or printed using the "Race Reporter" feature (page 67.)
Once LaneMaster has finished the event and recorded the data, you will be given
the option to exit the program. If you choose not to exit, LaneMaster will return to
Practice Mode and clear out all Event data. At that point you can create or modify
a class, run another event or just practice. If you choose to exit, LaneMaster will
ask if you want to save any class or event files that have been created, but not run
yet. If you save them, they will be available to run the next time you start
LaneMaster. If you choose not to save them, they will be deleted. Races and
events that have already been completed *will not* be deleted if you say
"Yes". They can and should only be deleted through "Race Reporter".
58
Round Robin Mode
Although Event Files are typically used for multiple races, to run a single Round
Robin Race, you must also create an Event File. There are two ways to do this.
Method 1
Click on "Round Robin", then type racers’ names into the Today’s Entrants box
or select them from the Previous Entrants list if they have raced with you before:
In Round Robin mode, you can run an event with up to “Lanes + 26” Racers. In
other words, if you have a 4-lane setup you can have as many as 30 entrants in
one Round Robin Race; with 6 lanes you can have 32 entrants, and with 8 lanes
you can have up to 34 entrants. This is the easiest way to create a Round Robin
event, and you can control which racers go into which slots, but if you choose to
use this method, entrants do not Qualify. If you want them to Qualify for Round
Robin, go through the “Qualify” process, instead, and select “Round Robin” when
saving the event file after qualifying.
59
Once you click “Ok – Create Event”, you will see this message:
Method 2:
The second method is not as obvious. First, click on "Qualify". Then select the
entrants for the Round Robin race from your list of Previous Entrants, or type in
any new names (See "Inputting Entrant Names", page 48). If you want to, you
can run Qualifying for each of the Entrants at that point. But if you just want to run
a casual race, select "Auto Qualify All" to put all the entrants in random order.
Then click on "Create Event" to create the Event File, and you will be ready to run
your Round Robin race.
Lane Selection for Round Robin Races
As you might expect, Lane Selection is different for Round Robin Races:
60
If you compare this screen to 'Normal' Lane Selection (page 57), you will notice
that the names are single spaced, rather than double-spaced (to accomodate up
more racers!), and that there is an extra column on the right edge of the screen.
The Racers still choose lanes based on how well they Qualified (or where they
were randomly seeded by "Auto Qualify All"). But now, racers can choose NOT to
start in the first heat by selecting a letter position and therefore sitting out one or
more heats. The racer who chooses "A" will start on Lane 1 in the SECOND heat,
"B" will start on Lane 1 in the third heat, etc. The racers who choose to start in the
first heat will sit out one or more heats later, after they have finished the heat in
which they race on the last lane.
If racers prefer not to select their lanes, you may click to “Randomly Assign All”
lanes.
After the Lanes have been selected.
Set the Timing
Just like other races, Round Robin races offer you the chance to change the time
for this run only. If you prefer to stay with default timing, just click “Ok”.
61
LaneMaster returns to Data View so that you can see who is set to race on each
lane:
62
Select “WarmUp” to allow racers to practice, or “Countdown” to start the race.
The leader board includes Robins who have not raced yet.
Robins Entering and Leaving the Race
In Round Robin mode, the racer coming off of the last (rightmost) lane in the
rotation sits out all heats until it is their turn to come back into the race. The name
of the next 'Robin' to enter the race is shown near the bottom of the screen. The
Rotation Guide shows the racer on Lane 2 (Euro Rotation) moving to the Sit Out
Pool.
The 'Robin' entering
the race in the next
heat is shown here.
63
The 'Robin' entering the race always enters on the first (leftmost) lane in the
rotation. The number of heats in the race will always be equal to the total number
of racers, including 'Robins', when you use Round Robin mode.
The Robins are shown on the screen (in dark gray) even when they are sitting out
a heat, so that they will still be included in the overall order.
You can add a late-arriving Robin to the end of the rotation even after the race
has begun, until all racers have completed at least one lap. To add a Robin,
during Lane Rotation, click on “Edit”, then “Add Robin”.
Partial Laps (Track Section)
Note: this only applies if “Use Track Sections” is selected in “Settings” > “Timing/Laps@”
As each racer leaves the track, LaneMaster will ask you to enter the track section
that the racer’s car was on when picked up.
For racers who will return to the track later, this will show how much of their last
lap they had completed and where their car will be upon returning. For those
racers who are completing their last lap (and for ALL racers in the last heat) this
will determine, to the fraction, how many laps they completed, altogether. This is
to assure that racers who are no longer on the track get full credit for how far they
got when comparing to other racers who finished their rotation earlier or later. In
other words, the track section is used to break ties between racers with the same
number of laps but who may no longer be on the track.
When racers leave the track prior to the last heat (i.e. enter the sit-out pool to
return later), their track section is entered to record where they will be when they
return. However, upon return to the track, that fraction is DROPPED. This is
because they are re-starting beyond the start/finish line, and will therefore have to
drive less than a full lap to get credit for the first lap on their return. Partial laps
are only kept when the racer leaves the track for the LAST time.
Note that partial laps do not apply to normal (non-Round Robin) races, as the racers are
recorded in the order in which they crossed the finish line in the last lap automatically,
and all cars are still on the track when the race ends.
64
As you can see in the illustration, the partial lap is shown to confirm a correct
entry during Lane Rotation. If you need to change it, you can click Pause and
then Edit to do so. Robins in the sit-out pool show the fraction on which they
completed their most recent (or their final) lap on the track. After the last heat,
LaneMaster will ask you to input the track section for all racers:
65
At the end of the race LaneMaster displays the totals, including partial laps, for the
entire race as well as the last lap for which each racer was on the track:
Show/Hide Robins
While running a Round Robin Race, during the heat, the button on Output View
will toggle between “Show Robins” and “Hide Robins”. This button allows you to
toggle the screen to show ALL racers’ results, including those currently sitting out,
or only those presently on the track. If you have a large number of racers, you
may have to shift the screen using the up/down/page up/page down keys to see
all of the results when “Show Robins” is selected.
One more thing: You cannot use "4/8" mode (see page 23) when running a
Round Robin event!!
66
Race Reporter
To view archived races and events, click on File, Race Reporter:
When Race Reporter comes up, it will show all the Events that you have run
(except those that have been deleted). It also shows (in the view windows) all the
descriptive information about the first race in the Event. To view a different Event,
use the arrow keys to scroll the list of Events until you find the one you are
interested in. If you press “Enter” when one of the files in the list is highlighted, or
double-click on any Event name, it will automatically switch to "View" mode and
show the results of the first race. To view other races in the same Event, click on
“Next Group” to find the specific race you seek. and click “View”, “Print” or
“Delete” as desired. Use the tab keys to move between lists and buttons.
67
Race Reporter (continued):
"View" will display the race results just as LaneMaster does at the end of the race,
with all heats and correct colors shown. "Print" will print the race in the same
format as LaneMaster normally does. "Delete" will permanently remove the file
with that name from your hard drive. Be sure to view events before erasing them
so you don't delete the wrong one!
To view individual (event name optional!) races rather than Events, click "Races":
68
Section 5. Track Wiring
Pin Diagram for the required cable
Pin 13. +5V Accessory Power
Pin 12. Accessory Ground
Pin 11. Do Not Use!
Pin 10. Do Not Use!
Pin 9. Accessory Sensor
Pin 8. Lane 8 +
Pin 7. Lane 7 +
Pin 6. Lane 6 +
Pin 5. Lane 5 +
Pin 4. Lane 4 +
Pin 3. Lane 3 +
Pin 2. Lane 2 +
Pin 1. Lane 1 +
Pin 25. Do Not Use!
Pin 24. Do Not Use!
Pin 23. Track Power Relay Out
Pin 22. Track Power Relay In
Pin 21. Common Ground
Pin 20. Common Ground
Pin 19. Common Ground
Pin 18. Common Ground
Pin 17. Common Ground
Pin 16. Common Ground
Pin 15. Common Ground
Pin 14. Common Ground
Figure 2. The LaneMaster Cable configuration. (These pin numbers are the
numbers on the cable head, not the LaneMaster device itself!)
Important Note: When connecting the track to the LaneMaster board, it is
critical that you use shielded cable. While the LaneMaster device does provide
protection from stray signals, shielded cable is still required to assure that all laps
are counted correctly, since a slot car track produces lots of stray magnetic and
electric energy. Also, if your existing cable is longer than about 50 feet, you will
almost certainly require the LaneMaster Phototransistor Kit (page 73), which is
sold separately.
Using "Dead Strip" or "Reed Switch" lap detectors
Pins 1 through 8 connect individually to one 'side' of Lanes 1 through 8.
Pins 14 through 21 connect to either:
1. the other (ground) 'side' of the lap detectors, or
2. to a common ground between all of the 'other sides' of the lanes (See
figures 3&4). (This method is preferable.)
Direction of car travel does not affect how the detectors work with LaneMaster.
You may wire your detectors on either side of the slot, as long as the detectors
themselves are isolated from track power!!!
69
Figure 3. Wiring to the 'Dead Strip' track
Figure 4. Wiring to the 'Reed Switch' track
70
Controlling Track Power for beginnings and ends of races
DO NOT RUN TRACK POWER DIRECTLY THROUGH THE LANEMASTER
DEVICE!! DOING SO WILL DESTROY IT, AND VOID YOUR WARRANTY!!
In order to have LaneMaster control power to the track (and therefore eliminate
false starts and 'late' endings), you must wire your track power relay through the
LaneMaster board as shown in Figure 5 (below).
Manual Power Switch (optional)
(Track Power)
Secondary
Power
Supply
(AC adaptor)
Adaptor)
(AC
Figure 5. Wiring track power through the external relay (HDR).
Pins 22 and 23 on the LaneMaster board control power to the external "Heavy
Duty Relay" (HDR). The HDR should typically have a 'coil voltage' of 5 or 12
volts. This means that the HDR requires that much voltage to activate, or turn
on. The secondary power supply is a separate, small transformer “brick” (a plugin AC adapter, for instance), used only to turn on the HDR. The secondary
power supply's DC output voltage must be equal to the HDR's coil voltage (i.e.
powerful enough to turn the HDR on and off).
The HDR must be capable of handling the amperage (current) that your track
draws. In other words, if you are using wall transformer power, a relay capable
of handling 5 amps should be sufficient. If you are using battery power, a 30 or
40 amp relay is recommended. Again, even if you are using a wall transformer,
you must use a Heavy Duty Relay in combination with the built-in relay on the
LaneMaster device. DO NOT run track power through the LaneMaster unit!!!
Note that some other systems use a switch across the relay in order to turn track
power ON while the computer is OFF. LaneMaster is designed to be more
convenient, so if you are replacing another system, be sure you remove this
unnecessary connection, or it could interfere with LaneMaster!
71
Controlling Track Power (continued)
The relay on the LaneMaster board is 'Normally Closed', so even if your
computer is off, the secondary power supply will still supply power to the HDR,
and your track will be 'On'. In order for this to work correctly, you must wire your
track power through the 'NORMALLY OPEN' terminals of the HDR. If track
power turns off when you expect it to turn on, and vice-versa, you have used
'NORMALLY CLOSED', and you must rewire the HDR.
Accessory Wiring and the Remote Track Call Switch
Pin 13, a 5-volt power source, is used to power optional LaneMaster external
accessories. DO NOT use pin 13 for any other purpose!
Pin 9, the "Accessory Sensor" (Remote Track Call Switch) is used with one or
more remote momentary 'push-off' (normally closed) button(s). This Remote
Track Call button is used to pause the program for track calls without having to
sit at the keyboard, so that you can be up and marshalling the turns. Pushing the
momentary switch will pause races for a track call, just as pressing the spacebar
would. During Qualifying, it will bounce back to the Qualifying data screen, just
as pressing the spacebar would.
If you wish to install your own switch, wire from pin 9 to one side of the switch
and from the other side of the switch to any common ground connection point.
Note: if you use multiple momentary switches, they must be wired in SERIES, not parallel. In
other words, connect Pin 9 to one pin of the first switch. The second pin of the first switch should
then connect to the first pin of the next switch, and so on, until the second pin of the last switch,
which connects to ground.
The phototransistor kit (see section 6) includes a connection to plug-in an
optional Remote Track Call switch.
Making your own cable
You may make this cable from a standard shielded 25-pin RS-232 ('straight
through') computer cable, either Male-Male or Male-Female. You may also order
one of the kits described in section 6.
To make your own cable, cut off one end of the computer cable (leaving a Male
plug attached!), strip the wires and identify all of them, using a continuity tester,
as to which pin they are attached to. To keep track of which wire is which, label
them using small masking tape “flags”. Write the number on the flag as you
identify the numbered pin to which each wire is connected.
Connect the wires (as described above) for your type of track. You are strongly
advised to make some sort of connector between your track and the cable, so
that the cable will be removable. Ideally, you could make a short (~ 1-3 foot)
cable from the track to a Female RS-232 connector, then use a normal length (up
to 15 ft.) Male-Male RS-232 cable to attach the LaneMaster device to the Female
connector.
Even if your lap detector grounds are connected together at the track, you are
still advised to connect all of the wires from the LaneMaster board used for
common ground (pins 14-21) to the common ground at the track. The more
grounded, the better!
72
Section 6. Accessories
Dead Strip / Reed Switch Cable Kit
The Dead Strip/Reed Switch Cable Kit contains one 25-pin cable connected to 8
RCA plugs, plus 2 other wires, which connect between the secondary power
supply and the Heavy Duty Relay's coil, from pins 22 and 23 (See section 4,
figure 5).
Mount an RCA plug-in strip (available separately or from Radio Shack) to your
track and wire it directly to the lanes. This allows you to plug and unplug each
lane easily. Connect as explained in Section 4.
Phototransistor Lap Counter Kit
This kit offers the ultimate in convenience and precision for slot-car racing!! With
it, you avoid the drawbacks of both Dead Strips (power interruption) and Reed
Switches ('switch bounce' and inability to 'pick-up' certain kinds of cars with
weaker magnets).
73
The Phototransistor kit includes a special module which you attach under your
track and does not require a light bar in most cases!!
The Phototransistor setup features an RS-232 Male connector, so you can
connect it directly to the LaneMaster board with a standard RS-232 (“DB25”)
Male-Female cable. It also features 2 screw terminals for pins 22 and 23 to
easily hook-up to your Heavy Duty Relay, a power outlet for a Lightbar (if it is
necessary), and connections to take advantage of the Remote Track Call Switch
(see "Accessory Wiring", Section 4). The phototransistor sensors are mounted
on flexible cables to accommodate varying distances between lanes.
(NOTE: If you are installing LaneMaster on a BSRT track, it already has the
RCA plug-in strip installed, as well as pre-drilled holes for the Photransistor kit,
so either of these kits allow "plug'n'play" setup of LaneMaster!)
Please contact BSRT Products for more information about these
accessories!!
74
Index
A
Accessories, 76
Accessory Sensor, 74
Adjust Font Size, 31
Adjust Screen Display Font
Size, 31
All,..., 55
Amperage (current), 72
Archive Files, 59
AutoQualifyAll, 19, 51, 57
B
Background Picture, 35
Begin 2nd Round, 53
Begin Qualifying, 52
Beginning the Race, 41
BSRT Track, installing to, 77
Byes, 51
C
Cable Kits, 76
Cable, making, 74
Cabling, 70
Class, 19, 57
Colors (lanes), 24
Common ground, 75
Copies (number of), 25
Countdowns, 41
D
Data View, 17
Dead Strip, 25, 70, 76
Default setup, 33
Default Track Setup, 34
Demo Mode, 35
E
Elapsed time, 41
Elimination, 54
Entrant Names, 49
Environment, 21
European Rotation, 43
Event, 20
Event File, 19, 54
Event Mode, 57
Exit, 59
Export Track Setup, 33
F
FastFwd, 43
Fault, 16
First Lap, 41
Font Size, Screen, 31
H
Hardware, Installing, 7
Heavy Duty Relay (HDR), 72
I
Installing, 7
Interference, 70
Interference, vi
L
Ladder Options, 54
Lane Labels, 23
Lane Rotation Period, 42
Lane Selection, 58
Lanes, Number of, 23
Lap Detectors, 70
Lap Target, 27
Lap Trigger Type, 25
Leader Board, 41
LED, 16
Load Track Setup, 34
M
Minimum Lap Time, 27
Modes, 19
Move Ups, 55
O
On the Bubble, 59
Output View, 17, 18
P
Phototransistor Kit, 76
Pin Configuration, 70
Power, Wiring, 72
Practice Mode, 19, 37
Q
Qualify Mode, 19, 48
Qualify Now, 51
Qualifying, 52
Qualifying Schedule, 50
R
Race Mode, 19, 40
Race Reporter, 59
RCA Plug-in Strip, 77
Reed Switch, 25, 70, 76
Relay, 72
Remote Track Call, 74
Remote Track Call Switch, 25
75
Rotation, 43
Rotation, 21
Rotation Style, 23
Round Robin, 19, 54
Round Robin Mode, 60
Rounds, 59
Running a Race, 40
S
Secondary Power Supply, 72
Setting the COM Port, 15
Shielded Cable, 70
Show Event Files, 69
Show Rotation, 40, 59
Show/Hide Robins, 67
Simulate Results, 35
Sit Outs, 55
Sleep Mode, 16
Sound, 28
Sound Sets
Loading, 29
Straight Rotation, 43
T
Testing the Connection, 15
TimeSeller, 25
Timing, 21
Track Calls, 27
Track Power, 72, 74
Track Section (Round Robin),
65
Track Sections, 23
Track Setup Files, 33
Trigger Type, 25
V
View Qualifiers, 51
View/Add Entrants, 51
Views, 17
W
WarmUp, 40
Wiring, 71
4/8 Mode, 8, 10, 11