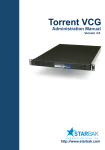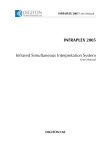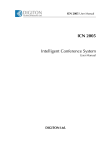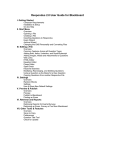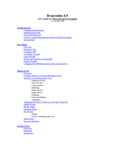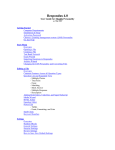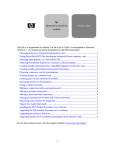Download Lecture123 User Manual
Transcript
Author & Participant User Training Manual Updated 6/22/2006 http://www.lecture123.com Install, Record, Playback, Collaborate, Manage Contact: [email protected] Lecture123 Training Copyright © 2005 Lecture123.com Corporation 1 Syllabus [In Acrobat you may click links below to navigate to that section] • • • • • QA Collaboration Introduction System Overview Equipment Communities and Login Accounts – Questions and Answers • HTML Enabled QA – Rich content and links • QA Feedback – Access to Lecture123 Content • Installation and First Time Use • The Presenter – Present and Record Your Session • The Lecture123 Player – Playback Lecture123 Training – Browse QAs – View Histogram – Display Slides with QAs • QA and Slide Searches • Podcasts • Management – Monitoring and Managing Your Content • Course Management Systems Copyright © 2005 Lecture123.com Corporation 2 Introduction Lecture123 Training Copyright © 2005 Lecture123.com Corporation 3 Introducing 1 Record, 2 Playback, 3 Collaborate It's that simple! The Just-In-Time Communicator Lecture123 Training Copyright © 2005 Lecture123.com Corporation 4 Simply Powerful Combine slides, voice, and annotation into an easy to use communication environment No learning curve Develop your material in PowerPoint – Lecture123 does the rest Integrated whiteboard Immediately available for interactive web-based playback Searchable, reusable, and editable No pre or post production costs Excellent playback quality over standard phone lines Lecture123 Training Questions asked during playback are answered by your faculty/expert and automatically integrated into the content Monitor playback usage and Question/Answer exchange Simple URL integration Content metamorphosis with a repository of knowledge objects Operates with firewalls and proxies Adaptable to new technologies and devices, e.g. Blackberries, iPods Java and Web based for all computing platforms Copyright © 2005 Lecture123.com Corporation 5 Simplicity is the Key • Most users of these Lecture123 tools do not need to read this whole document :-) • The main features are intuitive and easy to learn and use – some have used it without ever seeing it before, no training whatsoever. • This document is large as it runs through a step-by-step screen shot tour and that takes space. • Use these slides to fit your needs: read everything or use it as needed for reference. Lecture123 Training Copyright © 2005 Lecture123.com Corporation 6 Using this Tutorial • These slides use actual screen shots of the Lecture123 system along with text narrative. • We suggest you step through this tutorial with 2 windows side-by-side on your computer desktop – these slides – http://www.lecture123.com in a browser • The Presenter and Lecture123 Player applications are launched from this web site. Those program windows can be resized to fit on your desktop next to these slides. • Another good resource is the Getting Started web page: http://www.lecture123.com/elearning/gettingstarted.html Lecture123 Training Copyright © 2005 Lecture123.com Corporation 7 Repositories • Lecture123 supports repositories for access and storage of sessions • These repositories may be different for each organization to protect information and provide branding • Typically the repository name follows the main URL, e.g. http://www.lecture123.com/abc, where abc is the repository name • URL references in this manual point to the generic repository named elearning • You may need to substitute the repository name portion, e.g. perhaps http://www.lecture123.com/elearning/index.html may become http://www.lecture123.com/abc/index.html Lecture123 Training Copyright © 2005 Lecture123.com Corporation 8 Objectives • Learn how to perform the one time installation. • Run through the main features of the Presenter application to record a session. • View recorded sessions in the Lecture123 Player to become familiar with the basic features of playback. • Use the QA (Question/Answer) collaboration layer: viewers post questions, content owners (authors) reply (later, in their own time) with answers. Lecture123 Training Copyright © 2005 Lecture123.com Corporation 9 System Overview Lecture123 Training Copyright © 2005 Lecture123.com Corporation 10 Orientation • The Lecture123 system provides a set of applications that allow you to record content and publish for playback over the Internet. Playback includes a collaborative layer for posting and getting answers to questions automatically integrated into the content. • Additionally there is a set of tools to manage your content. • Everything is web based. Some tools run directly in any web browser. Others run as Java applications on your computer. • The 2 main programs are: – Presenter – records your content in either a whiteboard mode or using PowerPoint as your base slides. Your voice, pen or mouse annotations, and slide navigations are recorded. The session is then easily published for playback. – Lecture123 Player – provides the player for viewing sessions already recorded with the Presenter. Lecture123 Training Copyright © 2005 Lecture123.com Corporation 11 In a nutshell… • Simple, natural content presentation, recording, playback with collaboration – bringing asynchronous learning close to synchronous • Prepare content as usual, e.g. PowerPoint, Word • Open that file in the Lecture123 Presenter • Present and record your content with slides, whiteboard, navigation, voice, and annotations • Publish with a single click for immediate playback over the Internet • Participants collaborate with QA • QA and slide text content can be searched Lecture123 Training Copyright © 2005 Lecture123.com Corporation 12 Lecture123 1. Record: Lecture123 Presenter – PowerPoint slides (upcoming: anything that can print) – author's voice – annotate slides or add whiteboard slides during the lecture using "scribble" 2. Playback: Lecture123 Player – on participants' computers anywhere, anytime – synchronized slides with audio and "scribble" 3. Collaborate: QA – participants ask questions during playback – Author is notified via email, replies, and integrates QA into the session for playback for all participants – QA and slide text searching – statistics Lecture123 Training Copyright © 2005 Lecture123.com Corporation 13 Lecture123 Usage • Academic • Corporate – In-class lectures – Out-of-class supplemental content – Homework/recitations – Case Studies – Tutoring sessions – Student presentations – Recorded grading session – Virtual office hours – Distance learning – Staff development Lecture123 Training – Corporate communications – Staff training & development – Meeting capture – Sales force – Collaboration Copyright © 2005 Lecture123.com Corporation 14 Integrates with Learning Management Systems • WebCT • Blackboard • eCollege • Simply copy/paste Lecture123 session URL into other systems • others Lecture123 Training Copyright © 2005 Lecture123.com Corporation 15 Basic Flow • The basic flow of your content – Author/Presenter (content owner) • Compose your content in your favorite authoring tool • Present and record your session • Publish – Participant (viewer) • Playback • Ask Questions • Search for text in question/answers and on slides – Author • Answer Questions • Monitor and Manage content Lecture123 Training Copyright © 2005 Lecture123.com Corporation 16 Web Based Architecture Lecture123 Servers • Presenter & LecturePlayer Program Delivery • Content Repository • QA Collaboration • Delivery Playback Content Producers Internet Viewers • Any computer • Any time • Any place Ask Questions • Present • Record • Publish Lecture123 Training Copyright © 2005 Lecture123.com Corporation 17 The Lecture123 Mission • Collaboratively evolve a repository of learning modules that is easy to use and universally available • Connect the Communities Lecture123 Training Copyright © 2005 Lecture123.com Corporation 18 Academic Vision O Pr ese n en ta t tio ns tor ct e H u r ou Stu e s rs d e c en rk r o e f ew e m R Ho in g ffic Tu Le The whole is greater than the sum of the parts Study Online Learning Research Index Search Retrieve New Curricula Review Exams Lecture123 Training Copyright © 2005 Lecture123.com Corporation 19 Corporate Vision Documents Communications Meetings Reference Sales Presentations Research Where the whole is greater than the sum of the parts Index Search Retrieve Collaborate Content Metamorphosis Shared Edit Evolving Re-purpose Edu-Wiki … Reusable Lecture123 Training Copyright © 2005 Lecture123.com Corporation 20 Equipment Lecture123 Training Copyright © 2005 Lecture123.com Corporation 21 Equipment • Live: LCD Projector & Screen • Presenter Recording – Tablets – SMARTBoard – Any PC: mouse, ext. tablet • Participant Playback – Any PC – Delivered via network or external media, e.g. CDROM or USB memory keys Lecture123 Training • Microphone – Built-in – Wireless for mobility • Lavalier or Bluetooth • Internet Connection Optional – Present/Record off network – Publish later on net Copyright © 2005 Lecture123.com Corporation 22 Tablets Word for the wise… • • • • • • Start practicing with the pen now Turn off the touch pad (e.g. Fn-F9 for Toshiba) No mouse Just the pen! For everything including Lecture123 Always calibrate pen in a new setting – Start > Control Panel > Tablet and Pen Settings > Calibrate… (create a Desktop shortcut) Lecture123 Training Copyright © 2005 Lecture123.com Corporation 23 Microphone • Connect wire from receiver unit to mic jack in front of tablet • Test with start > Accessories > Entertainment > Sound Recorder (create Desktop shortcut) • If the volume is not loud enough – – – – start > Control Panel > Sounds and Audio Devices On the top menu click the Voice tab Under Voice Recording click the Volume… button Find Microphone and make sure that the volume slider is up towards the top and Select is checked – Click on Advanced under Microphone (may need Options > Advanced Controls) – Under Other Controls make sure that 1 Mic Boost is checked and number 2 Mic2 Select is not selected – Exit these windows and you’re ready to test again • For more details please see http://www.lecture123.com/elearning/audio.html Lecture123 Training Copyright © 2005 Lecture123.com Corporation 24 LCD Projector • Turn projector on • Connect video cable to back of computer • Function key to enable video out port – Hold & tap until LCD/CRT and release (e.g. Fn-F5 on Toshiba tablet) Lecture123 Training Copyright © 2005 Lecture123.com Corporation 25 Communities and Login Accounts Access to Lecture123 Content Lecture123 Training Copyright © 2005 Lecture123.com Corporation 26 The Main Web Site http://www.lecture123.com • Let's start with the main web site. • You will find shortcut links in the left frame. • The red Participants area has link to login and one to the Lecture123 tools. The next 2 sections review how to login and the installation instructions. • The green Free Use area has a free trial, install, and a getting started page. Lecture123 Training Copyright © 2005 Lecture123.com Corporation 27 Login/Access Control • All content in Lecture123 resides in a community repository. • In order to access content you must create a login account. Each login account may subscribe in one or more communities. • A detailed description on this login and access control system is found on http://www.lecture123.com/elearning/jsp/login_help.jsp • The next several slides describe how to setup your login. Lecture123 Training Copyright © 2005 Lecture123.com Corporation 28 Creating Your Login Account • Click on the Login link in the red Participants area on the main Lecture123 web page. • If you are creating your login for the first time, click here. Lecture123 Training Copyright © 2005 Lecture123.com Corporation 29 Define Your Login • Select the community for your login account. • Each community has a secret key which allows you to enroll – someone (e.g. author) must give you this key. • Enter the remaining information and click on Create Account. Lecture123 Training Copyright © 2005 Lecture123.com Corporation 30 Toolbar • Once you login to Lecture123 most web pages will have a toolbar on the top right portion of the page. • Click on the desired task you wish to perform. • The toolbar also shows you – the name of your current login account – the community your are actively using if you're subscribed in more than one community use this menu to switch between your communities Lecture123 Training Copyright © 2005 Lecture123.com Corporation 31 Subscribing to Multiple Communities • You may subscribe your login account in more than one community (e.g. if each of 3 classes you are taking are in a separate community). • Simply click on Account in the toolbar and then the "additional communities" link on the bottom of your Account Details page. • Select the community, enter the key and submit. • Switch between communities with the menu in the toolbar. Lecture123 Training Copyright © 2005 Lecture123.com Corporation 32 Installation and First Time Use Lecture123 One Time Installation Lecture123 Training Copyright © 2005 Lecture123.com Corporation 33 One Time Installation http://www.lecture123.com/elearning/install.html • Click on “Install” in the green Free Use area of the main web page on http://www.lecture123.com • Click to download the “Player” or the “Presenter and Player” installer program. • Run the installer program. • Take note of the Minimum System Requirements. • Continued on next slide… Lecture123 Training Copyright © 2005 Lecture123.com Corporation 34 1 4 Lecture123 Training Lecture123 Installer Program 2 3 • Normally the installer runs through steps 1-4. • The Java Runtime Environment (JRE) from Sun Microsystems will be installed if not already there. • If you don’t have Administrator privileges (step 5), run the installer again as Admin to install JRE. Copyright © 2005 Lecture123.com Corporation 5 35 Installer Completion • Once the Lecture123 Installer program has completed you will have 2 (“Player” install) or 3 (“Presenter and Player” install) icons on your computer desktop. • You will also find Lecture123 in your start > All Programs menu. Lecture123 Training Copyright © 2005 Lecture123.com Corporation 36 Running the Lecture123 Presenter or Player for the First Time • Every time you start the Presenter or Lecture123 Player you will see this "Java Loading…" window. • The system then checks to see that you have the latest version of the program. • If this is the first time you are running the program or there is a newer version now available, a Java Web Start window will appear showing the program download progress. You do not need to do anything. • If prompted with this "Security Warning" window, you should click on "Start". This will launch the program. Lecture123 Training Copyright © 2005 Lecture123.com Corporation 37 The Lecture123 Folder on Your Computer • A Lecture123 folder is created automatically under you’re My Documents folder. • Typically you do not need to access this area as the Lecture123 tools look in these folders by default. These details are provided to familiarize your in the event the Lecture123 support team advises you to look in this area of your disk. There are 2 sub-folders in your Lecture123 folder: • – captured: this is where sessions recorded with the Presenter are stored. Each session is stored in a path as follows: Lecture123\captured\c.comm\f.fld\l.lec where c is the community, f is the folder, and l is the lecture name. Any lecture that has not been published is stored in captured\unpublished.comm\unpublished.fld – converted: this is where Lecture123 stores the zip files containing the converted file sets from your original source files. Lecture123 Training Copyright © 2005 Lecture123.com Corporation 38 The Presenter Present and Record Your Session Lecture123 Training Copyright © 2005 Lecture123.com Corporation 39 Presenter Overview • The Presenter presents your content while recording your voice, mouse or pen annotations, and slide navigation. • Presenter is designed to support content that can be printed (similar to the way Acrobat supports PDF from any application). Currently PowerPoint source content is supported. • Once you are done recording, the Presenter allows you to publish the session for playback over the Internet. Lecture123 Training Copyright © 2005 Lecture123.com Corporation 40 Prepare Your Equipment & Content • You may present and record your content on any computer. • Tablet PCs work nicely as you can use the pen to write and draw. • You need a microphone to record your voice. Wireless mics allow you to be mobile. Otherwise a built-in mic, wired mic or headset works. • Use an LCD projector if you are presenting in a live setting (e.g. classroom, meeting). • Do the one time Presenter installation. It's best to run a quick test with the Presenter in advance to ensure that everything is functioning. • Make sure your voice is being recorded and the quality is good. There's a volume meter in the Presenter. It might help to test the mic with a recording program on your PC, e.g. Windows SoundRecorder. Or run a quick Presenter whiteboard session and play it back in the Player. See http://www.lecture123.com/elearning/audio.html • Your content must be converted to Lecture123 format in the Presenter while network connected. • You may record with the Presenter without a network connection -- just defer the publishing step until you are connected to a network again. Lecture123 Training Copyright © 2005 Lecture123.com Corporation 41 Preparing your Content for the Presenter • Create your content with your authoring tool of choice, e.g. PowerPoint. • The source content must be converted to a common file format before presenting and recording it in the Presenter. This conversion uploads the source file to the Lecture123 server which converts it and downloads it back to your computer. • This conversion process is accomplished with the guidance of the Lecture123 Presenter startup wizard. • If you are presenting/recording in a location without a network, you must run the wizard in advance. • The wizard knows if a converted file set exists for a given source file and only connects with the Lecture123 server as needed. Lecture123 Training Copyright © 2005 Lecture123.com Corporation 42 Adding Hypertext Links in Your Content • You may add hypertext links in your content that can be active in both the Presenter and Player. • Simply include text that defines a valid URL, e.g. http://www.lecture123.com in your source content. • The URL must be fully qualified, e.g. http://www.lecture123.com (not www.lecture123.com) • This link will then be clickable in both the Presenter and Player and will launch the application defined by your computer, e.g. load a page in a web browser or launch a video player. • Note: the Presenter only records content displayed in its window. The launched application will not be recorded. However your voice will. You may wish to narrate your use of this launched application. • Tip: an alternate method is to include screen shots in your source content so viewers can see the application. Lecture123 Training Copyright © 2005 Lecture123.com Corporation 43 Recording with the Presenter • Start the Presenter by clicking on a Desktop icon or on the Presenter link after clicking Record in the toolbar. • The following program window appears. • Click Start to launch the startup wizard. Lecture123 Training Copyright © 2005 Lecture123.com Corporation 44 Startup Wizard • The startup wizard steps you through the process to starting your recording session. • Select the type of source content you are presenting: – PowerPoint – Blank slides – Converted slideset (useful if you've previously setup a lecture for presentation that might be stored on external media) Lecture123 Training Copyright © 2005 Lecture123.com Corporation 45 PowerPoint Wizard • If you select PowerPoint, then you must navigate to folder with your ppt file, single click the desired file, and click on Next. Lecture123 Training Copyright © 2005 Lecture123.com Corporation 46 PowerPoint Conversion Wizard • The Presenter then sends your PowerPoint file to the Lecture123 server to be converted to a common file format (if a current converted file set already exists on your computer, the wizard skips this step). • Upon completion the converted file set is downloaded to your computer and ready for the recording session. Click Next. 1 Lecture123 Training 2 Copyright © 2005 Lecture123.com Corporation 47 Ready to Start Recording • Now the Presenter is ready to start recording. • Click “Present/Record Now” to start. • If you started the Wizard by selecting "Blank Slides" (instead of PowerPoint) or if you had previously converted your source file, then the previous windows will be skipped and the wizard will display this window immediately. Lecture123 Training Copyright © 2005 Lecture123.com Corporation 48 Preparing PowerPoint for a Later Recording Session • • • • Sometimes you wish to prepare a PowerPoint file for presentation and recording at a later time, e.g. if your classroom does not have a network connection. Once the Presenter wizards says the lecture is ready for recording you may click on "Later". When you are ready to record, launch the Presenter, select the same PowerPoint file again. This time the Presenter knows that you've already converted the ppt file and will show this window. You may then begin to record by clicking on “Present/Record Now". Lecture123 Training Copyright © 2005 Lecture123.com Corporation 49 Recording… • Now that you've told the wizard to being the lecture Presenter will load your slides in the thumbnails on the left, show slide 1, and beep so you know your recording has started. • The next slide orients you to the layout of the Presenter Lecture123 Training Copyright © 2005 Lecture123.com Corporation 50 Thumbnails: click to present slides in any order Presenter Layout Timer: shows elapsed recording time Prev/Next buttons navigate through slides Click to mute your audio Pen tools (details on next slide) Audio volume meter Stop your recording and enter the publishing stage Pause/Resume your recording Annotate your content with the mouse or tablet pen Lecture123 Training Copyright © 2005 Lecture123.com Corporation 51 Presenter Pen Tools current color color selector palette pen width pen highlighter insert blank slide • The 2 drawing tools are pen and highlighter. The grayed icon, giving the button a pushed-in feel, is the active drawing tool (e.g. pen is active above). • Click the desired color in the color selector palette. This changes the current color for the active drawing tool. • Click the pen width selector to resize the active drawing tool. • The current color and pen width settings are applied and saved individually for each drawing tool. • Click insert blank slide to leave the current slide and continue with a new, blank slide (e.g. if you want to draw a diagram or an equation). Lecture123 Training Copyright © 2005 Lecture123.com Corporation 52 Lecture Repository Overview • Recorded sessions (i.e. lectures) are stored on the Lecture123 server during the publishing phase in the Presenter. • As the content owner you give each lecture a name and specify a community and folder where it resides. • You may create new folders as necessary. • Every lecture is accessible for playback with a unique URL. On the Play web page simply right-click on any lecture link shown in your web browser and copy the URL; then paste this URL anywhere you wish. • Lecture playback URLs can emailed or placed on any web page (e.g. in a course management system). Lecture123 Training Copyright © 2005 Lecture123.com Corporation 53 Stop Recording: Publish for Playback • Once you click on "STOP Lecture" the Presenter initiates the publishing phase. • Select the "Community", the "Lecture Folder" and "Lecture Name". • Any questions posted in playback are sent to the "Author Email" you enter. • Click "Publish" to upload the recorded session to the Lecture123 server. 1 2 • First the local files are zipped together and then the progress of the upload to the Lecture123 server is displayed. 3 • When the upload is done and the session has been published in the server repository for playback simply click on "Finish". 4 Lecture123 Training Copyright © 2005 Lecture123.com Corporation 54 Publishing Later • You may choose to publish your recorded session later if you are not connected to the network or do not have the time to do so now. • After you've stopped the recording in the Presenter it's fine to click on "Publish Later" and exit the Presenter or record another session (using a different save folder). • When you are ready to publish this lecture and are connected to the network simply start the Presenter and click on "Publish Existing Lecture" in the "File" menu. • This initiates the publishing phase again. You start by navigating the file chooser to the folder containing the recorded session on your local disk. By default the file chooser starts in the “unpublished” folder. • Now step through the publishing instructions shown on the previous slide. Lecture123 Training Copyright © 2005 Lecture123.com Corporation 55 Ready for Playback • Now that you have recorded your session in the Presenter and published it to the server your content is available for playback. • Viewers can access the content through a web page available from the Lecture123 web site or via URLs you have posted (e.g. in email or on your own web pages) Lecture123 Training Copyright © 2005 Lecture123.com Corporation 56 The Lecture123 Player Playback Lecture123 Training Copyright © 2005 Lecture123.com Corporation 57 Lecture123 Player Overview • The Lecture123 Playback web page allows you to view all lectures stored on the server. • Content is accessible via the URLs defined earlier in this document. • Lectures can be played in a variety of ways: – Full content mode where the viewer experiences the lecture with synchronized slide navigation, the author's voice and annotations, and any questions/answers. – Slideshow mode shows the slides and annotation without audio or QAs and is useful for quick access (e.g. over dialup connections) or printing. • The player offers several methods to navigate through the lecture including a time slidebar, slide thumbnails, prev/next, and by-QA. • During full content playback viewers may post questions into the lecture. These are answered by the author and automatically integrated into the lecture. Lecture123 Training Copyright © 2005 Lecture123.com Corporation 58 Playback • • The "Lecture123 Playback" (click Play in toolbar) web page allows you to view all lectures. Click the red lecture name to launch the Lecture123 Player with the desired content. select a folder or view all click here for slideshow Playback (no audio) Lecture123 Training Copyright © 2005 Lecture123.com Corporation 59 Lecture123 Player Navigation • • Once the player is displayed click "Play" to start. This slide shows the various way to navigate through the lecture: Prev/Next: click to navigate thumbnails: shows all slides; click to navigate Play/Pause: click button or icon below • Moving the slidebar while the lecture is paused shows the slides and annotations as fast forward or reverse. • The player window may be resized. A non maximized window shows a time popup when the mouse is over the slider. Lecture123 Training Move slider to play from any time point speed volume mute Copyright © 2005 Lecture123.com Corporation - + 60 The File Menu • The File menu allows you to print or load lectures into the Lecture123 Player: – Print Lecture: launches a window to print the lecture currently open in the player. – Open Lecture: open and play the lecture specified in a file chooser that allows you to navigate to a lecture folder on your hard disk or other media (e.g. CDROM or flash memory key). This can be used to review a session recorded in the Presenter before it is published. – Open URL: displays the current lecture URL and allows you to enter and load a different lecture. – Reload: reloads the current lecture from the start; causes all related files to be reloaded. Useful method to refresh newly posted QAs. – Exit: exits the player. Lecture123 Training Copyright © 2005 Lecture123.com Corporation 61 The View Menu • The View menu provides various ways to experience the playback of content. You may change the mode while the player is active. – Slideshow Mode: is used for quick viewing of slide content only (no audio, no QAs). – Show Scribbles: turn the pen annotations on/off. – Show QAs: turn the display of QA marks on the slides on/off. – Show QA Window: displays a separate window listing the details. associated with each QA. – Mute QA sound: mute the chime sound activated each time a QA marker is displayed on a slide. Lecture123 Training Copyright © 2005 Lecture123.com Corporation 62 QA Collaboration Questions and Answers Lecture123 Training Copyright © 2005 Lecture123.com Corporation 63 QA = Questions/Answers • Viewers may easily ask a question at any time during playback. • Questions carry full context including the lecture folder and name, the slide number, the time when it is asked, and the slide location where the Q click occurred. • All QAs are stored in a server repository. • The content owner is notified via email when a new Q is posted. This Q with full context is available so an appropriate answer can be made. • These QAs are automagically integrated into the content for all subsequent viewers benefit. • QAs are not available in the content until they are approved by the content owner. • QAs may also be searched for specified text. • Finally, content owners may view QA histograms and take appropriate action, e.g. by creating a new mini lecture with the Presenter to reinforce an aspect of the original content. Lecture123 Training Copyright © 2005 Lecture123.com Corporation 64 QA Help Dialogue The QA help dialogue is displayed on player startup. •A You may disable this by checking “Don’t show this again”. B• The dialogue maybe accessed from the QA menu at anytime: – QA->Show QA Help Window A B Lecture123 Training Copyright © 2005 Lecture123.com Corporation 65 Ask a Question in the Lecture123 Player 1• At any time during content playback the viewer simply right clicks the mouse on the slide location pertinent to the question. 2• This pauses the player and displays a question window. 3• The viewer types in the question and optionally enters her email address to get a confirmation email and for any private email dialog with 2 the content owner. 4• Click the submit button. The question text along with all the context details are sent to the Lecture123 server. The server then: – stores the Q in the QA repository 3 4 – emails confirmation to the poster of the Q (if they provided an email address in the Q). 1 – emails a notification to the content owner Lecture123 Training Copyright © 2005 Lecture123.com Corporation 66 QA Email Notice to Author • The content owner (aka author) receives email at the address specified during the publishing phase in the Presenter after the session was recorded. • The email body contains the question details. • Click the URL at the bottom of this email message to visualize and then answer the question in a web browser (see the next slide for details). • Only the author (or Admin) can manage QAs. Others can only view the QA. This is apparent with the different author and participant web pages that are displayed. Lecture123 Training Copyright © 2005 Lecture123.com Corporation 67 Answer the Question in a Browser •1 The URL in the email notification loads the image of the slide in the left frame along with the QA circle mark. Approve (include), •2 The right frame shows the details. •3 Type your answer and click submit. • Approved answers are stored in the QA repository and integrated into all future playback of this content. You may launch the player directly to the time of this QA 1 Unapprove (un-include but not deleted), Delete, and/or Email directly with the asker 2 You may visit other slides to assist in answering the question 3 If there are multiple QA marks, click any one for details in right frame Lecture123 Training Copyright © 2005 Lecture123.com Corporation 68 HTML Enabled QA • You can add a whole new dimension to your sessions with this QA channel. • You may include HTML code in the answer for a QA. • This allows you to create a link out to another web site, Lecture123 session, a test, or anything that has a URL. • You may also include a picture to help answer the question. Imagine adding a supply-demand graph in your answer. • Try a table or a form. • Examples: – Here’s a link: <a href=“http://www.lecture123.com”>Lecture123</a> – A picture: <img src=“http://www.lecture123.com/elearning/logo.jpg”> Lecture123 Training Copyright © 2005 Lecture123.com Corporation 69 HTML Enabled QA 1 Format your answer using the html editor. 1 Lecture123 Training Copyright © 2005 Lecture123.com Corporation 70 View All Slide QAs •1 You may view all the QAs for this slide by clicking on the “View All Slide QAs”. This is useful for a composite view. •2 The right frame shows all the QAs. •3 You may click on any Q3 to view the detials for that single QA. 1 2 3 3 Lecture123 Training 1 Copyright © 2005 Lecture123.com Corporation 71 Experiencing QAs in the Lecture123 Player •1 In the “QA" menu select "Show QAs" and "Show QA Window". 4 2 •2 The "QA Window" is displayed. During playback the "QA Window" updates as each QA posting time is reached. •3 Click "QA navigates lecture". 3 • You may resize the Presenter window to view both windows •4 Click any entry in the "QA Window" left pane to cause the player to move to the time that QA was posted. •5 You may also click on QA marks on a slide to update the "QA Window" with the details of that QA. 5 •6 "Reload" in the "File" menu will update any newly posted QAs 6 Lecture123 Training 1 Copyright © 2005 Lecture123.com Corporation 72 QA Feedback Browse Lecture QAs View Histogram Display Slides with QAs Lecture123 Training Copyright © 2005 Lecture123.com Corporation 73 Feedback to Content Owners • Content owners can monitor the number of playbacks for each lecture. • Additionally, summaries of posted QAs are provided. • These features offer methods for Continuous Quality Improvement (CQI) of content and the development of appropriate action plans. Lecture123 Training Copyright © 2005 Lecture123.com Corporation 74 Browse QAs 1 1• Start by clicking on Play in the toolbar. 2• Click on the number in the QA column for the desired lecture. 3• Click on the Q# 4• View the slide QA Details 5• Click any QA on left for details 2 4 5 3 Lecture123 Training Copyright © 2005 Lecture123.com Corporation 75 QA Histogram • Click on “View QA Histogram” on the “Browse Lecture Questions” page 1• The histogram is displayed with slide numbers on the x-axis and the number of Qs on the y-axis 2• Click on any histogram bar 3• View that slide and click a specific QA circle or the “View All Slide QAs” button • The lecture owner might identify hotspots and consider appropriate action 1 2 3 – review topics – refine slides – Create a mini Lecture123 session and send to participants Lecture123 Training Copyright © 2005 Lecture123.com Corporation 76 QA and Slide Searches Lecture123 Training Copyright © 2005 Lecture123.com Corporation 77 QA Searches •1 Users may perform QA and slide text searches by clicking the toolbar “Search”. •2 Narrow your search by all or specific communities, folder and lecture, select search type (slide and/or QA), enter the search text, and click “Start Search”. •3 The results page shows all matching slides across the specified lecture set where the text occurs in QAs and/or slide text. 1 3 • 2 Lecture123 Training You may then click through to view: –4 The slide in the browser with the QA text –5 The full lecture in the Player at the time where that QA occurred –6 The full lecture in the Player at the time where the slide with that text occurs Copyright © 2005 Lecture123.com Corporation 5 6 4 78 Podcasts Lecture123 Training Copyright © 2005 Lecture123.com Corporation 79 Podcasts • During the Presenter publishing step you select whether you want audio and/or video podcasts for the session you are publishing. • The podcast subscription is separate for each Lecture123 community. • Simply click on the podcast link on the playback web page for the desired community. • The next several pages walk through the flow from the Lecture123 playback web page to podcast delivery onto your external player. Lecture123 Training Copyright © 2005 Lecture123.com Corporation 80 Enable Podcasts During Publish • When you publish your recorded session in the Presenter, select the podcast checkboxes in order for the audio or video to be made available in the community podcast Lecture123 Training Copyright © 2005 Lecture123.com Corporation 81 Enabling Podcasts for Sessions Already Published • If you did not enable podcasting in the Presenter publish step, you may do so by clicking on the ‘Manage Lectures’ link in the blue toolbar when logged into the web site 1 • After your click “Update Lecture” you will be sent an email when your session podcast is ready for use Lecture123 Training 2 Copyright © 2005 Lecture123.com Corporation 82 Find the Podcast Link on the Community Playback Web Page • Login to Lecture123 with your web browser. • 1 Click on the Play link in the blue toolbar. 2 • Select the community where you want a podcast. 3 • Click on the podcast link on the playback page. 1 2 3 Lecture123 Training Copyright © 2005 Lecture123.com Corporation 83 Launch Your Podcast software •1 1 •2 2 •3 3 •4 •5 4 iTunes users should click on that button for audio or video on the podcast web page. You may also copy/past the URL into your podcast software. The podcast software will launch A podcast entry is made with the name of the Lecture123 server and community selected. Sessions will be downloaded to your podcast software. 5 Lecture123 Training Copyright © 2005 Lecture123.com Corporation 84 Getting Additional Sessions in the Podcast • Depending on how your podcast software is configured you may need to manually download sessions listed in the podcast. 1• iTunes has a GET button to download the session. 1 Lecture123 Training Copyright © 2005 Lecture123.com Corporation 85 Organizing Podcast Sessions • Lecture123 podcast are sent to your software with specific session information, e.g. the server, repository, community, folder, lecture name, author, #slides. 1• You may need to enable various library headings in your software to see these details. In iTunes right-click on the heading line and select columns like Album, Artist, and Description. 2• You may then sort the list in iTunes by clicking on the column heading. This allows you to see sessions from the same community grouped together. 1 2 Lecture123 Training Copyright © 2005 Lecture123.com Corporation 86 Access & Playback Audio Podcast on Your Player 1 2 3 4 5 Lecture123 Training Copyright © 2005 Lecture123.com Corporation 87 Access & Playback Video Podcast on Your Player 1 3 2 4 5 Lecture123 Training Copyright © 2005 Lecture123.com Corporation 88 Management Monitoring and Managing Your Content Lecture123 Training Copyright © 2005 Lecture123.com Corporation 89 Monitoring Lecture Playback 1• The "Lecture123 Playback" web page allows you to monitor lecture playbacks. 2• The "Playbacks" column shows the number of playbacks. 3• Click the number to see the timestamp and IP number of each playback. 1 3 2 Lecture123 Training Copyright © 2005 Lecture123.com Corporation 90 Monitoring Lecture QAs •1 The "LecturePlayback" web page allows you to monitor lecture QAs. •2 The "QAs" column shows the number of QAs posted for each lecture. •3 Click the number to see the list of all QAs for that lecture. •4 You may then click the Question number to see the slide and QAs. •5 Or "View Histogram" for feedback on all QAs for this lecture. 1 5 2 3 Lecture123 Training 4 Copyright © 2005 Lecture123.com Corporation 91 Author Lecture Management • Authors of Lecture123 sessions will see “Manage Lectures” in the web toolbar • This allows authors to: – Copy, Move, or Delete published lectures – Manage lecture properties, e.g. change the author email or enable a podcast Lecture123 Training Copyright © 2005 Lecture123.com Corporation 92 Copy/Move/Delete Lectures • This allows authors to: – Delete a lecture – Move or copy a lecture • With or without the QAs • Move to same folder to simply rename the lecture • To a different or new folder • In the same or different community Lecture123 Training Copyright © 2005 Lecture123.com Corporation 93 Manage Lecture Properties • This allows authors to: 1 Change the Author – Email address, e.g. email notices are sent when students ask questions. 1 2 2 Enable or disable audio – and/or video podcasts for the selected lecture session. An email is sent to the Author Email once a podcast is ready for use. Lecture123 Training Copyright © 2005 Lecture123.com Corporation 94 Administrator Functions • Administrators have “Manage Communities” on their web toolbar and may: – Create new communities – Edit community properties • Key • # Authors • # Participants • Login & publish rules – Edit community membership • User properties • Assign authors Lecture123 Training Copyright © 2005 Lecture123.com Corporation 95 Course Management Systems Lecture123 Training Copyright © 2005 Lecture123.com Corporation 96 Course Management Systems & • All recorded lectures are accessible as URLs – Author is emailed the URL when lecture is published – These URLs can be inserted into any course management system – URLs can also be emailed Lecture123 Training Copyright © 2005 Lecture123.com Corporation 97 Thanks!! This concludes this training document. Please send any questions or feedback to [email protected] Lecture123 Training Copyright © 2005 Lecture123.com Corporation 98