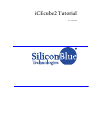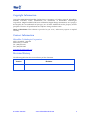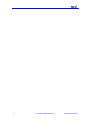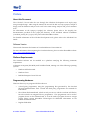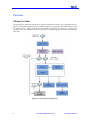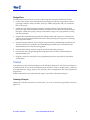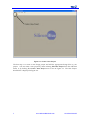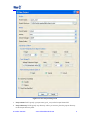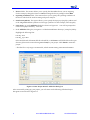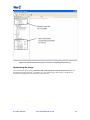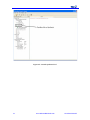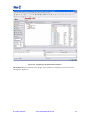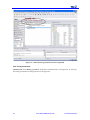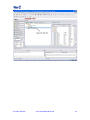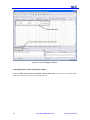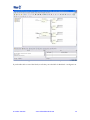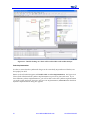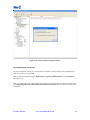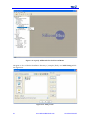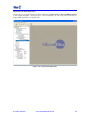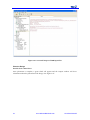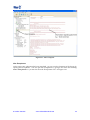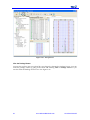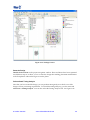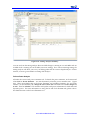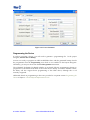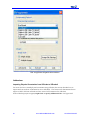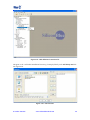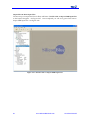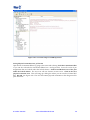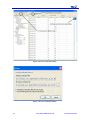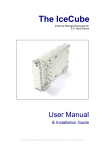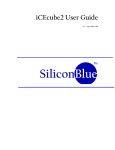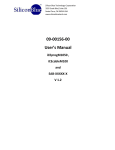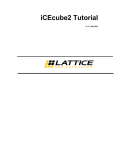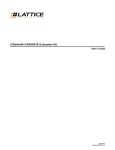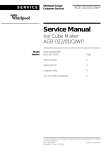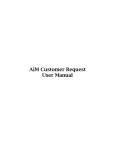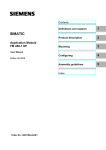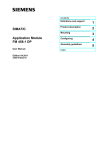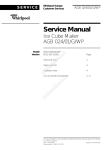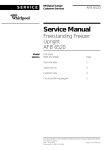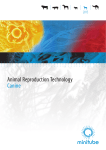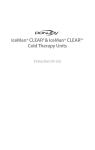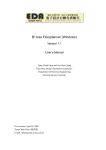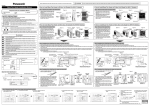Download iCEcube2 Tutorial
Transcript
iCEcube2 Tutorial v1.0 – May 2010 Copyright Information Copyright ©2008-20010 SiliconBlue Technologies Corporation. All rights reserved. SiliconBlue, iCEcube, iCEcube2, iCE65, mobileFPGA, are trademarks of SiliconBlue Technologies Corporation. Magma and Blast FPGA are trademarks Magma Design Automation, Inc. Synopsys and Synplify Pro are trademarks of Synopsys, Inc. All other trademarks are the property of their prospective owners. All specifications are subject to change without notice. Notice of Disclaimer: This software is provided to you "as-is," without any express or implied warranty. Contact Information SiliconBlue Technologies Corporation 3255-7 Scott Blvd., Suite 101 Santa Clara, CA 95054 Tel: (408) 727-6101 Fax: (408) 727-6085 [email protected] Revision History The following table lists the revision history of this document. Version 1.0 Revision Release iCEcube2 2010.03 iCecube2 Tutorial www.SiliconBlueTech.com 2 3 www.SiliconBlueTech.com iCecube2 Tutorial Preface About this Document The iCEcube2™ Tutorial takes the user through the iCEcube2 development tools step-by-step using a sample design. After using the tutorial, the user will be able to set-up a project, compile a design, and run different analysis tools such as the static timing analyzer and power estimator tools. For information on the Synopsys Synplify Pro software, please refer to the Synplify Pro documentation provided in the synpro/doc directory in the iCEcube2 software installation (<icecube2_install_dir>/synpro/doc), and on the SiliconBlue website. For detailed information of the iCEcube2 development tools, please refer to the iCEcube2 User Guide. Software Version This tutorial documents the features of iCecube2 Software Version 2010.03 For more information about acquiring the iCecube2 software, please visit the SiliconBlue website: http://www.siliconbluetech.com. Platform Requirements The iCecube2 software can be installed on a platform satisfying the following minimum requirements. A Pentium 4 computer (500 MHz) with 512 MB of RAM, running one of the following operating systems: • Windows XP Professional • Windows Vista • Red Hat Enterprise Linux WS v4.0 Programming Hardware There are three ways to program iCE FPGA devices: • A third party programmer, using the programming files generated by the iCecube2 Physical Implementation Tools. Consult the third party programmer user manual for instructions. • The iCEman Evaluation Board, which not only serves as a vehicle to evaluate iCE FPGAs, but also includes an integrated device programmer. This programmer can be used to program devices on the iCEman board, or it can be used to program devices in a target system. Please contact SiliconBlue Technologies for additional information on the iCEman Evaluation Board. • Digilent USB cables iCecube2 Tutorial www.SiliconBlueTech.com 4 Overview iCEcube2 Tool Suite The figure below depicts the design flow using the iCEcube2 Tool Suite. The components in blue signify functionality supported by SiliconBlue Technologies’ proprietary iCEcube2 software, and the components in purple indicate the functionality supported by Synopsys’ Synplify Pro synthesis tools. The iCEcube2 software and Synopsys software together constitute the iCEcube2 Tool Suite. Figure 0-1: The iCEcube2 Design Flow 5 www.SiliconBlueTech.com iCecube2 Tutorial Design Flow The following steps provide an overview of the design flow using the iCEcube2 Tool Suite. 1. Create a new project in the iCEcube2 Project Navigator and specify a target device and its operating conditions. Add your HDL (Verilog or VHDL) design files and your Constraint files to the project. 2. Synthesize your design using the Synplify Pro design software. This software has been provided as part of the iCEcube2 Tool Suite, and can be invoked from the iCEcube2 Project Navigator. Within the Synopsys design environment, assign your Logic Synthesis, Timing and Pin constraints. 3. Perform Placement and Routing using the iCEcube2 place and route tools. iCEcube2 also supports physical implementation tools such as floor planning, allowing users to manually place logic cells and IOs. 4. Perform timing simulation of your design using an industry-standard HDL simulation tool. The files necessary for simulation are automatically generated by the iCEcube2 Physical Implementation tools, after the routing phase. 5. Perform Static Timing Analysis using the iCEcube2 static timing analyzer. 6. Generate the device programming and configuration files from the iCEcube2 Physical Implementation tools. 7. Program your device using the device programming hardware provided by Silicon Blue Technologies. Tutorial This chapter provides a brief introduction to the iCEcube2 design flow. The goal of this chapter is to familiarize the user with the fundamental steps needed to create a design project, synthesize and implement the design, generate the necessary device configuration files, and program the target device. Detailed information on tool features and usage is provided in subsequent chapters. Creating a Project Starting the iCEcube2 software for the first time, you will see the following interface shown in Figure 2-1. iCecube2 Tutorial www.SiliconBlueTech.com 6 Figure 0-1 : Create a New Project The first step is to create a new design project and add the appropriate design files to your project. You can create a new project by either selecting File>New Project from the iCEcube2 menu, or by clicking the Create a New Project icon as seen in Figure 2-1. The New Project Wizard GUI is displayed in Figure 2-2. 7 www.SiliconBlueTech.com iCecube2 Tutorial Figure 0-2 : New Project Setup Form 1. Project Name Field: Specify a project name (quick_start) in the Project Name field. 2. Project Directory Field: Specify any directory where you want to place the project directory in the Project Directory field. iCecube2 Tutorial www.SiliconBlueTech.com 8 3. Device Fields: This section allows you to specify the SiliconBlue device you are targeting. For this example, change the Device to L04 and change the device package to the CB284. 4. Operating Condition Fields: This section allows you to specify the operating conditions of the device which will be used for timing and power analysis. 5. Start From Synthesis: This option allows you to specify the Synopsys Synplify synthesis tool or the Magma BlastFPGA synthesis tool for logic synthesis. For this example, select Synplify. 6. Click Next to go to the Add Files dialog box shown in Figure 2-3. You will be prompted to create a new project directory. Click Yes. 7. In the Add Files dialog box, navigate to: <iCEcube2 installation directory>/examples/blinky Highlight the following files: blinky.vhd blinky_syn.sdc* Select each file and click >> to add the selected file, or click >>> to add all the files in the open directory (files can be removed using << and <<<) to your project. Click Finish to create the project. * The SDC file is a Synopsys constraint file, which contains timing constraint information. Figure 0-3: New Project Wizard – Add Files dialog box After successfully setting-up your project, you will return to the following iCEcube2 Project Navigator screen shown in Figure 2-4. 9 www.SiliconBlueTech.com iCecube2 Tutorial Figure 0-4: iCEcube2 Project Navigator View after Completing Project Set-up Synthesizing the design After a successful project setup, Double-Click on the Synthesis Launch Synthesis Tool icon in the project navigator window. See Figure 2-5. This will bring-up the Synopsys Synplify Pro synthesis tool’s graphical user interface. See Figure 2-6. iCecube2 Tutorial www.SiliconBlueTech.com 10 Figure 2-5 : Launch Synthesis Tool 11 www.SiliconBlueTech.com iCecube2 Tutorial Figure 2-6 : Synplify Pro Graphical User Interface Hit the Run Button to synthesis your design. Once synthesis is complete, you will see a Done message. See Figure 2-7. iCecube2 Tutorial www.SiliconBlueTech.com 12 Figure 2-7 : Status showing synthesis has been completed View Timing Constraints Double Click on the blinky_syn.sdc file under the Constraint folder. See Figure 2-8. It will open the timing constraints for the project shown in Figure 2-9. 13 www.SiliconBlueTech.com iCecube2 Tutorial Figure 2-8 : Open the SDC file to View Timing Constraints iCecube2 Tutorial www.SiliconBlueTech.com 14 Figure 2-9 : View Timing Constraints Viewing Hierarchical View of Synthesis Results Under the HDL-Analyst menu, Select RTL > Hierarchical View. You will see a hierarchical RTL view of the design just synthesized. See Figure 2-10. 15 www.SiliconBlueTech.com iCecube2 Tutorial Figure 2-10 : Hierarchical RTL View in HDL Analyst If you double click on one of the blocks, it will take you to the RTL for that block. See Figure 2-11. iCecube2 Tutorial www.SiliconBlueTech.com 16 Figure 2-11 : Double-clicking on a block will reveal its HDL code in HDL Analyst Select Implementation In order to ensure that the synthesized design can be successfully imported into iCEcube2, exit the Synplify Pro GUI. Return to the iCEcube2 Navigator and Double-click on Select Implementation. See Figure 2-10. This will tell iCEcube2 which synthesis implementation to process for place and route. If you have different synthesis implementations, you will be able to select the synthesis implementation you wish to place and route. Since we only have one implementation, select OK when the Select Synthesis Implementation dialog box appears. 17 www.SiliconBlueTech.com iCecube2 Tutorial Figure 2-12 : Select Synthesis Implementation Importing Physical Constraints Physical constraints such as pin assignments are stored in a .PCF file (Physical Constraint File). Add the .PCF file to your project. In the iCEcube2 Project Navigator, Right Click on Specify Additional Files. Select Add Files… See Figure 2-13. Note: For information on importing physical constraints from iCEcube to iCEcube2, please refer to the Importing Physical Constraints from iCEcube to iCEcube2 section at the end of this quick start guide. iCecube2 Tutorial www.SiliconBlueTech.com 18 Figure 2-13 : Specify Additional Files for Place and Route Navigate to the <iCEcube2 Installation Directory>/examples/blinky and Add blinky.pcf file. See Figure 2-14. Figure 2-14 : Add .pcf file 19 www.SiliconBlueTech.com iCecube2 Tutorial Import Place & Route Input Files The next step is to import the files for Place and Route. Double-click on Import P&R Input Files in the Project Navigator. See Figure 2-15. Once completed you will see a green check next to Import P&R Input Files. See Figure 2-16. Figure 2-15 : Import P&R Input files iCecube2 Tutorial www.SiliconBlueTech.com 20 Figure 2-16: Successful Import of P&R Input Files Place the Design Double-click on Run Placer Once placement is complete, a green check will appear and the Output window will show information about the placement of the design. See Figure 2-17. 21 www.SiliconBlueTech.com iCecube2 Tutorial Figure 2-17 : Place complete View Floorplanner At this point, since placement has been completed, you can view the placement of the design by opening the Floorplanner. You can open the Floorplanner by going to the menu and selecting Tool > Floorplanner or you can also select the Floorplanner Icon. See Figure 2-18. iCecube2 Tutorial www.SiliconBlueTech.com 22 Figure 2-18 – Floorplanner View the Package Viewer You can also see how pins were placed for your design by selecting the Package Viewer. You can select the package viewer by going to the menu and selecting Tool >> Package Viewer or you can also select the Package Vierwer Icon. See Figure 2-19. 23 www.SiliconBlueTech.com iCecube2 Tutorial Figure 2-19 : Package Viewer Route the Design Double-click on Route in the project navigation window. Place and Route have been separated into different steps as to allow you to re-route the design after making placement modifications in the floorplanner without having to re-run the placer. Perform Static Timing Analysis Now that you have routed the design, you can perform timing analysis to check to see if the design is meets your timing requirements. To launch the timing analyzer, go to the menu and select Tool > Timing Analysis. You can also select the Timing Analysis Icon. See Figure 2-22. iCecube2 Tutorial www.SiliconBlueTech.com 24 Figure 2-22 : Timing Analysis Summary You can see from the timing analysis that our 1MHz design is running at over 100 MHz and our 32 MHz clock is running at over 70 MHz (worst case timing). If we were not meeting timing, the timing analyzer will allow you to see your failing paths and do a more in-depth analysis. For this tutorial, we won’t go into details on timing slack analysis. Perform Power Analysis iCEcube2 also comes with power estimator tool. To launch the power estimator, to the menu and select Tool >> Power Estimator. You can alternatively select the power estimator icon. Figure 2-23. There are multiple tabs in the Power Estimator tool including Summary, IO, and Clock Domain. On the Summary tab, change the Core Vdd to 1.0V and make sure all IO voltages are at 2.5V. Then hit calculate. The estimator will update with power information for both static and dynamic power. For more information on using the IO and Clock Domain tabs, please refer to the detailed section on the Power Estimator tool. 25 www.SiliconBlueTech.com iCecube2 Tutorial Figure 2-23 : Power Estimator Programming the Device In order to program a device, you will need to generate a programming file. In the project navigator, double click on Bitmap. You are now ready to program an iCE65 mobileFPGA deice with the generated bitmap. Invoke the programmer from the Programming icon which is now enabled in the Project Navigator. Alternately, you may invoke it from the Tool>Programmer menu item. The iCEman65 Evaluation Kit Board includes an on-board USB 2.0 programming solution to program the on-board SPI serial Flash or the iCE65 device directly. In a future iCEcube release, the utility will also support direct programming of the iCE65 device, although this is not currently supported. Additional details on programming a device are provided in a separate section Programming the Device in Chapter 5 iCEcube Physical Implementation Tools. iCecube2 Tutorial www.SiliconBlueTech.com 26 2-24 : Programmer Graphical User Interface Addendum: Importing Physical Constraints from iCEcube to iCEcube2 For users who have created physical constraints using iCEcube, this section describes how to import and convert those constraints for use in iCEcube2. This section will demonstrate how to import a .MTCL file from iCEcube and save it into .PCF format used in iCEcube2. In the iCEcube2 project navigator, Right-click on Specify Additional Files. See Figure 2-25 27 www.SiliconBlueTech.com iCecube2 Tutorial Figure 2-25 : Add additional constraint file Navigate to the <iCEcube2 Installation Directory>/examples/blinky and Add blinky.mtcl file. See Figure 2-26. Figure 2-26 : Add .mtcl file iCecube2 Tutorial www.SiliconBlueTech.com 28 Import Place & Route Input Files The next step is to import the files for Place and Route. Double-click on Import P&R Input Files in the Project Navigator. See Figure 2-27. Once completed you will see a green check next to Import P&R Input Files. See Figure 2-28. Figure 2-27 : Double-click on Import P&R Input files 29 www.SiliconBlueTech.com iCecube2 Tutorial Figure 2-28: Successful Import of P&R Input Files Saving Physical Constraints into .pcf Format Open the Pin Constraints Editor by going to the menu and selecting Tool>Pin Constraints Editor or you can also select the Pin Constraints Editor Icon. See Figure 2-29. You will se a list of pin assignments that are Locked under the locked column. Uncheck and Recheck one of the pins under the locked column. The save icon will now become an active icon. Click on the Save physical constraints icon. This will bring up a dialog box where you can save the CLB and PCF files. Hit OK. See Figure 2-30. The .PCF file contain physical constraints in the design used for place and route. iCecube2 Tutorial www.SiliconBlueTech.com 30 Figure 2-29 : Pin Constraints Editor. Figure 2-30 : Pin Constraints Editor. 31 www.SiliconBlueTech.com iCecube2 Tutorial