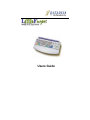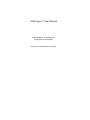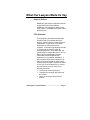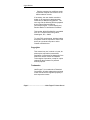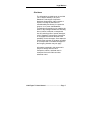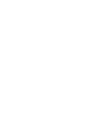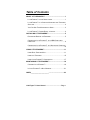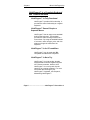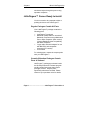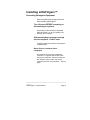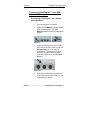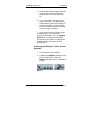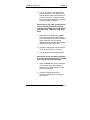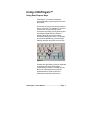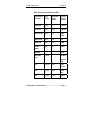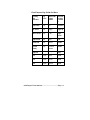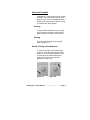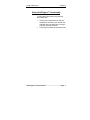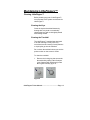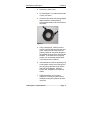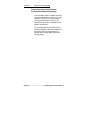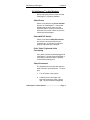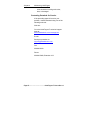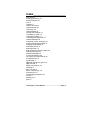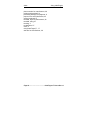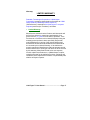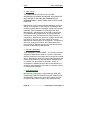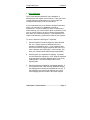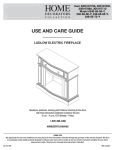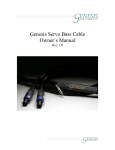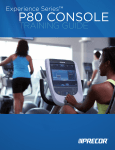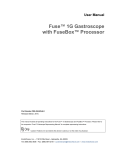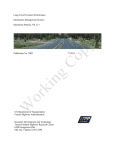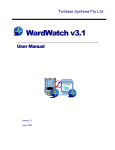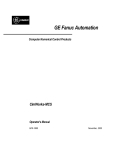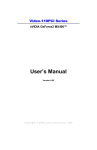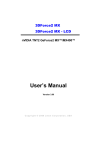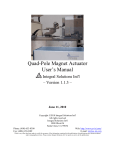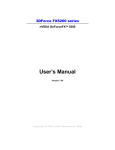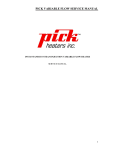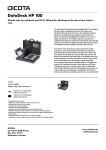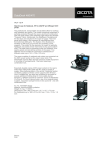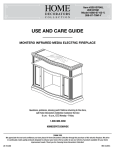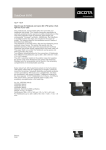Download Installing LittleFingers
Transcript
http://datadesktech.com Users Guide LittleFingers™ Users Manual © 1999 Datadesk Technologies Inc. All rights reserved worldwide. Printed in the United States of America. What Our Lawyers Made Us Say Intent to Enforce Datadesk Technologies Corporation intends to aggressively enforce all patents, trademarks, and copyrights, relating to the Little Fingers™ keyboard to the fullest extent allowed by law. FCC Statement This equipment generates and uses radio frequency and if not installed and used properly, that is in strict accordance with the manufacturer’s instructions, may cause interference to radio and television reception. It has been type tested and found to comply with the limits for Class B computing devices in accordance with the specifications in subpart B of part 15 of FCC Rules, which are designed to provide reasonable protection against such interference in a residential installation. If this equipment does cause interference to radio or television reception, which can be determined by turning the equipment off and on, the user is encouraged to try to correct the interference by one or more of the following measures: • • Reorient the receiving antenna Relocate the computer with respect to the receiver • Move the computer away from the receiver _____________________________________________ LittleFingers™ Users Manual Page i Legal Notices • Plug the computer into a different outlet so that the computer and receiver are on different branch circuits. If necessary, the user should consult the dealer or an experienced radio/television technician for additional suggestions. The user may find the following booklet prepared by the Federal Communications Commission helpful: “How to Identify and Resolve Radio-TV Interference Problems.” This booklet, #004-000-00345-4, is available from: U.S. Government Printing Office, Washington, D.C., 20402 To meet FCC requirements, shielded cables and power cords are required to connect the device to a personal computer or other Class B certified device. Copyrights This manual may not, in whole or in part, be photocopied, reproduced, transcribed, translated, or transmitted in whatsoever form without the written consent of Datadesk Technologies Corporation, except for copies retained by the purchaser for personal archival purpose. Trademarks LittleFingers™ is a trademark of Datadesk Corporation. All other trademarks mentioned in this manual are the registered property of their respective owners. _____________________________________________ Page ii Little Fingers™ Users Manual Legal Notices Disclaimer The information provided herein is provided "as is" without warranty of any kind. Datadesk Technologies Corporation disclaims all warranties, either express or implied, including the warranties of merchantability and fitness for a particular purpose. In no event shall Datadesk Technologies Corporation or its suppliers be liable for any damages whatsoever including direct, indirect, incidental, consequential, loss of business profits or special damages, even if Datadesk Technologies Corporation or its suppliers have been advised of the possibility of such damages. Some states do not allow the exclusion or limitation of liability for consequential or incidental damages so the foregoing limitation may not apply. Information contained in this document is subject to change without notice. Companies, names, and data used in examples herein are fictitious unless otherwise noted. _____________________________________________ LittleFingers™ Users Manual Page iii Table of Contents ABOUT LITTLEFINGERS™ ................................................. 1 LITTLEFINGERS™ IS FOR SMALL HANDS ............................... 1 LITTLEFINGERS™ IS A COMPLETE KEYBOARD AND TRACKBALL SOLUTION ............................................................................ 2 YOU CAN USE TWO KEYBOARDS AT ONCE ............................ 3 LITTLEFINGERS™ COMES READY TO INSTALL ....................... 4 INSTALLING LITTLEFINGERS™ ........................................ 5 PREVENTING DAMAGE TO EQUIPMENT .................................. 5 CONNECTING LITTLEFINGERS™ TO AN IBM-COMPATIBLE COMPUTER .......................................................................... 6 CONNECTING LITTLEFINGERS™ TO A MACINTOSH COMPUTER ......................................................................................... 10 USING LITTLEFINGERS™ ................................................ 11 USING DUAL-PURPOSE KEYS ............................................. 11 USING THE TRACKBALL ...................................................... 15 USING LITTLEFINGERS™ COMFORTABLY ............................ 17 MAINTAINING LITTLEFINGERS™.................................... 18 CLEANING LITTLEFINGERS™ .............................................. 18 IF LITTLEFINGERS™ IS NOT W ORKING ............................... 21 INDEX______________________...................................... 23 _____________________________________________ LittleFingers™ Users Manual Page v About LittleFingers™ LittleFingers™ is for Small Hands The LittleFingers™ design allows users with small hands to touch type comfortably. LittleFingers™ is for Children Because small children cannot easily reach all of the keys on regular keyboards, they normally cannot learn to touch type. LittleFingers™ allows children to touch-type at a much younger age than previously possible. Children who learn to use a keyboard by touch-typing avoid developing the troublesome hunt and peck habit. Touch-typing can be of special benefit to children whose handwriting skills lag behind their verbal abilities. Small children may begin to use LittleFingers™ once they are mature enough to use a keyboard responsibly or under supervision. LittleFingers™ is for Adults with Small Hands Adults with small hands quickly adjust to LittleFingers™ comfortable size and design, especially if they have previously used a trackball. Using LittleFingers™ may help prevent some common keyboard related injuries. _____________________________________________ LittleFingers™ Users Manual Page 1 Chapter 1 About LittleFingers(tm) LittleFingers™ is a Complete Keyboard and Trackball Solution LittleFingers™ is Fully Functional LittleFingers™ provides full functionality. It provides the same functionality as a regular keyboard. LittleFingers™ Doesn’t Require a Separate Mouse LittleFingers™ has an easy-to-use trackball built into the keyboard. The trackball provides the same tracking functions as a mouse does. By using the trackball instead of a mouse, users can type, point, and click without moving their hands from the keyboard. LittleFingers™ is for PCs and Macs LittleFingers™ can be used with IBMcompatible and Macintosh computers. LittleFingers™ is Not a Toy LittleFingers™ is a high-quality, durable keyboard that will endure regular long-term use. Please remember, however, that LittleFingers™ is not a toy and must be cared for as a regular keyboard. For more information about caring for your LittleFingers™ keyboard, see Chapter 4, Maintaining LittleFingers™. _____________________________________________ Page 2 LittleFingers™ Users Manual About LittleFingers(tm) Chapter 1 You Can Use Two Keyboards at Once Two users can control the computer from separate keyboards. Two Keyboards Can Be Connected at Once LittleFingers™ can be connected to your computer and in use at the same time as another keyboard is connected and in use. You do not have to turn off the computer or disconnect one keyboard in order to use the other keyboard. Two Users Can Work Together Two users may use the same computer by taking turns controlling the computer. One user controls the computer with LittleFingers™ and its built-in trackball; then, the other user controls the computer with another LittleFingers™ keyboard or any other keyboard and pointing device. This dual-control feature can be helpful when one user is instructing another user or when two users are working or playing together. Please note that the computer receives input from both keyboards and both pointing devices as though only one keyboard and pointing device were installed. While there are two users providing input, the computer cannot distinguish between one user and the other. Therefore, this feature will not allow two users to run two programs _____________________________________________ LittleFingers™ Users Manual Page 3 Chapter 1 About LittleFingers(tm) simultaneously as though they were using separate computers. LittleFingers™ Comes Ready to Install You do not need to buy separate cables or pointing devices to use LittleFingers™. Regular Packages Contain All Parts Your LittleFingers™ package contains the following parts: • • • • LittleFingers™ keyboard Macintosh (ADB) cable for use with all Macintosh computers except Macintosh Plus or iMac computers. (Mac version) *Contact Datadesk about compatibility with iMac computers. Y-type cable and serial adapter for use with IBM PC’s and compatible computers (PC version) This manual For missing parts, contact the company who sold you LittleFingers™. Quantity Education Packages Contain Parts as Ordered LittleFingers™ packages purchased under the Quantity Education Purchase program usually contain fewer parts than regular packages contain. Only the parts specifically ordered are included. Please reference your purchase order for details _____________________________________________ Page 4 LittleFingers™ Users Manual Installing LittleFingers™ Preventing Damage to Equipment Read and follow these simple precautions when installing LittleFingers™. Turn off power BEFORE connecting or disconnecting a keyboard. Connecting or disconnecting a keyboard while the power is on to your system may damage your computer. Slide each keyboard connector straight into the receptacle. Do NOT twist. Twisting keyboard connectors will break the receptacle pins. Never force a connector into a receptacle. Use a gentle push to insert a keyboard connector. If a gentle push doesn’t work, remove the connector. Make sure that you are using the correct cable, the correct connector, and the correct position. Then try again. ----------------------------------------------------------------------------------------LittleFingers™ Users Manual Page 5 Chapter 2 Installing LittleFingers(tm) Connecting LittleFingers™ to an IBMCompatible Computer Connecting LittleFingers™ as a Standalone Keyboard 1. Turn off power to the computer. 2. Locate the two MAC/PC switches on the back of LittleFingers™. Set both MAC/PC switches to the PC (right-hand) position. Figure 1 3. Locate the gray 8-pin connector on the single end of the PC Y-cable. Locate the PC kybrd Out port on the back of LittleFingers™. Placing the flat end of the gray 8-pin cable connector down, insert the connector into the PC kybrd Out port. Figure 2.1 4. Insert the red PS/2 keyboard connector on the double-end of the y-cable into the keyboard port of the PC. _____________________________________________ Page 6 LittleFingers™ Users Manual Installing LittleFingers Chapter 2 5. Insert the black PS/2 trackball connector on the double end of the keyboard Ycable into the PS/2 mouse port of the PC. 6. Turn on the power to the system and start the computer. Test the keyboard and trackball to make sure that they are properly connected. If either does not work, repeat these instructions carefully to ensure proper connection. 7. If your system is running early versions of Windows 95, it may not instantly recognize the trackball. If so, run Add New Hardware in your System Control Panel. This will allow your system to recognize the trackball as either a new serial or PS/2 pointing device. Connecting LittleFingers™ and a Second Keyboard 1. Turn off power to the computer. 2. Locate the two MAC/PC switches on the back of LittleFingers™. Set both MAC/PC switches to the PC (right-hand) position. Figure 1 _____________________________________________ LittleFingers™ Users Manual Page 7 Chapter 2 Installing LittleFingers(tm) 3. Locate the gray 8-pin connector on the single end of the PC Y-cable. Locate the PC kybrd Out port on the back of LittleFingers™. Placing the flat end of the gray 8-pin cable connector down, insert the connector into the PC kybrd Out port. Figure 2.1 4. Insert the red PS/2 keyboard connector on the double-end of the y-cable into the keyboard port of the PC. 5. Insert the black PS/2 trackball connector on the double end of the keyboard Ycable into the PS/2 mouse port of the PC. 6. Locate the PC kybrd In port on the back of LittleFingers™. Plug the keyboard cable from the second keyboard into this port. (Adapter may be required with AT style connectors) Figure 2.2 _____________________________________________ Page 8 LittleFingers™ Users Manual Installing LittleFingers Chapter 2 7. Turn on the power to the system and start the computer. Test the keyboard and trackball to make sure that they are properly connected. If either does not work, repeat these instructions carefully to ensure proper connection. If the mouse or any other pointing device for the secondary keyboard is already connected to the PS/2 port, complete the next three steps. Otherwise, skip these steps. 1. Attach the serial adapter to the black PS/2 mouse connector on the doubleend of the keyboard Y-cable and insert it into a serial port on the computer. (Additional serial card may be required if serial ports are already in use) 2. Keep the existing PS/2 mouse inserted in the mouse port on the computer. 3. Turn on power and start the computer. If the mouse for the secondary keyboard is already connected to the serial or COM port, complete the next three steps. 1. Insert the black PS/2 mouse connector at the double end of the keyboard Ycable into the PS/2 mouse port on the back of the computer. 2. Keep the existing serial mouse connector inserted in the serial port of the computer. _____________________________________________ LittleFingers™ Users Manual Page 9 Chapter 2 Installing LittleFingers(tm) 3. Turn on power and start the computer. If properly installed, both keyboards and tracking devices will be active. If they are not, check your installation. Connecting LittleFingers™ to a Macintosh Computer To connect LittleFingers™ to a Mac, follow these steps: 1. Turn off power to the system. 2. Locate the two MAC/PC switches on the back of LittleFingers™. Set both switches in the MAC (left-hand) position. Figure 1 3. Locate the two ADB ports on the back of LittleFingers™. Making sure that the flat side of the cable connector is facing down, insert either end of the Macintosh cable into either one of the ADB ports. 4. Insert the other end of the Macintosh cable into the ADB port of the Macintosh computer. 5. Turn on the power to the system and start the computer. Test the keyboard and trackball to make sure that they are properly connected. If either does not work, repeat these instructions carefully to ensure proper connection. _____________________________________________ Page 10 LittleFingers™ Users Manual Using LittleFingers™ Using Dual-Purpose Keys LittleFingers™ provides full keyboard functionality without requiring users to move their hands. Access the primary keys by simply pressing the key you need. For example, to move the cursor to the left, press the left arrow. Access the secondary keys by pressing and releasing the Right Shift key and then pressing the dual purpose key whose secondary function you need. For example, to access the HOME key, press the Right Shift key and then press the left arrow key. Figure 3 Pressing the right shift key sets the keyboard in dual-purpose mode and activates secondary key functions. Pressing any key that is not a dual-purpose key sets the keyboard back to primary mode and deactivates secondary key functions. _____________________________________________ LittleFingers™ User Manual Page 11 Chapter 3 Using LittleFingers The following charts list the secondary purpose of each dual-purpose key, the key color, the secondary label if there is one, and the secondary purpose of the key. The first chart applies to LittleFingers™ in use with an IBM-compatible computer. The second chart applies to LittleFingers™ in use with a Macintosh computer. Please note that some LittleFingers™ keys are arranged differently than on a regular keyboard to make the keys easier to reach. _____________________________________________ Page 12 LittleFingers™ Users Manual Using LittleFingers Chapter 3 Dual Purpose Key Guide for PCs Primary Key Function Key Color Secondar y Key Label Secondary Key Functio n right shift gray fn function up arrow blue Pgup page up down arrow gray Pg page down right arrow blue end end left arrow blue home home \ (back slash) gray del delete right alt green ins insert Windows icon yellow F13 purple print print screen F14 purple scroll scroll lock F15 purple pause pause dn Window s application _____________________________________________ LittleFingers™ Users Manual Page 13 Dual Purpose Key Guide for Macs Primary Key Function Key Color Secondar y Key Label Secondary Key Functio n right shift gray fn function up arrow blue Pgup page up down arrow gray pg page down right arrow blue end end left arrow blue home home \ (back slash) gray reverse delete delete right alt green help help F13 purple print none F14 purple scroll none F15 purple pause none dn _____________________________________________ LittleFingers™ User Manual Page 14 Using the Trackball LittleFingers™ comes with a built-in 3-button trackball. The trackball provides the same purpose as a mouse or separate trackball. It allows you to point and click without moving your hands from the keyboard. Pointing To point with the trackball, use your finger tips to lightly roll the ball so that the arrow points to where you want it on the screen. Clicking To click, press the wide lower trackball button. (Figure 4.1) Double Clicking with a Macintosh To double click when using a Macintosh computer, press the upper right trackball button once. This function works the same as clicking the left mouse button twice quickly to open files or to launch an application. (Figure 4.2) Figure 4.1 Figure 4.2 _____________________________________________ LittleFingers™ User Manual Page 15 Chapter 3 Using LittleFingers Accessing Contextual Menus with a PC To access contextual menus when using an IBM-compatible computer, press the upper right trackball button. (Figure 4.3) Dragging and Dropping In drag mode, you can drag objects without holding down any buttons. To drag an object, click on the object by pressing the upper left button to activate drag mode, roll the track ball to drag the object, and click again to drop the object. To turn drag mode on and off, press the upper left trackball button. (Figure 4.4) Figure 4.3 Figure 4.4 _____________________________________________ Page 16 LittleFingers™ Users Manual Using LittleFingers Chapter 3 Using LittleFingers™ Comfortably To avoid discomfort using any keyboard, follow these tips: • • Position the keyboard low so that your shoulders are relaxed, your elbows rest naturally near your waist at a 90º angle, and your wrists are not bent. Take frequent breaks to stretch and rest. _____________________________________________ LittleFingers™ Users Manual Page 17 Maintaining LittleFingers™ Cleaning LittleFingers™ Before cleaning any part of LittleFingers™, turn off power to the system and disconnect LittleFingers™. Cleaning the Keys Clean the keys and trackball buttons by dusting with a dry cloth or occasionally cleaning the keys with a cloth lightly wetted with rubbing alcohol. Cleaning the Trackball The LittleFingers™ trackball was designed to be self-cleaning but may need very occasional manual cleaning if small particles or liquid spills get into the trackball. Do not clean the trackball unless you see the pointer motion on the screen is erratic. To clean the trackball: 1. Remove the locking ring that surrounds the trackball by sliding a thin flat object (your fingernail will usually work) under the ring and carefully pry it off. Figure 5 _____________________________________________ LittleFingers™ User Manual Page 18 Maintaining LittleFingers Chapter 4 2. Remove the locking ring. 3. Tip LittleFingers™ until the trackball falls out into your hand. 4. Clean the roller axles with sponge-tipped swabs soaked in rubbing alcohol. Cotton-tipped swabs may leave fibers on the rollers. Figure 6 5. Using a straight pin, carefully remove any lint or hair wrapped around the roller axles. Make sure the roller axles are properly seated on the plastic bridges in the trackball housing before inserting the trackball. If the axles are not properly seated, you can damage the trackball unit when the ball is replaced. 6. If the trackball is clean but providing only erratic pointer motion due to being worn smooth, gently abrade the ball surface with 220 grit sandpaper. Carefully remove ALL sandpaper and roller ball debris! 7. Replace trackball, line up slots in underside of locking ring with slots on trackball housing and gently snap down into place. _____________________________________________ LittleFingers™ Users Manual Page 19 Chapter 4 Maintaining LittleFingers Temporarily Improving Trackball Performance Between Cleanings If the trackball function is slightly less than optimal in the middle of a project, you may temporarily improve its function without removing the trackball. However, you should properly clean the trackball at your earliest convenience. To temporarily improve trackball function between cleanings, clean the trackball from the outside with camera lens paper or sponge-tipped swabs lightly wetted with rubbing alcohol. _____________________________________________ Page 20 LittleFingers™ Users Manual Maintaining LittleFingers Chapter 4 If LittleFingers™ is Not Working Before requesting service, make sure that LittleFingers™ is properly installed. Check Power Check to see that the red power indicator light is lit on LittleFingers™. If the power indicator light is not lit, make sure the keyboard cable is securely connected at both ends of the cable. Check to see if the cable has been damaged. Check MAC/PC Switch Check to see that the MAC/PC switches are set to the correct position for your computer type. If they are not, set them properly and restart your computer. If the “Other” Keyboard is Not Functioning If you have a second keyboard plugged into LittleFingers™ and the second keyboard is not working, make sure that it is properly connected to LittleFingers™. Check Connectors The keyboard connector has pins that can bend or break if used improperly. To check pins: 1. Turn off power to the system. 2. Carefully remove and inspect all keyboard connectors under a bright light. All pins should be straight and _____________________________________________ LittleFingers™ Users Manual Page 21 Chapter 4 Maintaining LittleFingers none should be touching each other, bent, or damaged. Contacting Datadesk for Service If the preceding steps fail to solve your problem, contact Datadesk using one of the following methods: Web site: Go to the LittleFingers™ technical support page at: www.datadesktech.com/custsupp.htm E-mail: Send your questions to: [email protected] Fax: 206-842-9219 Phone: 206-842-5480, Extension 103. _____________________________________________ Page 22 LittleFingers™ Users Manual Index______________________ adult users, 2 avoiding discomfort, 23 broken keyboard, 27 care, 3 cautions, 9 children as users, 2 clean keyboard, 25 clean keys, 25 clean trackball, 25 clicking with trackball, 21 connecting to a Mac, 15 connecting to IBMs, 10 connecting two keyboards, 13 contact Datadesk, 28 contextual menus, accessing, 21 double-clicking with trackball, 21 dragging and dropping, 22 dual keyboard use, 4 dual keyboards, 13 dual purpose key guide for Macs, 20 dual purpose keys, 18 education packages, 5 e-mail manufacturer, 28 fax number for manufacturer, 28 fix keyboard, 24, 27 functionality, 3 IBM dual purpose key guide, 19 IBM, use with, 3 IBMs, connecting to, 10 installing, 8 Mac, use with, 3 Macs, connecting to, 15 maintenance, 24 malfunctioning keyboard, 27 mouse, 3 packing list, 5 parts, 5 _____________________________________________ LittleFingers™ User Manual Page 23 Index Using LittleFingers phone number for manufacturer, 28 pointing with trackball, 21 preventing damage to equipment, 9 proper use to avoid discomfort, 23 service keyboard, 27 trackball, improve performance, 26 trackball, using, 21 tracking, 3 troubleshoot, 27 users, 2 using LittleFingers™, 17 web site for manufacturer, 28 _____________________________________________ Page 24 LittleFingers™ Users Manual Warranty LIMITED WARRANTY Datadesk Technologies Corporation, a Washington Corporation, having its principal place of business at 10598 Valley Road NE, Bainbridge Island, WA 98110 ("Manufacturer") warrants its the LittleFingers™ computer keyboard products (the "Products") as follows: 1. Limited Warranty. Manufacturer warrants that the Products sold hereunder will be free from defects in material and workmanship for a period of three ( 3 ) years from the date of purchase. If the Products do not conform to this Limited Warranty during the warranty period (as herein above specified), Buyer shall notify Manufacturer in writing of the claimed defects and demonstrate to Manufacturer satisfaction that said defects are covered by this Limited Warranty. If the defects are properly reported to Manufacturer within the warranty period, and the defects are of such type and nature as to be covered by this warranty, Manufacturer shall, at its own expense, furnish, replacement Products or, at Manufacturer's option, replacement parts for the defective Products. Shipping and installation of the replacement Products or replacement parts shall be at Buyer's expense. _____________________________________________ LittleFingers™ User Manual Page 25 Index Using LittleFingers 2. Other Limits. THE FOREGOING IS IN LIEU OF ALL OTHER WARRANTIES, EXPRESS OR IMPLIED, INCLUDING BUT NOT LIMITED TO THE IMPLIED WARRANTIES OF MERCHANTABILITY AND FITNESS FOR A PARTICULAR PURPOSE. Manufacturer does not warrant against damages or defects arising out of improper or abnormal use of handling of the Products; against defects or damages arising from improper installation (where installation is by persons other than Manufacturer), against defects in products or components not manufactured by Manufacturer, or against damages resulting from such non-Manufacturer made products or components. Manufacturer passes on to Buyer the warranty it received (if any) from the maker thereof of such nonManufacturer made products or components. This warranty also does not apply to Products upon which repairs have been effected or attempted by persons other than pursuant to written authorization by Manufacturer. 3. Exclusive Obligation. THIS WARRANTY IS EXCLUSIVE. The sole and exclusive obligation of Manufacturer shall be to repair or replace the defective Products in the manner and for the period provided above. Manufacturer shall not have any other obligation with respect to the Products or any part thereof, whether based on contract, tort, strict liability or otherwise. Under no circumstances, whether based on this Limited Warranty or otherwise, shall Manufacturer be liable for incidental, special, or consequential damages. 4. Other Statements. Manufacturer's employees or representatives' ORAL OR OTHER WRITTEN STATEMENTS DO NOT CONSTITUTE WARRANTIES, shall not be relied upon by Buyer, and are not a part of the contract for sale or this limited warranty. _____________________________________________ Page 26 LittleFingers™ Users Manual Using LittleFingers Chapter 3 5. Entire Obligation. This Limited Warranty states the entire obligation of Manufacturer with respect to the Products. If any part of this Limited Warranty is determined to be void or illegal, the remainder shall remain in full force and effect. If your keyboard proves to be defective during this warranty period, you may return it to Datadesk for repair or replacement. In order to qualify for repair or replacement under warranty, you need to include proof-of-purchase, in the form of a sales receipt or an invoice showing the purchase date, when you return the keyboard. If your keyboard is no longer under warranty, repairs will be made at your expense. To return a defective LittleFingers™ keyboard: 1. Contact Datadesk Technical Support at 206-842-5480 Ext. 103. Support personnel will determine if the problem necessitates a return. If your keyboard does need to be returned, Support personnel will record your name, address, and LittleFingers™ serial number, and issue you a Return Merchandise Authorization (RMA). 2. Carefully pack your keyboard for shipping. If possible, use the keyboard’s original box; if not, wrap the keyboard in packing paper or bubble wrap and pack it in a sturdy cardboard box. Include the RMA number on the shipping label. 3. Send the keyboard to Datadesk via prepaid shipping. If your keyboard is still under warranty, Datadesk will pay the shipping when sending the keyboard back to you. If the keyboard is no longer under warranty, the cost of return shipping will be included in the repair expense. _____________________________________________ LittleFingers™ Users Manual Page 27