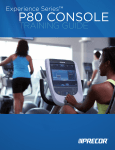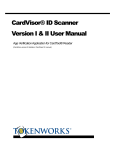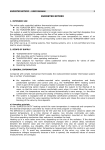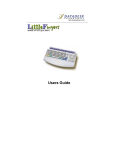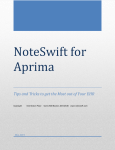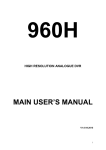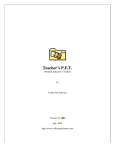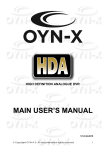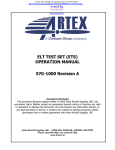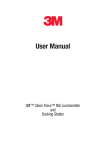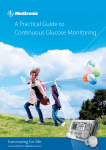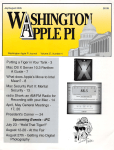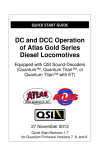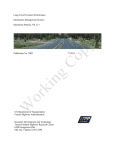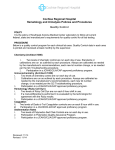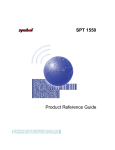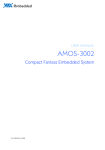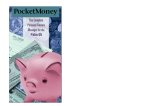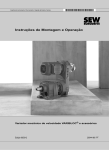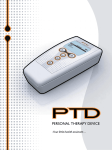Download to Manual Now
Transcript
Torlesse Systems Pty Ltd
WardWatch v3.1
User Manual
Version 3.1
June, 2003
WARDWATCH USER MANUAL
© 1998 - 2003 TORLESSE SYSTEMS PTY LTD
Copyright
Copyright © 1998 - 2003 Torlesse Systems Pty Ltd (ACN 003 291 085). All rights
reserved.
Palm, the Palm Logo, Palm Computing, HotSync, and Graffiti are registered
trademarks, and Palm, Palm III, Palm V, Palm VII, PalmPilot, Palm OS, and the
PalmPilot logo are trademarks of Palm Computing, Inc. All other brands and product
names are trademarks and registered trademarks of their respective holders.
Disclaimer and Limitation of Liability
Torlesse Systems Pty Ltd assumes no responsibility for any damage or loss resulting
from the use of this User Manual.
Torlesse Systems Pty Ltd assumes no responsibility for any loss or claims by third
parties that may arise through the use of the software application known as
WardWatch. Torlesse Systems Pty Ltd assumes no responsibility for any damages,
loss, injury, or death caused by deletion or corruption of data caused by malfunction, or
failure of WardWatch. Be sure to protect patient records against theft and backup
patient records onto other media to protect against data loss.
Important
Please read the Software User License Agreement found in the appendices of
this document. Using any part of the software application, WardWatch,
indicates that you accept the terms of the Software User License Agreement.
I
WARDWATCH USER MANUAL
© 1998 - 2003 TORLESSE SYSTEMS PTY LTD
Getting Started................................................................................................. 1-1
Introduction ............................................................................................... 1-1
Download and Installation of WardWatch............................................... 1-2
Starting WardWatch on the Palm............................................................ 1-4
Loading the Registration Key................................................................... 1-5
Setting up Patient Categories .................................................................. 1-6
Ward Rounds................................................................................................... 2-1
Patients (List) screen................................................................................ 2-1
Creating a Patient Record........................................................................ 2-2
Patient View.............................................................................................. 2-3
Admission Notes ...................................................................................... 2-5
The Round................................................................................................ 2-6
Review and Follow Up.............................................................................. 2-7
The (next) Round ..................................................................................... 2-8
Password Protection ................................................................................ 2-9
Terminology.............................................................................................. 2-9
Screen Navigation .................................................................................. 2-10
IR Beaming and Printing ................................................................................. 3-1
IR Beaming............................................................................................... 3-1
IR Printing ................................................................................................. 3-2
WardWatch Desktop....................................................................................... 4-1
Overview ................................................................................................... 4-1
Selecting a User ....................................................................................... 4-1
Screen Layout and Shortcuts .................................................................. 4-2
Categories................................................................................................. 4-3
Saving ....................................................................................................... 4-3
I
WARDWATCH USER MANUAL
© 1998 - 2003 TORLESSE SYSTEMS PTY LTD
Printing ...................................................................................................... 4-3
Modifying Hotsync Behaviour .................................................................. 4-8
Importing Patient Records From Hospas................................................ 4-4
Customization and Preferences ..................................................................... 5-1
Patients Preferences................................................................................ 5-1
Patient View Preferences......................................................................... 5-2
Setting up Patient Categories .................................................................. 5-2
Backup and Recovery..................................................................................... 6-1
Backup ...................................................................................................... 6-1
Recovery................................................................................................... 6-1
WardWatch Desktop Import / Export Specification....................................... 6-1
Introduction ............................................................................................... 6-1
File Type ................................................................................................... 6-1
Comma Delimited File Format................................................................. 6-1
Record Types and Fields ......................................................................... 6-2
Header Record ......................................................................................... 6-2
Comment Record..................................................................................... 6-2
Patient Records ........................................................................................ 6-2
Event Records .......................................................................................... 6-3
Import Notes ............................................................................................. 6-4
Export Notes ............................................................................................. 6-4
Evaluation Version........................................................................................... 6-1
Evaluation Limitations........................................................................... 6-1
Software User License Agreement................................................................. 6-1
II
WARDWATCH USER MANUAL
© 1998 - 2003 TORLESSE SYSTEMS PTY LTD
Chapter
1
Getting Started
Introduction
Welcome to WardWatch. WardWatch has been designed specifically for the Palm
organizer to aid medical staff involved in ward rounds. It is intended to record
investigations, medications and dosages, and consultations that are requested by the
senior Consultant (Specialist) or Registrar during Ward round examinations and to
record the results of these investigations for recall in later rounds and on the desktop.
WardWatch’s features include:
•
•
•
•
•
•
•
•
•
•
•
•
•
•
•
•
•
Ability to record basic patient details: name, hospital record number, DOB, sex,
admission date, ward, room and bed, consultant, notes, diagnosis, and allergies.
Automatic calculation of patients’ age that also caters for Paediatrics.
Easy tracking of patient records with the ability to group and order records by
various methods, including ward, consultant (specialist), record number and
others.
Tracking of patient investigations, medications, lab results, notes, and
consultations, with the ability to mark the status and results of each these events
(items). Icons are used to quickly identify the category and status of events.
Sorting of patient events (items), including the generation of “to do” lists.
Easy navigation of patient records for daily review.
Transfer patient records between Palm organizers using infrared
Printing of patient records and to do lists using Stevens Creeks PalmPrint
application to many of the infrared enabled printers.
Backup and recovery of the patient records during the HotSync process.
Context specific autofill in events detail screen and clearing of autofill DB.
PatientInfo popup for fast access to crucial patient information on patient
screens.
On screen access to patient sorting and display options on patients list
Filtering of events with status and type in Events and Patient View screens
One tap change of event status from Patient View screen
Ability to delete of entire categories of patient records.
Password protection of patient records
Requires PalmOS 2.0/3.0/4.0/5.0
1-1
WARDWATCH USER MANUAL
© 1998 - 2003 TORLESSE SYSTEMS PTY LTD
WardWatch Desktop’s features include
Hotsync of patient and event records with Windows desktop companion
Patient view or event views
Creation, modification and deletion of patient records and associated events on
the desktop.
Sorting of patient records on any field headers; name, age, sex, MRN, bed, ward,
and consultant, and diagnosis.
Sorting of patient event records on fields; date, type, status, test, result, note,
created
Lookup function for searching for a patient's record.
Printing of selected patients and events to desktop printer.
Multiple palm user capabilities.
Requires Windows 98/Me/NT4/2K/XP and Palm Desktop 3.0 or greater
•
•
•
•
•
•
•
•
•
New in Version 3.1
Integration capabilities with other patient record systems.
Ability to export patient records to a file for exchange with other doctors or for the
purpose of archiving patient records that are current not used.
Import Patient records from HOSPAS patient record system
Allow third party developers to integrate WardWatch with other patient record
management systems in use.
•
•
•
Download and Installation of WardWatch
If you haven’t done so already visit http://www.torlesse.com/wardwatch to obtain the
latest version of WardWatch and download it to your desktop computer. Choose the
compressed format suitable for your computer.
WardWatch can be downloaded in the following formats.
•
As a self-installing executable which includes the MS Windows Hotsync
conduit with the desktop companion (WardWatch Desktop). This install is for
MS Windows (98, Me, NT, 2000, XP) only.
•
As an archive file that requires manual install. Archive file formats are available
for either Windows (zip) or macintosh (sit).
For MS Windows use the self-installing executable (WardWatch.exe). Simply
download this program and run it. This program contains the WardWatch application
that runs on the Palm, the Hotsync Conduit and the Desktop companion. During
installation the WardWatch.prc file is loaded into the install directory ready for next
palm hotsync and the WardWatch conduit is installed into the Hotsync manager. The
installation program will ask for an install location. The default is C:\Program
1-2
WARDWATCH USER MANUAL
© 1998 - 2003 TORLESSE SYSTEMS PTY LTD
Files\WardWatch. WardWatch Desktop top can be found under Start > Programs >
WardWatch > WardWatch Desktop.
1-3
WARDWATCH USER MANUAL
© 1998 - 2003 TORLESSE SYSTEMS PTY LTD
For MacIntosh users (or Windows users not requiring the hotsync conduit) there are
WardWatch archive files to download (WardWatch.sit and WatchWatch.zip). There
are four separate files you will find in the archive.
•
•
•
•
WardWatch.prc – the WardWatch application.
WW_Manual.pdf – this manual
WW_License.txt – the software license
WW_ReleaseNotes.txt – the release notes for this version
To install WardWatch.prc follow the instructions in Chapter 3 of the Palm V Handbook,
Chapter 4 of the Basic Handbook (For the Palm III Organizer) or Chapter 11 of the
Palm Pilot Handbook (for earlier Palms). These chapters describe using the Install
Tool to install add-on applications.
Before using WardWatch Desktop
Before you can use WardWatch Desktop you need to start WardWatch on the Palm,
accept the license agreement and perform another Hotsync. This will create the basic
data files on the desktop
Starting WardWatch on the Palm
After installing WardWatch, locate the WardWatch
icon on the Palm and tap on it. This will start
WardWatch for the first time.
The first screen you are presented with reminds you
that this is a 30 day evaluation copy. Tap on “I
Accept” to accept the license agreement and
continue. You must read the software license in the
appendices and make sure you agree to the terms
and conditions. If you do not agree with the software
license you must delete WardWatch from you Palm
Organizer and PC.
1-4
WARDWATCH USER MANUAL
© 1998 - 2003 TORLESSE SYSTEMS PTY LTD
Sample Patient Record
When you start WardWatch for the first time a sample patient is created. This patient
is shown below. The patient is fictitious and the events are for example only.
Patients screen
Patient View screen
Event Detail screen
Tapping on the patient record “Robertson, Jeff 59y” in the Patients screen takes you
to the Patient View for that patient. If you tap on an event (for example Fbc – Full
Blood Count) you are taken to the event details screen. From the Patient View
screen you can also tap on the individual note icons for each event to be taken directly
to the notes for that event.
Tapping the New Event button in the patient view screen allows you to create a new
event. Tapping the Edit button at the top of the Patient View screen takes you to the
Update Patient screen – from here you can delete the sample patient. The icons at
the top of the patient view screen allow you to go to the unstructured notes screen for
this patient, or allow you to beam this patient to another Palm organizer.
Loading the Registration Key
If you have purchased WardWatch you will have received a Registration Key to unlock
the evaluation version. Enter the complete Registration Key from the Patients screen
by choosing the Menu Options then Registration Key. Tap OK and you will receive
confirmation that the key has been stored.
IMPORTANT: Keep your registration key in a safe place; you may need it if you need
to recover WardWatch from backup. You may also need it for technical support and
1-5
WARDWATCH USER MANUAL
© 1998 - 2003 TORLESSE SYSTEMS PTY LTD
when obtaining upgrades. Your registration key is unique and identifies your Palm
Organizer as a valid user of WardWatch.
Loading an upgrade key
If you are purchase an upgrade to WardWatch you will need to have the original key
loaded before loading the upgrade key. After loading the original key simply delete the
######### in the “Key:” field and enter the upgrade key into the Key: field and click ok.
Hotsyncing will cause the desktop companion to be registered
Setting up Patient Categories
Before entering patient records into WardWatch, you may want to decided how you
will use the patient categories. Full details on how/why to do this are explained in
Customization and Preferences section.
The use of categories is the similar to the categories in the Palm address book
application. Categories are also used for beaming or printing of groups of patient
records.
Typical uses of the categories are as follows
•
•
•
To differentiate between in and out patients (eg Out Patients, Clinic 21, Clinic
A)
To break patients into different wards (eg Ward 12, Ward B, South Wing)
To differentiate patients admitted under different consultants or specialists (eg
Johnson, Simpson, Carson,)
You will need to experiment to decide which categories make the most sense for your
use of WardWatch.
1-6
WARDWATCH USER MANUAL
© 1998 - 2003 TORLESSE SYSTEMS PTY LTD
Chapter
2
Ward Rounds
Patients (List) screen
The Search field may be
used to find patients by
entered their surname.
This
feature
is
only
available when you patients
are sorted by Surname.
This is the main screen of WardWatch. It shows a
list of all the patients in the current category. By
default, it also shows the patients age and sex, and
the consultant to whom this patient belongs. By
adjusting the preferences you change what details
are shown on the Patients screen.
Tapping on the Consultant pulldown will give you
the option of changing what is displayed in the right
hand column. You have the option of Consultant,
Category, Ward, Room/Bed, MRN, Diagnosis and
None.
Tapping on the Sort pulldown gives you different
options to sort the patient list. The options include
Patient, Consultant & Patient, Consultant & Room,
Ward, Room & Bed.
Note that you can only
search for a patient when the patients are sorted by
the patients’ names.
When the number of patients in the patient list
will appear
exceeds the screen size the buttons
in the bottom right corner. Tapping these will move
the screen up or down a single patient. Pressing
the hard plastic up/down buttons on the Palm
Organizer will also scroll the patient list up or down
an entire page.
2-1
WARDWATCH USER MANUAL
© 1998 - 2003 TORLESSE SYSTEMS PTY LTD
Creating a Patient Record
Before doing your ward round it is necessary to load your patient list into WardWatch.
In version 3.0 of WardWatch you will be able to do this from the Windows Desktop.
Tap the New button on the Patients screen to bring up a blank Patient record.
The cursor will be flashing in the Lastname field. Enter the Patient’s surname then
use either the Next Field graffiti stroke ( ) or tap to move to the First Name field. Fill
in each of the fields on this screen.
After filling in all the details tap on Add. If you wish to enter another patient’s details
you can tap on Add & New and immediately start entering details for the next patient.
Additional details for the Diagnosis, Allergies and
Notes can be entered by tapping on the [..] icon next
to each of these fields
Notes
•
To enter the Date of Birth first tap on the DoB field, and you will be prompted for
the Year of Birth. You then will be taken to a calendar for the year the patient was
born.
•
Tap on either M or F for the Sex field
•
The fields Ward, Consultant and GP are Auto-fill fields. This means WardWatch
will remember previous names entered and attempt to guess the name based on
the first few characters you enter.
•
You need to choose how you will use the categories for your patients. The Unfiled
field at the top right of the screen is the category. Generally you would use the
2-2
WARDWATCH USER MANUAL
© 1998 - 2003 TORLESSE SYSTEMS PTY LTD
categories for either the Ward (default) or Consultant. Depending on which of
these you choose you can leave the corresponding field (either Consultant or
Ward) blank.
•
If you have entered the name of someone and you have their phone number in the
Address book you can add the phone number to the field in WardWatch by going
to the Menu Options then Phone Lookup.
Patient View
Once you have created a patient tapping on Add will take you to the Patient View
screen, shown below. From here you can add further details by tapping on the icons
below or tap Patients to be taken back to the Patients screen. The New Event button
is used for patient events and is described later.
The top three lines of the Patient View is a
summary or the patient’s details. Tapping anywhere
in these lines will display the Patient Info Popup.
The summary show the patient’s name, age, sex.
On the second line the Day: indicates the number of
days since admission, the #: is the patient’s hospital
number, and Cn: shows the consultant. On the third
line is the Date of Birth, the Diagnosis (Dx:).
In the top right corner tap on;
to beam the patient to another Palm Organizer. This is described later.
to go the unstructured notes shown below.
[edit] to update the patients details
tap anyway in the patient header to go to the info popup.
tap on the face icon to bring up the Patient Info popup in the notes page.
2-3
WARDWATCH USER MANUAL
© 1998 - 2003 TORLESSE SYSTEMS PTY LTD
Tapping anywhere in the patient summary will popup the Patient Info screen.
From this screen, you can now enter events (items) for the patient. If you wish, the
admission notes can be recorded as the first event.
2-4
WARDWATCH USER MANUAL
© 1998 - 2003 TORLESSE SYSTEMS PTY LTD
Admission Notes
If you need to record detailed admission notes, the first event that is created for a
patient can be the Admission note. Tap on New Event in the Patient View to create
an event, tap on the event type and change it to Note, tap on the status and change it
to No Status. You can now record your data in the Notes field, having first written
Admission in the Test/Drug field. If the notes are more than three lines tap on the
icon to go to a full screen for entering detailed notes for the patient.
In the second copy of the Patient View screen above, the Admission note event is
shown. Tap on the Admission note event to be taken to the event details screen.
Alternately tap on the note icon ( ) to taken to the event notes.
Discharge Planning notes can be recorded in the same way as the admission notes.
2-5
WARDWATCH USER MANUAL
© 1998 - 2003 TORLESSE SYSTEMS PTY LTD
The Round
Once the patients details (and the optional admission notes) have been entered for
each of your patients you are ready for a ward round with your Consultant (Specialist).
Individual Patient Records
Tapping on a patient in the Patients list will bring up the events (items) for that patient.
The main roll of WardWatch during the round is to
record the investigations, consultations, and
medication changes as requested by the consultant
(and/or registrar) thereby creating yourself a “to do”
list. Tap the New Event button on the Patient View
screen.
Tapping New Event will popup the event type –
choose this and you will be taken to the event details
screen. Here you need to choose the event status
(ToDo default). The Test/Drug field has context
specific autocomplete. It will attempt to guess the
value you are typing based on previous entries of the
same event type.
Hint: You can jump between patient records without returning to the Patients screen
buttons at the bottom next to the patients button. These buttons are
by using the
only shown if there are patients records to jump to.
2-6
WARDWATCH USER MANUAL
© 1998 - 2003 TORLESSE SYSTEMS PTY LTD
Event Types and Status
The following table show the icons used to indicate the event types and status. If you
rename the event types the same icon will still be displayed for that event type.
Type
Status
0
Unfiled
No Status
1
Medication
ToDo
2
Pathology
In Progress
3
Radiology
Normal
4
Nuclear Medicine
Abnormal
5
Consult
Start
6
Problem
End
7
Note
Unknown
Done
Review and Follow Up
After the ward round it is then necessary to organize the investigations requested from
the consultant. From the Patients screen you can view the events for all patients by
tapping on Events. In this screen you can filter events with any specific status of any
type – for example all the InProgress Radiology events.
All Events
The Events screen shows all the events for all patients. The two pull down lists on the
top line of the Events screen are used to filter the events. The first pull down list is for
the event status and the second is the type.
You can sort the events by date or by patient. Tapping on an event will take you to the
details of that event
2-7
WARDWATCH USER MANUAL
© 1998 - 2003 TORLESSE SYSTEMS PTY LTD
Patient View
It is possible to filter the events for individual patients.
By tapping on the Status and the Type field you can
choose to only display specific events for this patient.
For instance all the ToDo events.
By tapping on the status for the patient it is possible
to change the status without going into the details for
that event. The date can be changed in a similar
way by tapping on the date field.
The (next) Round
Sorting Patients
Tapping on the Sort field in the bottom right will bring
up the list of options for sorting the patients. When
patients are sorted alphabetically the Search field
can be used to locate a patient using their surname.
Displaying Details
Tapping on the Consultant field in the top right will
bring up the list of options showing which information
for the patient can be displayed in the right hand
column.
2-8
WARDWATCH USER MANUAL
© 1998 - 2003 TORLESSE SYSTEMS PTY LTD
Password Protection
To provide privacy and protect your patient records from unwanted access a password
can be set on WardWatch. This password will need to entered when ever WardWatch
is invoked. The padlock icon on the Patients screen will show as locked or unlock to
indicate if the password is set or not. Tapping on the padlock will allow you to set,
change or clear the password.
Terminology
Events or Patient Events: An event (or patient event) is any investigation, dosage,
consult, or other items that you have recorded for a patient. Events are listed in the
Patient View screen in chronological order.
Event Types: Each event is a member of a single Event Type. WardWatch comes
with the following event types: Unfiled, Medication, Pathology, Radiology, Nuclear
Med, Consult, Problem, and Note. You may customize WardWatch by changing
these names or adding your own event types.
Patient’s Age
Whenever the age of the patient is displayed the following conventions are used.
Patient’s Age
Display
Example
Less than 14 days
as days
6d
Less than 20 weeks
(and more than 14 days)
as weeks
11w
Less than 24 months
(and more than 20 weeks)
as months
14m
More than 2 years
as years
35y
2-9
WARDWATCH USER MANUAL
© 1998 - 2003 TORLESSE SYSTEMS PTY LTD
Screen Navigation
The diagram below shows the main navigation around WardWatch.
2-10
WARDWATCH USER MANUAL
© 1998 - 2003 TORLESSE SYSTEMS PTY LTD
Chapter
3
IR Beaming and Printing
IR Beaming
WardWatch supports the hand over of patients to other medical staff through the
Infrared beaming capabilities of the Palm Organizers. Infrared beaming is supported
in Palm III Organizers and later models. The Infrared Port (IR) is located on the top of
the Palm.
Custom Categories: When patient records are beamed the custom patient categories
and custom event categories are also beamed. The maximum number of custom
categories allowed by the Palm OS is 15. If the number of unique categories on the
sending and receiving Palm Organizers is greater than 15 some records may be
placed in the Unfiled category.
By default patient records received by IR beaming
are placed in the same category as they were in the
sending Palm. If necessary the Patient Category is
created. Instead you may choose to receive the
patient records to the currently selected category, or
to the Unfiled category.
Beaming a Single Patient
From the Patients screen, tap on the patient you wish to beam. Once in the Patient
View for that patient you can either tap on the beam icon ( ) in the top right corner or
go to the menu Patient – Beam (/B).
3-1
WARDWATCH USER MANUAL
© 1998 - 2003 TORLESSE SYSTEMS PTY LTD
Hint: Make sure the IR port of the Palm Organizer is pointing at the IR port of the
other device (ie top of one pointing to the top of the other). The Palm Organizers must
be at least five centimetres apart and no more than one metre. The path between the
organizers must be clear of obstacles.
Beaming a Category of Patients
To beam a complete
category of patients.
From
the
Patients
screen
select
the
category you wish to
beam, then go to the
Category menu and tap
Beam. Or simply tap on
the icon ( ).
IR Printing
IR Printing requires the PalmPrint application from Stevens Creek. This application
can be found at http://www.stevenscreek.com/pilot/palmprint.shtml. You may down
load an evaluation copy to trial the printing facility.
Make sure you configure PalmPrint to work with your printer before attempting to print.
Please refer to the PalmPrint documentation.
Once PalmPrint is installed, printing of patient records is performed in a similar fashion
to the beaming of records. To print a single patient, go into the Patient View screen
for that patient and go to the menu Patient – Print. To print a category of patients,
select the category in the Patients screen, and go to the menu Category – Print.
3-2
WARDWATCH USER MANUAL
© 1998 - 2003 TORLESSE SYSTEMS PTY LTD
Note: You must have PalmPrint set with a width of at least 66 characters per
line. Otherwise WardWatch will alert you that the page is too narrow.
----------------------------------------------------------------WardWatch v2.5 Patient Detail Report
Printed on 2 Aug 2001 at 1:02 pm
Printed for POSE
----------------------------------------------------------------Name:
DOB:
Record #:
Consultant:
Category:
GP:
Robertson, Jeff
5 Mar 1942
123-456
Johnson
Unfiled
Phillips 9234 2344
Sex:
Age:
Day:
Ward:
Bed:
Admit:
Male
57
4
Diagnosis:
Allergies:
Notes:
Osteomyelitis
Shellfish
This is an unstructured area for any patient details you may wish to record
C2.12
29/7/99
----------------------------------------------------------------Date
Time
Category
Status
----------------------------------------------------------------31/7/99 12:00 am Consult
Done
Dental
----------------------------------------------------------------31/7/99 12:00 am Nuclear Med
Abnormal
Gallium scan : up take R. mandible + T10
----------------------------------------------------------------31/7/99 12:00 am Radiology
To Do
OPG
----------------------------------------------------------------30/7/99 12:00 am Pathology
In Progress
blood cultures
----------------------------------------------------------------30/7/99 12:00 am Pathology
Abnormal
Fbc (CBC) : 16.4/126/369
Notes: left shift and toxic change
----------------------------------------------------------------30/7/99 12:00 am Medication
Start
Metronidazole : 500mg tds
----------------------------------------------------------------30/7/99 12:00 am Radiology
Abnormal
thoracic spine : T6-L1 # !!
----------------------------------------------------------------29/7/99 12:00 am Note
No Status
Admission
Notes: - chronic alcohol abuse
- appears malnourished
-----------------------------------------------------------------
3-3
WARDWATCH USER MANUAL
© 1998 - 2003 TORLESSE SYSTEMS PTY LTD
Printing All Events (Todo lists)
IR Printing is also available from the Events screen. Select the filers you require. For
example status of “ToDo” and event category of “All”. Then go to the menu Events –
Print.
----------------------------------------------------------------WardWatch v2.5 Patient Event Summary Report
Printed on 2 Aug 2001 at 1:06 pm
Category: All Status: All
Printed for POSE
--------------------------------------------------------------------------------------------------------------------------------Date
Time
Category
Status
----------------------------------------------------------------29/6/99 12:00 am
Consult
Done
Robertson, Jeff
123-456
Bed: C2.12
Dental
----------------------------------------------------------------29/6/99 12:00 am Nuclear Med
Abnormal
Robertson, Jeff
123-456
Bed: C2.12
Gallium scan : up take R. mandible + T10
----------------------------------------------------------------29/6/99 12:00 am Radiology
To Do
Robertson, Jeff
123-456
Bed: C2.12
OPG
----------------------------------------------------------------28/6/99 12:00 am Pathology
In Progress
Robertson, Jeff
123-456
Bed: C2.12
blood cultures
----------------------------------------------------------------28/6/99 12:00 am Pathology
Abnormal
Robertson, Jeff
123-456
Bed: C2.12
Fbc (CBC) : 16.4/126/369
Notes: left shift and toxic change
----------------------------------------------------------------28/6/99 12:00 am Medication
Start
Robertson, Jeff
123-456
Bed: C2.12
Metronidazole : 500mg tds
----------------------------------------------------------------28/6/99 12:00 am Radiology
Abnormal
Robertson, Jeff
123-456
Bed: C2.12
thoracic spine : T6-L1 # !!
----------------------------------------------------------------27/6/99 12:00 am Note
No Status
Robertson, Jeff
123-456
Bed: C2.12
Admission
Notes: - chronic alcohol abuse
- appears malnourished
-----------------------------------------------------------------
3-4
WARDWATCH USER MANUAL
© 1998 - 2003 TORLESSE SYSTEMS PTY LTD
Chapter
4
WardWatch Desktop
Overview
In order to access or add patient records on the desktop you must first hotsync
your palm to install WardWatch. You then need to start WardWatch on the Palm
and accept the license conditions then hotsync again. This will cause the initial
data files and the sample patient to be created on the desktop.
Desktop consists of two views. The Patient List View and the Events List View.
You can switch between these views by clicking on the Patients and Events tabs
at the top left. For more details see Screen Layout and Shortcuts
The registration key you are supplied with when you purchased WardWatch will
activate the Palm and if you paid for the desktop component it will activate the
desktop also. The registration key is always entered on the Palm as covered in
getting started.
Selecting a User
Like Palm Desktop, WardWatch desktop has a drop down box at the top right of
the screen that lets you choose a Palm user. The WardWatch data for the
selected user is displayed and edited in WardWatch Desktop.
4-1
WARDWATCH USER MANUAL
© 1998 - 2003 TORLESSE SYSTEMS PTY LTD
The user dropdown list also indicates if this user is registered to use the desktop
companion. Registration is performed by purchasing WardWatch and entering
the registration key through WardWatch on the Palm.
Note if you only purchased WardWatch Palm Application and not the desktop
companion the desktop will indicate it is unregistered
Screen Layout and Shortcuts
WardWatch desktop shows lists of patients or events on the left side of the
screen. To change between showing lists of patients or events, click the
‘Patients’ or ‘Events’ tab at the top of the left side of the screen.
The right side of the screen shows details about the patient or event selected on
the left side of the screen. If a patient is selected on the left side of the screen,
the events for the patient will be displayed in the bottom half of the right side of
the screen.
Any column in a table can be sorted on by clicking the title of the column. By
clicking the title of a column again, the sort will swap between ascending and
descending. Tables have drop down boxes above them that allow you to filter
which patients or events are displayed.
If you double click on an item in a list or on the details of a patient or event, a
screen will pop up to allow you to edit the details you double clicked on. This is
the same as clicking the ‘Edit’ button after selecting a patient or event in a list.
Pressing the ‘Delete’ key on the keyboard allows you to delete the selected
patients or events in a table.
4-2
WARDWATCH USER MANUAL
© 1998 - 2003 TORLESSE SYSTEMS PTY LTD
Pressing Ctrl+N will bring up the dialog box to create a new patient and Ctrl+E
will create a new event for the current patient
Categories
Patient Categories and Event Types can only be edited on the Palm. Edit these
on the Palm and Hotsync to make these categories and types available on the
desktop.
On the desktop companion you can restrict the view to only see those patients or
events in a certain category.
Saving
When you exit WardWatch Desktop or press the Hotsync button on your Palm,
WardWatch saves all your most recent changes. You may also choose File >
Save to force changes to be saved at any time.
During a Hotsync, WardWatch desktop is disabled - you cannot use it until the
Hotsync is complete.
Note that if a Patient’s details or an event record has been changed on both the
desktop and the Palm, then the Palm record will overwrite the desktop. You will
be informed of this in the Hotsync log.
Reverting
If changes are made and you need to revert to the last saved copy of the patient
records choose File > Revert. This is particularly useful if the wrong patient
records were imported.
Printing
Select a patient and click on print. The patient will be printed as below.
4-3
WARDWATCH USER MANUAL
© 1998 - 2003 TORLESSE SYSTEMS PTY LTD
Exporting, Importing and Archiving Patient Records
Exporting is performed by selecting a group of patients and then clicking the
Export button. For example from the categories list choose “Ward 3” then click
on the first patient and hold the Shift button while pressing the down arrow this
will select all the patients in the list as below.
Now click on the Export button and in the export dialog box click on the browse
button and find the folder and enter the name of a new file to create. You can
also add an optional comment in the WardWatch eXchange file. This is
displayed when the file is import into WardWatch desktop at a later time
4-4
WARDWATCH USER MANUAL
© 1998 - 2003 TORLESSE SYSTEMS PTY LTD
Clicking OK will then create a file in the C:\Temp directory called Ward3_23Apr.wwx. The file will have an icon showing that it is a WardWatch eXchange
file and extension .wwx. Double clicking on this file will trigger WardWatch and
the import dialog box.
Importing patient records is very straight forward. It is recommended that
before importing the Save button (or File > Save) is clicked on. This will allow
easy rollback if the wrong file is imported. To import either the WardWatch
eXchange file (.wwx) is double clicked on or the Import button on the
WardWatch desktop is clicked.
4-5
WARDWATCH USER MANUAL
© 1998 - 2003 TORLESSE SYSTEMS PTY LTD
Choose to import the “WardWatch eXchange” format and click OK, then click Browse
to choose the name of the .wwx file to import. Finally you can choose to either use the
categories in the WardWatch eXchange file or import all the new patients into an
existing category.
Before importing the patients the number of patients found in the file and the optional
comment are displayed.
Reverting. If the wrong file is imported or there is an error in the file. Click on File >
Revert to revert to the last saved patient record database.
Archiving patient records is achieved by selecting the patients to archive.
Exporting these patient records then deleting the patient records. The patient
4-6
WARDWATCH USER MANUAL
© 1998 - 2003 TORLESSE SYSTEMS PTY LTD
records in this file may be reload into WardWatch at anytime later using the
import facility.
Importing Patient Records from Hospas
WardWatch can import patient records from the HOSPAS patient record system used
in many Australian hospitals as follows.
In order to import patient records from HOSPAS you will need to have WardWatch
desktop loaded onto the same machine that has access to HOSPAS. Typically
HOSPAS is accessed via Telnet or a terminal emulator.
1. Open Hospas and bring up the list of patients you which to import .
2. Using the window to Hospas select the patient records and click Edit and copy
from this window.
3. Open Notepad on your machine (Start > Run > Notepad or Start > Programs >
Accessories > Notepad)
4. Cut and paste from Hospas just the patient records into notepad as shown
below
5. From Notepad select File > Save As and choose a temporary filename
for import. EG c:\temp\hospas.txt
6. Go to WardWatch desktop as an optional step save any changes to the
current patients by clicking File > Save. This allows you to use the File
> Revert if the import did not work according to expectations.
7. From WardWatch desktop and import the new text based file. In
WardWatch select Import and Choose HOSPAS Patient Import
4-7
WARDWATCH USER MANUAL
© 1998 - 2003 TORLESSE SYSTEMS PTY LTD
8. Choose the temporary file and choose the European date format
9. Choose the category into which these records are to be import and click
OK.
Notes
a) Before finally import you will be informed how many patient records
have been found, warned of any errors.
b) You may use the File > Revert menu option to revert to the last saved
set of patient records. For this reason it is a good idea to save any
changes before the patient records before importing. Note that closing
WardWatch desktop or Hotsyncing will automatically cause any
changes to be saved.
Modifying Hotsync Behaviour
If you decide you don’t require the patient export feature of WardWatch and you wish to
minimize the time it takes to hotsync your Palm you can disable the export mechanism.
4-8
WARDWATCH USER MANUAL
© 1998 - 2003 TORLESSE SYSTEMS PTY LTD
With the Hotsync manager running, right click on the hotsync icon in the System tray and
select Custom from the menu. Alternatively from the Palm Desktop, select the menu
Hotsync and then the option Custom.
This will bring up the actions that are currently performed each Palm user. Choose
your palm user, then select the line “WardWatch
Handheld overwrites desktop” and
click Change. Select the Do Nothing radio box and the Set as default checkbox then
click OK. Patient export will now be disabled for all further hotsyncs. Select Handheld
overwrites Desktop and select Set as default and click OK to re-enable.
4-9
WARDWATCH USER MANUAL
© 1998 - 2003 TORLESSE SYSTEMS PTY LTD
Chapter
5
Customization and Preferences
Patients Preferences
To change the preferences of the Patients, bring up the Options menu and tap
Preferences.
•
Show Age & Sex: Check this option if you want the patient’s age and sex to be
displayed in the Patients screen.
•
Show: This preference determines what is displayed in the right hand column of
the Patients screen. The options are Consultant, Ward, Room/Bed, Record
Number, or None
•
List By: This preference determines the order in which patient records are
displayed in the Patients screen. The options are; Surname, Firstname or
Consultant, Surname, or Room/Bed, or Ward, Room/Bed. The options with
two parameters indicate the primary and secondary sorting fields. For example
Consultant, Surname, ie the records are first ordered by Consultant and then by
Surname.
•
IR Received Patient Category: When receiving patients’ records by IR beaming
you may place the received records into one of the following categories.
o
The Beamed Category, the patients’ records will be placed into the same
category as on the sending Palm, the category will be created if necessary,
if creating the category exceeds the Palm OS limit of 15 categories, the
patient’s record will be placed in the Unfiled category.
5-1
WARDWATCH USER MANUAL
© 1998 - 2003 TORLESSE SYSTEMS PTY LTD
o
The Current Category, the patients’ records is placed in the current
selected category. If the selected category is All the record is placed in
Unfiled
o
The Unfiled Category, the beamed patients’ records are placed in the
Unfiled category.
Patient View Preferences
The fields in the “patient summary” in the Patient View screen may be customized
using the Patient View Preferences. There are currently two fields that may be
customized.
•
Line 2, Field 1: The default for this field is the Date of Birth (DOB). If you prefer
you can display the Room/Bed instead.
•
Line 2, Field 3: The default for this field is the name of the consultant. If you use
the patient categories for the consultant’s name then it makes more sense to
replace this field with the ward. The options are Consultant or Ward.
Setting up Patient Categories
Before entering patient records into WardWatch, you may configure the categories
that you would like to use for your patients.
WardWatch uses categories to enable quick access and grouping of patient records.
The use of categories is the same as the built in address book application. Categories
are also used for beaming or printing of groups of patient records.
There are two standard ways in which categories can be used with WardWatch. The
“patient category” can be used for either the ward or the consultants’ name. If you’re
unsure what would be more efficient, don’t worry you, can change over at a later time.
By default, WardWatch uses categories to record the ward your patients reside in.
In the Patients screen, tap on All in the top right hand corner. This will drop down the
current list of categories. Tap on Patient Categories… and you will be taken to the
Patient Categories screen. From this screen you can delete the example categories
5-2
WARDWATCH USER MANUAL
© 1998 - 2003 TORLESSE SYSTEMS PTY LTD
and add the categories you would prefer to use for your own patients. In the diagram
below the example categories have been replaced by Ward names.
Ward Categories
If the category field is used for Ward (default) the other preferences should be as
follows
•
Patients screen Preferences: Show: Consultant, List By: Consultant,
Surname
•
Patient View Preferences: Line 2 Field 3: Consultant, Line 2 Field 1 either
In this case ignore the ward field in the patient details.
Consultant Categories
If the category field is used for the Consultant
•
Patients screen Preferences: Show: Ward, List By: Ward, Bed/Room
•
Patient View Preferences: Line 2 Field 3: Ward, Line 2 Field 1: either
In this case ignore the consultant field in the patient details.
Other Patient Categories
If you use the category field for another purpose, please email the authors of
WardWatch so they can consider better ways of structuring the application.
5-3
WARDWATCH USER MANUAL
© 1998 - 2003 TORLESSE SYSTEMS PTY LTD
Chapter
6
Backup and Recovery
Backup
Standard HotSync provides backup of the WardWatch databases. After performing a
HotSync two database files will be present in your user’s backup directory on your
PC’s hard disk. If you installed the Palm Desktop software in C:\Palm, look for you
databases in the following location.
C:\Palm\<userdir>\Backup
•
WwPatientDB.pdb – this file contains your patient records in a binary format
readable by your Palm Organizer.
•
WwEventDB.pdb – this file contains all the events for all your patients again in
a binary format readable by your Palm Organizer.
Note <userdir> = First six characters of the surname + the initial of the username for
your Palm Organizer.
You should also backup the WardWatch directory
C:\Palm\<userdir>\WardWatch
It is recommended that you take additional copies of these files periodically. For
example you may want to keep a copy of these files at the end of each week before
deleting patient records from your Palm Organizer. This will allow you to restore your
database to any particular week.
HOTSYNC YOUR PALM ORGANIZER FREQUENTLY TO AVOID LOSS OF DATA.
Recovery
IMPORTANT. Before recovery of the databases for WardWatch.prc, it is advisable
that you make a copy wwPatientDB.pdb and wwEventDB.pdb from the backup
directory to another directory for safekeeping. The location of these files is described
in the Backup section.
Recovery of the WardWatch database is from the last HotSync or from a specific
HotSync. It is not possible to combine the records from multiple HotSync backups. (if
6-1
WARDWATCH USER MANUAL
© 1998 - 2003 TORLESSE SYSTEMS PTY LTD
you took copies of your databases on two different dates, you cannot merge the
databases together).
There are two ways you can recover the WardWatch records from your last HotSync.
Complete Palm Recovery
If you have had a hard reset of your Palm Organizer or flat batteries and have lost all
data from your Palm device you can recover WardWatch and the databases as part of
the standard HotSync. The first HotSync after complete loss of data will load
WardWatch, its databases and the license key.
Recovery of the WardWatch Databases Only
If you have accidentally deleted WardWatch and its records, or somehow loss the
WardWatch records recovery involves installing the patient and event database files
describe above.
1. Make a backup of your wwPatientDB.pdb and wwEventDB.pdb files as described
above.
2. Use the Palm Install Tool to install WardWatch.prc, wwPatientDB.pdb, and
wwEventDB.pdb.
3. Tap on the WardWatch icon on your Palm Organizer, it will start with the
Evaluation Expired form. Tap on Enter Registration Key and enter the key you
received when you purchased WardWatch.
Note if you have not yet purchased WardWatch you will still have access to you
patient records, but will be subjected to the Evaluation Expiry screen each time
you start WardWatch.
4. After confirming the patient records are up to date, set the hotsync conduit to
“Handheld overwrites Desktop” and perform a hotsync. Confirm that the hotsync
conduit settings reverted to “Sychronise Files” in the hotsync conduit.
5. Reset your Preferences in the Patients screen and Patient View screens as
desired.
6-2
WARDWATCH USER MANUAL
© 1998 - 2003 TORLESSE SYSTEMS PTY LTD
Appendix
A
WardWatch Desktop Import / Export
Specification
Introduction
WardWatch 3.1 (WW) provides the facility to import and export patient and event data
in a standard format. This format will not be the same as the format used to store WW
data on Palm WW or Desktop WW but will be designed expressly for import/export.
Data import/export is carried out by the WW desktop application. This application will
be able to be invoked on the command line or in an interactive GUI mode. Only GUI
import/export available in version 3.1. Command line will be available in later releases.
Import/export data will be in a format that can be read and written by both spreadsheet
applications such as MS Excel (individuals) and DBMS such as Oracle (enterprises).
A single import/export file holds both patient and event data.
File Type
The type for the import export will be .wwx and an icon will be associated with this
allowing this to open WardWatch desktop on double click.
Comma Delimited File Format
WW import/export files will be in a comma delimited format. This means that:
• Fields are separated by the comma character (‘,’)
• Records are separated by the new line (‘\n’) character
• Fields are enclosed by double quotation marks (eg, “my field text”)
Notes
Import/export field data must not contain the double quotation mark. The single
quotation mark (‘) should be used instead. If data which contains double quotation
marks is exported from WW, all double quotation marks will be replaced by the single
quotation mark
A-1
WARDWATCH USER MANUAL
© 1998 - 2003 TORLESSE SYSTEMS PTY LTD
Fields which contain commas or new line characters must always be enclosed in
double quotation marks. Fields that do not contain commas or new line characters
may optionally be enclosed in double quotation marks.
The new line character used to separate records can be either Mac, Windows or Unix
format. This means that it can be either ‘\n’, ‘\n\r’ or ‘\r\n’. All these new line character
combinations will be treated in the same way.
# as the first character of a newline where a new record is expected will indicate that
this line is to be treated as a comment.
Record Types and Fields
There are two types of WW data records – event records and patient records. The first
field of a patient record always contains a ‘P’ and the first field of an event record
always contains an ‘E’.
Header Record
The first line of the wwx file is a mandatory header line indicating the version of the
wwx file. The first line must appear exactly as below.
#Version: 3.1
Comment Record
The second line of the wwx file is an option comment that will be displayed during the
import process of a wwx file. It contains information related to the file. The comment
may be one or more lines. If the comment is multiline it must be enclosed in double
quotations. “”. The comment line must contain #Comment: as the first characters if
WardWatch desktop is required to display the comment.
#Comment: "Dear Dr. Phillips
This file contains patient records from last nights round."
Patient Records
The patient record fields are as follows:
Field Name
Type indicator
Field Type
char(1)
Local ID
int
MRN
text
Surname
First name
text
text
Field Notes
Indicates if this record is a patient or an event. Always
P for a patient record
This ID is unique within the file. If present, it is used
link events with patients. It will be the ONLY primary
key in version 3.1.
Medical record number for the patient. If present,
forms part of primary key for patient.
If present, forms part of primary key for patient.
If present, forms part of primary key for patient.
A-2
WARDWATCH USER MANUAL
© 1998 - 2003 TORLESSE SYSTEMS PTY LTD
Date of birth
date
Sex
Admit date
Bed
Ward
Consultant name
GP/MD name
Note
Diagnosis
Allergies
Code
Category
char(1)
date
text
text
text
text
text
text
text
text
text
Bold = mandatory
If present, forms part of primary key for patient. (yyyymm-dd)
M (male) or F (female)
Must be later than 1/1/1970 (yyyy-mm-dd)
Patient category
Underline = primary key
Below is an example record (should all be on one line):
“P”,”21341”, “52-34-55-2”,“Smith”,“Miranda”,“1981-4-20”,“F”,“2002-513”,“7”,“Northwest”,“Fredricks”,“Francis J”,“bad
lacerations”,“Cellulitus”,“shellfish”,“FCE”
Event Records
The event record fields are as follows:
Field Name
Type indicator
Field Type
char(1)
Local ID of Patient
int
MRN
text
Surname
text
First name
text
Date of birth
date
Create date
date
Event date
date
Event time
time
Test
Result
Note
Status
text
text
text
text
Field Notes
Indicates if this record is a patient or an event.
Always E for a event record
This ID is unique within the file. If present, it is
used link events with patients. It will be the
ONLY foreign key used in version 3.1.
Medical record number for the patient. If
present, forms part of primary and foreign key
for event.
If present, forms part of primary and foreign key
for event.
If present, forms part of primary and foreign key
for event.
If present, forms part of primary and foreign key
for event.
Date that the event was created. Forms part of
the primary key for the event. (yyyy-mm-dd)
Date that the event occurred. Forms part of the
primary key for the event. (yyyy-mm-dd)
Time that the event occurred. Forms part of the
primary key for the event. (h:m [24h])
Forms part of the primary key for the event.
Status of the event (eg, complete, start, end etc)
A-3
WARDWATCH USER MANUAL
Type
© 1998 - 2003 TORLESSE SYSTEMS PTY LTD
text
Type of event (eg, pathology, medication etc)
Bold = mandatory Underline = foreign key to patient table
Below is an example record (should all be on one line):
“E”, “21341”, “52-34-55-2”,“Smith”,“Miranda”,“1981-4-20”,“2002-0121”,“2002-01-21”,”15:25:42”,”VitD”,”27 (42169)”,””,”Abnormal”,”Pathology”
Import Notes
In version 3.1, only new patient and event records will be created. It is not possible to
update and existing patient or event record.
Export Notes
Patient records are placed before their event records
Any double quotes in field data are replaced by single quotes.
DOS format (“\r\n” as new-line markers) will be used.
All fields will be placed within double quotes.
Sample Data
#Version: 3.1
#Comment: "This is the comment Line1
Line 2 of the comment!"
"P","1","0544512","Andrew","Anna","1916-8-31","F","1999-524","23","3","Baker","Joseph874541877","","","","","Ward 3"
"E","1","0544512","Andrew","Anna","1916-8-31","1999-6-2","1999-6-2","14:49","Rehab","","","In
Progress","Consult"
"E","1","0544512","Andrew","Anna","1916-8-31","1999-5-31","1999-531","0:0","Euc","131/3.2/91/31/7.5/",".07/c2.42/p.76/m.66","Normal","Pathology"
"E","1","0544512","Andrew","Anna","1916-8-31","1999-5-28","1999-528","0:0","Neurology","Labyrinthitis","","Normal","Consult"
"E","1","0544512","Andrew","Anna","1916-8-31","1999-5-27","1999-527","0:0","Euc","122/3.3/86/26/4.4/","0.06/c2.24/p.62/m.65","Abnormal","Pathology"
"E","1","0544512","Andrew","Anna","1916-8-31","1999-5-27","1999-5-27","0:0","Ct
head","Subarachnoid cyst","","Normal","Radiology"
"E","1","0544512","Andrew","Anna","1916-8-31","1999-5-25","1999-525","0:0","Echo","AR","","Abnormal","Radiology"
"E","1","0544512","Andrew","Anna","1916-8-31","1999-5-25","1999-5-25","0:0","Digoxin
level","","","Normal","Pathology"
"P","2","0220345","Evans","Peta","1922-5-28","F","1999-62","34","3","Carson","Rodgers","","","","","Unfiled"
"E","2","0220345","Evans","Peta","1922-5-28","1999-6-3","1999-6-3","15:35","Echo","LU mod
dil","EF 15 mod - sev dysfuc","Abnormal","Radiology"
"E","2","0220345","Evans","Peta","1922-5-28","1999-6-3","1999-63","13:35","AbG","7.41/33/63/21","O2 sat93","Abnormal","Pathology"
"E","2","0220345","Evans","Peta","1922-5-28","1999-6-3","1999-6-3","13:34","AncA","","","In
Progress","Pathology"
"E","2","0220345","Evans","Peta","1922-5-28","1999-6-3","1999-6-3","13:34","ds DNA","","","In
Progress","Pathology"
"E","2","0220345","Evans","Peta","1922-5-28","1999-6-3","1999-6-3","13:33","Esr","","","In
Progress","Pathology"
"E","2","0220345","Evans","Peta","1922-5-28","1999-6-3","1999-6-3","13:33","Rheumatoid
factor","","","In Progress","Pathology"
"E","2","0220345","Evans","Peta","1922-5-28","1999-6-3","1999-6-3","13:33","ANA ","","","In
Progress","Pathology"
A-4
WARDWATCH USER MANUAL
© 1998 - 2003 TORLESSE SYSTEMS PTY LTD
"E","2","0220345","Evans","Peta","1922-5-28","1999-6-3","1999-6-3","13:32","C
rp","4","","Normal","Pathology"
"E","2","0220345","Evans","Peta","1922-5-28","1999-6-2","1999-62","11:26","Physio","Spirometry","","ToDo","Consult"
"E","2","0220345","Evans","Peta","1922-5-28","1999-6-2","1999-62","11:26","Macrodantin","","","End","Medication"
A-5
WARDWATCH USER MANUAL
© 1998 - 2003 TORLESSE SYSTEMS PTY LTD
Appendix
B
Evaluation Version
Evaluation Limitations
The evaluation version of WardWatch is the full version of WardWatch but with the
limitations below imposed.
These restrictions are removed by entering the
Registration Key.
•
After 30 days WardWatch on the Palm will have a 10 second delay during startup.
This delay only occurs at startup and does not have any other effect. You may
delete WardWatch and reinstall it to obtain a further 30 day evaluation. However,
this also means deleting the patient records currently stored with WardWatch.
•
You will not be able to create more than 15 patients. You can delete existing
patients and create new ones, but whilst using the evaluation version you are
restricted to 15 patients.
•
You cannot beam, print or delete categories or multiple of patient records. You
can beam or print a single patient, but not an entire category.
•
Recovery of your patient database from backup will result in the immediate expiry
of the evaluation version. You are able to recover your patient records, but will be
subject to the 10 second delay at startup.
These restrictions are all removed once you have purchased WardWatch and entered
the registration key.
C-1
WARDWATCH USER MANUAL
© 1998 - 2003 TORLESSE SYSTEMS PTY LTD
Appendix
C
Software User License Agreement
YOU SHOULD CAREFULLY READ THE FOLLOWING TERMS AND CONDITIONS
BEFORE USING THIS PRODUCT. IT CONTAINS SOFTWARE, THE USE OF
WHICH IS LICENSED BY TORLESSE SYSTEMS PTY LTD ("TORLESSE
SYSTEMS"), TO ITS CUSTOMERS FOR THEIR USE ONLY AS SET FORTH
BELOW. IF YOU DO NOT AGREE TO THE TERMS AND CONDITIONS OF THIS
AGREEMENT, DO NOT USE THE SOFTWARE, USING ANY PART OF THE
SOFTWARE INDICATES THAT YOU ACCEPT THESE TERMS AND CONDITIONS.
LICENSE: Torlesse Systems Pty Ltd (ACN 003 291 085), grants you a nonexclusive
license to use the accompanying software ("WardWatch") subject to the terms and
restrictions set forth in the License Agreement. You are not permitted to lease or rent
(except under prior written agreement with Torlesse Systems), or sublicense the
Software or to use the Software in a time-sharing arrangement on more than one
device (computer) or in any other unauthorized manner. Further, no license is granted
to you in a human readable code of the Software (source code). Except as provided
below, this License Agreement does not grant you any rights to patents, copyrights,
trade secrets, trademarks, or any other rights in respect to the Software.
You are expressly not permitted to distribute the Registration Key that is provided
when purchasing the Software or may be provided by Torlesse Systems to you for
promotion purposes.
The Registration Key is used to fully enable the product
("Registered Software version") and may only be used on one(1) Palm Organizer and
one (1) PC.
You may distribute the evaluation version of the Software WITHOUT the Registration
Key on the condition that this License Agreement is distributed with the evaluation
version of the Software.
The evaluation version of the software provides a 30 day trial. If you continue to use
the Software after that period to track patients you are required to purchase a
registration key. If you require a further 30 days usage for trial purposes only, you are
permitted remove the Software and reinstall it.
NO REVERSE ENGINEERING: Modification, reverse engineering, reverse compiling,
or disassembly of the Software is expressly prohibited.
TERMS AND TERMINATION: This License Agreement is effective until terminated.
It will terminate immediately if you fail to comply with any term or condition of this
C-1
WARDWATCH USER MANUAL
© 1998 - 2003 TORLESSE SYSTEMS PTY LTD
License Agreement. Upon such termination you agree to destroy the Software,
Documentation, Registration Keys, and any copies.
GOVERNING LAW: This License Agreement shall be governed by the laws of the
state of New South Wales, Australia. You agree that the United Nations Convention
on Contracts for the International Sale of Goods (1980) is hereby excluded from
application to this License Agreement.
DISCLAIMER OF LIABILITY: This software is provided "AS IS", without warranty of
any kind, including merchantability, or fitness for a particular purpose. After evaluating
the Software, you must take the responsibility for deciding whether it is suitable to your
purposes.
Torlesse Systems Pty Ltd, endeavors to provide software of the highest performance
and reliability, but accepts no responsibility in the event of a defect in the software.
Should a defect arise you, and not Torlesse Systems Pty Ltd, assume the entire cost
of any service and repair that may be required.
Torlesse Systems Pty Ltd, assumes no responsibility for any damages, loss, injury, or
death caused by deletion or corruption of data caused by malfunction, or failure of the
Software. Be sure to protect patient records against theft and backup records onto
other media to protect against data loss.
SERVERABILITY: In the event that any provision of the License Agreement is found
to be invalid, illegal, or unenforceable, the validity, legality and enforceability of any of
the remaining provisions shall not in any way be affected or impaired and a valid, legal
and enforceable provision of similar intent and economic impact shall be substituted
therefore.
Torlesse Systems Pty Ltd (ACN 003 291 085)
YEAR 2000 COMPLIANCE: WardWatch is Y2K compliant. WardWatch uses the
Palm OS for date calculations and hence is dependent on the compliance of the Palm
OS. Palm Computing states that the Palm Organizers are Y2K compliant on the
following web page.
http://www.palm.com/custsupp/helpnotes/palmapps/year2000.html
C-2