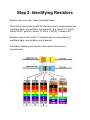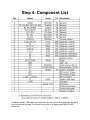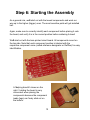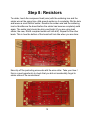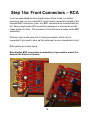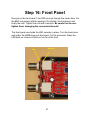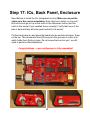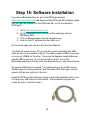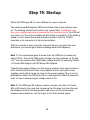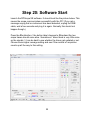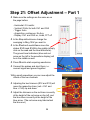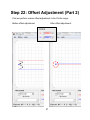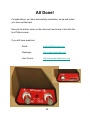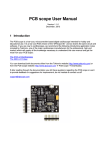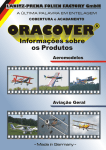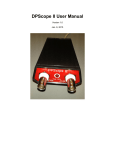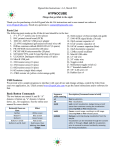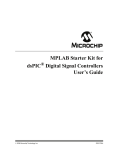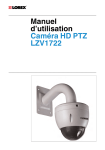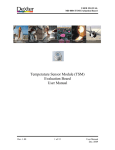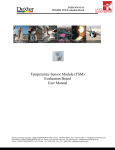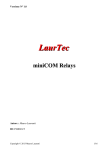Download DPScope SE Assembly Guide V1 03
Transcript
DPScope SE Assembly Guide Version 1.02 (Feb. 2, 2012) Congratulations on purchasing the DPScope SE oscilloscope kit! This guide will lead you through all the steps required to put it together so you’ll be measuring signals in no time. While we made every effort to create a kit that is robust and simple to assemble, there are some components that are sensitive to mishandling, e.g. putting them in with wrong polarity, so please pay close attention to the description for every step. Moderate soldering experience is required. You will need a few tools for the assembly: • • • • • Small soldering iron (about 17 Watts power) with sufficiently fine tip Small gauge rosin core solder Flat-nosed pliers (to bend component leads) Small wire cutter (to cut off component leads) 15 mm wrench or small adjustable wrench (to fasten the BNC connectors to the front panel) • Small Philips screwdriver (to adjust the trimmer resistors and for the enclosure • Mid-sized Philips screwdriver (for the enclosure screws) • An ohmmeter is very helpful to identify the different resistors. All components are mounted on the top side of the board. All soldering is done on the bottom side of the board. The time required for putting the scope together will depend on your experience – a seasoned hobbyist should be able to do it in around one hour, but if you are new to this it will take longer. If you have any questions or feedback, do not hesitate to contact us: Email: [email protected] Webpage: http://www.dpscope.com 1 Step 1: Unpacking the Kit Below you see the kit as it comes out of the box: Turn it upside down, unscrew the four screws on the bottom of the enclosure and carefully lift the bottom – make sure not to drop any components. To attach the scope to your PC you will also need to supply a standard size USB cable (USB-A connector on one end, USB-B on the other; not supplied with the kit). 2 Step 2: Identifying Resistors Resistor values are color coded (see table below). The resistors used in the kit with 5% tolerance have 4 colored bands (two significant digits, one multiplier, one tolerance). E.g. brown(1) – red(2) – yellow(10E4) – gold(5%) means 12*1E4 Ω = 120 kΩ, Tolerance 5% Resistors used in the kit with 1% tolerance have 5 colored bands (3 significant digits, one multiplier, one tolerance). If available, checking each resistor value with an Ohmmeter is recommended. 3 Step 3: Identifying Capacitors • Ceramic capacitors: The value is given in pF as one 3-digit number “xxy” comprising 2 significant digits (xx) and one multiplier (y). The markings may be small so to read them use a magnifying glass if necessary. Sometimes there is only a single digit or two digits, this then gives the capacitance in pF directly. Letters (e.g. J, K,…) denote tolerances etc., for our purposes here simply ignore tem (i.e. “k” does NOT mean “kilo”!). 474 means 47 * 10E4 pF = 47 * 10000 pF = 470 nF = 0.47 µF 104 means 10 * 10E4 pF = 10 * 10000 pF = 100 nF = 0.1 µF 181 means 18 * 10E1 pF = 18 * 10 pF = 180 pF 220 means 22 * 10E0 pF = 22 * 1 pF = 22 pF 24 means 24 pF 1 means 1 pF • Electrolytic capacitors: Their values are typically printed without any encoding. Just be careful not to overlook the decimal point. E.g. 100 µF, 4.7 µF Since electrolytic capacitors are polarized (must be connected to positive and negative side the correct way, otherwise they will be destroyed), their polarity is indicated as well. Aluminum capacitors normally have the negative terminal denoted (by a big bar with “-” signs), while tantalum capacitors have the positive terminal marked. This kit uses only normal aluminum capacitors. 4 Step 4: Components On the next page you see all the components spread out. Everything you need to build the oscilloscope is included. Please use the component list (on the page after) to verify that you have all the parts shown below. Some general remarks: • Some components may look somewhat different than in the pictures – different color, different leg length, etc. Make sure you reliably identify each component before you solder it onto the board. Take your time! It is much easier and much faster to perform a very careful assembly than it is to troubleshoot a circuit that does not work because some component was installed incorrectly! • The integrated circuits, the diodes and the LED (light emitting diode) are very sensitive to electrostatic discharge – it is good practice to use a grounded wrist strap to avoid damage to them during assembly, and to place all the components on an antistatic surface. Unpainted wood is a good choice. Don’t wear clothes that get easily charged up (e.g. wool sweater). In most cases such discharges are too weak for you to notice, but they can still damage or destroy the tiny components in an instant! 5 Step 4: Components Printed circuit board, custom end panels BNC connectors, washers, nuts USB connector Trimmer resistors LED Backpanel 8-pin connector Resistors Electrolytic capacitors Ceramic capacitors PIC18F14K50 microcontroller; MCP6024 op-amp DIP sockets Ceramic resonator Inductor (choke) Diodes 6 RCA (cinch) audio connectors (optional, not included) Step 4: Component List 4 You’ll also need a USB cable (not included in the kit), but most people have already a few lying around anyway. If you need to buy one, e.g Digikey part# AE1462-ND works fine. 7 Step 4: Component Placement 8 Step 5: Circuit Schematic P1234GTG 9 Step 6: Starting the Assembly As a general rule, we’ll start out with the lowest components and work our way up to the higher (bigger) ones. The most sensitive parts will get installed last. Again, make sure to correctly identify each component before placing it onto the board, and verify it is in the correct position before soldering it down! We’ll start out with the bare printed circuit board. All components mount on the top side. Note that each component position is labeled with the respective component name (called reference designator or RefDes) for easy identification. A “helping hand” – shown on the right – holding the board is very convenient when placing the components because the component leads (legs) can freely stick out on the bottom. 10 Step 7: Resistors Place all the resistors – bend their legs at the proper distance and stick the legs through the vias (holes) on the PCB. Bend the component leads apart on the bottom – this will hold the resistors securely when you turn over the board to solder them on. This is what the top of the board should look like: And here is the bottom view – you can clearly see how the leads are bent apart to hold the resistors: 11 Step 8: Resistors To solder, touch the component lead (wire) with the soldering iron and the solder wire at the same time. Add enough solder so it completely fills the hole and leaves a small “hill” of solder. Remove the solder wire and the soldering iron but don’t move the board before the solder has become completely solid again. The solder joint should be shiny and bright (if you are using lead solder; the new, RoHS compliant solder will look dull). Repeat for the other leads. This is how the bottom of the board will look like when you are done: Now clip off the protruding wire ends with the wire cutter. Take your time – this is a good opportunity to check that you did not accidentally forget to solder some of the connections! 12 Step 9: Inductor, Diodes Next are the inductor and the clamping diodes. Works the same as the resistors. The diodes are quite sensitive to overheating, so be careful to solder them quickly. The best approach is to first solder only one end of all diodes, then the other end – this gives them enough time to cool down in the time between. Note: Be careful– the diodes have to be put in with correct polarity (orientation); the negative end is denoted by a black band around the diode body. The silkscreen outline also shows a (white) stripe – when properly installed, the black diode band should match the white silkscreen stripe. Note that the orientation is not the same for all diodes – see picture below. Installing the diodes the wrong way around will prevent the instrument from working and may even damage the diodes. The inductor on the other hand is not polarized and can be put in either way. Black stripe 13 Step 10: Ceramic Capacitors Now on to the ceramic capacitors – same mode of operation as before. These components can look very similar to each other, and their color may vary and be different from what you see in these pictures. You really need to identify them through the markings printed on their housing (there are usually additional markings – letters and maybe numbers denoting package type, tolerance and so on, but only the capacitance is important for us): Marking: 474 à 0.47 uF 104 à 0.1 uF 181 à180 pF 470 or 47 à 47 pF 220 or 22 à 22 pF 14 Step 11: Chip Sockets Now come the sockets. Be careful with their installation because once soldered down a socket is almost impossible to remove. The best way is to do it step by step: 1. Place the socket on the board as shown in the big picture. Note the position of the notch on the left side of the silkscreen outline – make sure to orient the notch on the socket to the same side. This will make installing the chips less error-prone. 2. Turn the board over and solder only two of the corner pins as shown in the zoomed-in picture below. The reason is simple – two pins diagonally opposed will securely hold the socket in place, but still allow you to make corrections. 3. Press the socket onto the board and re-heat both of these solder joints – this allows the socket to sit flush against the board. Visually inspect the socket to make sure this is really the case. 4. Only now solder all the other pins. notch At first, solder only two corner pins 15 Step 12: Electrolytic Capacitors, Trimmer Resistors, Resonator The electrolytic capacitors are next. Watch out, they may look similar but have different values (4.7uF and 100uF) – clearly printed on their housings. Note: Be careful – these capacitors have to be put in with correct polarity. The negative side is clearly labeled with a white stripe and “-” (minus) symbols – make sure you install them as shown in the pictures below! Installing the wrong way around will damage them immediately once the circuit is powered up – they may even explode! Next are the trimmer resistors – note that two of the holes will remain unused – the footprint can accommodate different common pinouts. Finally install the 3-pin ceramic resonator – its orientation is not important. Neg. (-) terminal 16 Step 13: USB Connector, Logic Analyzer Header The USB connector is easy to install. Make sure though that it sits flat and straight – like sockets and any multi-pin component it is very difficult to correct errors once all the pins are soldered down. Thus install the connector and solder one of the big pins (tabs) on the side. Check for proper alignment, correct if necessary by re-heating the solder joint and readjusting the connector. Then solder all the other pins. Similar for the 8-pin header – solder one pin, check alignment, then do the rest of the pins. Below is also a side view to show the proper vertical position of the connector, the bottom of its plastic piece just flush with the top of the printed circuit board. 17 Step 14a: Front Connectors – RCA If you are assembling the bare-board version of the scope (i.e. without enclosure) then you can install RCA (cinch, audio) connectors instead of the standard BNC connectors (note: only BNC connectors are included with the kit). Some people prefer RCA connectors because it is a bit easier to build cheap probes for them. The connectors fit into the same location as the BNC connectors. Similarly, there is also space for 0.1” jumper headers, which can be convenient if you want to hook up the instrument to some breadboard circuit. Both options are shown below. Note that the BNC connectors are mandatory if you want to mount the board in the Serpac enclosure. 18 Step 14b: Front Connectors – BNC The standard connectors coming with the DPScope SE are BNC connectors. These are the same connectors you find on commercial oscilloscopes, and they allow you to connect standard scope probes or standard BNC cables. Install the connectors and verify they fit through the custom front panel (you may even attach the front panel to assure the connectors keep the correct distance. Like the sockets and any multi-pin component it is very difficult to correct errors once all the pins are soldered down. Thus solder only one of the big tabs first. Check for proper alignment, i.e. make sure that the connectors sit flat and straight on the board (see pictures). If necessary reheat the solder joint and readjust the connector, then check again. Only when everything is correct solder down all the other pins. The big pins will need a lot of solder to fully fill up the mounting holes – don’t be shy, because that will be the only thing holding the board in place when it is sitting in the enclosure! 19 Step 15: Indicator LED Take the LED (light emitting diode) and bend its legs by 90 degrees as shown in the picture. Fit it into the board. Make sure the long leg of the LED goes into the side where the silkscreen indicates (“long pin”). Do not solder the LED yet – we need to install the front panel first! short leg / notch long leg 20 Step 16: Front Panel Now put on the front panel – the LED must go through the center hole. For the BNC connectors add the washers (if included), the frontpanel, and finally the nuts. Tighten the nuts with a wrench. Be careful not to overtighten them, damaging the connectors threads! The front panel now holds the LED securely in place. Turn the board over and solder the LED’s legs onto the board. Cut the wire ends. Press the LED back so it does not stick out too far at the front. nut washer 21 Step 17: ICs, Back Panel, Enclosure Now it’s time to install the ICs (integrated circuits). Make sure to put the chips on in the correct orientation. Each chip has a notch on one end – this notch must go on top of the notch in the silkscreen outline (and the notch in the socket if you installed those correctly!). Verify that none of the pins is bent and they all make good contact in the socket. Put the back panel on and place the board into the enclosure bottom. Snap on the top. The end panels should fit snug into the grooves on either end which holds them firmly in place. Do not screw the box shut yet – we still need to perform offset adjustment. Congratulations – your oscilloscope is fully assembled! 22 Step 18: Software Installation If you haven’t already done so, go to the DPScope website (http://www.dpscope.com) and download the DPScope SE software (make sure you get the software for the DPScope SE, not for the “classic” DPScope!): 1. Go to http://www.dpscope.com 2. On the navigation bar on the left of the webpage, choose “DPScope SE”. 3. Click on “Download” on the top navigation bar 4. Look for the PC software link and click on it On the same page you can also find the User Manual. To attach the scope to your PC you will also need a standard size USB cable as this is not included in the kit. The cable needs a USB-A connector on one end, USB-B on the other. These are the “garden-variety” (“normal sized”) USB connectors, i.e. not the miniature ones – one is the “flat/rectangular” type and the other the “squarish” one – see picture below. No special USB driver is needed. The instrument runs as a HID (human interface device) class peripheral, and Windows 2000 and higher include generic HID drivers right out of the box. Install the DPScope SE software: Simply unpack the installation files, click on Setup.exe, and follow the instructions. The installation program will create an entry in the Start menu. 23 Step 19: Startup Attach the DPScope SE to a free USB port on your computer. The oscilloscope’s frontpanel LED should blink a few times and then stay on. The blinking should last for about one second total. If that’s the case then your oscilloscope has just passed the first functional test! (The LED will only come on if the microcontroller actually starts successfully. If the blinking speed is much slower this would indicate a problem with the 12 MHz resonator or its connection to the microcontroller). Wait for a minute or two to give the computer time to recognize the new instrument (you should get a status message when that happens). Note 1: The oscilloscope gets its power from the USB bus (it needs only about 70mA). The actual USB supply voltage can vary between ~4.3V and ~5V. You can measure the USB supply voltage directly by selecting Utilities à Check USB Supply in the DPScope SE software. Typically the supply voltage is on the lower end when other devices draw a lot of current from the bus. Also many laptops tend to have pretty noisy supplies, which will show up as noise on the scope signals. Thus it can be preferable to attach the DPScope SE to a self-powered USB hub instead in order to have a cleaner supply voltage closer to 5V. Note 2: The DPScope SE software needs a screen resolution of at least 800 x 600 pixels. Also note that increasing the Windows font size (through the Display control in the Setup panel) can mess up the screen layout because some labels etc. will no longer fit into their allotted space. 24 Step 20: Software Start Launch the DPScope SE software. It should look like the picture below. This means the scope communicates successfully with the PC! (If you get a message saying that no instrument has been detected, unplug the USB cable, wait a few seconds and plug it in again. Normally this should not happen though.) Press the “Run” button – the button label changes to “Stop” and the two scope traces should come alive. Sometimes – when there is very little noise on the signals – it can be hard to see whether the traces get updated or not. Choose some higher average setting and see if the number of acquisiton counts up all the way to this setting. 25 Step 21: Offset Adjustment – Part 1 • Make sure the settings are the same as on the page before: - Horizontal: 0.5 ms/div - Vertical: 2V/div for both CH1 and CH2 - Trigger: Auto - Acquisition: continuous, No Avg. - Display: CH1 and CH2 on, Lines, FFT off • In the “Acquisition” menu change the averaging to “Avg 10” if you want to. • In the “Position/Levels” frame move the sliders “CH1” and “CH2” to the middle (simply click on the read and the blue “x” buttons). The ground level indicators (blue and red arrow on the left in the waveform display) will be in the middle as well. • Press “Run” to start acquiring waveforms. • Connect the probes and short them, i.e. connect signal and ground together. With a small screwdriver you can now adjust the offsets of the two channels: • Adjusting the two trimmers (R12 and R13) will move the respective trace (red = CH1 and blue = CH2) up and down. • Adjust the trimmers so the red trace is exactly at the height of the red arrow on the left, and the blue trace is exactly at the height of the blue arrow. (The red arrow may hide behind the blue one.) 26 Step 22: Offset Adjustment (Part 2) First we perform coarse offset adjustment in the 2V/div range: Before offset adjustment: After offset adjustment: 27 Step 23: Offset Adjustment (Part 3) Next we perform the fine offset adjustment: •Change the voltage scale on both channels to 50 mV/div. •Change averaging to 10 to reduce visible noise (makes adjustment easier). Before offset adjustment: After offset adjustment: 28 All Done! Congratulations, you have successfully assembled, set up and tested your new oscilloscope! Now put the bottom cover on the instrument and screw it shut with the four Philips screws. If you still have questions: Email: [email protected] Webpage: http://www.dpscope.com User Forum: http://dpscope.freeforums.org 29