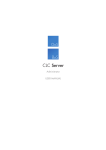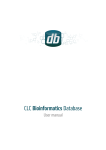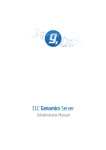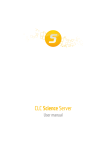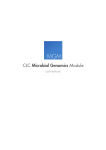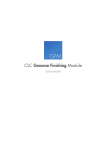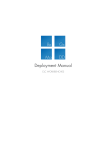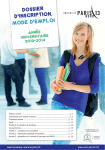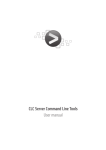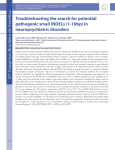Download manual
Transcript
CLC Bioinformatics Database Administrator USER MANUAL Administrator Manual for CLC Bioinformatics Database 4.6 Windows, Mac OS X and Linux September 3, 2015 This software is for research purposes only. CLC bio, a QIAGEN Company Silkeborgvej 2 Prismet DK-8000 Aarhus C Denmark Contents 1 Introduction 6 1.1 System requirements . . . . . . . . . . . . . . . . . . . . . . . . . . . . . . . . . 6 1.2 Licensing . . . . . . . . . . . . . . . . . . . . . . . . . . . . . . . . . . . . . . . . 6 1.3 Latest improvements . . . . . . . . . . . . . . . . . . . . . . . . . . . . . . . . . 7 2 Installation 8 2.1 Quick installation guide . . . . . . . . . . . . . . . . . . . . . . . . . . . . . . . . 8 2.2 Installing the database . . . . . . . . . . . . . . . . . . . . . . . . . . . . . . . . 9 2.2.1 Download and install a Database Management System . . . . . . . . . . . 9 2.2.2 Create a new database and user/role . . . . . . . . . . . . . . . . . . . . 9 2.2.3 Initialize the database . . . . . . . . . . . . . . . . . . . . . . . . . . . . . 9 2.3 Installing and running the Server . . . . . . . . . . . . . . . . . . . . . . . . . . . 10 2.3.1 Installing the Server software . . . . . . . . . . . . . . . . . . . . . . . . . 11 2.4 Silent installation . . . . . . . . . . . . . . . . . . . . . . . . . . . . . . . . . . . 13 2.5 Upgrading an existing installation . . . . . . . . . . . . . . . . . . . . . . . . . . . 13 2.5.1 Upgrading major versions . . . . . . . . . . . . . . . . . . . . . . . . . . . 14 2.6 Allowing access through your firewall . . . . . . . . . . . . . . . . . . . . . . . . . 14 2.7 Downloading a license . . . . . . . . . . . . . . . . . . . . . . . . . . . . . . . . . 14 2.7.1 Windows license download . . . . . . . . . . . . . . . . . . . . . . . . . . 14 2.7.2 Mac OS license download . . . . . . . . . . . . . . . . . . . . . . . . . . . 15 2.7.3 Linux license download . . . . . . . . . . . . . . . . . . . . . . . . . . . . 16 2.7.4 Download a static license on a non-networked machine . . . . . . . . . . . 16 2.8 Starting and stopping the server . . . . . . . . . . . . . . . . . . . . . . . . . . . 17 2.8.1 Microsoft Windows . . . . . . . . . . . . . . . . . . . . . . . . . . . . . . 17 2.8.2 Mac OS X . . . . . . . . . . . . . . . . . . . . . . . . . . . . . . . . . . . 17 3 CONTENTS 4 2.8.3 Linux . . . . . . . . . . . . . . . . . . . . . . . . . . . . . . . . . . . . . . 18 2.9 Installing relevant plugins in the Workbench . . . . . . . . . . . . . . . . . . . . . 19 3 Configuring and administering the server 20 3.1 Logging into the administrative interface . . . . . . . . . . . . . . . . . . . . . . . 20 3.2 Adding locations for saving data . . . . . . . . . . . . . . . . . . . . . . . . . . . 20 3.2.1 Adding a file system location . . . . . . . . . . . . . . . . . . . . . . . . . 20 Important points about the CLC Server data in the file system locations . . 21 File locations for job node set-ups . . . . . . . . . . . . . . . . . . . . . . 21 3.2.2 Adding a database location . . . . . . . . . . . . . . . . . . . . . . . . . . 22 3.2.3 Rebuilding the index . . . . . . . . . . . . . . . . . . . . . . . . . . . . . . 23 3.3 Changing the listening port . . . . . . . . . . . . . . . . . . . . . . . . . . . . . . 23 3.4 Setting the amount of memory available for the JVM . . . . . . . . . . . . . . . . 24 3.5 Limiting the number of cpus available for use . . . . . . . . . . . . . . . . . . . . 24 3.6 HTTP settings . . . . . . . . . . . . . . . . . . . . . . . . . . . . . . . . . . . . . 25 3.7 Audit log . . . . . . . . . . . . . . . . . . . . . . . . . . . . . . . . . . . . . . . . 25 3.8 Deployment of server information to CLC Workbenches . . . . . . . . . . . . . . . 26 4 Managing users and groups 27 4.1 Logging in the first time and changing the root password . . . . . . . . . . . . . . 27 4.2 User authentication using the web interface . . . . . . . . . . . . . . . . . . . . . 27 4.2.1 Managing users using the web interface . . . . . . . . . . . . . . . . . . . 28 4.2.2 Managing groups using the web interface . . . . . . . . . . . . . . . . . . 29 4.3 User authentication using the Workbench . . . . . . . . . . . . . . . . . . . . . . 30 4.3.1 Managing users through the Workbench . . . . . . . . . . . . . . . . . . . 31 4.3.2 Managing groups through the Workbench . . . . . . . . . . . . . . . . . . 31 4.3.3 Adding users to a group . . . . . . . . . . . . . . . . . . . . . . . . . . . . 32 4.4 User statistics . . . . . . . . . . . . . . . . . . . . . . . . . . . . . . . . . . . . . 32 5 Access privileges and permissions 34 5.1 Controlling access to CLC Server data . . . . . . . . . . . . . . . . . . . . . . . . 34 5.1.1 Setting permissions on a folder . . . . . . . . . . . . . . . . . . . . . . . . 35 5.1.2 Recycle bin . . . . . . . . . . . . . . . . . . . . . . . . . . . . . . . . . . . 36 CONTENTS 5 5.1.3 Technical notes about permissions and security . . . . . . . . . . . . . . . 37 5.2 Controlling access to tasks and external data . . . . . . . . . . . . . . . . . . . . 37 5.3 Customized attributes on data locations . . . . . . . . . . . . . . . . . . . . . . . 38 5.3.1 Configuring which fields should be available . . . . . . . . . . . . . . . . . 39 5.3.2 Editing lists . . . . . . . . . . . . . . . . . . . . . . . . . . . . . . . . . . 40 5.3.3 Removing attributes . . . . . . . . . . . . . . . . . . . . . . . . . . . . . . 41 5.3.4 Changing the order of the attributes . . . . . . . . . . . . . . . . . . . . . 41 5.4 Filling in values . . . . . . . . . . . . . . . . . . . . . . . . . . . . . . . . . . . . 41 5.4.1 What happens when a clc object is copied to another data location? . . . . 43 5.4.2 Searching . . . . . . . . . . . . . . . . . . . . . . . . . . . . . . . . . . . 43 6 Appendix 45 6.1 Troubleshooting . . . . . . . . . . . . . . . . . . . . . . . . . . . . . . . . . . . . 45 6.1.1 Check set-up . . . . . . . . . . . . . . . . . . . . . . . . . . . . . . . . . . 45 6.1.2 Bug reporting . . . . . . . . . . . . . . . . . . . . . . . . . . . . . . . . . 46 6.2 Database configurations . . . . . . . . . . . . . . . . . . . . . . . . . . . . . . . 47 6.2.1 Getting and installing JDBC drivers . . . . . . . . . . . . . . . . . . . . . . 47 6.2.2 Configurations for MySQL . . . . . . . . . . . . . . . . . . . . . . . . . . . 48 6.3 SSL and encryption . . . . . . . . . . . . . . . . . . . . . . . . . . . . . . . . . . 48 6.3.1 Enabling SSL on the server . . . . . . . . . . . . . . . . . . . . . . . . . . 48 Creating a PKCS12 keystore file . . . . . . . . . . . . . . . . . . . . . . . 49 6.3.2 Logging in using SSL from the Workbench . . . . . . . . . . . . . . . . . . 49 6.3.3 Logging in using SSL from the CLC Server Command Line Tools . . . . . . . 49 6.4 Third party libraries . . . . . . . . . . . . . . . . . . . . . . . . . . . . . . . . . . 51 Bibliography 52 Index 52 Chapter 1 Introduction The technical set-up of CLC Bioinformatics Database involves both a database back-end and a server middle layer that the Workbench connects to. This server layer also has a web interface which has very basic capabilities for uploading, downloading, browsing and searching for data. The functionality of the CLC Bioinformatics Database can be extended by installation of Server plugins. The available plugins can be found at http://www.clcbio.com/server_plugins. 1.1 System requirements The system requirements of CLC Bioinformatics Database are: Server operating system • Windows Vista, Windows 7, Windows 8, or Windows Server 2008. • Mac OS X 10.7 or later. • Linux: Red Hat 5 or later. SUSE 10.2 or later. Fedora 6 or later. • The CLC Server and its backends, including the CLC Server job nodes and the grid nodes, must run on the same type of operating system. Server hardware requirements • Intel or AMD CPU required • Computer power: 2 cores required. 8 cores recommended. • Memory: 4 GB RAM required. 16 GB RAM recommended. • Disk space: 500 GB required. More needed if large amounts of data is analyzed. 1.2 Licensing Three kinds of license can be involved in running analyses on the CLC Bioinformatics Database. 6 CHAPTER 1. INTRODUCTION 7 • A license for the server software itself. This is needed for running analyses via the server. The license will allow a certain number of open sessions. This refers to the number of active, individual log-ins from server clients such as Workbenches, the Command Line Tools, or the web interface to the server. The number of sessions is part of the agreement with CLC bio when you purchase a license. The manual chapter about installation provides information about how to obtain and deploy the license for the server. • A license for the Workbench software. The Workbench is used to launch analyses on the server and to view the results. Find the user manuals and deployment manual for the Workbenches at http://www.clcbio.com/usermanuals. • A network license if you will be submitting analyses to grid nodes. This is explained in detail in section ??. 1.3 Latest improvements CLC Bioinformatics Database is under constant development and improvement. A detailed list that includes a description of new features, improvements, bugfixes, and changes for the current version of CLC Bioinformatics Database can be found at: http://www.clcbio.com/products/clc-bioinformatics-database-latest-improvements/ Chapter 2 Installation 2.1 Quick installation guide The following describes briefly the steps needed to set up a CLC Bioinformatics Database 4.6 with pointers to more detailed explanation of each step. 1. Download and run the server software installer file. When prompted during the installation process, choose to start the server (section 2.3). 2. Run the license download script distributed with the server software. This script can be found in the installation area of the software. (section 2.7). The script will automatically download a license file and place it in the server installation directory under the folder called licenses. 3. Restart the server (section 2.8). 4. Ensure the necessary port is open for access by client software for the server. The default port is 7777 . 5. Log into the server web administrative interface using a web browser using the username root and password default (section 3). 6. Change the root password (section 4.1). 7. Configure the authentication mechanism and optionally set up users and groups (section 4.2). 8. Add data locations (section 3.2). 9. From within the Workbench, download and install the Workbench Client plugin. This is needed for the Workbench to be able to contact the server (section 2.9). 10. Check your server setup using the Check set-up link in the upper right corner as described in section 6.1.1. 11. Your server should now be ready for use. 8 CHAPTER 2. INSTALLATION 2.2 2.2.1 9 Installing the database Download and install a Database Management System If you do not already have an existing installation of a Database Management System (DBMS) you will have to download and install one. CLC Bioinformatics Database can be used with a number of different DMBS implementations. Choosing the right one for you and your organization depends on many factors such as price, performance, scalability, security, platform-support, etc. Information about the supported solutions are available on the links below. • MySQL: http://dev.mysql.com/downloads/ • PostgreSQL: http://www.postgresql.org/ • Microsoft SQL Server: http://www.microsoft.com/SQL/ • Oracle: http://www.oracle.com/ In the case of MySQL and Oracle, you will need to have the appropriate JDBC driver and this will need to be placed in the userlib folder of the CLC software installation area. See section 6.2 for further details on this as well as additional guidance for special configurations for DBMSs. 2.2.2 Create a new database and user/role Once your DBMS is installed and running you will need to create a database for containing your CLC data. We also recommend that you create a special database-user (sometimes called a database-role) for accessing this database. Consult the documentation of your DBMS for information about creating databases and managing users/roles. 2.2.3 Initialize the database Before you can connect to your database from a CLC Workbench or Server it must be initialized. The initialization creates the required tables for holding objects, and prepares an index used for searching. Initialization is performed with the CLC Bioinformatics Database Tool (see figure 2.1). • Download the CLC Bioinformatics Database Tool from http://www.clcbio.com/ products/clc-bioinformatics-database-tool-direct-download/ • Install the CLC Bioinformatics Database Tool on a client machine, and start the program. • Fill in the fields with the required information. Hostname: The fully-qualified hostname of the server running the database. NOTE: The same hostname must be used every time you connect to the database Port: The TCP/IP listening port on the database server Database name: The name of the database you created in the previous section Username: the name of the user/role you created in the previous section CHAPTER 2. INSTALLATION 10 Figure 2.1: The CLC Bioinformatics Database tool Password: the password for the user/role. • To re-initializing an existing CLC database you must check the "Delete Existing..." checkbox. NOTE: ANY DATA ALREADY STORED IN THE CLC DATABASE WILL BE DELETED. • Click the Initialize Database button to start the process. While the program is working the progress-bar will show the status and the transcript will show a log of actions, events and problems. If anything goes wrong, please consult the transcript for more information. If you need assistance, please contact [email protected], and include the contents of transcript. If the initialization is successful, the status bar will display this message: Database successfully initialized. You can now close the CLC Bioinformatics Database Tool. 2.3 Installing and running the Server Getting the CLC Bioinformatics Database software installed and running involves, at minimum, these steps: 1. Install the software. 2. Ensure the necessary port in the firewall is open. CHAPTER 2. INSTALLATION 11 3. Download a license. 4. Start the Server and/or configure it as a service. All these steps are covered in this section of the manual. Further configuration information, including for job nodes, grid nodes, and External Applications, are provided in later chapters. Installing and running the CLC Bioinformatics Database is straightforward. However, if you do run into troubles, please refer to the troubleshooting section in Appendix 6.1, which provides tips on how to troubleshoot problems yourself, as well as how to get help. 2.3.1 Installing the Server software The installation can only be performed by a user with administrative privileges. On some operating systems, you can double click on the installer file icon to begin installation. Depending on your operating system you may be prompted for your password (as shown in figure 2.2) or asked to allow the installation to be performed. • On Windows 8, Windows 7 or Vista, you will need to right click on the installer file icon, and choose to Run as administrator. • For the Linux-based installation script, you would normally wish to install to a central location, which will involve running the installation script as an administrative user - either by logging in as one, or by prefacing the command with sudo. Please check that the installation script has executable permissions before trying to execute it. Figure 2.2: Enter your password. Next, you will be asked where to install the server (figure 2.3). If you do not have a particular reason to change this, simply leave it at the default setting. The chosen directory will be referred to as the server installation directory throughout the rest of this manual. The installer allows you to specify the maximum amount of memory the CLC Server will be able to utilize (figure 2.4). The range of choice depends on the amount of memory installed on your system and on the type of machine used. On 32 bit machines you will not be able to utilize more than 2 GB of memory -- on 64-bit machines there is no such limit. If you do not have a reason to change this value you should simply leave it at the default setting. If you are installing the Server on a Linux or Mac system, you are offered the option to specify a user account that will be used to run the CLC Bioinformatics Database process. Having a specific, non-root user for this purpose is generally recommended. On a standard setup, this would have the effect of adding this username to the service scripts, which can then be used for starting up and shutting down the CLC Bioinformatics Database service and setting the ownership of the files CHAPTER 2. INSTALLATION 12 Figure 2.3: Choose where to install the server. Exemplified here with CLC Genomics Server Figure 2.4: Choose the maximum amount of memory used by the server. in the installation area. Downstream, the user running the CLC Bioinformatics Database process will own files created in File Locations, for example, after data import or data analyses. If you are installing the server on a Windows system you will be able to choose if the service is started manually or automatically by the system. The installer will now extract the necessary files. On a Windows system, if you have chosen that the service should be started automatically, the service should also start running at this point.On Linux or Mac, if you have chosen the option to start the system at the end of installation, the service should also have started running. Please note that if you do not already have a license file installed, then the CLC Bioinformatics Database process will be running in a limited capacity at this point. Downloading a license is described in section 2.7. Information on stopping and starting the CLC Bioinformatics Database service is provided in section 2.8. CHAPTER 2. INSTALLATION 2.4 13 Silent installation The installer also has a silent installation mode which is activated by the -q parameter when running the installer from a command line, e.g. CLCGenomicsServer_6_5.exe -q On Windows, if you wish to have console output, -console can be appended as the second parameter (this is only needed when running on Windows where there is no output per default): CLCGenomicsServer_6_5.exe -q -console You can also in silent mode define a different installation directory: -dir. CLCGenomicsServer_6_5.exe -q -console -dir "c:\bioinformatics\clc" Note! Both the -console and the -dir options only work when the installer is run in silent mode. The -q and the -console options work for the Uninstall program as well. Linux and Mac systems are also supported. On Mac, this looks something like: /Volumes/CLCGenomicsWorkb/CLC Genomics Workbench Installer.app /Contents/MacOS/JavaApplicationStub -q On Linux the following options are supported: CLCGenomicsServer_6_5.exe -c This forces the installer to run in console mode. To do a fully unattended installation use the following options: CLCGenomicsServer_6_5.exe -c -q -dir /opt/clcgenomicsserver This installs the product in /opt/clcgenomicsserver. 2.5 Upgrading an existing installation Upgrading an existing installation is very simple. For a single CLC Server, the steps we recommend are: • Make sure that nobody is using the server (see section 4.4). A standard procedure would be to give users advance notice that the system will be unavailable for maintenance. • Install the server in the same installation directory as the one already installed. All settings will be maintained. These maintained settings include the Data Locations, Import/Export directories, BLAST locations, Users and Groups, and External Application settings. If you have a CLC Job Node setup, you will also need to upgrade the CLC Bioinformatics Database software on each job node. Upgrading the software itself on each node is all you need to do. Configurations and plugins for job nodes are pushed to them by the master node. CHAPTER 2. INSTALLATION 2.5.1 14 Upgrading major versions Once you have performed the steps mentioned above, there are a few extra details whenever the release is more than a bug-fix upgrade (e.g. a bug-fix release would be going from version 1.0 to 1.0.1). First, make sure all client users are aware that they must upgrade their Workbench and server connection plugin. For major versions (e.g. going from 1.X to 2.0) a new license needs to be downloaded (see section 2.7), and the server restarted. 2.6 Allowing access through your firewall By default, the server listens for TCP-connections on port 7777 (see section 3.3 for info about changing this). If you are running a firewall on your server system you will have to allow incoming TCP-connections on this port before your clients can contact the server from a Workbench or web browser. Consult the documentation of your firewall for information on how to do this. Besides the public port described above the server also uses an internal port on 7776. There is no need to allow incoming connections from client machines to this port. 2.7 Downloading a license The CLC Bioinformatics Database looks for licenses in the licenses folder in the installation area. Downloading and installing licenses is similar for all supported platforms, but varies in certain details. Please check the platform-specific instructions below for how to download a license file on the system you are running the CLC Bioinformatics Database on or the section on downloading a license to a non-networked machine if the CLC Bioinformatics Database is running on a machine without a direct connection to the external network. 2.7.1 Windows license download License files are downloaded using the licensedownload.bat script. To run the script, right-click on the file and choose Run as administrator. This will present a window as shown in figure 2.5. Paste the Order ID supplied by CLC bio (right-click to Paste) and press Enter. Please contact [email protected] if you have not received an Order ID. Note that if you are upgrading an existing license file, this needs to be deleted from the licenses folder. When you run the downloadlicense.command script, it will create a new license file. Restart the server for the new license to take effect (see how to restart the server in section 2.8.1). CHAPTER 2. INSTALLATION 15 Figure 2.5: Download a license based on the Order ID. 2.7.2 Mac OS license download License files are downloaded using the downloadlicense.command script. To run the script, double-click on the file. This will present a window as shown in figure 2.6. Figure 2.6: Download a license based on the Order ID. Paste the Order ID supplied by CLC bio and press Enter. Please contact [email protected] if you have not received an Order ID. Note that if you are upgrading an existing license file, this needs to be deleted from the licenses folder. When you run the downloadlicense.command script, it will create a new license file. Restart the server for the new license to take effect (see how to restart the server in section 2.8.2). CHAPTER 2. INSTALLATION 2.7.3 16 Linux license download License files are downloaded using the downloadlicense script. Run the script and paste the Order ID supplied by CLC bio. Please contact [email protected] if you have not received an Order ID. Note that if you are upgrading an existing license file, this needs to be deleted from the licenses folder. When you run the downloadlicense script, it will create a new license file. Restart the server for the new license to take effect (see how to restart the server in section 2.8.3). 2.7.4 Download a static license on a non-networked machine To download a static license for a machine that does not have direct access to the external network, you can follow the steps below after the Server software has been installed. • Determine the host ID of the machine the server will be running on by running the same tool that would allow you to download a static license on a networked machine. The name of this tool depends on the system you are working on: Linux: downloadlicense Mac: downloadlicense.command Windows: licensedownload.bat When you run the license download tool, the host ID for the machine you are working on will be printed to the terminal. In the case of a job node setup, the only machine you need the host ID for is the master node. This is the machine the license file will be stored on. • Make a copy of this host ID such that you can use it on a machine that has internet access. • Go to a computer with internet access, open a browser window and go to the relevant network license download web page: For the Drug Discovery Server (all versions) or the Genomics Server version 5.0 or higher, please go to: https://secure.clcbio.com/LmxWSv3/GetServerLicenseFile For the Biomedical Genomics Server add-on (all versions) please go to: https://secure.clcbio.com/LmxWSv3/GetLicenseFile For the Genomics Server version 4.5.2 and lower, please go to: http://licensing.clcbio.com/LmxWSv2/GetServerLicenseFile It is vital that you choose the license download page appropriate to the version of the software you plan to run. • Paste in your license order ID and the host ID that you noted down earlier into the relevant boxes on the webpage. • Click on 'download license' and save the resulting .lic file. CHAPTER 2. INSTALLATION 17 • Take this file to the machine acting as the CLC Server master node and place it in the folder called 'licenses' in the CLC Server installation directory. • Restart the CLC Server software. 2.8 2.8.1 Starting and stopping the server Microsoft Windows On Windows based systems the CLC Bioinformatics Database can be controlled through the Services control panel. The CLC Bioinformatics Database service is called CLCBioinformaticsDatabase. Choose the service and click the start, stop or restart link as shown in figure 2.7. Figure 2.7: Stopping and restarting the server on Windows by clicking the blue links. Once your server is started, you can use the Admin tab on the server web interface to manage your server operation (see section ??). 2.8.2 Mac OS X On Mac OS X the server can be started and stopped from the command line. Open a terminal and navigate to the CLC Bioinformatics Database installation directory. Once there, the server can be controlled with the following commands. To start the server run the command: sudo ./CLCBioinformaticsDatabase start To stop the server run the command: sudo ./CLCBioinformaticsDatabase stop To view the current status of the server run the command: sudo ./CLCBioinformaticsDatabase status You will need to set this up as a service if you wish it to be run that way. Please refer to your operating system documentation if you are not sure how to do this. Once your server is started, you can use the Admin tab on the server web interface to manage your server operation (see section ??). CHAPTER 2. INSTALLATION 2.8.3 18 Linux You can start and stop the CLC Bioinformatics Database service from the command line. You can also configure the service to start up automatically after the server machine is rebooted. During installation of the CLC Bioinformatics Database a service script is placed in /etc/init.d/. This script will have a name reflecting the server solution, and it includes the name of the custom user account specified during installation for running the CLC Bioinformatics Database process. Starting and stopping the service using the command line: To start the CLC Bioinformatics Database: sudo service CLCBioinformaticsDatabase start To stop the CLC Bioinformatics Database: sudo service CLCBioinformaticsDatabase stop To restart the CLC Bioinformatics Database: sudo service CLCBioinformaticsDatabase restart To view the status of the CLC Bioinformatics Database: sudo service CLCBioinformaticsDatabase status Start service on boot up: On Red Hat Enteprise Linux and SuSE this can be done using the command: sudo chkconfig CLCBioinformaticsDatabase on How to configure a service to automatically start on reboot depends on the specific Linux distribution. Please refer to your system documentation for further details. Troubleshooting If the CLC Bioinformatics Database is run as a service as suggested above, then the files in the installation area of the software and the data files created after installation in CLC Server File Locations will be owned by the user specified to run the CLC Bioinformatics Database process. If someone starts up the CLC Bioinformatics Database process as root (i.e. an account with super-user privileges) then the following steps are recommended to rectify the situation: 1. Stop the CLC Bioinformatics Database process using the script located within the installation area of the CLC Bioinformatics Database software. You can do that using the full path to this script, or by navigating to the installation area and running: sudo ./CLCBioinformaticsDatabase stop 2. Change ownership recursively on all files in the installation area of the software and on all areas specified as Server File Locations. 3. Start the CLC Bioinformatics Database service as the specified user by using the service script: sudo service CLCBioinformaticsDatabase start CHAPTER 2. INSTALLATION 19 Once your server is started, you can use the Admin tab on the server web interface to manage your server operation (see section ??). 2.9 Installing relevant plugins in the Workbench Plugins are installed using the Plugins and Resources Manager1 , which can be accessed via the menu in the Workbench Help | Plugins and Resources ( or via the Plugins ( ) ) button on the Toolbar. From within the Plugins and Resources Manager, choose the Download Plugins tab and click on the CLC Workbench Client Plugin. Then click on the button labeled Download and Install. If you are working on a system not connected to the internet, then you can also install the plugin by downloading the cpa file from the plugins page of our website http://www.clcbio.com/clc-plugin/ Then start up the Plugin manager within the Workbench, and click on the button at the bottom of the Plugin manager labeled Install from File. You need to restart the Workbench before the plugin is ready for use. Note that if you want users to be able to use External applications (see chapter ??) on the server, there is a separate plugin (CLC External Applications Plugin) that needs to be installed in the Workbench the same way as described above. 1 In order to install plugins on many systems, the Workbench must be run in administrator mode. On Windows Vista and Windows 7, you can do this by right-clicking the program shortcut and choosing "Run as Administrator". Chapter 3 Configuring and administering the server 3.1 Logging into the administrative interface The administrative interface for a running CLC Bioinformatics Database is accessed via a web browser. Most configuration occurs via this interface. Simply type the host name of the server machine you have installed the CLC Bioinformatics Database software on, followed by the port it is listening on. Unless you change it, the port number is 7777. An example would be http://clccomputer:7777/ or http://localhost:7777/ The default administive user credentials are: • User name: root • Password: default Use these details the first time you log in. We recommend that you change this password. Details of how to change the administrative user password is covered in section 4.1. 3.2 Adding locations for saving data Data locations are set up as simple pointers to folders on the file system (section 3.2.1) or as databases (section 3.2.2). 3.2.1 Adding a file system location To set up a file system location, open a web browser and navigate to the CLC Server web interface. Once logged in go to the Admin tab and unfold the Main configuration section. Under the File system locations heading, click the Add New File Location button to add a new file system location (see figure 3.1). In this dialog, enter the path to the folder you want to use for storing the data. The path should point to an existing folder on the server machine, and the user running the server process needs 20 CHAPTER 3. CONFIGURING AND ADMINISTERING THE SERVER 21 Figure 3.1: File system location settings. to have read and write access to the folder. This is usually a dedicated user, or it may be the system's root user if you have not created a dedicated user for this purpose. The file location(s) configured on the server will be accessible to those working using CLC Workbenches after they log into the server via their Workbench. Once you have pressed Save Configuration (learn more about rebuilding the index in section 3.2.3), this location will be added and it should now appear in the left hand side of the window in the server Navigation Area. By default it will also appear in the Workbench on next login. You can use the checkbox next to the location to indicate whether it should be visible to your users or not. You can choose whether access control should be switched on and off. Please see section 5.1 for more information about enabling and setting permissions on CLC Bioinformatics Database data folders. Note that pressing Remove Location will only remove the location from this list - it will not delete the folder from your system or affect any data already stored in this folder. The data will be accessible again simply by adding the folder as a new location again. Important points about the CLC Server data in the file system locations Any file system locations added here should be folders dedicated for use by the CLC Bioinformatics Database. Such areas should be directly accessed only by the CLC Bioinformatics Database. In other words, files should not be moved into these folders, or their subfolders, manually, for example using your standard operating system's command tools, drag and drop, and so on. All the data stored in this areas will be in clc format and will be owned by the user that runs the CLC Bioinformatics Database process. File locations for job node set-ups When you have a job node set-up, all the job node computers need to have access to the same data location folder. This is because the job nodes will write files directly to the folder rather than passing through the master node (which would be a bottleneck for big jobs). Furthermore, the user running the server must be the same for all the job nodes and it needs to act as the same user when accessing the folder no matter whether it is a job node or a master node. CHAPTER 3. CONFIGURING AND ADMINISTERING THE SERVER 22 The data location should be added after the job nodes have been configured and attached to the master node. In this way, all the job nodes will inherit the configurations made on the master node. One relatively common problem faced in this regard is root squashing which often needs to be disabled, because it prevents the servers from writing and accessing the files as the same user - read more about this at http://nfs.sourceforge.net/#faq_b11. You can read more about job node setups in section ??. 3.2.2 Adding a database location Before adding a database location, you need to set-up the database. This is described in section 2.2. To set up a database location, open a web browser and navigate to the CLC Server web interface. Once logged in go to the Admin tab and unfold the Main configuration section. There are two headings relating to CLC data storage: Database locations and File system locations. Under the Database locations heading, click the Add New Database Location button to add a new database location (see figure 3.1). Figure 3.2: Database location settings. Enter the required information about host, port and type of database. This can be done by entering the information in the respective fields and a connection string is generated (see figure 3.3). There is also the possibility to use a custom connection string if needed. The user name and password refers to the user role on your Database Management System (DBMS), see section 2.2. Note that there are two versions of Oracle in the list. One is the traditional using SID style (e.g. jdbc:oracle:thin:@[HOST][:PORT]:SID) and the other is using thin-style service name (e.g. jdbc:oracle:thin:@//[HOST][:PORT]/SERVICE). Click the Save Configuration button to perform the changes. The added database location should now appear in the Navigation Area in the left hand side of the window. CHAPTER 3. CONFIGURING AND ADMINISTERING THE SERVER 23 Figure 3.3: Add new database location. 3.2.3 Rebuilding the index The server maintains an index of all the elements in the data locations. The index is used when searching for data. For all locations you can choose to Rebuild Index. This should be done only when a new location is added or if you experience problems while searching (e.g. something is missing from the search results). This operation can take a long time depending on how much data is stored in this location. If you move the server from one computer to another, you need to move the index as well. Alternatively, you can re-build the index on the new server (this is the default option when you add a location). If the rebuild index operation takes too long and you would prefer to move the old index, simply copy the folder called searchindex from the old server installation folder to the new server. The status of the index server can be seen in the User Statistics pane found in the Status and Management tab page showing information on where the index server resides and the number of locations currently being serviced. 3.3 Changing the listening port The default listening port for the CLC Server is 7777. This has been chosen to minimize the risk of collisions with existing web-servers using the more familiar ports 80 and 8080. If you would like to have the server listening on port 80 in order to simplify the URL, this can be done in the following way. • Navigate to the CLC Server installation directory. • Locate the file called server.xml in the conf directory. • Open the file in a text editor and locate the following section <Connector port="7777" protocol="HTTP/1.1" connectionTimeout="20000" redirectPort="8443" /> • Change the port value to desired listening port (80 in the example below) CHAPTER 3. CONFIGURING AND ADMINISTERING THE SERVER 24 <Connector port="80" protocol="HTTP/1.1" connectionTimeout="20000" redirectPort="8443" /> • Restart the service for the change to take effect (see how to restart the server in section 2.8). • Once the service is restarted, please log into the administrative interface and change the default port number in the "Master node port" field under Admin | Job distribution | Server setup, then click on Save Configuration button to save the new setting. 3.4 Setting the amount of memory available for the JVM When running the CLC Bioinformatics Database, the Java Virtual Machine (JVM) needs to know how much memory it can use. This depends on the amount of physical memory (RAM) and can thus be different from computer to computer. Therefore, the installer investigates the amount of RAM during installation and sets the amount of memory that the JVM can use. On Windows and Linux, this value is stored in a property file called ServerType.vmoptions (e.g. CLCGenomicsServer.vmoptions) which contains a text like this: -Xmx8192m The number (8192) is the amount of memory in megabytes the CLC Bioinformatics Database is allowed to use. This file is located in the installation folder of the CLC Bioinformatics Database software. By default, the value is set to 50% of the available RAM on the system you have installed the software on. You can manually change the number contained in the relevant line of the vmoptions file for your CLC Bioinformatics Database if you wish to raise or lower the amount of RAM allocated to the Java Virtual Machine. 3.5 Limiting the number of cpus available for use A number of the algorithms in the CLC Bioinformatics Database will, in the case of large jobs, use all the cores available on your system to make the analysis as fast as possible. If you wish to restrict this to a predefined number of cores, this can be done with a properties file: Create a text file called cpu.properties and save it in the settings folder under the CLC Bioinformatics Database installation directory. The cpu.properties file should include one line like this: maxcores = 1 Restart the CLC Bioinformatics Database if you create or change this file for these settings to take effect. Instead of 1 you write the maximum number of cores that the CLC Bioinformatics Database is allowed to use. Please note that this is not a guarantee that the CLC Bioinformatics Database CHAPTER 3. CONFIGURING AND ADMINISTERING THE SERVER 25 will never use more cores than specified, but that will be for very brief and infrequent peaks and should not affect performance of other applications running on your system. You can download a sample cpu.properties file at http://clcbio.com/files/deployment/ cpu.properties. 3.6 HTTP settings Under the Admin ( ) tab, click Configuration, and you will be able to specify HTTP settings. Here you can set the time out for the user HTTP session and the maximum upload size (when uploading files through the web interface). 3.7 Audit log The audit log records the actions performed on the CLC Server. Included are actions like logging in, logging out, import, and the launching and running of analysis tasks. Data management operations such as copying, deleting and adding files are not Server actions and are thus not recorded. Audit log information is available via the web administrative interface under the Audit log tab. Here, details of user activities are given. Audit information is also written to text-based log files. Upon the first activity on a given date, a new log file called audit.log is created. This file is then used for logging that activity and subsequent Server activities on that day. When this new audit.log file is created, the file that previously had that name is renamed to audit.<actual events date>.log. The audit log files can be found under the Server installation area under webapps/CLCServer/WEB-INF. Log files are retained for 30 days. When the creation of a new audit.log file is triggered, audit log files older than 30 days are checked for and deleted. The audit log files are tab delimited file with the following fields: • Date and time • Log level • Operation: Login, Logout, Command queued, Command done, Command executing, Change server configuration, Server lifecycle; more may be added and existing may be changed or removed. • Users • IP Address • Process name (when operation is one of the Command values) or description of server lifecycle (when operation is Server lifecycle) • Process identifier - can be used to differentiate several processes of the same type. CHAPTER 3. CONFIGURING AND ADMINISTERING THE SERVER 3.8 26 Deployment of server information to CLC Workbenches See the Deployment manual at http://www.clcbio.com/usermanuals for information on pre-configuring the server log-in information when Workbench users log in for the first time. Chapter 4 Managing users and groups 4.1 Logging in the first time and changing the root password When the server is installed, you will be able to log in via the web interface using the following credentials: • User name: root • Password: default Once logged in, you should as a minimum set up user authentication (see section 4.2) and data locations (see section 3.2) before you can start using the server. For security reasons, you should change the root password (see figure 4.1): Admin ( ) | Authentication ( ) Change root password Note that if you are going to use job nodes, it makes sense to set these up before changing the authentication mechanism and root password (see section ??). Figure 4.1: We recommend changing the root password. The verification of the root password is shown with the green checkmark. 4.2 User authentication using the web interface When the server is installed, you can log in using the default root password (username=root, password=default). Once logged in, you can specify how the general user authentication should be done: 27 CHAPTER 4. MANAGING USERS AND GROUPS Admin ( ) | Authentication ( 28 ) Authentication mechanism This will reveal the three different modes of authentication as shown in figure 4.2. Figure 4.2: Three modes of user authentication. The options are: • Built-in authentication. This option will enable you to set up user authentication using the server's built-in user management system. This means that you create users, set passwords, assign users to groups and manage groups using the web interface (see section 4.2.1) or using the Workbench (see section 4.3.1). All the user information is stored on the server and is not accessible from other systems. • LDAP directory. This option will allow you to use an existing LDAP directory. This means that all information needed during authentication and group memberships is retrieved from the LDAP directory. If needed, the LDAP integration can use Kerberos / GSSAPI. Encryption options (Start TLS and LDAP over SSL) are available. • Active directory. This option will allow you to use an existing Active directory which is Microsoft's LDAP counterpart. This means that all information needed during authentication and group memberships is retrieved from the Active directory. Encryption options (Start TLS and LDAP over SSL) are available. For the two last options, a settings panel will be revealed when the option is chosen, allowing you to specify the details of the integration. See figure 4.3 for an example of LDAP settings. Note that membership of an administrative group is used to control which users can access the admin part of the web interface. These users will also be able to set permissions on folders (see section 5). For the built-in authentication method, this means adding particular users to the built-in admin group. For Active Directory or LDAP, this means designating a group in the box labeled Admin group name and adding any users who should be administrators of the CLC Server to this group. 4.2.1 Managing users using the web interface To create or remove users or change their password: Admin ( ) | Users and groups ( ) Manage user accounts This will display the panel shown in figure 4.4. CHAPTER 4. MANAGING USERS AND GROUPS 29 Figure 4.3: LDAP settings panel. 4.2.2 Managing groups using the web interface To create or remove groups or change group membership for users: Admin ( ) | Users and groups ( ) Manage groups This will display the panel shown in figure 4.5. The same user can be a member of several groups. Note that membership of the admin group is used for allowing users access to the admin part of the web interface. Users who should have access to the administrative part of the server should be part of the "admin" group which is the only special group (this group is already created for you). Note that you will always be able to log in as root with administrative access. The functionality depends on the user authentication and management system: if the built-in system is used, all the functionality described below is relevant; if an external system is used for managing users and groups, the menus below will be disabled. CHAPTER 4. MANAGING USERS AND GROUPS 30 Figure 4.4: Managing users. Figure 4.5: Managing users. 4.3 User authentication using the Workbench Users and groups can also be managed through the Workbench (note that you need to set up the authentication mechanism as described in section 4.2: File | Manage Users and Groups This will display the dialog shown in figure 4.6. CHAPTER 4. MANAGING USERS AND GROUPS 31 Figure 4.6: Managing users. 4.3.1 Managing users through the Workbench Click the Add ( ) button to create a new user. Enter the name of the user and enter a password. You will be asked to re-type the password. If you wish to change the password at a later time, select the user in the list and click Change password ( ). To delete a user, select the user in the list and click Delete ( 4.3.2 ). Managing groups through the Workbench Access rights are granted to groups, not users, so a user has to be a member of one or more groups to get access to the data location. Here you can see how to add and remove groups, and next you will see how to add users to a group. Adding and removing groups is done in the Groups tab (see figure 4.7). Figure 4.7: Managing groups. To create a new group, click the Add ( ) button and enter the name of the group. To delete a group, select the group in the list and click the Delete ( ) button. CHAPTER 4. MANAGING USERS AND GROUPS 4.3.3 32 Adding users to a group When a new group is created, it is empty. To assign users to a group, click the Membership tab. In the Selected group box, you can choose among all the groups that have been created. When you select a group, you will see its members in the list below (see figure 4.8). To the left you see a list of all users. Figure 4.8: Listing members of a group. To add or remove users from a group, click the Add ( users, see section 4.3.1. ) or Remove ( ) buttons. To create new The same user can be a member of several groups. 4.4 User statistics Clicking the User statistics panel will show a summary of the current usage of the server. An example is shown in figure 4.9. Figure 4.9: The user statistics (user names have been blurred). You can see the number of users currently logged in, and you can see the number of sessions for each user. The two green dots indicate that this user is logged in twice (e.g. through the CHAPTER 4. MANAGING USERS AND GROUPS 33 Workbench and through the web interface). The other two users have been logged in previously. You can also log users off by expanding the user sessions on the + sign and the click Invalidate Session.... This will open a confirmation dialog where you can also write a message to the user that will be displayed either in the Workbench or the browser. Chapter 5 Access privileges and permissions The CLC Bioinformatics Database allows server administrators to control access on several levels: • Access to data in the server's file and data locations. Common examples would be restricting access to particular folders to specified groups of users or setting reference data access to be "read-only". • Launching jobs on the server can be restricted to particular groups of users. Permissions settings are available for data import, export and running particular analyses, whether built-in analyses, installed Workflows or configured external applications. In the case of grid setups, access to particular grid presets can also be restricted to particular groups. • Access to the import/export directories. Directories on the server file system configured as import/export directories can have their access via the CLC Server restricted to certain groups of users. 5.1 Controlling access to CLC Server data The CLC Bioinformatics Database uses folders as the basic unit for controlling access to data, and access is granted (or denied) to groups of users. Two types of access can be granted to a group on any folder within a server location: Read access Users of the designated group(s) can see the elements in the folder, open them and copy from them. Access can be through any route, for example, via the CLC Command Line Tools or via the Workbench, for example when browsing in the Navigation Area of a Workbench, searching, or when clicking the "originates from" link in the History ( ) of data. Write access Users of the designated group(s) can make and Save ( and new elements and subfolders can be created in that area. ) changes to an element, For a user to be able to access a folder, they must have read access to all the folders above it in the hierarchy. In the example shown in figure 5.1, to access the Sequences folder, the user must have access to both the Example Data and Protein folders. 34 CHAPTER 5. ACCESS PRIVILEGES AND PERMISSIONS 35 Figure 5.1: A folder hierarchy on the server. It is fine to just give write access to the final folder. For example, read access only could be granted to the Example Data and Protein folders, with read and write access granted to the Sequences folder. Permissions on CLC Server File Locations must be explicitly enabled via the web administrative interface if they are desired (see section 3.2.1). Please see 5.1.3 for further details about the system behaviour if permissions are not enabled and configured. Configuring the permissions is done via a CLC Workbench acting as a client for the CLC Server. At the point when permissions are enabled on a File Location via the server web administrative interface, Only the CLC Bioinformatics Database root user or users in a configured admin group have access to data held in that File Location at this point. No groups will have read or write access to any area under this location. Permissions should then be explicitly set by the root or other admin user on the folders in that area, as described below. 5.1.1 Setting permissions on a folder This step is done from within a CLC Workbench. Start up a copy of a CLC Workbench that has a plugin called the CLC Server Client Plugin installed. From within the Workbench, go to the File menu and choose the item CLC Server Login. Log into the CLC Server as an administrative user. You can then set permissions on folders within File Locations that have had permissions enabled or on Database Locations, if you have a CLC Bioinformatics Database. right-click the folder ( ) | Permissions ( ) This will open the dialog shown in figure 5.2. Set the relevant permissions for each of the groups and click OK. CHAPTER 5. ACCESS PRIVILEGES AND PERMISSIONS 36 Figure 5.2: Setting permissions on a folder. If you wish to apply the permissions recursively, that is to all subfolders, check Apply to all subfolders in the dialog shown in figure 5.2. Note that this operation is usually only relevant if you wish to clean up the permission structure of the subfolders. It should be applied with caution, since it can potentially destroy valuable permission settings in the subfolder structure. 5.1.2 Recycle bin When users delete data in the Navigation Area of the Workbench, it is placed in the recycle bin. When the data is situated on a data location on a CLC Bioinformatics Database, the data will be placed in a recycle bin for that data location. Each user has an individual recycle bin containing the data deleted by that particular user which cannot be accessed by any other user (except server administrators, see below). This means that any permissions applied to the data prior to deletion are no longer in effect, and it is not possible to grant other users permission to see it while it is located in the recycle bin. In summary, the recycle bin is a special concept that is not included in the permission control system. Server administrators can access the recycle bins of other users through the Workbench: right-click the data location ( ) | Location | Show All Recycle Bins This will list all the recycle bins at the bottom of the location as shown in figure 5.3. Figure 5.3: Showing all recycle bins. The recycle bin without a name contains all the data that was deleted in previous versions of the CLC Bioinformatics Database before the concept of a per-user recycle bin was introduced. This recycle bin can only be accessed by server administrators by selecting Show All Recycle Bins. The administrator is also able to empty the recycle bin of a user: CHAPTER 5. ACCESS PRIVILEGES AND PERMISSIONS right-click the recycle bin ( 37 ) | Empty All recycle bins can be emptied in one go: right-click the data location ( ) | Location | Empty All Recycle Bins Please note that these operations cannot be undone. CLC Bioinformatics Database can be set to automatically empty recycle bins when the data has been there for more than 100 days. This behavior can be controlled for each data location: Under the Main configuration heading, click the Automatic recycle bin clean-up header and click the Configure button. This will allow you to disable the automatic clean-up completely or specify when it should be performed as shown in figure 5.4. Figure 5.4: Automatic clean-up of the recycle bin. Data deleted before the per-user recycle bin concept was introduced will be ignored by the automatic clean-up (this is the data located in the general recycle bin that is not labeled with a user name. 5.1.3 Technical notes about permissions and security All data stored in CLC Bioinformatics Database file system locations are owned by the user that runs the CLC Bioinformatics Database process. Changing the ownership of the files using standard system tools is not recommended and will usually lead to serious problems with data indexing and hamper your work on the CLC Bioinformatics Database. One implication of the above ownership setup is that by default, (i.e. without permissions enabled), all users logging into the CLC Bioinformatics Database are able to access all data within that file system location, and write data to that file system locations. All files created within such a file system location are then also accessible to all users of the CLC Bioinformatics Database. Group permissions on file system locations is an additional layer within the CLC Bioinformatics Database, and is not part of your operating system's permission system. This means that enabling permissions, and setting access restrictions on CLC file system locations only affects users accessing data through CLC tools (e.g.using a Workbench, the CLC Command Line Tools, the CLC Bioinformatics Database web interface or the Server API). If users have direct access to the data, using for example general system tools, the permissions set on the data in CLC Bioinformatics Database has no effect. 5.2 Controlling access to tasks and external data The configurations discussed in this section refer to settings under the Global Permissions section of the Admin tab in the CLC Server web administrative interface. See figure 5.5. Permissions can be set determining who has access to particular: CHAPTER 5. ACCESS PRIVILEGES AND PERMISSIONS 38 Figure 5.5: Global permissions. • Algorithms The analysis algorithms. • Workflows Workflows installed on the server. • External applications. • Core tasks Currently covers setting permissions on actions associated with the Standard Import tools. (High throughput sequence data import is handled via tools listed in the Algorithms section.) • Import/export directories File system areas not part of the CLC data setup, which the CLC Server is able to access. • Grid presets For grid node setups only: presets for sending jobs to a particular queue with particular parameters. Note that grid presets are identified by name. If you change the name of a preset under the Job Distribution settings section, then this, in effect, creates a new preset. In this situation, if you had access permissions previously set, you would need to reconfigure those settings for this, now new, preset. You can specify which groups should have access to each of the above by opening the relevant section and then clicking the Edit Permissions button for each relevant element listed. A dialog appears like that in figure 5.6. If you choose Only authorized users from selected groups, you will be offered a list of groups that you can select (or de-select) to grant or restrict access to that functionality. The default configuration is that all users have access to everything. 5.3 Customized attributes on data locations If CLC data is stored in a database then location-specific attributes can be set on all elements stored in that data location. Attributes could be things like company-specific information such as CHAPTER 5. ACCESS PRIVILEGES AND PERMISSIONS 39 Figure 5.6: Setting permissions for an alorithm. LIMS id, freezer position etc. Attributes are set using a CLC Workbench acting as a client to the CLC Server. Note that the attributes scheme belongs to a particular data location, so if there are multiple data locations, each will have its own set of attributes. Note also that for CLC Genomics Workbenchand CLC Main Workbench, a Metadata Import Plugin is available (http://www.clcbio.com/clc-plugin/metadata-import-plugin/). The plugin consists of two tools: "Import Sequences in Table Format" and "Associate with Metadata". These tools allow sequences to be imported from a tabular data source and make it possible to add metadata to existing objects. 5.3.1 Configuring which fields should be available To configure which fields that should be available1 go to the Workbench: right-click the data location | Location | Attribute Manager This will display the dialog shown in figure 5.7. Figure 5.7: Adding attributes. 1 If the data location is a server location, you need to be a server administrator to do this CHAPTER 5. ACCESS PRIVILEGES AND PERMISSIONS Click the Add Attribute ( in figure 5.8. 40 ) button to create a new attribute. This will display the dialog shown Figure 5.8: The list of attribute types. First, select what kind of attribute you wish to create. This affects the type of information that can be entered by the end users, and it also affects the way the data can be searched. The following types are available: • Checkbox. This is used for attributes that are binary (e.g. true/false, checked/unchecked and yes/no). • Text. For simple text with no constraints on what can be entered. • Hyper Link. This can be used if the attribute is a reference to a web page. A value of this type will appear to the end user as a hyper link that can be clicked. Note that this attribute can only contain one hyper link. If you need more, you will have to create additional attributes. • List. Lets you define a list of items that can be selected (explained in further detail below). • Number. Any positive or negative integer. • Bounded number. Same as number, but you can define the minimum and maximum values that should be accepted. If you designate some kind of ID to your sequences, you can use the bounded number to define that it should be at least 1 and max 99999 if that is the range of your IDs. • Decimal number. Same as number, but it will also accept decimal numbers. • Bounded decimal number. Same as bounded number, but it will also accept decimal numbers. When you click OK, the attribute will appear in the list to the left. Clicking the attribute will allow you to see information on its type in the panel to the right. 5.3.2 Editing lists Lists are a little special, since you have to define the items in the list. When you click a list in the left side of the dialog, you can define the items of the list in the panel to the right by clicking Add Item ( ) (see figure 5.9). CHAPTER 5. ACCESS PRIVILEGES AND PERMISSIONS 41 Figure 5.9: Defining items in a list. Remove items in the list by pressing Remove Item ( 5.3.3 ). Removing attributes To remove an attribute, select the attribute in the list and click Remove Attribute ( ). This can be done without any further implications if the attribute has just been created, but if you remove an attribute where values have already been given for elements in the data location, it will have implications for these elements: The values will not be removed, but they will become static, which means that they cannot be edited anymore. If you accidentally removed an attribute and wish to restore it, this can be done by creating a new attribute of exactly the same name and type as the one you removed. All the "static" values will now become editable again. When you remove an attribute, it will no longer be possible to search for it, even if there is "static" information on elements in the data location. Renaming and changing the type of an attribute is not possible - you will have to create a new one. 5.3.4 Changing the order of the attributes You can change the order of the attributes by selecting an attribute and click the Up and Down arrows in the dialog. This will affect the way the attributes are presented for the user. 5.4 Filling in values When a set of attributes has been created (as shown in figure 5.10), the end users can start filling in information. This is done in the element info view: right-click a sequence or another element in the Navigation Area | Show ( Element info ( ) This will open a view similar to the one shown in figure 5.11. ) | CHAPTER 5. ACCESS PRIVILEGES AND PERMISSIONS 42 Figure 5.10: A set of attributes defined in the attribute manager. Figure 5.11: Adding values to the attributes. You can now enter the appropriate information and Save. When you have saved the information, you will be able to search for it (see below). Note that the element (e.g. sequence) needs to be saved in the data location before you can edit the attribute values. When nobody has entered information, the attribute will have a "Not set" written in red next to the attribute (see figure 5.12). This is particularly useful for attribute types like checkboxes and lists where you cannot tell, from the displayed value, if it has been set or not. Note that when an attribute has not been set, you CHAPTER 5. ACCESS PRIVILEGES AND PERMISSIONS 43 Figure 5.12: An attribute which has not been set. cannot search for it, even if it looks like it has a value. In figure 5.12, you will not be able to find this sequence if you search for research projects with the value "Cancer project", because it has not been set. To set it, simply click in the list and you will see the red "Not set" disappear. If you wish to reset the information that has been entered for an attribute, press "Clear" (written in blue next to the attribute). This will return it to the "Not set" state. The Folder editor, invoked by pressing Show on a given folder from the context menu, provides a quick way of changing the attributes of many elements in one go (see the Workbench manuals at http://clcsupport.com). 5.4.1 What happens when a clc object is copied to another data location? The user supplied information, which has been entered in the Element info, is attached to the attributes that have been defined in this particular data location. If you copy the sequence to another data location or to a data location containing another attribute set, the information will become fixed, meaning that it is no longer editable and cannot be searched for. Note that attributes that were "Not set" will disappear when you copy data to another location. If the element (e.g. sequence) is moved back to the original data location, the information will again be editable and searchable. If the e.g. Molecule Project or Molecule Table is moved back to the original data location, the information will again be editable and searchable. 5.4.2 Searching When an attribute has been created, it will automatically be available for searching. This means that in the Local Search ( ), you can select the attribute in the list of search criteria (see figure 5.13). Figure 5.13: The attributes from figure 5.10 are now listed in the search filter. It will also be available in the Quick Search below the Navigation Area (press Shift+F1 (Fn+Shift+F1 on Mac) and it will be listed - see figure 5.14). Read more about search in one of the Workbench manuals, e.g. in (http://www.clcbio. com/files/usermanuals/CLC_Genomics_Workbench_User_Manual.pdf) section Local search. CHAPTER 5. ACCESS PRIVILEGES AND PERMISSIONS Figure 5.14: The attributes from figure 5.10 are now available in the Quick Search as well. 44 Chapter 6 Appendix 6.1 Troubleshooting If there are problems regarding the installation and configuration of the server, please contact [email protected]. 6.1.1 Check set-up In order to check that your server has been set up correctly, you can run the Check set-up tool. Log in on the web interface of the server as an administrator and click the Check Set-up link at the upper right corner. This will show a dialog where you click Generate Diagnostics Report. This will show a list of test that are performed on the system as shown in figure 6.1. Figure 6.1: Check system. Failed elements will be marked with a red X. If you have not configured your Server to submit jobs to a local Grid system, or if you have and your setup is configured correctly, you will see a green checkmark beside the Grid setup status item in the diagnostic report. If any of the tests fail, it will be shown in the list. You can expand each of the tests to display more information about what the test is checking and information about the error if it fails. 45 CHAPTER 6. APPENDIX 6.1.2 46 Bug reporting When contacting [email protected] regarding problems on the server, you will often be asked for additional information about the server set-up etc. In this case, you can easily send the necessary information by submitting a bug report: Log in to the web interface of the server as administrator | report a bug (at the top right corner) | Enter relevant information with as much detail as possible | Submit Bug Report to CLC bio You can see the bug report dialog in 6.2. Figure 6.2: Submitting a bug report to CLC bio. The bug report includes the following information: • Log files • A subset of the audit log showing the last events that happened on the server • Configuration files of the server configuration In a job node set-up you can include all this information from the job nodes as well by checking the Include comprehensive job node info checkbox in the Advanced part of the dialog. If the server does not have access to the internet, you can Download bug report. This will create a zip file containing all the information and you can pass that on to CLC bio support. If the server has access to the internet, you can Submit Bug Report to CLC bio. Note that the process of gathering the information for the bug report can take a while, especially for job node set-ups. If a Workbench user experiences a server-related error, it is also possible to submit a bug report from the Workbench error dialog. This report will include the same archive as when submitting a bug report from the web interface. All data sent to [email protected] is treated confidentially. No password information is included in the bug report. CHAPTER 6. APPENDIX 6.2 47 Database configurations 6.2.1 Getting and installing JDBC drivers For MySQL or Oracle databases, the appropriate JDBC driver must be available for the application. If you do not already have the appropriate JDBC driver, it needs to be downloaded from the provider and then placed in the userlib directory in the installation area of the CLC software. Details for the MySQL JDBC Driver 1. Go to the page http://dev.mysql.com/downloads/connector/j/ to download the driver. 2. Please choose the option Platform Independent when selecting a platform. 3. After clicking on the button to Download, you can login if you already have an Oracle Web account, or you can just click on the link that says No thanks, just start my download further down the page. 4. Uncompress the downloaded file and move the driver file, which will have a name of this form: mysql-connector-java-X.X.XX-bin.jar, to the folder called userlib. Details for the Oracle JDBC Driver 1. Go to the page http://www.oracle.com/technetwork/database/enterpriseedition/jdbc-112010-090769.html. 2. Select the version for your Oracle database version that will work with Java 1.7. For example, for 11g, the ojdbc6.jar includes classes for use with JDK 1.7. You will need an Oracle account to download the driver. 3. Move the driver jar file to the folder called userlib. Completing the installation After the JDBC driver is in the userlib folder, then: • For a stand-alone Server instance, restart the Server software. • For a CLC job node setup, the JDBC driver file must be placed in the userlib folder in the CLC software installation area on the master node as well as each job node system. The CLC software needs to be restarted after the driver is placed in this folder. • If running a grid setup, the JDBC driver file is placed in the userlib folder in the CLC Server software installation area. After the driver file is in place, restart the Server software. This will deploy the changes to the grid workers. CHAPTER 6. APPENDIX 6.2.2 48 Configurations for MySQL For MySQL we recommend basing your configuration on the example configuration file my-large.cnf which is included in the MySQL distribution. In addition the following changes should be made: The max_allowed_packet should be increased to allow transferring large binary objects to an from the database. This is done by setting the option: max_allowed_packet = 64M InnoDB must be available and configured for the MySQL instance to work properly as the CLC Database. You should enable the options in the InnoDB section of your configuration as suggested below: # You can set .._buffer_pool_size up to 50 - 80 % # of RAM but beware of setting memory usage too high innodb_buffer_pool_size = 256M innodb_additional_mem_pool_size = 20M # Set .._log_file_size to 25 % of buffer pool size innodb_log_file_size = 64M innodb_log_buffer_size = 8M innodb_flush_log_at_trx_commit = 1 innodb_lock_wait_timeout = 50 There appears to be a bug in certain versions of MySQL which can cause the cleanup of the query cache to take a very long time (some time many hours). If you experience this you should disable the query log by setting the following option: query_cache_size= 0 6.3 SSL and encryption The CLC Bioinformatics Database supports SSL communication between the Server and its clients (i.e. Workbenches or the CLC Server Command Line Tools). This is particularly relevant if the server is accessible over the internet as well as on a local network. The default configuration of the server does not use SSL. 6.3.1 Enabling SSL on the server A server certificate is required before SSL can be enabled on the CLC Bioinformatics Database. This is usually obtained from a Certificate Authority (CA) like Thawte or Verisign (see http: //en.wikipedia.org/wiki/Certificate_authorities). A signed certificate in a pkcs12 keystore file is also needed. The keystore file is either provided by the CA or it can be generated from the private key used to request the certificate and the signed-certificate file from the CA (see section 6.3.1). Copy the keystore file to the conf subdirectory of the CLC Bioinformatics Database installation folder. Next, the server.xml file in the conf subdirectory of the CLC Bioinformatics Database installation folder has to be edited to enable SSL-connections. Add text like the following text to the server.xml file: CHAPTER 6. APPENDIX 49 <Connector port="8443" protocol="HTTP/1.1" SSLEnabled="true" maxThreads="150" scheme="https" secure="true" clientAuth="false" sslProtocol="TLS" keystoreFile="conf/keystore.pkcs12" keystorePass="tomcat" keystoreType="PKCS12" /> Replace keystore.pkcs12 with the name of your keystore file, and replace tomcat with the password for your keystore. The above settings make SSL available on port 8443. The standard (non-SSL) port would still be 7777, or whatever port number you have configured it to. Self-signed certificates can be generated if only connection encryption is needed. See http: //www.akadia.com/services/ssh_test_certificate.html for further details. Creating a PKCS12 keystore file If the certificate is not supplied in a pkcs12 keystore file, it can be put into one by combining the private key and the signed certificate obtained from the CA by using openssl: openssl pkcs12 -export -out keystore.pkcs12 -inkey private.key -in certificate.crt -name "tomcat" This will take the private key from the file private.key and the signed certificate from certificate.crt and generate a pkcs12-store in the keystore.pkcs12 file. 6.3.2 Logging in using SSL from the Workbench When the Workbench connects to the CLC Bioinformatics Database it automatically detects if Secure Socket Layer (SSL) should be used on the port it is connecting to or not. If SSL is detected, the server's certificate will be verified and a warning is displayed if the certificate is not signed by a recognized Certificate Authority (CA) as shown in figure 6.3. When such an "unknown" certificate has been accepted once, the warning will not appear again. It is necessary to log in again once the certificate has been accepted. When logged into a server, information about the connection can be viewed by hovering the connection icon on the status-panel as shown in figure 6.4. The icon is gray when the user is not logged in, and a pad lock is overlayed when the connection is encrypted via SSL. 6.3.3 Logging in using SSL from the CLC Server Command Line Tools The CLC Server Command Line Tools will also automatically detect and use SSL if present on the port it connects to. If the certificate is untrusted the clcserver program will refuse to login: ./clcserver -S localhost -U root -W default -P 8443 Message: Trying to log into server Error: SSL Handshake failed. Check certificate. Option Description ----------------A <Command> Command to run. If not specified the list of commands on the server will be returned. CHAPTER 6. APPENDIX 50 Figure 6.3: A warning is shown when the certificate is not signed by a recognized CA. Figure 6.4: Showing details on the server connection by placing the mouse on the globe. -C -D -G -H -I -O -P -Q -S -U -V -W <Integer> <Boolean> <Grid Preset value> <Algorithm Command> <File> <Integer> <Boolean> <String> <String> <String> Specify column width of help output. Enable debug mode (default: false) Specify to execute on grid. Display general help. Get information about an algorithm Output file. Server port number. (default: 7777) Quiet mode. No progress output. (default: false) Server hostname or IP-address of the CLC Server. Valid username for logging on to the CLC Server Display version. Clear text password or domain specific password token. In order to trust the certificate the clcsserversslstore tool must be used: ./clcsserversslstore -S localhost -U root -W default -P 8443 The server (localhost) presented an untrusted certificate with the following attributes: SUBJECT ======= Common Name : localhost Alternative Names : N/A Organizational Unit: Enterprise Organization : CLC Bio Locality : Aarhus N. State : N/A Country : DK ISSUER ======= Common Name : localhost Organizational Unit: Enterprise Organization : CLC Bio Locality : Aarhus N. State : N/A Country : DK FINGERPRINTS CHAPTER 6. APPENDIX ============ SHA-1 SHA-256 51 : A5 F6 8D C4 F6 F3 CB 44 D0 BA 83 E9 36 14 AE 9B 68 9B 9C F9 : 4B B5 0B 04 3C 3A A1 E2 D1 BF 87 10 F1 5D EA DD 9B 92 FF E3 C1 C9 9A 35 48 AF F6 98 87 9F 1D A8 VALIDITY PERIOD =============== Valid From : Sep 1, 2011 Valid To : Aug 31, 2012 Trust this certificate? [yn] Once the certificate has been accepted, the clcserver program is allowed to connect to the server. 6.4 Third party libraries The CLC Bioinformatics Database includes a number of third party libraries. Please consult the files named NOTICE and LICENSE in the server installation directory for the legal notices and acknowledgements of use. For the code found in this product that is subject to the Lesser General Public License (LGPL) you can receive a copy of the corresponding source code by sending a request to our support team at [email protected]. Bibliography 52 Index Active directory, 28 AD, 28 Attributes, 38 Back-up, attribute, 41 Bibliography, 52 Command-line installation, 13 Cores, restrict usage, 24 CPU, restrict usage of, 24 Custom fields, 38 Encrypted connection, 48 Freezer position, 38 GSSAPI, 28 HTTPS, 48 Improvements, 7 Kerberos, 28 LDAP, 28 License non-networked machine, 16 Memory allocation, 24 Meta data, 38 permissions, 34 Quiet installation, 13 RAM, 24 Recover removed attribute, 41 References, 52 Secure socket layer, 48 Silent installation, 13 SSL, 48 System requirements, 6 Third party libraries, 51 .vmoptions, memory allocation, 24 Xmx argument, 24 53