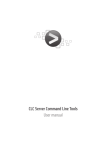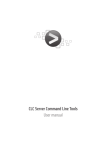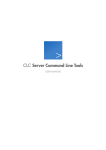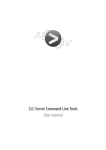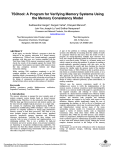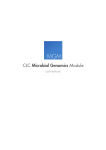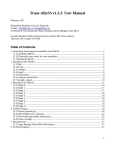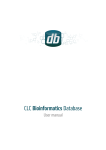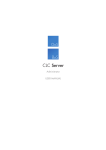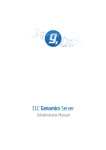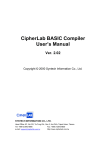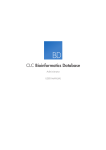Download User manual CLC Server Command Line Tools
Transcript
CLC Server Command Line Tools
User manual
Manual for
CLC Server Command Line Tools 1.7
Windows, Mac OS X and Linux
March 8, 2013
This software is for research purposes only.
CLC bio
Finlandsgade 10-12
DK-8200 Aarhus N
Denmark
Contents
1 Introduction
4
1.1 Installation . . . . . . . . . . . . . . . . . . . . . . . . . . . . . . . . . . . . . . .
5
1.2 System requirements . . . . . . . . . . . . . . . . . . . . . . . . . . . . . . . . .
5
2 Basic usage
6
2.1 Handling passwords . . . . . . . . . . . . . . . . . . . . . . . . . . . . . . . . . .
7
2.2 Referring to files: the CLC URL . . . . . . . . . . . . . . . . . . . . . . . . . . . .
9
2.2.1 Data on your local system . . . . . . . . . . . . . . . . . . . . . . . . . . .
9
2.2.2 Data on the server . . . . . . . . . . . . . . . . . . . . . . . . . . . . . . .
9
2.3 Result files and connecting analyses in pipelines . . . . . . . . . . . . . . . . . .
10
2.4 Executing workflows . . . . . . . . . . . . . . . . . . . . . . . . . . . . . . . . . .
12
3 Example script
13
4 Usage for all commands
16
3
Chapter 1
Introduction
Welcome to the user manual of CLC Server Command Line Tools.
The CLC Server Command Line Tools is a command-line client for the CLC Genomics Server. It is
able to start analyses on the server, import and export data, and perform various data operations
such as moving, renaming and deleting data on the server. A typical work flow using the CLC
Server Command Line Tools might be:
1. Import your sequence data
2. Run analyses such as read mapping, SNP detection or RNA-Seq
3. (Optionally) export the results to your local disk
Another client available to run tasks on the CLC Genomics Server is the graphical CLC Genomics
Workbench. Below are recommendations for choosing which of these two clients, the graphical
or the command line, to use for your work:
• For visualization and interpretation of data we recommend the CLC Genomics Workbench.
The only way to visualize and interpret data when you have worked using the CLC Server
Command Line Tools is to export the results into file formats that can be imported into
visualization tools.
• For explorative work we recommend using the CLC Genomics Workbench. The numerous
parameters are easier to interpret using the graphical interface, and selection and management of data is more intuitive through this interface for most users. In addition, the
graphical user interface has more constraints to help guide reasonable choices of parameters and combination of parameters; these constraints are not all present in the CLC Server
Command Line Tools.
• For automation and consistency, of particular utility in production environments, the CLC
Server Command Line Tools client is recommended. In particular, you can script pipelines
of analyses on the CLC Genomics Server, and then use these scripts for processing
many data sets in a consistent manner. For initial pilot runs, it is often helpful to use
the exploratory features of the CLC Genomics Workbench to determine quality control and
parameter settings, and then incorporate these settings into a script using the CLC Server
Command Line Tools.
4
CHAPTER 1. INTRODUCTION
5
This user manual begins with installation instructions followed by an explanation of the basics
of operating the CLC Server Command Line Tools. Then, we provide an example script, which
illustrates various aspects of how to use the analysis tools available on the server.
1.1
Installation
The CLC Server Command Line Tools can be downloaded from http://www.clcbio.com/
products/clc-server-command-line-tools-direct-download and is available for
Windows, Mac and Linux. You can install the tools on any computer that can connect to your CLC
Genomics Server, but it makes sense to install them onto the computer that will be used to run
the scripts, or onto the server computer itself.
1.2
System requirements
The system requirements of CLC Server Command Line Tools are these:
• Windows XP, Windows Vista, or Windows 7, Windows Server 2003 or Windows Server 2008
• Mac OS X 10.6 or later. However, Mac OS X 10.5.8 is supported on 64-bit Intel systems.
• Linux: Red Hat 5 or later. SUSE 10 or later.
• 32 or 64 bit
• 256 MB RAM required
• 512 MB RAM recommended
• 1024 x 768 display recommended
You will also need a running version of CLC Genomics Server. No additional license is required
for running the CLC Server Command Line Tools.
Chapter 2
Basic usage
Once installed, there will be three programs present in the installation folder:
• clcserver - the key program. It is used to run all the commands that communicate with
the server.
• clcresultparser - used to parse data locations from particular text files generated
during clcserver runs. This command is most useful when connecting analyses in a
scripting pipeline (see section 2.3).
• clcserverkeystore - a helper tool for enabling passwords to be handled securely (see
section 2.1).
The clcserver program requires the following four flags, which provide information about the
connection to the server:
--S <hostname or IP address of the server>
--P <port the server runs on> When omitted, port 7777 is used, which is the default for server
installations.
--U <user name> The username used to log onto the server.
--W <password or token> See section 2.1 for how to avoid entering passwords in clear text.
If you run the clcserver command with the above parameters, and nothing else, then a list of all
commands that can be run on the server will be returned. For example:
clcserver -S server.com -U bob -W secret
The commands to be run on the server are supplied with the flag:
--A <command to be executed on server>
If you supply the -A flag with a program name, but do not provide the required flags for that
program, then a listing of the flags for that program will be returned. For example, a command of
a form like:
6
CHAPTER 2. BASIC USAGE
7
clcserver -S server.com -U bob -W secret -A read_mapping
would return the full list of parameters for the read_mapping function, including the possible values, and descriptions. This information, for each command, is also available
in the online manual at http://www.clcsupport.com/clcservercommandlinetools/
current/index.php?manual=Usage_all_commands.html).
An optional flag when working on the command line, but important when working with scripts, is:
--O <filename> The name of a file to be created to hold a summary of steps carried out on the
server and data locations of the results generated. The data locations are of a form that
can be used by downstream CLC commands. See section 2.3 for information about parsing
this file. By default, this file is placed in your working directory. If you do not provide this
flag, this data will be written to a file called results.txt
For those working with the CLC Grid Integration Tool, you can run import and algorithm commands
through your grid nodes by adding the following flag to your clcserver command:
--G <grid preset name>
Other optional flags available for the clcserver command are:
--C <integer> Specify the column width of the help output.
--D <boolean> Enables debug mode when set to true, providing more elaborate output and error
messages.
--H Display general help instructions.
--V Display the version number of CLC Server Command Line Tools.
2.1
Handling passwords
To help you avoid sending your server login password in clear text across the network, we provide
the clcserverkeystore tool. This enables you to convert your password to a token, which
is stored and can be interpreted by the CLC Server Command Line Tools when logging onto the
server. The token is encrypted and saved with the user profile on the computer running the CLC
Server Command Line Tools.
You can generate a password token using the following command:
clcserverkeystore --generate
You will be prompted for the password. After you have typed the password, press the Enter key.
The password token is then returned on screen. It will be a long string of text that you should
save somewhere to refer to for future use.
So, if we say that user bob has password secret, and has generated a password token
CAIHMAAAAAAAAAPcb769377f4, then he could enter either of the following two commands to
connect to his server. The first passes the password in plain text. The second, passes it as an
encrypted token.
CHAPTER 2. BASIC USAGE
8
clcserver -S server.com -U bob -W secret
clcserver -S server.com -U bob -W CAIHMAAAAAAAAAPcb769377f4
If the token needs to be deleted, the clcserverkeystore program has two other parameters
that can be used:
-d <token> This will delete the individual token provided as a parameter.
deleteAll
This will delete all the tokens in the user profile.
The first section of the diagram below illustrates the process of logging into the server using a
clear text password. The second section illustrates the process of generating a password token
and storing it in the keystore, followed by a section showing how the token is substituted by
the CLC Server Command Line Tools with the real password when initiating the connection to the
server.
------------------------------------------------------------------------------------Direct password invocation
-------------------------------------------------------------------------------------
host = server.com
port = 7777
user = bob
--------->
password = secret
+------------+
| Command
|
| Line
|
| Tool
|
+------------+
user = bob
password = secret
---------------->
+------------------+
|
|
| server.com:7777 |
|
|
+------------------+
------------------------------------------------------------------------------------Password token generation
-------------------------------------------------------------------------------------
generate
password = secret
*** password key ***
CAIHMAAAAAAAAAPcb769377f4
********************
+-----------+
---------> |
|
| Command |
| Line
|
| Tool
| \
<--------- |
| \
|
|
+----------+
+-----------+
| KeyStore |
+----------+
------------------------------------------------------------------------------------Password token invocation
------------------------------------------------------------------------------------host = server.com
port = 7777
user = bob
+------------+
password =
|
Command |
user = bob
+------------------+
CAIHMAAAAAAAAAPcb7
|
Line
|
password = secret
|
|
69377f4
------------> |
Tool
|
---------------->
| server.com:7777 |
+------------+
|
|
\
+------------------+
\
+----------+
| KeyStore |
+----------+
CHAPTER 2. BASIC USAGE
2.2
9
Referring to files: the CLC URL
Most commands will refer to data stored in files. For some tasks such as importing or exporting,
the files may be on your local computer system. For other tasks, like running analyses, the data
may already be uploaded to the CLC server.
2.2.1
Data on your local system
Certain commands, in particular import and export commands, will require you to provide files on
your local system. Here, you need only provide the relative or full path to the file or directory of
interest on your system.
The file named as the parameter for the -O option of the clcserver command is another
example where you provide a location on your local file system.
2.2.2
Data on the server
For files already on the machine housing the CLC Genomics Server, you need to provide the data
location as a CLC URL. These start with the text clc://.
Files already uploaded to the CLC Genomics Server data area:
For files already available within the CLC Genomics Server, you have a choice of providing a CLC
URL with the (human-readable) path to your file, or providing a CLC URL with an ID that the CLC
software understands. The former is easier when working on the command line directly. The
latter is used primarily when working with pipelines of operations, for example when scripting.
Examples of providing file locations for data uploaded to the CLC Genomics Server data area
include:
• clc://server/server_data/project1/sample1. This refers to a file called sample1
on the server, located in the server_data data location under the project1 folder.
• clc://server/BAAAAAAPc132--7fff/-268177574-7fff. This URL is also pointing
to a file on the server, using an ID to refer to it.
• clc://server.com:7777/server_data/project1/sample1. This is an example
of using the server host name and port rather than just referring to server. Since you
need to be logged onto a CLC Genomics Server to get access to the data, this form is
generally not necessary.
The advantage of using IDs over the path to the file is that the ID of the data remains the same,
even if the data object is renamed or moved. If you wish to work with data IDs on the command
line, you can be easily get these using the Workbench. See figure 2.1. IDs of data locations
look something like this: BAAAAAAPc132--7fff/-268177574-7fff. The first part of this
example ID gives the data location (BAAAAAAPc132--7fff), and this is followed by the ID for
the file (-268177574-7fff).
Files ready for upload to the CLC Genomics Server:
You can also use data files residing on the same machine as the CLC Server, but not yet imported
into a CLC Server File Location, for particular functions (e.g. import). Such data needs to be in a
CHAPTER 2. BASIC USAGE
10
location that the Server is allowed to access. Such areas, known as Import/Export directories
must be explicitly specified by the CLC Server administrator via the web administration interface.
To use data in one of these areas, the serverfile version of a CLC URL is provided:
clc://serverfile. For example:
• clc://serverfile/mnt/data/project1/s_1_1.sequence.txt. This refers to a
file located on the same machine as the CLC Genomics Server; the full path to the file is
/mnt/data/project1/s_1_1.sequence.txt .
Note: It is important not to put raw data, or any other non-CLC files, into a directory designated as
a CLC Server File Location or any of its subdirectories using standard system tools (e.g. drag and
drop, system copy or move commands, etc.). This is because the indexing system used within
the CLC Server File locations is very sensitive to unexpected changes, i.e. "non-CLC actions".
We highly recommend that any Import/Export directories you configure on your CLC Server are
NOT within an area designated as a CLC Server File Location.
Figure 2.1: Copying a data object in the workbench will put the CLC URL on the clipboard. You can
then paste the URL into your command in the terminal.
2.3
Result files and connecting analyses in pipelines
For each run of clcserver, text information is returned providing a summary of the steps taken,
and the locations, in ID form, of any files generated. The file containing this information will, by
default, be created in the current directory and will be called result.txt. You can use the -O
option for the clcserver command if you wish to specify an alternative file to be written to.
An example of the type of contents you will see in a typical result file is shown below. In this case
it is a file that was generated after running the the trim algorithm using a sequence list called
reads as input. The result file lists the three files that were produced.
CHAPTER 2. BASIC USAGE
11
//
Name: reads trimmed
ClcUrl: clc://127.0.0.1:7777/-268177574-YCAAAAAAAAAAAAPc673b0db8c5e724f--5d66a991-12d75090d93--7fff
//
//
Name: reads report
ClcUrl: clc://127.0.0.1:7777/-268177574-ADAAAAAAAAAAAAPc673b0db8c5e724f--5d66a991-12d75090d93--7fff
//
//
Name: Trim Sequences log
ClcUrl: clc://127.0.0.1:7777/-268177574-CAAAAAAAAAAAAAPc673b0db8c5e724f--5d66a991-12d75090d93--7fff
//
When creating pipelines stitching together several analyses, you parse the result file to get the
location of the data produced, which is needed as input for the next algorithm.
The result file is just a text file, but it can still be a challenge to parse it to get the necessary
CLC URLs. Thus, we provide a tool called clc_result_parser to help with this. It searches
the result file for a text expression you provide, and returns the CLC URL for files where a match
to that text has been found in the Name: field. The Name field will contain the name of the input
data along with a description of the type of data held in that file location.
In the case above, you would probably search for the trimmed reads to use for further analysis,
which could be done with a command like this:
clcresultparser -f result.txt -c trimmed
Here, the following text would be returned:
clc://127.0.0.1:7777/-268177574-YCAAAAAAAAAAAAPc673b0db8c5e724f--5d66a991-12d75090d93--7fff
The options for the clcresultparser program are:
--f <name of result file to parse> This option is required.
--c <text to search for> Text to search for in the Name field of the result file. If nothing is found,
the exit code is 1.
--n <text that should not match> Text that should not be contained in the Name field of the
result file.
--r <regexp> A Java regular expression used for matching the name of the output (see http:
//java.sun.com/docs/books/tutorial/essential/regex/index.html).
-- --ignorelogs <boolean> By default, all analyses produce log files. You can provide false as
the argument to this option to stop log files from being returned. This is equivalent to
excluding all names ending with log, or log with a number suffix. The latter are generated
when there is more than one log file in the same folder.
--p <prefix text> When more than one match is found, the data locations for all matches will
be output as a space-separated list. By supplying a prefix string, you can stipulate what
character(s) to separate the list using. E.g. If you need to send several files output by the
clcresultparser command as arguments to -i options for the next analysis, simply
provide "-i"as as the argument for the -p flag.
CHAPTER 2. BASIC USAGE
12
--e <integer> The number of CLC URLs that are expected to be returned. If this is not the
number of results files that match the search string. the command will return with exit code
10. This option is designed for use in scripts where you will wish to carry out validation
steps are you proceed through the pipeline. (On the command line, you check the error
code returned by the previous command by typing echo $?.
--C <integer> Specifies the column width of the help output.
2.4
Executing workflows
It is possible to execute workflows installed on the server. Workflows are described in detail
in the user manual of of CLC Genomics Workbench and CLC Genomics Server at http:
//www.clcbio.com/usermanuals.
Executing workflows is similar to executing algorithms, and the installed workflows will be listed
when the -A is omitted. Parameters that are open for change on execution are displayed when
the workflow is specified for the -A option. Please note that the parameter names have name of
the workflow element pre-pended to make sure they are always unique.
Chapter 3
Example script
In this section, we present an example script showing a typical work flow consisting of the
following steps:
• Import of NGS data
• Read mapping
• Variant detection
The result of the variant detection is then exported to the local file system in Excel format.
The script is intended only as an example. Hopefully it will be possible for you to modify it to fit
your purposes.
You can download the script including data from
http://www.clcbio.com/files/CLCServerCommandLineTools/1.7/example-workflow.zip.
This is a shell script that will run on Linux and Mac OS.
#!/bin/bash
###################################################################################################
## Example workflow script for CLC Server Command Line Tools 1.6
## CLC bio, June 2012
##
## For full documentation please visit: http://clcbio.com/usermanuals
###################################################################################################
### SETTINGS (Edit before use) ####################################################################
# 1. Configure your server connection parameters
SERVER="localhost"
PORT="7777"
USER="root"
PASSWORD="default"
# 2. Configure the path to the CLC Server Command Line tools
SERVERCMDPATH="/home/user/clcservercmdline/clcserver"
PARSECMDPATH="/home/user/clcservercmdline/clcresultparser"
13
CHAPTER 3. EXAMPLE SCRIPT
#
#
#
#
#
#
#
#
#
#
#
3.
-
14
Configure High-throughput sequencing data import location for import data
Use the server web-interface to setup a data import location
Copy the example files from the data directory to this location
Edit the IMPORTPATH variable below to a CLC URL point to this location
For more info please visit:
http://www.clcsupport.com/clcgenomicsserver/current/index.php?manual=Accessing_files_on_writing_to_
areas_server_filesystem.html
For information about CLC URLs please visit:
http://www.clcsupport.com/clcservercommandlinetools/current/index.php?manual=Referring_files_CLC_URL.html
IMPORTPATH="clc://serverfile/tmp/cmdline"
#
#
#
#
#
#
#
#
#
4. Configure data paths for saving results
- Use the server web-interface to configure a file system location for data storage
- Edit the DATAPATH variable below to a CLC URL pointing to this location
For more info please visit:
http://www.clcsupport.com/clcgenomicsserver/current/index.php?manual=Adding_file_system_location.html
For information about CLC URLs please visit:
http://www.clcsupport.com/clcservercommandlinetools/current/index.php?manual=Referring_files_CLC_URL.html
DATAPATH="clc://server/test"
DIR="clc-example"
SUBDIR="workflow-example"
### FUNCTIONS #####################################################################################
function check_return_code {
return_code=$?
cmdname=$1
#echo Return code: $return_code
if [ $return_code -ne 0 ]
then
echo ""
echo "### Error during: $cmdname ###"
echo "Terminating script"
exit 1
fi
}
### COMMANDS ######################################################################################
SERVERCMD="$SERVERCMDPATH -S $SERVER -P $PORT -U $USER -W $PASSWORD"
PARSECMD=$PARSECMDPATH
### WORKFLOW SCRIPT ###############################################################################
# Make a directory for DIR
echo ""
echo "Make a directory: $DIR"
$SERVERCMD -A mkdir -t ${DATAPATH} -n ${DIR} -O tmpdir_result.txt
check_return_code "make dir"
tmpdir=‘$PARSECMD -f "tmpdir_result.txt" -c "clc-example"‘
check_return_code "make dir result parsing"
rm tmpdir_result.txt
# Make subdirectory in DIR folder for result and data
echo ""
echo "Make subdirectory: $SUBDIR"
$SERVERCMD -A mkdir -t ${tmpdir} -n ${SUBDIR} -O mkdir_result.txt
check_return_code "Make sub dir"
destdir=‘$PARSECMD -f mkdir_result.txt -p "-d" -c $SUBDIR‘
CHAPTER 3. EXAMPLE SCRIPT
15
check_return_code "Make sub dir result parsing"
rm mkdir_result.txt
# Import solid data
echo ""
echo "Import solid data"
$SERVERCMD -A ngs_import_solid -f "$IMPORTPATH/solid_matepair_F3.csfasta" -f "$IMPORTPATH/solid_matepair_F3._Q
check_return_code "Import solid data"
soliddata=‘$PARSECMD -f ngs_import_solid_result.txt -p "-i" -c "solid" --ignorelog true‘
check_return_code "Import solid data result parsing"
rm ngs_import_solid_result.txt
# Import genome
echo ""
echo "Import genome"
$SERVERCMD -A import -f automaticimport -s "$IMPORTPATH/reference.fa" ${destdir} -O import_result.txt
check_return_code "Import genome"
refdata=‘$PARSECMD -f import_result.txt -p "--references" -c "reference"‘
check_return_code "Import genome result parsing"
rm import_result.txt
# Do readmapping
echo ""
echo "Read Mapping"
$SERVERCMD -A read_mapping ${soliddata} ${destdir} ${refdata} -O read_mapping_result.txt
check_return_code "Read Mapping"
echo $PARSECMD -f read_mapping_result.txt -p "-i" -c "mapping"
readmap=‘$PARSECMD -f read_mapping_result.txt -p "-i" -c "Reads"‘
check_return_code "Read Mapping result parsing"
rm read_mapping_result.txt
# Quality-based Variant Detection
echo ""
echo "Quality-based Variant Detection"
$SERVERCMD -A quality-based_variant_detection --create-table true --min-coverage 1 --variant-in-forward-revers
check_return_code "Quality-based Variation Detection"
table=‘$PARSECMD -f quality_result.txt -p "-s" -c "(Reads)"‘
check_return_code "Quality-based Variation Detection result parsing"
rm quality_result.txt
# Export variant table to excel
echo ""
echo "Export variant table to excel"
$SERVERCMD -A export -e excel_2010_exporter -d . ${table} -O table_export_result.txt
check_return_code "Export variant table to excel"
file=‘$PARSECMD -f table_export_result.txt -O File‘
check_return_code "Export variant table to excel result parsing"
rm table_export_result.txt
# Workflow completed
echo ""
echo "Workflow completed succesfully"
echo "Variant table: ${file}"
Chapter 4
Usage for all commands
A complete overview of usage for all commands can be found at http://www.clcsupport.com
/clcservercommandlinetools/current/index.php?manual=Usage_all_commands.h
tml
16