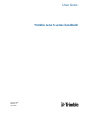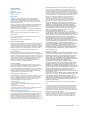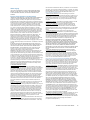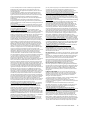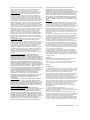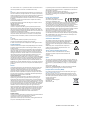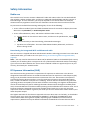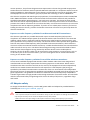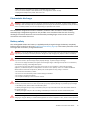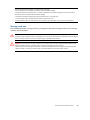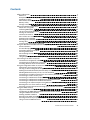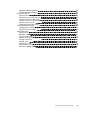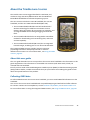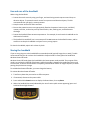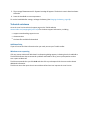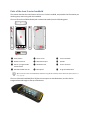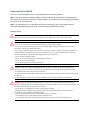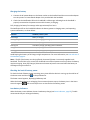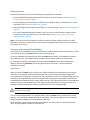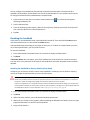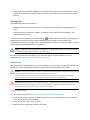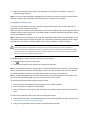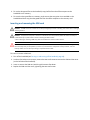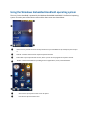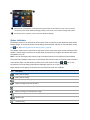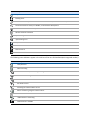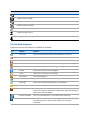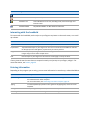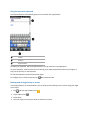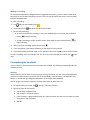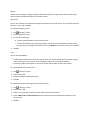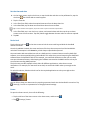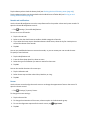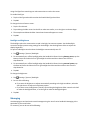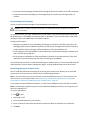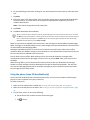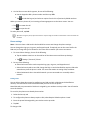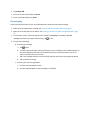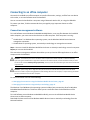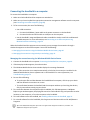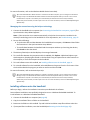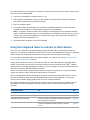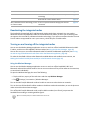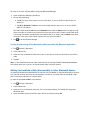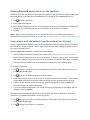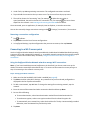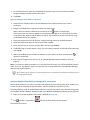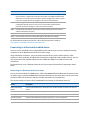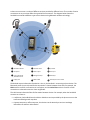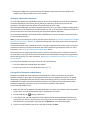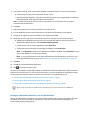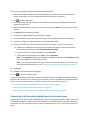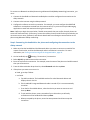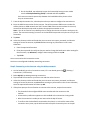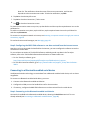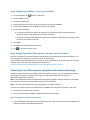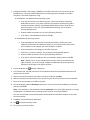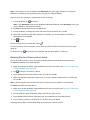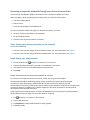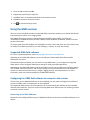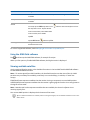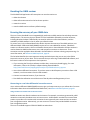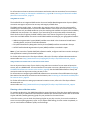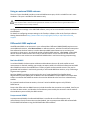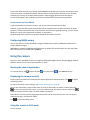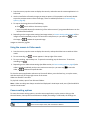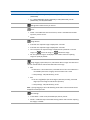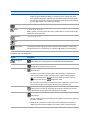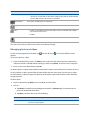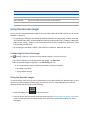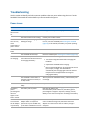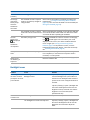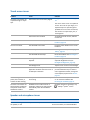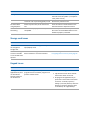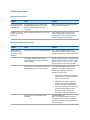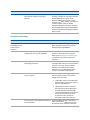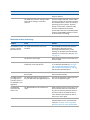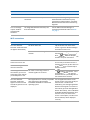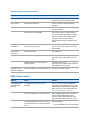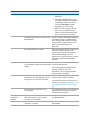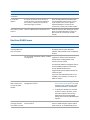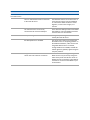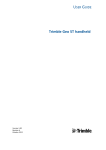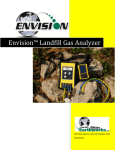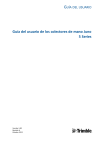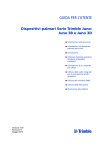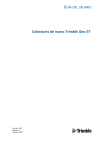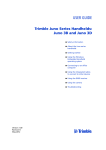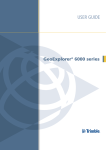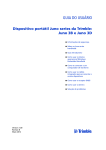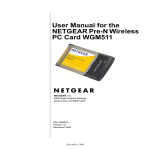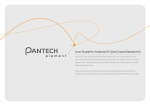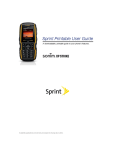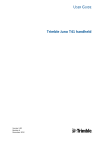Download Trimble Juno 5 handheld - User Guide
Transcript
USER GUIDE Trimble Juno 5 series handheld Version 1.00 Revision C July 2013 1 Subject to the terms and conditions set forth herein, Trimble Navigation Limited (“Trimble”) warrants that for a period of (1) year from date of purchase this Trimble product (the “Product”) will substantially conform to Trimble's publicly available specifications for the Product and that the hardware and any storage media components of the Product will be substantially free from defects in materials and workmanship. the Product with hardware or software products, information, data, systems, interfaces, or devices not made, supplied, or specified by Trimble; (ii) the operation of the Product under any specification other than, or in addition to, Trimble's standard specifications for its products; (iii) the unauthorized installation, modification, or use of the Product; (iv) damage caused by: accident, lightning or other electrical discharge, fresh or salt water immersion or spray (outside of Product specifications); or exposure to environmental conditions for which the Product is not intended; (v) normal wear and tear on consumable parts (e.g., batteries); or (vi) cosmetic damage. Trimble does not warrant or guarantee the results obtained through the use of the Product or Software, or that software components will operate error free. NOTICE REGARDING PRODUCTS EQUIPPED WITH TECHNOLOGY CAPABLE OF TRACKING SATELLITE SIGNALS FROM SATELLITE BASED AUGMENTATION SYSTEMS (SBAS) (WAAS, EGNOS, AND MSAS), OMNISTAR, GPS, MODERNIZED GPS OR GLONASS SATELLITES, OR FROM IALA BEACON SOURCES: TRIMBLE IS NOT RESPONSIBLE FOR THE OPERATION OR FAILURE OF OPERATION OF ANY SATELLITE BASED POSITIONING SYSTEM OR THE AVAILABILITY OF ANY SATELLITE BASED POSITIONING SIGNALS. THE FOREGOING LIMITED WARRANTY TERMS STATE TRIMBLE’S ENTIRE LIABILITY, AND YOUR EXCLUSIVE REMEDIES, RELATING TO THE TRIMBLE PRODUCT. EXCEPT AS OTHERWISE EXPRESSLY PROVIDED HEREIN, THE PRODUCT, AND ACCOMPANYING DOCUMENTATION AND MATERIALS ARE PROVIDED “AS-IS” AND WITHOUT EXPRESS OR IMPLIED WARRANTY OF ANY KIND, BY EITHER TRIMBLE OR ANYONE WHO HAS BEEN INVOLVED IN ITS CREATION, PRODUCTION, INSTALLATION, OR DISTRIBUTION, INCLUDING, BUT NOT LIMITED TO, THE IMPLIED WARRANTIES OF MERCHANTABILITY AND FITNESS FOR A PARTICULAR PURPOSE, TITLE, AND NONINFRINGEMENT. THE STATED EXPRESS WARRANTIES ARE IN LIEU OF ALL OBLIGATIONS OR LIABILITIES ON THE PART OF TRIMBLE ARISING OUT OF, OR IN CONNECTION WITH, ANY PRODUCT. BECAUSE SOME STATES AND JURISDICTIONS DO NOT ALLOW LIMITATIONS ON DURATION OR THE EXCLUSION OF AN IMPLIED WARRANTY, THE ABOVE LIMITATION MAY NOT APPLY TO YOU. Product Software Limitation of Liability Product software, whether built into hardware circuitry as firmware, provided as a standalone computer software product, embedded in flash memory, or stored on magnetic or other media, is licensed solely for use with or as an integral part of the Product and is not sold. The terms of the end user license agreement, as included below, govern the use of the Product Software, including any differing limited warranty terms, exclusions and limitations, which shall control over the terms and conditions set forth in the limited Product warranty. TRIMBLE'S ENTIRE LIABILITY UNDER ANY PROVISION HEREIN SHALL BE LIMITED TO THE AMOUNT PAID BY YOU FOR THE PRODUCT. TO THE MAXIMUM EXTENT PERMITTED BY APPLICABLE LAW, IN NO EVENT SHALL TRIMBLE OR ITS SUPPLIERS BE LIABLE FOR ANY INDIRECT, SPECIAL, INCIDENTAL, OR CONSEQUENTIAL DAMAGE WHATSOEVER UNDER ANY CIRCUMSTANCE OR LEGAL THEORY RELATING IN ANYWAY TO THE PRODUCTS, SOFTWARE AND ACCOMPANYING DOCUMENTATION AND MATERIALS, (INCLUDING, WITHOUT LIMITATION, DAMAGES FOR LOSS OF BUSINESS PROFITS, BUSINESS INTERRUPTION, LOSS OF DATA, OR ANY OTHER PECUNIARY LOSS), REGARDLESS OF WHETHER TRIMBLE HAS BEEN ADVISED OF THE POSSIBILITY OF ANY SUCH LOSS AND REGARDLESS OF THE COURSE OF DEALING WHICH DEVELOPS OR HAS DEVELOPED BETWEEN YOU AND TRIMBLE. BECAUSE SOME STATES AND JURISDICTIONS DO NOT ALLOW THE EXCLUSION OR LIMITATION OF LIABILITY FOR CONSEQUENTIAL OR INCIDENTAL DAMAGES, THE ABOVE LIMITATION MAY NOT APPLY TO YOU. PLEASE NOTE: THE ABOVE TRIMBLE LIMITED WARRANTY PROVISIONS WILL NOT APPLY TO PRODUCTS PURCHASED IN THOSE JURISDICTIONS (E.G., MEMBER STATES OF THE EUROPEAN ECONOMIC AREA) IN WHICH PRODUCT WARRANTIES ARE THE RESPONSIBILITY OF THE LOCAL DEALER FROM WHOM THE PRODUCTS ARE ACQUIRED. IN SUCH A CASE, PLEASE CONTACT YOUR TRIMBLE DEALER FOR APPLICABLE WARRANTY INFORMATION. Corporate Office 10368 Westmoor Drive Suite #100 Westminster, CO 80021 USA www.trimble.com Legal Notices © 2012-2013, Trimble Navigation Limited. All rights reserved. Trimble, the Globe & Triangle logo, Juno and GPS Pathfinder are trademarks of Trimble Navigation Limited, registered in the United States and in other countries. TerraSync, and VRS re trademarks of Trimble Navigation Limited. Microsoft, ActiveSync, Excel, OneNote, Outlook, PowerPoint, Windows, Windows Live, Windows Media, and Windows Vista are either registered trademarks or trademarks of Microsoft Corporation in the United States and/or other countries. The Bluetooth word mark and logos are owned by the Bluetooth SIG, Inc. and any use of such marks by Trimble Navigation Limited is under license. All other trademarks are the property of their respective owners. Release Notice This is the July 2013 release (Revision C) of the Trimble Juno 5 series handheld documentation. Limited Warranty Terms and Conditions Product Limited Warranty Warranty Remedies If the Trimble Product fails during the warranty period for reasons covered by this limited warranty and you notify Trimble of such failure during the warranty period, Trimble will repair OR replace the nonconforming Product with new, equivalent to new, or reconditioned parts or Product, OR refund the Product purchase price paid by you, at Trimble’s option, upon your return of the Product in accordance with Trimble's product return procedures then in effect. How to Obtain Warranty Service To obtain warranty service for the Product, please contact your Trimble dealer. Alternatively, you may contact Trimble to request warranty service at +1-408-481-6940 (24 hours a day) or email your request to [email protected]. Please be prepared to provide: – your name, address, and telephone numbers; – proof of purchase; – a copy of this Trimble warranty – a description of the nonconforming Product including the model number; and – an explanation of the problem. The customer service representative may need additional information from you depending on the nature of the problem. Warranty Exclusions and Disclaimer This Product limited warranty shall only apply in the event and to the extent that (i) the Product is properly and correctly installed, configured, interfaced, maintained, stored, and operated in accordance with Trimble's applicable operator's manual and specifications, and; (ii) the Product is not modified or misused. This Product limited warranty shall not apply to, and Trimble shall not be responsible for, defects or performance problems resulting from (i) the combination or utilization of Notice to Australian Purchasers - The Australian Consumer Law Our goods come with guarantees that cannot be excluded under the Australian Consumer Law. You are entitled to a replacement or refund for a major failure and for compensation for any other reasonably foreseeable loss or damage. You are also entitled to have the goods repaired or replaced if the goods fail to be of acceptable quality and the failure does not amount to a major failure. Trimble's warranty, as set out in the user manual accompanying this statement, or as described in the warranty card accompanying the Product you purchased, is in addition to any mandatory rights and remedies that you may have under the Australian Consumer Law. Trimble Juno 5 Series User Guide 2 Official Language THE OFFICIAL LANGUAGE OF THESE TERMS AND CONDITIONS IS ENGLISH. IN THE EVENT OF A CONFLICT BETWEEN ENGLISH AND OTHER LANGUAGE VERSIONS, THE ENGLISH LANGUAGE SHALL CONTROL End User License Agreement for Product Software IMPORTANT, READ CAREFULLY. THIS END USER LICENSE AGREEMENT (“EULA”) IS A LEGAL AGREEMENT BETWEEN YOU AND Trimble Navigation Limited (“Trimble”) and applies to the computer software provided with the Trimble product purchased by you (whether built into hardware circuitry as firmware, embedded in flash memory or a PCMCIA card, or stored on magnetic or other media), or provided as a standalone computer software product, and includes any accompanying written materials such as a user's guide or product manual, as well as any "online" or electronic documentation ("Software" or “Product Software”). This EULA will also apply to any Software error corrections, updates and upgrades subsequently furnished by Trimble, unless such are accompanied by different license terms and conditions, which will govern their use. You have acquired a Trimble Product ("Device") that includes Software, some of which was licensed by Trimble from Microsoft Corporation or its affiliates (collectively "Microsoft"). The Software licensed from Microsoft, as well as associated updates, supplements, internet-based services and support services, media, printed materials, and "online" or electronic documentation ("Microsoft Software"), are protected under this EULA. The Software is also protected by copyright laws and international copyright treaties, as well as other intellectual property laws and treaties. The Software is licensed, not sold. BY USING THE SOFTWARE, INCLUDING USE ON THIS DEVICE, YOU ACCEPT THESE TERMS. IF YOU DO NOT ACCEPT THEM, DO NOT USE THE DEVICE OR SOFTWARE. INSTEAD CONTACT TRIMBLE FOR A REFUND OR CREDIT. As described below, using some features also operates as your consent to the transmission of certain standard computer information for Internet-based services. WARNING: If the Software contains voice operated technologies, then operating this Software requires user attention. Diverting attention away from the road while driving can possibly cause an accident or other serious consequence. Even occasional, short diversions of attention can be dangerous if your attention is diverted away from your driving task at a critical time. Trimble and Microsoft make no representations, warranties or other determinations that ANY use of this Software is legal, safe, or in any manner recommended or intended while driving or otherwise operating a motor vehicle. This EULA does not grant you any rights with respect to the Windows Mobile Device Center, Microsoft ActiveSync or Microsoft Outlook 2007 Trial which are subject to the licenses accompanying those items. 1 SOFTWARE PRODUCT LICENSE 1.1 License Grant . Subject to the terms and conditions of this EULA, Trimble grants you a non-exclusive right to use one copy of the Software in a machine-readable form only as installed on the Device. Such use is limited to use with the Device for which it was intended, as set forth in the product documentation. The Device Software is licensed with the Device as a single integrated product. The Device Software installed in read only memory (“ROM”) of the Device may only be used as part of the Device into which it was embedded. You may use the installation Software from a computer solely to download the Software to one Device. In no event shall the installation Software be used to download the Software onto more than one Device. A license for the Software may not be shared or used concurrently on different computers or Devices. 1.2 Scope of License. This EULA only gives you some rights to use the Software. Trimble and Microsoft reserve all other rights. Unless applicable law gives you more rights despite this limitation, you may use the Software only as expressly permitted in this EULA. In doing so, you must comply with any technical limitations in the Software that allow you to use it only in certain ways. Except as expressly provided in this EULA, rights to access the Software on this Device do not give you any right to implement Microsoft patents or other Microsoft intellectual property in software or devices that access this device. You may use remote access technologies in the software such as Remote Desktop Mobile to access the Software remotely from a computer or server. You are responsible for obtaining any licenses required for use of the protocols to access other software. 1.3 Proof of License. If you acquired the Software on the Device, or on a disc or other media, a genuine Certificate of Authenticity label with a genuine copy of the Software identifies licensed software. To be valid, this label must be affixed to the Device, or included on or in the software packaging. If you receive the label separately, it is not valid. You should keep the label on the device or packaging to prove that you are licensed to use the Software. To identify genuine Microsoft Software, see http://www.howtotell.com . 1.4 Connectivity Software. Your Device package may include Windows Mobile Device Center or Microsoft ActiveSync software. If it is included, then you may install and use it in accordance with the license terms that are provided with it. If no license terms are provided, then you may install and use only one (1) copy of the Software on a single computer. 1.5 Digital Certificates. The Software uses digital certificates in X.509 format. These digital certificates are used for authentication. 1.6 Phone Functionality. If the Device Software includes phone functionality, all or certain portions of the Device Software may be inoperable if you do not have and maintain a service account with a wireless telecommunication carrier (“Mobile Operator”), or if the Mobile Operator’s network is not operating or configured to operate with the Device. 1.7 Upgrade Software. In the event that any upgrades to the Software, including Microsoft Software, are provided under this EULA, then the following shall apply: you may follow the applicable instructions accompanying this Software and install one (1) copy of the Software on one (1) Device presently containing a licensed copy of a predecessor version of the Software (unless this EULA indicates that this Software copy has been licensed for installation on multiple Devices). NO REPRESENTATION OR WARRANTY IS MADE BY TRIMBLE OR MICROSOFT WITH RESPECT TO THE COMPATIBILITY OF THIS SOFTWARE WITH ANY DEVICE OR ANY OTHER EXISTING SOFTWARE OR DATA OF ANY KIND CONTAINED ON SUCH DEVICES, AND NEITHER TRIMBLE OR MICROSOFT SHALL BE RESPONSIBLE IN ANY REGARD WITH RESPECT TO ANY LOSS, CORRUPTION, MODIFICATION OR INACCESSIBILITY OF ANY DATA, APPLICATIONS OR OTHER SOFTWARE RESULTING FROM THE INSTALLATION OF THE SOFTWARE ON ANY DEVICE. 1.8 Internet-Based Services Components. Microsoft provides Internet based services with the software. Microsoft may change or cancel them at any time. The Microsoft Software features described below connect to Microsoft or service provider computer systems over the Internet. In some cases, you will not receive a separate notice when they connect. You may switch off some of these features or not use them. For more information about these features, visit http://go.microsoft.com/fwlink/?LinkId=81931. By using these features, you consent to the transmission of this information. Microsoft does not use the information to identify or contact you. You may not use these services in any way that could harm them or impair anyone else’s use of them. You may not use the services to try to gain unauthorized access to any service, data, account or network by any means. 1.9 Device Information . The following features use Internet protocols, which send to the appropriate systems device information, such as your Internet protocol address, the type of operating system, browser and name and version of the Software you are using, and the language code of the Device where you installed the Software. Microsoft uses this information to make the Internet-based services available to you. a) Update Features: Windows Mobile Update feature provides you the ability to obtain and install Software updates on your Device if updates are available. You may choose not to use this feature. Trimble and/or your Mobile Operator may not support this feature or an update for your device. b) Security Updates/Digital Rights Management. Content owners use Windows Media digital rights management technology (WMDRM) to protect their intellectual property, including copyrights. This software and third party software use WMDRM to play and copy WMDRM-protected content. If the software fails to protect the content, content owners may ask Microsoft to revoke the software's ability to use WMDRM to play or copy protected content. Revocation does not affect other content. When you download licenses for protected content, you agree that Microsoft may include a revocation list with the licenses. Content owners may require you to upgrade WMDRM to access their content. Microsoft software that includes WMDRM will ask for your consent prior to the upgrade. If you decline an upgrade, you will not be able to access content that requires the upgrade. 1.10 Additional Software/Services. The Device Software may permit Trimble, Microsoft, their affiliates and/or their designated agent to provide or make available to you Software updates, supplements, addon components, or Internet-based services components of the Software after the date you obtain your initial copy of the Software (“Supplemental Components”). Trimble Juno 5 Series User Guide 3 1.10.1 If Trimble provides or makes available to you Supplemental Components and no other end user license agreement terms are provided along with the Supplemental Components, then the terms of this EULA shall apply. 1.10.2 If Microsoft, its affiliates and/or its designated agent makes available Supplemental Components, and no other end user license agreement terms are provided, then the terms of this EULA shall apply, except that the Microsoft entity or affiliate entity providing the Supplemental Component(s) shall be the licensor of the Supplemental Component(s). 1.10.3 Trimble, Microsoft and each of their affiliates and/or their designated agents reserve the right to discontinue any Internetbased services provided to you or made available to you through the use of the Device Software. 1.11 Links to Third Party Sites. If the Software provides links to third party websites, those links are provided to you only as a convenience, and the inclusion of any link does not imply an endorsement of the third party website by Microsoft or Trimble. 1.12 Other Rights and Limitations. (1) The Software contains valuable trade secrets proprietary to Trimble and its suppliers. To the extent permitted by relevant law, you shall not, nor allow any third party to copy, decompile, disassemble or otherwise reverse engineer the Software, or attempt to do so, provided, however, that to the extent any applicable mandatory laws (such as, for example, national laws implementing EC Directive 91/250 on the Legal Protection of Computer Programs) give you the right to perform any of the aforementioned activities without Trimble's consent in order to gain certain information about the Software for purposes specified in the respective statutes (i.e., interoperability), you hereby agree that, before exercising any such rights, you shall first request such information from Trimble in writing detailing the purpose for which you need the information. Only if and after Trimble, at its sole discretion, partly or completely denies your request, may you exercise such statutory rights. (2) This Software is licensed as a single product. You may not separate its component parts for use on more than one computer nor make more copies of the software than specified in this EULA. (3) You may not rent, lease, or lend the Software. (4) No service bureau work, multiple-user license or timesharing arrangement is permitted. For purposes of this EULA “service bureau work” shall be deemed to include, without limitation, use of the Software to process or to generate output data for the benefit of, or for purposes of rendering services to any third party over the Internet or other communications network. (5) You may make one backup copy of the Software. You may use it only to reinstall the Software on the Device. (6) You may transfer the Software only with the Device, the Certificate of Authenticity label, and these license terms directly to a third party. Before the transfer, that party must agree that these license terms apply to the transfer and use of the Software. You may not retain any copies of the Software including the backup copy. (7) The Software is subject to United States export laws and regulations. You must comply with all domestic and international export laws and regulations that apply to the Software. These laws include restrictions on destinations, end users, and end use. For additional information see http://www.microsoft.com/exporting. (8) Without prejudice as to any other rights, Trimble may terminate this EULA without notice if you fail to comply with the terms and conditions of this EULA. In such event, you must destroy all copies of the Software and all of its component parts. (9) If the Microsoft Software includes speech recognition component(s), you should understand that speech recognition is an inherently statistical process and that recognition errors are inherent in the process. Neither Trimble, Microsoft, nor any of their suppliers shall be liable for any damages arising out of errors in the speech recognition process. (10) You may not publish the Software for others to copy. (11) You may not use the Software for commercial software hosting services. 1.13 Notice Regarding the MPEG-4 Visual Standard. The Software may include MPEG-4 visual decoding technology. This technology is a format for data compression of video information. MPEG LA, L.L.C. requires this notice: USE OF THIS PRODUCT IN ANY MANNER THAT COMPLIES WITH THE MPEG-4 VISUAL STANDARD IS PROHIBITED, EXCEPT FOR USE DIRECTLY RELATED TO (A) DATA OR INFORMATION (i) GENERATED BY AND OBTAINED WITHOUT CHARGE FROM A CONSUMER NOT THEREBY ENGAGED IN A BUSINESS ENTERPRISE, AND (ii) FOR PERSONAL USE ONLY; AND (B) OTHER USES SPECIFICALLY AND SEPARATELY LICENSED BY MPEG LA, L.L.C. If you have questions about the MPEG-4 visual standard, please contact MPEG LA, L.L.C., 250 Steele Street, Suite 300, Denver, CO 80206; www.mpegla.com. 1.14 If the Device Software is provided by Trimble separate from the Device on media such as a ROM chip, CD ROM disk(s) or via web download or other means, and is labeled “For Upgrade Purposes Only” you may install one (1) copy of such Device Software onto the Device as a replacement copy for the existing Device Software and use it accordance with this EULA, including any additional end user license agreement terms accompanying the upgrade Device Software. 1.15 If any software component(s) is provided by Trimble separate from the Device on CD ROM disc(s) or via web download or other means, and labeled “For Upgrade Purposes Only,” you may (i) install and use one (1) copy of such component(s) on the computer(s) you use to exchange data with the Device as a replacement copy for the existing Companion CD component(s). 1.16 Copyright . All title and copyrights in and to the Software (including but not limited to any images, photographs, animations, video, audio, music, text and “applets,” incorporated into the Software), the accompanying printed materials, and any copies of the Software are owned by Trimble, or Microsoft (including Microsoft Corporation), and their respective suppliers. You may not copy the printed materials accompanying the Software. All title and intellectual property rights in and to the content which may be accessed through use of the Software is the property of the respective content owner and may be protected by applicable copyright or other intellectual property laws and treaties. This EULA grants you no rights to use such content. You shall not remove, cover or alter any of Trimble’s patent, copyright or trademark notices placed upon, embedded in or displayed by the Software or on its packaging and related materials. All rights not specifically granted in this EULA are reserved by Trimble, Microsoft, and their respective suppliers. 1.17 U.S. Government Restricted Rights. The Software is provided with “RESTRICTED RIGHTS”. Use, duplication, or disclosure by the United States Government is subject to restrictions as set forth in this EULA, and as provided in DFARS 227.7202-1(a) and 227.7202-3(a) (1995), DFARS 252.227-7013(c)(1)(ii) (OCT 1988), FAR 12.212(a) (1995), FAR 52.22719, or FAR 52.227-14(ALT III), as applicable. 1.18 Microsoft has contractually obligated Trimble to include the following terms in this EULA: Product Support. The Product support for the Software is not provided by Microsoft or its affiliates or subsidiaries. For product support, please refer to the Trimble support number provided in the documentation for the Device. Not fault tolerant. The Software is not fault tolerant. Trimble installed the Software on the Device and is responsible for how it operates on the Device. Restricted user. The Microsoft Software was designed for systems that do not require fail-safe performance. You may not use the Microsoft Software in any device or system in which a malfunction of the Microsoft Software would result in foreseeable risk of injury or death to any person. This includes operation of nuclear facilities, aircraft navigation or communication systems and air traffic control. No warranties for the software. Microsoft gives no express warranties, guarantees or conditions regarding the Microsoft Software. Any warranties you receive regarding the Device or the Software do not originate from, and are not binding on, Microsoft or its affiliates. When allowed by your local laws, Trimble and Microsoft exclude implied warranties of merchantability, fitness for a particular purpose and noninfringement. LIABILITY LIMITATIONS. You can recover from Microsoft and its affiliates only direct damages up to fifty U.S. Dollars (U.S. $50.00), or equivalent in local currency. You cannot recover any other damages, including consequential, lost profits, special, indirect or incidental damages. This limitation applies to: – Anything related to the Software, services, content (including code) on third party internet sites, or third party programs, and – claims for breach of contract, breach of warranty, guarantee or condition, strict liability, negligence, or other tort to the extent permitted by applicable law. It also applies even if Microsoft should have been aware of the possibility of the damages. The above limitation may not apply to you because your country may not allow the exclusion or limitation of incidental, consequential or other damages. 2 LIMITED WARRANTY FOR TRIMBLE PRODUCT SOFTWARE. 2.1 Limited Warranty. Trimble warrants that the Software, exclusive of the Microsoft Software, will perform substantially in accordance with the accompanying written materials for a period of twelve (12) months from the date of purchase. This limited warranty gives you specific legal rights; you may have others, which vary from state/jurisdiction to state/jurisdiction. The above limited warranty does not apply to Fixes, Minor Updates, or Major Upgrades of the Software after expiration of the twelve (12) month limited warranty period, all of which are provided “AS IS” and without warranty unless otherwise specified in writing by Trimble. Because the Software is inherently complex and may not be Trimble Juno 5 Series User Guide 4 completely free of nonconformities, defects or errors, you are advised to verify your work. Trimble does not warrant that the Software will operate error free or uninterrupted, will meet your needs or expectations, or that all nonconformities can or will be corrected. 2.2 Software Fixes. During the limited warranty period described in section 2.1 above, you will be entitled to receive such Fixes to the Product Software that Trimble releases and makes commercially available and for which it does not charge separately, subject to the procedures for delivery to purchasers of Trimble products generally. If you have purchased the Product from an authorized Trimble dealer rather than from Trimble directly, Trimble may, at its option, forward the software Fix to the Trimble dealer for final distribution to you. Minor Updates, Major Upgrades, new products, or substantially new software releases, as identified by Trimble, are expressly excluded from this update process and limited warranty. Receipt of Software Fixes or other enhancements shall not serve to extend the limited warranty period. For purposes of this warranty the following definitions shall apply: (1) "Fix (es)" means an error correction or other update created to fix a previous software version that does not substantially conform to its Trimble specifications; (2) "Minor Update" occurs when enhancements are made to current features in a software program; and (3) "Major Upgrade" occurs when significant new features are added to software, or when a new product containing new features replaces the further development of a current product line. Trimble reserves the right to determine, in its sole discretion, what constitutes a Fix, Minor Update, or Major Upgrade. 2.3 Customer Remedies. Trimble’s and its suppliers’ entire liability, and your sole remedy, with respect to the Software shall be either, at Trimble’s option, (a) repair or replacement of the Software, or (b) return of the license fee paid for any Software that does not meet Trimble’s limited warranty. This limited warranty is void if failure of the Software has resulted from (1) accident, misuse, abuse, or misapplication; (2) alteration or modification of the Software without Trimble’s authorization; (3) interaction with software or hardware not supplied or supported by Trimble; (4) your improper, inadequate or unauthorized installation, maintenance or storage; or (5) if you violate the terms of this EULA. Any replacement Software will be warranted for the remainder of the original warranty period or thirty (30) days, whichever is longer. 2.4 NO OTHER WARRANTIES. TO THE MAXIMUM EXTENT PERMITTED BY APPLICABLE LAW, TRIMBLE AND ITS SUPPLIERS DISCLAIM ALL OTHER WARRANTIES, TERMS AND CONDITIONS, EITHER EXPRESS OR IMPLIED, BY STATUTE, COMMON LAW OR OTHERWISE, INCLUDING BUT NOT LIMITED TO, IMPLIED WARRANTIES, TERMS AND CONDITIONS OF MERCHANTABILITY AND FITNESS FOR A PARTICULAR PURPOSE, TITLE, AND NONINFRINGEMENT WITH REGARD TO THE SOFTWARE, ITS SATISFACTORY QUALITY AND THE PROVISION OF OR FAILURE TO PROVIDE SUPPORT SERVICES. TO THE EXTENT ALLOWED BY APPLICABLE LAW, IMPLIED WARRANTIES, TERMS AND CONDITIONS ON THE SOFTWARE ARE LIMITED TO NINETY (90) DAYS. Y0U MAY HAVE OTHER LEGAL RIGHTS WHICH VARY FROM STATE/JURISDICTION TO STATE/JURISDICTION. NO WARRANTIES FOR THE MICROSOFT SOFTWARE. THE MICROSOFT SOFTWARE is provided “AS IS” and with all faults, AND TRIMBLE PROVIDES NO WARRANTY WITH RESPECT THERETO. THE ENTIRE RISK AS TO SATISFACTORY QUALITY, PERFORMANCE, ACCURACY AND EFFORT (INCLUDING LACK OF NEGLIGENCE) FOR THE MICROSOFT SOFTWARE IS WITH YOU. ALSO, THERE IS NO WARRANTY AGAINST INTERFERENCE WITH YOUR ENJOYMENT OF THE MICROSOFT SOFTWARE OR AGAINST INFRINGEMENT. 2.5 PLEASE NOTE: THE FOREGOING TRIMBLE LIMITED WARRANTY PROVISIONS MAY NOT APPLY TO SOFTWARE PRODUCT LICENSES PURCHASED IN THOSE JURISDICTIONS (SUCH AS COUNTRIES OF THE EUROPEAN UNION) IN WHICH PRODUCT WARRANTIES ARE OBTAINED FROM THE LOCAL DISTRIBUTOR. IN SUCH CASES, PLEASE CONTACT YOUR TRIMBLE DEALER FOR APPLICABLE WARRANTY INFORMATION. 3 TRIMBLE LIMITATION OF LIABILITY. 3.1 LIMITATION OF LIABILITY. TO THE MAXIMUM EXTENT PERMITTED BY APPLICABLE LAW, IN NO EVENT SHALL TRIMBLE OR ITS SUPPLIERS BE LIABLE FOR ANY SPECIAL, INCIDENTAL, INDIRECT, CONSEQUENTIAL OR PUNITIVE DAMAGES HOWEVER CAUSED AND REGARDLESS OF THE THEORY OF LIABILITY (INCLUDING, WITHOUT LIMITATION, DAMAGES FOR LOSS OF BUSINESS PROFITS, BUSINESS INTERRUPTION, LOSS OF BUSINESS INFORMATION, OR ANY OTHER PECUNIARY LOSS) ARISING OUT OF THE USE OR INABILITY TO USE THE SOFTWARE, OR THE PROVISION OF OR FAILURE TO PROVIDE SUPPORT SERVICES, EVEN IF TRIMBLE HAS BEEN ADVISED OF THE POSSIBILITY OF SUCH DAMAGES AND NOTWITHSTANDING ANY FAILURE OF ESSENTIAL PURPOSE OF ANY EXCLUSIVE REMEDY PROVIDED IN THIS EULA. IN NO EVENT SHALL THE TOTAL CUMULATIVE LIABILITY OF TRIMBLE AND ITS SUPPLIERS IN CONNECTION WITH THIS EULA OR THE SOFTWARE, WHETHER BASED ON CONTRACT, WARRANTY, TORT (INCLUDING NEGLIGENCE), STRICT LIABILITY OR OTHERWISE, EXCEED THE ACTUAL AMOUNT PAID TO TRIMBLE FOR THE SOFTWARE LICENSE GIVING RISE TO THE CLAIM. BECAUSE SOME STATES AND JURISDICTIONS DO NOT ALLOW THE EXCLUSION OR LIMITATION OF LIABILITY FOR CONSEQUENTIAL OR INCIDENTAL DAMAGES, THE ABOVE LIMITATION MAY NOT APPLY TO YOU. 4 GENERAL. 4.1 This EULA shall be governed by the laws of the State of California and applicable United States Federal law without reference to “conflict of laws” principles or provisions. The United Nations Convention on Contracts for the International Sale of Goods will not apply to this EULA. Jurisdiction and venue of any dispute or court action arising from or related to this EULA or the Software shall lie exclusively in or be transferred to the courts the County of Santa Clara, California, and/or the United States District Court for the Northern District of California. You hereby consent and agree not to contest, such jurisdiction, venue and governing law. 4.2 Section 4.1 notwithstanding, if you acquired this product in Canada, this EULA is governed by the laws of the Province of Ontario, Canada. In such case each of the parties to this EULA irrevocably attorns to the jurisdiction of the courts of the Province of Ontario and further agrees to commence any litigation that may arise under this EULA in the courts located in the Judicial District of York, Province of Ontario. If you acquired this product in the European Union, this EULA is governed by the laws of The Netherlands, excluding its rules governing conflicts of laws and excluding the United Nations Convention on the International Sale of Goods. In such case each of the parties to this EULA irrevocably attorns to the jurisdiction of the courts of The Netherlands and further agrees to commence any litigation that may arise under this EULA in the courts of The Hague, The Netherlands. 4.3 Trimble reserves all rights not expressly granted by this EULA. 4.4 Official Language. The official language of this EULA and of any documents relating thereto is English. For purposes of interpretation, or in the event of a conflict between English and versions of this EULA or related documents in any other language, the English language version shall be controlling. Registration To receive information regarding updates and new products, please contact your local dealer or visit the Trimble website at www.trimble.com/register. Upon registration you may select the newsletter, upgrade, or new product information you desire. Notices FCC Regulations This device complies with part 15 of the FCC Rules. Operation is subject to the following two conditions: (1) This device may not cause harmful interference, and (2) this device must accept any interference received, including interference that may cause undesired operation. This device has been tested and found to comply with the limits for a Class B digital device, pursuant to Part 15 of the FCC Rules. These limits are designed to provide reasonable protection against harmful interference in a residential installation. This equipment generates, uses and can radiate radio frequency energy and, if not installed and used in accordance with the instructions, may cause harmful interference to radio communications. However, there is no guarantee that interference will not occur in a particular installation if this equipment does cause harmful interference to radio or television reception, which can be determined by turning the equipment off and on. The user is encouraged to try to correct the interference by one or more of the following measures: - Reorient or relocate the receiving antenna. - Increase the separation between the equipment and receiver. - Connect the equipment into an outlet on a circuit different from that to which the receiver is connected. - Consult the dealer or an experienced radio/TV technicianfor help. Changes and modifications not expressly approved by the manufacturer or registrant of this equipment can void your authority to operate this equipment under Federal Communications Commission rules. The radios in this device have been designed and manufactured to not exceed stipulated emission limits for exposure to radio frequency (RF) energy as required by the Federal Communications Commission of the Trimble Juno 5 Series User Guide 5 U.S. Government 47 C.F.R. § 2.1091 and 2.1093. The external antenna connector provided in this device is for GNSS antennas only. IC Operation is subject to the following two conditions: (1) this device may not cause interference, and (2) this device must accept any interference, including interference that may cause undesired operation of the device. This Class B digital apparatus complies with Canadian ICES-003. Cet appareil numérique de la classe B est conforme à la norme NMB-003 du Canada. This Category II radio communication device complies with Industry Canada Standard RSS-310. Ce dispositif de radiocommunication de catégorie II respecte la norme CNR-310 d’Industrie Canada. IMPORTANT NOTE: IC Radiation Exposure Statement This EUT is compliant with SAR for general population/uncontrolled exposure limits in IC RSS-102 and had been tested in accordance with the measurement methods and procedures specified in IEEE 1528. This equipment should be installed and operated with minimum distance 0.5 cm between the radiator & your body. This device and its antenna(s) must not be co-located or operating in conjunction with any other antenna or transmitter. The County Code Selection feature is disabled for products marketed in the US/Canada. CE a. Caution: • Risk of explosion if battery replaced by an incorrect type. • Dispose of used batteries according to the instructions. b. Make sure the temperature for adapter will not be higher than 40 ˚C. CE SAR Compliance This device meets the EU requirements (1999/519/EC) on the limitation of exposure of the general public to electromagnetic fields by way of health protection. The limits are part of extensive recommendations for the protection of the general public. These recommendations have been developed and checked by independent scientific organizations through regular and thorough evaluations of scientific studies. The unit of measurement for the European Council's recommended limit for mobile devices is the "Specific Absorption Rate" (SAR), and the SAR limit is 2.0 W/ kg averaged over 10 gram of body tissue. It meets the requirements of the International Commission on Non-Ionizing Radiation Protection (ICNIRP). For body worn operation, this device has been tested and meets the ICNIRP exposure guidelines and the European Standard EN 62311 and EN 62209-2, for use with dedicated accessories. Use of other accessories which contain metals may not ensure compliance with ICNIRP exposure guidelines. Canada This digital apparatus does not exceed the Class B limits for radio noise emissions from digital apparatus as set out in the radio interference regulations of the Canadian Department of Communications. Le présent appareil numérique n'émet pas de bruits radioélectriques dépassant les limites applicables aux appareils numériques de Classe B prescrites dans le règlement sur le brouillage radioélectrique édicté par le Ministère des Communications du Canada. Antenna Statement Under Industry Canada regulations, this radio transmitter may only operate using an antenna of a type and maximum (or lesser) gain approved for the transmitter by Industry Canada. To reduce potential radio interference to other users, the antenna type and its gain should be so chosen that the equivalent isotropically radiated power (e.i.r.p.) is not more than that necessary for successful communication. Conformément à la réglementation d'Industrie Canada, le présent émetteur radio peut fonctionner avec une antenne d'un type et d'un gain maximal (ou inférieur) approuvé pour l'émetteur par Industrie Canada. Dans le but de réduire les risques de brouillage radioélectrique à l'intention des autres utilisateurs, il faut choisir le type d'antenne et son gain de sorte que la puissance isotrope rayonnée équivalente (p.i.r.e.) ne dépasse pas l'intensité nécessaire à l'établissement d'une communication satisfaisante. Le présent appareil est conforme aux CNR d'Industrie Canada applicables aux appareils radio exempts de licence. L'exploitation est autorisée aux deux conditions suivantes : (1) l'appareil ne doit pas produire de brouillage, et (2) l'utilisateur de l'appareil doit accepter tout brouillage radioélectrique subi, même si le brouillage est susceptible d'en compromettre le fonctionnement. Europe / EU Conformance The following CE compliance information is applicable to this device that carry the following CE mark: This product has been tested and found to comply with all requirements for CE Marking and sale within the European Economic Area (EEA). The Trimble Juno 5 series has Bluetooth wireless technology approval in most EU countries and satisfies the requirements for Radio and Telecommunication Terminal Equipment specified by European Council Directive 1999/5/EC. These requirements provide reasonable protection against harmful interference when the equipment is operated appropriately in a residential or commercial environment. Juno 5 series handhelds equipped with wireless cellular modem radios are intended for connection to European Networks operating with GSM 900, or GSM 1800. A copy of the CE Declaration of Conformity for the Juno 5 series can be accessed from http://www.trimble.com/support.shtml. Australia and New Zealand This product conforms with the regulatory requirements of the Australian Communications Authority (ACA) EMC and Radiocommunications framework, thus satisfying the requirements for C-Tick Marking and sale within Australia and New Zealand. Additionally, Geo 5T 3.5G products that incorporate a modem also comply with the requirements for A-Tick Marking and sale in Australia. Taiwan – Battery Recycling Requirements The product contains a removable Lithium-ion battery. Taiwanese regulations require that waste batteries are recycled. 廢電池請回收 Japan This device has been granted two designation numbers by Ministry of Internal Affairs and Communications: according: Ordinance concerning Technical Regulations Conformity Certification etc. of Specified Radio Equipment ( 特定無線設備の技術基準適合証明等に関する規 則) Article 2 clause 1 item 19 Approval no: 204WW21008300. This device should not be modified (otherwise the granted designation number will be invalid). European Union Customers: (WEEE) For product recycling instructions and more information, please go to www.trimble.com/ev.shtml. Recycling in Europe: To recycle Trimble WEEE (Waste Electrical and Electronic Equipment, products that run on electrical power.), Call +31 497 53 24 30, and ask for the "WEEE Associate". Or, mail a request for recycling instructions to: Trimble Europe BV c/o Menlo Worldwide Logistics Meerheide 45 5521 DZ Eersel, NL Licence exempt This device complies with Industry Canada licence-exempt RSS standard (s). Operation is subject to the following two conditions: (1) this device may not cause interference, and (2) this device must accept any interference, including interference that may cause undesired operation of the device. Trimble Juno 5 Series User Guide 6 Safety Information Radio use The Trimble® Juno® 5 series contains a Bluetooth® radio and a Wi-Fi radio. The Juno 5D handheld also includes a cellular modem radio, and the Juno 5 Barcode handheld (5B or 5D) also contains a barcode imager. In some situations, you may be required to turn off the radios. For example, aviation authority regulations restrict the use of wireless transmission devices on board aircraft. To prevent the handheld from emitting radio signals, do one of the following: l l To turn off the handheld, press and hold the Power button for 3 seconds to display the Power Menu then tap Shutdown, or Enable Airplane mode. To turn off the Bluetooth, Wi-Fi, and wireless cellular modem radios only: a. Tap the title bar on the Home or Start screen, and then on the pull-down list, tap the or icon. b. In the Connectivity or the Phone dialog, select Wireless Manager. c. Tap All to turn off all radios. The status fields below the Wi-Fi, Bluetooth, and Phone buttons change to Off. Deactivating the integrated Wi-Fi and Bluetooth radio The Juno 5 series is shipped with Wi-Fi and Bluetooth wireless technology activated. To use the Wi-Fi or Bluetooth radio, you need to turn it on (see Turning on and turning off the integrated radios, page 43). Note – You may need to deactivate the Wi-Fi and/or Bluetooth radio in the handheld if the country in which you are working does not approve the use of Wi-Fi and/or Bluetooth wireless technology. If you are unsure about whether the Juno 5 series handheld’s radios are approved for use in your country, check with your Trimble reseller. RF Exposure Information (SAR) This device meets the government’s requirements for exposure to radio waves. This device is designed and manufactured not to exceed the emission limits for exposure to radio frequency (RF) energy set by the Federal Communications Commission of the U.S. Government. The exposure standard for wireless devices employs a unit of measurement known as the Specific Absorption Rate, or SAR. The SAR limit set by the FCC is 1.6W/kg. Tests for SAR are conducted using standard operating positions accepted by the FCC with the device transmitting at its highest certified power level in all tested frequency bands. Although the SAR is determined at the highest certified power level, the actual SAR level of the device while operating can be well below the maximum value. This is because the device is designed to operate at multiple power levels so as to use only the poser required to reach the network. In general, the closer you are to a wireless base station antenna, the lower the power output. The highest SAR value for the device as reported to the FCC when worn on the body, as described in the user guide, is no more than 0.39 W/kg for GSM850 / 1.23 W/kg for PCS1900 (Body-worn measurements differ among device models, depending upon available accessories and FCC requirements.) While there may be differences between the SAR levels of various devices and at Trimble Juno 5 Series User Guide 7 various positions, they all meet thegovernment requirement. The FCC has granted an Equipment Authorization for this device with all reported SAR levels evaluated as in compliance with the FCC RF exposure guidelines. SAR information on this device is on file with the FCC and can be found under the Display Grant section of www.fcc.gov/oet/ea/fccid after searching on FCC ID: NZI802111A. This device is compliant with SAR for general population /uncontrolled exposure limits in ANSI/IEEE C95.1-1999 and had been tested in accordance with the measurement methods and procedures specified in OET Bulletin 65 Supplement C. For body worn operation, this device has been tested and meets the FCC RF exposure guidelines for use with an accessory that contains no metal and the positions the handset a minimum of 0.5 cm from the body. Use of other accessories may not ensure compliance with FCC RF exposure guidelines. If you do not use a body-worn accessory and are not holding the device at the ear, position the handset a minimum of 0.5 cm from your body when the device is switched on. Exposure to radio frequency radiation from Bluetooth and Wi-Fi transmitters This device is approved as a portable device with respect to Radio Frequency (RF) exposure compliance. The radiated output power of the internal wireless radio transmitters is less than 100 milliwatt, which results in exposure levels far below the FCC radio frequency exposure limits, even when operated in close proximity to the body. The internal wireless radios operate within guidelines found in international radio frequency safety standards and recommendations, which reflect the consensus of the international scientific community. Trimble therefore believes the internal wireless radios are safe for use by users. The level of electromagnetic energy emitted is hundreds of times lower than the electromagnetic energy emitted by wireless devices such as mobile phones. However, the use of wireless radios may be restricted in some situations or environments, such as on aircraft. If you are unsure of restrictions, you are encouraged to ask for authorization before turning on the wireless radios. Exposure to radio frequency radiation from cellular wireless transmitters Juno 5 series handhelds equipped with wireless cellular modem radios have been designed and manufactured to meet safety requirements for limiting exposure to radio waves. When used in accordance with the instructions set forth in this manual, the equipment has been independently verified to not exceed the emission limits for safe exposure to radio frequency (RF) energy as specified by the Federal Communications Commission of the U.S. Government in 47 CFR §2.1093. These limits are part of comprehensive guidelines and establish permitted levels of RF energy for the general population. The guidelines are based on standards that were developed by independent scientific organization through periodic and thorough evaluation of scientific studies. The standards include a substantial safety margin designed to assure the safety of all persons, regardless of age and health. AC Adaptor safety To charge the handheld’s battery, use the USB / power cable and adaptor kit provided with the handheld (see Powering the handheld, page 17). WARNING -To use AC adaptors safely – Use only the AC adaptor intended for the handheld. Using any other AC adaptor can damage the handheld and may void your warranty. Do not use the AC adaptor with any other product. – Make certain that the input voltage on the adaptor matches the voltage and frequency in your location. Trimble Juno 5 Series User Guide 8 – Make certain that the adaptor has prongs compatible with your outlets. – Do not use the AC adaptor in wet outdoor areas; it is designed for indoor use only. – Unplug the AC adaptor from power when not in use. Electrostatic discharge WARNING - Static electricity can harm electronic components inside your handheld. To prevent static damage: - Discharge static electricity from your body before you touch any of the electronic components inside your device, such as a memory module. You can do so by touching an unpainted metal surface. The handheld is designed for outdoor conditions; however under conditions of low humidity extremely high voltage discharge events are possible. Users are advised that the risk of causing discharge to sensitive electronics can be minimized by avoiding finger contact to the recessed connectors at the sides of the unit. Battery safety The rechargeable Lithium-ion battery is supplied partially charged. Charge the battery completely before using it for the first time (see Powering the handheld, page 17). If the battery has been stored for longer than six months, charge it before use. WARNING - Use only the battery intended for the product. Using any other battery can damage the handheld and may void your warranty. If the battery becomes damaged or stops charging fully, replace it with a new battery. WARNING - Do not damage the rechargeable Lithium-ion battery. A damaged battery can cause an explosion or fire, and can result in personal injury and/or property damage. To prevent injury or damage: – Do not use or charge the battery if it appears to be damaged. Signs of damage include, but are not limited to, discoloration, warping, and leaking battery fluid. – Do not store or leave your device near a heat source such as near a fireplace or other heat-generating appliance, or otherwise expose it to temperatures in excess of 70 °C (158 °F) such as on a vehicle dashboard. When heated to excessive temperatures, battery cells could explode or vent, posing a risk of fire. – Do not immerse the battery in water. – Do not use or store the battery inside a vehicle during hot weather. – Do not drop or puncture the battery. – Do not open the battery or short-circuit its contacts. WARNING -Avoid contact with the rechargeable Lithium-ion battery if it appears to be leaking. Battery fluid is corrosive, and contact with it can result in personal injury and/or property damage. To prevent injury or damage: – If the battery leaks, avoid contact with the battery fluid. – If battery fluid gets into your eyes, immediately rinse your eyes with clean water and seek medical attention. Do not rub your eyes! – If battery fluid gets onto your skin or clothing, immediately use clean water to wash off the battery fluid. WARNING -Charge and use the rechargeable Lithium-ion battery only in strict accordance with the instructions. Charging or using the battery in unauthorized equipment can cause an explosion or fire, and can result in personal Trimble Juno 5 Series User Guide 9 injury and/or equipment damage. To prevent injury or damage: – Do not charge or use the battery if it appears to be damaged or leaking. – Charge the Lithium-ion battery only in a Trimble product that is specified to charge it. Be sure to follow all instructions that are provided with the battery charger. – Discontinue charging a battery that gives off extreme heat or a burning odor. – Use the battery only in Trimble equipment that is specified to use it. – Use the battery only for its intended use and according to the instructions in the product documentation. Storage card use The handheld provides a storage card slot, providing an alternative storage location to the storage memory in the handheld. WARNING - Static electricity can harm electronic components inside your handheld. To prevent static damage: - Discharge static electricity from your body before you touch any of the electronic components inside your device, such as a memory module. You can do so by touching an unpainted metal surface. WARNING- The presence of any dust or moisture in the memory card slot may adversely affect the device and void your Trimble warranty. To prevent dust or moisture entering the memory card slot: – Make certain that the storage card slot door is attached correctly when you are using the handheld outdoors. – When inserting or removing a memory card, place the handheld on a dust-free indoor surface. Trimble Juno 5 Series User Guide 10 Contents Safety Information Radio use RF Exposure Information (SAR) AC Adaptor safety Electrostatic discharge Battery safety Storage card use About the Trimble Juno 5 series About this user guide Collecting GNSS data Use and care of the handheld Storing the handheld Technical assistance Parts of the Juno 5 series handheld Powering the handheld Resetting the handheld Storing data Inserting and removing the SIM card Using the Windows Embedded Handheld operating system Status indicators Pre-installed programs Interacting with the handheld Entering information Personalizing the handheld Messaging Using the phone (Juno 5D handheld only) Connecting to an office computer Connection management software Connecting the handheld to a computer Installing software onto the handheld Using the integrated radios to connect to other devices Deactivating the integrated radios Turning on and turning off the integrated radios Making the handheld visible (discoverable) to other Bluetooth devices Allowing Bluetooth activity to turn on the handheld Connecting to a cellular network from the modem (Juno 5D only) Connecting to a Wi-Fi access point Connecting to a Bluetooth-enabled device Connecting to a Bluetooth-enabled phone for Internet access Connecting to a Bluetooth-enabled serial device Connecting to an office computer using Bluetooth wireless technology Beaming files to or from another device Accessing a corporate network through your Internet connection Using the GNSS receiver Supported GNSS field software Configuring the GNSS field software to connect to the receiver Using the GNSS field software Viewing available satellites Resetting the GNSS receiver Ensuring the accuracy of your GNSS data Using an external GNSS antenna Trimble Juno 5 Series User Guide 7 7 7 8 9 9 10 13 13 13 14 14 15 16 17 20 21 23 24 25 27 28 28 30 34 36 39 39 40 41 42 43 43 44 45 45 46 48 52 55 56 58 59 60 60 60 61 61 62 62 64 11 Differential GNSS explained Configuring NMEA output Using the camera Starting the camera application Displaying the camera controls Using the camera in Still mode Using the camera in Video mode Camera setting options Managing photos and videos Using the barcode imager Configuring the barcode imager Using the barcode imager Troubleshooting Power issues Backlight issues Touch screen issues Speaker and microphone issues Storage card issues Keypad issues Connection issues GNSS receiver issues Real-time DGNSS issues 64 65 65 65 65 65 66 66 69 70 70 70 71 71 72 73 73 74 74 75 79 81 Trimble Juno 5 Series User Guide 12 About the Trimble Juno 5 series The Trimble Juno 5 series rugged handheld is rated IP65, and combines a high sensitivity GNSS receiver with the Windows® Embedded Handheld 6.5 Professional operating system. The Juno 5 series includes the Juno 5B handheld, the Juno 5D handheld, and the Juno 5 Barcode handheld (5B or 5D): l l l The Juno 5B and 5D handhelds have built-in Bluetooth® wireless technology for cable-free connection to other devices, Wi-Fi connectivity for connections to networks, and an integrated 8MP camera with geotagging and dual LED flash. The Juno 5D handheld also has an integrated 3.75G cellular modem for downloading and transmitting data, and voice and text capability. The Juno 5 Barcode handheld (5B or 5D) has an integrated barcode imager, enablling you to scan 1D and 2D barcodes. The integrated GNSS receiver provides accurate 2-4 meter positioning information with postprocessed or real-time differential corrections. For more information, see Using the GNSS receiver, page 60. About this user guide This user guide describes how to set up and use the Juno 5 series handhelds. The information in this guide supplements the information in the Trimble Juno 5 Series Quick Start Guide, which you received with the handheld. Even if you have used other Global Navigation Satellite System (GNSS) or Global Positioning System (GPS) products before, Trimble recommends that you spend some time reading this guide to learn about the special features of the product. Collecting GNSS data To collect GNSS data with the Juno 5 series handheld, you must install GNSS field software onto the handheld. You can use the Juno 5 series handheld with compatible Mapping and GIS field and office software. For version numbers and a complete list, see the Product Compatibility List on www.trimble.com. For more information on using the integrated GNSS receiver, see Using the GNSS receiver, page 60. Trimble Juno 5 Series User Guide 13 Use and care of the handheld When using the handheld: l l l l l Protect the touch screen by using your finger, and avoid using excessive pressure and sharp or abrasive objects. To protect the touch screen from pressure and abrasive objects, Trimble recommends that you apply a screen protector. Keep the outer surface free of dirt and dust. Ensure that protective covers are appropriately fitted to the external antenna port, and SIM / memory card slot, so that they are kept free from dirt, dust, fluid ingress, and electrostatic discharge. Protect the handheld from extreme temperatures. For example, do not leave the handheld on the dashboard of a vehicle. The handheld is rated IP65, but is not waterproof. Do not immerse the handheld in water, and be careful not to drop the handheld or subject it to any strong impact. To clean the handheld, wipe it with a clean dry cloth. Storing the handheld If you are not going to use the handheld for an extended period (typically longer than a week), Trimble recommends that you do not leave the handheld in Suspend mode. Instead, place the handheld in Absolute Power Off mode. Absolute Power Off mode places the handheld in the lowest power mode possible. The purpose of this mode is to prolong the shelf life of the battery while the product is between the production factory and the customer, to ensure the handheld is completely powered down before air freight shipment, or when putting the product into storage. To exit Absolute Power Off mode, you must charge the battery. To activate Absolute Power Off mode: 1. Transfer any data that you need to an office computer. 2. If connected, disconnect the power cable. 3. Press and hold the Power button to display the Power Menu, then tap Reset. 4. When the handheld has reset (indicated by the Juno 5 series splash screen appearing) press and hold the left and right buttons. 5. The message Please remove AC. System is turning off appears. The device is now in Absolute Power Off mode. 6. Store the handheld at room temperature. To use the handheld after storage, recharge the battery (See Charging the battery, page 18). Technical assistance Go to the Juno 5 series technical support page on the Trimble website www.trimble.com/mappingGIS/juno5.aspx for the latest support information, including: l support notes detailing support issues l documentation l the latest files available for download Additional help If you still cannot find the information that you need, contact your Trimble reseller. Windows error reporting If for any reason a Microsoft® Windows Error Reporting dialog appears, indicating that the handheld or Trimble field software has encountered a problem and needs to close, you are prompted to send an error report to Microsoft. Trimble recommends that you click Send and then click any subsequent links that are used to obtain additional information. Trimble can access the report that is sent to Microsoft and use it to improve the Juno 5 series. Parts of the Juno 5 series handheld This section describes the main features of the Juno 5 series handheld, and provides the information you need to get up and running with the handheld. The Juno 5B and Juno 5B handhelds (with no barecode reader) have the following parts: ❶ Power button ❺ Touch screen ❾ Camera and flash ❷ Headset connector ❻ GNSS antenna port ❿ Speaker ❸ Volume / Programmable control buttons ❼ Notification LED ⓫ Power connector ❹ MicroSD and SIM card slot ❽ Microphone ⓬ Programmable buttons Tip – To lock the screen and handheld keys without turning off the handheld, use the device lock option (see Device lock, page 32). The Juno 5 Barcode handheld (5B or 5D) has the same parts as described above, and also had an integrated barcode imager at the top of the device. Powering the handheld The Juno 5 series handheld contains a rechargeable Lithium-ion polymer battery. Note – Charge the battery completely before using the handheld for the first time. If the battery has been stored for longer than six months, charge it before use. Trimble recommends charging the battery for four hours to recharge it fully. Note – Cold temperatures, or using Bluetooth wireless technology, Wi-Fi, or the cellular modem consumes additional battery power and so shortens battery life between charges. Battery safety WARNING - Use only the battery intended for the product. Using any other battery can damage the handheld and may void your warranty. If the battery becomes damaged or stops charging fully, replace it with a new battery. WARNING - Do not damage the rechargeable Lithium-ion battery. A damaged battery can cause an explosion or fire, and can result in personal injury and/or property damage. To prevent injury or damage: – Do not use or charge the battery if it appears to be damaged. Signs of damage include, but are not limited to, discoloration, warping, and leaking battery fluid. – Do not store or leave your device near a heat source such as near a fireplace or other heat-generating appliance, or otherwise expose it to temperatures in excess of 70 °C (158 °F) such as on a vehicle dashboard. When heated to excessive temperatures, battery cells could explode or vent, posing a risk of fire. – Do not immerse the battery in water. – Do not use or store the battery inside a vehicle during hot weather. – Do not drop or puncture the battery. – Do not open the battery or short-circuit its contacts. WARNING -Avoid contact with the rechargeable Lithium-ion battery if it appears to be leaking. Battery fluid is corrosive, and contact with it can result in personal injury and/or property damage. To prevent injury or damage: – If the battery leaks, avoid contact with the battery fluid. – If battery fluid gets into your eyes, immediately rinse your eyes with clean water and seek medical attention. Do not rub your eyes! – If battery fluid gets onto your skin or clothing, immediately use clean water to wash off the battery fluid. WARNING -Charge and use the rechargeable Lithium-ion battery only in strict accordance with the instructions. Charging or using the battery in unauthorized equipment can cause an explosion or fire, and can result in personal injury and/or equipment damage. To prevent injury or damage: – Do not charge or use the battery if it appears to be damaged or leaking. – Charge the Lithium-ion battery only in a Trimble product that is specified to charge it. Be sure to follow all instructions that are provided with the battery charger. – Discontinue charging a battery that gives off extreme heat or a burning odor. – Use the battery only in Trimble equipment that is specified to use it. – Use the battery only for its intended use and according to the instructions in the product documentation. Charging the battery 1. Connect the AC power adaptor to the Power socket on the handheld and then connect the adaptor to mains power. An international adaptor kit is provided with the handheld. 2. Check that the Notification LED on the handheld is solid orange, indicating that the handheld is properly connected to the power source and the battery is charging. Fully charging the battery from empty takes approximately four hours. The Notification LED on the handheld indicates the battery power or charging status, and operating system notifications, as shown below: LED State Handheld / battery state Solid orange Battery is charging. Flashing orange Battery is charging, operating system notification. Solid red Low battery charge. Flashing red Low battery charge, operating system notification. Solid green Battery fully charged. Flashing green Battery fully charged, operating system notification. Avoid keeping the battery at full charge at high temperatures. For more information, see Use and care of the handheld, page 14. Note – The life of the battery can be significantly shortened if power is constantly supplied to the handheld. To avoid this issue, connect the handheld to an external power source only when the battery requires charging. Once fully charged, disconnect the external power source and allow the battery to discharge through normal use. Checking the level of battery power To check the level of battery power remaining at any time while the device is running, tap the title bar of the Home screen and then tap in the pull-down list. The Power control appears, displaying the Battery tab. When the handheld battery is recharging from an external power source, the battery icon in the Home screen changes to . You can still tap the icon to view the level of battery power. Low battery indicators When the battery status indicator shows a low battery charge (see Status indicators, page 25), Trimble recommends that you recharge the battery. Conserving power Trimble recommends that you do the following to reduce power consumption: l l l l Set the handheld to automatically turn off when idle. For more information, see Turning on and turning off the handheld, page 19. Set the backlight to automatically turn off when the handheld is idle for a specified time. For more information, see Backlight and Brightness, page 34. Reduce the brightness setting for the backlight. For more information, see Backlight and Brightness, page 34. Turn off the integrated Bluetooth and Wi-Fi radios, and the Juno 5D handheld's cellular modem, whenever you are not using them. For more information, see Turning on and turning off the integrated radios, page 43. Note – Do not disconnect from GNSS if you will be reconnecting within about five minutes. A GNSS application can take up to 30 seconds to reactivate the integrated GNSS receiver, so disconnecting to save power can cost time. Turning on and turning off the handheld If the screen on the handheld is blank, the handheld is in Suspend mode or has been shut down. To turn on the handheld, press the Power button until the screen lights up. To put the handheld into Suspend mode, press the Power button briefly. The handheld is placed in a very low power state, but the Bluetooth and wireless cellular modem radios may remain active. To completely shut down the handheld, press and hold the Power button until the Power Menu appears, and then tap Shutdown. All running applications are shut down, and the handheld is completely turned off. Suspend mode When you press the Power button briefly to turn off the handheld, the handheld goes into Suspend mode. This is a low-power mode that maintains the main memory contents and keeps applications running but does not allow you to operate any of the handheld’s functions. The handheld appears to be turned off. The integrated GNSS receiver is turned off and any application using GNSS is disconnected. If the Bluetooth and wireless cellular modem radios were on, they will remain turned on. The handheld is capable of receiving data via Bluetooth or the cellular modem radio while it is in Suspend mode. The handheld is able to automatically wake up to calendar alarms if it is in Suspend mode. CAUTION - To save battery power, use the Wireless Manager to turn off the wireless radios before you place the handheld into Suspend mode. To turn on the handheld when it is in Suspend mode, press the Power button briefly until the screen lights up. The handheld is immediately ready for operation. There may be a delay of up to 30 seconds while the integrated GNSS receiver automatically reactivates. The handheld may go into Suspend mode automatically if you dismiss two consecutive low battery alerts. Charge the battery before you resume work. You can configure the handheld to automatically enter Suspend mode when it has been idle for a specified time. By default, the handheld is set to enter Suspend mode if it is not used for three minutes. To change the time before the handheld enters Suspend mode: 1. Tap the title bar of the Home or the Start screen and then tap displaying the Battery tab. . The Power control appears, 2. Tap the Advanced tab. 3. From the On battery power option, select the Turn off screen if device not used for check box and then select the idle time from the drop-down list. 4. Tap OK. Resetting the handheld If the screen on the handheld is blank, the handheld has turned off. Press and hold the Power button until the handheld turns on, then release the Power button. If the handheld stops responding to your finger or the stylus, or if it does not respond when you press any of the keypad buttons, you may need to reset it. To reset the handheld: 1. Press and hold down the power button for 3 seconds to display the Power Menu. 2. Tap Reset. If the Power Menu does not appear, press and hold down the power button for at least 8 seconds to start the reset. It may take up to 10 seconds for the handheld to start after the power button has been released. Resetting the handheld to factory defaults (clean boot) If required, you can factory-reset the Juno 5 series handheld. For example, you can perform a factoryreset if you forget the password that you use to lock the device. WARNING- Resetting the handheld to factory default settings erases all data, installed applications, and settings stored in the handheld, except for any data or applications that were pre-installed on the handheld or are stored on a storage card. It does not change the language of the operating system used on the handheld. If you have encrypted files on a storage card and you reset the handheld to factory default settings, the encryption key on the handheld is deleted. This means that any files you have encrypted on a storage card are permanently locked and unreadable by any device. For more information, see Encrypting files on memory cards, page 22. 1. Press and hold down the power button for 3 seconds to display the Power Menu. 2. Tap Reset. 3. When the screen is blank, press and hold the Windows Start button. 4. When the Juno 5 series screen appears, while still holding the Windows Start button, press the right programmable button on the front of the handheld. 5. Let go of both buttons. 6. Press the Action button (the middle button of the Volume / Programmable control buttons on the left side of the handheld) to clear the persistent store, and then press any other button to continue booting. Storing data The handheld has two types of memory: l l Storage memory is similar to the hard disk in a computer, and is used for storing programs and data. Program memory is similar to the RAM in a computer, and is used for running programs. You cannot use it to save data. To check the memory capacity on the handheld, tap / Settings / System / Memory. The Storage and Program columns show the current memory available, and the memory that is already in use. Pre-installed documents and program files are not affected by power loss or resetting. However, you can still lose data if you accidentally delete or overwrite it. CAUTION - The Windows Embedded Handheld 6.5 Professional operating system does not include a Recycle Bin. When you delete files from the handheld, they are deleted permanently. Trimble recommends that you regularly copy important data to an office computer. For more information, see Connecting to an office computer, page 39. Memory cards As an alternative to storage memory, you can save data to a memory card. Use a MicroSD memory card to securely transfer data to and from another device that supports MicroSD memory cards. WARNING- The presence of any dust or moisture in the memory card slot may adversely affect the device and void your Trimble warranty. To prevent dust or moisture entering the memory card slot: – Make certain that the storage card slot door is attached correctly when you are using the handheld outdoors. – When inserting or removing a memory card, place the handheld on a dust-free indoor surface. WARNING - Static electricity can harm electronic components inside the handheld. To prevent static damage, discharge static electricity from your body before you touch any of the electronic components inside your device, such as a memory module. You can do so by touching an unpainted metal surface. To insert a memory card: 1. Turn off the handheld. See Turning on and turning off the handheld, page 19. 2. In a dust-free indoor environment, remove the two small screws to remove the memory card slot cover (on the left side of the handheld). 3. Insert the memory card into the card slot. 4. Replace the cover, tightening the two small screws. 5. When you select the Save As option in an application, the memory card appears in the list of available storage locations. Note – Do not store required data or applications to a memory card if the card will be removed. Data saved to a memory card is available only when the card is inserted in the handheld. Encrypting files on memory cards To prevent sensitive data on a memory card from being used if the card is lost or stolen, files can be encrypted as they are placed on the card. When encryption is enabled, an encryption key is stored on the handheld. Files are encrypted as they are copied or written to the memory card. Files already saved on memory cards before enabling encryption are not automatically encrypted. Note – Because the encryption key is stored on the handheld, encrypted files are only readable on the handheld on which they are initially encrypted. It is not possible to read encrypted files on the storage card with any other device, including another Juno 5 series handheld or an office computer. CAUTION - If you reset the handheld to the factory default settings, the encryption key is deleted and the handheld is no longer able to read any encrypted files on a memory card. This means that any files you have encrypted are permanently locked and unreadable by any device. To avoid being unable to read previously encrypted files, Trimble recommends that you use another device, such as an office computer, as the primary location for storing important data and to control the encryption of important files. To enable encryption of files as they are written to a memory card: 1. Tap / Settings / System / Encryption. 2. Select the Encrypt files when placed on a storage card check box. Note – Encrypted files appear as ordinary files on the handheld they were encrypted on. If the memory card is inserted in another device, the files appear with a .menc file extension and cannot be opened. To disable encryption, clear the Encrypt files when placed on a storage card check box. Note – Disabling encryption does not remove encryption from any existing files on the memory card, but ensures that new files placed onto the memory card are not encrypted. To encrypt files that are already stored on a memory card: 1. Copy the files to the handheld’s internal memory or to an office computer. 2. Ensure encryption is enabled on the handheld. 3. Copy the files back to the memory card. The files are encrypted as they are written to the memory card. To remove encryption from files so they can be read by other devices: 1. Insert the memory card in the handheld and then connect the handheld to an office computer (see Connecting to an office computer (page 39)). 2. Copy the encrypted files from the memory card to the office computer. 3. To use the decrypted files on the handheld, copy the files from the office computer to the handheld’s main memory. 4. To store the decrypted files on a memory card, ensure that encryption is not enabled on the handheld and then copy the decrypted files from the office computer to the memory card. Inserting and removing the SIM card CAUTION - The SIM card and its contents can be easily damaged by scratches or bending. Use caution when inserting or removing the card. CAUTION - The presence of any dust or moisture in the SIM card slot may adversely affect the device and void your Trimble warranty. To prevent dust or moisture entering the SIM card slot: – When inserting or removing a SIM card, place the handheld on a dust-free indoor surface. WARNING - Static electricity can harm electronic components inside the handheld. To prevent static damage, discharge static electricity from your body before you touch any of the electronic components inside your device, such as a memory module. You can do so by touching an unpainted metal surface. To insert or remove a SIM card: 1. Turn off the handheld (see Turning on and turning off the handheld, page 19). 2. In a dust-free indoor environment, remove the two small screws to remove the SIM card slot cover (on the left side of the handheld). 3. Insert or remove the SIM card, with the gold contacts face down. 4. Replace the SIM card slot cover, tightening the two small screws. Using the Windows Embedded Handheld operating system The Juno 5 series handheld is powered by the Windows Embedded Handheld 6.5 Professional operating system. The main parts of the Home screen and the Start screen are shown below. ❶ Home screen: provides access to the key functions on your handheld. Scroll, and tap any item to open it. ❷ Title bar: contains status icons for important system functions ❸ Start button: tap to open the Start screen, where you can access programs and system controls. ❹ Tile bar: contains touchable tiles providing access to applications, menus, and notifications. ❶ Start screen: tap any item on the screen to open it. ❷ Lock device: tap to lock the screen. ❶ Pull down list: tap anywhere on the title bar to open the title bar pull-down list, where you can access connectivity controls (the Wireless Manager), battery information, time and date settings, and volume. ❷ Connectivity icons: tap either icon to access the Wireless Manager. Status indicators The battery status icon on the title bar of the Home screen or the Start screen shows the status of the battery charge. To access the Power control dialog, tap the title bar and then on the pull-down list tap the icon. See Checking the level of battery power , page 18. The speaker status icon on the title bar of the Home screen or the Start screen shows the status of the speaker. Tap the title bar and then on the pull-down list tap the icon to adjust the volume and to turn the speaker on or off. Note – You can also adjust the volume using the Volume buttons on the left side of the handheld. The network and modem status icons on the title bar of the Home screen or the Start screen show the status of each radio. Tap the title bar and then on the pull-down list tap the or icon. In the Connectivity or Phone dialog, select Wireless Manager and turn on or turn off the radio. Status indicators that appear in the title bar at the top of the screen are as follows: Icon Description Battery has full charge Battery has low charge Battery has very low charge Battery charging/using external power Battery communication error Battery warning (out of temperature range) Speaker is on Speaker is off Email received Icon Description Tap to view more notifications Pending alarm Connected to ActiveSync® or Windows Mobile Device Center, or a Bluetooth enabled phone Disconnected from ActiveSync or WMDC, or a Bluetooth-enabled phone Other networks are detected. Tap to access an available network Wireless network connected Synchronizing Synchronizing error Airplane mode enabled Vibrate mode on GPS receiver on GPS receiver off The following status indicators appear in the title bar of the Juno 5D handheld (with integrated modem): Icon Description Faulty SIM card SIM card missing Modem is turned on, maximum signal strength No cellular modem signal Cellular modem is turned off No cellular service Searching for cellular modem service Data is transferring using the cellular modem UMTS network is available UMTS network is connecting EDGE network is available Icon Description EDGE connection is active GPRS network is available GPSR connection is active HSPA+ network is available HSPA+ connection is active Instant message received Roaming mode Pre-installed programs Programs that are pre-installed on the handheld are as follows: Icon Program Function ActiveSync Synchronize information between the handheld and a computer. Adobe Reader LE Read PDF documents. Alarms Set alarms. Calculator Perform basic arithmetic functions. Calendar Keep track of appointments and arrange meetings. Contacts Keep track of your friends and colleagues. E-mail Write, send, and receive email messages. File Explorer View and manage files. Internet Explorer Browse the World Wide Web. Messenger Send instant messages using Windows Live™ Messenger. Notes Create handwritten, typed, or recorded notes. Office Mobile 2010 Provides access to these Office Mobile applications: Excel® Mobile 2010, PowerPoint® Mobile 2010, OneNote® Mobile 2010, SharePoint WorkSpace Mobile 2010, and Word Mobile. Pictures and Videos Take, view, and edit pictures, or record and launch video clips. SatViewer Provides information such as current longitude, latitude, elevation, how many GPS satellites are visible, and the quality of the computed coordinates. Icon Program Function Search Device Search for a file or item stored on the handheld. Tasks Keep track of your tasks. Windows Live Access Windows Live services, including email, instant messenger and Internet search. Windows Media Play Windows Media® or MP3 audio and video files. Interacting with the handheld To interact with the handheld, use the stylus or your finger to tap items on the touch screen, or to scroll up or down. Action Definition Tap Touch the screen once to open items and select options. Tap and hold Tap and hold the stylus or your finger on an item to see a list of actions available for that item. On the pop-up menu that appears, tap the action you want to perform. Drag Hold the stylus or your finger on the screen and drag across the screen to select text and images. Drag in a list to select multiple items. Flick Flick the stylus or your finger over the screen to scroll a page or a list up or down. If at any time the touch screen does not respond correctly to stylus taps or your finger, realign it. For more information, see Screen, page 33. Entering information Depending on the program you are using, you can enter information in several ways, as described below: Input method Description Synchronizing Use Microsoft connection management software to exchange information between the handheld and an office computer. For more information, see Connecting to an office computer, page 39. Typing Use the keyboard input panel to enter typed text by tapping keys on the on-screen keyboard. Writing Use your finger or a stylus like a pen to write directly on the screen. Recording Create a stand-alone recording or embed a recording into a note. Using the on-screen keyboard The keyboard button automatically appears in the tile bar of any application. ❶ Textbox ❷ Keyboard ❸ Keyboard button To display the keyboard, tap the keyboard button, or tap a text box in the application. To enter characters, make sure the cursor is flashing in the required text field, and use your finger or a stylus to tap the keys on the keyboard. To hide the keyboard, tap the keyboard icon again. To configure the on-screen keyboard, tap / Resco Keyboard Pro. Drawing and writing directly on screen In some applications, for example Notes, you can draw (or write directly) on the screen using your finger or the stylus. 1. Tap and then tap the Notes icon 2. Tap the Menu icon . . 3. Select Draw. 4. Use your finger or the stylus to write or draw on the screen. Making a recording For handheld configurations equipped with an integrated microphone, you can create a stand-alone voice note or you can add a recording to a note. Then you can work with voice notes in the same way that you work with notes. To make a recording: 1. Tap and then tap the Notes icon 2. Tap the Menu icon . and select View Recording Toolbar. 3. Do one of the following: l To create a stand-alone recording, in the screen displaying the list of notes, tap the Record button l to begin recording. To add a recording to a note, create or open a note and then tap the Record button begin recording. 4. When you finish recording, tap the Stop button to . 5. If you are creating a stand-alone recording, an icon appears in the note list. 6. If you are recording in an open note, an icon appears in the note. Tap OK to return to the note list. To play a recording, tap the recording in the note list or open the note and then tap the icon note. in the Personalizing the handheld Use the controls in the Settings area to customize the handheld. The following examples describe the available controls. Buttons Use the Buttons control under Personal settings to assign the action you want to be performed when you press the Action button (on the left side of the handheld), or the OK button, the Windows Start button, or the left and right programmable butons on the front of the handheld. You can program these keys to perform another action from the drop-down list: 1. To open the Buttons control, tap / Settings / Personal / Buttons. 2. Specify an action for the button: a. Tap the Program Buttons tab. b. Tap a button in the list to select it. c. From the Assign a program drop-down list, select the action you want to occur when you press the button or tap the softkey. d. Tap OK. Home Use the Home settings to change the display theme that controls the appearance of the Home screen, and to customize how items appear on the Home screen. Appearance You can use a theme to customize the background picture on the Home screen, the color of the title and tile bars, menus, and messages. To change the display theme: 1. Tap / Settings / Home. 2. Tap the Appearance tab. 3. Do one of the following: l l To use a predefined theme, select it from the list. To select the picture that you want to display in the Home screen background, select the Use this picture as the background check box. Then tap Browse to search for a file on the handheld. 4. Tap OK. Items You can choose between: l l the Windows default Home screen view, which allows you to flick through the list of entries, giving access to functions such as email, text messaging, current time, and Internet Explorer. customising which items appear on the Home screen and the order in which they appear. To use the default Home screen view: 1. Tap / Settings / Home. 2. Tap the Items tab. 3. Select the Windows Default check box. 4. Tap OK. To customize the items which appear on the Home screen: 1. Tap / Settings / Home. 2. Tap the Items tab. 3. Select or clear the check boxes to show or hide the Home screen items. 4. Use the Move Up and Move Down buttons to change where the selected item appears on the Home screen. 5. Tap OK. Set the time and date 1. On the Home screen, tap the clock item, or tap the title bar and then on the pull-down list, tap the clock icon . The Clock & Alarms screen appears. 2. Tap the Time tab. 3. In the Time Zone field, select the required time zone from the drop-down list. 4. In the Date field, tap the down arrow and then select the correct date. Tip – On the calendar which appears, tap on the month or year to select the required value. 5. In the Time field, tap in turn the hour, minute, and second values and then tap the up or down arrows to set the correct time. Tap AM / PM to toggle between the two values to select as required. 6. Tap OK. Device lock Tap the Device Lock icon remains turned on. on the Start screen to lock the screen and keypad while the handheld Once the handheld is locked, the screen and most of the keys do not respond until the handheld is unlocked. The exception is the Power key, which always respond when pressed. Communication with external devices such as a GNSS receiver, or external sensors used by GNSS field software, is not interrupted by locking the handheld. This means that you can keep using the GNSS field software when the handheld is locked. For example, you could lock the device so that you can safely transport it between features, while keeping the software connected to the GNSS receiver so that you can continue recording GNSS positions. The lock screen provides multiple unlock sliders for different applications, when there are new notifications. For example, if a new email has arrived, an email unlock slider takes you straight to the email. To unlock the device, slide the Unlock icon for the required application to take you straight to that application. You can help to keep your data secure by requiring a password each time the handheld is turned on. Tap / Settings / Lock to set a password or to change password settings. Power To open the Power control, do one of the following: l Tap the title bar of the Home screen or the Start screen, and then tap l Tap / Settings / Power. . Tap the Battery tab to check the battery level (see Checking the level of battery power (page 18)). Tap the Advanced tab to set the time before the handheld turns off when idle (see Turning on and turning off the handheld, page 19). Sounds and notifications Use the Sounds & Notifications control to set preferences for the speaker volume and system sounds. To open the Sounds & Notifications control: l Tap / Settings / Sounds & Notifications. To turn on or turn off sounds: 1. Tap the Sounds tab. 2. Select or clear the check boxes to enable or disable categories of sounds. 3. If you select the Screen taps or Hardware buttons check boxes, select the Soft or Loud option to control the volume of the sounds. 4. Tap OK. You can use predefined schemes to customize sounds, or you can create your own sound schemes. To specify a sound scheme: 1. Tap the Notifications tab. 2. From the Event drop-down list, select an event. 3. Select the type of notification you want to receive for that event. 4. Tap OK. You can also enable vibrations for screen taps: 1. Tap the Vibrations tab. 2. Select Screen taps and then select Short, Medium, or Long. 3. Tap OK. Screen Use the Screen control to align the touch screen or to change the appearance of text on the screen. To open the Screen control: l Tap / Settings / System / Screen. To change the screen settings: 1. Tap the General tab. 2. To change the orientation of the screen, select an option in the Orientation group. 3. To start the alignment sequence for the touch screen, tap 4. Tap OK. Align Screen. Using ClearType font smoothing can make text easier to read on the screen. To enable ClearType: 1. Tap the ClearType tab and then select the Enable ClearType check box. 2. Tap OK. To change the size of text on screen: 1. Tap the Text Size tab. 2. Tap and drag the slider control to the left to make text smaller, or to the right to make text larger. 3. The example text below the slider shows how the text will appear on screen. 4. Tap OK. Backlight and Brightness The backlight makes the screen easier to read in low light, but uses extra power. Use the Backlight control to configure power-saving settings for the backlight. Use the brightness sliders to adjust the display brightness. To open the Backlight control and set the backlight to automatically turn off: 1. Tap / Settings / System / Backlight. 2. To automatically turn off the backlight when the handheld is idle and is using battery power, tap the Battery Power tab. Select the Turn off backlight check box and then select a time from the drop-down list. 3. To automatically turn off the backlight when the handheld is idle and is using external power, tap the External Power tab. Select the Turn off backlight check box and then select a time from the drop-down list. 4. Tap OK. To change the brightness: 1. Tap / Settings / System / Backlight. 2. Do one of the following: l l If you want the brightness to adjust automatically according to the light conditions, select the Use Light Sensor to adjust the brightness option. If you want to set the brightness yourself, tap and drag the Brightness slider controls to the left to make the backlight dimmer, or to the right to make the backlight brighter. 3. Tap OK. Messaging Use Messaging to send and receive email messages using the Juno 5 series handheld. Messaging is the equivalent of your email Inbox. To use email, you can do one of the following: l l Synchronize email messages with Microsoft Exchange or Microsoft Outlook® on an office computer. Send and receive email messages by connecting directly to an email server through an ISP or a network. Synchronizing email messages You can synchronize email messages on the handheld and the computer. CAUTION - When you delete a message on the handheld, it is deleted from the office computer the next time you synchronize the devices. To synchronize email, you must enable Inbox synchronization in the Microsoft ActiveSync technology (for Windows XP) or the WMDC (for Windows Vista® or Windows 7). For more information, refer to the ActiveSync Help or the WMDC Help on the office computer. During synchronization: l l l Messages are copied from the mail folders of Exchange or Outlook on the office computer to the Messaging folder on the handheld. By default, you will receive messages from the past 3 days only, the first 100 lines of each message, and file attachments of less than 100 KB in size. Email messages in the Outbox folder on the handheld are transferred to Exchange or Outlook, and then sent from those programs. Email messages in subfolders in other email folders in Outlook are synchronized only if they were selected for synchronization (using ActiveSync technology or the WMDC). To send and receive email for a synchronized Exchange or Outlook account, connect the handheld to the office computer. Synchronization automatically begins, and the handheld sends and receives email. Connecting directly to an email server You can send and receive email messages by connecting to an email server. Before you can send and receive email, you must create an email account in the Messaging software. Note – You must set up an Internet connection on the handheld before you can set up and use your email account. For more information, see Connecting to a Bluetooth-enabled device , page 48, or Connecting to a Bluetooth-enabled phone for Internet access , page 52 If you need to connect to different mailboxes, set up and name a different service for each connection. Note – The Messaging software supports only the POP3 and IMAP4 protocols for incoming mail, and SMTP for outgoing mail. To set up a mail service: 1. Tap / E-mail. 2. Tap Setup E-mail. 3. Enter the email address for your account. 4. Enter a password. Select Save password if you want the device to remember your password. 5. Tap Next. 6. To automatically get connection settings for your email account from the Internet, select the check box. 7. Tap Next. 8. Follow the steps in the Setup wizard. If the connection settings are not automatically downloaded from the Internet, you must enter them using the connection details supplied by your ISP or network administrator. Note – You cannot change the account name later. 9. Tap Finish. 10. Tap OK to download mail immediately. Tip – To receive TerraSync™ data files by email, edit the settings for the email account you have set up. To do this, tap Menu and then select Options. In the Accounts tab, tap the email account you want to use to receive TerraSync files. The Email Setup wizard appears. Tap Next until you reach the last page of the wizard. From the Message download limit drop-down list, select Entire message. When you connect the handheld to the email server, new messages are downloaded to the Messaging folder, messages in the Outbox folder are sent, and messages that have been deleted on the email server are removed from the Messaging folder. Messages received directly from an email server are linked to the email server rather than an office computer. When you delete a message on the handheld, it is also deleted from the email server the next time you connect the handheld to the email server. You can work online or offline. When working online, you read and respond to messages while connected to the email server. Messages are sent as soon as you tap Send, which saves space on the handheld. When working offline, you can disconnect from the email server after you download new message headers or partial messages and then decide which messages to download completely. The next time you connect, Messaging downloads the complete messages you have marked for retrieval and sends any messages that you have written. Using the phone (Juno 5D handheld only) Use the Juno 5D handheld to make and receive phone calls. You can enter a number to dial using the keypad, or select a number from your Contacts list. To make a phone call: 1. Make sure that a SIM card is installed. See Inserting and removing the SIM card, page 23. 2. Make sure that the phone is turned on. See Turning on and turning off the integrated radios, page 43. 3. On the Home screen, do one of the following: l Tap the Phone item, and then tap the Phone item again. l Tap / Phone. 4. On the Phone screen which appears, do one of the following: l Use the keypad to dial a phone number and then tap Talk. l Tap to hide the keypad, and select an option from the list of previously dialled numbers. When you receive a phone call, an incoming call message appears on the Home screen. You can: l Tap to answer the call. l Tap to reject the call. To end a phone call, tap End. Tip – When using the phone, adjust the volume if required using the Volume control buttons on the left side of the handheld. Phone settings Note – You must have a SIM card in the handheld to access and change the phone settings. You can change the ring type, ring tone, and keypad sound. If required, you can also set a PIN for the SIM card, or change the type of network or the name of the network you want to connect to. 1. To access Phone Settings, do one of the following: l Tap the modem status icon on the title bar of the Home screen and then tap Settings. l Tap / Settings / Personal / Phone. 2. Do any of the following: l l l Select the Sounds tab to set the required ring type, ring tone, and keypad sound. Select the Security tab to set a PIN, change the PIN, or set the handheld to require a PIN to be entered every time the phone is used. For more information on setting a PIN, see below. Select the Network tab to view which network you are connected to or manually select a network. Setting a PIN You can help to keep data secure by configuring your SIM card with a PIN (personal identification number). You will need to enter the PIN each time you want to use the phone. Most SIM cards are preset with a PIN that is assigned by your wireless service provider. You will need to enter this PIN first. To set a PIN, the phone must already be turned on. 1. Select the Security tab 2. To configure the phone to always require a PIN, select Require PIN when phone is used. 3. Enter the preset PIN assigned by your wireless service provider. 4. Tap OK. To change a PIN: 1. Tap Change PIN. 2. Enter the current PIN and then tap Enter. 3. Enter a new PIN and then tap Enter. Text messaging Use the phone functionality on the Juno 5D handheld to send and receive text messages. 1. Make sure that a SIM card is installed. See Inserting and removing the SIM card, page 23. 2. Make sure that the phone is turned on. See Turning on and turning off the integrated radios, page 43. 3. On the Home screen, select the Text item (this shows Text Messages: x unread, or No New messages) and then tap it again. Alternatively, tap / Text. 4. Do one of the following: l To send a text message: a. Tap / New. b. To enter a contact number, make sure that the cursor is flashing in the To field and then do one of the following, and then use the keyboard to enter a phone number or tap To to select a number from your Contacts c. Tap in the message area (the cursor will flash) and then enter the text using the keyboard. d. Tap to send the message. l To access your text message folders: a. Click the Inbox drop-down arrow. b. Click the required folder to view messages in that folder. Connecting to an office computer Connect the handheld to an office computer to transfer information, settings, and files from one device to the other, or to install software onto the handheld. You can connect the handheld to a computer using a Bluetooth wireless link, or using the USB cable. To protect your data, Trimble recommends that you regularly copy important data to an office computer. Connection management software To install software onto a Windows Embedded Handheld device, or to copy files between the handheld and a computer, you must connect the device to an office computer. If the computer is running: l l the Windows 7 or Windows Vista operating system, use the Windows Mobile Device Center to manage the connection. the Windows XP operating system, use ActiveSync technology to manage the connection. Note – You must install the Windows Mobile Device Center or ActiveSync technology onto the computer before you connect the handheld. This connection management software also enables you to synchronize office applications on an office computer with the handheld. CAUTION - The available space on the handheld is small compared to an office computer. To avoid accidentally synchronizing the handheld with a large amount of data on the office computer, Trimble recommends that you either connect to the handheld without forming a partnership, or that you limit the information types and amount of data that is synchronized. CAUTION - Synchronizing data is designed to keep the same data on both the office computer and the handheld. Exercise care when resynchronizing applications after deleting data from one computer, as resynchronizing will delete the same information from the other computer. For more information see one of the following: l Managing the connection using the Windows Mobile Device Center, page 40 l Managing the connection using ActiveSync technology, page 41 The Windows 7 and Windows Vista operating systems include a basic connectivity driver for Windows Embedded Handheld devices. This driver allows you to transfer files from the handheld to an office computer. To install software onto a Windows embedded handheld, you must install Windows Mobile Device Center onto an office computer. Download the latest version of the Windows Mobile Device Center or ActiveSync technology from the Microsoft website. Connecting the handheld to a computer To connect the handheld to a computer: 1. Make sure the handheld and the computer are switched on. 2. Make sure you have installed the appropriate connection management software onto the computer (see Connecting to an office computer, page 39). 3. To form a connection, do one of the following: l Use a USB connection: a. Connect the USB data / power cable to the power connector on the handheld. b. Connect the other end of the cable to a USB port on the computer. l Use the handheld's integrated Bluetooth radio to establish a wireless serial link to a Bluetoothenabled computer. For more information, see Connecting to an office computer using Bluetooth wireless technology , page 56 When the handheld and the computer are connected, you can manage the connection through a window that appears on the office computer. See one of the following: l Managing the connection using the Windows Mobile Device Center, page 40 l Managing the connection using ActiveSync technology, page 41 Managing the connection using the Windows Mobile Device Center 1. Connect the handheld to the computer Connecting the handheld to a computer, page 40. 2. If the Autoplay window appears, close the window. 3. The Windows Mobile Device Center window displays the message Connected: Note – If the connection is not made automatically, check that the connection is enabled in the Windows Mobile Device Center software and on the handheld. For more information, see Troubleshooting, page 71. 4. Do one of the following: l l To synchronize files and data between the handheld and a computer, click Set up your device and then follow the instructions on screen. To transfer data between the handheld and the computer without synchronizing the devices, click Connect without setting up your device. 5. To transfer files between the computer and the handheld, click File Management. A Windows Explorer-type window appears, displaying files stored on the handheld. Copy and paste files to other locations on the computer, or from the computer to the handheld. 6. To install software onto the handheld, see Installing software onto the handheld, page 41. 7. To uninstall software from the handheld, click Programs and Services and then click Add/Remove Programs Tip – If the Add/Remove Programs option does not appear below Programs and Services, click More. The Add/Remove Programs option appears. For more information, refer to the Windows Mobile Device Center Help. Tip – If the GPS Pathfinder® Office software is installed on the office computer, you can configure the Connection Manager utility in the GPS Pathfinder Office software to automatically detect when you connect a Juno 5 series handheld to the computer. This enables you to automatically transfer data from the TerraSync software, differentially correct the data, and then export it to a GIS. For more information, refer to the GPS Pathfinder Office Software Help. Managing the connection using ActiveSync technology 1. Connect the handheld to the computer (see Connecting the handheld to a computer, page 40). The Synchronization Setup Wizard appears: Note – If the connection is not made automatically, check that the connection is enabled in the ActiveSync technology and on the handheld. For more information, see Troubleshooting, page 71. 2. Do one of the following: l l To synchronize files and data between the handheld and a computer, click Next and then follow the instructions in the Synchronization Setup Wizard. To transfer data between the handheld and the computer without synchronizing the devices, click Cancel to close the wizard. 3. The Microsoft ActiveSync window displays the message Connected: 4. To transfer files between the computer and the handheld, click Explore. A Windows Explorer-type window appears, displaying files stored on the handheld. Copy and paste files to other locations on the computer, or from the computer to the handheld. 5. To install software onto the handheld, see Installing software onto the handheld, page 41. 6. To uninstall software from the handheld, select Add/Remove Programs from the Tools menu. Clear the check box beside the program you want to remove and then click OK. For more information, refer to the ActiveSync Help. Tip – If the GPS Pathfinder Office software is installed on the office computer, you can configure the Connection Manager utility in the GPS Pathfinder Office software to automatically detect when you connect a Juno 5 series handheld to the computer. This enables you to automatically transfer data from the TerraSync software, differentially correct the data, and then export it to a GIS. For more information, refer to the GPS Pathfinder Office Software Help. Installing software onto the handheld Before you begin, refer to the installation instructions provided with the software. Some software installations are specifically designed to run on a Windows Embedded Handheld. To install software on a Windows Embedded Handheld: 1. Connect the handheld to a computer (see page 40). 2. Copy the installation files to a folder on the handheld. 3. Browse to the folder on the handheld. Tap and hold the installation setup file and then select Run. 4. If prompted after installation, reset the handheld (see Resetting the handheld (page 20)). To install software that is provided as an installation setup that runs on an office computer, either from a CD or that you have downloaded: 1. Connect the handheld to a computer (see page 40). 2. If the software is provided on a CD, insert the software CD into the office computer. Otherwise, download the software onto the office computer. 3. Run the installation setup. 4. If prompted, select the install option for a Windows Embedded Handheld. Once the software is installed on the computer, it is automatically transferred to the handheld. Note – If a memory card is inserted in the handheld, the card appears as an installation location option. Trimble recommends that you install software to the handheld’s storage memory, not to a memory card. If you install software to a card and then remove the card from the handheld, the software will not be available for use. 5. If prompted after installation, restart the handheld. Using the integrated radios to connect to other devices The Juno 5 series includes an integrated Bluetooth radio and Wi-Fi radio, and provides a number of options for connecting to networks and other devices. The Juno 3D handheld also includes an integrated cellular modem for sending and receiving data, and supports voice calls and text messaging. To use the Wi-Fi or Bluetooth radio or the cellular modem, you need to turn it on (see Turning on and turning off the integrated radios below). Using a data connection from your local cellular provider, the Juno 5D handheld’s integrated cellular modem can be used to connect to the Internet to receive real-time corrections from a VRS™ network, send and receive messages (including email, SMS, or instant messages), or to send and receive files and other data to and from the office directly in the field. You can use the handheld’s integrated Wi-Fi radio to connect to the Internet or a corporate network using a connection to a Wi-Fi access point (also known as “hotspots”). You can use Bluetooth wireless technology to connect to the Internet using a cellular phone. You can also connect directly to other Bluetooth-enabled devices such as a laser rangefinder, or a barcode scanner, that are within range (typically within 5 m to 10 m of the handheld). This section describes how to enable the radios, and the main connectivity options available. Use the table below to identify the wireless connection type you want to make and then follow the steps provided. Connection method To... See... Juno 5D cellular modem Connect to a cellular network page 45 Wi-Fi Connect to a Wi-Fi access point page 46 Bluetooth wireless technology Connect to another Bluetooth-enabled device (paired and non-paired connections) page 48 Connect to a Bluetooth-enabled phone for Internet access page 52 Connect to a Bluetooth-enabled serial device page 55 Connect to an office computer to use ActiveSync technology page 56 Beam files to or from another device page 58 Wi-Fi, Bluetooth wireless technology, or Geo Access a corporate network through your Internet 5T cellular modem connection page 59 Deactivating the integrated radios The handheld is shipped with Wi-Fi and Bluetooth wireless technology activated. You may need to deactivate the Wi-Fi and Bluetooth radios in the handheld if the country in which you are working does not approve the use of Wi-Fi or Bluetooth wireless technology. If you are unsure about whether the Juno 5 series' radios are approved for use in your country, check with your Trimble reseller. Turning on and turning off the integrated radios You can use the Wireless Manager application to turn on and turn off the handheld's Bluetooth and WiFi radios, and the Juno 5D handheld's cellular modem (see Using the Wireless Manager, page 43). You can also turn on or turn off the Bluetooth radio from within the Bluetooth application (see Turning on and turning off the Bluetooth radio from within the Bluetooth application, page 44). To make the handheld visible to other Bluetooth-enabled devices and enable them to connect, see Making the handheld visible (discoverable) to other Bluetooth devices (page 44). Using the Wireless Manager You can use the Wireless Manager application to turn on and turn off the handheld’s Wi-Fi and Bluetooth radio and the cellular modem. You can turn on and turn off any of the radios at the same time, or control each individually. To open the Wireless Manager, do one of the following: l Tap the title bar, tap any of the radio icons and then tap Wireless Manager. l Tap / Settings / Connections / Wireless Manager. Turn on the Wi-Fi and/or Bluetooth radio to be able to connect to other devices or networks. Turn on the Juno 5D handheld's cellular modem to be able to send and receive data, or use the phone to make voice calls and send text messages. Turn off the Wi-Fi and/or Bluetooth radio, and/or cellular modem (Juno 5D only) to prevent the handheld from sending or receiving wireless signals. Tip – To conserve power, turn off the radios when not in use. To turn on or turn off the radios using the Wireless Manager 1. Open the Wireless Manager (see above). 2. Do one of the following: l l Tap All at the top of the screen to turn on the radios, or to turn off all the radios if they are already on. Tap Wi-Fi, Bluetooth or Phone to turn on the radio that you want to use, or to turn off the radio if it is already on. The status fields below the Wi-Fi button, Bluetooth button and the Phone button change from Off when the radios are turned on and show the current state of the radio. The Wi-Fi status field shows Connecting or Available, the Bluetooth status field shows On or Visible, and the Phone status field shows On or the name of the cellular network that you are connected to. 3. Tap to exit the Wireless Manager. Turning on and turning off the Bluetooth radio from within the Bluetooth application 1. Tap / Settings / Bluetooth. 2. Tap the Mode tab. 3. Select the Turn on Bluetooth check box to turn on the radio, or clear this check box to turn off the radio. 4. Tap OK. Note – If the integrated Bluetooth radio is deactivated, the message Problem with Bluetooth hardware may appear when you try to turn on the Bluetooth radio or discover devices. Making the handheld visible (discoverable) to other Bluetooth devices To allow other Bluetooth-enabled devices to connect to the handheld, or if the handheld will not connect to or pair with another device you are attempting to connect to, you must make the handheld visible (this is sometimes referred to as “discoverable”). To make the handheld visible to other devices: 1. Tap / Settings / Bluetooth. 2. Tap the Mode tab. 3. Select the Turn on Bluetooth check box, if it is not already selected. This enables the integrated Bluetooth radio. 4. Select the Make this device visible to other devices check box, and tap OK. Allowing Bluetooth activity to turn on the handheld If the Bluetooth radio is enabled, the Allow Bluetooth activity to turn the device on setting enables other Bluetooth devices to send data to the handheld when it is turned off. The handheld will turn on. 1. Tap / Settings / Bluetooth. 2. Tap the Wake Settings tab. 3. Select the Allow Bluetooth activity to turn the device oncheck box. This enables the handheld to be turned on from other Bluetooth devices, and enables the handheld to receive data. 4. Tap OK. Note – Make sure the handheld is set to turn off automatically, to avoid draining the battery if a Bluetooth device causes the handheld to turn on. See Turning on and turning off the handheld, page 19 Connecting to a cellular network from the modem (Juno 5D only) Use the integrated cellular modem in the Juno 5D handheld to connect to a cellular network and access the Internet or a company network. Use this type of connection to access a background map server, or for Internet and email access. Before you begin the steps below, Trimble recommends that you: l l l make sure that a SIM card is inserted in the handheld. See Inserting and removing the SIM card. confirm that the modem can access the Internet directly. If necessary, contact your service provicer and confirm whether you must enter a user name, password, and domain details when connecting. make sure that you have the correct APN (Access Point Name) from your cellular provider. To configure a connection: 1. Tap / Settings / Connections / Wireless Manager. If the modem is Off, tap Phone to turn it on. Close the Wireless Manager. 2. Tap / CellStart. (Click Ok if required to accept the Notice.) 3. In Available Settings, tap the + by your country to show the list of service providers. The handheld holds a database of the most common cellular providers and the correct connection settings. 4. Tap the + by the required cellular provider, tap Typical to highlight it, and then tap New. The connection appears in Configured Settings. 5. If you have multiple configurations, you can set the primary configuration as the default; tap it to highlight it, then tap Default. Some applications automatically launch the connection when you start the application, if a current connection is not already established. To manually connect: 1. Tap / Settings / Connections / Wireless Manager. If the modem is Off, tap Phone to turn it on. Close the Wireless Manager. 2. Tap / Settings / Connections / Connections. 3. Under Tasks, tap Manage existing connections. The configured connections are listed. 4. Tap and hold the connection that you want to use. Tap Connect from the pop-up menu. 5. The task bar shows the “connecting” icon, for example . When the connection is open/established, the task bar shows the “connected” icon, for example . The icons shown depend on the network—see Inserting and removing the SIM cardfor full details. Once connected, open an application, for example, Internet Explorer, to test the connection. You can also manually change connections settings under / Settings / Connections / Connections. Removing a connection configuration 1. Tap / CellStart. 2. Tap Refresh to see the list of current configurations. 3. In Configured Settings, tap the configuration that you want to remove, then tap Remove. Connecting to a Wi-Fi access point Use the Configure Wireless Network wizard provided with the Windows Embedded Handheld operating system to set up and manage Wi-Fi networks, or, to establish network connections that require complex settings, use the Summit Client Utility. See below, Using the Summit Client Utility to manage Wi-Fi connections Using the Configure Wireless Network wizard to manage Wi-Fi connections Note – If you have installed a personal certificate on the handheld, you do not need to set up the wireless connection manually as described in Step 1. To connect to the network or access point go to Step 2: Connecting to the network or access point. Step 1: Setting up the Wi-Fi connection 1. Make sure that the handheld’s Wi-Fi radio is enabled (see page 43). 2. Tap Menu and then select Wi-Fi Settings. Any networks that you have already configured are displayed in the list of preferred networks. 3. To add a new network, tap Add New. To change the settings for an existing network, tap the network. 4. Enter the name of the network and other connection details and then tap Next. 5. Do one of the following: l To use authentication, select the authentication method from the Authentication list. l To use data encryption, select an encryption method from the Data Encryption list. l To automatically use a network key, select the check box for The key is automatically provided. Otherwise, enter the Network key and the Key index. 6. Tap Next. 7. For increased security, select the Use IEEE 802.1x network access control check box and then configure additional authentication information. 8. Tap Finish. Step 2: Connecting to the network or access point 1. Disconnect the USB data cable, as the handheld prioritizes a USB connection over a Wi-Fi connection. 2. Bring the handheld within range of the network or access point. When a Wi-Fi connection is detected, the access point icon appears on the title bar. If the access point icon does not appear, use the Wireless Manager to turn off and then turn back on the Wi-Fi radio. When the Wi-Fi radio is turned on, any networks or access points within range are detected and the icon appears. 3. Tap the access point icon on the title bar. A popup message shows the available networks. 4. Select the network you want to connect to and then tap OK. 5. Select The Internet (or work via a VPN) or Work and then tap Connect. 6. If a Network Log On screen appears, enter your user name, password, and domain information and then tap OK. 7. When the handheld is connected to the network or access point, the Wi-Fi connected icon appears in the title bar. 8. Start using the program you want to use, for example Windows Explorer Mobile or Internet Explorer. Note – To disconnect from the network or an access point at any time, turn off the handheld’s wireless radio. To do this, tap title bar, tap the Connectivity icon on the pull-down list, select Wireless Manager and then tap the Wi-Fi button. Tip – To delete a Wi-Fi connection, tap and hold the connection in the Wireless tab of the Wi-Fi Settings screen and then select Remove Settings. Using the Summit Client Utility to manage Wi-Fi connections Summit Client Utility (SCU) is a Wi-Fi connection management and monitoring utility which enables you to view all radio and security settings and status, and to troubleshoot connectivity issues. The SCU software is useful for establishing network connections that require more complex settings than the Configure Wireless Network wizard provided in the Windows Embedded Handheld operating system. 1. Make sure that the handheld’s Wi-Fi radio is enabled (see page 43). 2. Tap / Settings / Connections / The SCU has five screens: . The Summit Client Utility window appears. Screen Details Main Provides an overview of the current wireless network connection configuration (Active Profile), a snapshot of connection information, and additional information about SCU. You can also import and export settings configurations, which is useful if you have multiple devices to configure to access your local networks. Profile Profile settings are radio and security settings that are stored for each configuration profile. On this screen you can created new profiles with the required connection settings for a Wi-Fi network access point. Status Provides status information on the radio connection between the client device and the associated access point. Diags Enables you to troubleshoot connection issues. Global Includes radio and security settings that apply to all profiles and settings. For information on how to use the SCU, refer to the Summit User’s Guide on http://www.summitdata.com/documentation.html. Connecting to a Bluetooth-enabled device The Juno 5 series handheld has an integrated Bluetooth radio that you can use to establish a wireless connection to other Bluetooth devices that are within range. Using a Bluetooth connection, you can communicate with devices such as cellular phones, office computers, other handhelds, and Bluetooth-enabled laser rangefinders and barcode scanners. You can also communicate with peripheral devices that use Bluetooth adaptors instead of serial or USB connections. The handheld can act as a Bluetooth client device. The concept of client devices is explained in detail below. Connecting to a Bluetooth device as a client You can use the handheld as a client device, which uses services offered by Bluetooth host devices that are within range. In general the host device provides information to the client device, but in some cases the client initiates the connection and also provides information to the host device. The services used by the Juno 5 series handheld when connecting as a Bluetooth client are: Service Description Dialup Networking (DUN) Connects the handheld to a cellular phone or modem for dial-up network or Internet access. Serial Port Emulates an RS-232 serial (COM) port on the handheld. ActiveSync Enables an ActiveSync connection to a computer. Input Device (HID) Connects the handheld to a physical input device, such as a keyboard. Wireless Stereo Connects to Bluetooth A2DP (Advanced Audio Distribution Profile) headphones. A client can connect to a number of different services provided by different hosts. The number of active connections at any one time affects the speed of the connections. The diagram below shows the handheld connected to different types of host devices using Bluetooth wireless technology. ❶ Bluetooth headset ❺ Wireless stereo ❾ Input data ❷ Cell phone ❻ Audio output ❿ Serial port ❸ Laser rangefinder ❼ Background map ⓫ ActiveSync ❽ DUN or PAN ⓬ ActiveSync for file transfer /barcode scanner ❹ Laptop / PC The dashed arrows indicate the client device—that is, the handheld—connecting to host devices. The Bluetooth profile (or service) used for the connection is shown between the arrows, for example, the DUN service is used for a connection to a cell phone, and the Serial Port service is used for a serial connection to a barcode scanner or laser rangefinder. The solid arrows indicate the flow of information between devices. For example, when the handheld connects as a client to: l l a cellphone, the handheld uses the DUN or PAN host service provided by the phone to access the Internet and background map data. a laptop computer or office computer, the devices use the ActiveSync service to exchange information to and from either device. l Bluetooth headphones, the handheld uses the Wireless Stereo host service provided by the headphones to play audio files and system sounds. Setting up a Bluetooth connection To use another Bluetooth-enabled device with the Juno 5 series handheld, you must form a Bluetooth connection between the two devices, during which you select the type of service to use for the connection. This defines how the devices will communicate with each other. After forming the Bluetooth connection between the devices you may need to configure settings for the connection such as the COM port for the field software to use, or the number for the phone to dial. You must then connect to the other device using the appropriate software application. To connect the handheld to another Bluetooth-enabled device, you can use either a paired connection or a non-paired connection. Note – If you are connecting to a phone, skip this section and go to Connecting to a Bluetooth-enabled phone for Internet access on page 52, where the pairing step is described as part of the procedure for connecting to a phone. Trimble recommends using a paired connection, if pairing is supported by the other device, as a paired connection creates a more secure connection and makes reconnecting to the device easier. For more information, see Pairing with a Bluetooth-enabled device below. Some devices do not support paired connections. Use a non-paired connection if the device does not have a keyboard, and if you know that the device does not automatically exchange a pre-programmed passkey during pairing. For more information, see Setting up a Bluetooth connection to a non-paired device, page 51. To connect the handhled to the other device, do one of the following: l Pair with a Bluetooth-enabled device (see below) l Set up a connection to a non-paired device (see page 51) Pairing with a Bluetooth-enabled device Pairing the handheld with another Bluetooth-enabled device creates a permanent security bond between the devices, which helps to exchange information securely between the devices. The paired relationship is established when two devices create and exchange a link key. Once the relationship is established, the handheld and the other Bluetooth device only need to have their Bluetooth radios turned on to exchange information; they do not need to be visible to other devices. To pair with a Bluetooth device: 1. Make sure that the handheld and the Bluetooth device you want to pair with are within five meters of each other, and that the Bluetooth radio in each device is turned on. 2. On the handheld, tap / Settings / Bluetooth. 3. In the Devices tab, tap Add new device. The handheld searches for other Bluetooth devices and displays them in the list. If the device you are trying to connect is not displayed in the list, ensure that the device is on and within range and then tap Refresh to search for devices again. 4. Tap the name of the device you want to pair with and then tap Next. 5. In the Passcode field, enter a passcode of between 1 and 16 characters. If you are connecting to: l l a device with a keypad, enter a passcode of your choice. a device without a keypad, but you know that the device has a pre-programmed passcode that will be exchanged, enter that passcode on the handheld. Note – Trimble recommends that you enter only numbers, as some devices do not support passcodes that include letters. 6. Tap Next. 7. When prompted, enter the same passcode on the other device. 8. On the handheld, tap the name of other device. The Partnership Settings screen appears. 9. If required, change the name of the device in the Display Name field. 10. Select the service(s) you want to use with this device. For example, if you are connecting to: l a Bluetooth-enabled phone to connect to the Internet and receive real-time corrections or download background maps, select Dialup Networking (DUN). l a serial device, such as a laser rangefinder, select Serial Port. l a computer to access ActiveSync technology (or WMDC), select ActiveSync. Note – Only ActiveSync shows on the Windows embedded handheld. Select ActiveSync even if you use the WMDC on the desktop computer. Note – For more information on the types of devices that the handheld can connect to, and the supported Bluetooth services, see Connecting to a Bluetooth-enabled device , page 48 11. Tap Save. 12. Tap OK to close the Bluetooth application. 13. Tap to close the Settings screen. You have now created a partnership between the handheld and the other Bluetooth-enabled device so that they can communicate. To start using the connection, you must complete the configuration steps for that type of connection and then connect to the device. For more information, see: l Connecting to a Bluetooth-enabled phone for Internet access , page 52 l Connecting to a Bluetooth-enabled serial device, page 55 l Connecting to an office computer using Bluetooth wireless technology , page 56 Tip – You only need to pair the handheld with a device before you connect to the device for the first time. Setting up a Bluetooth connection to a non-paired device Setting up a Bluetooth connection to a non-paired device enables you to connect to a device that does not allow you to enter a passcode on the device, or that does not automatically exchange a preprogrammed passkey during pairing. To set up a non-paired connection to a Bluetooth-enabled device: 1. Make sure that the handheld and the Bluetooth device you want to connect to are within five meters of each other, and that the Bluetooth radio in each device is turned on. 2. Tap / Settings / Bluetooth. 3. In the Devices tab, tap Add new device. The handheld searches for other Bluetooth devices and displays them in the list. 4. Tap the name of the device you want to connect to and then tap Next. The Enter Passcode screen appears. 5. Tap Next without entering a passcode. 6. If prompted to add the device to your device list, tap No. 7. On the handheld, tap the name of the other device. The Partnership Settings screen appears. 8. If required, change the name of the device in the Display Name field. 9. Select the service(s) you want to use with this device. For example, if you are connecting to: l a Bluetooth-enabled phone to connect to the Internet and receive real-time corrections or download background maps, select Dialup Networking (DUN). l a serial device, such as a laser rangefinder, select Serial Port. l a computer to access ActiveSync (or WMDC), select ActiveSync. Note – Only ActiveSync shows on the Windows embedded handheld. Select ActiveSync even if you use the WMDC on the desktop computer. Note – For more information on the types of devices that the handheld can connect to, and the supported Bluetooth services, see Connecting to a Bluetooth-enabled device , page 48 10. Tap Finish. 11. Tap OK to close the Bluetooth application. 12. Tap to close the Settings screen. You have now created a partnership between the handheld and the other Bluetooth-enabled device so that they can communicate. To start using the connection, you must complete the configuration steps for that type of connection and then connect to the device. For more information, see: l Connecting to a Bluetooth-enabled phone for Internet access , page 52 l Connecting to a Bluetooth-enabled serial device, page 55 l Connecting to an office computer using Bluetooth wireless technology , page 56 Connecting to a Bluetooth-enabled phone for Internet access If your model of the Juno 5 series handheld does not contain an integrated cellular modem, you can use the handheld’s Bluetooth radio to connect to a Bluetooth-enabled cellular phone and then connect to the Internet. Use this type of connection to access a background map server, or for Internet and email access. To connect to a Bluetooth-enabled phone using a Bluetooth DUN (Dialup Networking) connection, you must: 1. Connect the handheld to a Bluetooth-enabled phone and then configure the connection to the dialup network. 2. Connect to the Internet using the dialup network. 3. Configure the software to use the connection. For example, you must configure the GNSS field software to use map data received from the Internet source, or you must set up the Messaging application to send and receive email using the connection. Note – Before you begin the steps below, Trimble recommends that you confirm that the phone can access the Internet directly. If necessary, contact the cellular phone provider and confirm whether you must enter a user name, password, and domain details when connecting an external device to the phone using Bluetooth dialup networking. Step 1: Connecting the handheld to the phone and configuring the connection to the dialup network 1. Make sure that the handheld and the Bluetooth device you want to connect to are within five meters of each other, and that the Bluetooth radio in each device is turned on. For more information, see Turning on and turning off the integrated radios, page 43. 2. On the handheld, tap / Settings / Connections / Connections. 3. Below My ISP, tap Add a new modem connection. 4. Enter the name for the connection. For example, enter the name of the phone or the VRS network that you will connect to. 5. From the Select a Modem drop-down list, select Bluetooth and then tap Next. 6. If the phone you want to connect to is: l listed, go to Step 7 below. l not listed: a. Tap Add new device. The handheld searches for other Bluetooth devices and displays them in the list. b. If the handheld’s integrated Bluetooth radio is turned off, it is now automatically turned on. c. From the list of available devices, select the device you want to connect to and then tap Next. d. To pair with the phone, enter a passcode of your choice that you will easily remember onto the handheld and then tap Next. e. When prompted by the phone, enter the same password and then accept the connection. f. On the handheld, tap Advanced to open the Partnership Settings screen. Make sure that Dialup Networking (DUN) is selected and then tap Save. You have now created a partnership between the handheld and the phone so that they can communicate. 7. From the My Connections list, select the phone that you want to configure the connection to. 8. Enter the GPRS access number for the Internet. Two of the common GPRS access numbers for cellular phones on GSM networks are *99***1# and *99#. If these access numbers do not work, contact the cellular phone provider to obtain the appropriate number to use. Note – You do not need to set up dialling rules or change the Internet connection settings on the phone. The connection settings you enter on the handheld are passed to the phone to use for this connection 9. Tap Next. 10. Unless the phone provider confirmed that you must enter user name, password, and domain settings to access the Internet, tap Finish without entering any information in this screen. Otherwise: a. Enter the required information. b. If the phone provider has told you that you need to change the baud rate or other settings for the connection, tap Advanced, configure these settings and then tap OK. c. Tap Finish. You are returned to the Connections screen. You have now configured the dialup networking connection. Step 2: Connecting to the Internet using the dialup network 1. On the handheld, go to the Connections screen, if it is not already open (tap Connections / Connections). / Settings / 2. Below My ISP, tap Manage existing connections. 3. Tap and hold the connection you want to use and then select Connect. 4. Unless the phone provider confirmed that you must enter user name, password, and domain settings to access the Internet, tap OK without entering any information in this screen. Otherwise, enter the required information and then tap OK. 5. If the phone prompts for confirmation to connect to the Internet, accept the connection. l The phone dials the configured GPRS access number and then connects to the Internet. l A Connectivity notification appears on the handheld as the connection is being made. l After the connection is made you are returned to the My ISP screen. l To confirm that the handheld is connected to the phone, or to check the status of the connection at any time, tap the title bar and then tap the Connectivity icon on the pull- down list. The notification shows the name of the current connection, and the time elapsed since the connection was made. To hide the notification, tap Hide. 6. Tap OK to close the My ISP screen. 7. Tap OK to close the Connections / Tasks screen. 8. Tap to close the Connections screen. To check the connection status at any time, tap the title bar and then tap the required status icon on the pull-down list. To end the connection at any time, tap the title bar, tap the required status icon on the pull-down list and then tap Disconnect. To connect to a corporate network or Intranet, see Accessing a corporate network through your Internet connection, page 59. To send and receive email messages, see Messaging, page 34. Step 3: Configuring the GNSS field software to use data received from the Internet source Now that you have connected the handheld to the Internet, you must configure the software to use the connection to receive data. To use real-time corrections in Trimble field software, and background map data in the TerraSync software, refer to the Trimble field software documentation on www.trimble.com: l l For the TerraSync software, go to http://www.trimble.com/mappingGIS/TerraSync.aspx?dtID=technical_support For the GPS Controller software, go to http://www.trimble.com/support_trl.asp?Nav=Collection32054 Connecting to a Bluetooth-enabled serial device Use Bluetooth wireless technology to receive data from a Bluetooth-enabled serial device, such as a laser rangefinder. To connect to a Bluetooth-enabled serial device, you must: 1. Connect to the Bluetooth-enabled serial device. 2. Configure the COM port on the handheld to use for the connection. 3. If necessary, configure the GNSS field software to use data received from the serial device. Step 1: Connecting to the Bluetooth-enabled serial device Connect the handheld to the Bluetooth-enabled device, selecting the Serial Port service if it is not already selected (see Connecting to a Bluetooth-enabled device , page 48). Step 2: Configuring the COM port to use on the handheld 1. On the handheld, tap / Settings / Bluetooth. 2. Tap the COM Ports tab. 3. Tap New Outgoing Port. 4. Select the device you want to set up the connection to and then tap Next. 5. Select the COM port on the handheld to use for the connection. 6. Do one of the following: l l To communicate with any device, for example if you have formed this connection without pairing to a device, clear the Secure Connection check box. To communicate only with devices with which the handheld has a Bluetooth partnership, select the Secure Connection check box. 7. Tap Finish. 8. Tap OK to close the Bluetooth application. 9. Tap to close the Settings screen. Step 3: Configuring the GNSS field software to use data from the serial device Once you configure the connection between the handheld and the Bluetooth-enabled serial device, you must configure the software to use the connection to receive data. To use a Bluetooth-enabled external sensor such as a laser rangefinder or a barcode scanner in TerraSync software, refer to the TerraSync software documentation on http://www.trimble.com/mappingGIS/TerraSync.aspx?dtID=technical_support Connecting to an office computer using Bluetooth wireless technology Instead of using a USB cable to physically connect to an office computer, you can use Bluetooth wireless technology to connect to ActiveSync technology or the Windows Mobile Device Center on a Bluetooth-enabled office computer. Note – Not all Bluetooth devices and Bluetooth management software support ActiveSync connections. Check with the manufacturer of the office computer for compatibility. Note – The exact steps required may vary depending on the office computer. To connect to a office computer to use ActiveSync or WMDC with a Bluetooth connection, you must: 1. Set up the connection to the computer. 2. Connect to ActiveSync or WMDC using Bluetooth wireless technology. Step 1: Setting up the connection to the computer 1. From the Bluetooth user interface on the office computer, make sure that the computer allows itself to be discovered by other Bluetooth devices. 2. Configure ActiveSync technology or WMDC on the office computer to connect to the correct Bluetooth port. The steps required depend on the operating system installed on the office computer. If the office computer is using: l the Windows 7 or Windows Vista operating system: a. From the Start menu on the office computer, select Control Panel / Windows Mobile Device Center. If you have previously connected to a device (using USB or another connection method), the Windows Mobile Device Center screen for this device may show. In this case, select Mobile Device Settings. The Connection Settings dialog appears. b. Select the Allow connections to one of the following check box. c. From the list, select Bluetooth and then click OK. l the Windows XP operating system: a. From the Bluetooth user interface on the office computer, identify the virtual COM port of the of the host Bluetooth Serial Port or Local Service and ensure that this is enabled. In this example, the virtual COM port is COM5. b. Start the ActiveSync technology on the office computer. c. Select File / Connection Settings. The Connection Settings dialog appears. d. Select the Allow connections to one of the following check box. e. From the list, select the COM port that you selected in Step a and then click OK. Note – Before you try to form a Bluetooth connection from the handheld to the office computer, you must correctly configure the Bluetooth host serial port and ActiveSync technology on the office computer. 3. On the handheld, tap / Settings / Bluetooth. 4. In the Devices tab, tap Add new device. The handheld searches for other Bluetooth devices and displays them in the list. 5. Tap the name of the computer you want to connect to and then tap Next. 6. When prompted, enter a passcode of your choice that you will easily remember on the handheld. 7. Enter the same passcode on the office computer. 8. On the handheld, select the ActiveSync check box in the list of services provided by the computer and then tap Finish. Note – The checkbox on the handheld still shows ActiveSync, even if the office computer is running the Windows 7 or Windows Vista operating system and you are using the WMDC. You have now created a partnership between the handheld and the office computer so that they can communicate. 9. Tap OK to close the Bluetooth application. 10. Tap to close the Settings screen. 11. To connect, go to Step 2 below. Note – The check box on the handheld shows ActiveSync even if the office computer is running the Windows 7 or Windows Vista operating system and you are using the WMDC. Step 2: Connecting to ActiveSync using Bluetooth wireless technology 1. On the handheld, tap / ActiveSync. Note – Only ActiveSync shows on the Windows embedded handheld. Select ActiveSync even if you use the WMDC on the desktop computer. 2. Tap Menu and then select Connect via Bluetooth. 3. On the handheld, a message box shows the status of the connection as it is made. 4. When the connection to the office computer is successful, you are returned to the ActiveSync application on the handheld. 5. Tap to close. The connectivity icon in the status bar shows . To check the status of the connection, tap the title bar and then tap the connectivity icon on the pulldown list. To disconnect, tap / ActiveSyncon the handheld, and then select Menu / Disconnect. Beaming files to or from another device You can beam files, contacts, tasks, and appointments between the handheld and another device. To receive beamed files from another device: 1. Make sure that the handheld's integrated Bluetooth radio is turned on (see Turning on and turning off the integrated radios, page 43). 2. Tap / Settings / Connections / Beam. 3. Select the Receive all incoming beams check box and then tap OK. 4. When another device attempts to beam a file, you are prompted to accept the file. To receive the file, tap Yes. Note – All incoming files are automatically saved in the My Documents folder on the handheld. To send beamed files to another device: 1. Make sure that the handheld's integrated Bluetooth radio is turned on (see Turning on and turning off the integrated radios, page 43). 2. On the handheld, open File Explorer and go to the file you want to send. 3. Tap and hold the file and then select Beam File. The handheld scans for nearby devices. 4. Tap the device you want to send the file to. The file is sent to the device. A message reports Done or Failed, depending on the outcome of the file transfer. Accessing a corporate network through your Internet connection Use a Virtual Private Network (VPN) connection to access a corporate network or Intranet. Before you begin, obtain the following information from your network administrator: l username and password l domain name l host name or IP address of the VPN server To access a corporate network through your Internet connection, you must: 1. Set up an Internet connection on the handheld. 2. Set up a VPN connection. 3. Connect to the corporate network or Intranet. Step 1: Setting up an Internet connection on the handheld Do one of the following: l Connect to the Internet using the internal cellular modem. For more information, see page 45. l Connect to the Internet using a Bluetooth-enabled phone. For more information, see page 52. Step 2: Setting up a VPN connection 1. On the handheld, tap / Settings / Connections / Connections. 2. From the My Work Network list, tap Add a new VPN server connection. 3. Follow the instructions in the Make New Connection wizard. 4. Tap Finish Step 3: Connecting to the corporate network or Intranet To connect to the corporate network or Intranet, simply start using Internet Explorer. The Windows Embedded Handheld operating system automatically controls whether the VPN connection is used, depending on whether the URL contains a period. For example, the URL www.trimble.com contains periods, and so the connection to this website is made without using the VPN connection. However, an address to a network computer or file server that does not contain periods automatically starts the VPN connection. If you need to use the VPN connection to access URL addresses that contain periods, specify exceptions for the addresses that are within the corporate network. To do this: 1. Tap / Settings / Connections / Connections. 2. Tap the Advanced tab. 3. Tap Exceptions. The Work URL Exceptions screen appears. 4. Tap Add new URL. 5. Enter the URL and then tap OK. 6. Repeat Step 4 and Step 5 as required. 7. Tap OK to return to the Advanced tab of the Connections screen. 8. Tap OK to close the Connections screen. 9. Tap to close the Settings screen. Using the GNSS receiver The Juno 5 series handheld includes an integrated GNSS receiver that enables you to collect GPS data for incorporating into a GIS or for managing assets. GPS (Global Positioning System) is a Global Navigation Satellite System (GNSS), consisting of a constellation of satellites that orbit the earth. GNSS provides worldwide, all-weather, 24-hour time and position information. To receive signals from GPS satellites, the handheld must have a clear view of the sky. GPS positions may not always be available, particularly in or near buildings, in vehicles, or under tree canopy. Supported GNSS field software For a list of supported software, see the Mapping & GIS Product Compatibility List. Depending on the GNSS field software you have installed, the default GNSS field software will be SatViewer or TerraSync. The SatViewer software enables you to check the current GNSS status, or to configure the integrated GNSS receiver, and to configure GNSS output settings for third party GNSS applications. Depending on the GNSS field software you have installed, you can use the software to configure settings such as GNSS, real-time correction, and antenna settings. You may also be able to use the software to connect to a real-time correction source, configure logging settings, and collect features. For more information, refer to the documentation for the GNSS field software. Configuring the GNSS field software to connect to the receiver The first time you use GNSS field software on the handheld, you may need to configure the software to connect to COM2, which is the GNSS port on the handheld. The integrated GNSS receiver has three COM ports for communicating with software on the handheld and with external devices. Two ports are for outputting GNSS data, and one port is for receiving real-time corrections into the receiver. Connecting to the GNSS COM port Details of how to configure different types of GNSS field software to connect to the GNSS COM port are as follows: GNSS field software Configuration details SatViewer Run SatViewer. The software automatically activates the integrated GNSS receiver on COM3. TerraSync Run Terrasync. The software automatically activates the integrated GNSS receiver on COM2. ArcPad In ArcPad, tap the GPS drop-down menu the drop-down menu. Tap the GPS tab. and then select GPS Preferences from In the Protocol field, select NMEA 0183. In the Port field, select COM3. Tap OK. Tap the GPS button NMEA application and then tap Yes. Configure the software to connect to GNSS on COM3 and then use the Connect or Activate GPS command. For a list of supported software, see the Mapping & GIS Product Compatibility List. Using the GNSS field software Tap , and then tap the GNSS field software, for example TerraSync. When you first open any Trimble GNSS field software, the Skyplot section is displayed. Viewing available satellites Use the graphical Skyplot section or the Satellite Info section in the installed Trimble GNSS field software to view detailed GNSS information. Note – To receive signals from GNSS satellites, the handheld must have a clear view of the sky. GNSS positions may not always be available, particularly in or near buildings, in vehicles, or under tree canopy. Filled (black) boxes represent satellites that the receiver is using to compute its current GNSS position. Unfilled (white) boxes represent satellites that the receiver is getting signals from but is not using because the signals are too weak. Note – Numbers with no box represent satellites that are available, but that the software is not receiving signals from. Your current GNSS position is displayed at the bottom of the screen. Tip – For detailed information on satellite positions and signal strengths, use the Satellite information screen in the Status section. Resetting the GNSS receiver Trimble GNSS field applications all have options to reset the receiver to: l delete the almanac l delete information stored on the last known position l restart the receiver l reset the GNSS receiver to factory default settings Ensuring the accuracy of your GNSS data The Juno 5 series handheld has an integrated high-performance GNSS receiver that calculates accurate GNSS positions. The accuracy that you obtain from the handheld is affected by a number of factors, including whether the data is differentially corrected in real-time or after data collection, and the availability of GNSS satellites in the sky when you collect the data. To correct errors in the collected data and to further improve the accuracy of the GNSS positions, use differential GNSS. Differential GNSS (DGNSS) requires one or more additional receivers, called base stations or reference stations, which are located at known points. Data collected at the base stations is used to determine GNSS measurement errors and compute corrections to these errors. These corrections are then applied to data collected in the field either in real time or during postprocessing. For more information, see Differential GNSS explained, page 64. The list below identifies the most important settings and techniques that you can use in the field to improve the accuracy of your data. This list assumes that you are using Trimble GNSS field software, and lists items in order of most important to less important. l l If you are using the TerraSync software to collect data, use accuracy-based logging. For more information, refer to the TerraSync software Getting Started Guide on http://www.trimble.com/mappingGIS/TerraSync.aspx?dtID=technical_support. Use real-time differential corrections. If you have access to dual-frequency corrections from a VRS network, use the corrections from the VRS network. l Connect to an external antenna, if you have one. l Plan GNSS data collection around the times of the day when satellite geometry is best. Connecting to a real-time differential correction source Use a real-time differential GNSS (DGNSS) source to give you better accuracy as you collect data. For more information about how real-time differential GNSS works, see Differential GNSS explained, page 64. Using real-time corrections from an Internet source DGNSS corrections are often broadcast over the Internet. For example, corrections generated by a VRS network are commonly broadcast over an Internet server. A VRS network uses data from several base stations to provide rover receivers with corrections that are generally more accurate than corrections from a single base station. Alternatively, you can connect to a server that provides DGNSS corrections from a single base station. The Juno 5 handheld supports RTCM 2.3 DGNSS correction data. For information on how to connect to the Internet and receive real-time corrections from an Internet server, see Connecting to a Bluetooth-enabled device , page 48 or Connecting to a Bluetooth-enabled phone for Internet access , page 52. Using SBAS corrections The handheld has an integrated GNSS receiver that uses Satellite Based Augmentation Systems (SBAS) correction messages to improve the accuracy and integrity of GNSS data. The SBAS tracking mode is Auto. In Auto mode, the receiver tracks or locks onto the most powerful satellite signal. The GNSS receiver can track two SBAS satellites at the same time in Auto mode. It uses corrections from only one SBAS satellite at a time, but tracking two satellites can improve the availability of SBAS real-time corrections. For example, if you are working in environments where obstacles may block the direct line of sight to the SBAS satellite, there is less chance of signal loss if you are tracking more than one SBAS satellite.The receiver tracks SBAS satellites according to your geographical location: l Wide Area Augmentation System (WAAS) satellites are tracked in the Continental United States including Alaska, and parts of Canada and Mexico. l European Geostationary Navigation Overlay Service (EGNOS) satellites are tracked in Europe. l MTSAT Satellite-based Augmentation System (MSAS) satellites are tracked in Japan. Note – If you have other Trimble GNSS field software installed, configure real-time correction settings in that application instead of the SatViwer software. For further information on the TerraSync software, refer to the TerraSync software documentation on www.trimble.com: http://www.trimble.com/mappingGIS/TerraSync.aspx?dtID=technical_support Using real-time corrections from an external correction source You can improve the accuracy of your data by using real-time corrections from an external correction source, such as a DGNSS radio. Connect the external correction source to a Bluetooth port (Configuring the GNSS field software to connect to the receiver, page 60). Use the GNSS field software to set up and monitor the real-time input source that you want to use. For information on configuring the GNSS field software to use corrections from a VRS network or single base station that transmits corrections over the Internet, see Connecting to a Bluetooth-enabled phone for Internet access , page 52. For further information on setting up an external correction source, refer to the TerraSync software documentation on www.trimble.com: http://www.trimble.com/mappingGIS/TerraSync.aspx?dtID=technical_support Planning a data collection session To maximize productivity, plan GNSS data collection around the times of the day when satellite geometry is best. The TerraSync software and the SatViewer software both include a Plan section with an animated skyplot and DOP (satellite geometry) graph for your position for the next 12 hours. In the Plan section, you can check the planning skyplot as you play a session, then use the timeline to zoom in on times when geometry is poor. As you adjust GNSS settings, the Plan section is updated, so you can see the effect of different quality control settings. Using an external GNSS antenna The Juno 5 series handheld provides an external GNSS antenna port, which is suitable for use in most conditions. This port is suitable for GPS antennas only. CAUTION - The presence of any dust or moisture in the external antenna port may cause the external antenna to not work. To prevent dust or moisture entering the external antenna slot, take care when using the handheld with an external antenna in wet or dusty conditions. Configure antenna settings in the GNSS field software, once you have connected the external antenna to the handheld. For details on configuring antenna settings in the TerraSync software, refer to the TerraSync software Getting Started Guide on http://www.trimble.com/mappingGIS/TerraSync.aspx?dtID=technical_ support. Differential GNSS explained Use differential GNSS to correct errors in your collected data. Differential GNSS (DGNSS) requires one or more additional receivers, called base stations or reference stations, which are located at known points. Data collected at the base stations is used to determine GNSS measurement errors and compute corrections to these errors. An unlimited number of mobile GNSS receivers, called rovers, collect GNSS data at unknown locations within the vicinity of the base station. Errors common at both the base station and the rover receiver are corrected with DGNSS either in real time or during postprocessing. Real-time DGNSS In real-time DGNSS, the base station calculates and broadcasts the error for each satellite as each measurement is received, enabling you to apply corrections while in the field and collect accurate GNSS data. DGNSS corrections are available from a variety of public and commercial sources. They can be generated and broadcast in real-time by privately or self-owned GNSS base stations, or by a wide range of government agencies. Real-time DGNSS corrections can be used on the Juno 5 series handheld from Satellite Based Augmentation Systems (SBAS) such as WAAS in the US and EGNOS in Europe. SBAS uses multiple base stations to calculate the DGNSS corrections that are then delivered to the user from a Geostationary satellite. For Internet-based real-time corrections, the Juno 5 series handheld supports only RTCM 2.x DGPS format. Factors that affect real-time DGNSS accuracy include how often the corrections are updated, how far you are from the base station, and whether the coordinate system used by the correction source matches the coordinate system used by the GNSS receiver. Postprocessed DGNSS In postprocessed DGNSS, the collected GNSS data is transferred to an office computer, and measurements from the base station are downloaded. You can postprocess GNSS data collected with Trimble GNSS field software using the GPS Pathfinder Office software. Factors that affect the accuracy of postprocessed DGNSS include the type of receiver and antenna used at the base station, the distance between the base station and the location where the rover data was collected, the accuracy of the base station position, and the logging interval at the base station. For more information, refer to the documentation provided with the postprocessing software. Postprocessed real-time DGNSS If you collected data corrected in real time, you do not need to postprocess the data. However, if your data files contain autonomous (uncorrected) positions as well as real-time corrected positions, Trimble recommends that you postprocess the data. During postprocessing, you can choose whether to correct only autonomous positions, or all positions. Postprocessed data is usually more accurate than data corrected in real time. Configuring NMEA output You can use the Juno 5 series handheld's integrated GNSS receiver with any GNSS field software that accepts NMEA messages. NMEA data is available for NMEA-based applications on COM3. This contains GGA, GLL, GSA, GSV, RMC, ZDA, VTG sentences, at a data rate of 38400bps. Using the camera The Juno 5 series handheld contains an integrated 8 megapixel digital camera, with geotagging and dual LED flash, which you can use to capture photos or video. Starting the camera application To start the camera, tap /Pictures & Videos , then tap Camera or the Camera soft key. Displaying the camera controls Tap the camera preview screen to display the camera application interface buttons. Tap the Settings menu. to display For more information on the Settings, see Camera setting options, page 66 You can use the camera in Still or Video mode. If you are in Still mode, the switch to video mode icon shows in the top left of the screen. If you are in Video mode, the switch to camera mode icon shows in the top left of the screen. To switch modes, tap the icon. A thumbnail of the most recent image captured is also shown on the preview screen. You can tap the thumbnail to return to Pictures & Videos. Tap to hide the Settings menu. Using the camera in Still mode To take a photo: 1. Start the camera, tap the screen to display the controls, and make sure the camera application is in Still mode. 2. Use the view finder to frame the image you want to capture. If the preview is not focused, doubletap on the preview screen to focus the image, if Focus is enabled (see Focus in Camera setting options, page 66). 3. To capture the image, do one of the following: l l If the icon is visible on the screen, tap this. Press the middle button (the Action key) of the Volume control / programmable buttons on the left side of the handheld. 4. Depending on the Image review settings (see Image review, in Camera setting options, page 66) the image is stored immediately and you can continue to take photos, or you must tap to store the image, or to delete the captured image. Images are stored as .jpg files. Using the camera in Video mode 1. Start the camera, tap the screen to display the controls, and tap the Video icon to switch to Video mode. 2. To start recording, tap . A timer appears in the top right of the screen. 3. To stop recording, tap the Stop icon. To pause the recording, tap the Pause icon. To continue recording, tap . 4. Depending on the Video review settings (see Video review, in Camera setting options, page 66) the video is stored immediately and you can continue to record, or you must tap video, or to delete the captured video. to store the To close the camera application and return to Pictures & Videos, press the Start key, or tap the screen, and then tap the (X) in the top right corner of the screen. Videos are stored as .wmv files. To play back a video, open it from Pictures &Videos. Note – Video recordings are always recorded and displayed in Landscape mode, even if the handheld is used in Portrait mode. Camera setting options To access the camera setting options, start the camera application, tap the screen to bring up the Controls button, then tap the Controls button to display the settings. In Still mode, the settings are: Control Available settings Settings There are two aspect ratios, with resolution as follows: Control Available settings l 4:3 - 1.3 MP (1280x960), 3 MP (2048x1536) , 5 MP (2560x1920), or 8 MP (3264x2448) l 5:3 - WVGA (800x480), WXGA (1280x768), 2.4 MP (2000x1200), 3.9 MP (2560x1536), or 6 MP (3264x19600 Storage Select: Main memory or SD card Focus: l Enable - This enables the Auto Focus feature, which is activated with a doubletap on the preview screen. l Disable Image Review: l 2 Seconds: The captured image is displayed for 2 seconds. l 3 Seconds: The captured image is displayed for 3 seconds. l User Prompted: The captured image is displayed until you delete or save the image. Tap l to store the image, or to delete the image. Off: The captured image is not displayed. This mode is useful for capturing images as quickly as possible. Image Tagging: capture date, time, and location data on images. The data can be stored in the EXIF data or both the EXIF data and on the image. l l Date l Date source - Device date-time, or GPS date-time. If the current GPS time is not available (due to lack of signal), the Device Date-Time is used. l Stamp settings - EXIF, EXIF & Stamp, or Off GPS l Format - Deg/Min/Sec (Format in Degrees, Minutes, Seconds), or Decimal degree (Format in Degrees with decimal precision) l Stamp settings - EXIF, EXIF & Stamp, or Off Note – If Image Tagging is set to EXIF & Stamp, photos taken in Portrait mode will be displayed in Landscape mode. APP Settings: l UI orientation - rotate on tilt, fixed landscape, fixed or portrait l Sounds - enable the beep sound while focusing and the click sound for capturing the images, or disable. Control Available settings l Modify prefix - Still prefix or Video prefix. Select the Modify Prefix option to display the prefix window enabling you to edit the prefix of Image and Video files. By default, Image files append with prefix IMG and video files append with VID. The file is saved with a name that is autogenerated with the prefix followed by a four digit number. The number is sequential. White balance Auto, Sunny, Incandescent, or Fluorescent Zoom 1, 1.5, 2, 2.5, 3, 3.5, or 4 . Note – If Zoom is set to any value other than 1, photos taken in Portrait mode will be displayed in Landscape mode. Brightness -3, -2, -1, 0, +1, +2, +3. Flash On, Off, or Auto. Image quality Economy (low quality, high compression), Normal (medium quality / compression), Fine (good quality, low compression), or Superfine (high quality, low compression). In Video mode, the settings are: Control Description Settings icon Video Resolution: QVGA 320x240, VGA 640x480, OR WVGA 800x480. Storage Select - Main memory or SD card Video Review: l On. Video review mode is enabled. After video capturing is completed, the video review window enables you to review the capture video by playing it back. The captured video is displayed until you delete or save the video. Tap to store the video, or l to delete the video. Off. The video review feature is disabled. The camera application returns to the preview window after capturing the video and storing the video file. Pause Timeout: 10 seconds, 20 seconds, 60 seconds, or disable. The selected option specifies the duration of the pause during video recording. APP Settings: l Sounds - enable the beep sound while focusing and the click sound for capturing the video, or disable. l Modify prefix - Still prefix or Video prefix. Select the Modify Prefix option to display the prefix window enabling you to edit the prefix of Image and Video Control Description files. By default, Image files append with prefix IMG and video files append with VID. The file is saved with a name that is autogenerated with the prefix followed by a four digit number. The number is sequential. White balance Auto, Sunny, Incandescent, or Fluorescent Brightness -3, -2, -1, 0, +1, +2, +3. Focus Audio record l Enable - This enables the Auto Focus feature, which is activated with a doubletap on the preview screen. l Disable Enable or disable The status bar at the top of the screen shows some selected settings. Managing photos and videos To view and manage photos and videos, tap appears. /Pictures & Videos . The Pictures &Videos screen To rename a photo or video: 1. Tap the required file top open it, tap Menu, then scroll down and select Properties. Alternatively, make sure the file is selected without opening it, and then tap Menu, and select Tools/ Properties. 2. Enter a name in the Name field and tap OK. To delete a photo or video, tap and hold the required file, and then select Delete from the pop-up menu. To copy a photo or video, tap and hold the required file, and then select Copy from the pop-up menu. To send a photo or video using email or SMS, tap and hold the required file, and then select Sendfrom the pop-up menu. To edit a photo: 1. Tap the required file, tap Menu, then scroll down and select Edit. 2. You can: l l Tap Rotate to rotate the photo 90 degrees clockwise. Tap Rotate again if required until the photo has the desired orientation. Tap Menu, and then select one of the following: Option Crop Drag a box around the area of the photo that you want to crop, and then tap inside the box to crop the photo. Option Auto Correct Auto correct the photo. Undo Undo the last action. Revert to Saved Reject any changes you have made since the last Save. Save As... Save the file with a new name. Using the barcode imager You can use the integrated barcode imager in the Juno 5 Barcode handheld (5B or 5D) to scan 1D and 2D barcodes. It supports: l l 1D symbologies: EAN/UPC, GS1 Databar (limited expanded & omni-directional), Code 39, Code 128, UCC/EAN 128, ISBN, ISBT, Interleaved/Matrix/ Industrial and Standard 2 of 5, Codabar, Code 93/93i, Code 11, MSI, Plessey, Telepen, postal codes (Australian Post, BPO, Canada Post, Dutch Post, Japan Post, PostNet, Sweden Post). 2D symbologies: Data Matrix, PDF417, Micro PDF 417, Codablock, Maxicode, QR, Aztec. Configuring the barcode imager Tap / Settings / Scanner. The Scanner Setup dialogue displays. From here you can: l Test the functionality of the integrated barcode imager. Tap Scan Now. l Edit the barcode imager configuration. Tap Edit Config. You can: l set supported scan codes, and define parameters, prefixes and suffixes. l set reader parameters. l restore default settings. Using the barcode imager To read a barcode, make sure you have an application such as Microsoft Word or Notepad open, or that you have your data collection software open and have the cursor in a barcode field, then point the device at the barcode and do one of the following: l l Tap the ScanAgent icon on the Start screen. Press the button that is assigned to barcode scanning. See Personalizing the handheld, page 30 for details on setting a button to scan barcodes; from the Assign a program drop-down list, select ScanAgent. Troubleshooting Use this section to identify and solve common problems that may occur when using the Juno 5 series handheld. Please read this section before you contact technical support. Power issues Problem Cause Solution The handheld does not turn on. The battery is flat. Recharge the battery. See Charging the battery (page 18). The Power button is not working. Contact your Trimble reseller. The handheld The battery is not charging or turns on only holding its charge. when connected to a power source. Charge the battery for at least 15 minutes. If it still fails to turn on, reset the handheld (see Resetting the handheld (page 20)). If this still fails, the battery may need replacing. The screen is blank. The handheld is turned off. Press the Power button to turn on the handheld. The handheld has locked up. Reset the handheld (see Resetting the handheld (page 20)). Do one or all of the following: The handheld is The internal temperature has not charging. risen above the allowed maximum l Turn off the integrated radios before charging the for charging the battery. handheld. l Suspend the handheld before charging. l Remove the handheld from any external heat sources (for example, sunlight). The handheld will automatically start charging again when the internal temperature has dropped below the range for charging the battery. The handheld is connected to a computer which is turned off, or in sleep mode. This may drain the handheld's battery, and the battery will not charge. The USB Power adaptor / cable is faulty. Try another USB Power adaptor / cable. The battery The battery has 0% power. power percentage bar does not appear in the Power control. Recharge the battery (see Charging the battery (page 18). Once the battery level is above 0%, the battery power percentage bar reappears. Tap Start / Settings / Power / Battery to view the level of power remaining in the battery. Under some circumstances the AC adapter may be faintly There is no safety issue related to the faint noise. In the event of a disconcerting noise, disconnect the mains adapter from the mains as soon as a battery charge is complete. The AC adapter is a highly efficient adapter which is required to operate at very low audible duty cycles when unloaded so as not to Problem Cause Solution audible at close waste energy proximity. The charge level of the battery drops when the handheld is turned off. The handheld was left in Suspend mode or was left fully charged for a long duration. Before storing the handheld, completely shut down the handheld (see Turning on and turning off the handheld (page 19)). Then store the handheld as recommended (see Storing the handheld, page 14). The handheld was left in suspend Before suspending the handheld, use the Wireless Manager mode with a wireless radio turned to turn off all wireless radios. Make sure that all the radios on. are turned off after suspending the handheld. The lowThe battery charge is low. battery icon is displayed and the handheld is unresponsive. Charge the handheld for at least 15 minutes. The Charging icon should appear. If the low-battery icon is still Battery life is short. Make sure you fully charge the battery. Do not charge it from a keyboard, or connected to a computer which is turned off, or in sleep mode. The battery was not fully charged. displayed on the screen, turn off the handheld and then turn it on again (see Turning on and turning off the handheld, page 19. If the problem remains, reset the handheld (with the Power adaptor / cable still connected). See Resetting the handheld, page 20. Reset the handheld. See Resetting the handheld (page 20) Battery LED is not behaving as expected. Backlight issues Problem Cause The backlight does The backlight is not set to turn on in the not come on when Backlight control. you tap the screen or press a button. Solution Tap Start / Settings / System / Backlight to view the Backlight control, and make sure that the Turn on backlight when a button is pressed or the screen is tapped check box is selected. Tap Start / Settings / System / Backlight and then select the Brightness tab to view the Brightness control, and make sure that the brightness is not set to Dark (slider positioned far left). The screen is blank or hard to see. The backlight is off. Tap the screen or press a button. The backlight level needs to be adjusted. Tap Start / Settings / System / Backlight and then select the Brightness tab to view the Brightness control and then adjust the slider. Touch screen issues Problem Cause Solution The touch screen does not respond to finger or stylus taps. The touch screen is incorrectly aligned. Realign the screen. See Screen, page 33 The Juno 5 series screen is a capacitive screen. You must use your finger, or a capacitive stylus or capacitive gloves (available as Juno 5 series accessories). You cannot us a simple stylus, pen, or normal gloves. The touch screen is locked. To unlock the touch screen, slide the Unlock icon. The handheld has locked up. Reset the handheld. See Resetting the handheld, page 20. The handheld is turned off. Press the Power button to turn on the handheld. The battery is flat. Recharge the battery. See Charging the battery, page 18. The handheld has locked up. Reset the handheld. See Resetting the handheld, page 20. The brightness level needs to be adjusted. Open the Brightness control and then adjust the brightness level (see Backlight and Brightness, page 34). The backlight is off. Tap the screen to turn on the backlight. You are unable to see parts of an application windows when the screen is in landscape orientation. Some applications are designed for portrait orientation only.To view the entire application window, change the screen display to portrait. See Screen, page 33 There are bright or dark pixels, lines in videos, or sections of video missing. It may be an issue with the content you are viewing. Turn off the handheld, and turn it back on. Or reset the handheld. See Resetting the handheld, page 20. The touch screen does not switch between landscape and portrait mode when handheld is rotated. Handheld is set to either Portrait or Landscape, and does not switch mode automatically when the handheld is rotated. Set either Portrait or Landscape : tap / Settings / System / Screen. The screen is blank. The screen is hard to see. Speaker and microphone issues Problem Cause Solution Poor sound through the speaker, or the Water has pooled in the speaker. If the handheld has been in rain or immersed in water, turn the handheld so Problem Cause Solution that it is face-down, then shake it to expel the water from the speaker / microphone cavity. Allow it to dry. microphone. Protective case is preventing quality sound. Remove the protective case. No sound when using the phone Phone may be muted, or the volume too low. Press the Volume control buttons on the left of the device to adjust the volume. Headset is not functioning Headset is not properly connected, or is not Make sure your headset is compatible with compatible. the Juno 5 series handheld. Make sure the headset is properly connected. Storage card issues Problem Cause Solution The handheld does not recognize a storage card. The handheld does not support SDIO (SD input/output) cards. Use a MicroSD card. Files on the storage card are not visible or are not able to be opened. Files have been encrypted on another device and have a .menc file extension. Remove encryption from the files. See Encrypting files on memory cards, page 22. Problem Cause Solution Pressing the application key does not activate the function shown on the tile above it. The hardware application key has been programmed to run another program or to perform another action. Do one of the following: Keypad issues l Tap the touch screen tile to activate the function shown on the tile. l Re-program the application key to perform the same action as the touch screen tile. To do this, tap Start / Settings / Personal / Buttons, select the button to reprogram and then select <Left Softkey> or <Right Softkey>. Connection issues Network connections Problem Cause Solution The connection with If you change the proxy settings of the the cellular phone handheld while connected to a cellular suddenly ends. phone, the cellular phone ends the connection. Make any changes to proxy settings before connecting to a mobile device. Unable to connect to Data encryption settings are set incorrectly. another Juno 5 series handheld. When setting up a peer-to-peer ad-hoc network with a WEP encryption, set a Network Key, rather than leaving the key blank to be provided automatically. Windows Mobile Device Center Problem Cause Solution Windows Mobile Device Center will not connect to the handheld. The connection is not initiated automatically. In the Windows Mobile Device Center software on the office computer, select Mobile Device Settings / Connection Settings. The Windows Mobile Device Center software does not recognize the Juno 5 series handheld. Restart the office computer. Disconnect the handheld from the office computer, reset it (see Resetting the handheld, page 20) and then reconnect it to the office computer. The connection is not enabled in Windows Mobile Device Center on the computer. In the Windows Mobile Device Center software on the office computer, click Mobile Device Settings / Connection Settings. If you are using: The connection is not enabled on the handheld. l a USB cable, make sure that the Allow USB connection check box is selected from the drop-down list. l a Bluetooth connection, make sure that the correct port for Bluetooth is selected. Then open the Bluetooth control on the handheld. In the Devices tab, tap the partnership and in the services list make sure that the ActiveSync check box is selected. On the handheld, tap Start / ActiveSync / Menu / Connections. Make sure that the Synchronize all PCs using this connection check box is selected, and that the correct option is selected. Problem Cause Solution The handheld connection settings conflict with network settings or VPN client software. If you are using a USB cable, use the USB to PC utility to change the connection method the handheld uses to connect to the Windows Mobile Device Center on the computer. Tap Start/ Settings / Connections / USB to PC Utility. Clear the Enable advanced network functionality check box. The handheld stops using the default RNDIS method to connect to the Windows Mobile Device Center. ActiveSync technology Problem Cause Solution ActiveSync technology will not connect to the handheld. The connection is not initiated automatically. In the ActiveSync technology dialog on the office computer, select File/ Connection Settingsand then tap Connect. The ActiveSync technology does not recognize the Juno 5 series handheld. Disconnect the handheld from the office computer. Restart the office computer. Reset it (see Resetting the handheld, page 20) and then reconnect it to the office computer. An incompatible version of ActiveSync technology is installed. ActiveSync version 4.5 and later is compatible with the Juno 5 series handheld. If version 4.5 or later of the ActiveSync software is not installed on the office computer, you can download the latest version from the Microsoft website. The connection is not enabled in ActiveSync on the computer. In the ActiveSync technology dialog on the office computer, click File / Connection Settings. If you are using: l a USB cable, make sure that the Allow USB connection check box is selected from the drop-down list. l a Bluetooth connection, make sure that the correct port for Bluetooth is selected. Then open the Bluetooth control on the handheld. In the Devices tab, tap the partnership and in the services list make sure that the ActiveSync check box is selected. The connection is not enabled in ActiveSync On the handheld, tap Start / ActiveSync / Menu / Connections. Make sure that the on the handheld. Synchronize all PCs using this connection Problem Cause Solution check box is selected, and that the correct option is selected. The handheld connection settings conflict with network settings or VPN client software. If you are using a USB cable, use the USB to PC utility to change the connection method the handheld uses to connect to ActiveSync technology on the computer. Tap Start/ Settings / Connections / USB to PC Utility. Clear the Enable advanced network functionality check box. The handheld stops using the default RNDIS method to connect to the ActiveSync technology. Bluetooth wireless technology Problem Cause The handheld cannot The integrated Bluetooth radio is not discover a nearby activated. Bluetooth device. Solution The handheld’s Bluetooth radio has been deactivated. If Bluetooth wireless technology is allowed where you are working, use the Radio Activation Manager software to re-activate the radio (see Radio use, page 7). The device is out of range. Move the devices closer to each other and then scan again. Bluetooth wireless technology is not enabled on one or both devices. Make sure that the Bluetooth radio is turned on, on both the handheld (see Turning on and turning off the Bluetooth radio from within the Bluetooth application, page 44) and the other Bluetooth device. The device has not been made Discoverable. Make sure that the Bluetooth device has been made Discoverable. The COM port that you assigned to a serial port service is not available in your application. The application cannot recognize ports if they are added after the application opens. Exit from the application, add the port and then run the application again. The Bluetooth connection fails while in use. The Bluetooth device has moved out of range. Move the devices closer to each other. The devices should reconnect automatically. If they do not, select the Bluetooth device in the Devices tab. Tap and hold the device name and then select Delete. Tap New to discover the device again. The Bluetooth radio has lost the connection. Turn off the Bluetooth radio on the handheld and then turn on the Bluetooth radio (see Turning on and turning off the Bluetooth radio from within the Bluetooth Problem Cause Solution application, page 44) . An error message reports “Problem with Bluetooth Hardware”. Bluetooth file transfer interrupts the connection. When you transfer large image or data files, other Bluetooth connections may stop responding.To avoid problems, close other Bluetooth connections before transferring large files. The integrated Bluetooth radio may have been deactivated. Use the Radio Activation Manager to reactivate the Bluetooth radio. See Radio use, page 7 Wi-Fi connections Problem Cause The “New Network The Wi-Fi radio is off. Detected” notification does not appear automatically. The handheld is out of range of the network. Solution Tap the wireless icon in the Home screen or go to the Wireless Manager and make sure Wi-Fi is on. Move to within range of the network, then tap / Settings /Connections / Wi-Fi, select the Network Adaptors tab and then set up the connection. The handheld cannot connect to a secure site. The date on the handheld is incorrect Check that the handheld has the date set correctly on the Home screen. If the date is incorrect, tap the clock icon on the Home screen and then adjust the date and time. Within range of more than one network, you are not connecting to the network you would prefer to use. The radio is connecting to the first network signal it has received Tap The “New Network Detected” notification appears but the menu bar and soft key options are not displayed Some applications are not fully compatible with all features of the Windows Embedded Handheld 6.5 Professional operating system. Use the application buttons on the keypad, as they map to the soft keys in the menu bar: •To dismiss the notification, press the right application button on the keypad. •To connect to the network, press the left application button. Alternatively, select a Windows Embedded Handheld application from the Start menu, such as the Home screen or File Explorer, and the menu bar and soft keys will be displayed correctly. You cannot configure an Internet connection. / Settings /Connections / Wi-Fi, and select the Wirless tab. Tap and hold the network you would prefer to use and then select Connect. Internal cellular modem connections Problem Cause Solution Can't download data. Your account has no remaining credit. Contact your cellular provider to ensure that your account has sufficient credit. Can't connect. The phone is turned off. Turn on the phone using the Wireless Manager. The connection is incorrectly configured. Check your APN and connection settings with your provider. Cellular service is unavailable. Check that the phone is within range of receiving strong enough signals to connect. Move to a location with stronger cellular reception. Check with your cellular provider that coverage is available in your region. Service is intermittent. Cellular service is weak, or a protective case Move to a location with a stronger signal, is obstructing the receiver. and / or remove the protective case from the handheld. Can't set up a connection. SIM card is missing. Insert SIM card. SIM card is locked. Check the PIN security: tap Start / Settings / Personal / Phone, and select the Security tab. 3G/GSM selection is incorrect for your cellular provider. Check your settings: tap Start / Settings / Personal / Phone, and select the 3G tab. Set the 3G/GSM Selection to Auto. Version of CellStart is not the latest version. Contact your Trimble reseller. Required carrier is not listed in CellStart GNSS receiver issues Problem Cause Solution The handheld is not receiving GNSS positions. The integrated GNSS receiver is not activated. Use the Connect or Activate GNSS/GPS command in the field software to open the GNSS COM port and activate the integrated GNSS receiver. For more information, see Using the GNSS receiver, page 60. Incorrect configuration of serial COM port. When supplying GNSS data to an external device using the COM1 USB to serial converter cable, set the baud rate to the high-speed TSIP setting: 38400, 8, 1, Odd. The GNSS COM port is already in use. Only one application at a time can have the port open. Do the following: l Exit the software that is using the GNSS Problem Cause Solution COM port and then retry in your application. l Check that a GNSS application is not running in the background. Tap Start / Task Manager and then select and close (click End Task) any GNSS applications you are not using. l Make sure that connections are not left in use by the GNSS Connector software; close the application when you are not using the connections. The GNSS field software is using the wrong GNSS COM port. Connect to COM3 if the GNSS field software uses NMEA messages, or COM2 for UBX binary messages (for example, TerraSync). For information on which protocol to use, check the documentation for the application. Not enough satellites are visible. Move to a location where the receiver has a clear view of the sky and ensure the antenna is not obstructed. Alternatively, adjust the GNSS settings to increase productivity. For more information, refer to the Help provided with the GNSS field software. The DOP (Dilution of Precision) value for the Wait until the DOP value falls below the current position is above the maximum DOP maximum DOP specified. setting. Alternatively, adjust the GNSS settings to increase productivity. For more information, refer to the Help provided with the GNSS field software. Wait for real-time is selected in the GNSS If you are collecting data for postprocessing, field software and the integrated receiver is clear the wait for real-time selection. waiting to receive real-time corrections. Check that the real-time correction source is set up correctly (see Connecting to a realtime differential correction source, page 62). External antenna connected but not receiving data. The handheld can take up to two seconds to detect that an external antenna has been connected or disconnected. NMEA data includes autonomous positions. The integrated GNSS receiver outputs autonomous positions when real-time corrections are unavailable. Configure the NMEA application to filter out non-DGNSS positions. The GNSS Connector The GNSS Connector software may report “Unknown” on COM3. This should not interfere with operation of the handheld. Problem Cause Solution A receiver timeout error has occurred, caused by issues with communications to the receiver, or when the receiver has taken too long to reconnect. Close the dialog and if the handheld does not automatically connect to the receiver, try to connect to the receiver again. If repeated attempts to connect to the receiver fail, contact your Trimble reseller. utility reports “Unknown”. Error Code 5 appears. The receiver will not There is a GNSS receiver connection error. connect. Reset the receiver, then attempt to connect again. If repeated attempts to connect to the receiver fail, contact your Trimble reseller. Real-time DGNSS issues Problem Cause Solution The handheld is not receiving SBAS realtime corrections. The SBAS satellite is obstructed from view. Check the location of the SBAS satellite in the Skyplot section of the GNSS field software, and if possible move to a different location. You are outside the WAAS, EGNOS, or MSAS Wide Area Augmentation System (WAAS) coverage area. satellites are tracked in the Continental United States including Alaska, and in southern parts of Canada. European Geostationary Navigation Overlay Service (EGNOS) satellites are tracked in Europe. MTSAT Satellite-based Augmentation System (MSAS) satellites are tracked in Japan. If you have selected satellites that are not available at your location, you cannot use SBAS corrections. The handheld is not able to track a new or a specific SBAS satellite. You are not using the latest SBAS configuration (.ini) file. 1. To download the software, go to www.trimble.com/support.shtml, and navigate to your receiver type. Under the Downloadsfolder, click SBAS.INI. 2. To specify the satellites you want the receiver to track or to ignore, select the Custom option in the Tracking Mode field in the Integrated SBAS Settings form of the Trimble GNSS field software. The handheld is not There is no physical connection to the receiving real-time external source. corrections from the Connect the external real-time correction source to COM1 using the optional USB to serial converter, or to a Bluetooth port on Problem Cause external real-time correction source. Solution the handheld. There is no Bluetooth wireless connection to the external source. The Bluetooth external correction source is more than ten meters from the handheld, or is obstructed. Move the devices closer together, in a direct line of sight, to reconnect. The external source is incorrectly connected to the real-time COM port. In the Real-time Settings section of the GNSS field software, select the COM port that the real-time source is connected to. The port settings are incorrect. Change the port settings to match those used by the external source. No GNSS positions are available. You cannot use real-time corrections until the GNSS receiver is computing positions. In the GNSS field software, make sure that the integrated GNSS receiver is activated, enough satellites are available, and that the satellite geometry (PDOP) is good enough to compute positions. Integrated SBAS is selected as the second choice source of real-time corrections. If the SBAS status is Waiting, the integrated GNSS receiver may incorrectly change the status of the preferred real-time choice to Waiting as well. To avoid this, select Wait for real-time or Use uncorrected GNSS as your second choice.